Gửi tin nhắn tự động trên Lark thông qua Automation
Mục lục
I. Giới thiệu
Một trong những tính năng tối ưu của Lark Base chính là cho phép người dùng tùy chỉnh hệ thống Automation. Với hệ thống này, các doanh nghiệp có thể tùy chỉnh các tin nhắn hay câu lệnh khác nhau giúp mọi quy trình làm việc được diễn ra nhịp nhàng và liền mạch.
1. Các nút sử dụng
- Chuyển hướng: Chuyển hướng đến định dạng Base, bản ghi hoặc liên kết. Bạn cũng có thể tham khảo một siêu liên kết trong Base.
- Thêm bản ghi: Một bản ghi sẽ được thêm vào một bảng cụ thể. Mọi thao tác nhấp vào nút và thời gian nhấp có thể được ghi lại trong Base.
- Chỉnh sửa bản ghi: Bản ghi được chỉ định trong bảng sẽ được chỉnh sửa. Mọi thao tác nhấp nhấp vào nút và thời gian được nhấp có thể được ghi lại trong Base.
2. Các trường hợp sử dụng phổ biến
- Báo cáo phê duyệt: Khi một thành viên gửi yêu cầu nghỉ phép hoặc mua hàng, người phê duyệt có thể nhấp vào nút trong thông báo để phê duyệt hoặc từ chối yêu cầu và kết quả sẽ tự động được ghi lại trong Base.
- Giám sát nhiệm vụ: Nếu bạn cần xác nhận rằng một nhiệm vụ đã được hoàn thành, một thông báo có thể được gửi đến chủ sở hữu nhiệm vụ, họ có thể nhấp vào tin nhắn này để xác nhận hoàn thành.
- Xem số liệu thống kê: Khi bạn gửi thông báo cho một nhóm, các thành viên có thể nhấp vào nút để tạo bản ghi trong Cơ sở để cho biết rằng họ đã đọc thông báo.
II. Hướng dẫn thực hiện
Chuyển đến Base > Automation. Chọn Gửi tin nhắn Lark và bật Thêm các nút ở dưới cùng.
|
Cài đặt
|
Hình ảnh
|
|
|
Tiêu đề nút: Đặt văn bản sẽ xuất hiện trong nút.
|
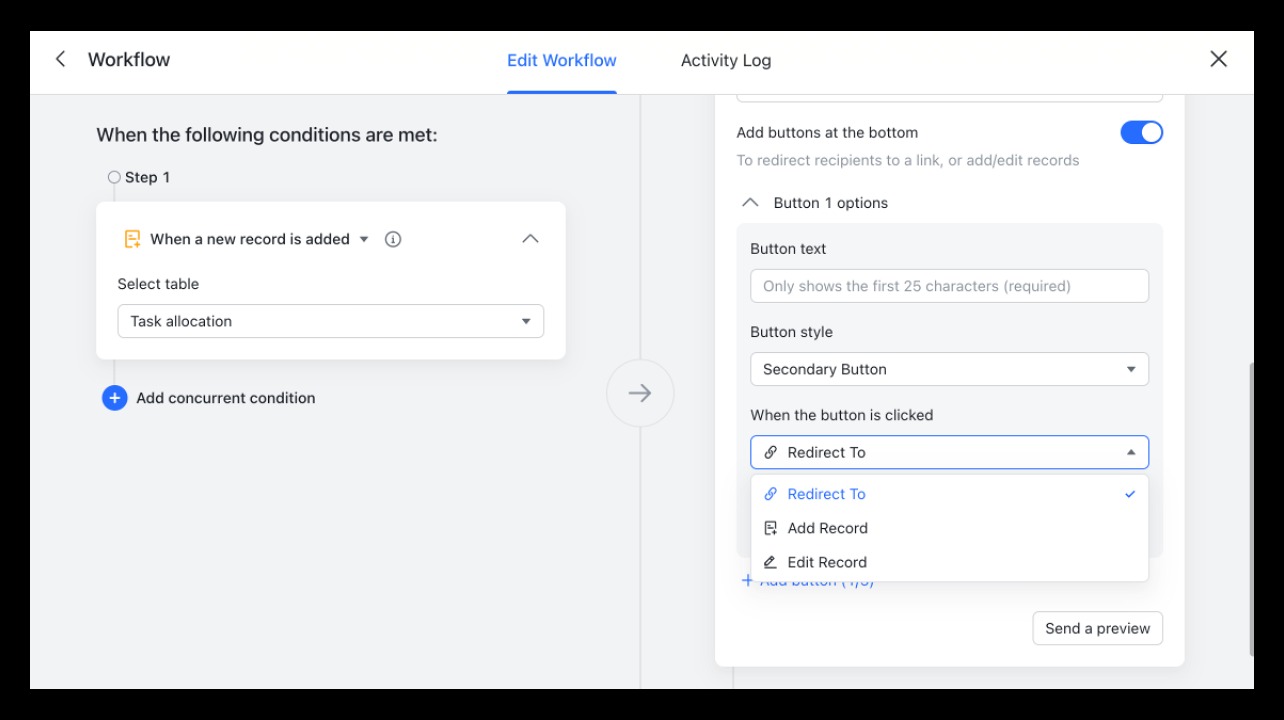 |
|
|
Kiểu nút: Chọn giữa chính, phụ và phủ định.
|
||
|
Khi nút được nhấp: Hành động nào được thực hiện khi người nhận nhấp vào nút.
|
Chuyển hướng đến: Chuyển hướng người nhận đến một liên kết được chỉ định.
|
|
|
Thêm bản ghi: Thêm một bản ghi vào một bảng cụ thể. Bạn có thể đặt thông tin nào được điền tự động.
|
||
|
Chỉnh sửa bản ghi: Chỉnh sửa bản ghi. Bạn có thể đặt thông tin nào được điền tự động.
|
||
|
Tắt nút sau khi hành động được thực hiện: Bạn có thể chọn có cho phép người dùng nhấp vào nút nhiều lần để thêm hoặc chỉnh sửa bản ghi hay không.
|
||
|
Lưu ý
|
Nếu trình kích hoạt là trình kích hoạt theo thời gian, thì nút này chỉ có thể được sử dụng để thêm bản ghi hoặc chuyển hướng đến một liên kết.
|
|
|
Nếu trình kích hoạt đang thêm một bản ghi mới, nút này chỉ có thể được sử dụng để chỉnh sửa bản ghi hoặc chuyển hướng đến một liên kết.
|
||
III. Các trường hợp có thể sử dụng Automation
1. Báo cáo phê duyệt
Tình huống: Khi một thành viên gửi yêu cầu nghỉ phép, người phê duyệt có thể nhấp vào nút để phê duyệt hoặc từ chối yêu cầu.
Quy trình thực hiện:
-
Gửi yêu cầu: Một biểu mẫu Cơ sở được chia sẻ với các thành viên, họ có thể sử dụng biểu mẫu này để gửi yêu cầu nghỉ phép.
-
Gửi thông báo phê duyệt: Đặt quy trình làm việc tự động trong đó người phê duyệt nhận được thông báo khi một thành viên gửi yêu cầu nghỉ phép.
-
Xem xét yêu cầu: Người phê duyệt sẽ nhận được một thông báo có chứa các nút mà họ có thể nhấp vào để phê duyệt hoặc từ chối yêu cầu. Kết quả phê duyệt được tự động ghi vào Base và người yêu cầu sẽ nhận được thông báo về kết quả.
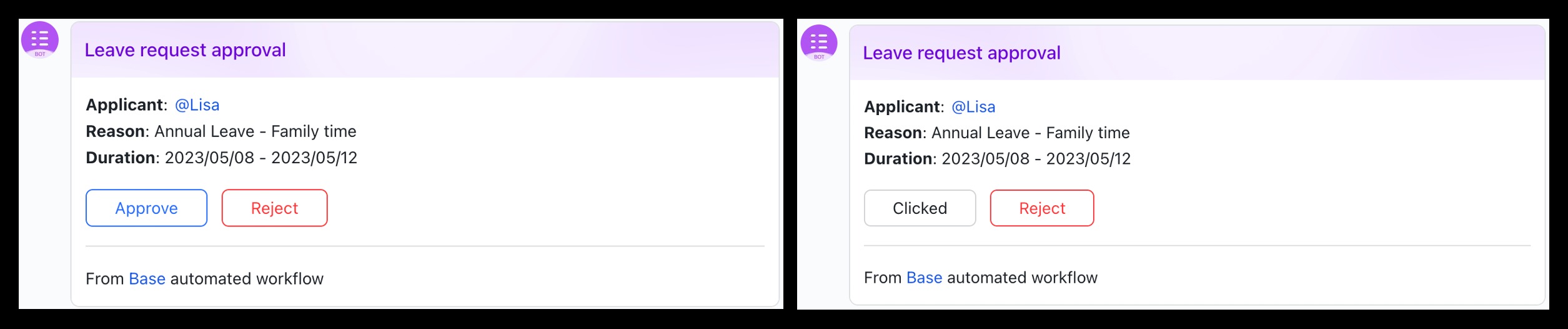
2. Giám sát công việc
Tình huống: Nếu người quản lý cần xác nhận xem một nhiệm vụ đã được hoàn thành hay chưa, họ có thể gửi thông báo cho chủ sở hữu và họ có thể nhấp vào thông báo này để xác nhận hoàn thành.
Quy trình thực hiện:
-
Gửi lời nhắc: Nếu thời hạn đã đến và nhiệm vụ vẫn đang được tiến hành, một lời nhắc sẽ được gửi đến chủ sở hữu nhiệm vụ.
-
Xác nhận hoàn thành: Chủ sở hữu sẽ nhận được lời nhắc và họ có thể nhấp vào nút trong thông báo để xác nhận trạng thái nhiệm vụ, trạng thái này sẽ tự động được cập nhật vào Base.
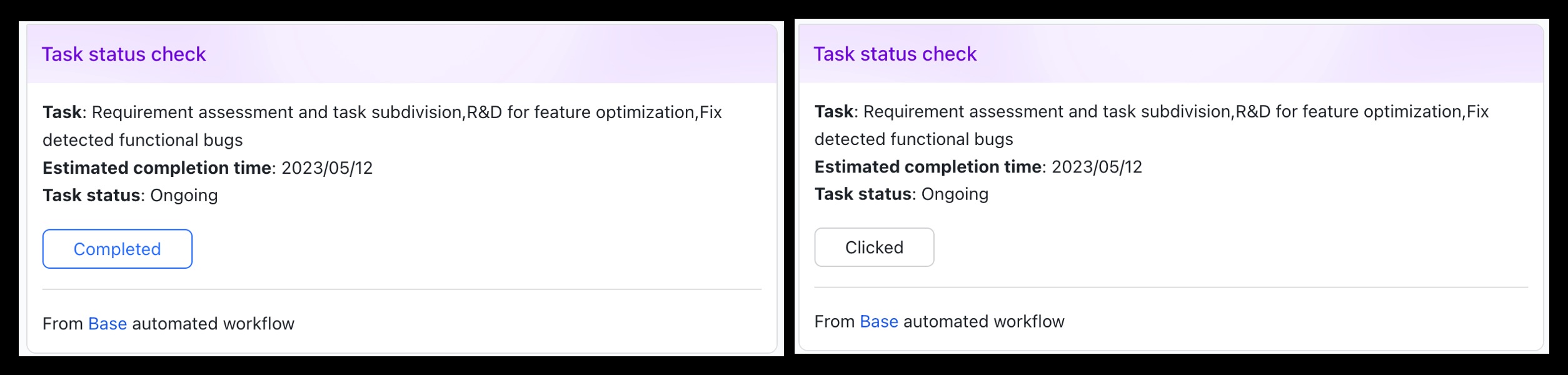
3. Kiểm tra trạng thái
Tình huống: Khi lên kế hoạch cho một sự kiện xây dựng nhóm, bạn có thể gửi thông tin chi tiết về sự kiện đến một cuộc trò chuyện nhóm và bao gồm một nút trong tin nhắn để kiểm tra xem ai đã đọc tin nhắn.
Quy trình thực hiện:
-
Gửi thông báo: Gửi thông báo đến các nhóm bộ phận tham gia.
-
Kiểm tra trạng thái: Thành viên nhóm có thể nhấp vào nút trong tin nhắn trong cuộc trò chuyện nhóm và trạng thái đã đọc của họ được gửi đến Base.
IV. Tạm kết
Vậy là Rikkei Digital đã giới thiệu tổng quan tới bạn cách thức gửi tin nhắn tự động trên Lark thông qua quy trình automation giữa Lark Base và Lark Messenger. Quý độc giả quan tâm đến cách thức thực hiện trong từng trường hợp, use case cụ thể, đừng quên đón đọc các bài viết sau của Rikkei Digital.
Một số nội dung liên quan đến Lark Base:
- Lark Base: Công cụ tối ưu dữ liệu để quản lý dự án
- Đồng bộ dữ liệu giữa các Bases trên Lark Base
- Tùy chỉnh dữ liệu trực quan trên Base

