Chỉnh sửa bảng trong Docs
Mục lục
I. Giới thiệu
Chèn bảng vào tài liệu để cấu trúc nội dung của bạn tốt hơn. Một loạt nội dung có thể được thêm vào bảng, bao gồm hình ảnh, văn bản, danh sách được đánh số, danh sách dấu đầu dòng, danh sách việc cần làm, liên kết, tệp, cuộc thăm dò và liên kết.
II. Các bước
Máy tính để bàn
Tạo bảng
Có hai cách để chèn bảng vào tài liệu.
-
Di chuột qua biểu tượng + > Bảng và chọn số cột và hàng bạn muốn chèn.
-
Enter / để đưa ra chèn nhanh, sau đó chọn Bảng; hoặc trực tiếp nhập / Bảng và nhấn Enter.
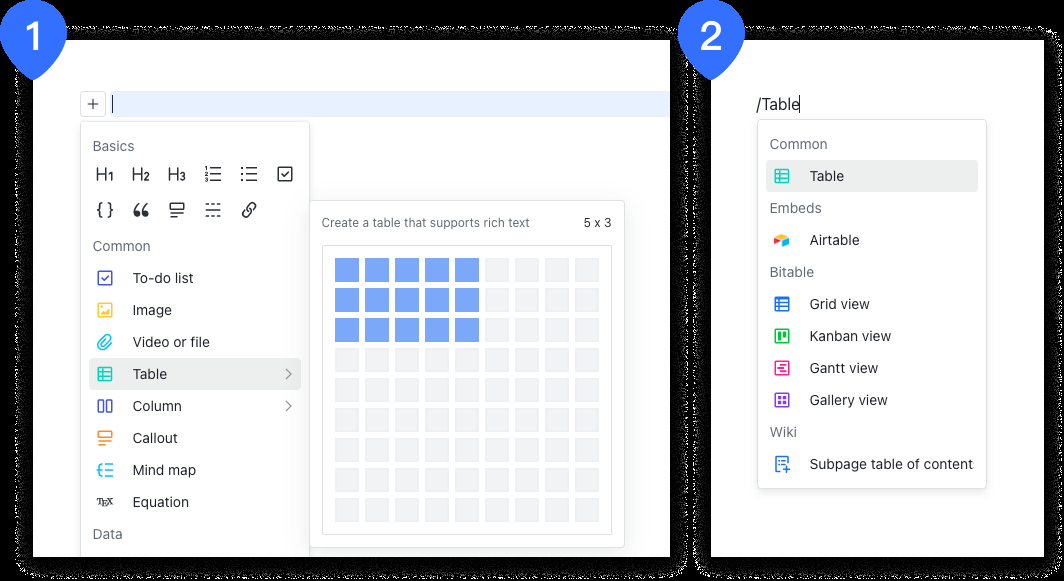
Chỉnh sửa nội dung bảng
-
Cách 1: Di chuột qua biểu tượng + và chọn một hành động. Ví dụ: bạn có thể điều chỉnh bố cục văn bản hoặc chèn danh sách được đánh số, danh sách dấu đầu dòng, danh sách việc cần làm, hình ảnh, thăm dò ý kiến, tệp hoặc liên kết.
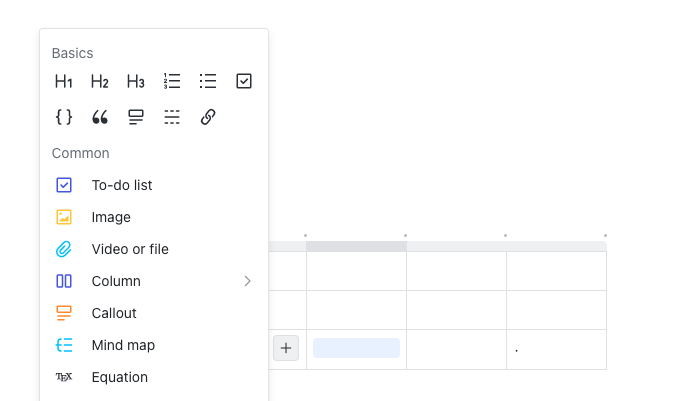
-
Cách 2 : Chọn văn bản bạn muốn chỉnh sửa và chọn một hành động từ menu bật lên phía trên văn bản.
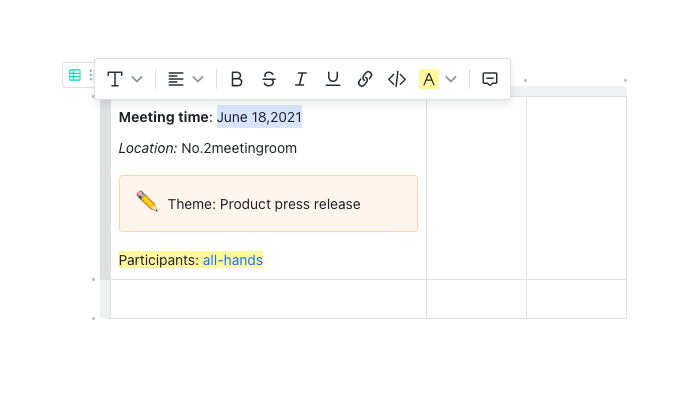
Căn chỉnh nội dung
-
Chọn một ô, sau đó nhấp vào biểu tượng Căn dòng trên thanh công cụ để đặt căn chỉnh cho nội dung.
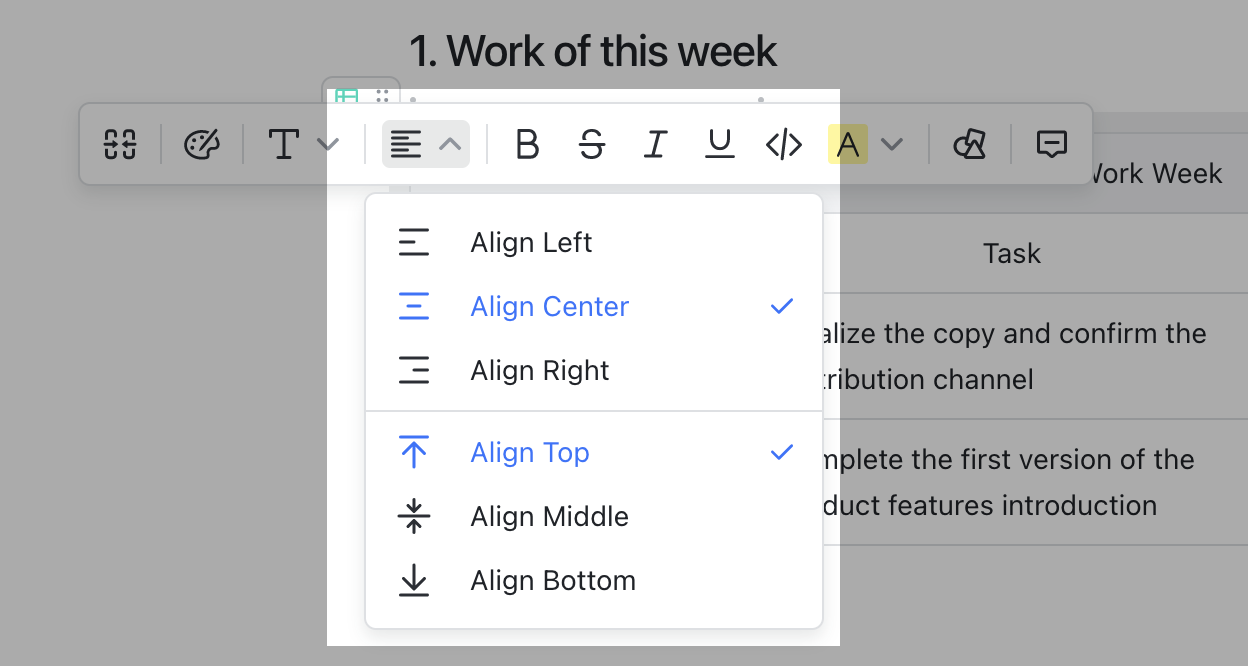
Thêm hoặc xóa một cột hoặc một hàng
-
Thêm cột hoặc hàng: Di chuột qua đường viền trên cùng của cột và nhấp vào biểu tượng + để chèn cột hoặc di chuột qua đường viền ngoài cùng bên trái của hàng và nhấp vào biểu tượng + để chèn hàng.
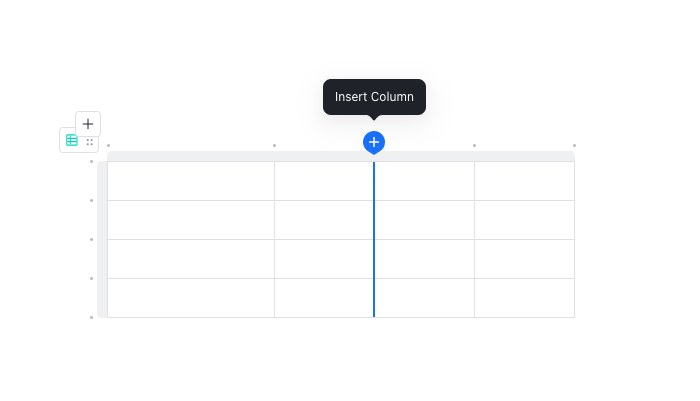
-
Xóa một cột hoặc hàng: Nhấp vào đường viền trên cùng của cột và sau đó là Xóa cột để xóa cột hoặc nhấp vào đường viền ngoài cùng bên trái của hàng và sau đó là biểu tượng Xóa hàng để xóa hàng.
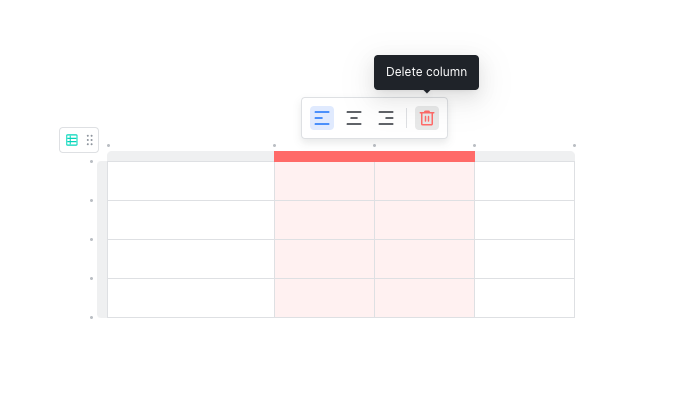
Hợp nhất hoặc tách các ô
-
Hợp nhất các ô: Chọn các ô để hợp nhất và nhấp vào biểu tượng Hợp nhất các ô từ menu bật lên.
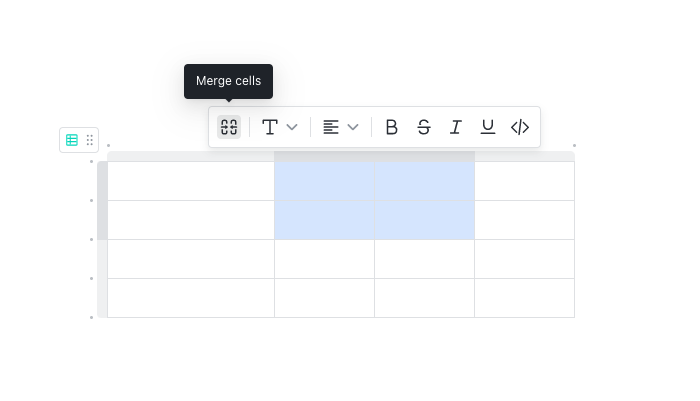
-
Tách ô: Chọn một ô để tách và nhấp vào biểu tượng Tách ô từ menu bật lên.
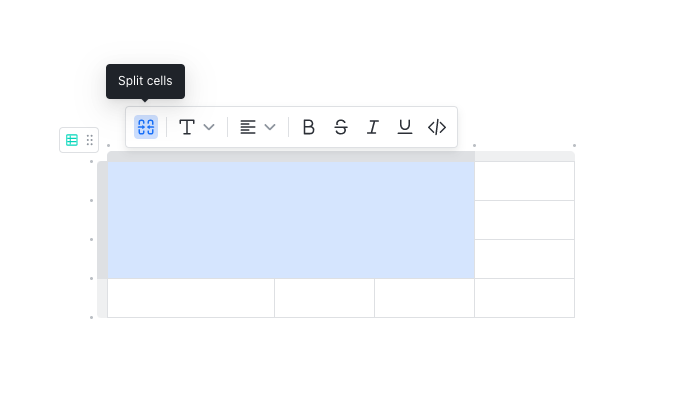
Cắt, sao chép hoặc xóa bảng
-
Cắt, sao chép hoặc xóa từ menu bật lên.
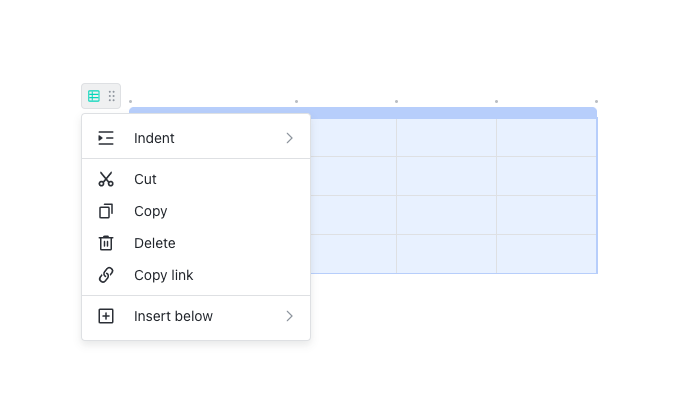
Thiết lập màu nền ô
-
Có hai cách để thiết lập màu nền ô:
-
Chọn các ô mục tiêu và sau đó là biểu tượng bảng màu trên thanh công cụ để thay đổi màu nền của nó.
-
Nhấp vào viền trên cùng của cột hoặc viền ngoài cùng bên trái của một hàng, sau đó chọn biểu tượng bảng màu trong thanh công cụ để thay đổi màu nền của toàn bộ cột hoặc hàng.
-
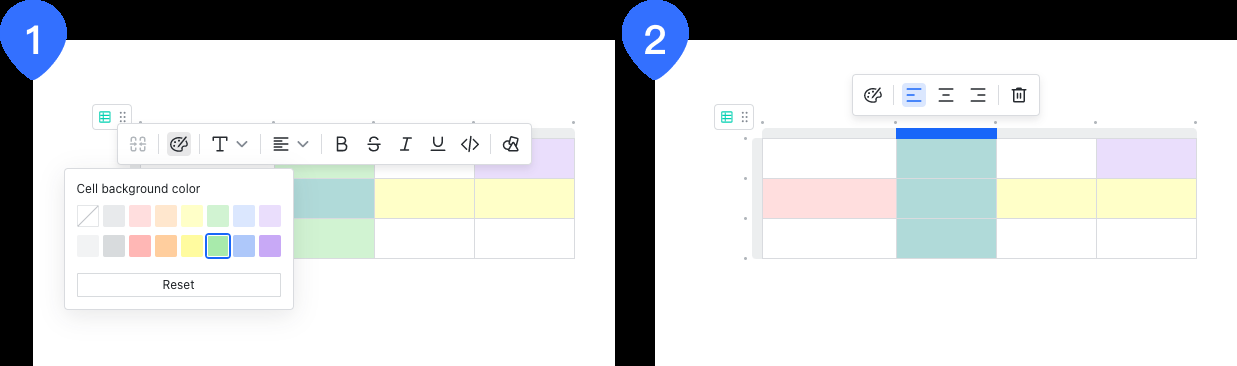
Đặt hàng / cột tiêu đề
Bạn có thể đặt một hàng và một cột làm tiêu đề.
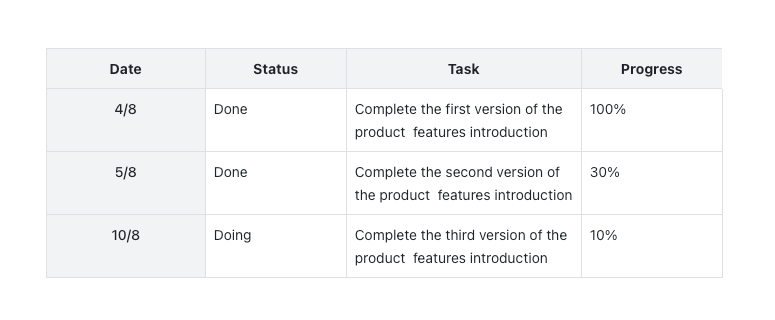
-
Di chuột qua biểu biểu tượng ở góc trên bên trái của bảng và bật Header Row và Header Column .
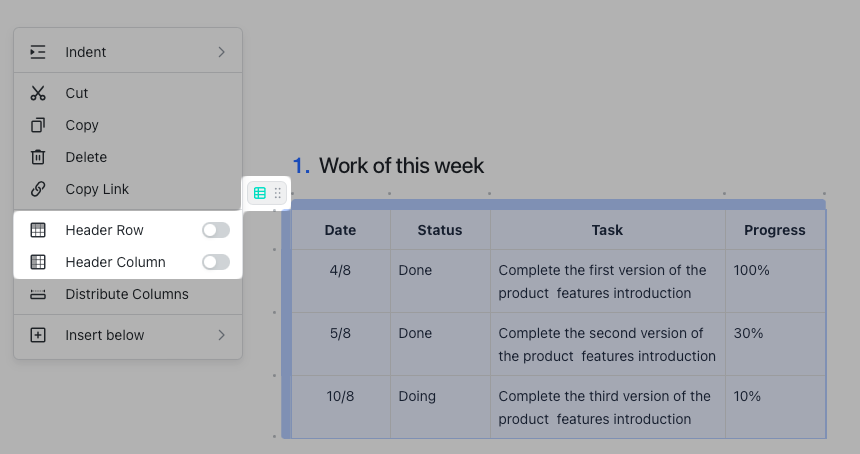
-
Để đặt hàng tiêu đề, chọn hàng đầu tiên của bảng và nhấp vào biểu tượng Đặt làm hàng tiêu đề từ thanh công cụ nổi.

Hàng tiêu đề bị đóng băng, có nghĩa là nó vẫn cố định ở trên cùng khi bạn cuộn lên và xuống.
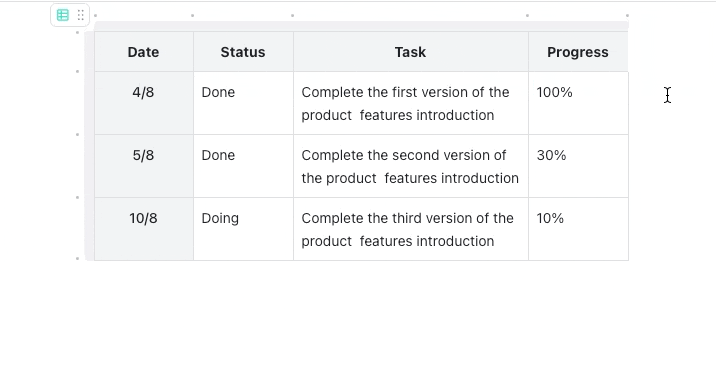
-
Để đặt cột tiêu đề, chọn cột đầu tiên của bảng và nhấp vào biểu tượng Đặt làm cột tiêu đề từ thanh công cụ nổi.
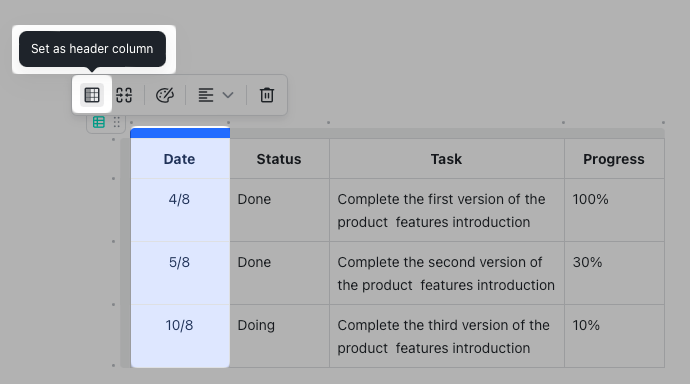
Di chuyển cột / hàng
-
Bấm vào viền của bảng và chọn các hàng hoặc cột bạn muốn di chuyển, sau đó kéo chúng đến nơi bạn cần.
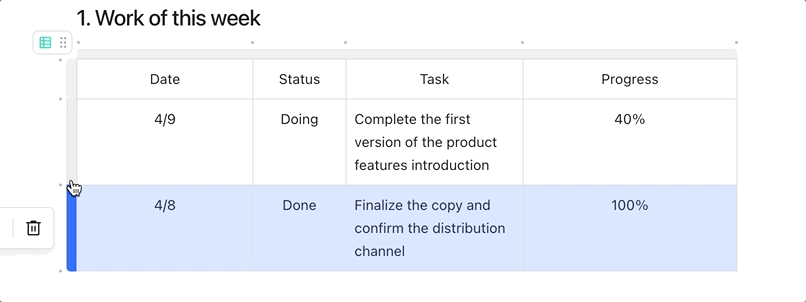
-
Bạn có thể điều chỉnh vị trí của nhiều cột / hàng cùng một lúc. Nếu các cột / hàng không liền kề được di chuyển, chúng sẽ được đặt cạnh nhau.
Lưu ý: Nhấn và giữ Cmd (macOS) / Ctrl (Windows) để chọn các cột / hàng không liền kề.
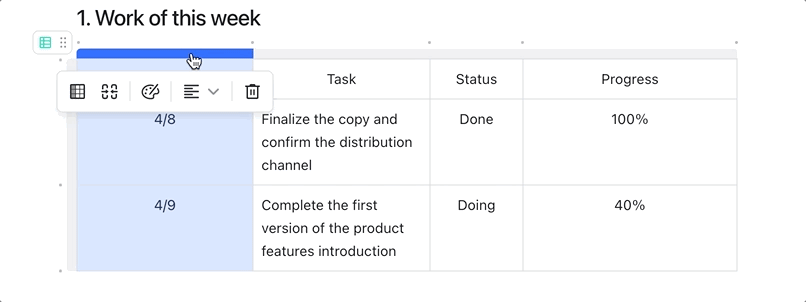
Điều chỉnh chiều rộng cột
Có nhiều cách để điều chỉnh độ rộng của cột:
-
Kéo: Di chuột qua đường viền cột cho đến khi nó có màu xanh da trời, sau đó kéo nó để điều chỉnh chiều rộng cột.
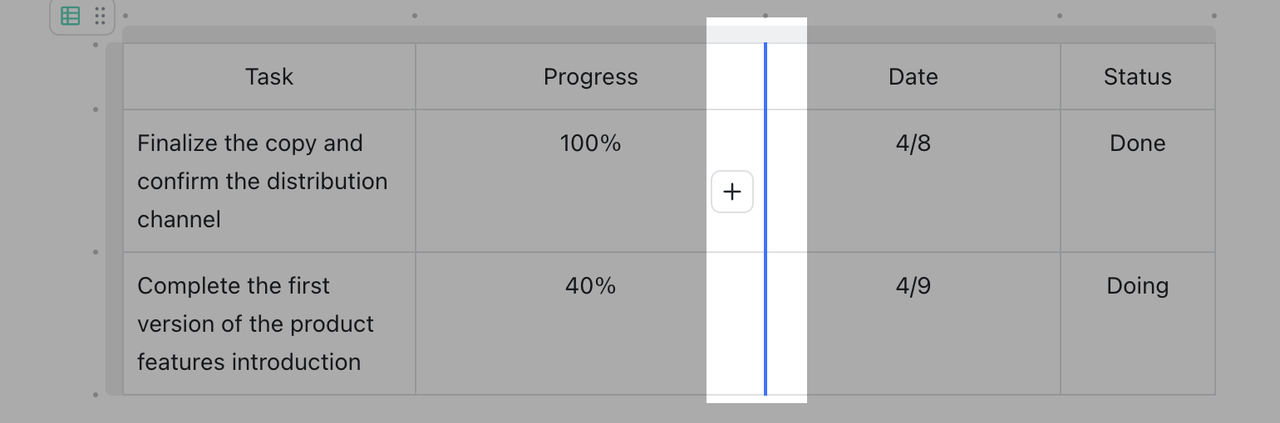
-
Phân phối các cột: có hai cách để phân phối đều các cột.
-
Cách 1: Nhấp vào biểu tượng T⋮⋮ ở góc trên bên trái của bảng > Phân phối cột để làm cho tất cả các cột có cùng chiều rộng.
-
Cách 2: Chọn các cột và nhấp vào biểu tượng Phân phối cột từ thanh công cụ nổi.
-
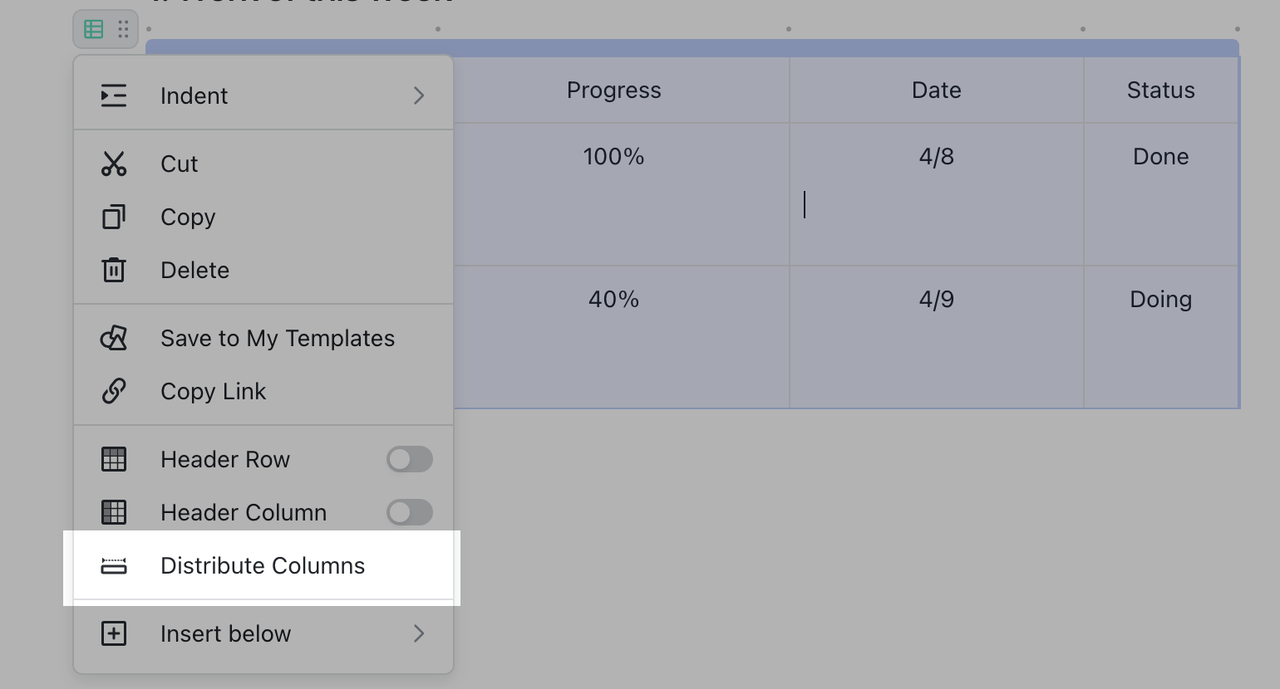
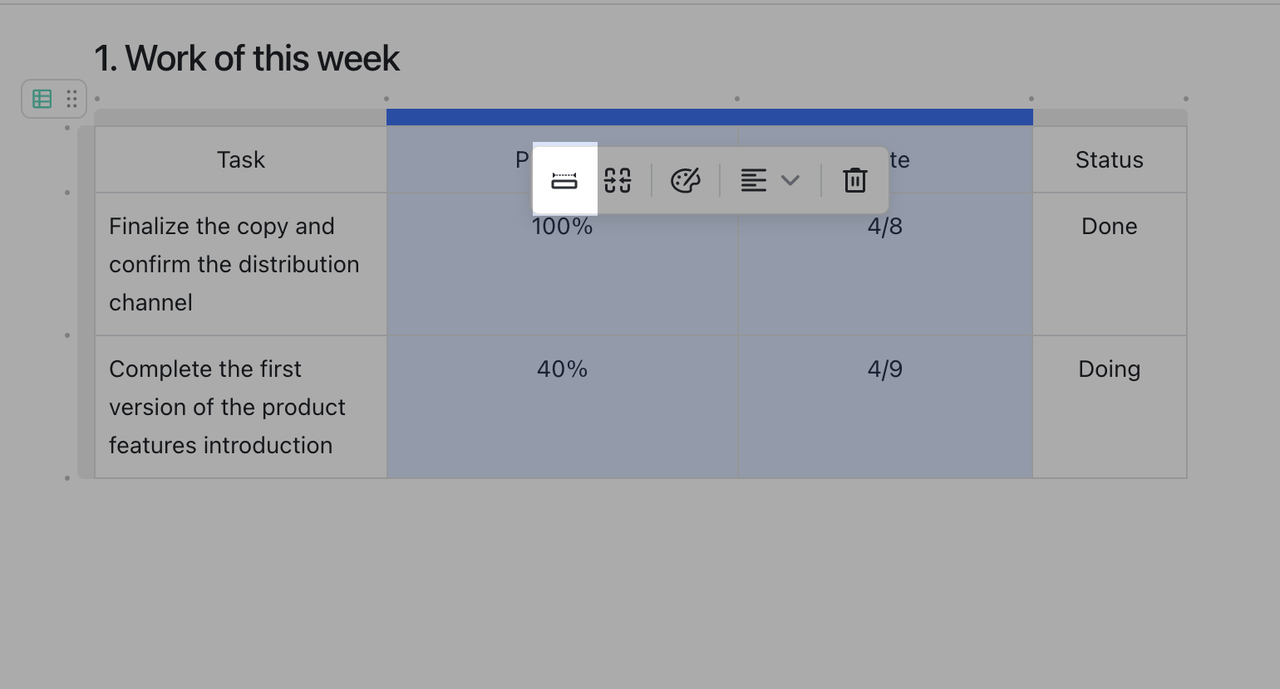
-
Căn chỉnh cột : Khi điều chỉnh độ rộng cột, các đường gợi ý sẽ xuất hiện để chỉ ra vị trí của các cột khác trong bảng, các bảng khác trong tài liệu và cạnh của tài liệu.
Lưu ý: Hold Option (macOS) / Alt (Windows) trong khi kéo để ẩn các dòng gợi ý.
-
Căn chỉnh với các cột trong cùng một bảng: Khi điều chỉnh chiều rộng cột, một xanh da trời dòng sẽ xuất hiện để chỉ ra chiều rộng giống như cột ở bên trái hoặc bên phải.
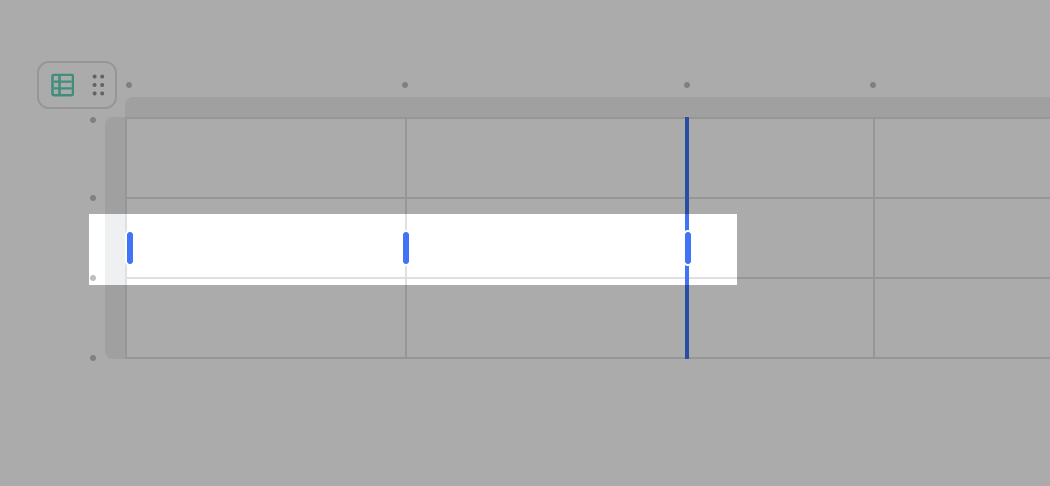
-
Căn chỉnh với các bảng khác trong tài liệu: Khi điều chỉnh độ rộng cột, một đường chấm xanh da trời sẽ xuất hiện để chỉ ra nơi nó có thể căn chỉnh với các cột của bảng liền kề.
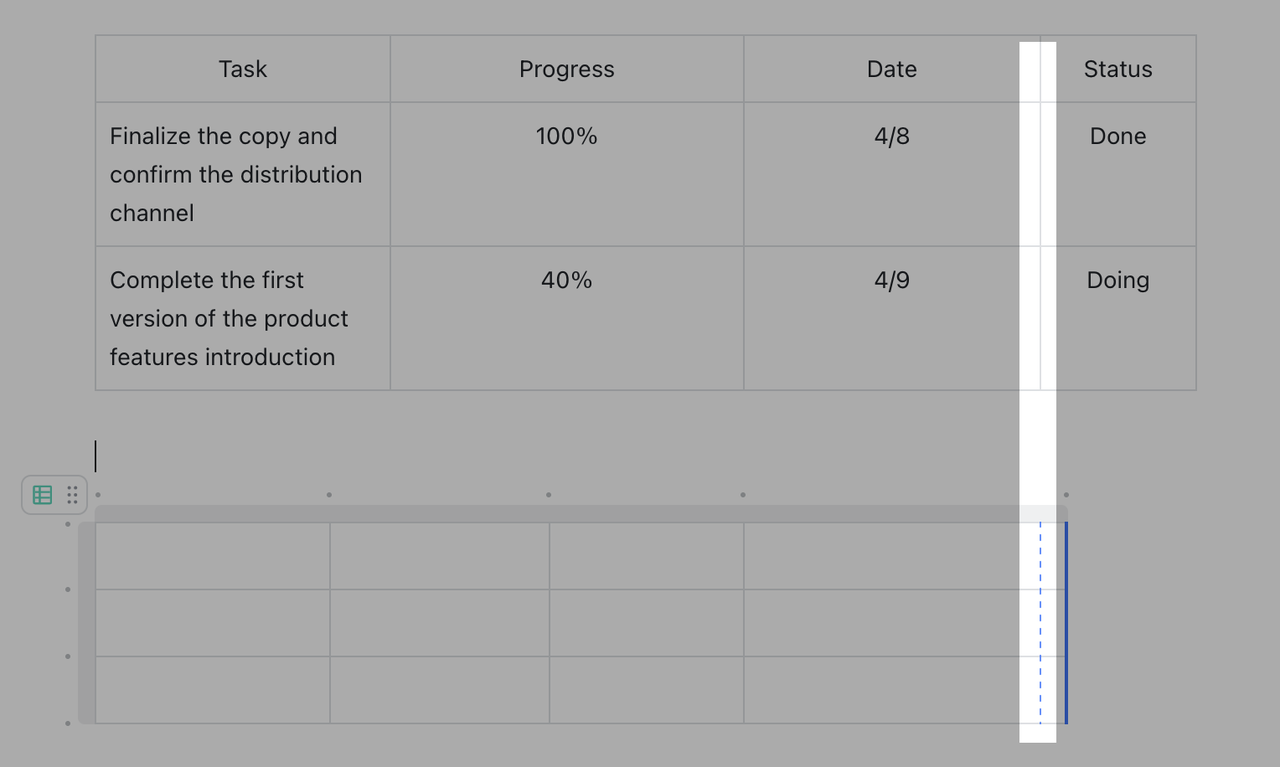
-
Căn chỉnh với cạnh của tài liệu: Khi điều chỉnh độ rộng của cột ngoài cùng bên phải, một đường chấm xanh da trời sẽ xuất hiện để chỉ ra nơi nó có thể căn chỉnh với cạnh của tài liệu.
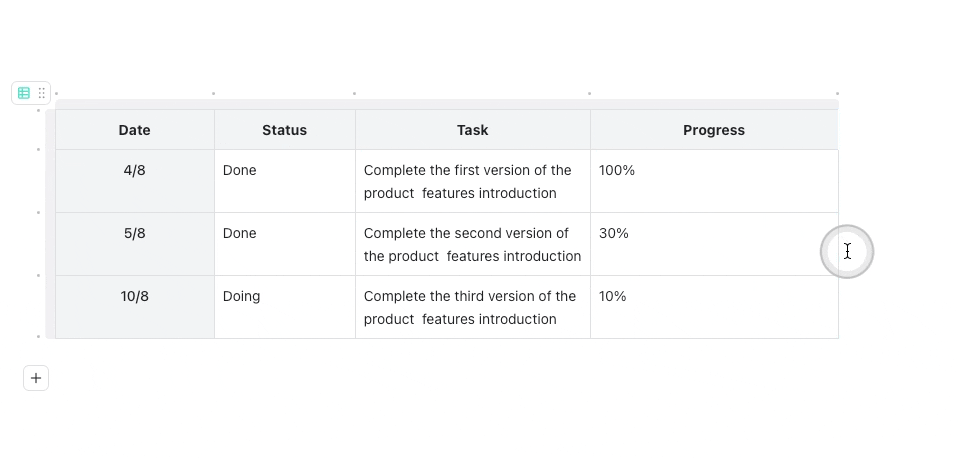
Di động
Tạo bảng
-
Nhấn vào biểu tượng + ở bên trái của thanh công cụ và sau đó nhấn vào Bảng.
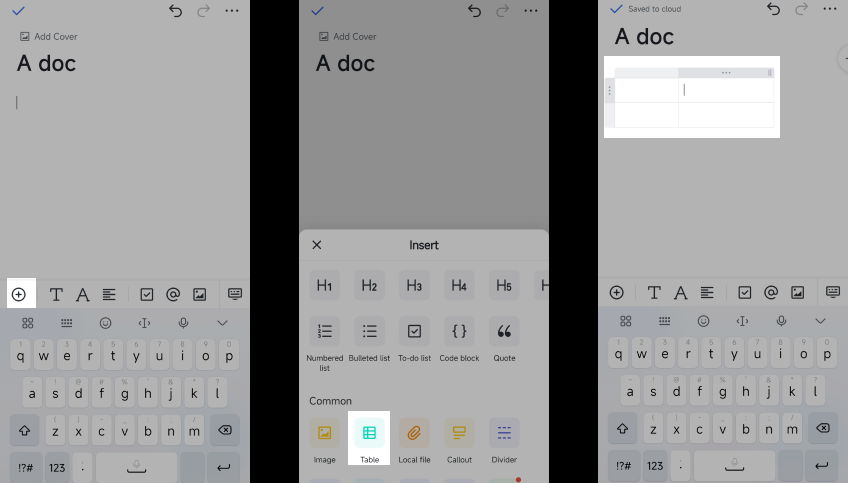
Thêm hoặc xóa một cột hoặc một hàng
-
Thêm cột hoặc hàng: Chạm vào viền trên cùng của cột, chọn Chèn cột và chọn Chèn trái hoặc Chèn phải để chèn cột. Chạm vào viền ngoài cùng bên trái của một hàng, chọn Chèn hàng, và chọn Chèn ở trên hoặc Chèn ở dưới để chèn một hàng.
-
Xóa một hàng hoặc cột : Nhấn vào viền trên cùng của cột và chọn Xóa cột để xóa cột. Nhấn vào viền ngoài cùng bên trái của hàng và chọn Xóa hàng để xóa hàng.
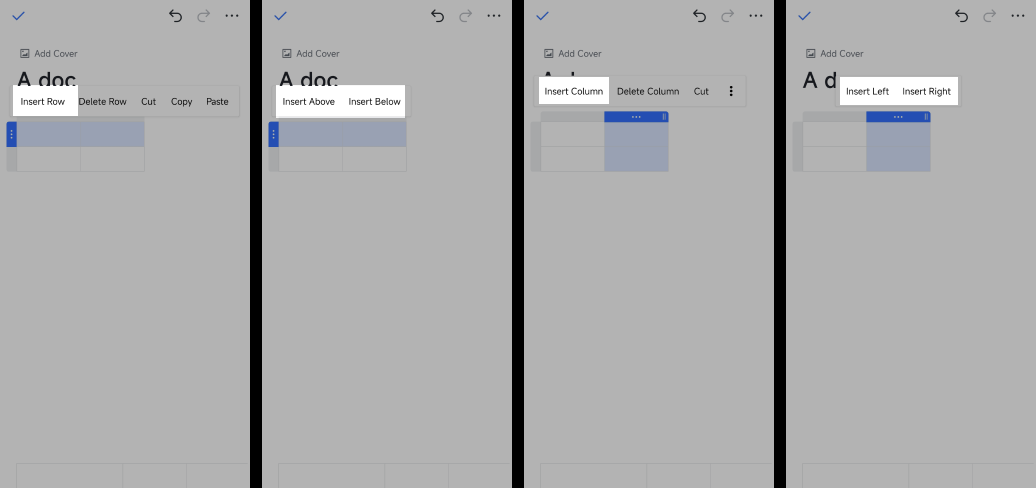
Điều chỉnh chiều cao hàng và chiều rộng cột
-
Chiều cao hàng: Chiều cao hàng được tự động điều chỉnh dựa trên kích thước của nội dung.
-
Chiều rộng cột: Kéo đường viền của cột sang trái hoặc phải để điều chỉnh chiều rộng của nó.
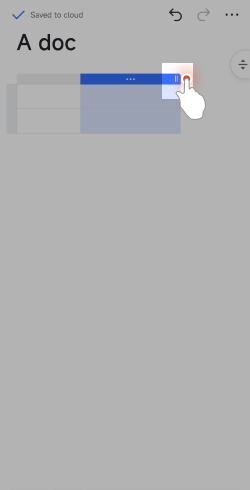
Cắt, sao chép hoặc xóa bảng
-
Vuốt sang trái hoặc phải trên bảng để hiển thị thanh công cụ và chọn Cắt, sao chép hoặc xóa bảng.
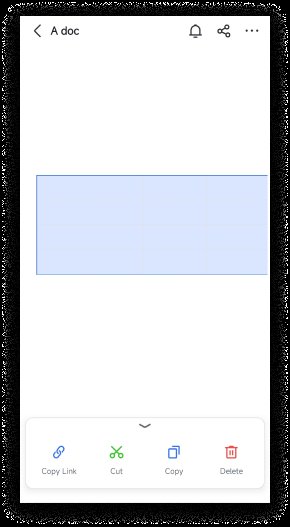
III. Câu hỏi thường gặp
Tôi có thể điều chỉnh chiều cao hàng không?
Chiều cao hàng được tự động điều chỉnh dựa trên kích thước của nội dung trong hàng. Để tăng chiều cao hàng, bạn có thể thêm các dòng trống vào hàng đó.
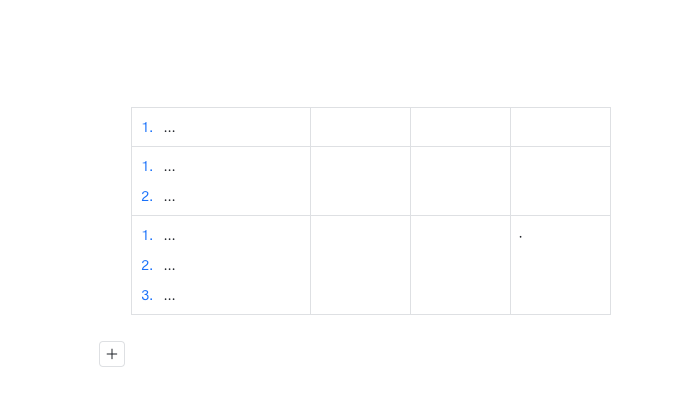
Sự khác biệt giữa một bảng và một trang tính là gì?
Cả bảng và trang tính đều có thể được chèn vào tài liệu và chúng phục vụ các mục đích khác nhau:
-
Bảng là để chỉnh sửa và sắp xếp bố cục của hình ảnh và văn bản, giúp bạn cấu trúc tài liệu của mình tốt hơn.
-
Trang tính là để xử lý dữ liệu. Tương tự như một tệp Excel, một trang tính cho phép bạn sắp xếp và lọc dữ liệu và sử dụng các hàm và công thức để thực hiện các phép tính.
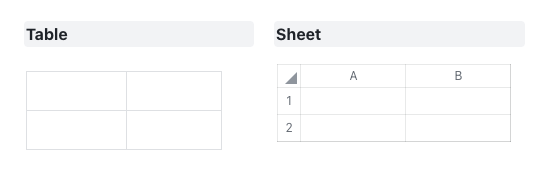
Làm cách nào để chèn cơ sở vào tài liệu?
-
Di chuột qua biểu tượng + bên trái của một dòng trống và chọn Base > Grid view hoặc Kanban view.
-
Lưu ý: Để tìm hiểu thêm, hãy xem Sử dụng Base trong Docs.

