Trên web
Mục lục
I. Giới thiệu
Chế độ xem biểu mẫu là một loại chế độ xem trong Lark Base có thể chuyển đổi bảng thành biểu mẫu kiểu bảng câu hỏi. Bạn có thể gửi biểu mẫu tới các nhóm cụ thể hoặc toàn bộ mạng của mình để nhanh chóng thu thập thông tin và ghi lại trên bàn của bạn. Sử dụng các bộ lọc, nhóm và Trang tổng quan để phân tích tốt hơn những gì bạn đã thu thập.
Biểu mẫu và trường
Bạn có thể thêm nhiều trường vào biểu mẫu để thu thập thông tin. Chọn các trường thích hợp có thể tối đa hóa tính năng này và làm cho việc thu thập thông tin chính xác hơn. Bảng bên dưới hiển thị một số tình huống được đề xuất cho các trường khác nhau.
|
Loại trường
|
Tính năng
|
Tình huống đề xuất sử dụng
|
|
Nhiều dòng
|
|
|
|
Số
|
Định dạng nhiều số có sẵn
|
|
|
1 lựa chọn
|
Chỉ chọn được một lựa chọn
|
|
|
Nhiều lựa chọn
|
Được chọn nhiều lựa chọn
|
|
|
Ngày
|
Có thể tự động điền thời gian tạo
|
|
|
Đính kèm
|
Hỗ trợ nhiều dạng tệp đính kèm
|
|
|
Thành viên
|
Lưu thông tin thành viên
|
|
|
Checkbox
|
Check để chọn
|
|
|
Đường dẫn
|
Hỗ trợ nhiều loại đường dẫn
|
|
|
Đường dẫn một chiều, đường dẫn hai chiều
|
Dễ dàng liên kết dữ liệu liên quan
|
|
II. Các bước
Bước 1: Tạo biểu mẫu
Có 2 cách tạo biểu mẫu:
Cách 1: Tạo biểu mẫu dựa trên biểu mẫu có sẵn.
Tình huống: Thu thập thông tin bằng một cú nhấp chuột khi biểu mẫu đã được tạo trước đó.
Các bước:
- Đặt loại trường sẽ được điền dựa trên biểu mẫu hiện có hoặc tạo biểu mẫu mới. Nếu nó liên quan đến các trường một lựa chọn hoặc nhiều lựa chọn, hãy đặt trước các tùy chọn.
- Nhấp vào Tạo biểu mẫu trong menu dạng xem hoặc nhấp vào + Dạng xem mới > Dạng xem biểu mẫu trong thanh điều hướng và đặt tên cho biểu mẫu.
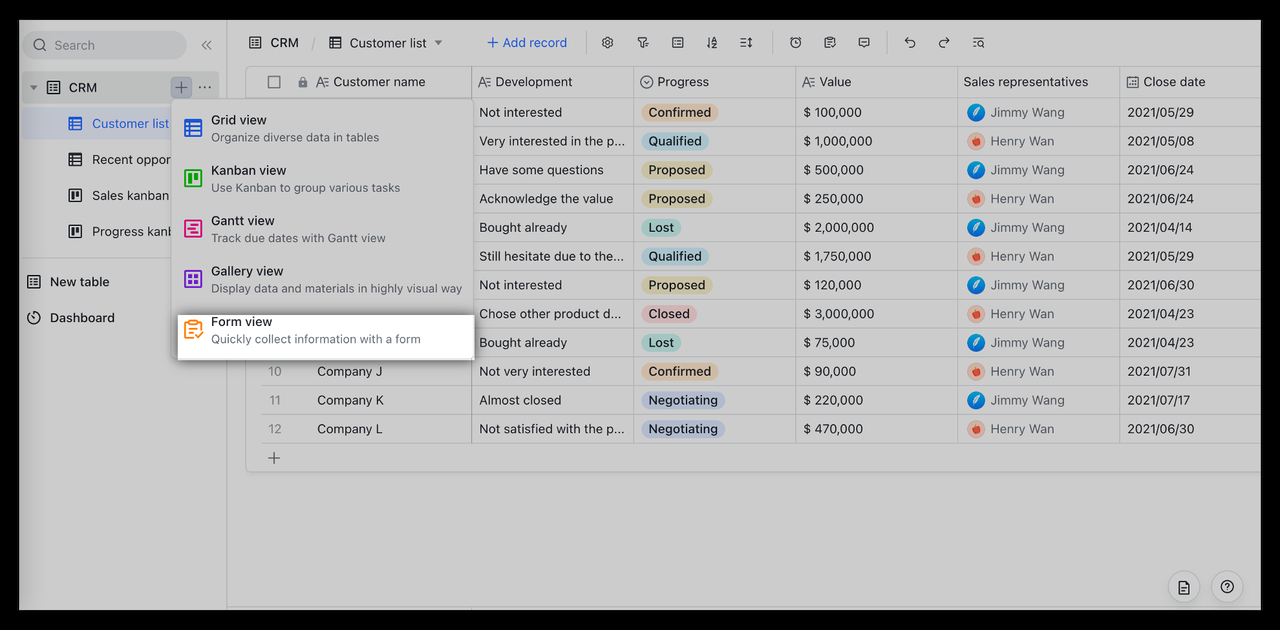
Cách 2: Tạo trực tiếp một biểu mẫu mặc định.
Tình huống: Thu thập dữ liệu hoặc thông tin của bạn trước và điều chỉnh biểu mẫu của bạn cho phù hợp.
Các bước:
- Nhấp vào biểu tượng Thêm dạng xem trong thanh điều hướng bên trái và chọn Dạng xem biểu mẫu để tạo biểu mẫu mặc định.
- Sửa đổi loại trường, chỉnh sửa câu hỏi và mô tả, đặt tùy chọn và điều chỉnh thứ tự trực tiếp trong biểu mẫu.
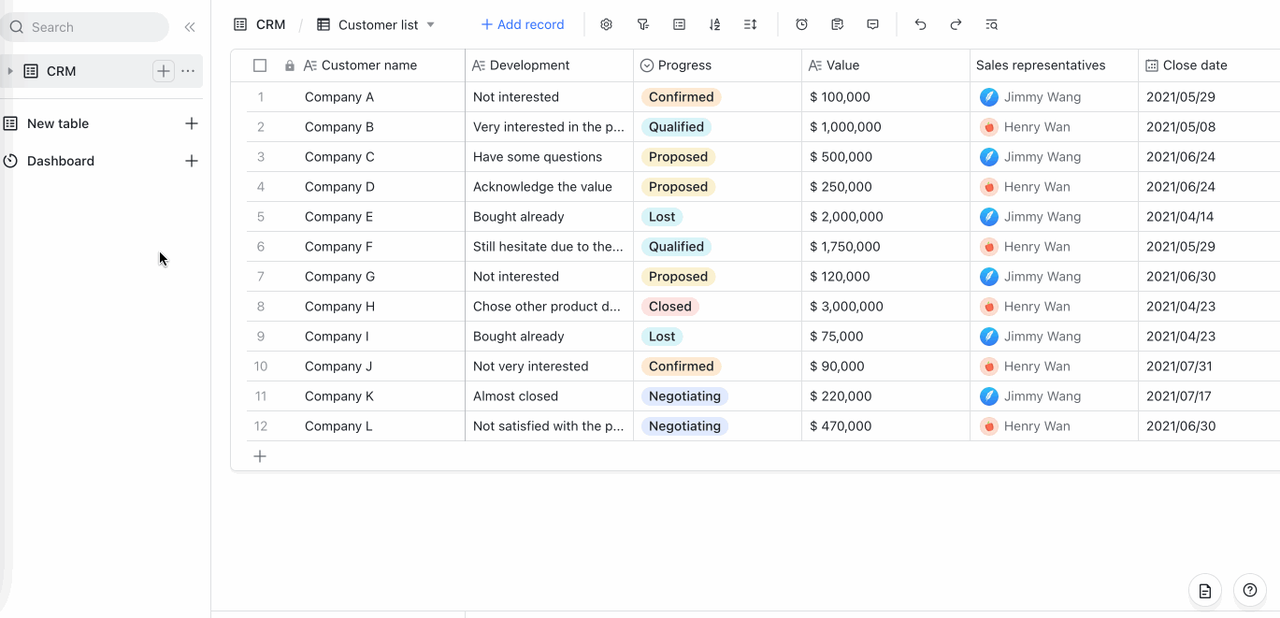
Bước 2: Chỉnh sửa biểu mẫu
Chỉnh sửa tiêu đề biểu mẫu: Tiêu đề biểu mẫu cũng chính là tên của biểu mẫu. Bạn có thể sửa đổi tiêu đề biểu mẫu theo 2 cách:
Nhấp vào tiêu đề ở đầu biểu mẫu để sửa đổi nó.
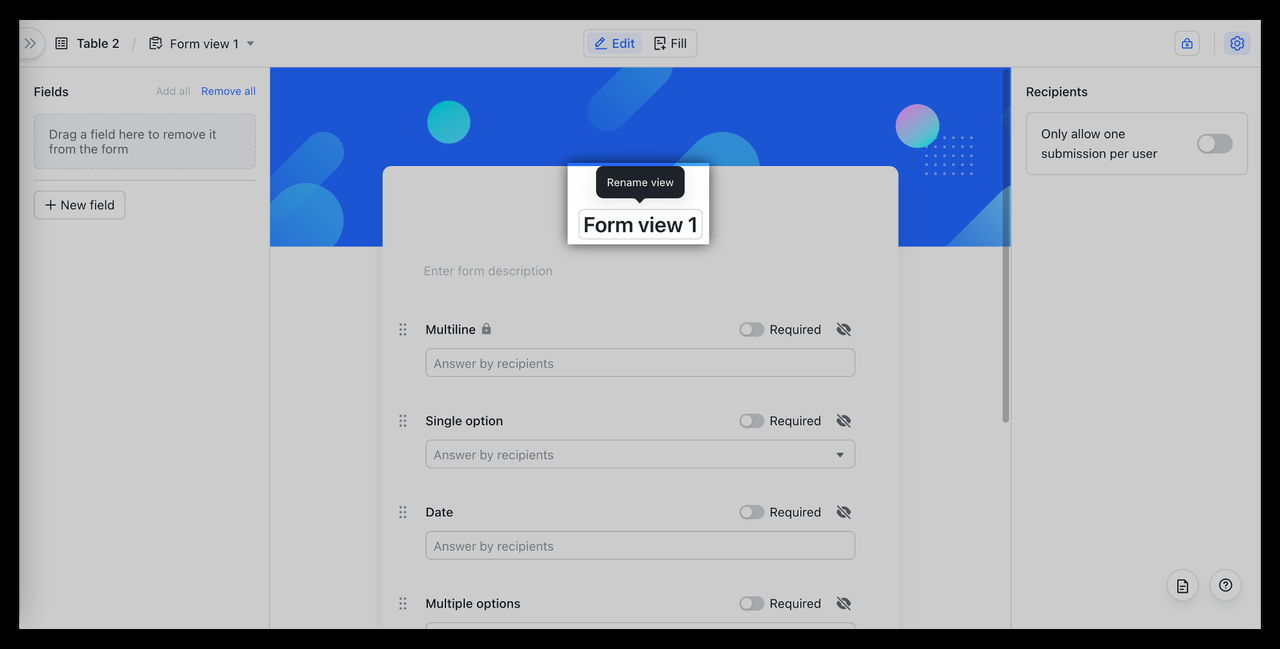
Bấm ... ở bên trái tên biểu mẫu trong thanh điều hướng và chọn Đổi tên dạng xem hoặc bấm đúp vào tên biểu mẫu để sửa đổi.
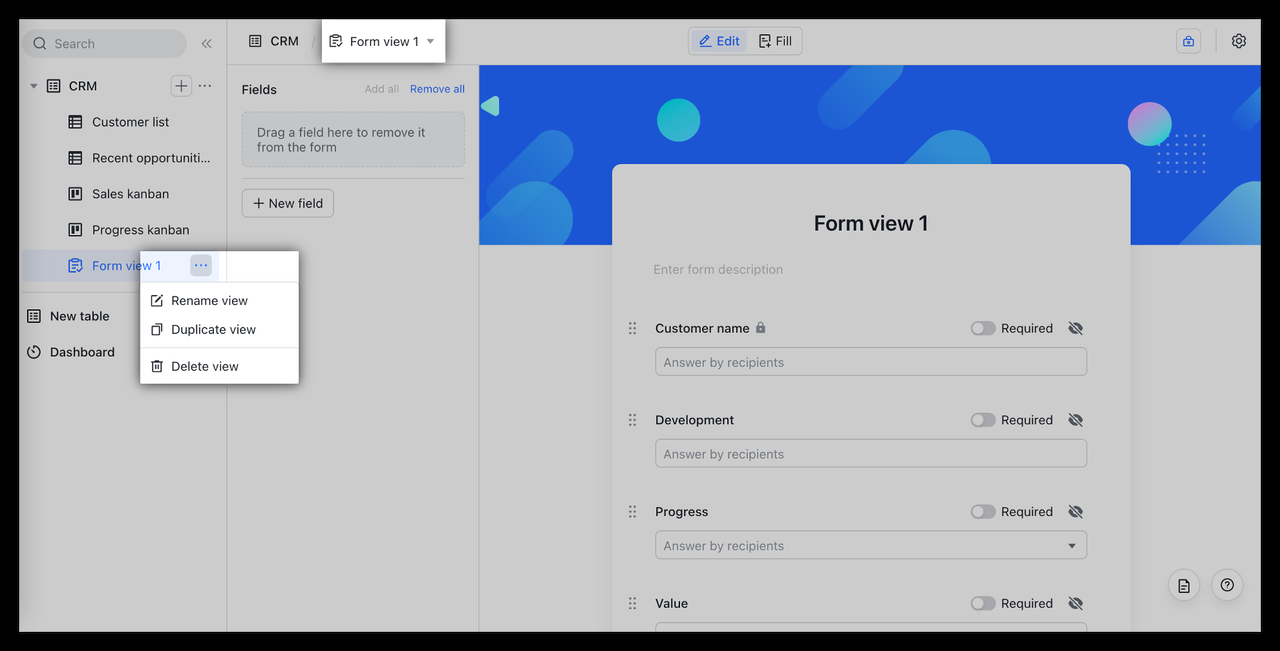
Thêm hoặc sửa đổi mô tả biểu mẫu: Nhấp vào Nhập mô tả biểu mẫu ngay bên dưới tiêu đề biểu mẫu để thêm hoặc sửa đổi mô tả.
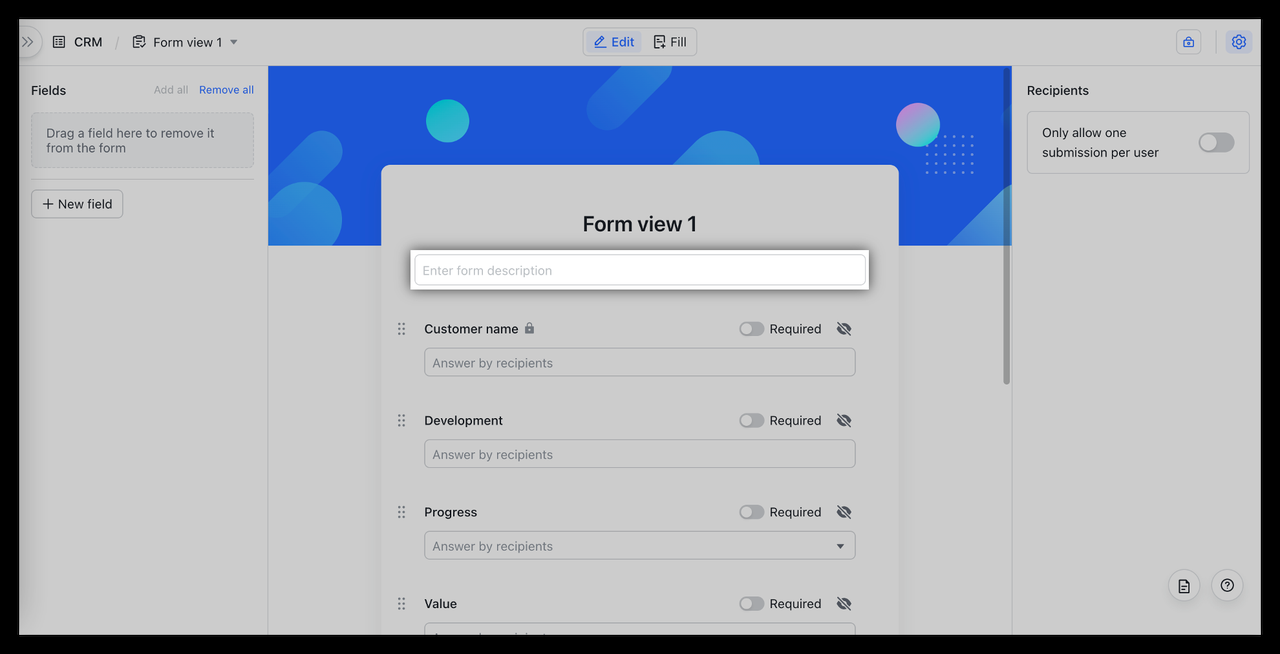
Sửa đổi câu hỏi của biểu mẫu: Di chuột qua câu hỏi và nhấp để bắt đầu sửa đổi câu hỏi.
Lưu ý: Sửa đổi trường câu hỏi không thay đổi tiêu đề trường ban đầu
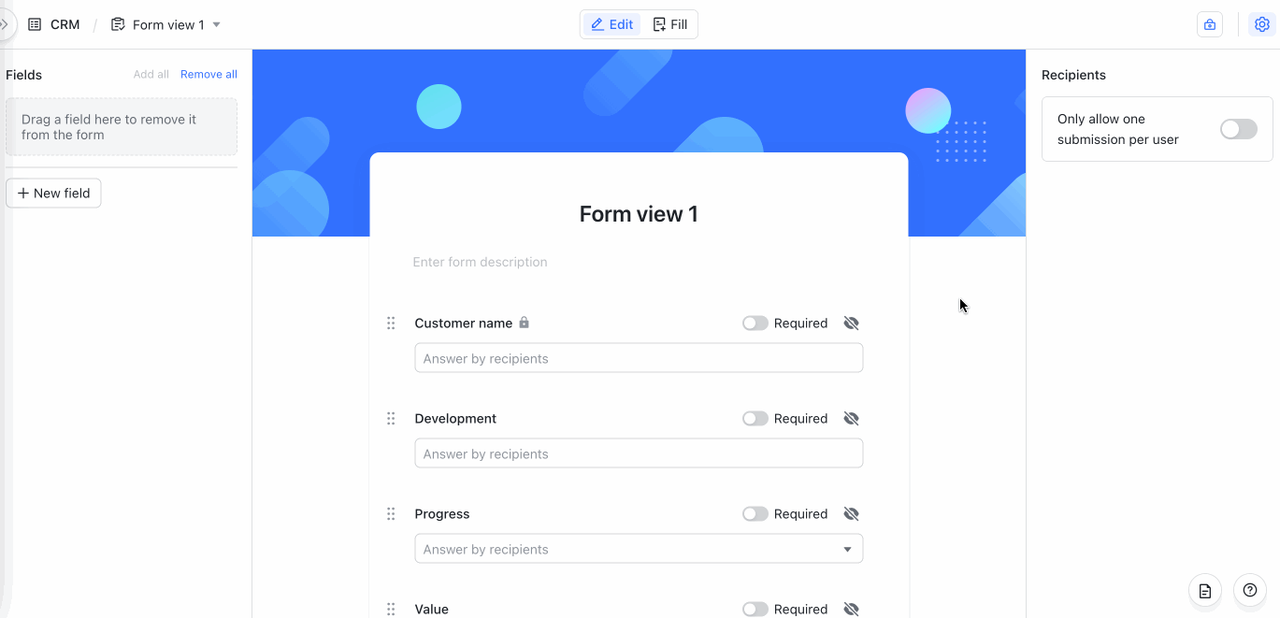
Thêm hoặc sửa mô tả câu hỏi: Bạn có thể sửa mô tả câu hỏi theo 2 cách: Di chuột qua câu hỏi và nhấp để chỉnh sửa hoặc thêm mô tả câu hỏi.
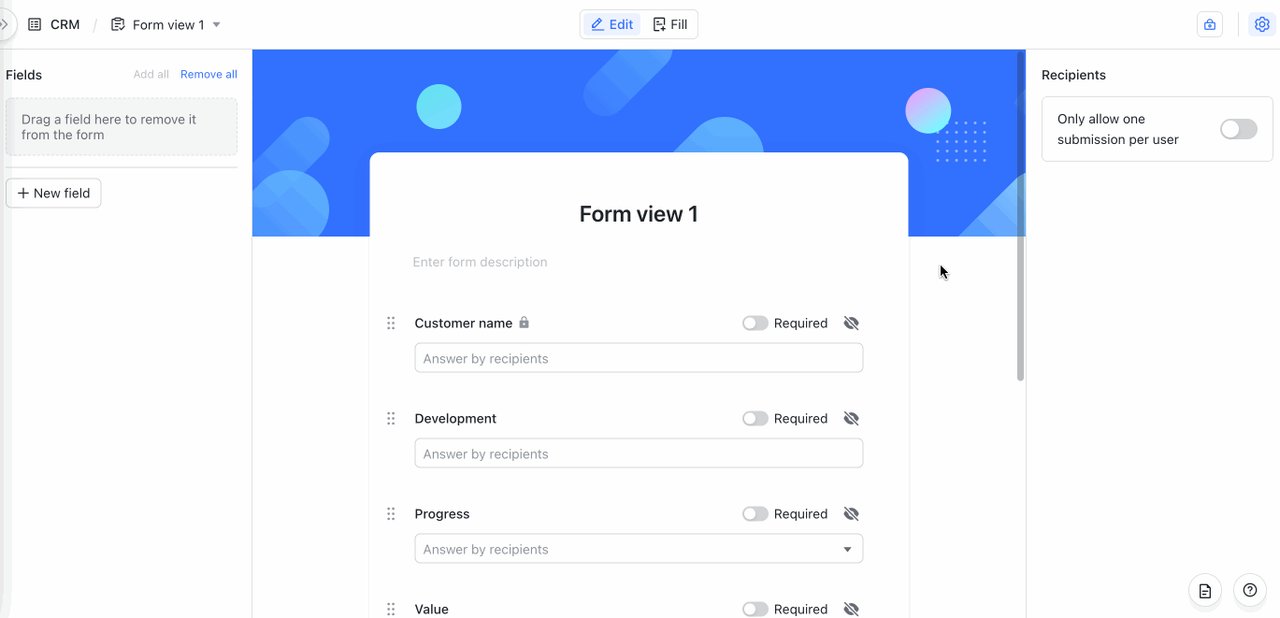
Trong dạng xem biểu mẫu, hãy tìm trường câu hỏi biểu mẫu, nhấp vào menu trường, chọn Chỉnh sửa mô tả trường và chọn Sử dụng làm mô tả câu hỏi trong dạng xem biểu mẫu. Sau khi thực hiện việc này, hãy sửa đổi mô tả trường để đồng bộ hóa các thay đổi với mô tả câu hỏi của biểu mẫu.
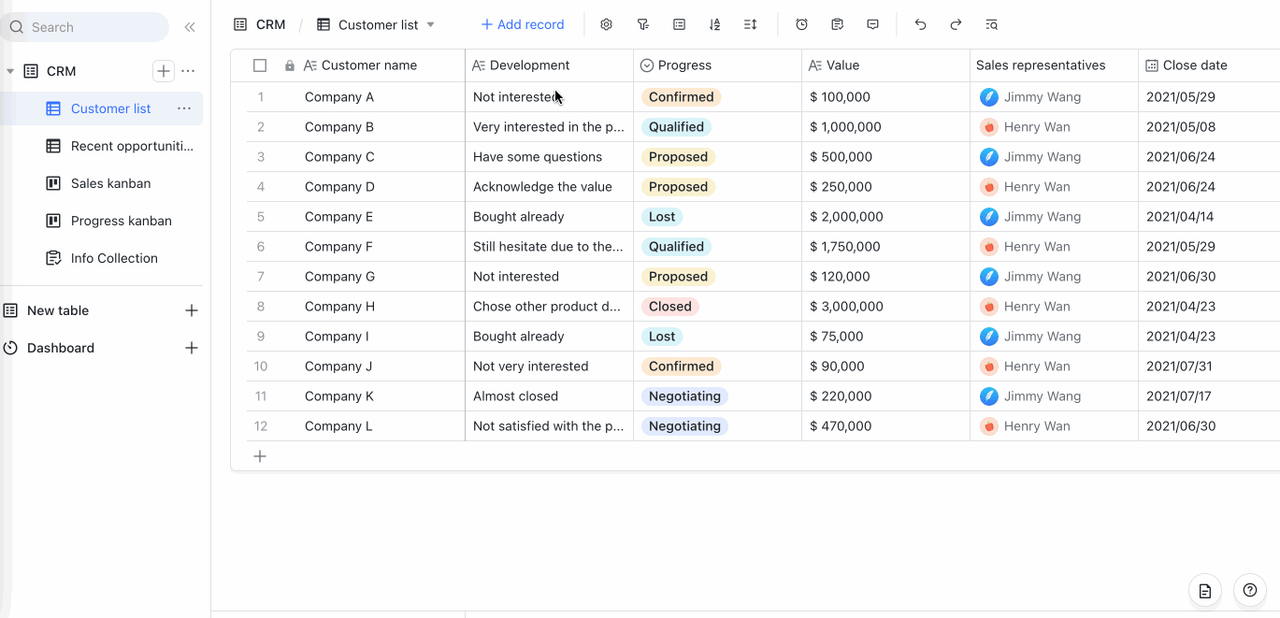
Đặt câu hỏi bắt buộc: Đặt câu hỏi nào phải được trả lời bằng cách bật khóa chuyển Bắt buộc bên cạnh câu hỏi.
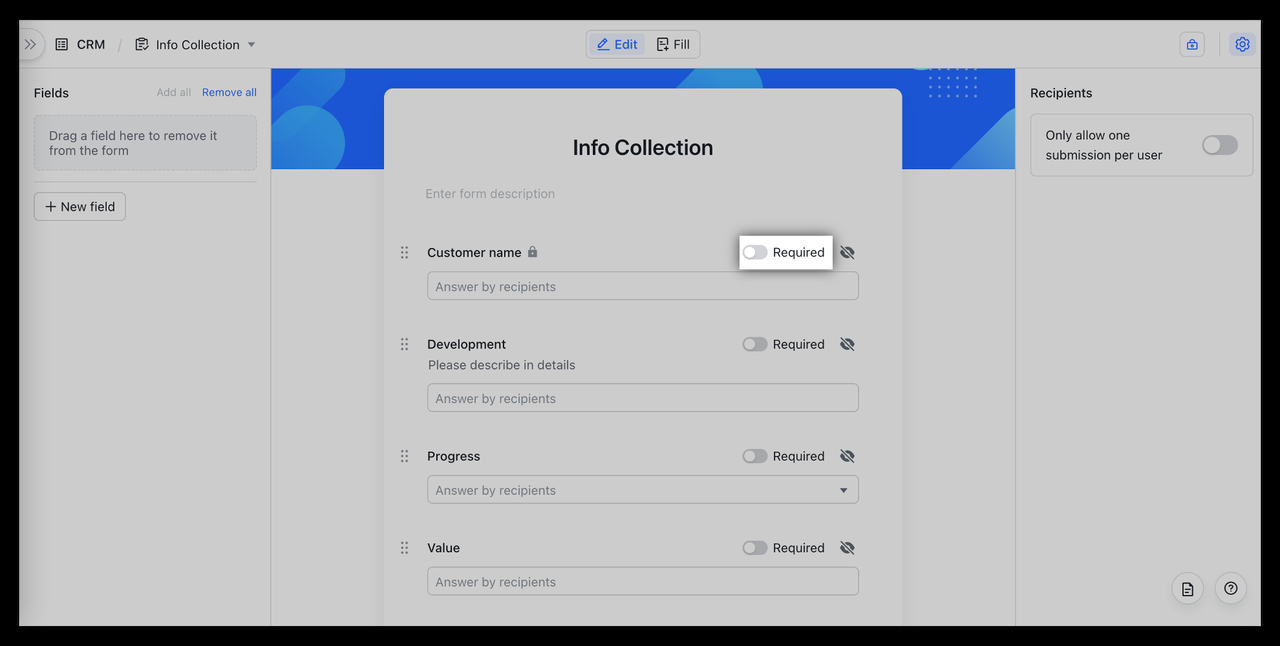
Điều chỉnh thứ tự câu hỏi: Kéo các biểu tượng ⋮⋮ ở bên trái của biểu mẫu câu hỏi để điều chỉnh thứ tự câu hỏi.
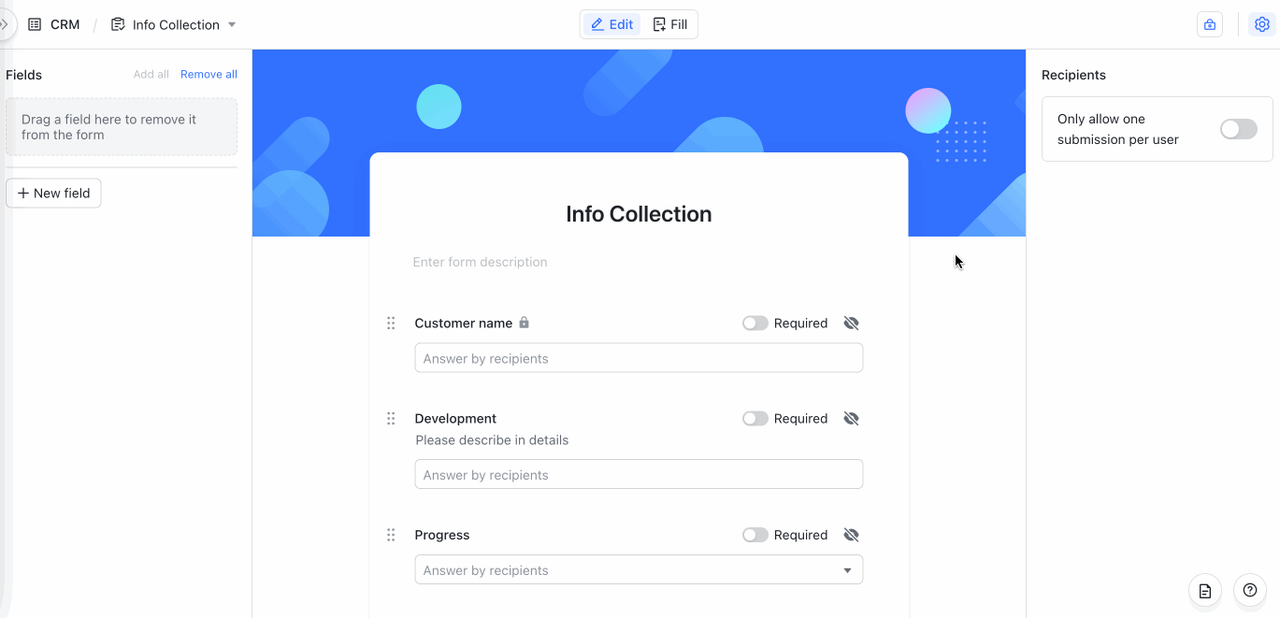
Xóa câu hỏi hiện có: Bạn có thể xóa câu hỏi hiện có theo 2 cách sau:
- Nhấp vào biểu tượng Xóa khỏi biểu mẫu ở bên phải câu hỏi để xóa câu hỏi.
- Kéo biểu tượng ⋮⋮ ở bên trái của câu hỏi biểu mẫu vào Trường để xóa biểu tượng đó.
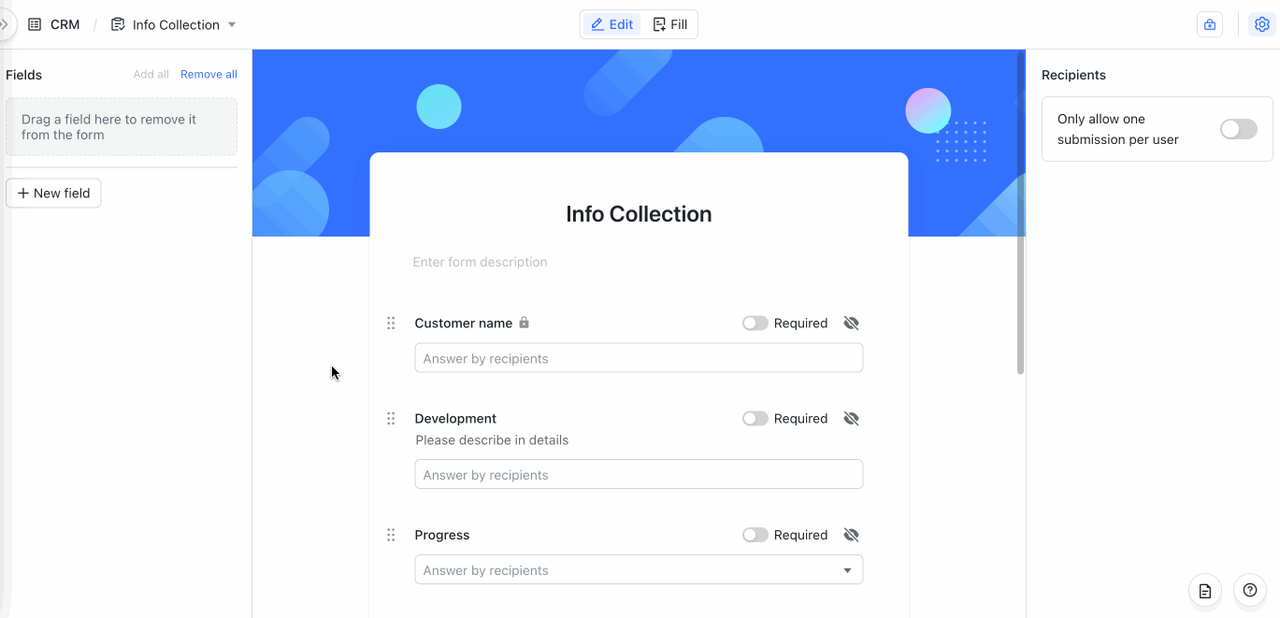
Thêm câu hỏi hiện có: Bạn có thể thêm câu hỏi hiện có bằng 2 phương pháp sau:
- Nhấp vào biểu tượng + ở bên phải câu hỏi trong Trường để tự động thêm câu hỏi vào cuối biểu mẫu.
- Kéo biểu tượng ⋮⋮ ở bên trái của câu hỏi bên dưới Trường để kéo câu hỏi đến vị trí đích trong biểu mẫu.
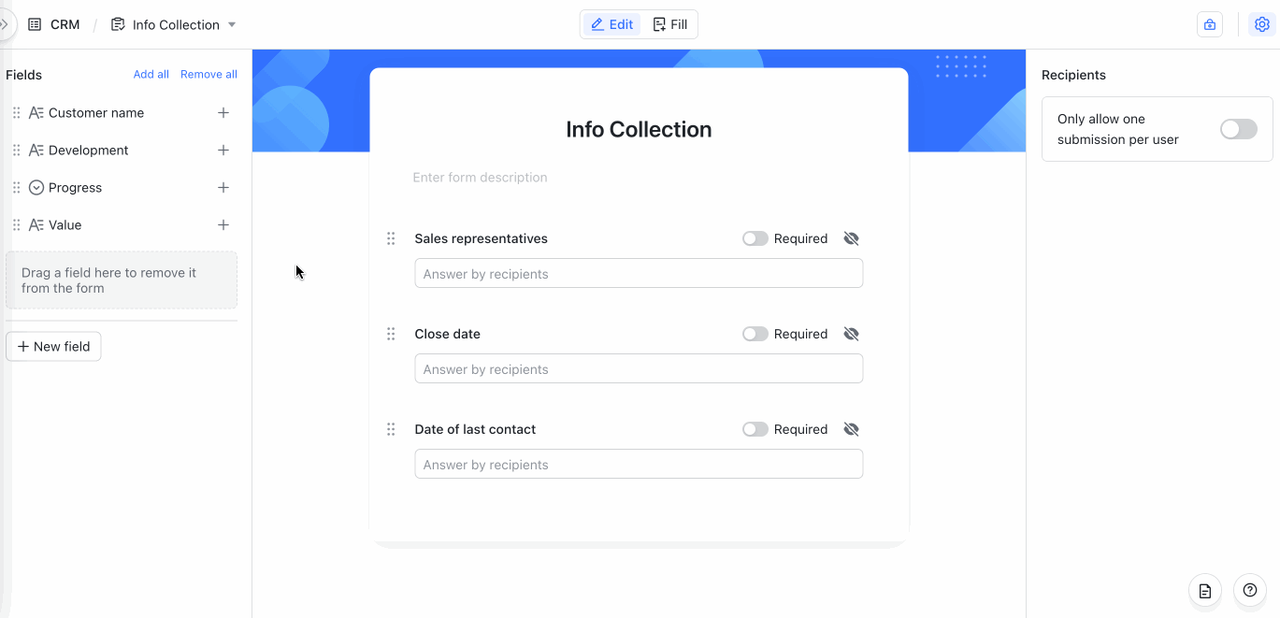
Thêm câu hỏi: Bấm vào nút + Trường mới bên dưới Trường, đặt tiêu đề và loại trường rồi bấm vào Xác nhận. Các câu hỏi mới sẽ xuất hiện ở cuối biểu mẫu.
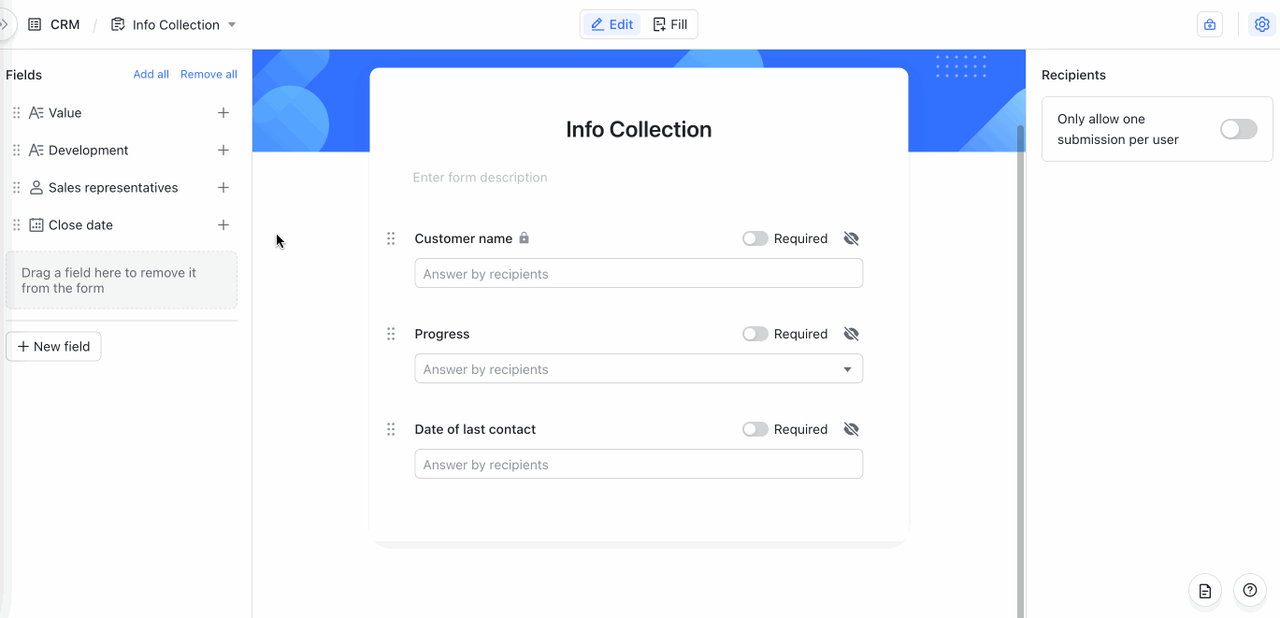
Chỉnh sửa loại câu hỏi: Nhấp vào câu hỏi bạn muốn chỉnh sửa, sau đó nhấp vào tên câu hỏi và chọn Chỉnh sửa trường.
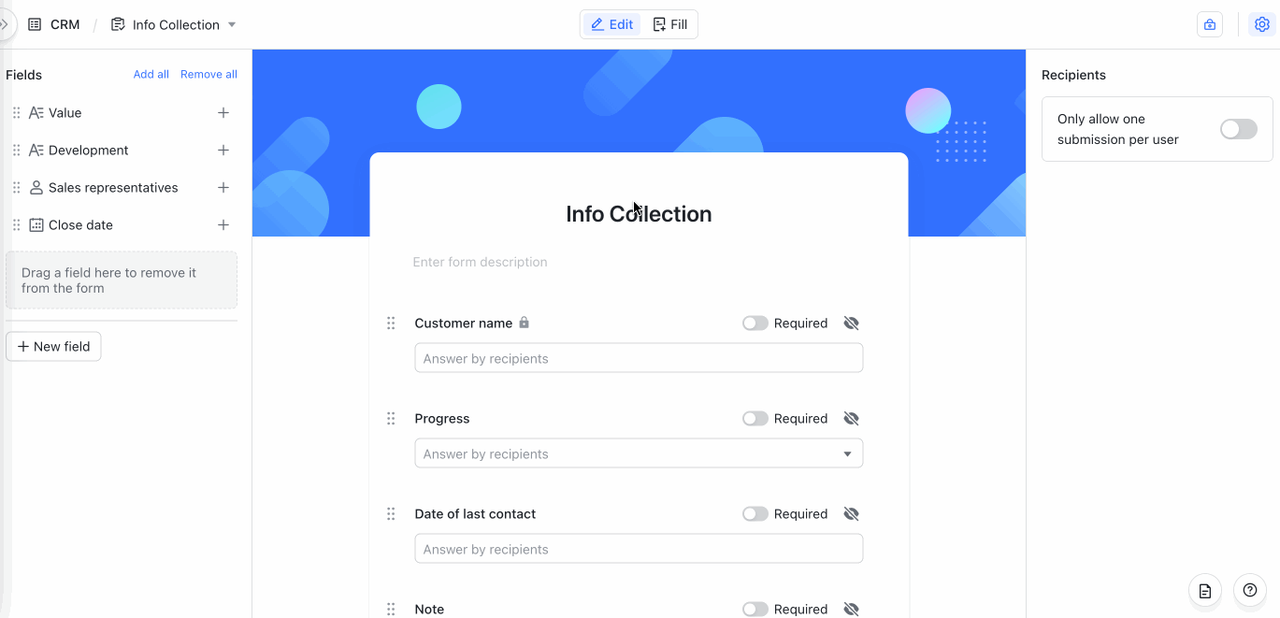
Sao chép và xóa câu hỏi: Bấm vào câu hỏi bạn muốn chỉnh sửa, sau đó bấm vào tên câu hỏi và chọn Trường trùng lặp hoặc Xóa trường.
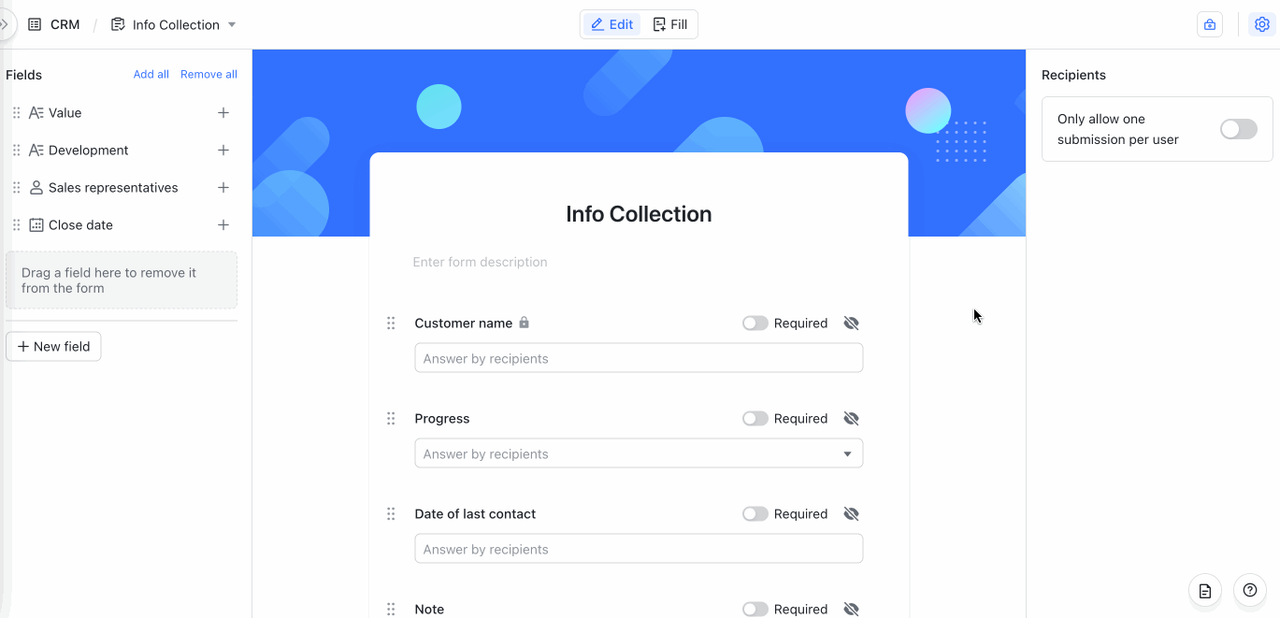
Bước 3: Chia sẻ và gửi biểu mẫu đi
Bạn có thể bật link mời, lấy link share của form rồi copy link gửi cho bất kỳ ai để mời họ điền vào form.
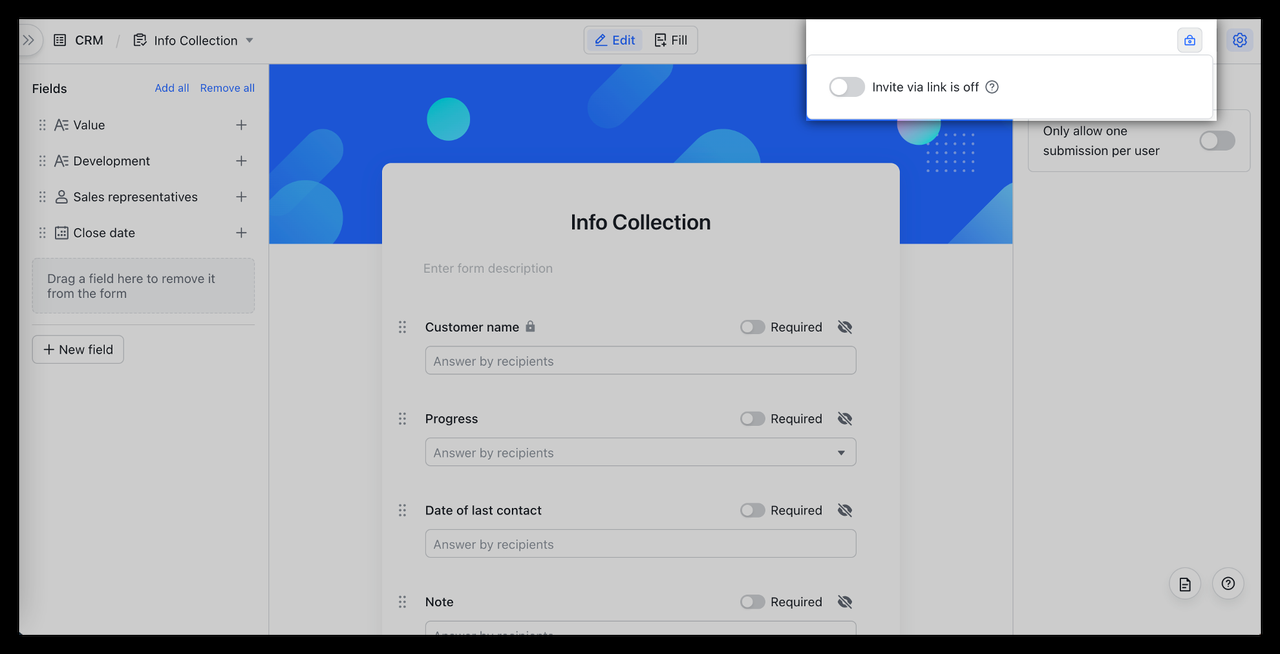
Ở góc trên bên phải, nhấp vào Mời điền và chọn người có thể điền vào biểu mẫu:
Chỉ những người được mời mới là người nhận: Chỉ những người được mời mới có thể điền và gửi biểu mẫu. Bạn có thể mời người dùng và nhóm trong phần Mời người nhận.
Những người trong tổ chức có liên kết là người nhận: Tất cả thành viên trong tổ chức có thể điền và gửi biểu mẫu.
Bất kỳ ai có liên kết đều là người nhận: Bất kỳ ai cũng có thể điền và gửi biểu mẫu.
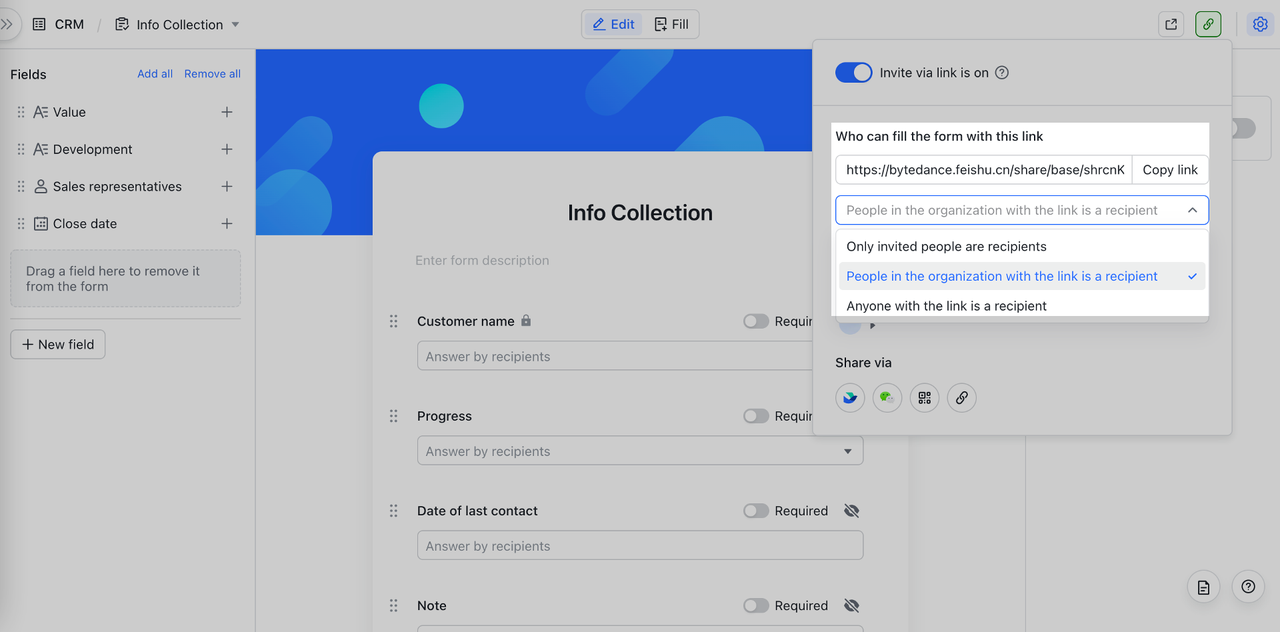
Bạn có thể sao chép liên kết đến biểu mẫu và gửi cho người nhận hoặc bạn có thể sử dụng tính năng Chia sẻ qua.
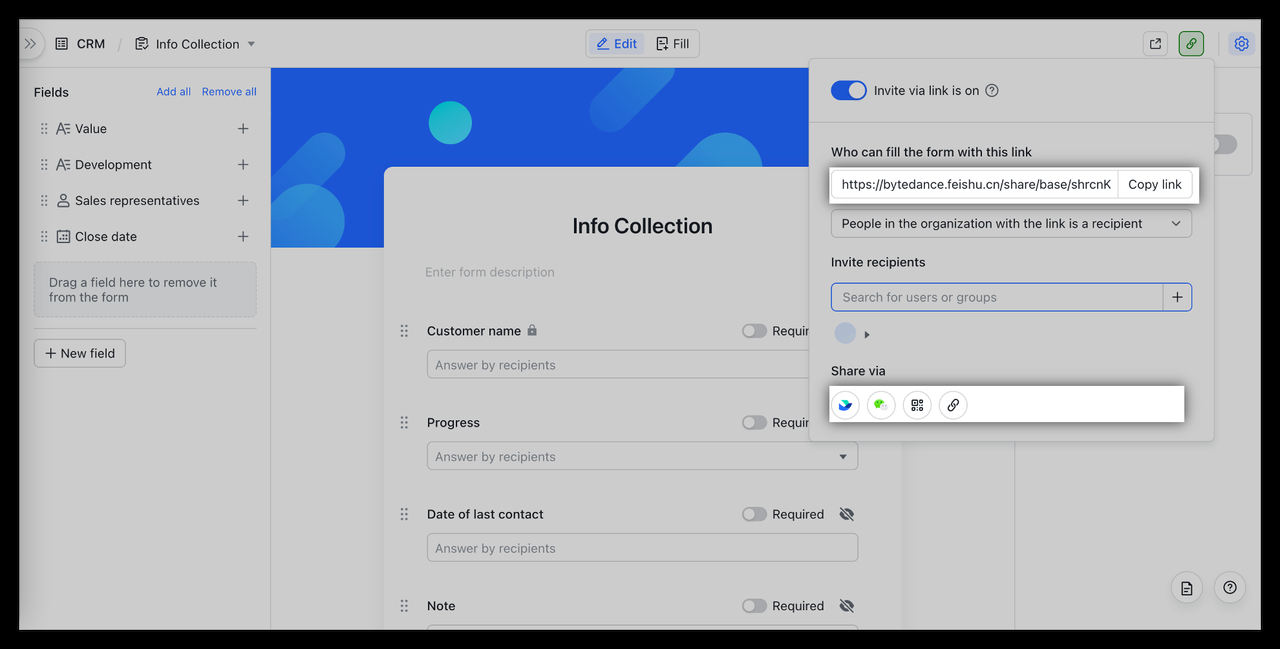
Bước 4: Cài đặt biểu mẫu
Nhấp vào nút Người nhận ở góc trên bên phải của biểu mẫu để giới hạn số lần người dùng có thể gửi biểu mẫu. Khi Chỉ cho phép một lần gửi cho mỗi người dùng được bật, tất cả người dùng sẽ chỉ có một cơ hội để điền và gửi biểu mẫu.
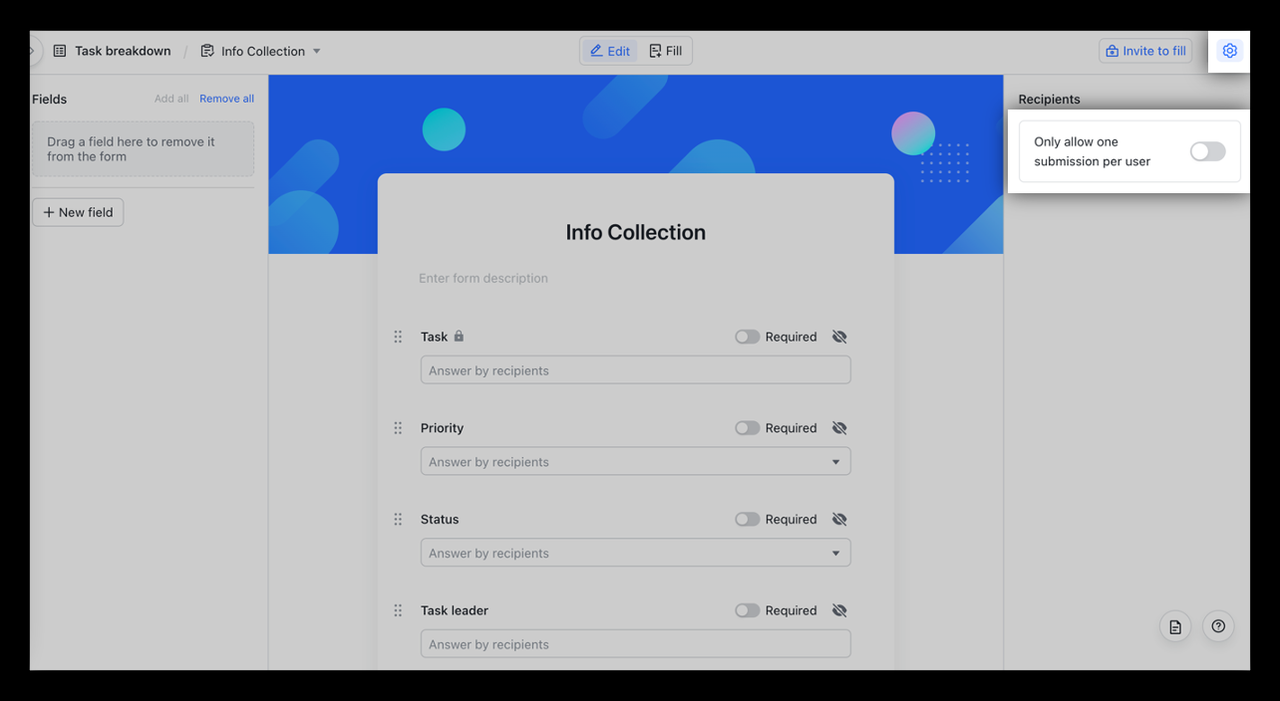
Bước 5: Xem trước biểu mẫu
Sau khi chia sẻ đã được bật, hãy nhấp vào Mở biểu mẫu ở đầu biểu mẫu để xem, điền và gửi biểu mẫu dưới dạng thử nghiệm.
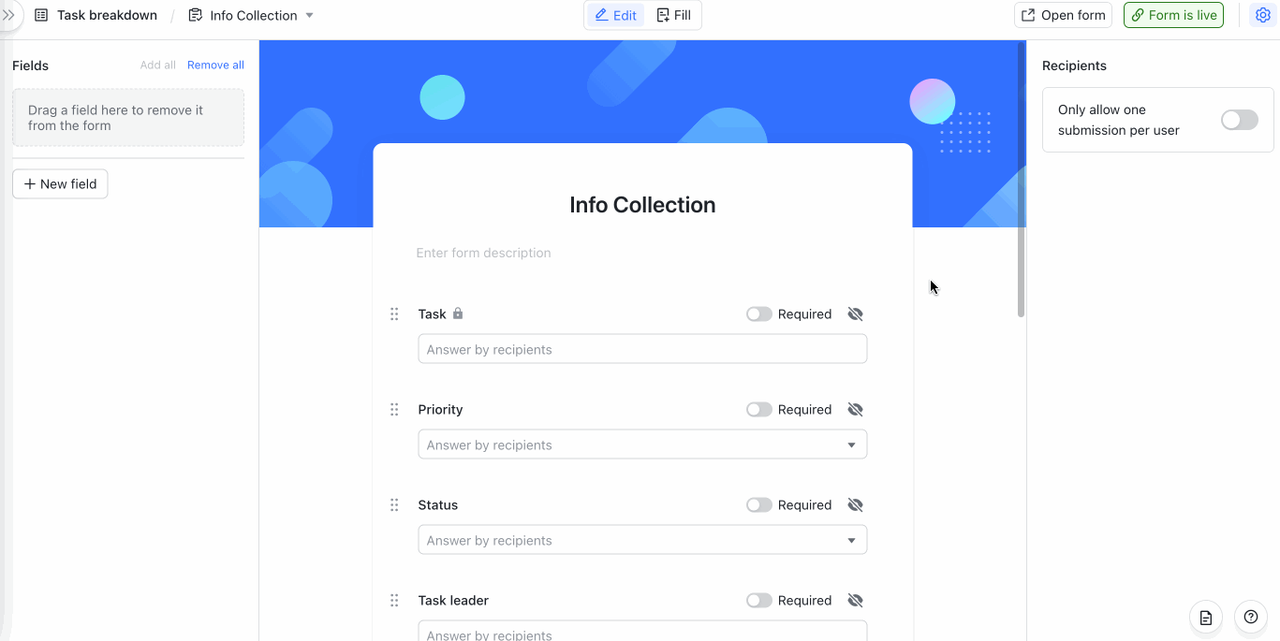
Bước 6: Xem dữ liệu
Dữ liệu được gửi qua biểu mẫu sẽ tự động được tóm tắt và hiển thị trong các dạng xem khác, vì vậy bạn có thể xem lại và sắp xếp dữ liệu khi cần.
Đặt câu hỏi liên quan
Bạn có thể thêm các điều kiện hiển thị cho các câu hỏi trong biểu mẫu để hiển thị các câu hỏi khác nhau tùy theo đầu vào của người dùng. Lấy khảo sát về sự hài lòng làm ví dụ, bạn có thể muốn hiển thị câu hỏi "lý do không hài lòng" chỉ sau khi người dùng cho biết họ không hài lòng.
Chọn + Trường mới, đặt loại trường cho câu hỏi mới và thêm mô tả (trong ví dụ của chúng tôi, Lý do khiến bạn không hài lòng với sự kiện là gì?)
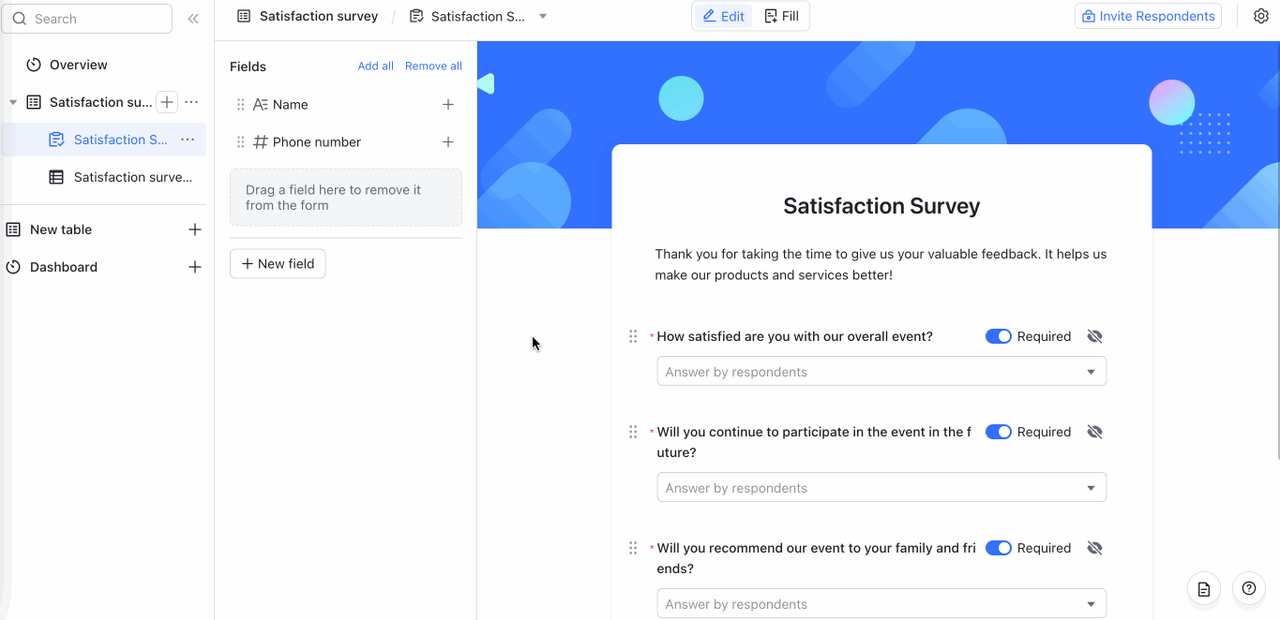
Chọn câu hỏi và bật Hiển thị câu hỏi khi đáp ứng các điều kiện sau.
Đặt điều kiện hiển thị của nó. Trong ví dụ của chúng tôi, hiển thị câu hỏi "lý do không hài lòng" sau khi người dùng nói rằng họ không hài lòng, chúng tôi nên đặt điều kiện hiển thị là: khi "Bạn hài lòng như thế nào với sự kiện này" là "Không hài lòng".
Lưu ý: Bạn không thể thêm điều kiện hiển thị cho câu hỏi đầu tiên trong từ.

Sau khi đặt điều kiện hiển thị, người dùng sẽ chỉ nhìn thấy câu hỏi sau khi đã chọn không hài lòng.
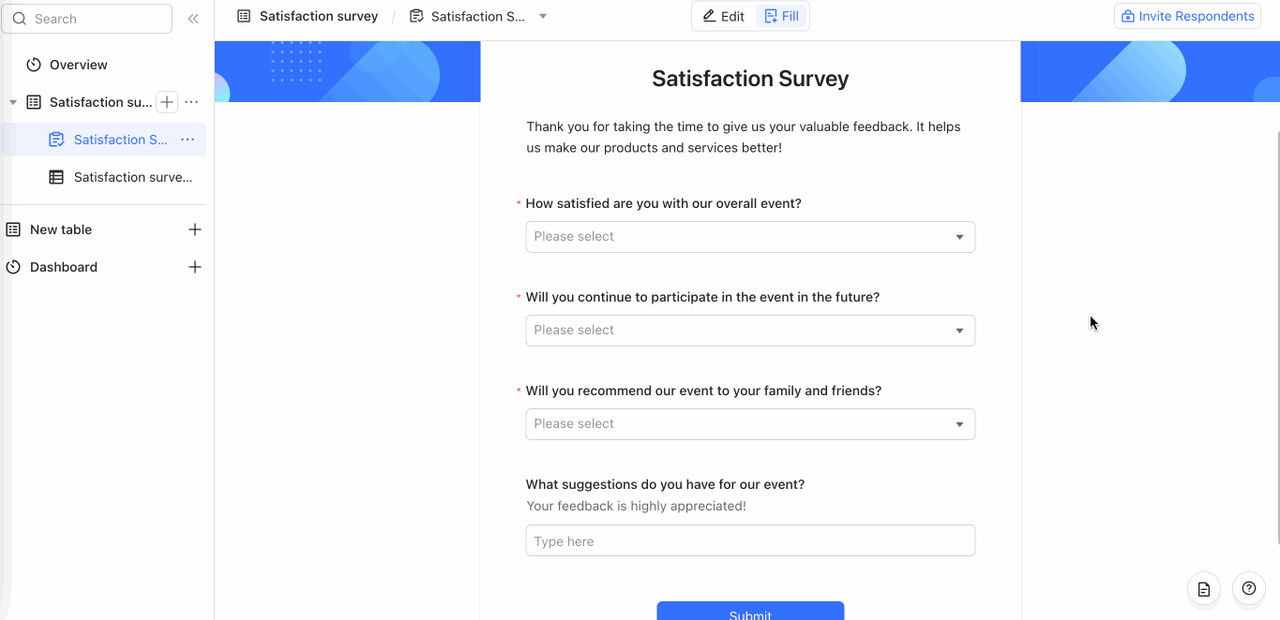
III. Câu hỏi thường gặp
Tôi có thể xem dữ liệu do biểu mẫu thu thập ở đâu?
Dữ liệu do biểu mẫu thu thập sẽ được tự động tổng hợp vào bảng dữ liệu tương ứng trong dạng xem lưới hoặc dạng xem khác mà bạn đã tạo.
Tôi có thể nhờ người bên ngoài công ty điền vào biểu mẫu không?
Bật Bất kỳ ai có liên kết đều là người nhận để mời người dùng bên ngoài bên ngoài tổ chức điền vào biểu mẫu của bạn. Sau khi bật:
Nếu người dùng bên ngoài mở biểu mẫu thông qua liên kết biểu mẫu, thì trường thành viên được đặt trong biểu mẫu sẽ tự động bị ẩn và người dùng bên ngoài không thể điền vào.
Người dùng bên ngoài mở biểu mẫu thông qua liên kết chia sẻ có thể tải lên tệp đính kèm, nhưng tệp đính kèm được tải lên sẽ chiếm bộ nhớ đám mây của chủ sở hữu biểu mẫu Lark Base.
Tại sao tôi có một trường thành viên trong biểu mẫu của mình, nhưng người điền vào nó không thể nhìn thấy nó?
Khi bạn chọn Bất kỳ ai có liên kết là người nhận trong cài đặt liên kết chia sẻ, người điền vào biểu mẫu thông qua liên kết chia sẻ sẽ không thể nhìn thấy trường thành viên. Nếu bạn muốn mọi người điền vào trường thành viên, hãy điều chỉnh biểu mẫu và cài đặt liên kết chia sẻ nếu cần.
Có thể tự động thêm thời gian gửi vào biểu mẫu không?
Có, bạn chỉ cần chọn Điền vào ngày khi bản ghi mới được thêm vào trong cài đặt trường ngày.
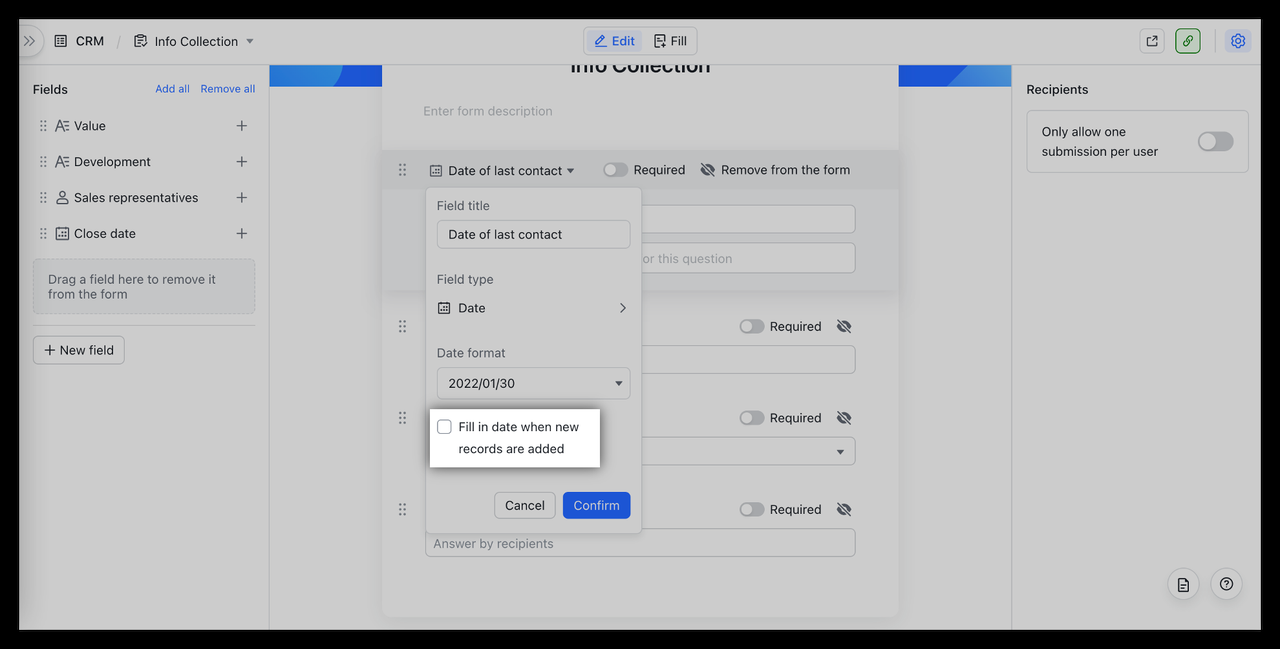
Tôi có thể chèn tài liệu vào phần mô tả biểu mẫu không?
Có, bạn có thể chèn Tài liệu hoặc các tài liệu trực tuyến khác nếu cần.
Tôi có thể xem mô tả biểu mẫu trên ứng dụng di động Lark không?
Tính năng này vẫn đang được phát triển.
Tôi có thể chèn hình ảnh vào phần mô tả biểu mẫu không?
Tính năng này vẫn đang được phát triển.

