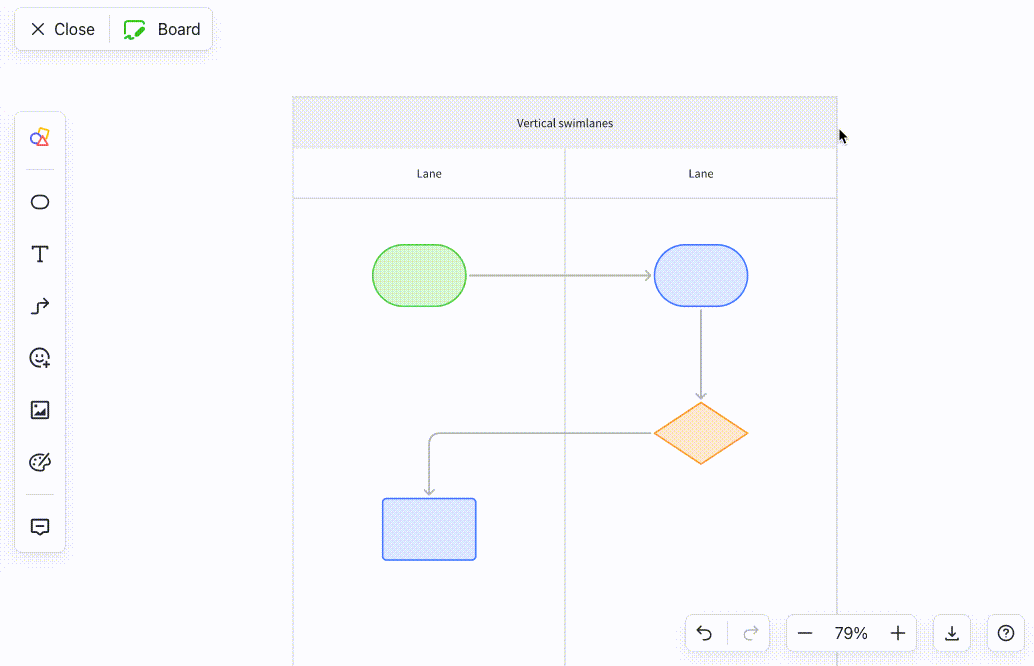Sử dụng biểu đồ đường bơi trong bảng
Mục lục
I. Giới thiệu
Trên bảng, bạn có thể thêm sơ đồ đường bơi trống để bắt đầu thiết kế sơ đồ từ đầu hoặc tạo sơ đồ từ mẫu. Cả hai đều có sẵn đường bơi dọc và ngang.
Sơ đồ làn đường bơi hoàn toàn có thể tùy chỉnh: Bạn có thể thêm hoặc xóa các hàng và cột, kéo để sắp xếp lại làn đường, đặt kiểu nội dung, hợp nhất các ô và hơn thế nữa.
II. Các bước
1. Chèn sơ đồ bơi
Di chuột qua bảng và nhấp vào Chỉnh sửa, sau đó nhấp vào biểu Hình biểu tượng hình dạng trên thanh công cụ bên trái. Nhấp vào Hình dạng khác và nhấp vào biểu Đường bơi dọc biểu tượng hoặc Đường bơi ngang. Bạn cũng có thể kéo các biểu tượng vào bảng để thêm chúng.
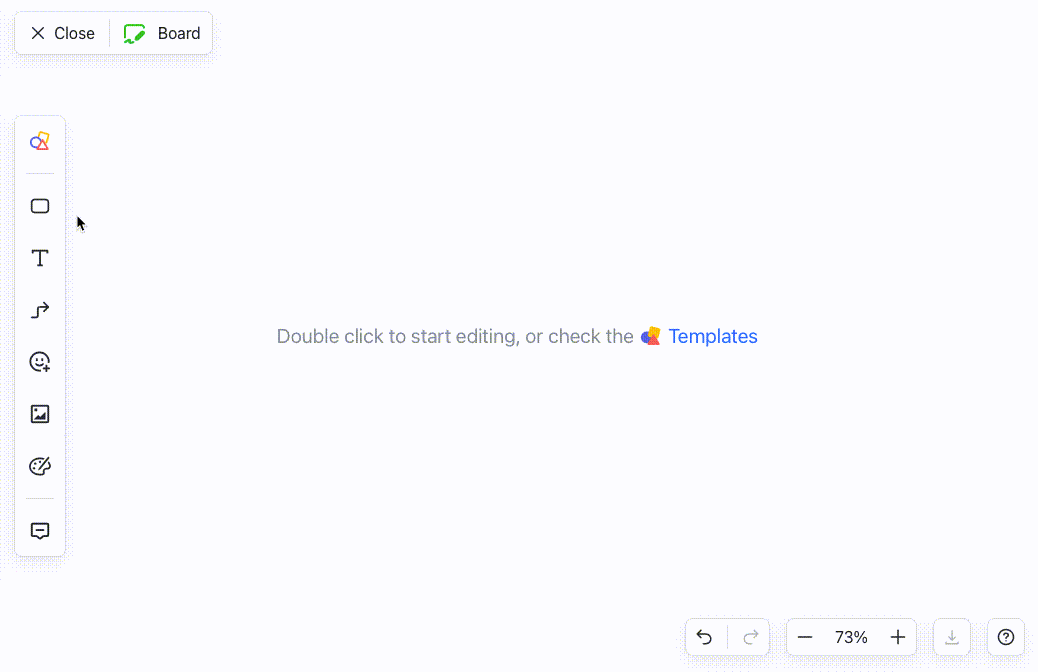
2. Thêm một hình dạng
Nhấp vào biểu tượng Hình dạng trên thanh công cụ bên trái. Nhấp vào một hình dạng và di chuyển nó đến một đường bơi. Các đường chấm màu xanh sẽ xuất hiện khi bạn di chuyển hình dạng để giúp bạn căn chỉnh với đường viền làn đường hoặc đến trung tâm.
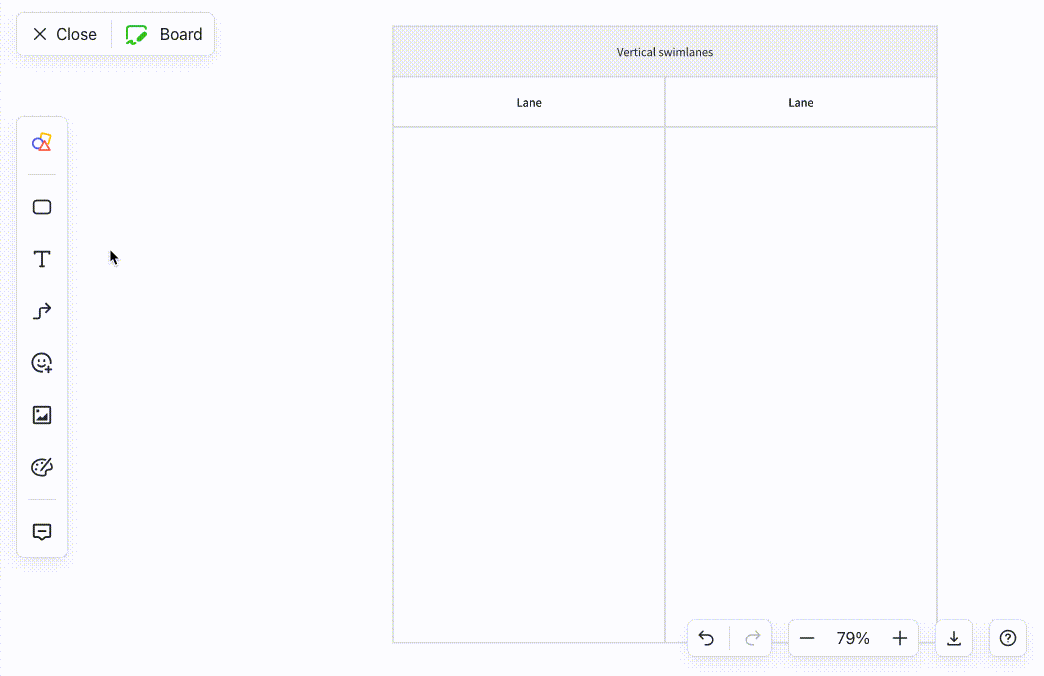
Lưu ý: Con trỏ của bạn phải ở trong sơ đồ khi bạn thả hình dạng, nếu không hình dạng sẽ không phải là một phần của sơ đồ.
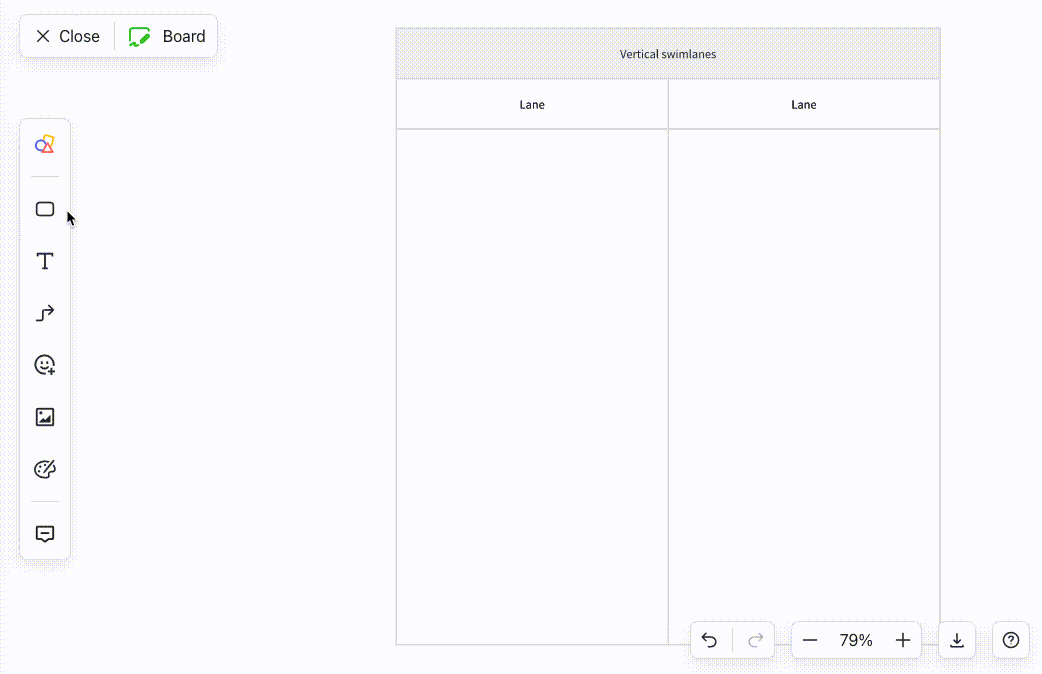
3. Thêm tiêu đề
-
Thêm tiêu đề: Chọn sơ đồ, sau đó nhấp vào biểu tượng Đặt tên cho đường bơi trên thanh công cụ nổi.
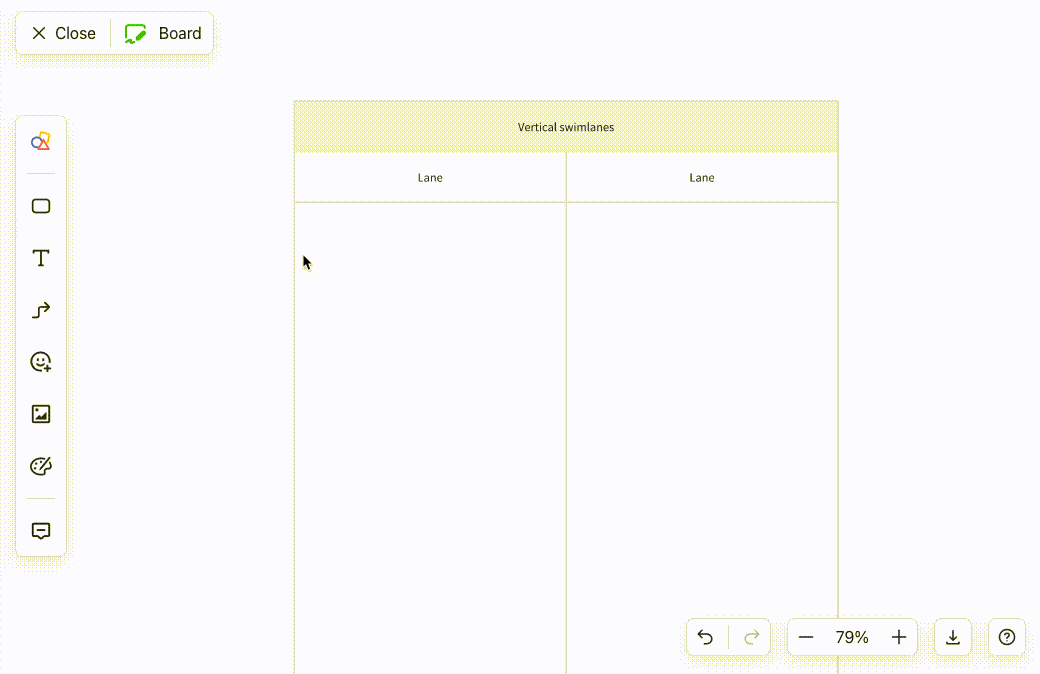
-
Chỉnh sửa tiêu đề: Nhấp vào biểu tượng Đổi tên trên thanh công cụ hoặc nhấp đúp vào tên để chỉnh sửa nó.
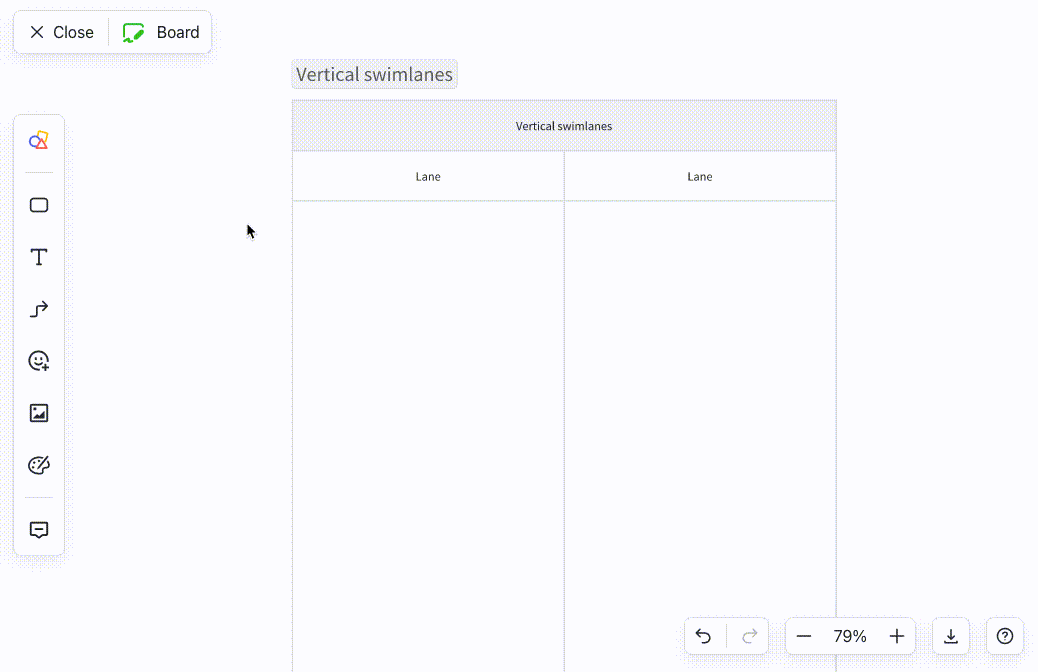
-
Xóa tên: Chỉ cần xóa văn bản trong trường tên.
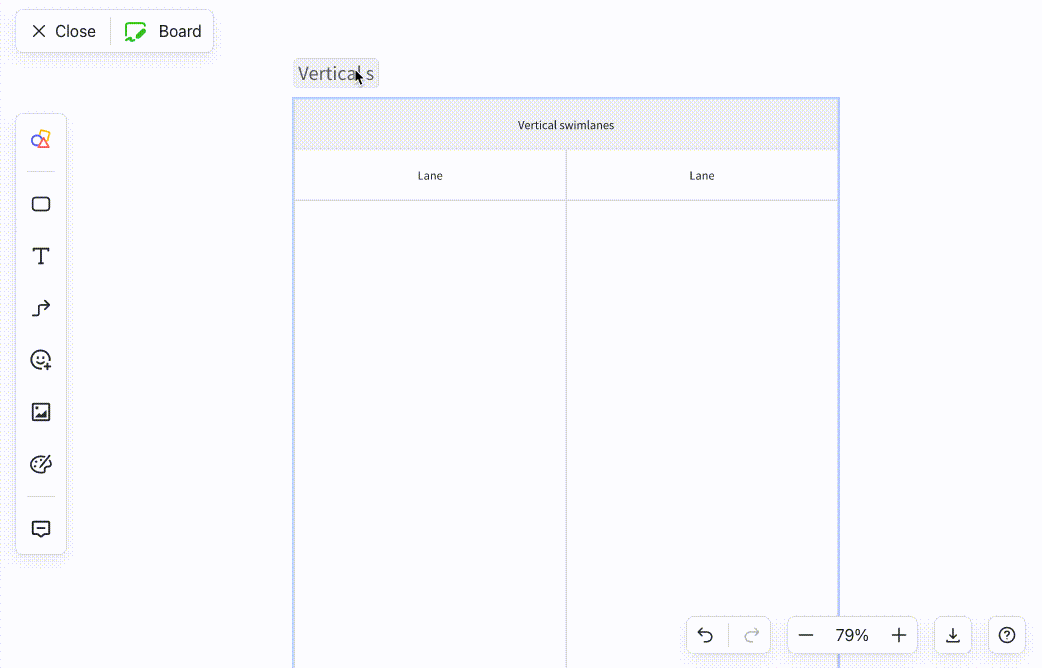
4. Di chuyển sơ đồ
Nhấp vào tiêu đề sơ đồ hoặc một khoảng trống trong sơ đồ, sau đó kéo nó.
Lưu ý: Khi bạn di chuyển sơ đồ, các hình bên trong sẽ giữ lại vị trí ban đầu của chúng trong làn đường.
5. Thay đổi kích thước sơ đồ
Nhấp vào tiêu đề sơ đồ hoặc một khoảng trống trong sơ đồ, sau đó nhấp vào một góc và kéo để thay đổi kích thước.
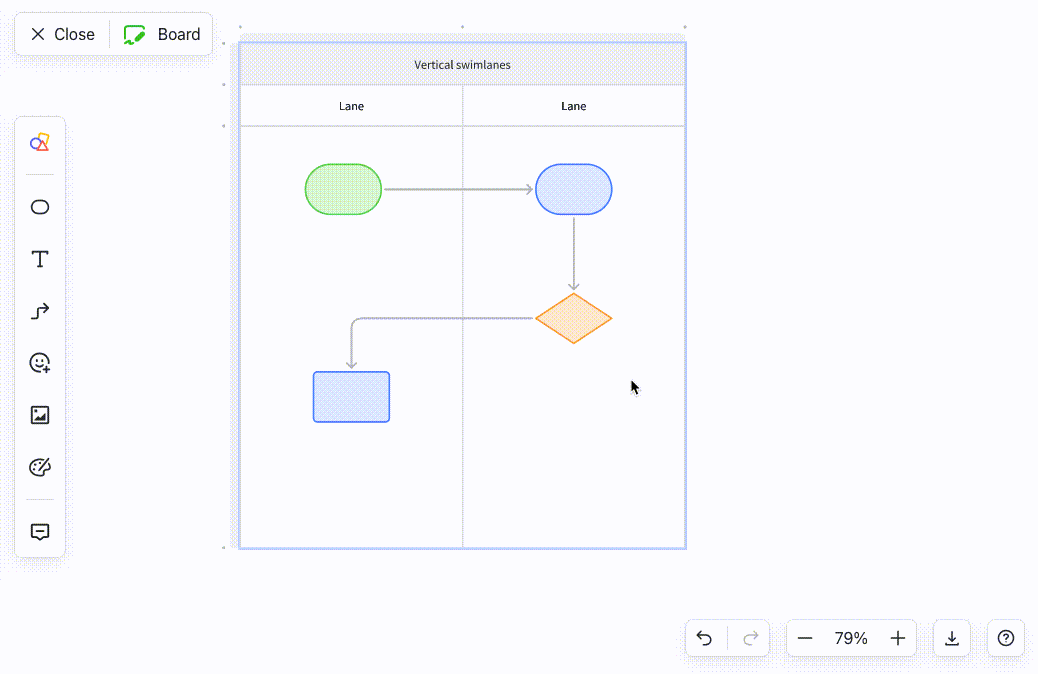
Lưu ý: Kích thước của các ô và hình dạng trong sơ đồ cũng sẽ thay đổi theo tỷ lệ.
6. Chỉnh sửa sơ đồ
6.1 Chỉnh sửa ô
-
Chọn một ô
-
Ô đơn: Sau khi chọn sơ đồ, nhấp vào một khoảng trống trong bất kỳ ô nào để chọn nó. Khi bạn đã chọn một ô, bạn có thể chuyển sang một ô khác bằng các phím hướng trên bàn phím.
-
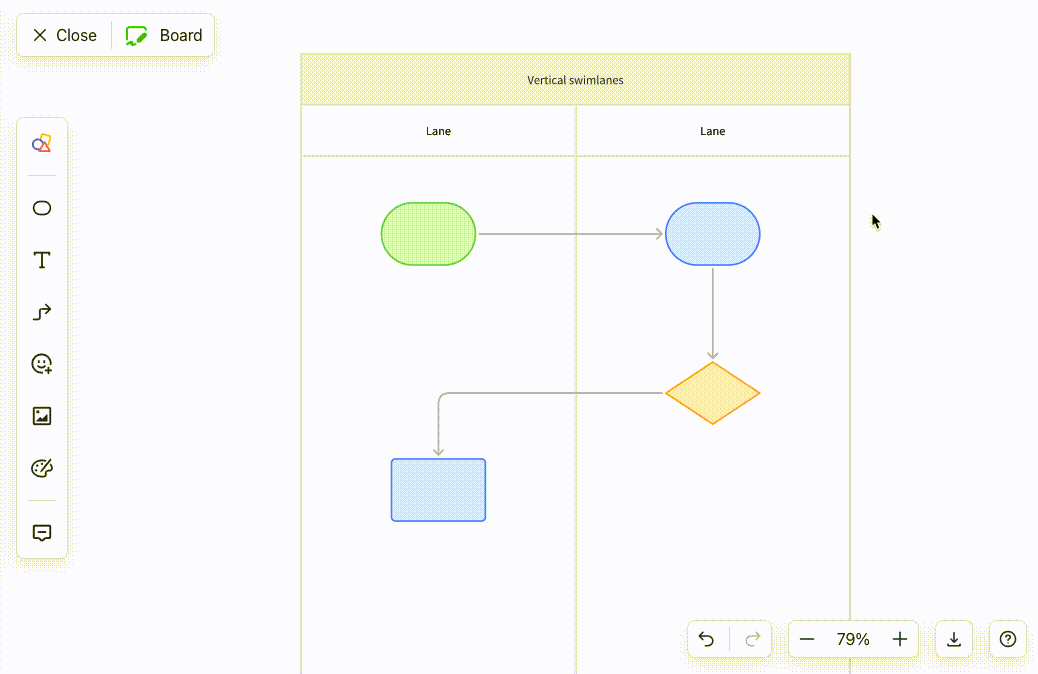
-
Nhiều ô: Giữ Shift , sau đó nhấp vào nhiều ô liền kề để chọn chúng. Giữ Cmd (macOS) hoặc Ctrl (Windows) và nhấp vào nhiều ô không liền kề để chọn chúng. Bạn cũng có thể nhấp và kéo để chọn nhiều ô.
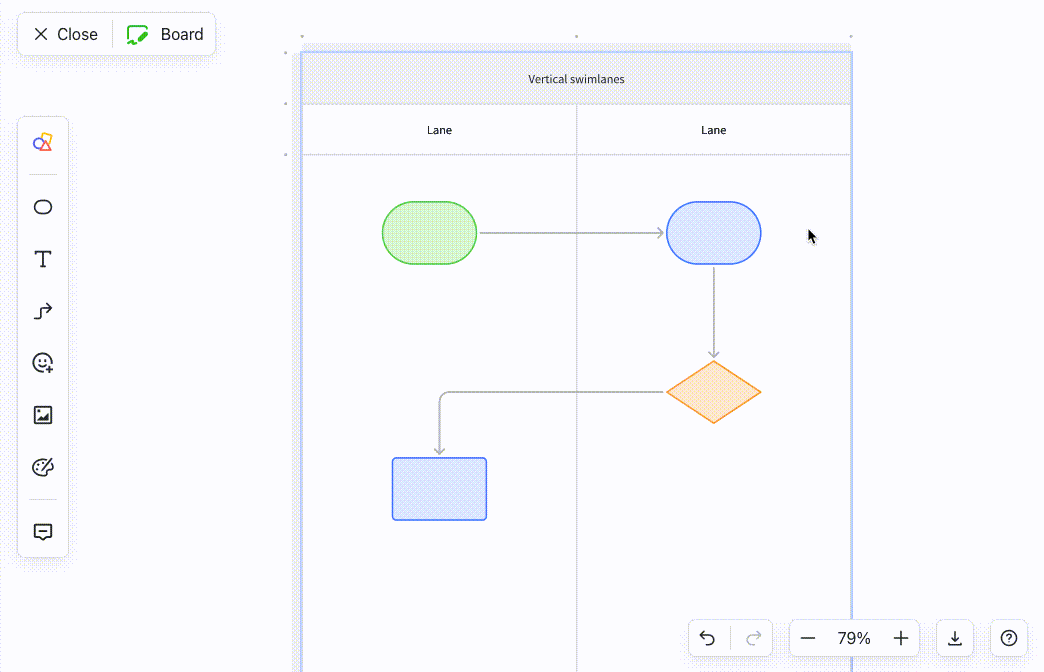
Lưu ý: Bạn không thể chọn các ô trên các sơ đồ khác nhau.
-
Văn bản, đường viền và điền
-
Văn bản: Bấm vào một ô để chọn nó, sau đó bấm lại để nhập văn bản. Trong thanh công cụ nổi, bạn có thể thay đổi kích thước phông chữ, màu sắc và màu nền.
-
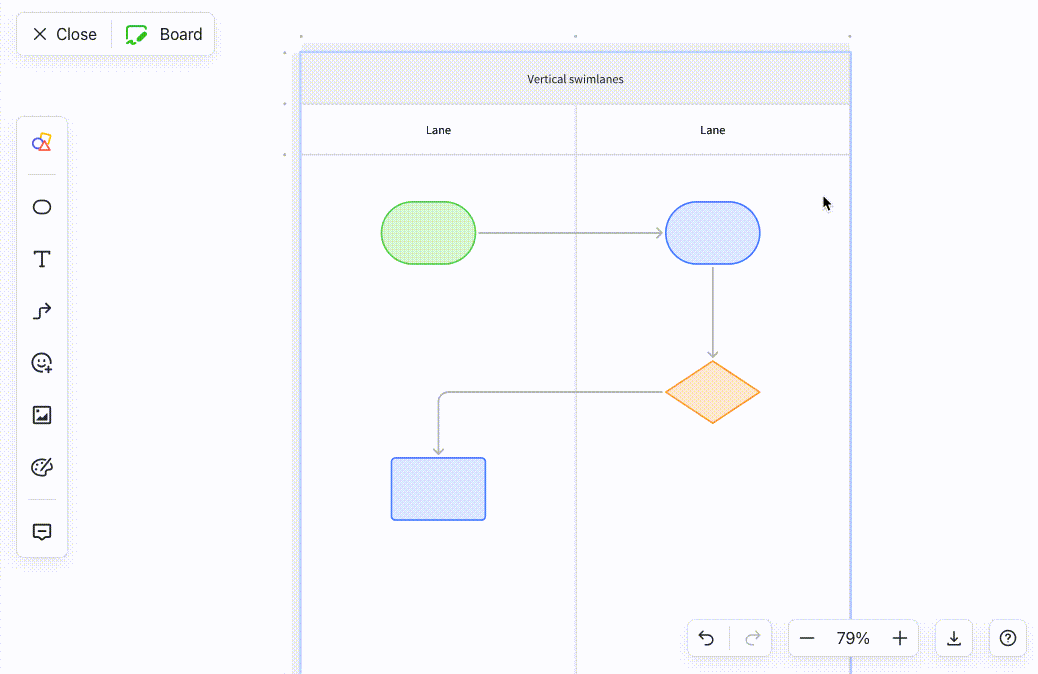
-
Đường viền: Bấm vào một khoảng trống trong sơ đồ để chọn sơ đồ, sau đó chọn màu viền từ thanh công cụ nổi.
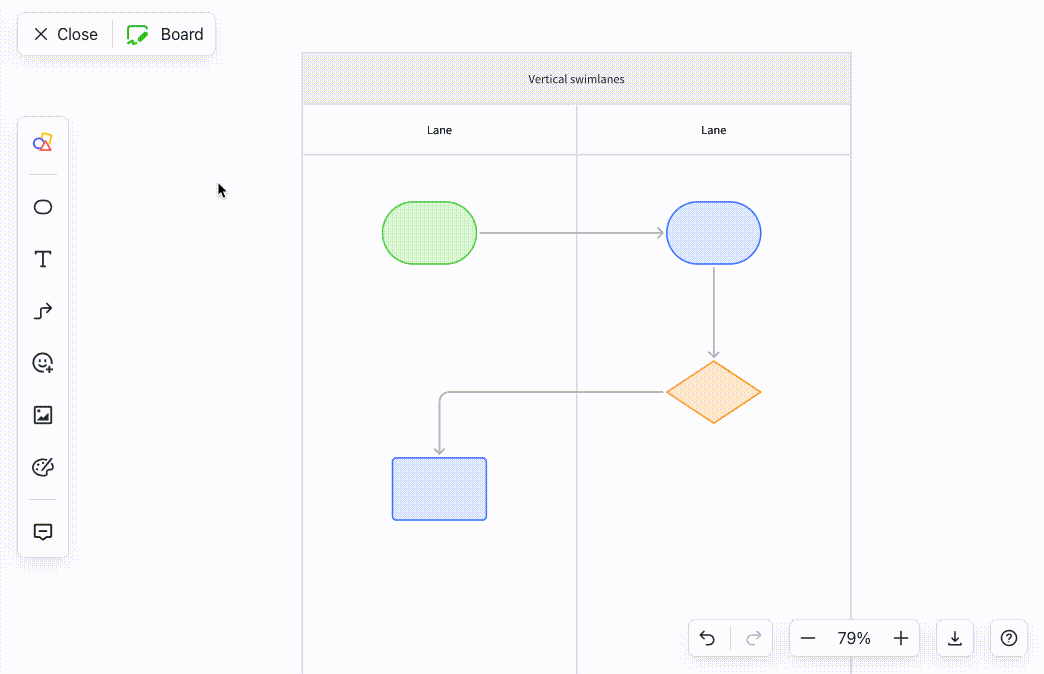
-
Fill: Chọn một ô và chọn màu tô từ thanh công cụ nổi. Bạn cũng có thể chọn toàn bộ sơ đồ để thay đổi màu tô của nó.
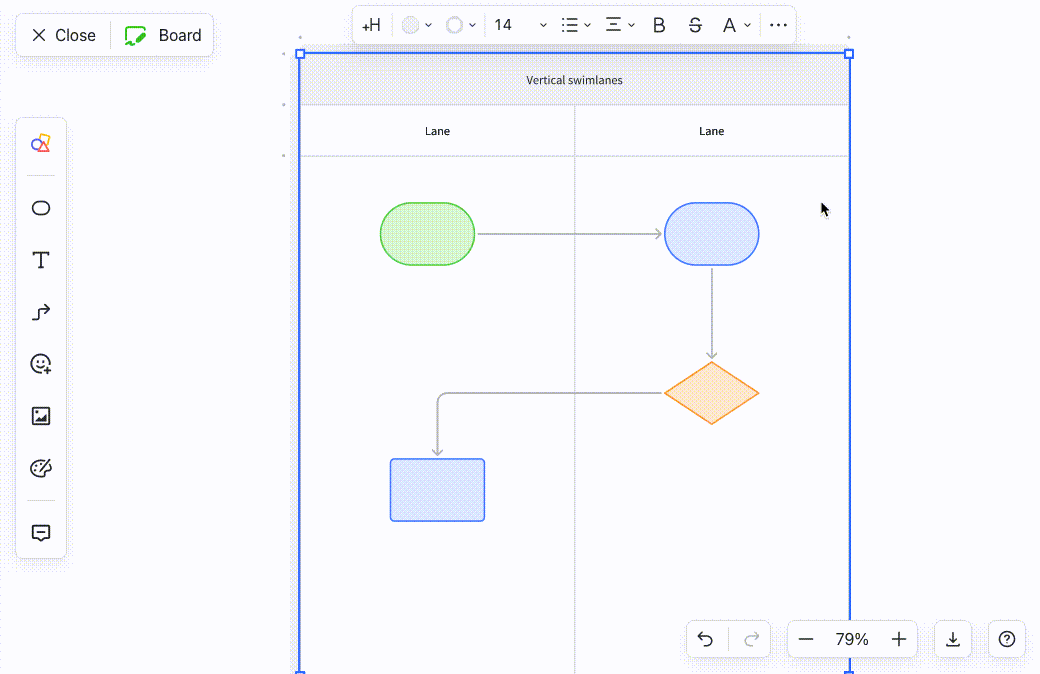
6.2 Hợp nhất / hủy hợp nhất các ô
-
Hợp nhất: Chọn các ô và nhấp vào biểu tượng Hợp nhất ô trong thanh công cụ nổi.
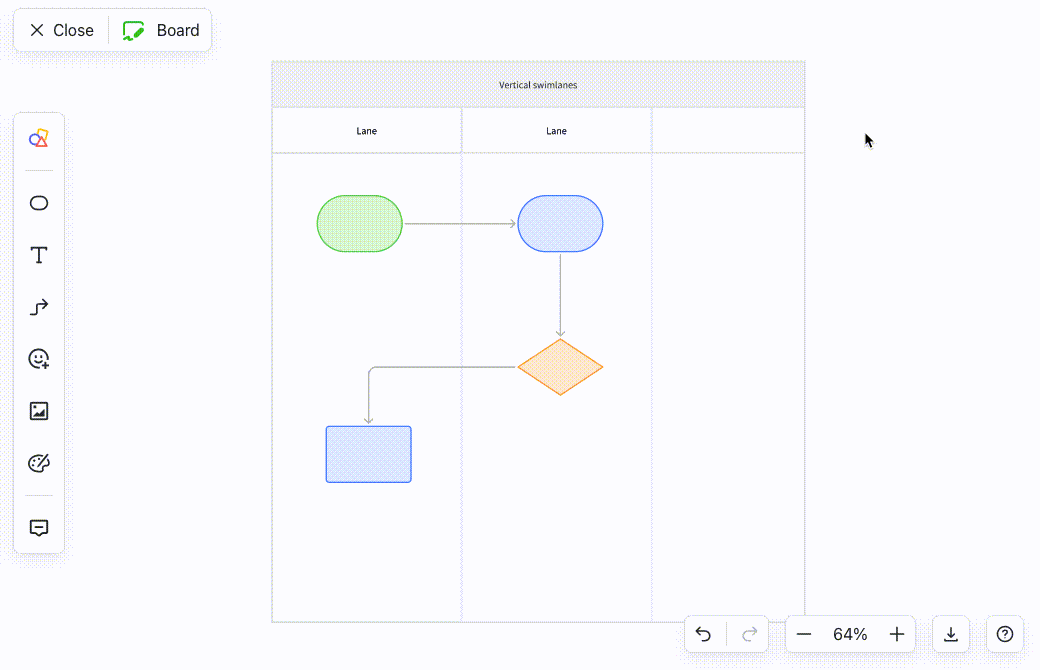
-
Hủy hợp nhất: Chọn các ô đã hợp nhất và nhấp vào biểu tượng Hủy hợp nhất ô trong thanh công cụ nổi.
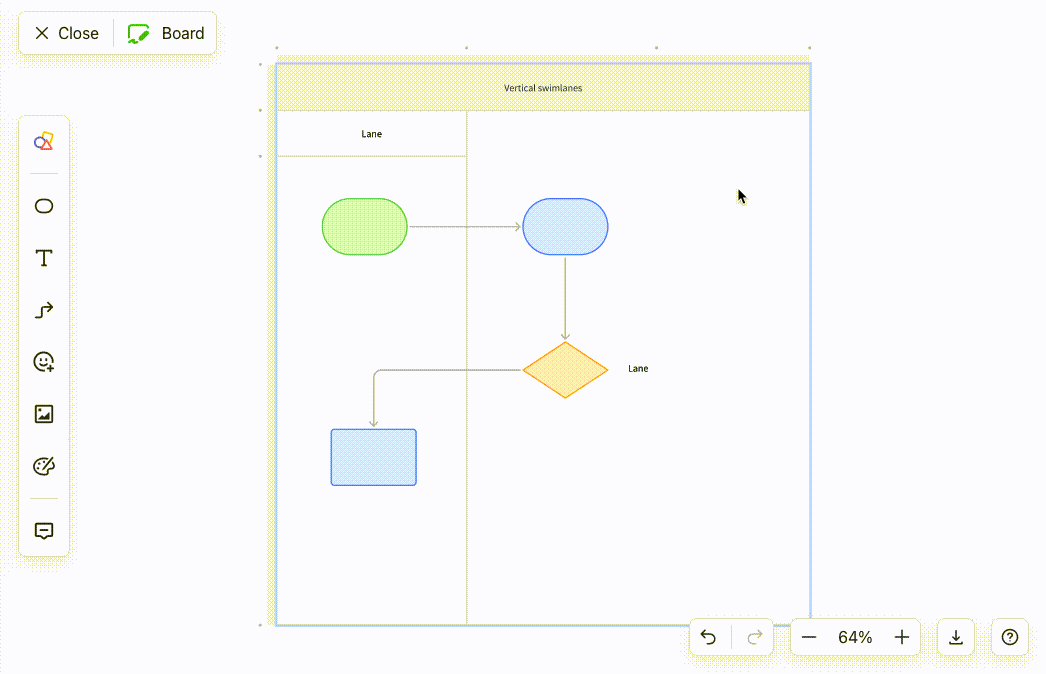
6.3 Chèn một hàng hoặc cột
Chèn: Nhấp vào biểu tượng + bên cạnh đường viền để chèn một hàng hoặc cột.
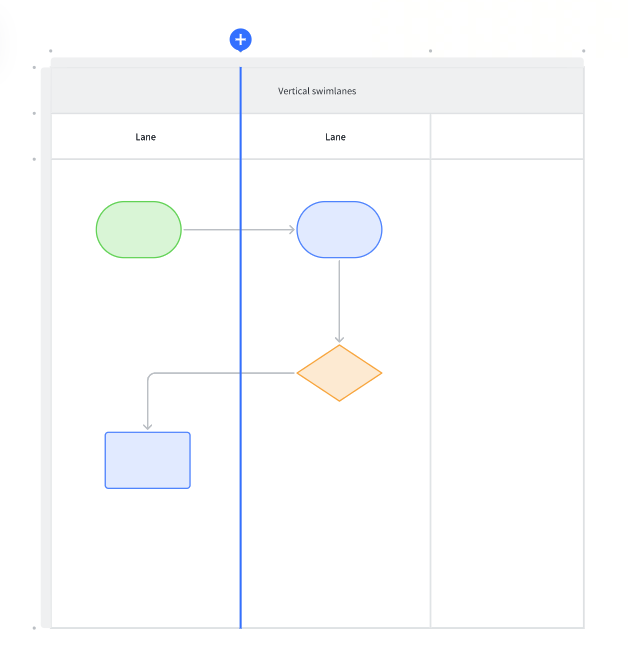
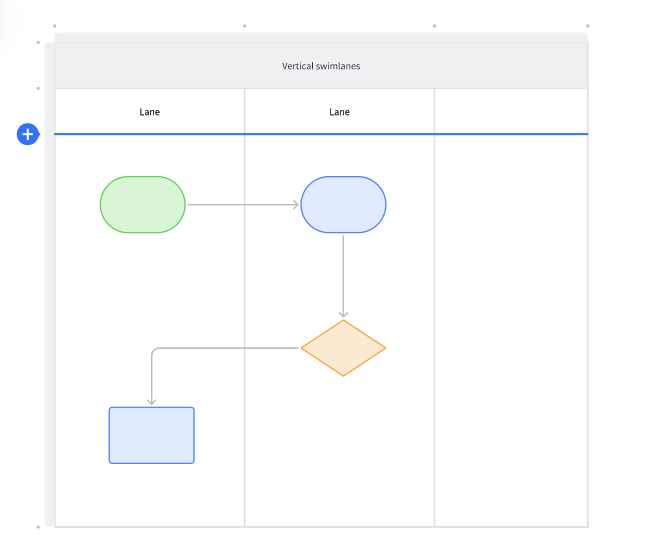
Xóa: Nhấp vào đường viền ngoài cùng bên trái của một hàng hoặc trên cùng của một cột và nhấp vào biểu tượng · · · > Xóa. Hoặc, nhấp chuột phải vào đường viền và chọn Xóa.
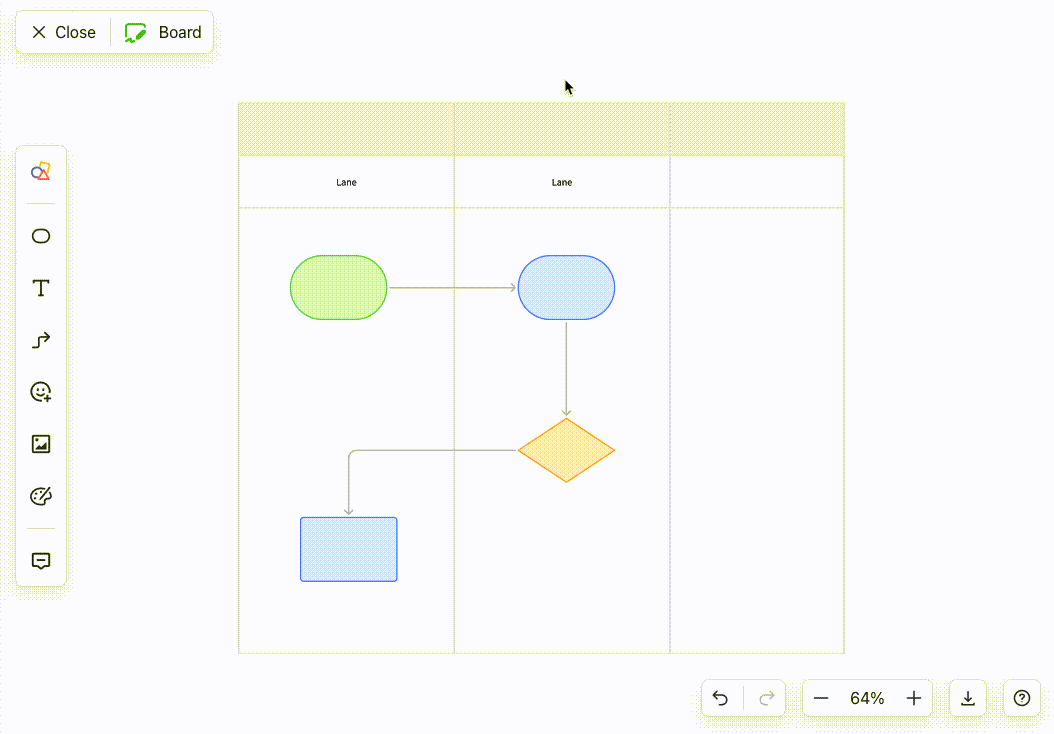
6.4 Thay đổi thứ tự hàng hoặc cột
-
Nhấp vào trên cùng của một cột hoặc bên trái của một hàng và kéo nó đến vị trí mong muốn.
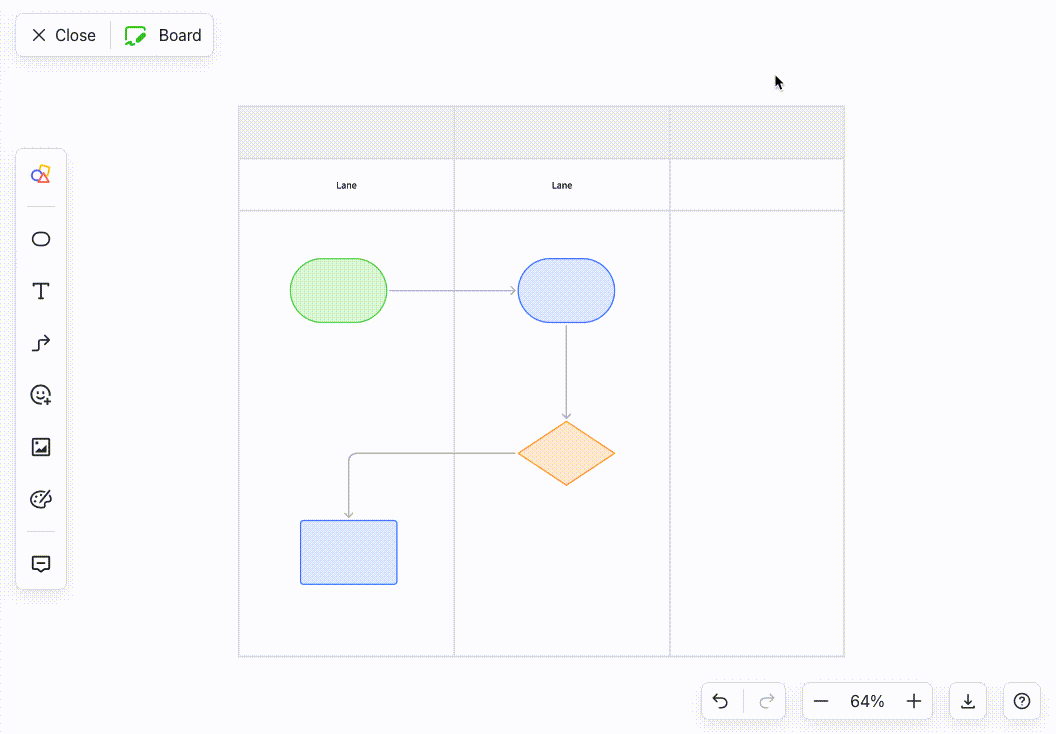
-
Giữ Shift và chọn nhiều hàng hoặc cột liền kề, sau đó kéo để di chuyển chúng.
-
Giữ Cmd (macOS) hoặc Ctrl (Windows) và chọn nhiều hàng hoặc cột không liền kề, sau đó kéo để di chuyển chúng. Các hàng không liền kề sẽ được đặt cạnh nhau sau khi chúng được di chuyển.
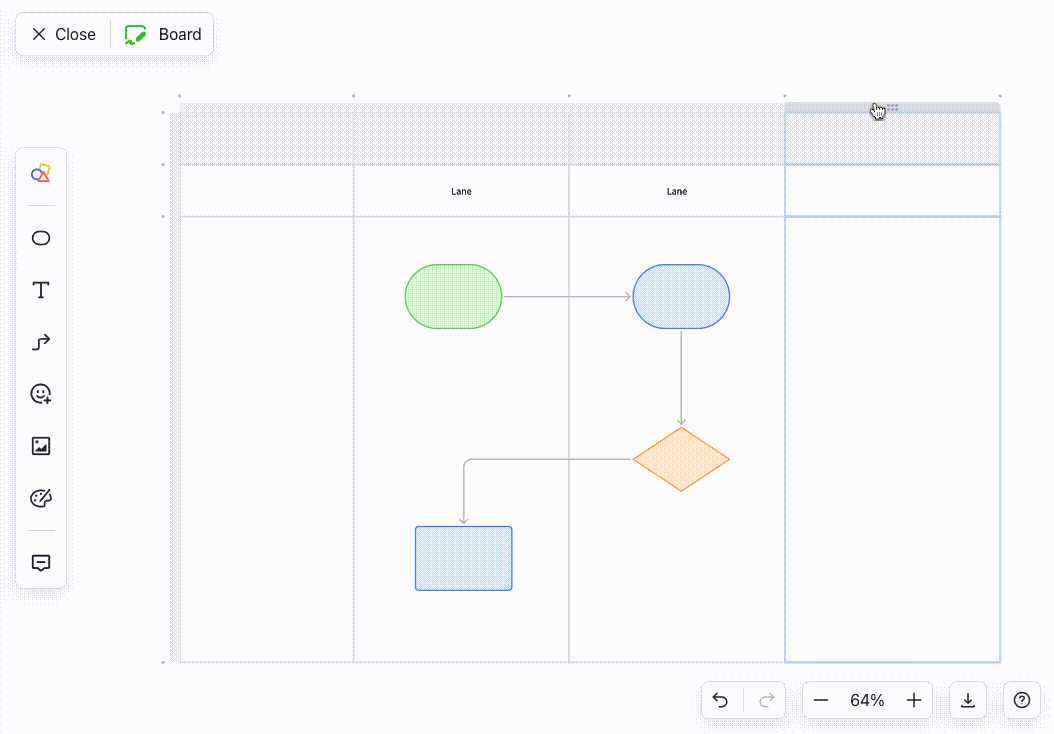
6.5 Điều chỉnh chiều cao hàng và chiều rộng cột
-
Chiều cao hàng: Di chuột qua biên giới. Khi dòng chuyển thành màu xanh, kéo nó để điều chỉnh chiều cao.
-
Chiều rộng cột: Di chuột qua biên giới. Khi dòng chuyển thành màu xanh, kéo nó để điều chỉnh chiều rộng.
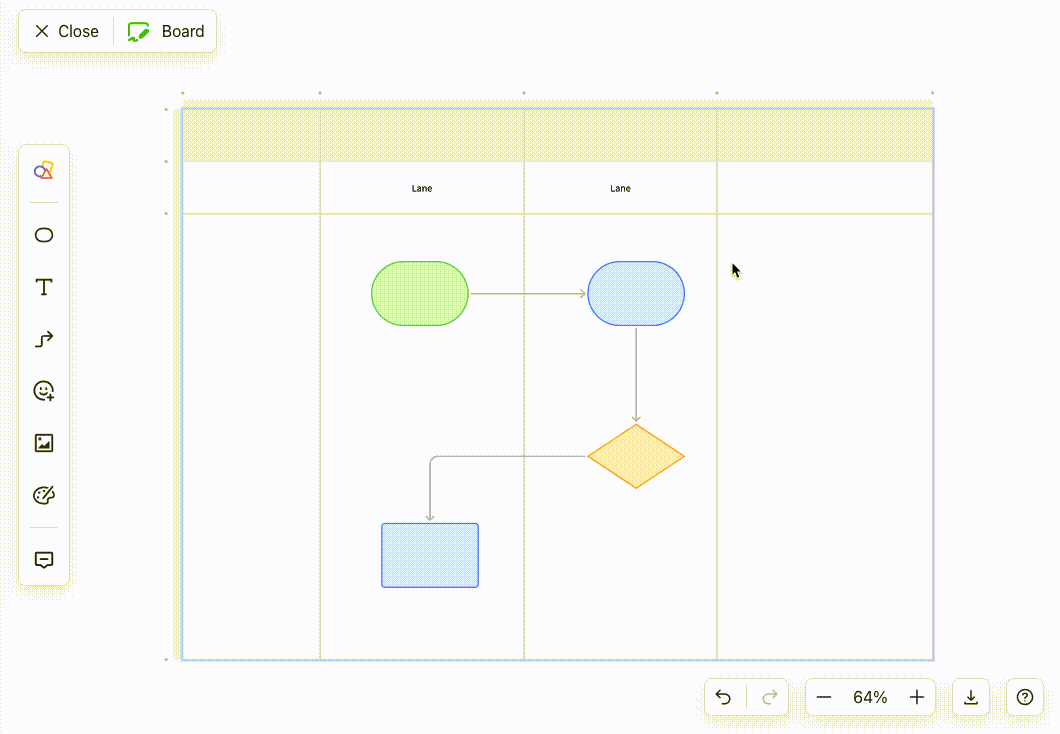
-
Chiều cao bằng nhau: Khi bạn điều chỉnh một hàng, thanh dọc màu xanh sẽ xuất hiện để chỉ ra rằng chiều cao hàng bằng với hàng trên hoặc dưới nó. Đơn giản chỉ cần thả để làm cho chiều cao bằng nhau.
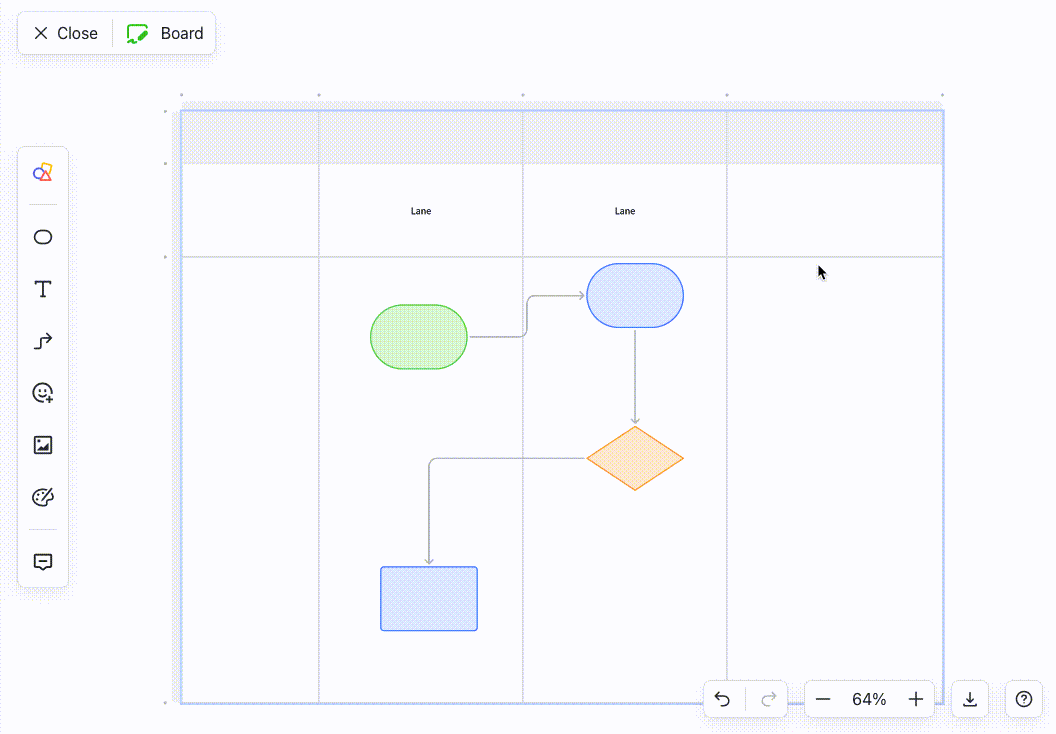
-
Chiều rộng bằng nhau: Khi bạn điều chỉnh một cột, thanh ngang màu xanh sẽ xuất hiện để chỉ ra rằng chiều rộng cột bằng với các cột ở bên trái hoặc bên phải. Đơn giản chỉ cần thả để làm cho chiều rộng bằng nhau.
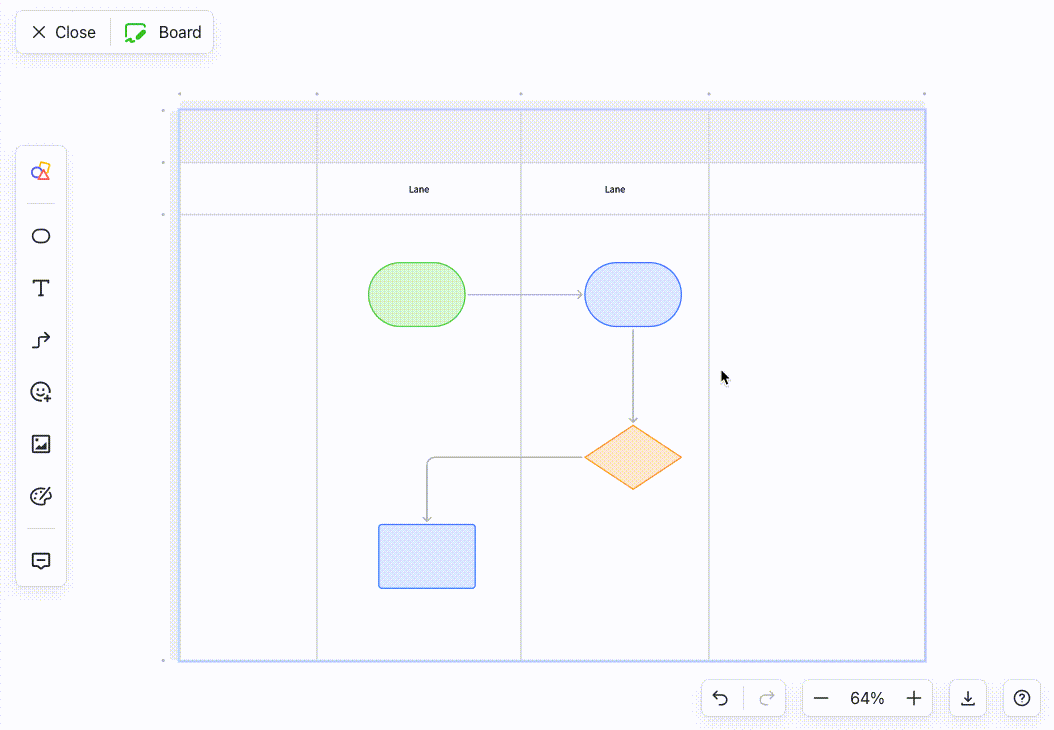
7. Thêm nội dung
Bạn có thể chèn các biểu tượng và hình ảnh cũng như nhúng các liên kết vào sơ đồ. Bạn cũng có thể thêm nhận xét vào bảng. Tham khảo Chèn bảng trong Tài liệu để biết thêm chi tiết.
8. Nhân đôi một sơ đồ
Chọn sơ đồ, sau đó nhấp vào biểu tượng · · · > Tạo bản sao trong thanh công cụ nổi hoặc nhấn Cmd + D (macOS) / Ctrl + D (Windows).
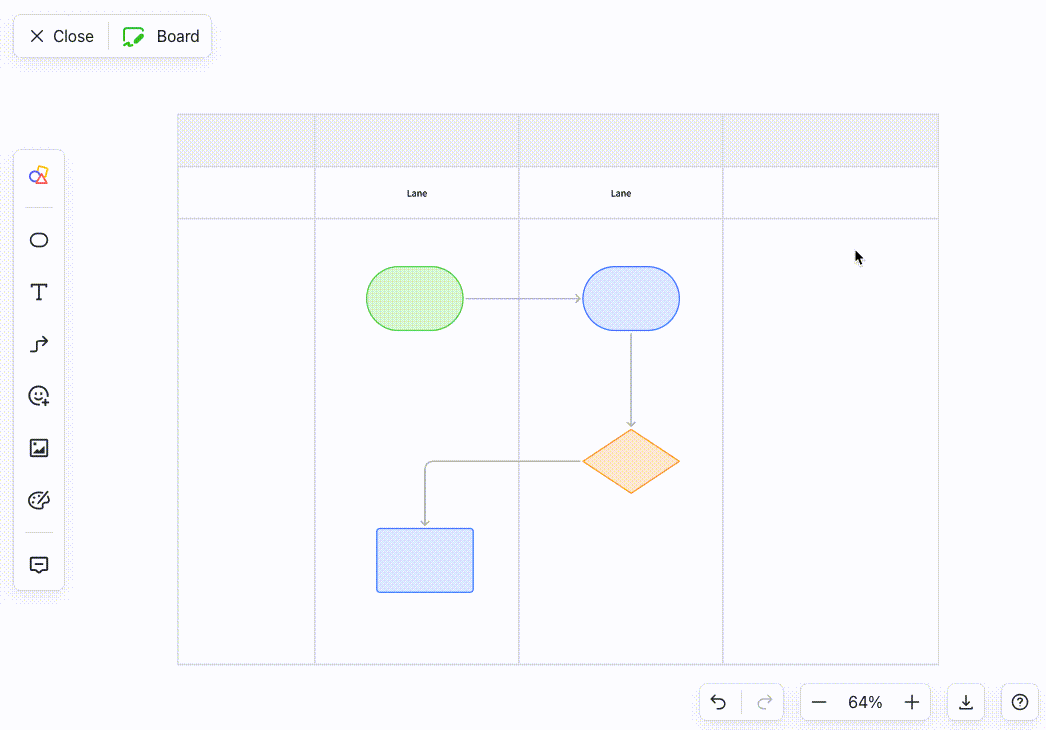
9. Xóa sơ đồ
Chọn sơ đồ, sau đó nhấp vào biểu biểu tượng · · · > Xóa trong thanh công cụ nổi. Bạn cũng có thể nhấp chuột phải vào sơ đồ và nhấp vào Xóa hoặc chọn sơ đồ và nhấn Xóa trên bàn phím của bạn.
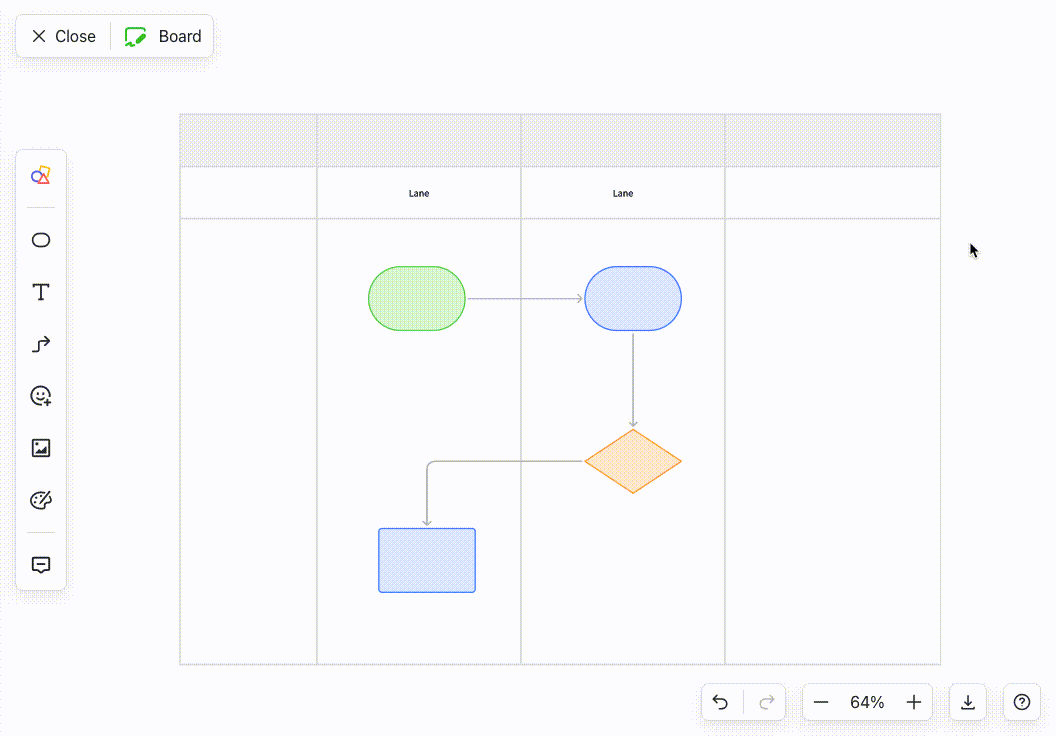
Lưu ý: Bất kỳ nội dung nào được liên kết với sơ đồ cũng sẽ bị xóa.