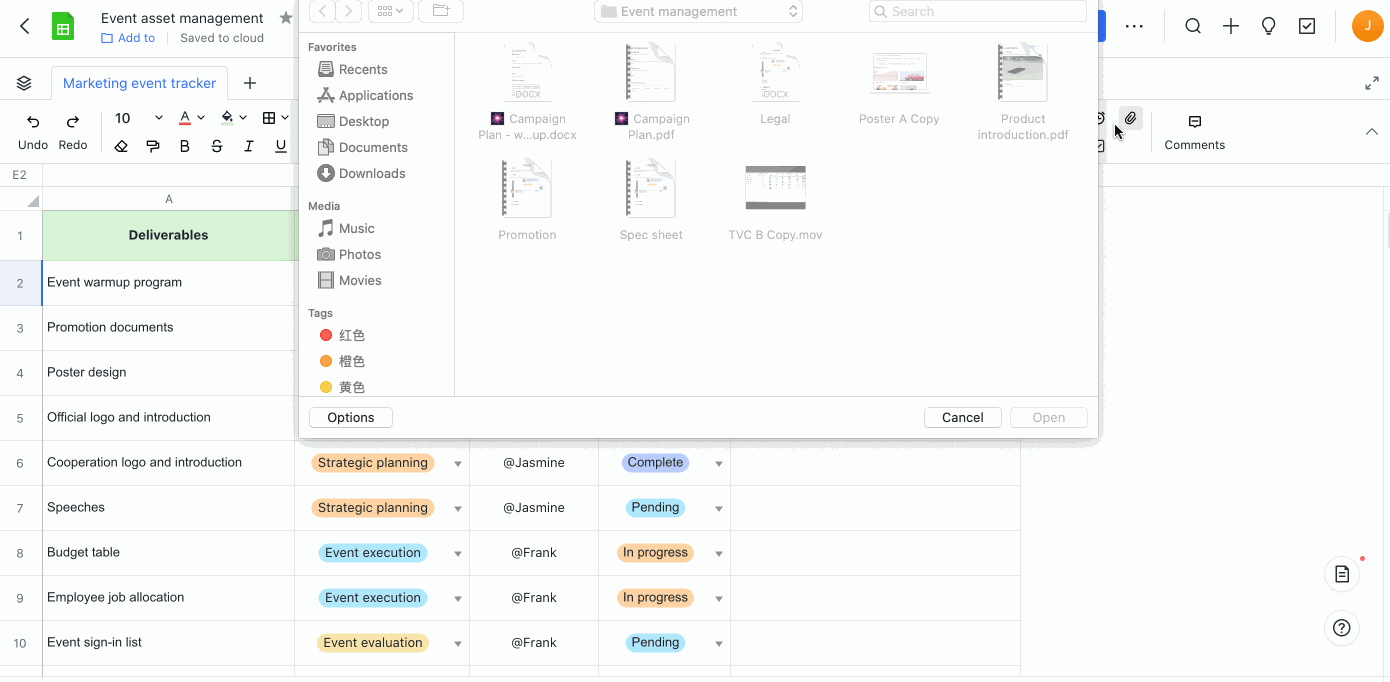Thêm tệp đính kèm vào các ô trong Sheet
Mục lục
I. Giới thiệu
Cộng tác viên có thể chèn tệp đính kèm vào ô để lưu trữ dữ liệu và xây dựng cơ sở dữ liệu một cách hiệu quả. Các ô hỗ trợ tải lên hàng loạt, xem trước trực tuyến, tải xuống và đổi tên.
II. Các bước
1. Thêm và đổi tên tệp đính kèm
Thêm tệp đính kèm
Cách 1: Chọn ô. Trên thanh công cụ trên cùng, nhấp vào Chèn > Đính kèm và chọn 1 hoặc nhiều tệp từ ổ đĩa cục bộ để tải lên.
Cách 2: Kéo và thả các tập tin vào một tế bào để tải lên.
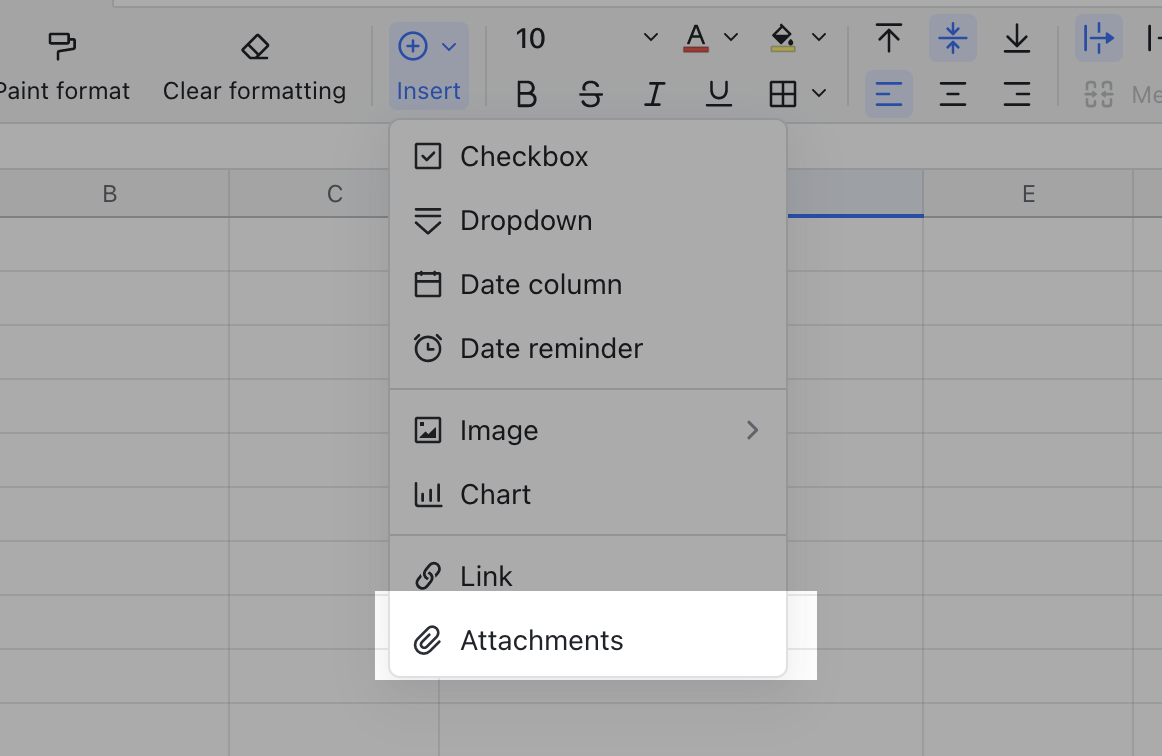
Đổi tên tệp đính kèm
Di chuột qua ô với tệp đính kèm và nhấp vào Đổi tên biểu tượng để thay đổi tên của tệp đính kèm.
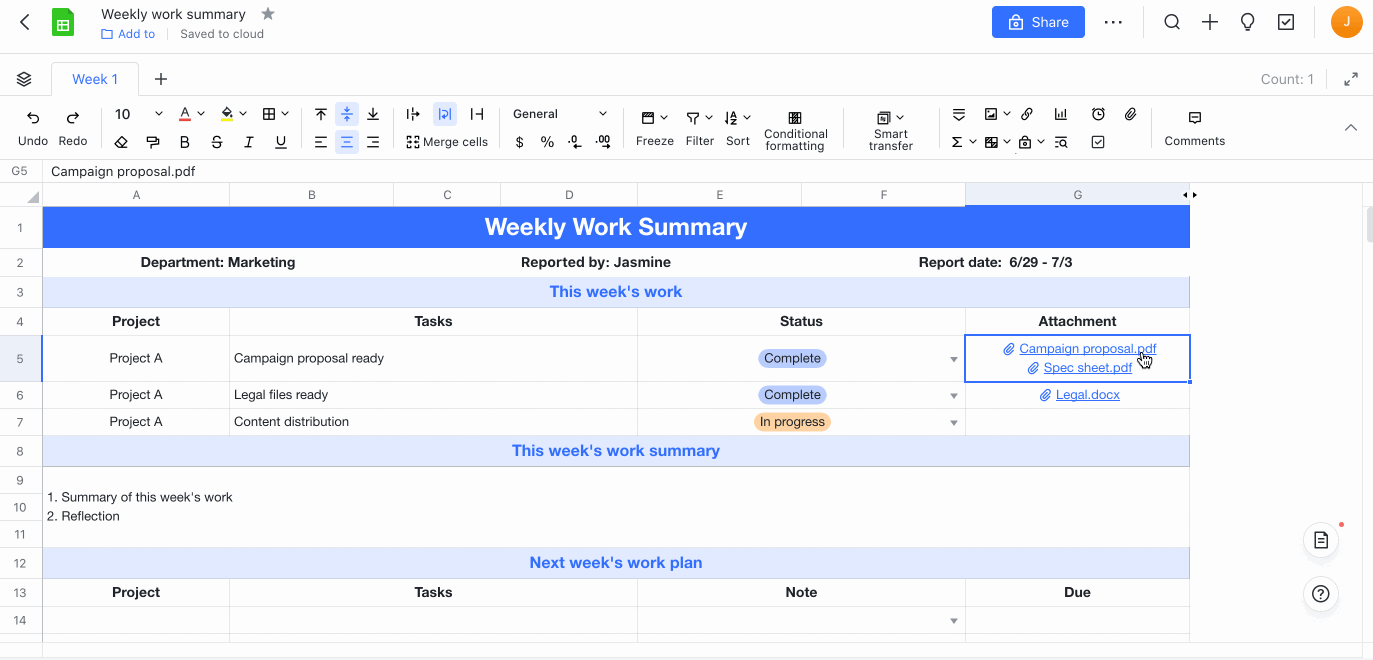
2. Xem trước tệp đính kèm
Cửa sổ xem trước
Nhấp vào tệp đính kèm trong ô để xem trước trực tuyến. Nhấp vào đầu cửa sổ xem trước và kéo để di chuyển. Các tùy chọn cho Toàn màn hình, Tải xuống và Đóng nằm ở góc trên bên phải. Bạn cũng có thể di chuột qua cửa sổ xem trước hoặc sử dụng cử chỉ trên touchpad để phóng to và thu nhỏ.
Lưu ý: Màn hình xem trước sẽ được chia tỷ lệ theo kích thước của cửa sổ xem trước và chỉ có thể xem trước 1 tệp đính kèm tại một thời điểm trên cùng một trang tính.
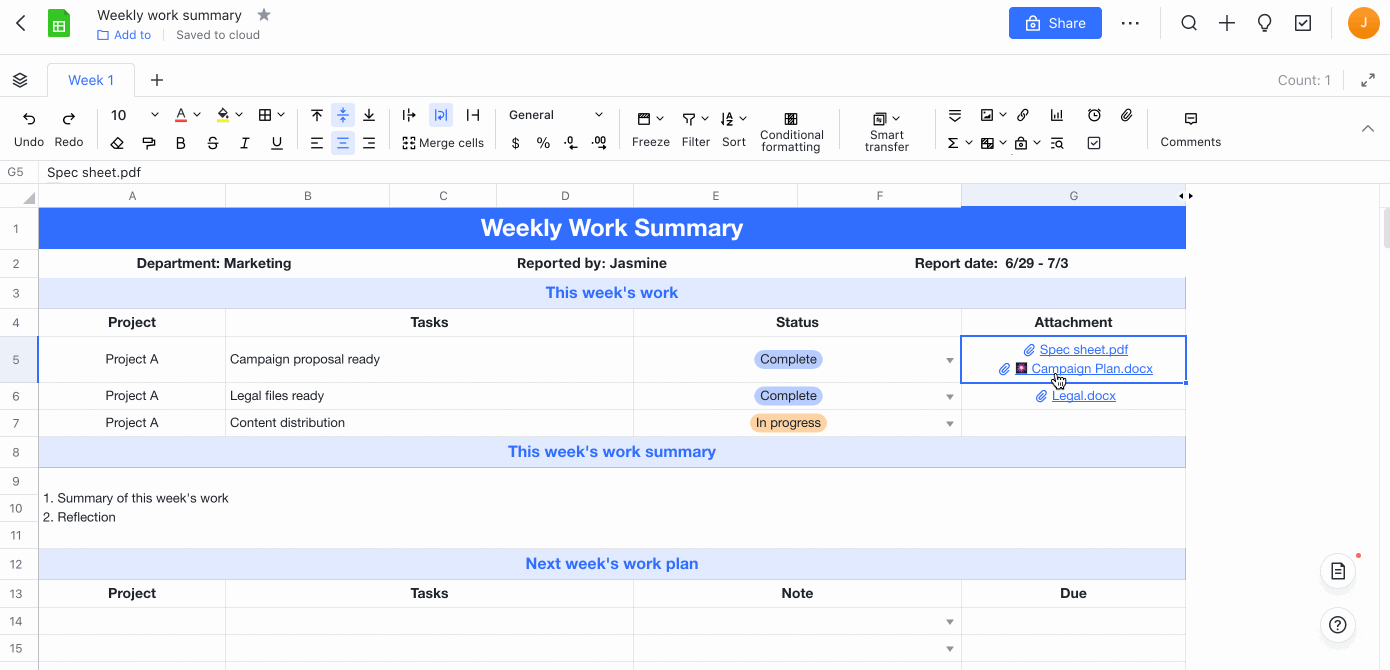
Xem trước toàn màn hình
Cách 1: Trong chế độ xem trước, nhấp vào Toàn màn hình ở góc trên bên phải của cửa sổ xem trước.
Cách 2: Di chuột qua ô với phần đính kèm và nhấp vào biểu tượng Xem trước toàn màn hình.
Trong bản xem trước toàn màn hình, người dùng có thể chọn thu gọn hoặc mở rộng thanh bên, lên hoặc xuống trang, phóng to hoặc thu nhỏ, in, hiển thị bản trình bày, tải xuống tệp đính kèm, v.v. bằng thanh công cụ dưới cùng.
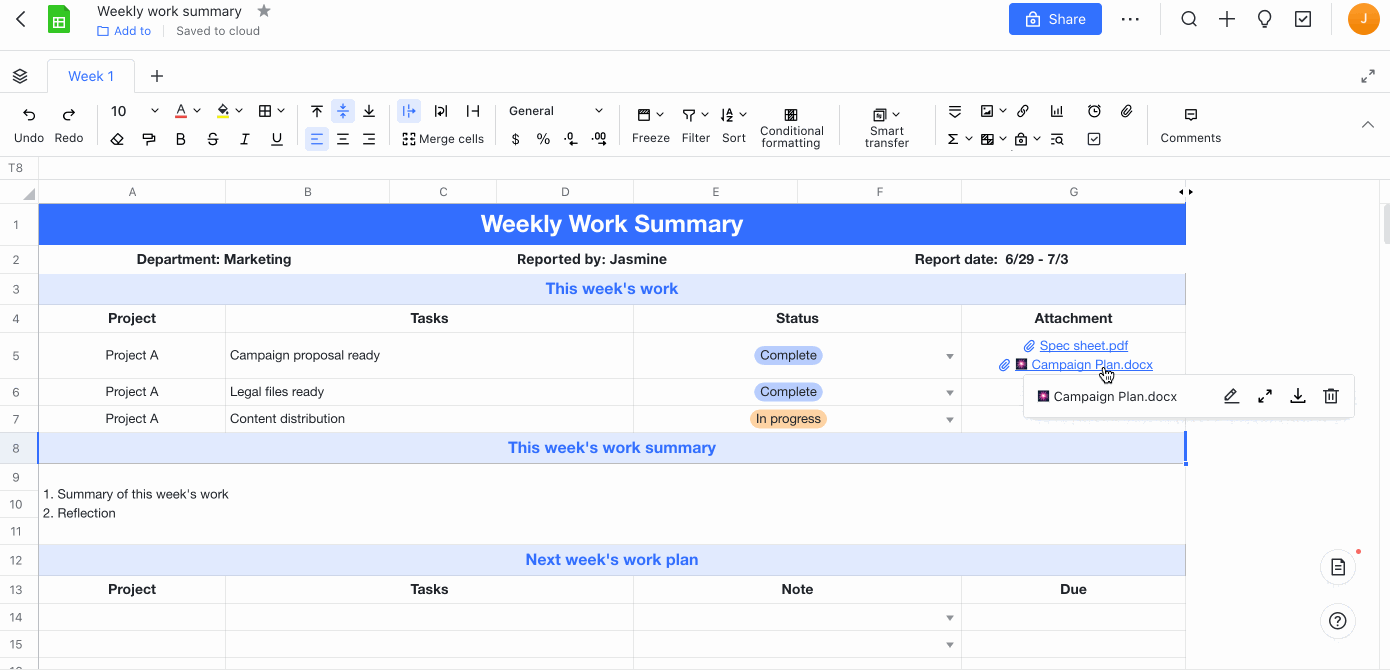
Lưu ý: Các tệp đính kèm ở các định dạng tệp không phổ biến, chẳng hạn như gói cài đặt, không thể xem trước trong một trang tính.
3. Tải xuống tệp đính kèm
Phương pháp tải xuống
Cách 1: Di chuột qua ô có tệp đính kèm và nhấp vào biểu tượng Tải xuống.
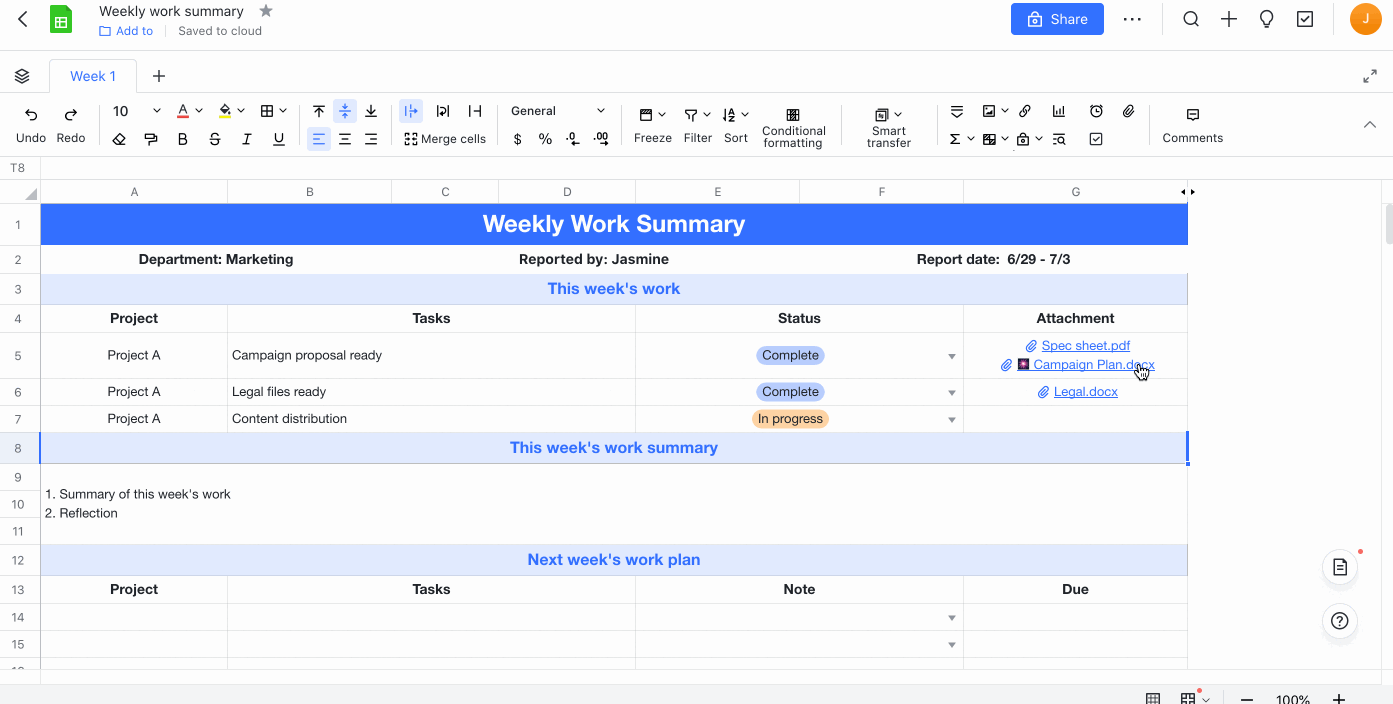
Cách 2: Nhấp vào tệp đính kèm để xem trước, sau đó nhấp vào biểu tượng Tải xuống ở góc trên bên phải của cửa sổ xem trước.
Cách 3: Nhấp vào Tải xuống ở chế độ xem trước toàn màn hình.
Quyền tải xuống
-
Khi cài đặt quyền được cấu hình cho người dùng có quyền xem, cộng tác viên có quyền xem và chỉnh sửa có thể tải xuống tệp đính kèm.
-
Khi cài đặt quyền được cấu hình cho người dùng có quyền chỉnh sửa, chỉ cộng tác viên có quyền chỉnh sửa mới có thể tải xuống tệp đính kèm.
4. Giới hạn kích thước tệp đính kèm
-
Hình ảnh không được lớn hơn 20 MB
-
Tệp không phải hình ảnh không được lớn hơn 300 MB
III. Thực hành tốt nhất
Khi chuẩn bị báo cáo hàng tuần hoặc hàng năm, các tài liệu liên quan có thể được thêm vào dưới dạng tệp đính kèm vào ô. Các tài liệu sau đó có thể được các thành viên xem trước và tải xuống bất cứ lúc nào, tăng hiệu quả cuộc họp.
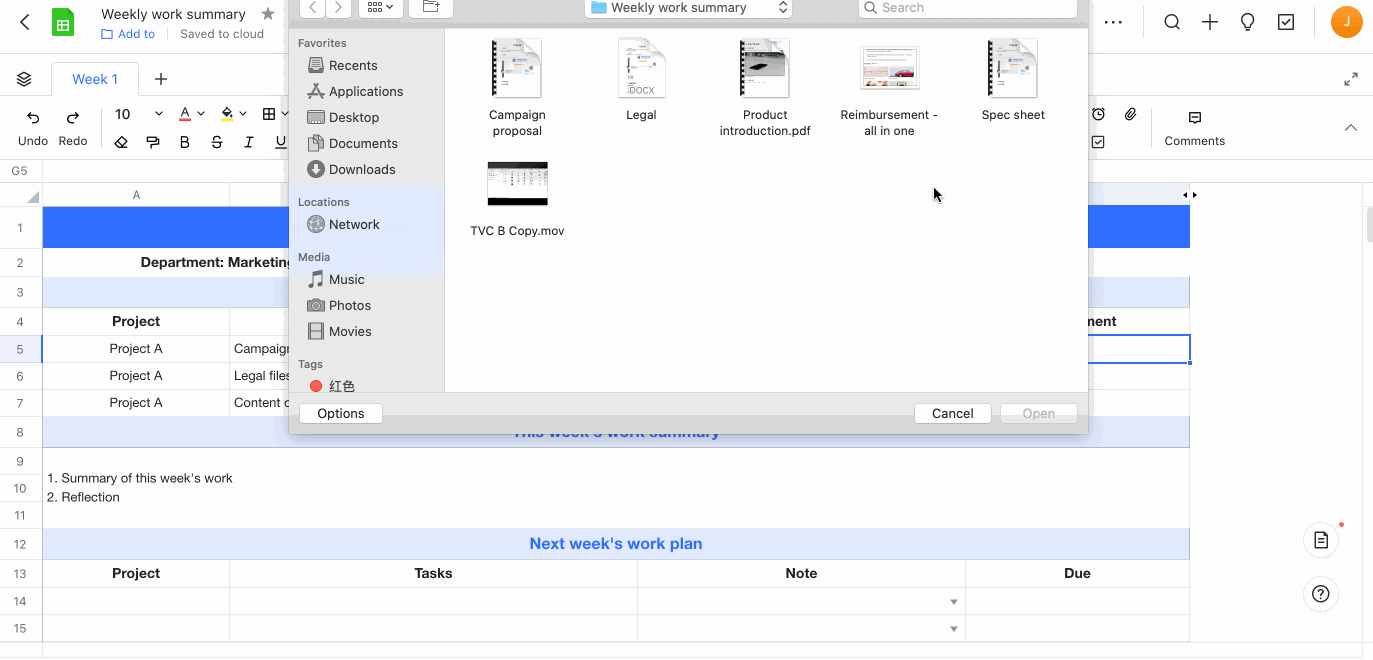
Ngoài ra, khi các thành viên lập kế hoạch sự kiện và quản lý nội dung hoặc nhà cung cấp, các tài liệu liên quan có thể được tải lên dưới dạng tệp đính kèm để tạo điều kiện cộng tác trong thời gian thực.