Sử dụng phòng họp nhóm
Mục lục
I. Giới thiệu
Với các phòng họp nhóm, bạn có thể cho phép những người tham gia họp thành các nhóm nhỏ hơn, khiến chúng trở nên lý tưởng cho các tình huống như đào tạo của công ty, phỏng vấn nhóm và các cuộc họp hàng ngày. Các phòng khác nhau không làm phiền nhau, do đó thúc đẩy các cuộc thảo luận tập trung hơn. Bạn có thể tách thành nhiều phòng riêng trong một cuộc họp. Điều này giúp loại bỏ sự cần thiết của nhiều cuộc họp, dẫn đến hiệu quả cao hơn.
Lưu ý: Chỉ những người dùng Lark đã mua phiên bản Enterprise mới có thể sử dụng tính năng này. Cần có phiên bản 4.5 của ứng dụng dành cho máy tính để bàn, thiết bị di động hoặc iPad. Chỉ những người tổ chức mới có thể tạo và quản lý phòng, chuyển người tham gia sang các phòng khác hoặc vào các phòng họp nhóm khác nhau. Những người tham gia khác không thể rời khỏi hoặc chuyển phòng. Những người tham gia phải sử dụng ít nhất phiên bản 4.5 để được chỉ định vào một phòng, nếu không, họ sẽ chỉ có thể ở trong phòng họp chính.
II. Các bước
Tạo phòng họp nhóm
Thiết lập các phòng được chỉ định trước một cuộc họp
Sau khi tạo sự kiện lịch, hãy nhấp vào biểu tượng Cài đặt cuộc họp video, sau đó nhấp vào Thiết lập phòng được chỉ định trước trong Phòng họp nhóm.
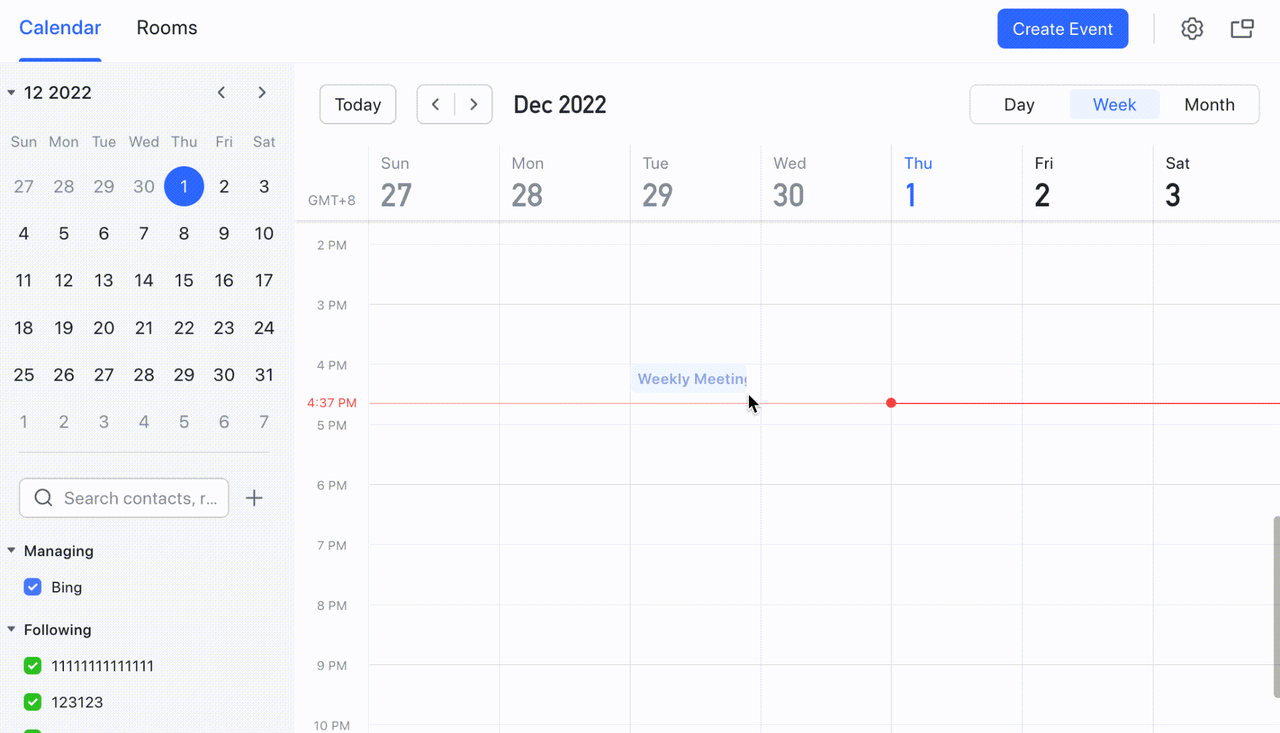
Bạn chỉ có thể xác minh người tham gia theo 2 cách:
-
Cách 1: Gán thủ công
Kéo những người tham gia trong danh sách Được chỉ định vào các phòng nhóm mong muốn. Bạn có thể thêm, xóa và đổi tên các nhóm họp của mình tại đây.
-
Cách 2: Nhập tệp CSV
Click vào Nhập tệp CSV để tải xuống mẫu. Nhập những người tham gia mong muốn, sau đó tải tệp lên bằng cách nhấp vào chọn tệp để tải lên hoặc kéo tệp vào hộp tải lên. Khi bạn tải tệp CSV lên, mọi cài đặt của nhóm hiện có sẽ bị hủy bỏ.
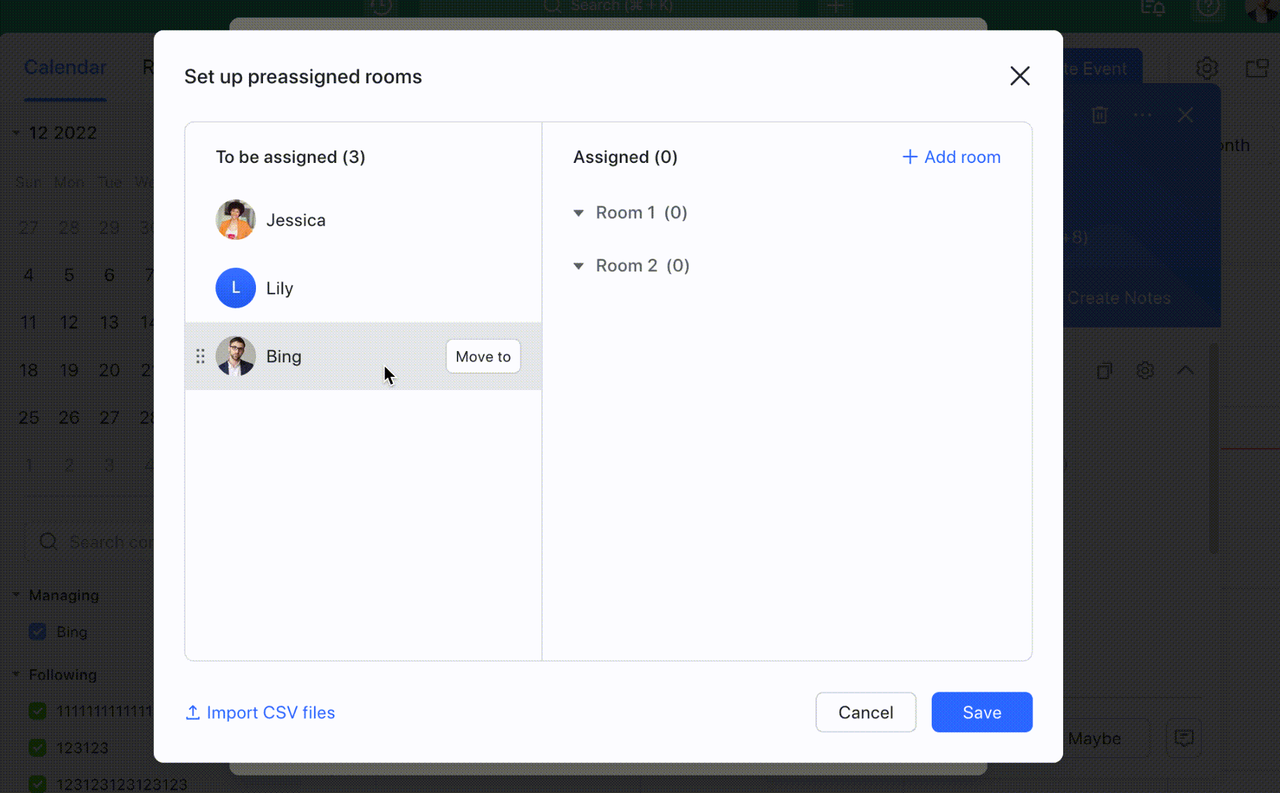
Lưu ý: Các tệp đã tải lên không được vượt quá 20 MB và phải ở định dạng CSV.
Nhấp vào Lưu để lưu cài đặt phòng họp riêng.
Nếu bạn đã chỉ định người tham gia vào phòng họp nhóm, bạn có thể nhấp vào Phòng họp nhóm trong cuộc họp của mình để hiển thị cài đặt phòng nhóm. Từ đây, hãy nhấp vào Mở tất cả các phòng để bắt đầu các phòng họp nhóm được chỉ định trước.
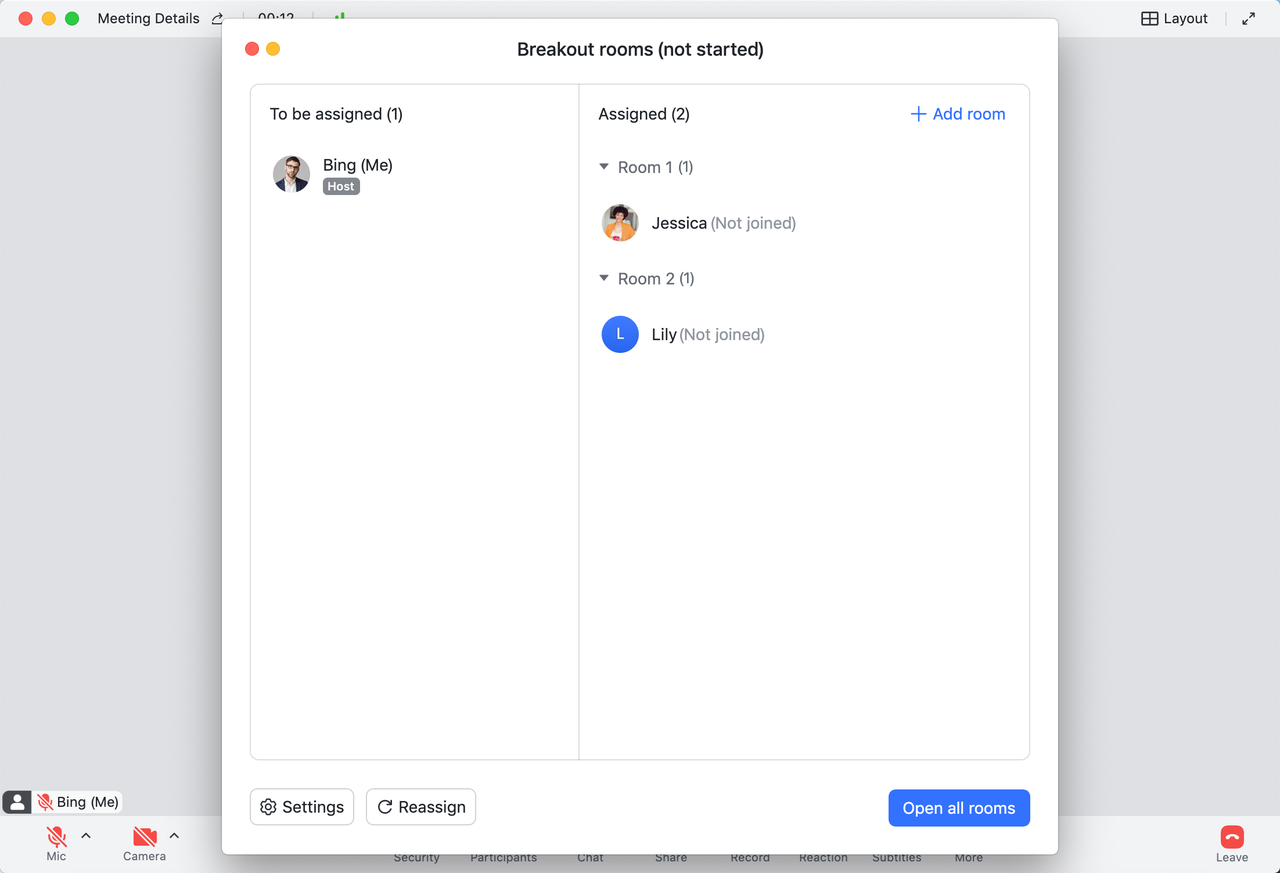
Lưu ý: Những người tham gia vắng mặt khi phiên thảo luận nhóm bắt đầu sẽ tự động được thêm vào phòng được chỉ định trước khi họ tham gia cuộc họp. Nếu phiên thảo luận nhóm đã kết thúc, họ sẽ được thêm vào phòng chính.
Chỉ định người tham gia trong cuộc họp
Trong cuộc họp, nhấp vào … > Phòng họp nhóm trên thanh điều khiển để mở cửa sổ Phòng họp nhóm.
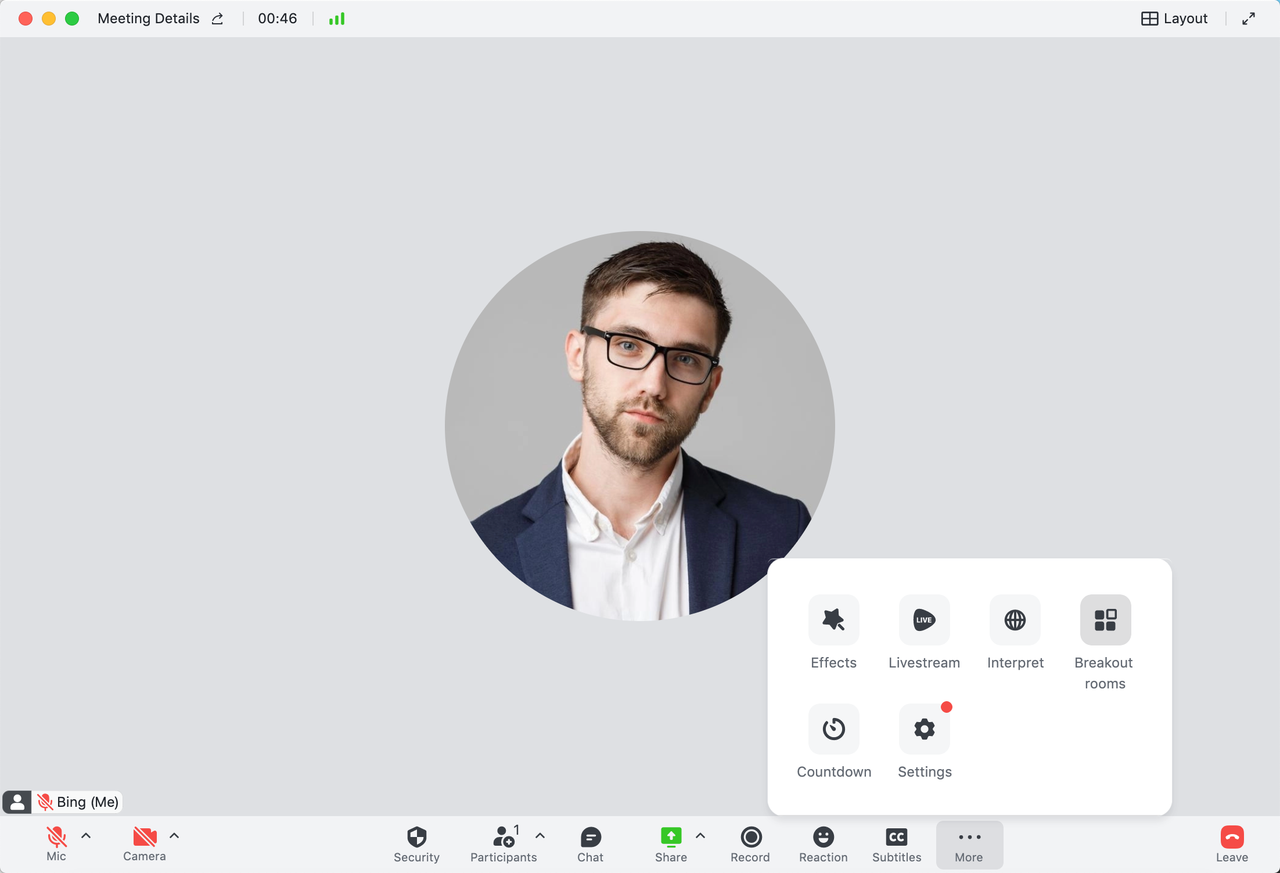
Lưu ý: Cần có phiên bản dành cho máy tính để tạo và bắt đầu phòng họp nhóm.
1. Quản lý phòng họp nhóm
Trong cửa sổ pop-up, bạn có thể đặt số phòng họp riêng và chỉ định người tham gia vào các phòng khác nhau bằng cách chọn Chỉ định tự động, Chỉ định thủ công hoặc Sử dụng tệp CSV đã nhập để tạo phòng. Sau khi chọn một tùy chọn, nhấp vào Tiếp theo để tạo phòng mới.
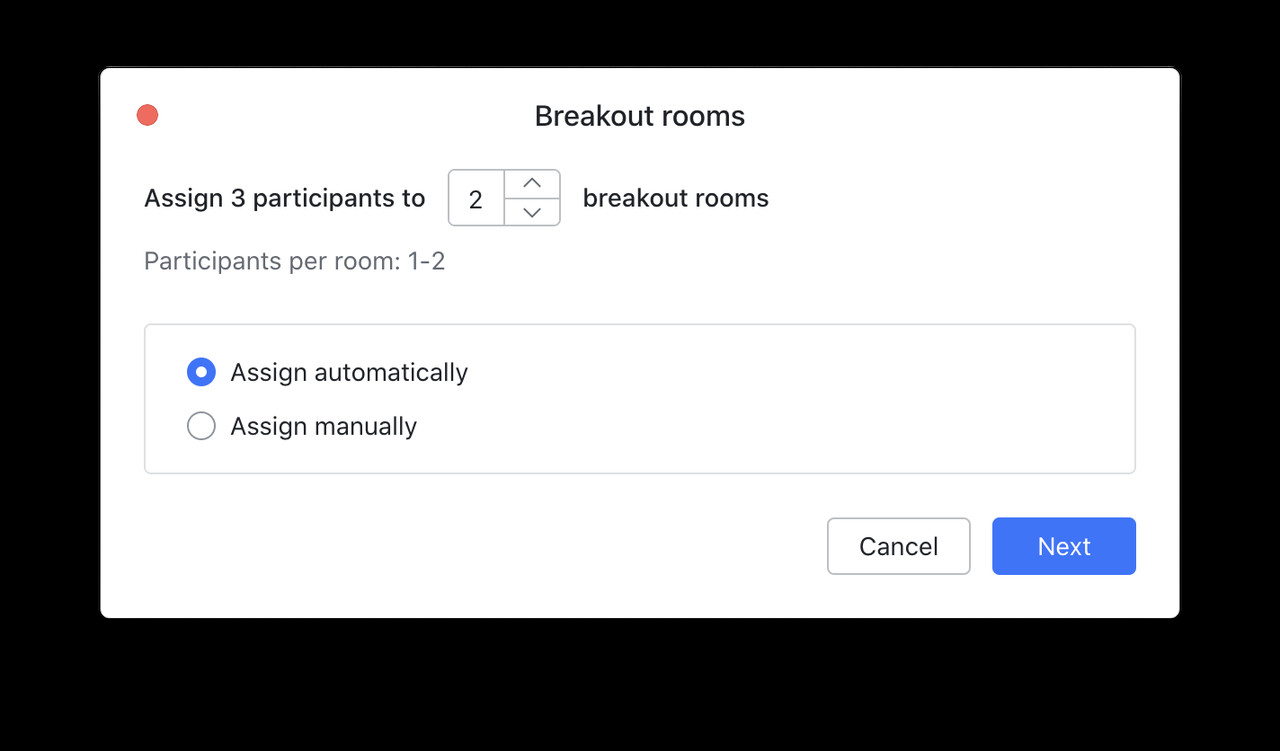
Lưu ý: Nếu bạn chọn Chỉ định tự động, bạn (người tổ chức) và người đồng tổ chức sẽ được thêm vào danh sách Được chỉ định và những người tham gia khác sẽ được phân bổ đồng đều giữa các phòng họp nhóm của bạn.
Trước khi phòng họp nhóm chính thức bắt đầu, bạn có thể sửa tên phòng và thêm hoặc xóa phòng trong cài đặt phòng họp nhóm.
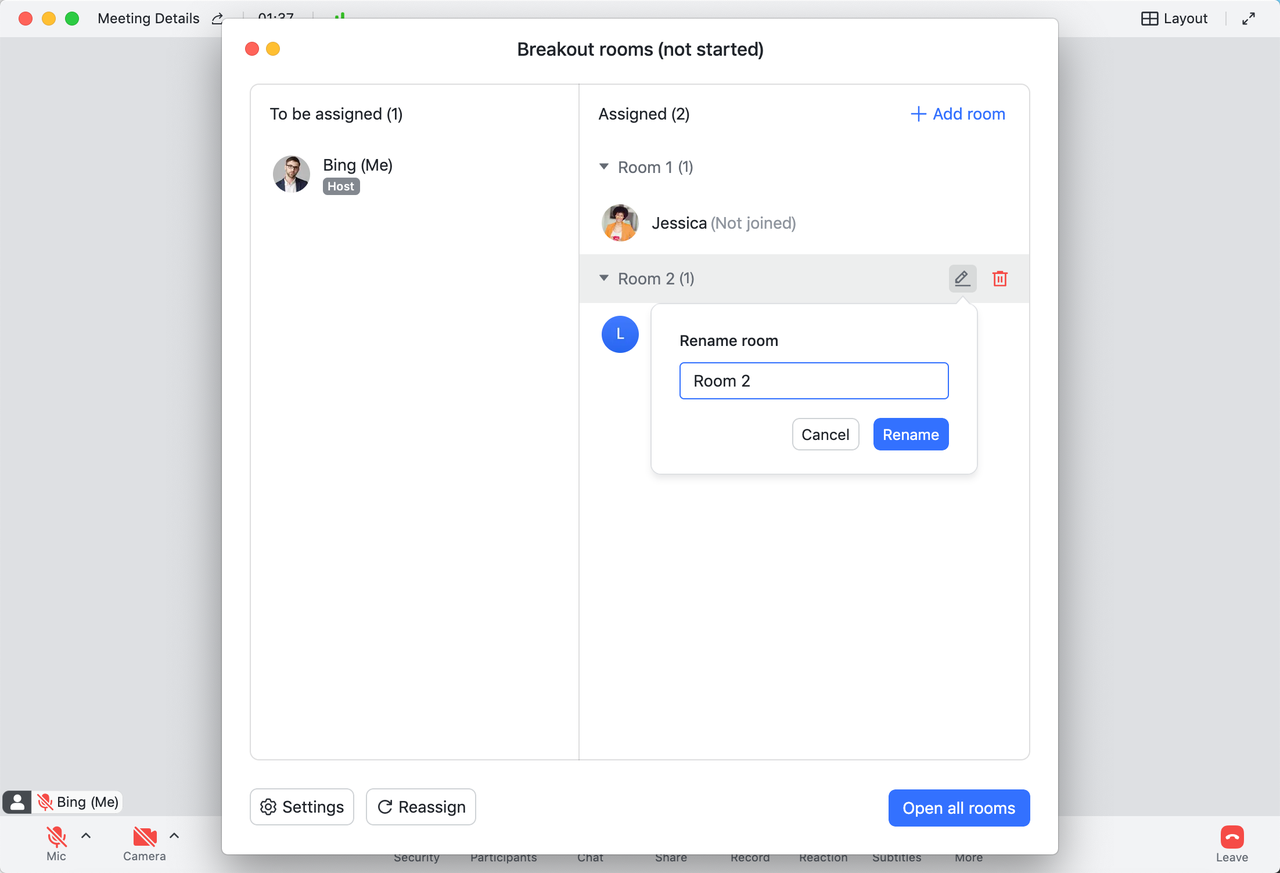
2. Quản lý người tham gia
Bạn cũng có thể di chuyển người tham gia sang các phòng khác hoặc để họ được chỉ định (những người tham gia chưa được chỉ định sẽ vẫn ở trong phòng chính).
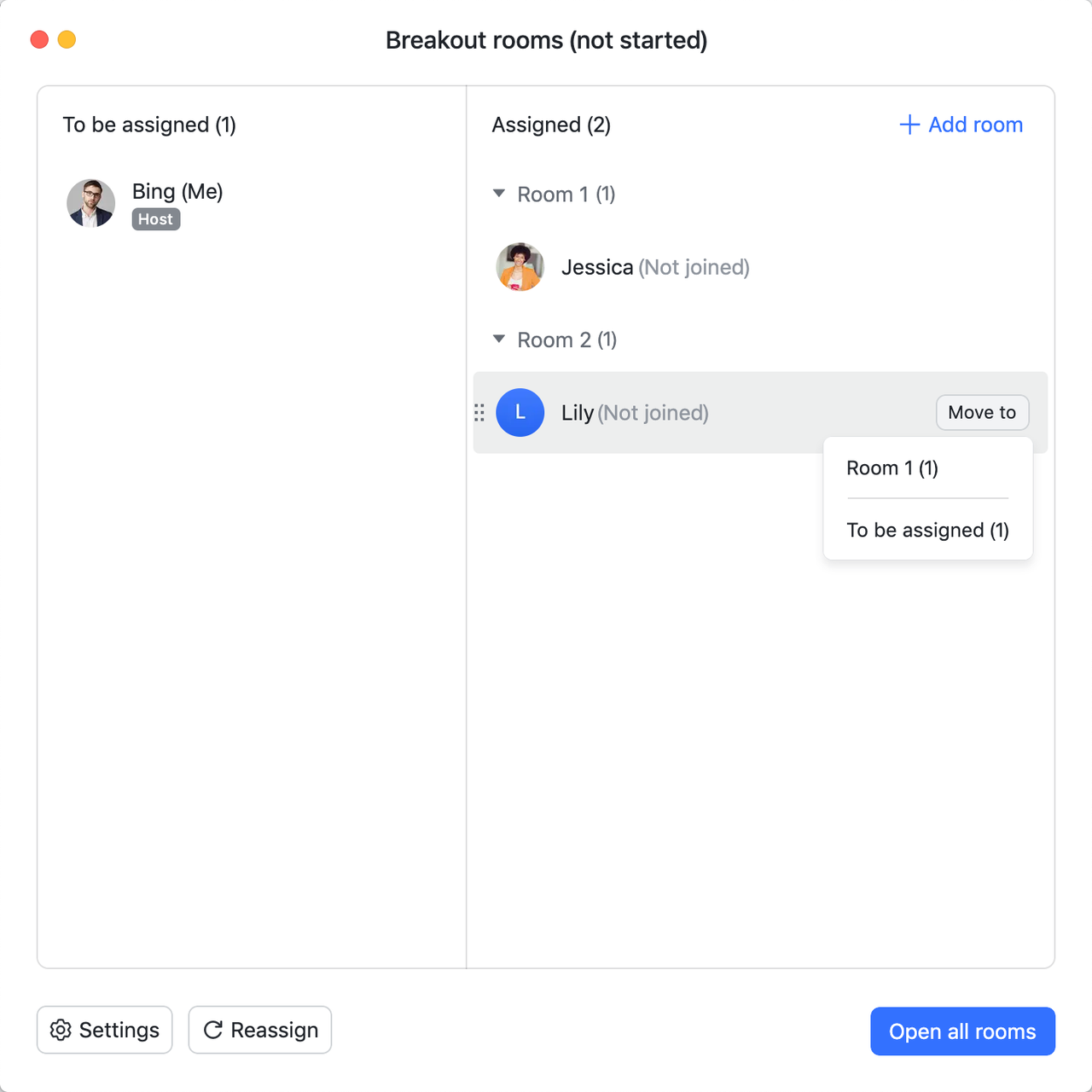
3. Định cấu hình cài đặt phòng nhóm
Nhấp vào biểu tượng cài đặt ở góc dưới bên trái của cửa sổ phòng họp nhóm để định cấu hình cài đặt phòng họp nhóm.
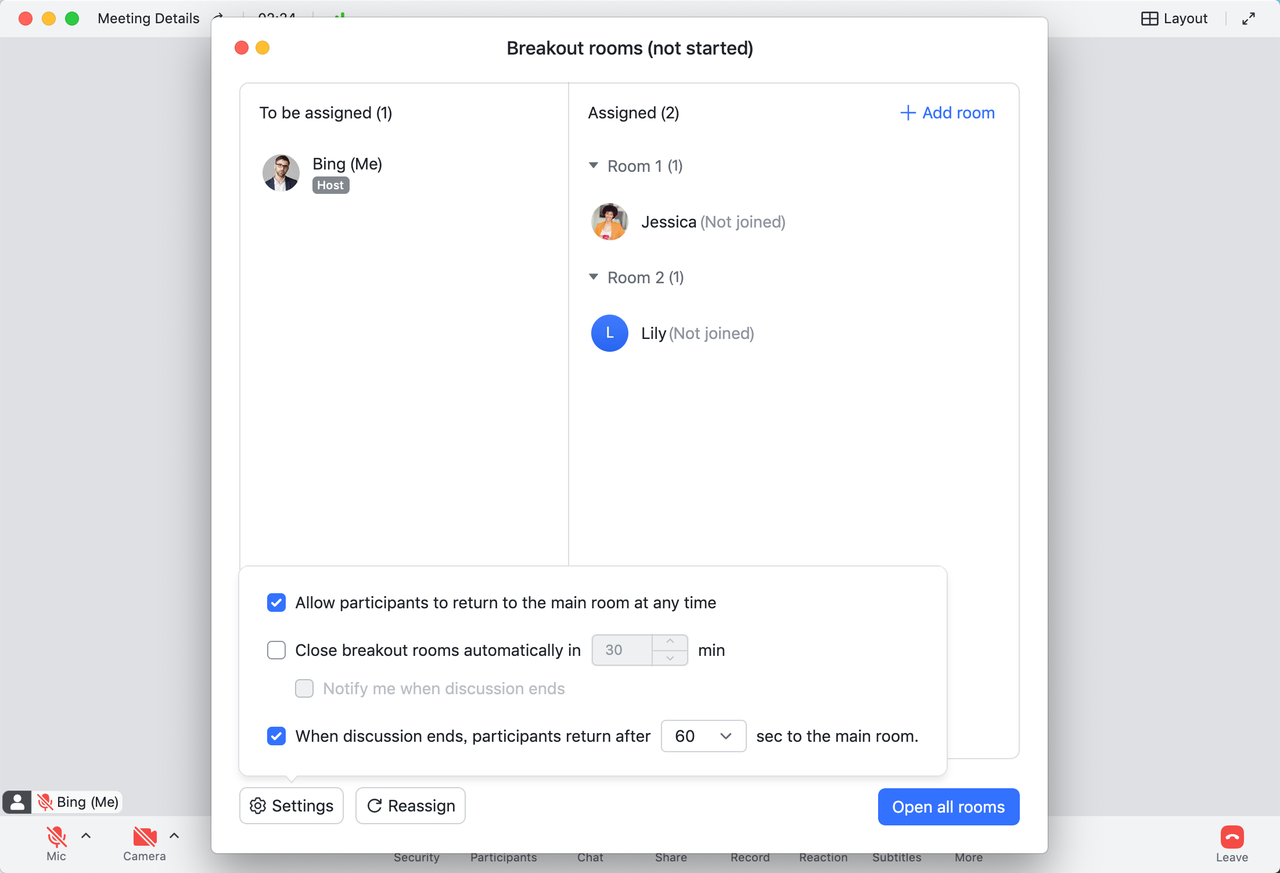
Nếu bạn chọn Cho phép người tham gia quay lại phòng chính bất cứ lúc nào, thì người tham gia sẽ có thể chuyển đổi giữa phòng họp nhóm của họ và phòng chính.
Nếu bạn chọn Tự động đóng phòng họp nhóm trong, phiên phòng họp nhóm sẽ tự động kết thúc sau thời gian định sẵn (1 đến 999 phút).
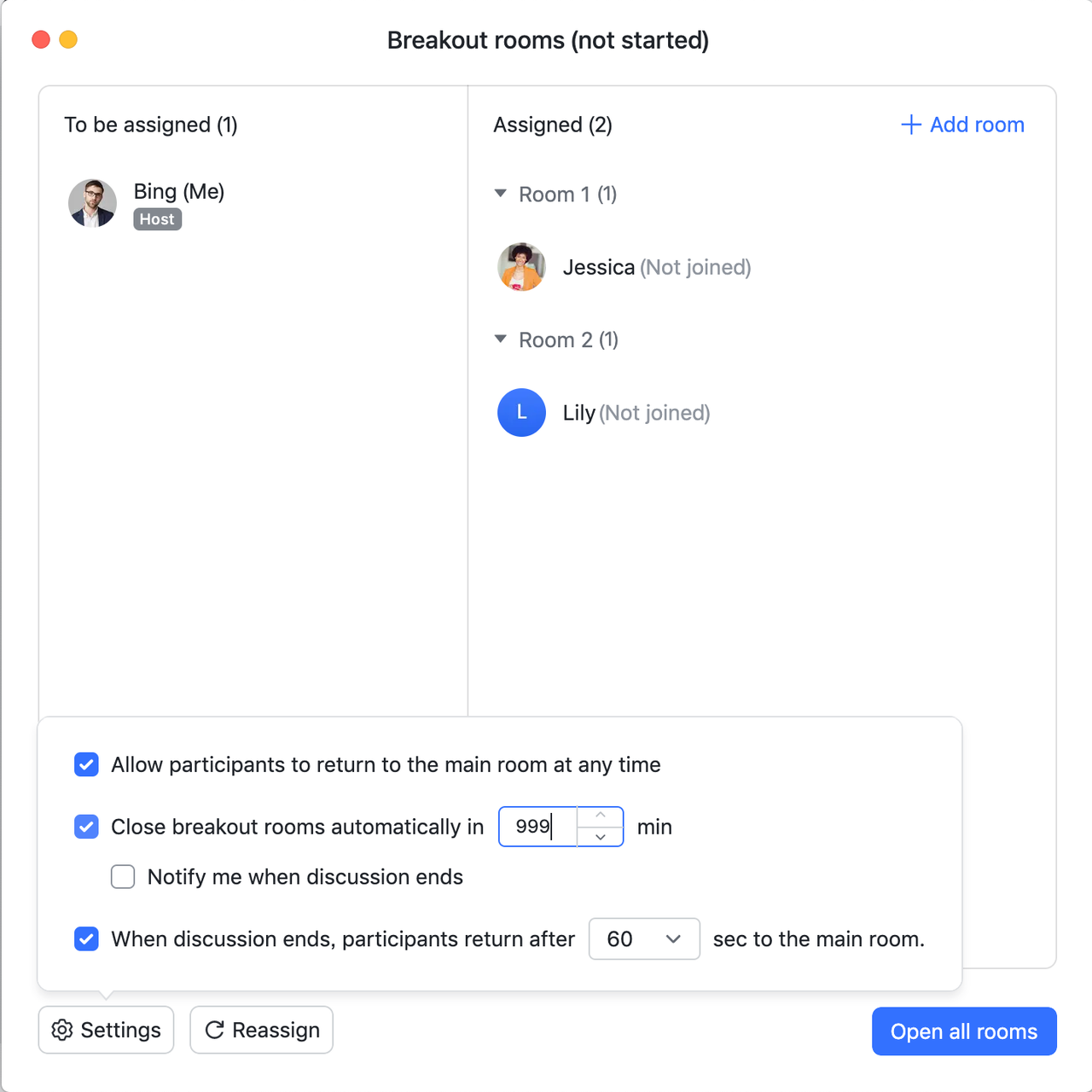
Thời gian thảo luận còn lại sẽ được hiển thị trong phòng họp nhóm.
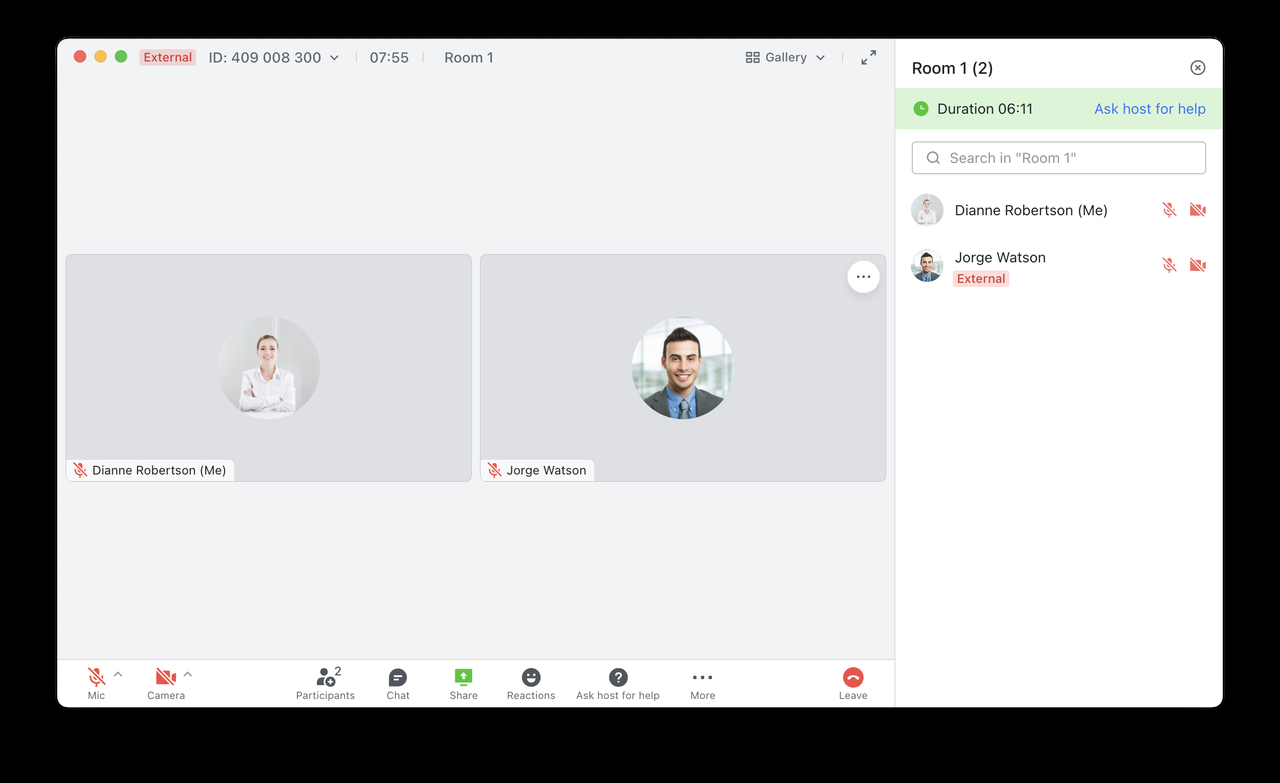
Người tổ chức và người đồng tổ chức có thể kéo dài thời gian thảo luận tại bất kỳ thời điểm nào trong cuộc họp thông qua cửa sổ Phòng họp nhóm hoặc danh sách người tham gia. Để kéo dài thời gian thảo luận, bấm vào Kéo dài, sau đó chọn lượng thời gian bổ sung (1 phút, 3 phút, 5 phút, 10 phút hoặc tùy chỉnh).
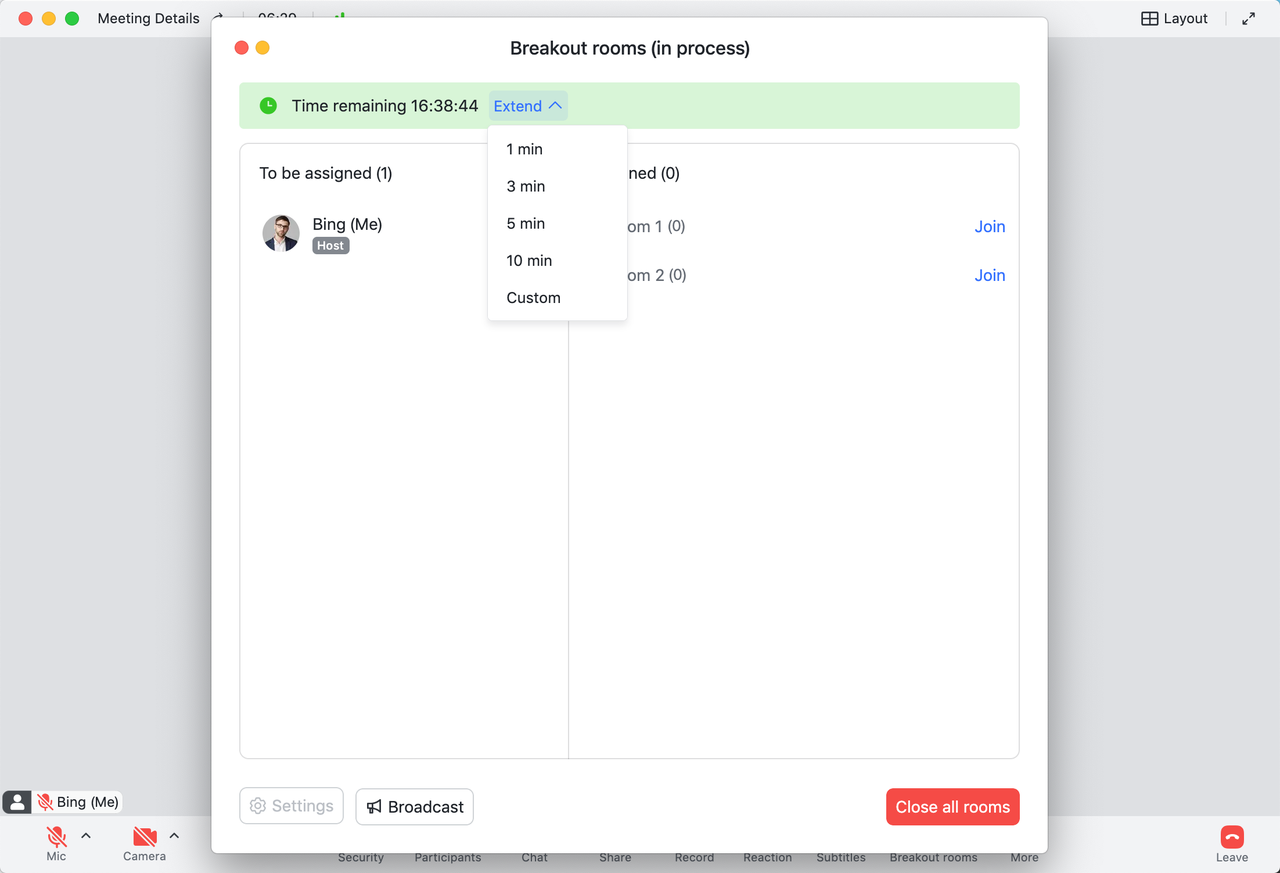
Nếu bạn chọn Thông báo cho tôi khi cuộc thảo luận kết thúc trong Tự động đóng phòng họp nhóm trong, bạn sẽ nhận được thông báo sau khi phiên tách phòng kết thúc: Phòng họp nhóm đã hết giờ. Kết thúc tất cả các cuộc thảo luận bây giờ? Từ đây, chọn Kết thúc ngay để kết thúc phiên thảo luận nhóm hoặc Tiếp tục để tiếp tục phiên thảo luận nhóm mà không áp dụng giới hạn thời gian.
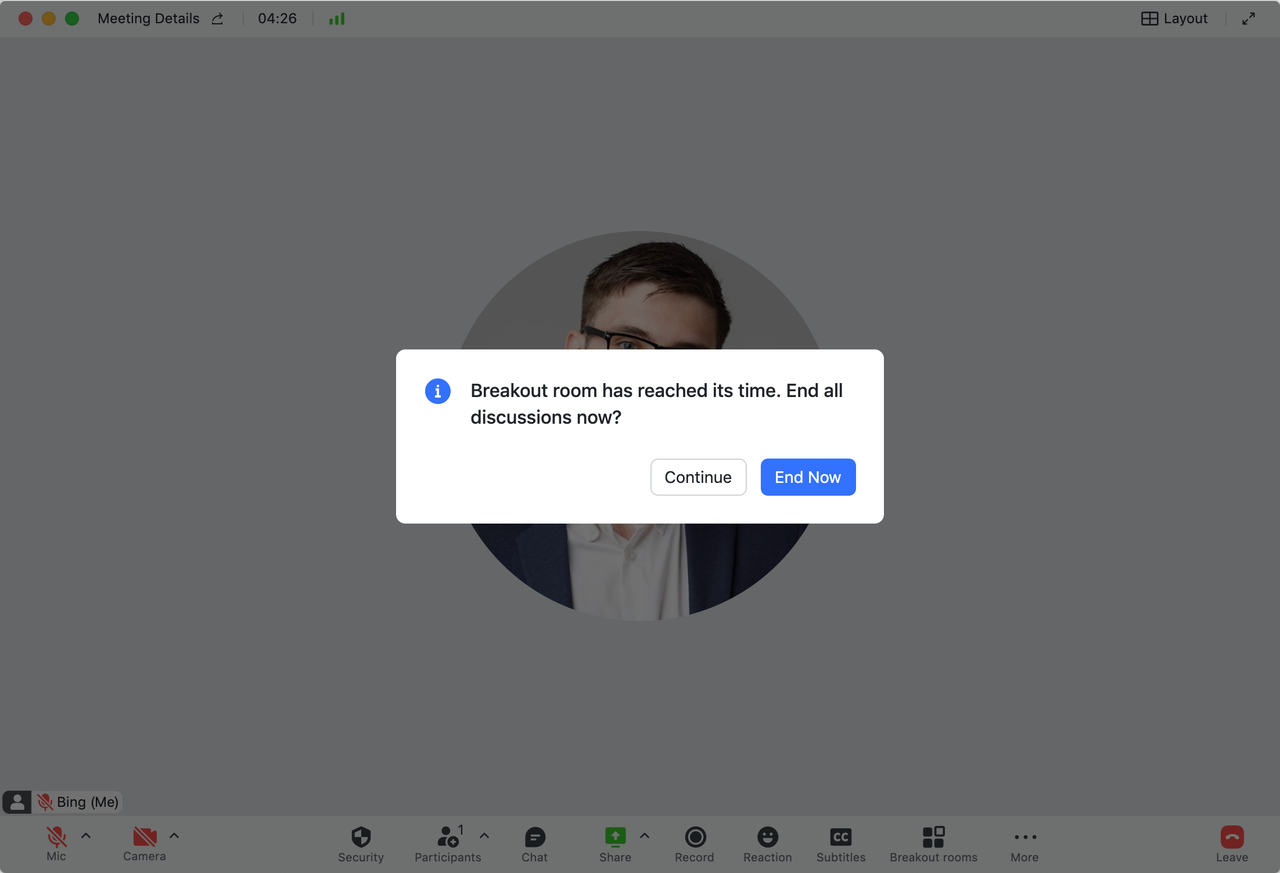
Nếu bạn chọn Khi cuộc thảo luận kết thúc, người tham gia sẽ trở lại phòng chính sau XX giây, đồng hồ đếm ngược sẽ bắt đầu khi phiên thảo luận nhóm kết thúc. Khi bộ đếm thời gian về 0, tất cả những người tham gia sẽ được đưa trở lại phòng chính. Thời gian đếm ngược có thể được đặt thành 10, 15, 30, 60 hoặc 120 giây.
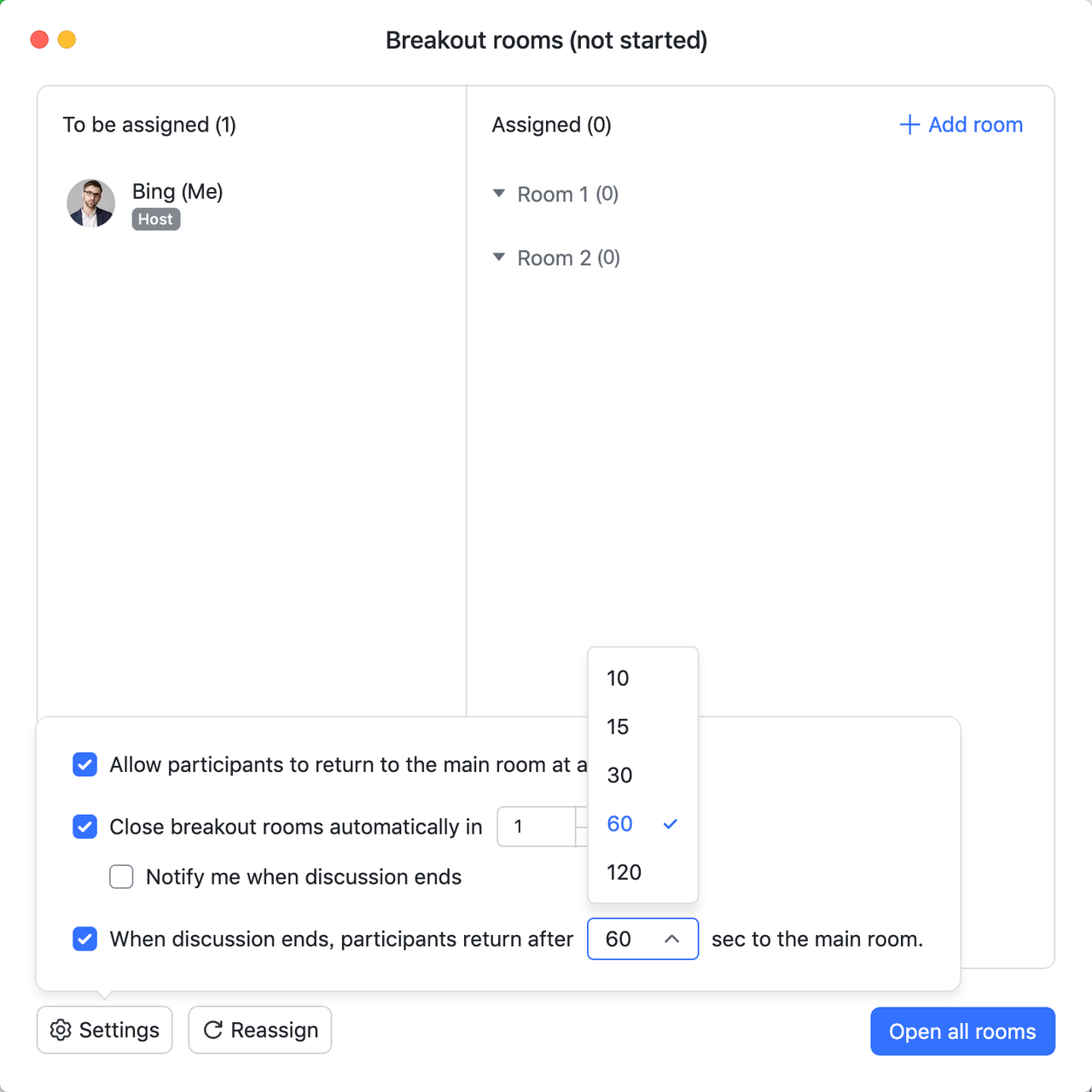
Khi bạn đã định cấu hình cài đặt phòng họp nhóm, hãy nhấp vào Mở tất cả các phòng để bắt đầu phiên họp nhóm.
Trong thời gian tách phòng
Những người tham gia đã được chỉ định vào một phòng sẽ nhận được thông báo và được chuyển hướng đến phòng tương ứng. Sau khi vào phòng họp nhóm, người tham gia có thể nhấp vào Người tham gia trên thanh điều khiển để xem tên phòng, danh sách người tham gia và thời gian mở phòng.
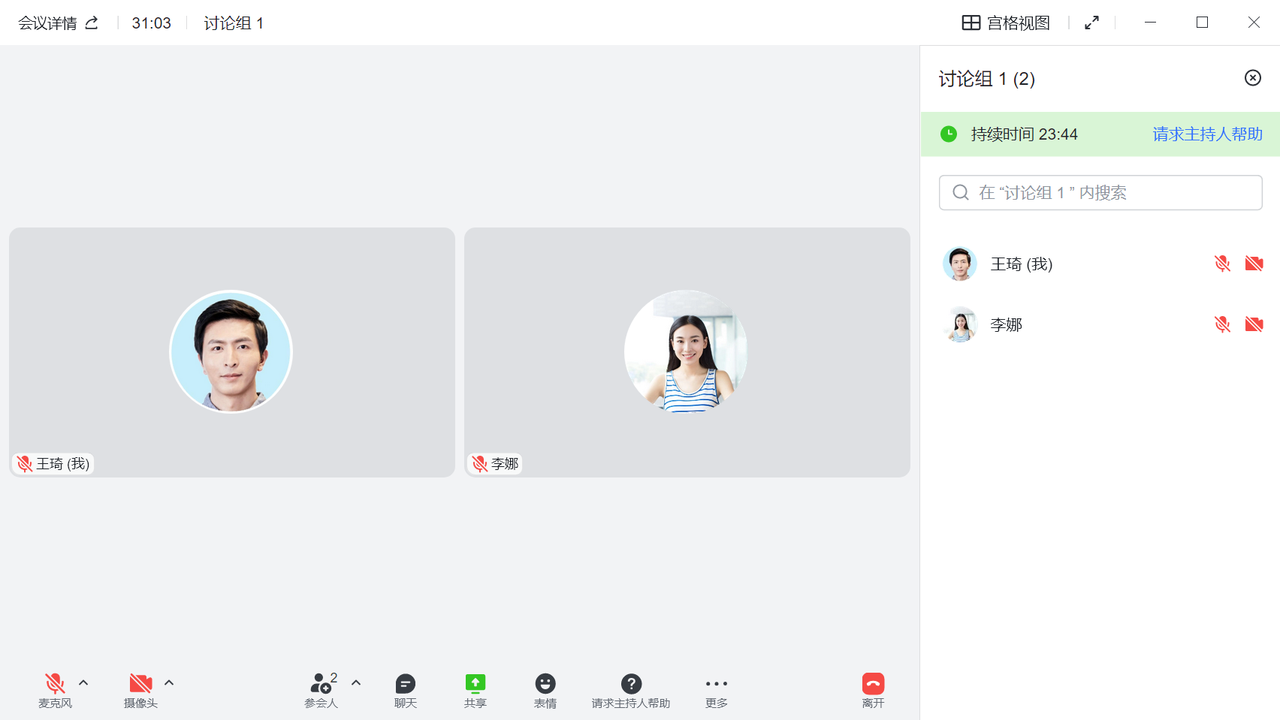
Những người tham gia có thể tổ chức các cuộc thảo luận trong phòng tương ứng của họ. Nếu bạn chưa đặt Cho phép người tham gia quay lại phòng chính bất cứ lúc nào, thì người tham gia sẽ không thể rời khỏi phòng họp nhóm nếu không có sự chấp thuận của bạn. Chỉ người tổ chức và người đồng tổ chức mới có thể tham gia hoặc rời khỏi bất kỳ phòng vào bất kỳ lúc nào và chuyển người tham gia sang các phòng khác.
Lưu ý: Khi các phòng họp nhóm đang diễn ra, bạn không thể thêm, xóa hoặc đổi tên các phòng.
Với tư cách là người tổ chức hoặc người đồng tổ chức, bạn có thể nhấp vào Phát sóng ở góc dưới bên trái của cửa sổ phòng họp nhóm để gửi tin nhắn cho tất cả người tham gia.
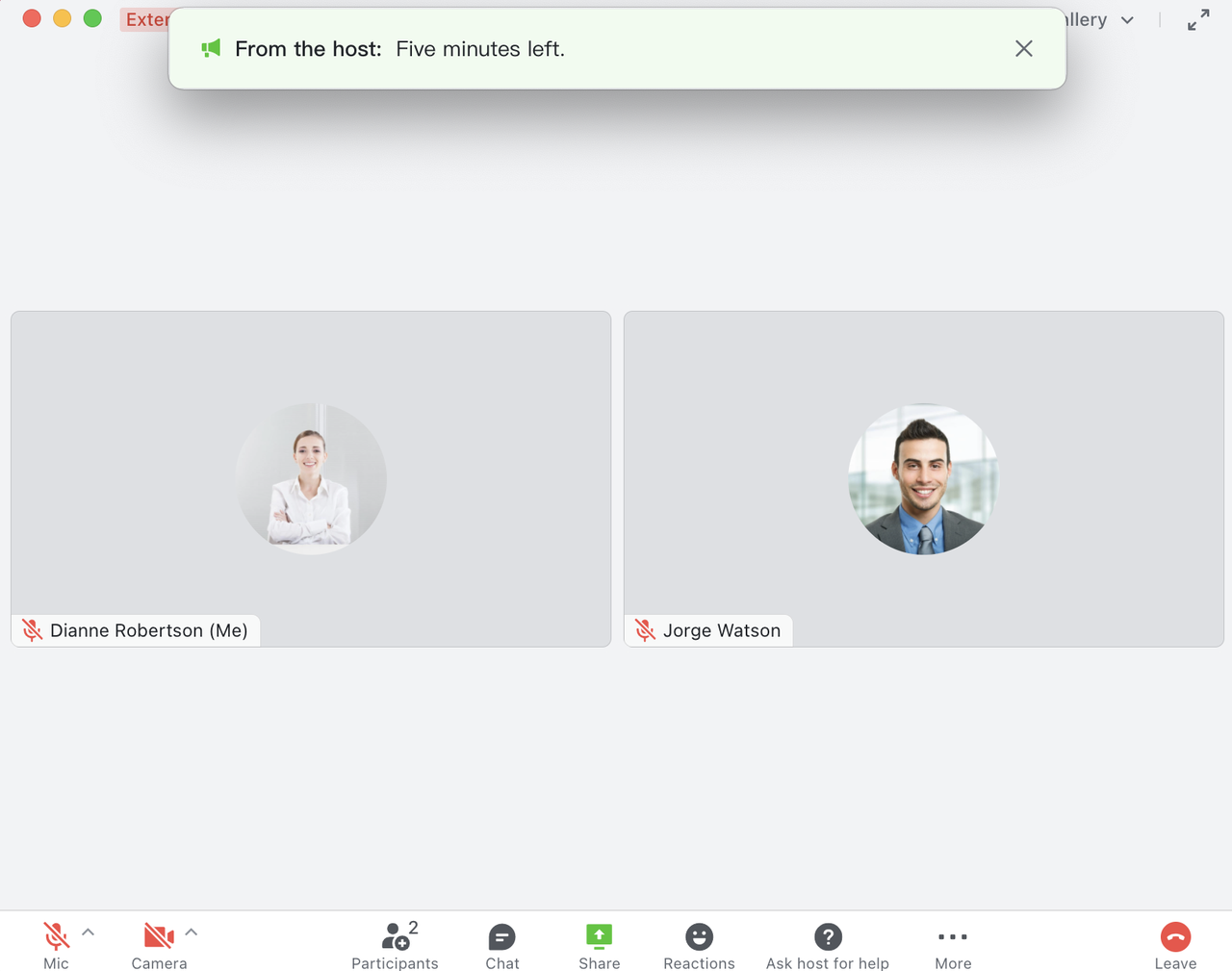
Khi những người tham gia không ở cùng phòng với bạn, họ có thể nhấp vào Yêu cầu chủ phòng trợ giúp để mời bạn hoặc người đồng chủ phòng tham gia phòng.
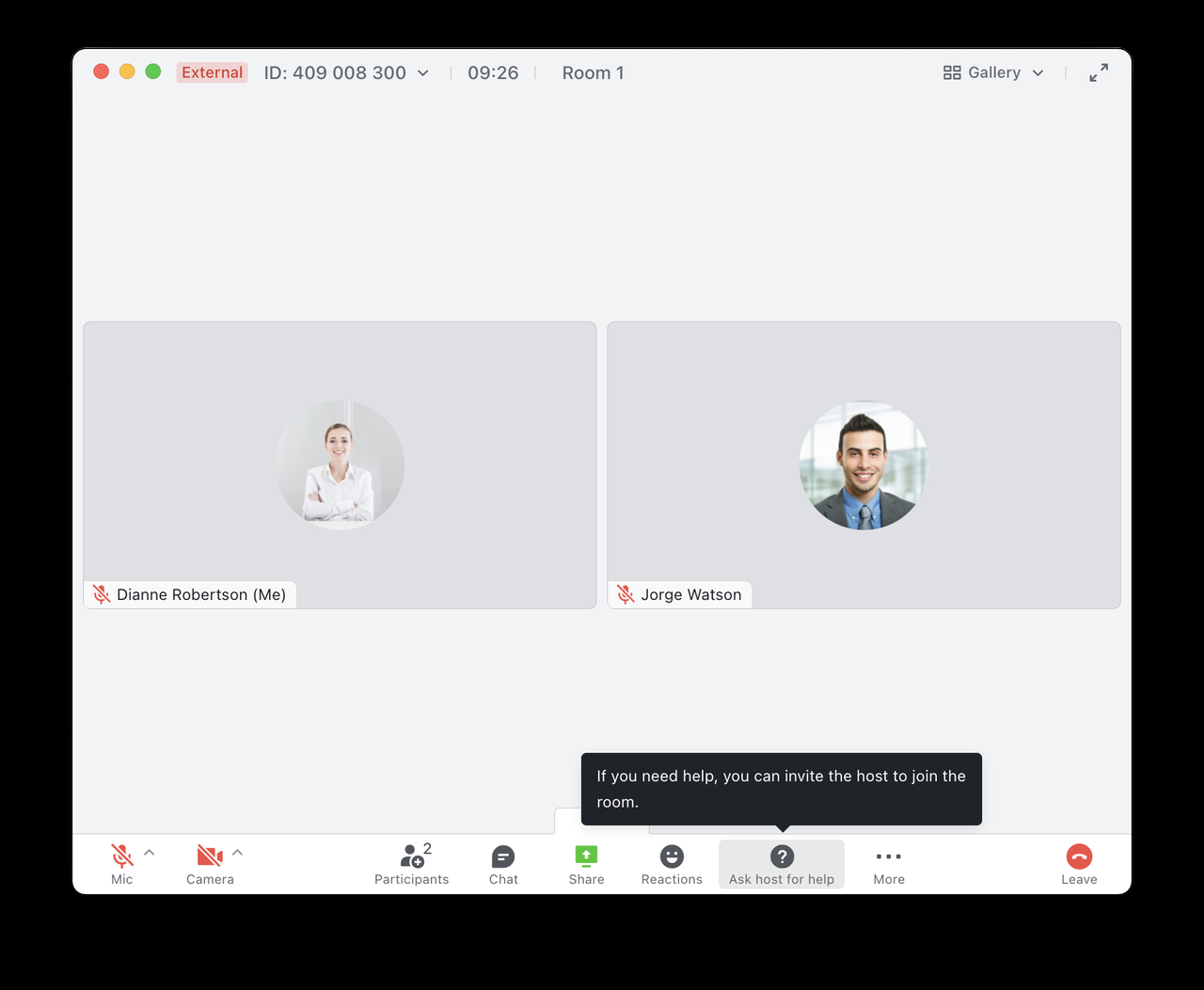
Sau khi yêu cầu đã được gửi, bạn có thể chọn Tham gia phòng để cung cấp hỗ trợ, Xem chi tiết để xem thêm thông tin về yêu cầu hoặc × để ở lại phòng hiện tại của bạn.
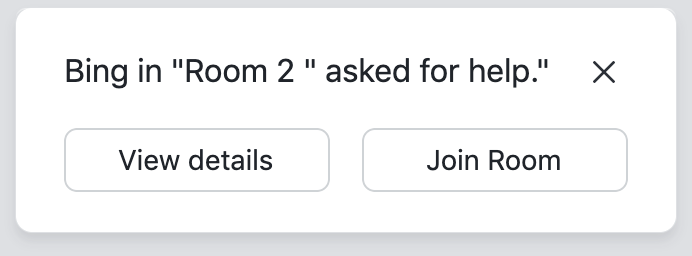
Sau khi bạn đã tham gia phòng và cung cấp hỗ trợ, hãy nhấp vào Rời khỏi phòng ở góc dưới bên phải để quay lại phòng chính.

Kết thúc phòng họp nhóm
Nhấp vào Đóng tất cả các phòng trong cửa sổ Phòng họp nhóm để đóng tất cả các phòng. Nếu bạn đã chọn Tự động đóng phòng họp nhóm trong, thì phiên họp nhóm sẽ tự động kết thúc sau thời gian định sẵn. Bạn có thể kết thúc phiên phòng nhóm theo cách thủ công bất kỳ lúc nào.
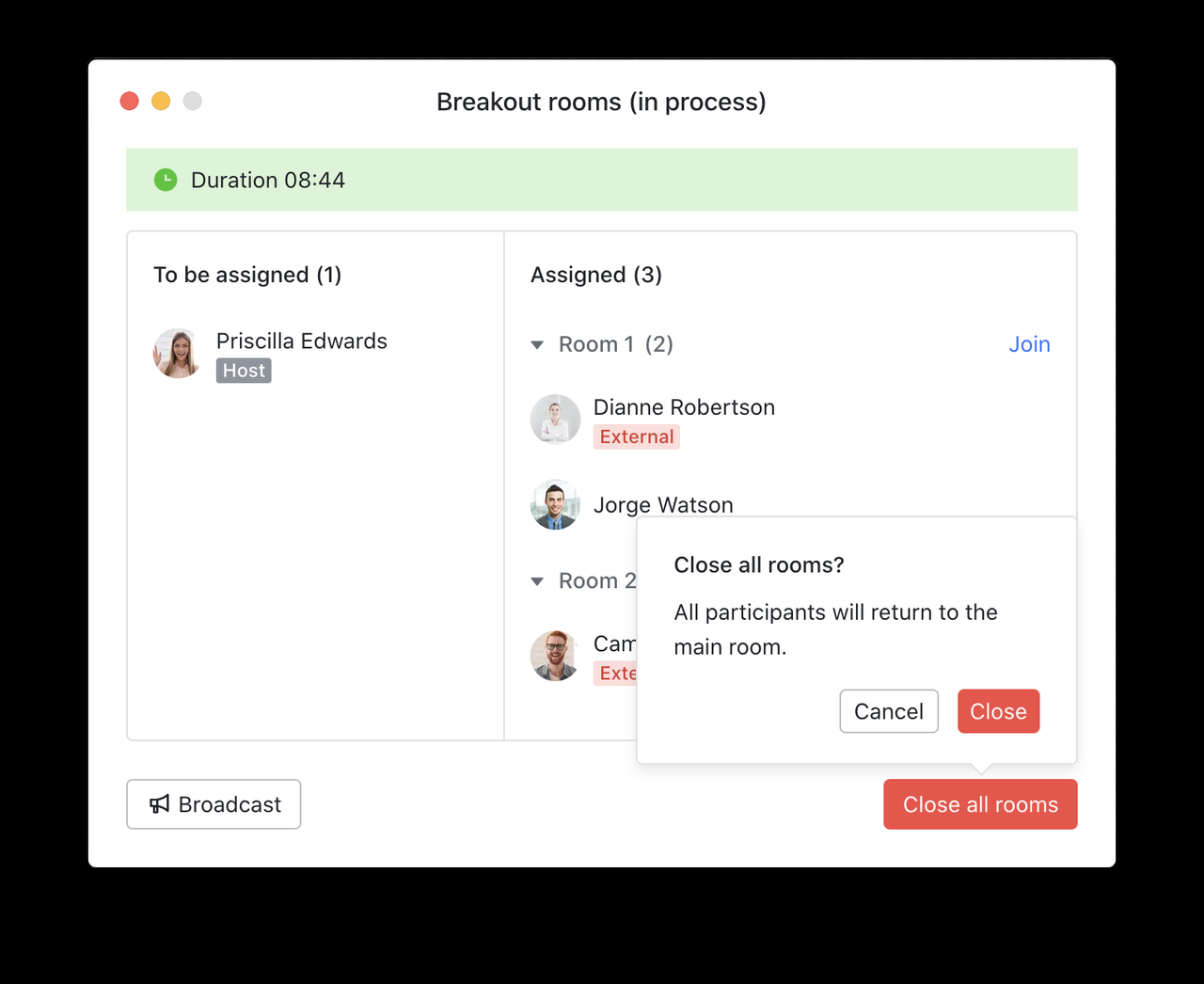
Nếu bạn đã chọn Khi cuộc thảo luận kết thúc, người tham gia quay lại phòng chính sau XX giây, tất cả người tham gia sẽ nhận được lời nhắc. Từ đây, họ có thể chọn ở lại phòng hiện tại cho đến khi hết giờ hay ngay lập tức quay lại phòng chính.

Khi bộ đếm thời gian về 0, tất cả những người tham gia sẽ được chuyển hướng đến phòng chính. Trong cửa sổ Phòng họp nhóm, bạn có thể chọn khởi động lại phòng họp riêng hoặc chỉ định lại phòng mới.
III. Câu hỏi thường gặp
Tại sao tôi không thể yêu cầu hỗ trợ từ chủ phòng?
Đồng chủ phòng không thể yêu cầu hỗ trợ từ chủ phòng. Nếu bạn không phải là người đồng chủ phòng, nghĩa là chủ phòng hoặc người đồng chủ phòng đã ở trong phòng của bạn.
Tôi có thể ghi âm trong phòng họp nhóm không?
Hiện tại, bạn có thể ghi trong phòng chính, nhưng không phải trong phòng nhóm.
Nếu người tổ chức rời khỏi cuộc họp hoặc đặt một người tham gia khác làm người tổ chức mới, điều này có ảnh hưởng đến cuộc họp nhóm không?
Nếu người tổ chức mới đang sử dụng Lark dành cho máy tính để bàn phiên bản 4.5 trở lên, thì cuộc họp sẽ không bị ảnh hưởng.
Tôi có thể tạo bao nhiêu phòng họp nhóm trong một cuộc họp? Mỗi phòng có số lượng người tham gia tối đa không?
Có thể tạo tối đa 50 phòng họp nhóm trong một cuộc họp. Không giới hạn số lượng người tham gia trong mỗi phòng.
Có bao nhiêu người có thể đồng thời tham gia vào một phòng họp nhóm?
Phù hợp với số lượng người tham gia tối đa trong phiên bản hiện tại.
Các thành viên không có tên trong danh sách tham gia cuộc họp hoặc thành viên đã từ chối yêu cầu họp có thể được chỉ định vào các phòng họp nhóm không?
Các thành viên không có tên trong danh sách những người tham gia cuộc họp hoặc thành viên đã từ chối yêu cầu họp không thể được chỉ định vào các phòng nhóm trước khi cuộc họp bắt đầu. Sau khi cuộc họp bắt đầu, bạn chỉ có thể thêm các thành viên đã tham gia cuộc họp.
Tôi có thể bắt đầu phiên thảo luận nhóm nếu các thành viên được chỉ định trước vắng mặt không?
Có thể. Các thành viên được chỉ định trước sẽ tự động được thêm vào phòng tương ứng của họ khi họ tham gia cuộc họp. Nếu phiên thảo luận nhóm đã kết thúc, họ sẽ được thêm vào phòng chính.
Tôi nên làm gì nếu tệp CSV của tôi không nhập được?
Nếu tệp CSV của bạn không nhập được, hãy làm theo lời nhắc trên màn hình để tải xuống báo cáo lỗi rồi tải tệp lên lại sau khi sửa lỗi.

