Chèn hình ảnh vào Sheet
Mục lục
I. Giới thiệu
Bạn có 2 cách để chèn một hình ảnh vào một trang tính:
-
Chèn hình ảnh vào ô: Hình ảnh sẽ được nhúng vào ô và kích thước của nó thay đổi theo kích thước ô. Bạn chỉ có thể chèn 1 hình ảnh vào ô và không thể thêm văn bản vào ô đó.
-
Chèn hình ảnh trên các ô: Hình ảnh được chèn sẽ nổi trên một ô và kích thước của nó không thay đổi theo kích thước ô.
II. Các bước
1. Chèn một hình ảnh

-
Chèn hình ảnh vào ô:
-
Phương pháp 1: Trên thanh công cụ, nhấp vào Chèn > Hình ảnh > Hình ảnh trong ô.
-
Phương pháp 2: Sao chép hình ảnh và nhấp chuột phải vào ô và chọn dán.
-
Lưu ý: Khi bạn sao chép và dán một hình ảnh bên ngoài vào một trang tính, hình ảnh sẽ được chèn vào một ô theo mặc định.
-
Chèn hình ảnh trên các ô: Trên thanh công cụ, nhấp vào Chèn > Hình ảnh > Hình ảnh trên ô.
2. Sao chép, cắt và dán một hình ảnh
-
Phương pháp 1: Sử dụng phím tắt
-
Sao chép hình ảnh: Command + C hoặc Ctrl + C
-
Cắt ảnh: Command + X hoặc Ctrl + X
-
Dán ảnh: Command + V hoặc Ctrl + V
-
-
Phương pháp 2: Nhấp chuột phải vào hình ảnh quá ô
-
Nhấp chuột phải vào hình ảnh và chọn sao chép hoặc cắt.
-
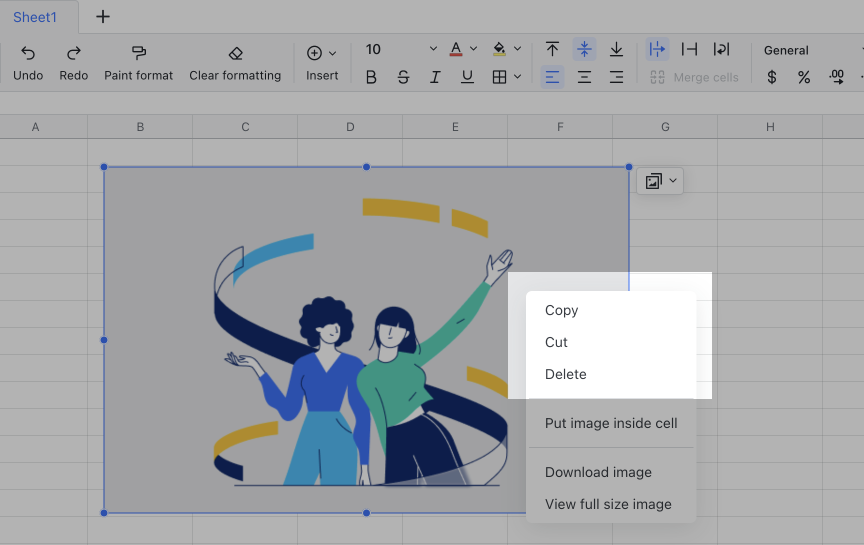
3. Di chuyển một hình ảnh
-
Di chuyển một hình ảnh nhúng: Chọn ô nơi hình ảnh được đặt, sau đó cắt và dán hình ảnh để di chuyển nó.
-
Di chuyển hình ảnh ngoài ô: Bấm và kéo một hình ảnh để di chuyển nó.
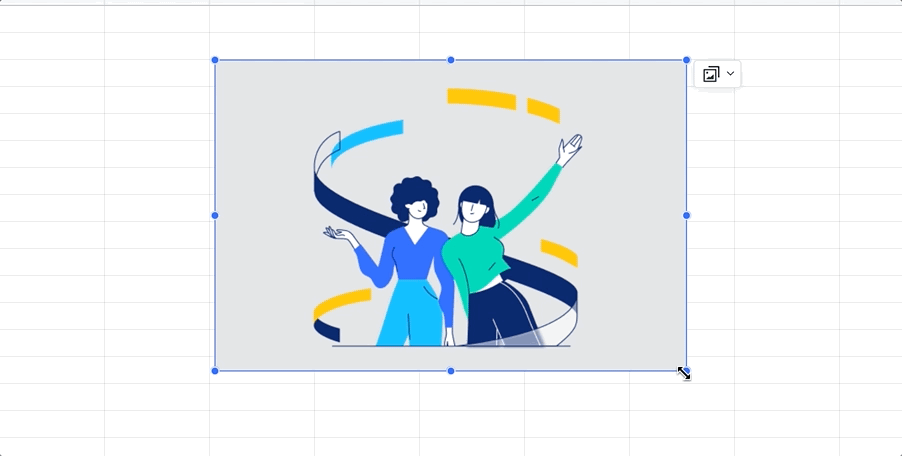
4. Điều chỉnh kích thước hình ảnh
-
Điều chỉnh kích thước của hình ảnh được nhúng: Bạn có thể điều chỉnh chiều cao và chiều rộng của ô để thay đổi kích thước ô và hình ảnh sẽ thay đổi theo nó.
-
Điều chỉnh kích thước của hình ảnh ngoài ô: Bấm vào một hình ảnh để chọn nó, sau đó kéo các dấu chấm xanh xung quanh hình ảnh để điều chỉnh kích thước.
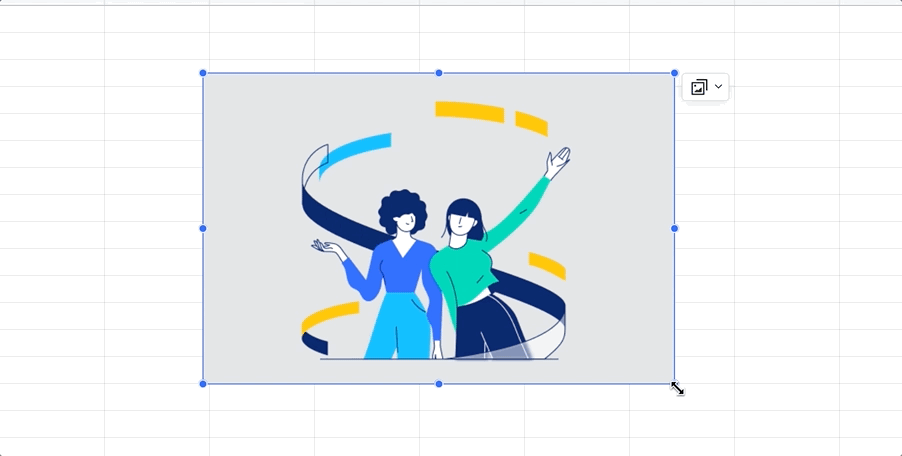
5. Xem và tải xuống hình ảnh kích thước đầy đủ
-
Hình ảnh nhúng: Nhấp vào một hình ảnh để xem nó ở kích thước đầy đủ, sau đó nhấp chuột phải vào nó và chọn tải xuống.
-
Hình ảnh ngoài ô: Nhấp chuột phải vào hình ảnh, sau đó chọn Tải hình ảnh xuống hoặc Xem hình ảnh kích thước đầy đủ trong menu.
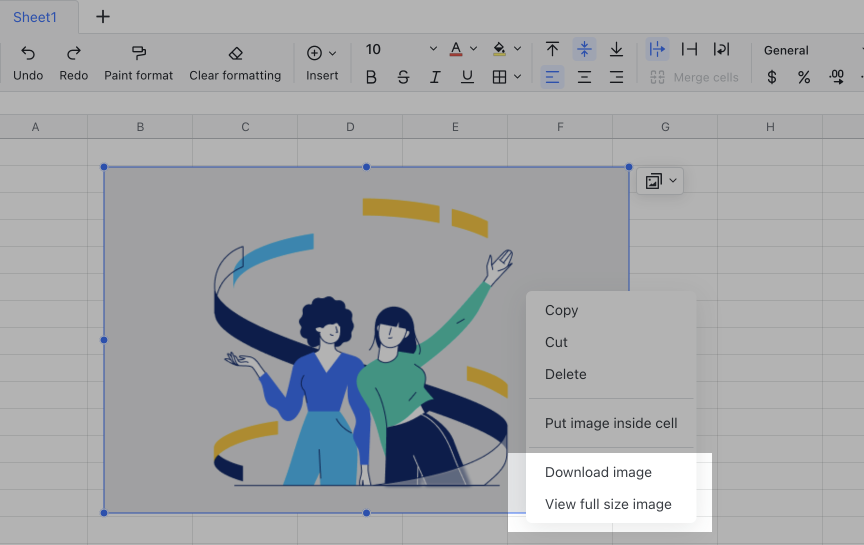
6. Điều chỉnh định dạng hình ảnh
-
Bạn có thể chuyển đổi giữa việc có hình ảnh bên trong hoặc trên các ô bất cứ lúc nào. Chỉ cần nhấp vào biểu tượng > ở góc trên bên phải của hình ảnh để thay đổi định dạng của nó.
Khi bạn di chuột qua tùy Đặt hình ảnh bên trong ô, ô màu xanh được đánh dấu ở phía sau là nơi hình ảnh sẽ đi.
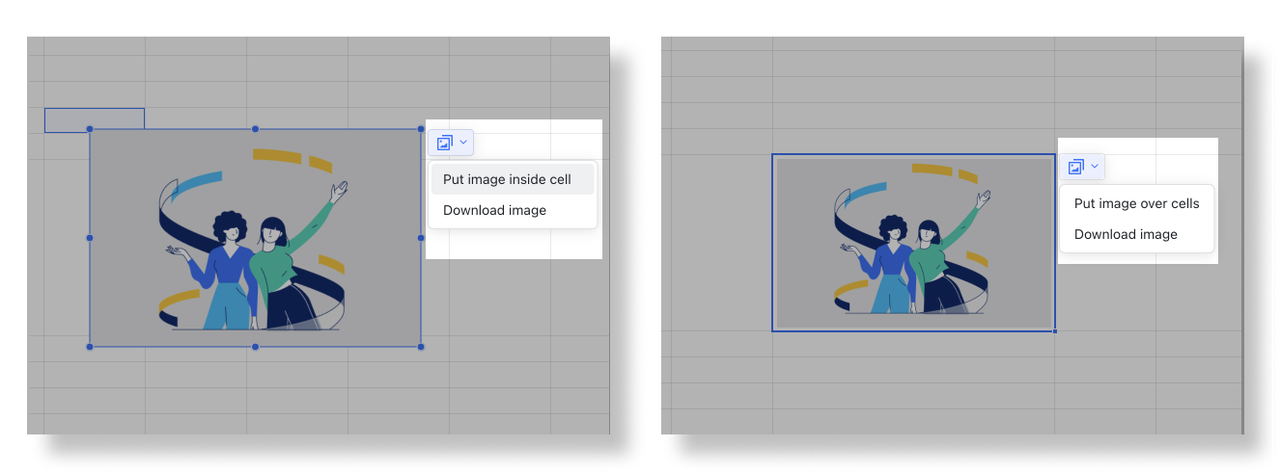
III. Câu hỏi thường gặp
Tôi có thể chèn bao nhiêu hình ảnh vào một ô?
Bạn chỉ có thể chèn 1 hình ảnh vào một ô.
Làm thế nào tôi có thể hiển thị toàn bộ hình ảnh trong một ô mà không làm biến dạng nó?
Nếu bạn điều chỉnh chiều cao hoặc chiều rộng của ô theo cách thủ công, chiều cao và chiều rộng sẽ trở nên cố định và sẽ không tự động điều chỉnh theo kích thước của hình ảnh. Nhấp đúp vào đường viền giữa ô và hàng hoặc cột liền kề để tự động điều chỉnh ô.
Làm cách nào để hiển thị cả văn bản và hình ảnh trong cùng một ô?
Để hiển thị cả văn bản và hình ảnh trong một ô, hãy nhập văn bản vào ô và chèn hình ảnh lên ô, sau đó điều chỉnh kích thước hình ảnh và ô.
Tôi có thể chèn hàng loạt hình ảnh không?
Không, điều này hiện không được hỗ trợ.

