Sử dụng Lingo trong Docs
Mục lục
I. Giới thiệu
Lingo là một bách khoa toàn thư trực tuyến tổng hợp thông tin của một tổ chức vào một nơi mà các thành viên tổ chức có thể chỉnh sửa. Bài viết này chủ yếu giới thiệu cách xem, tạo và chỉnh sửa các mục Lingo. Tìm hiểu thêm về Lingo bằng cách đọc hướng dẫn sử dụng .
II. Các bước
Xem các mục
-
Trong Docs, một từ có gạch dưới chấm có nghĩa là từ này là một mục trong Lingo.
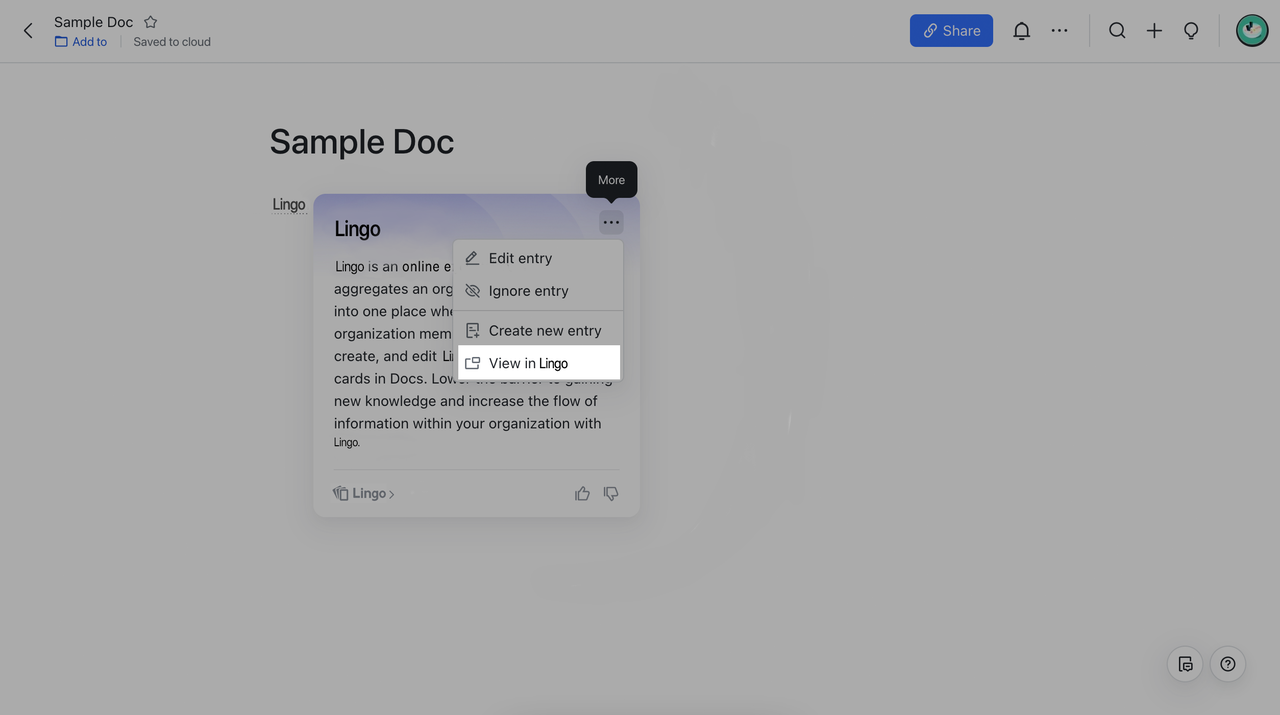
-
Khi có nhiều định nghĩa khác nhau trong một mục, bạn cũng có thể chuyển đổi nhanh chóng để tìm ý nghĩa phù hợp nhất với ngữ cảnh.
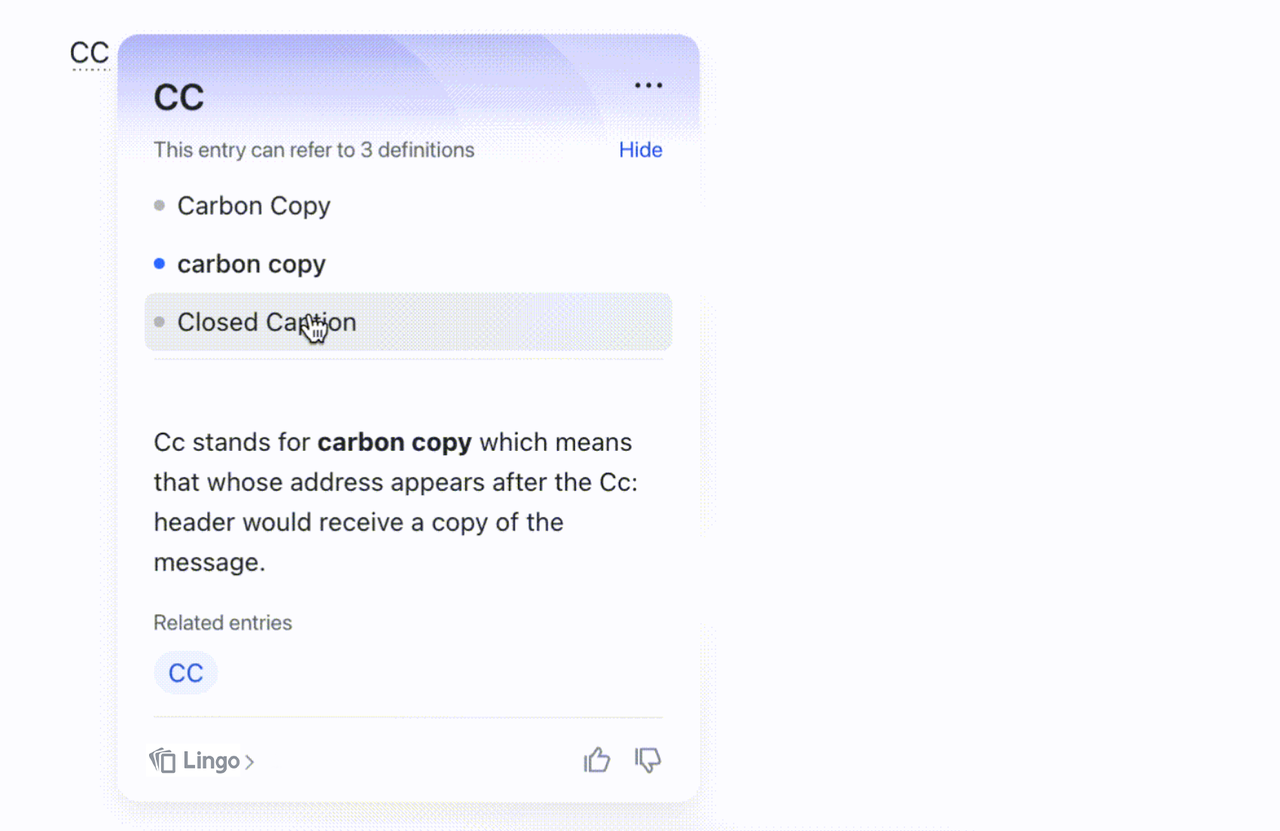
-
Người dùng có quyền chỉnh sửa của tài liệu cũng có thể ghim định nghĩa của mục nhập lên trên cùng, vì vậy những người khác sẽ có thể xem định nghĩa đó trước tiên trong tài liệu này. Bạn có thể ghim các định nghĩa khác nhau lên trên cùng cho cùng một mục xuất hiện ở các vị trí khác nhau trong tài liệu.
Tạo mục
Phương pháp 1: Di chuột qua một từ có gạch dưới chấm để hiển thị thẻ Lingo của nó, nhấp vào Tạo mục nhập mới trong menu "Thêm" ở góc trên bên phải. Sau đó nhập mục nhập của bạn vào Lingo và gửi mục nhập cho quản trị viên để xem xét.
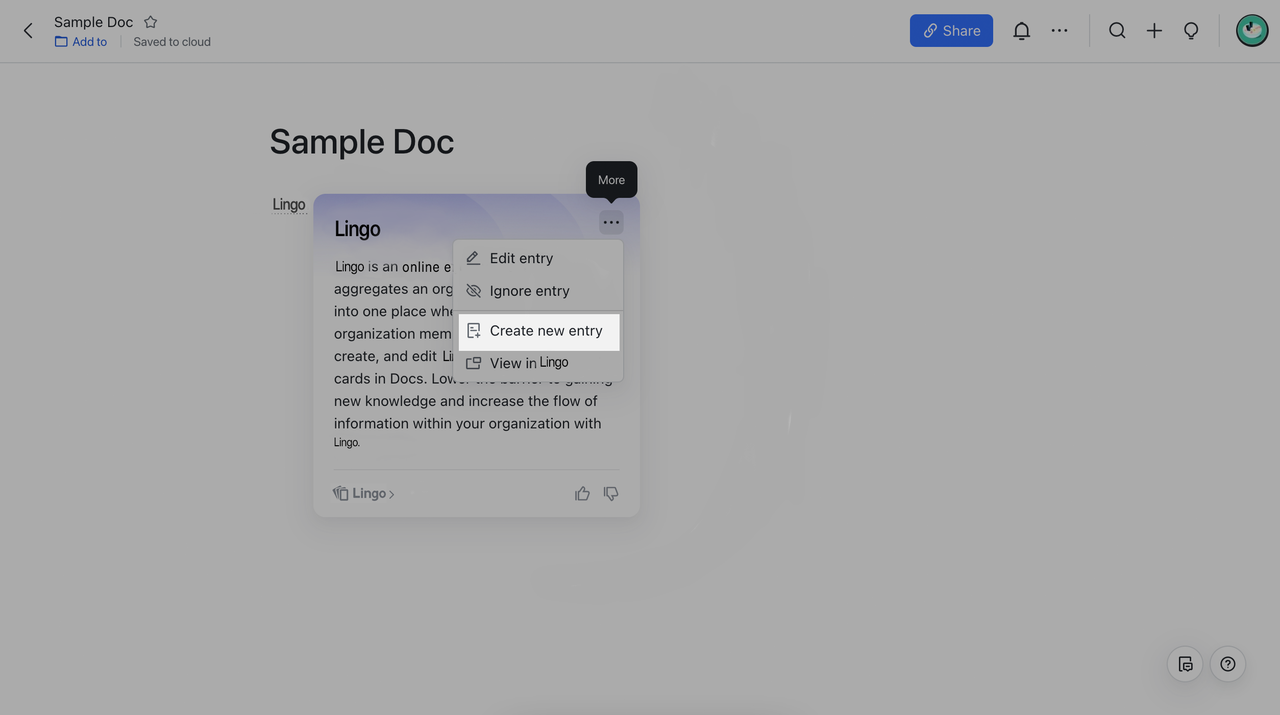
Phương pháp 2: Trong tài liệu, bạn có thể chọn nội dung bạn muốn thêm làm mục nhập Lingo mới, sau đó nhấp vào biểu tượng > Tạo mục nhập mới.
-
Khi văn bản được chọn nhỏ hơn hoặc bằng 25 ký tự, hệ thống sẽ thêm nó làm tên mục nhập.
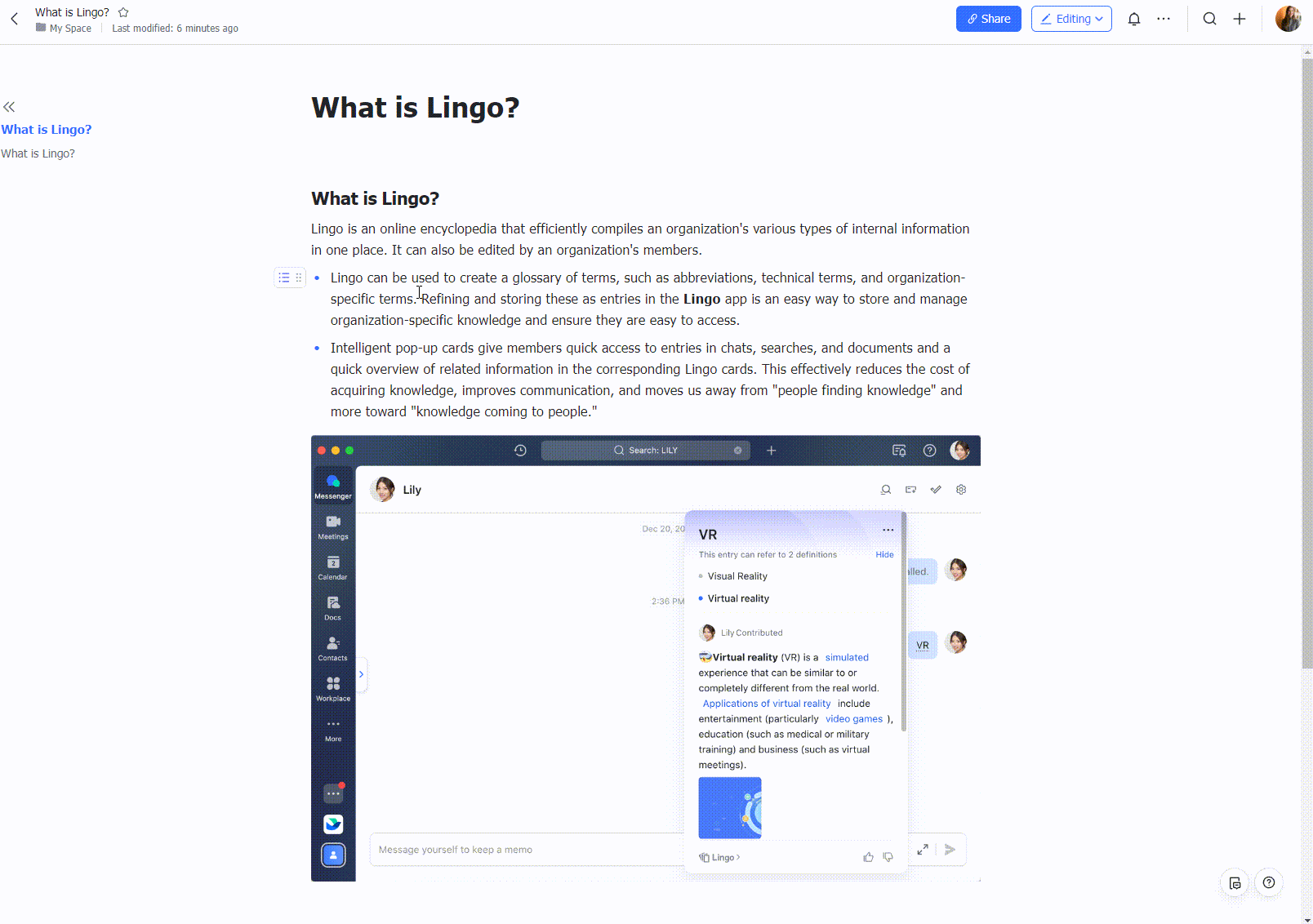
-
Khi văn bản được chọn có hơn 25 ký tự, hệ thống sẽ thêm nó làm định nghĩa.
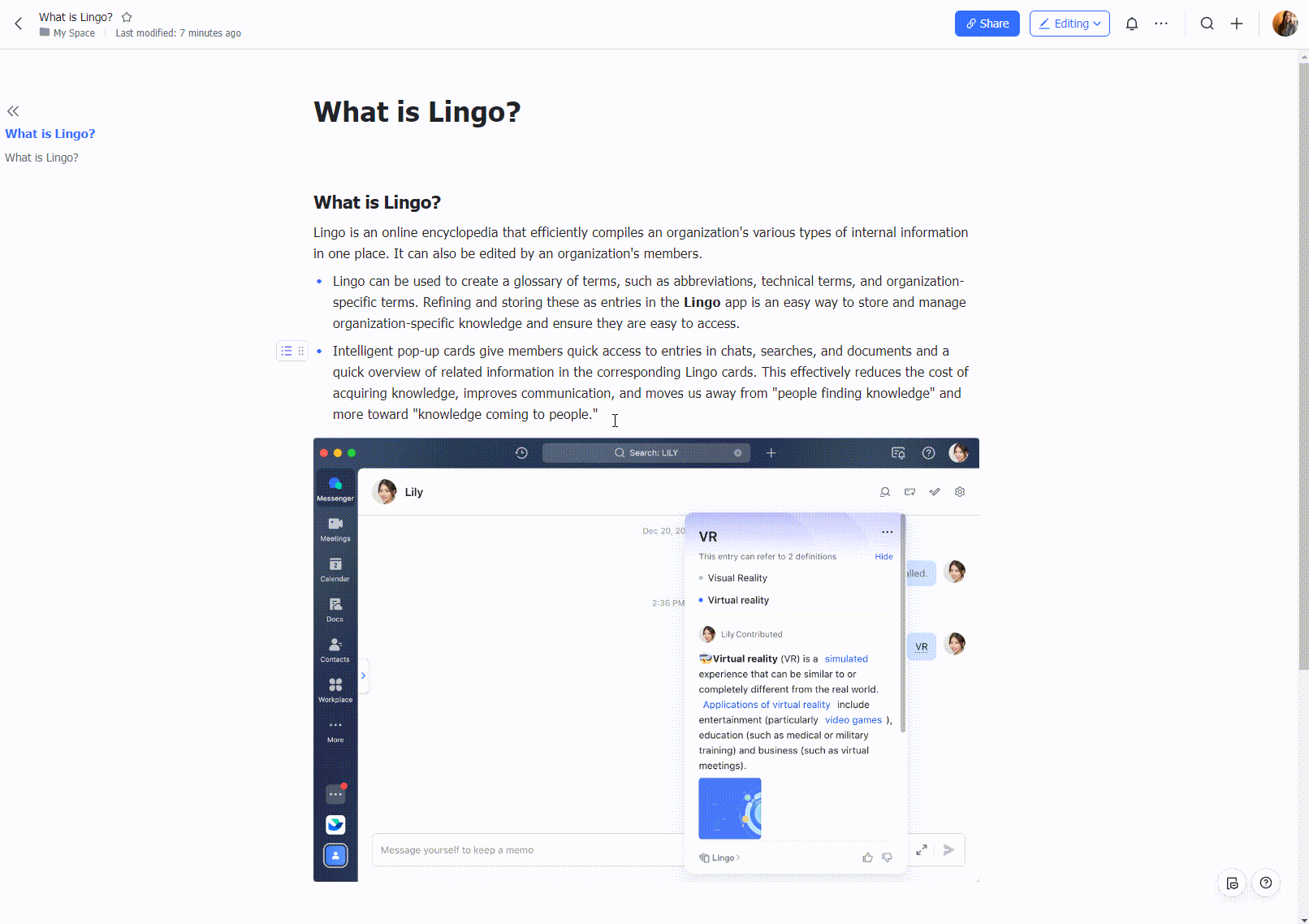
Lưu ý:
-
Lingo chỉ có thể tự động tạo tên mục nhập hoặc định nghĩa khi bạn có quyền sao chép nội dung trong tài liệu.
-
Nếu bạn chỉ chọn hình ảnh hoặc nội dung không phải văn bản khác (chẳng hạn như bản đồ tư duy), tùy Tạo mục nhập mới tùy chọn sẽ không xuất hiện.
-
Nếu quản trị viên không chấp thuận mục nhập, thì bạn sẽ nhận được thông báo từ bot Lingo. Bạn có tùy chọn sửa đổi mục nhập của mình và gửi lại để phê duyệt.
Chỉnh sửa mục
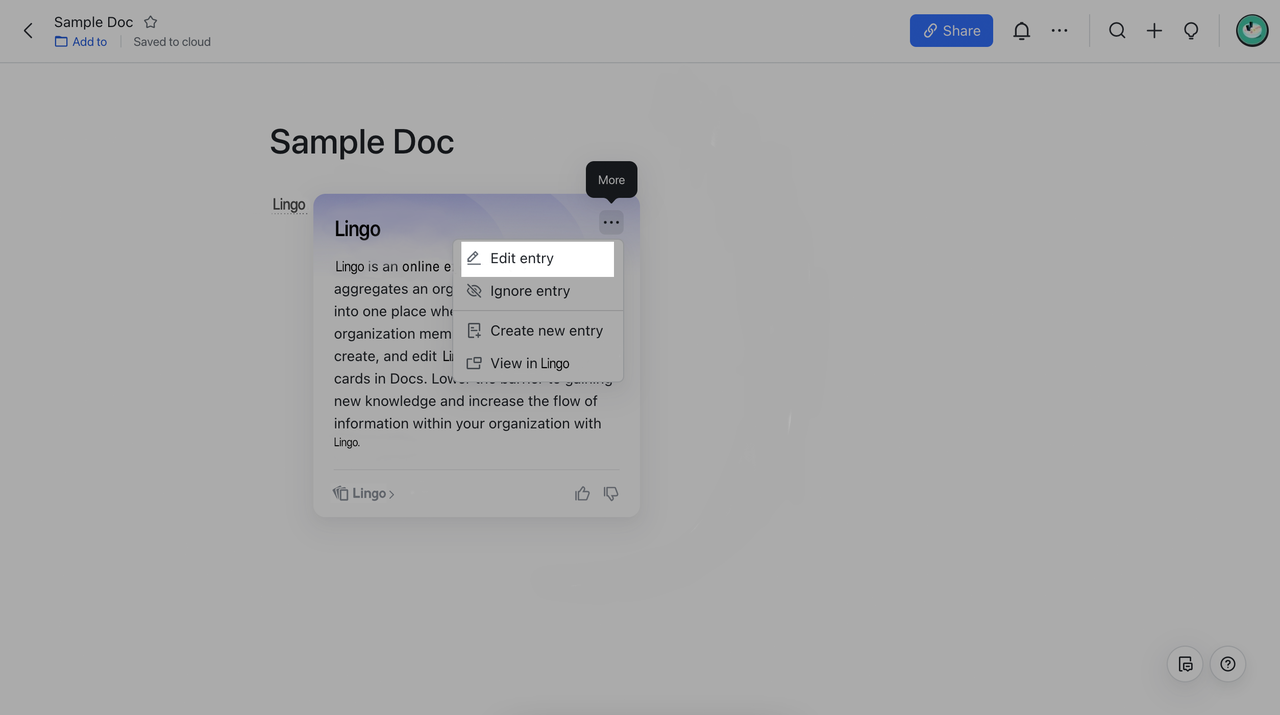
Bỏ qua các mục
-
Nếu bạn không muốn xem định nghĩa của mục nhập, bạn có thể nhấp vào Bỏ qua mục nhập trong menu "Thêm" ở góc trên bên phải của thẻ. Sau khi bỏ qua, mục nhập sẽ không còn được hiển thị cho bạn nữa, nhưng những người dùng khác vẫn có thể tiếp tục xem định nghĩa của mục nhập.
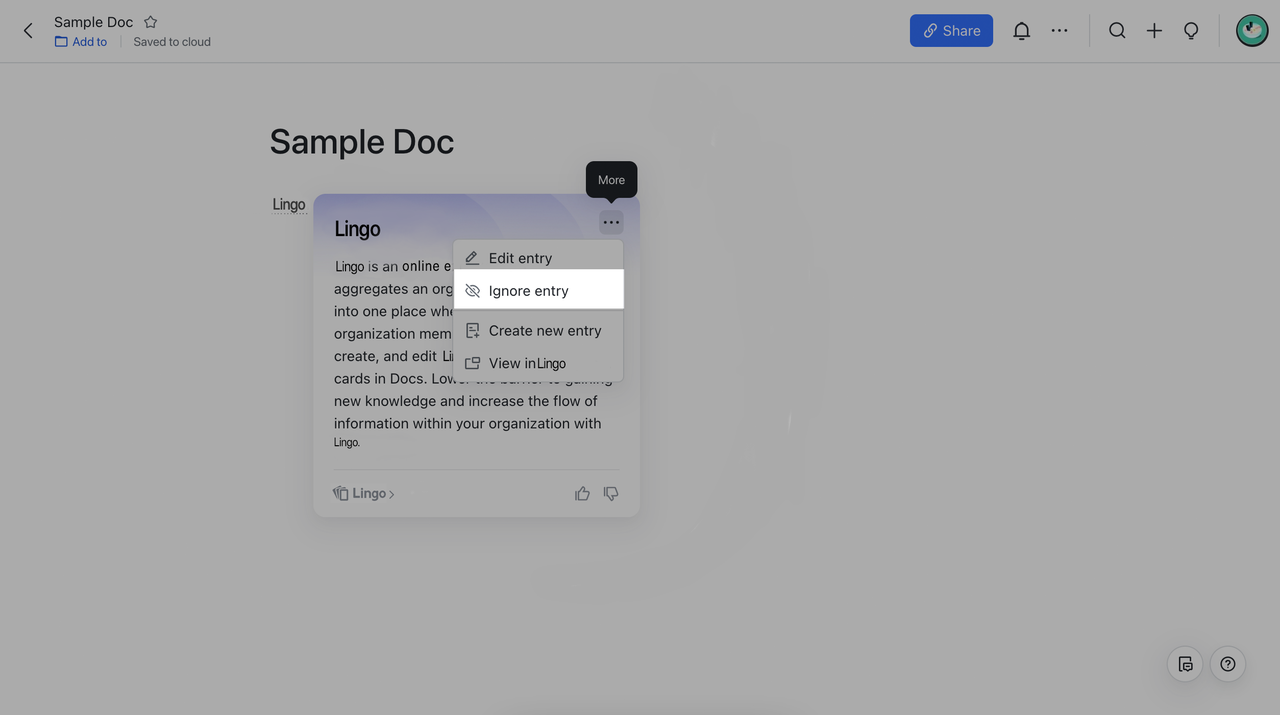
III. Câu hỏi thường gặp
Người dùng bên ngoài có thể xem các mục nhập và thẻ Lingo trong tài liệu của tôi không?
Không. Vì mục đích bảo mật dữ liệu, chỉ các thành viên trong tổ chức của bạn mới có thể xem các mục nhập và thẻ Lingo của tổ chức bạn. Người dùng bên ngoài sẽ không thấy bất kỳ dấu gạch dưới chấm nào.
Làm cách nào để tắt thông báo Lingo trong Tài liệu?
Tôi có thể thêm hoặc chỉnh sửa các mục nhập Lingo trên thiết bị di động không?
Hiện tại, bạn không thể thêm hoặc chỉnh sửa các mục nhập Lingo trên thiết bị di động. Sử dụng máy tính để bàn nếu bạn muốn thực hiện thay đổi.
Một số nội dung liên quan đến Lark Docs:

