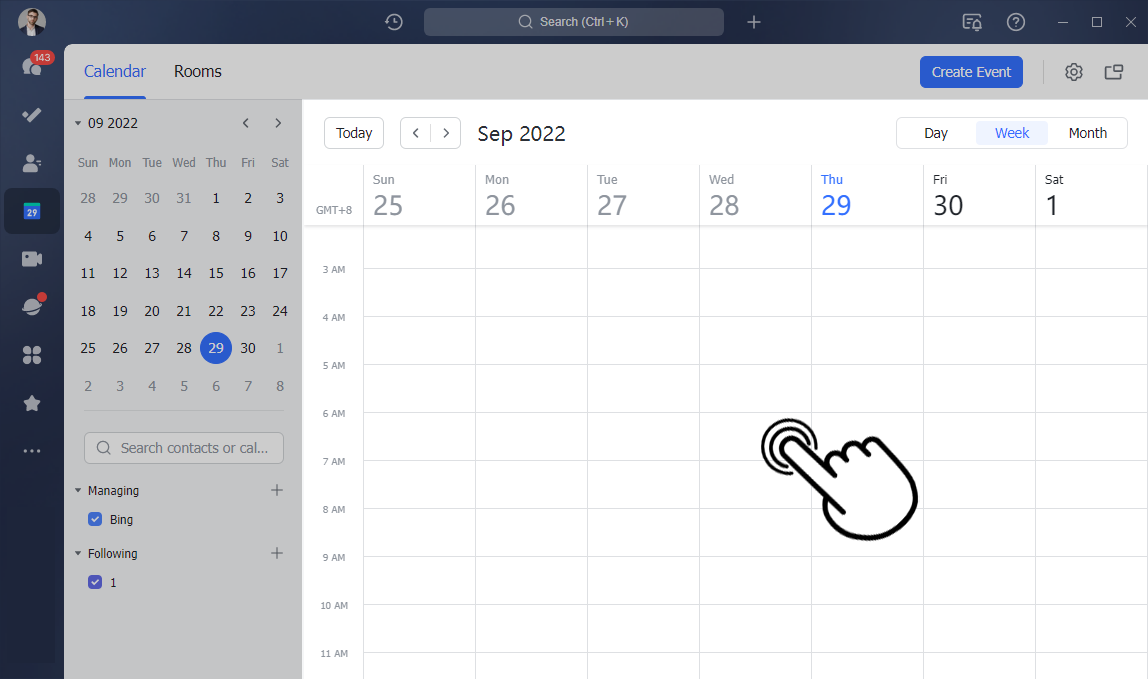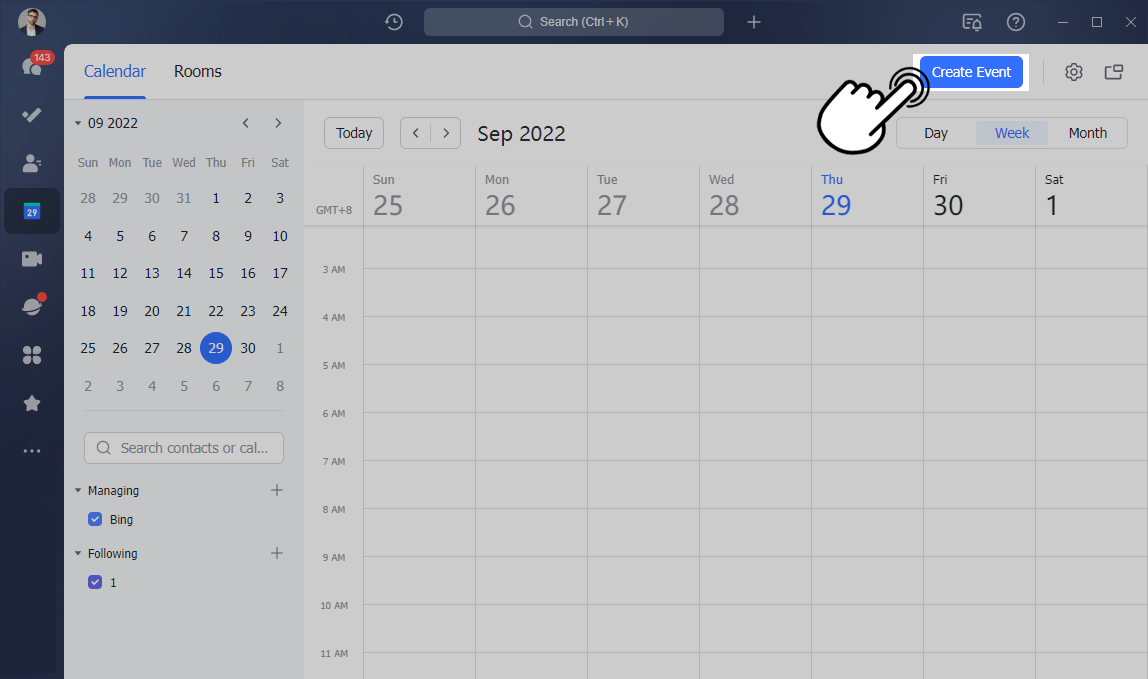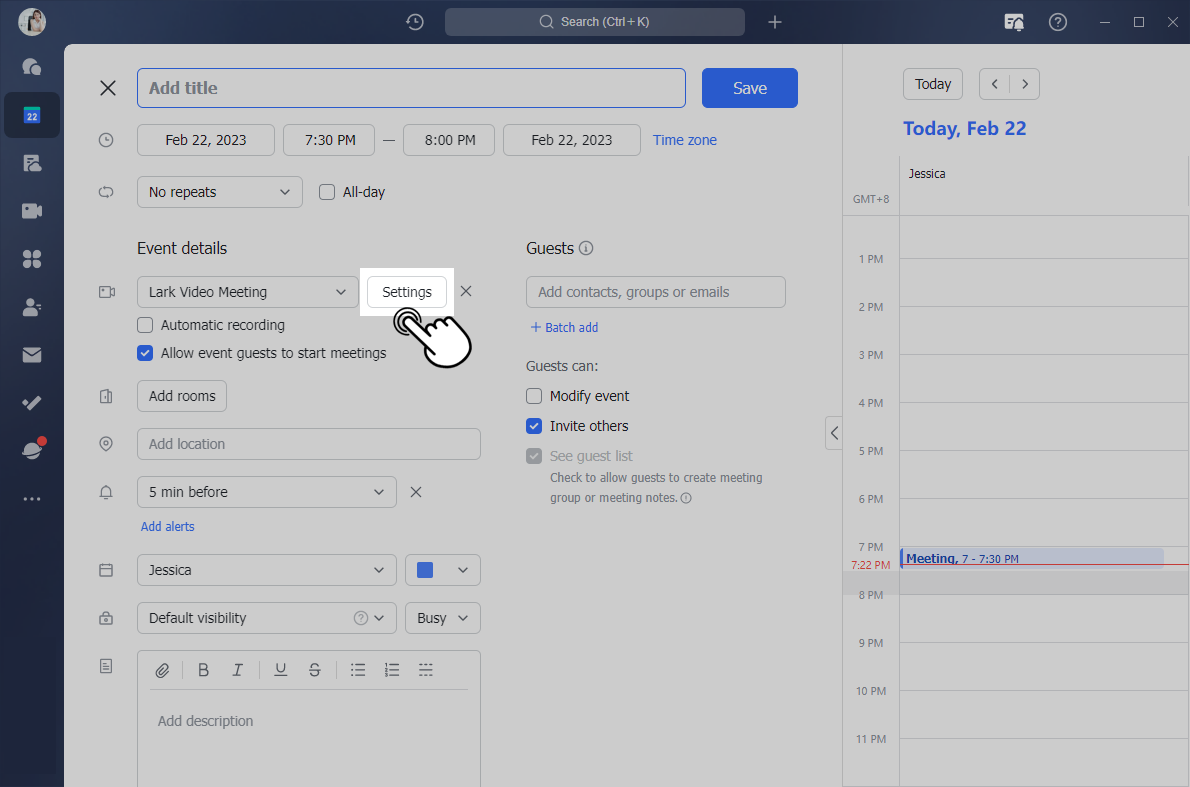Quản lý cài đặt cuộc họp trong một sự kiện lịch
Mục lục
I. Giới thiệu
Người tổ chức cuộc họp theo lịch có thể chọn cài đặt cuộc họp trước khi cuộc họp bắt đầu.
-
Đặt người có thể tham gia và bắt đầu cuộc họp cũng như chỉ định người tổ chức;
-
Định cấu hình quyền của người tham gia để nói, chia sẻ, gửi biểu tượng cảm xúc và thay đổi tên;
-
Bật ghi âm cuộc họp tự động để tiết kiệm thời gian và tránh các sự cố ghi âm;
-
Đặt quyền sử dụng hình nền và hình đại diện ảo;
-
Thêm thông dịch viên để tăng thêm hiệu quả của cuộc họp.
II. Các bước
Bạn có thể truy cập cài đặt cuộc họp video trong sự kiện lịch theo các cách sau:
-
Khi tạo sự kiện trong Lịch, hãy chọn bất kỳ khoảng thời gian nào và nhấp vào Cài đặt cuộc họp khi lên lịch sự kiện.
-
Trong Lịch, chọn Tạo sự kiện ở góc trên bên phải và bấm Cài đặt cuộc họp khi lên lịch sự kiện.
-
Trên thẻ sự kiện, hãy bấm vào biểu tượng Cài đặt cuộc họp video ở bên phải Bắt đầu cuộc họp video để xem cài đặt cho cuộc họp.
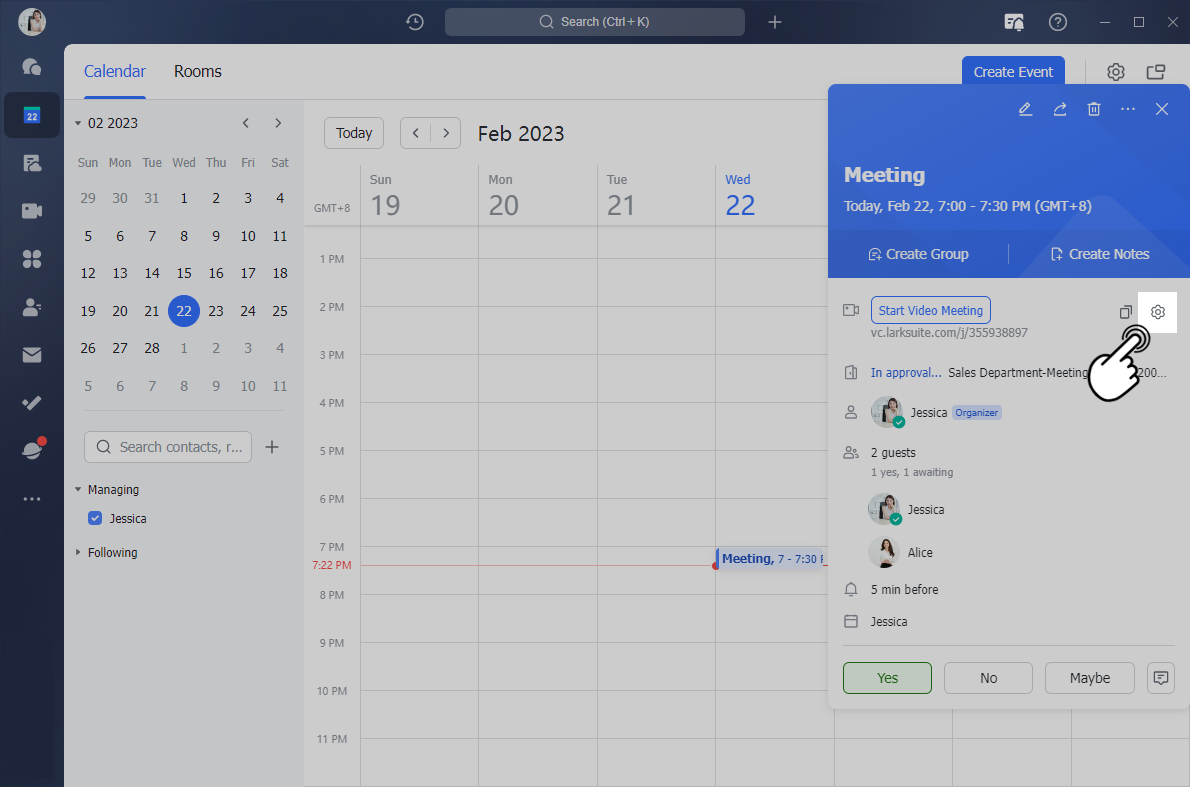
Lưu ý: Chỉ những người dùng có thể chỉnh sửa sự kiện mới có thể sử dụng tính năng này. Để tìm hiểu thêm, hãy xem Cách tạo sự kiện và mời người tham gia.
1. Bảo mật cuộc họp
Ai có thể tham gia
Hiện có 3 tùy chọn để chọn khi cài đặt ai có thể tham gia cuộc họp:
-
Bất kỳ ai cũng có thể tham gia: Tất cả người dùng Lark đều có thể tham gia cuộc họp.
-
Chỉ người dùng từ tổ chức: Chỉ thành viên trong tổ chức của người tạo sự kiện mới có thể tham gia cuộc họp.
-
Chỉ khách sự kiện mới có thể tham gia: Chỉ những thành viên được mời mới có thể tham gia các cuộc họp.
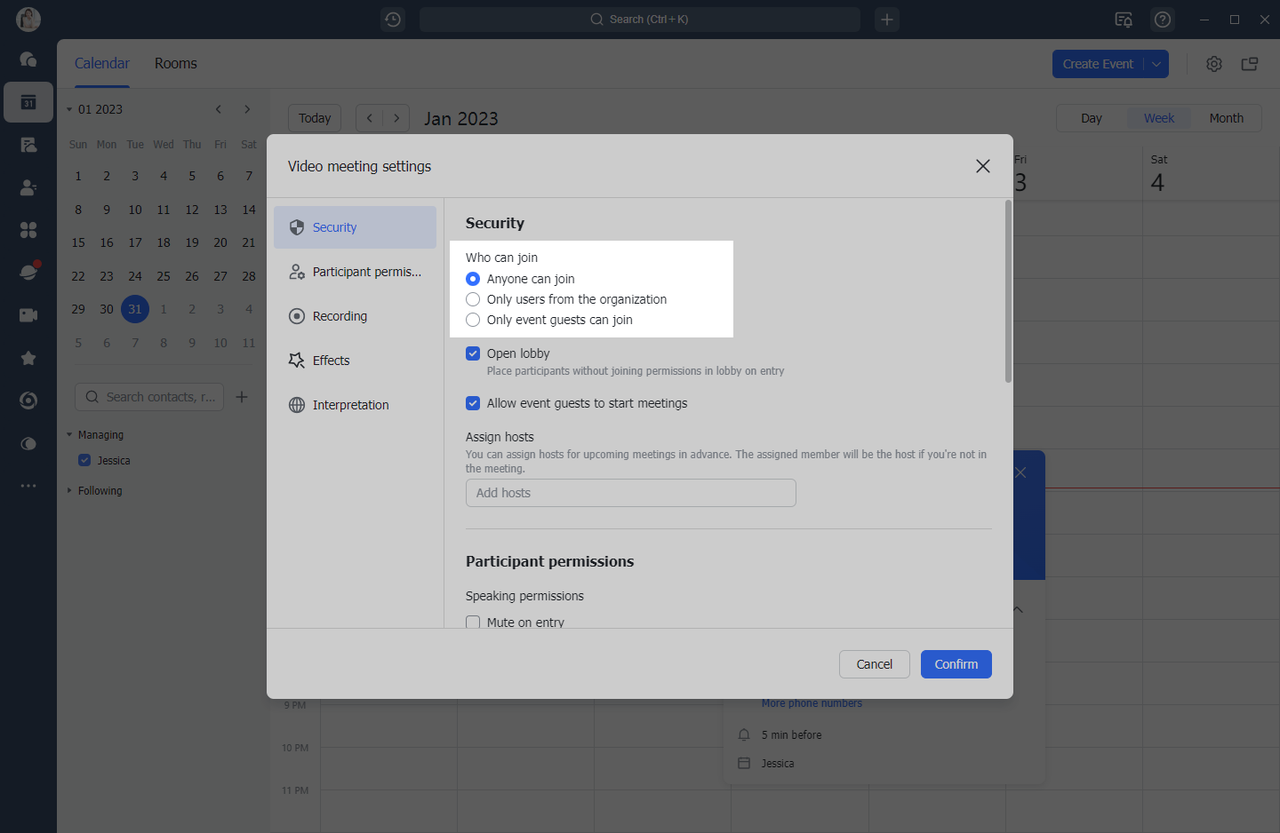
Mở Phòng chờ
Nếu bạn chọn Mở phòng chờ, những người không có quyền tham gia sẽ vào phòng chờ khi họ tham gia cuộc họp. Chủ phòng có thể chọn chấp nhận hoặc loại bỏ chúng.
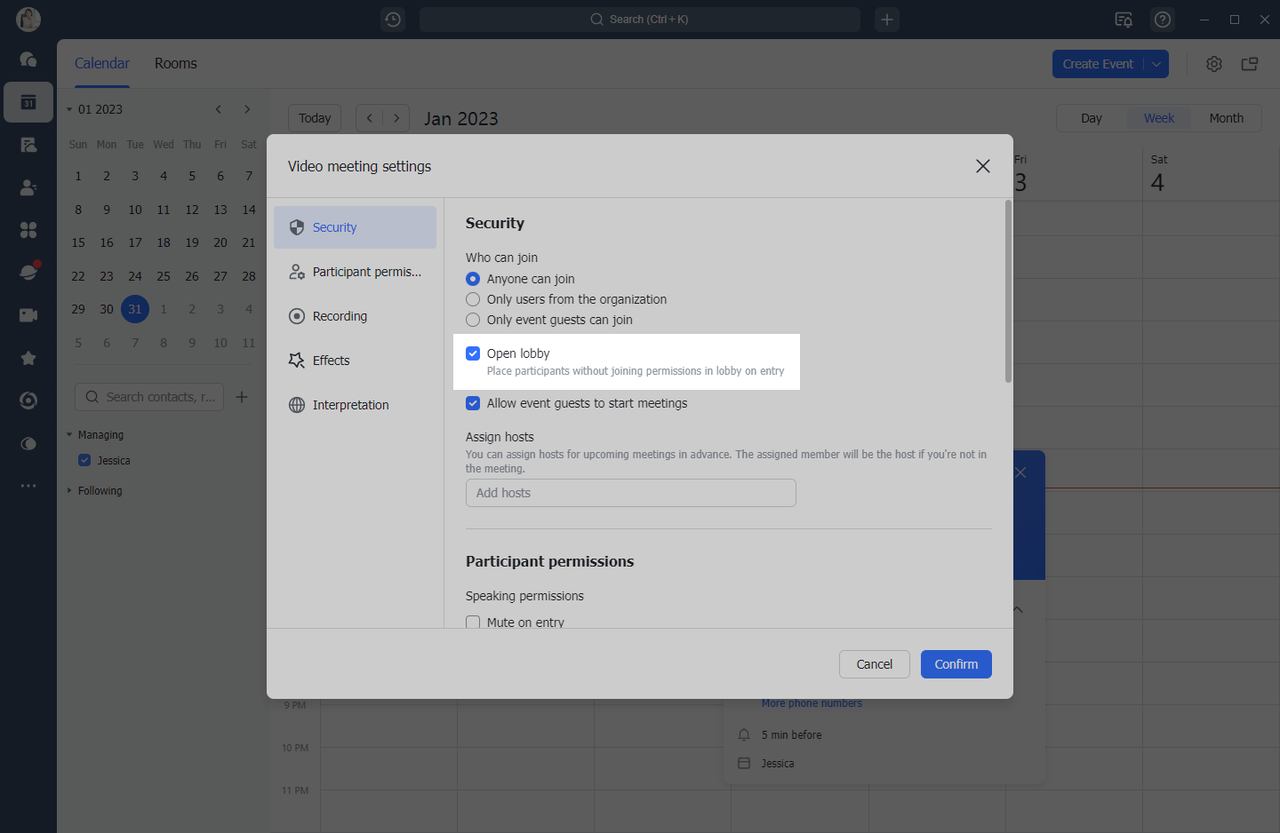
Cho phép khách tham dự sự kiện bắt đầu cuộc họp
Chọn Cho phép khách tham gia sự kiện bắt đầu cuộc họp để cho phép người tham gia bắt đầu cuộc họp mà không cần người tổ chức cuộc họp. Chọn tùy chọn này trong khi lên lịch sự kiện. Bạn cũng có thể chọn tùy chọn này trên trang Cài đặt cuộc họp video.
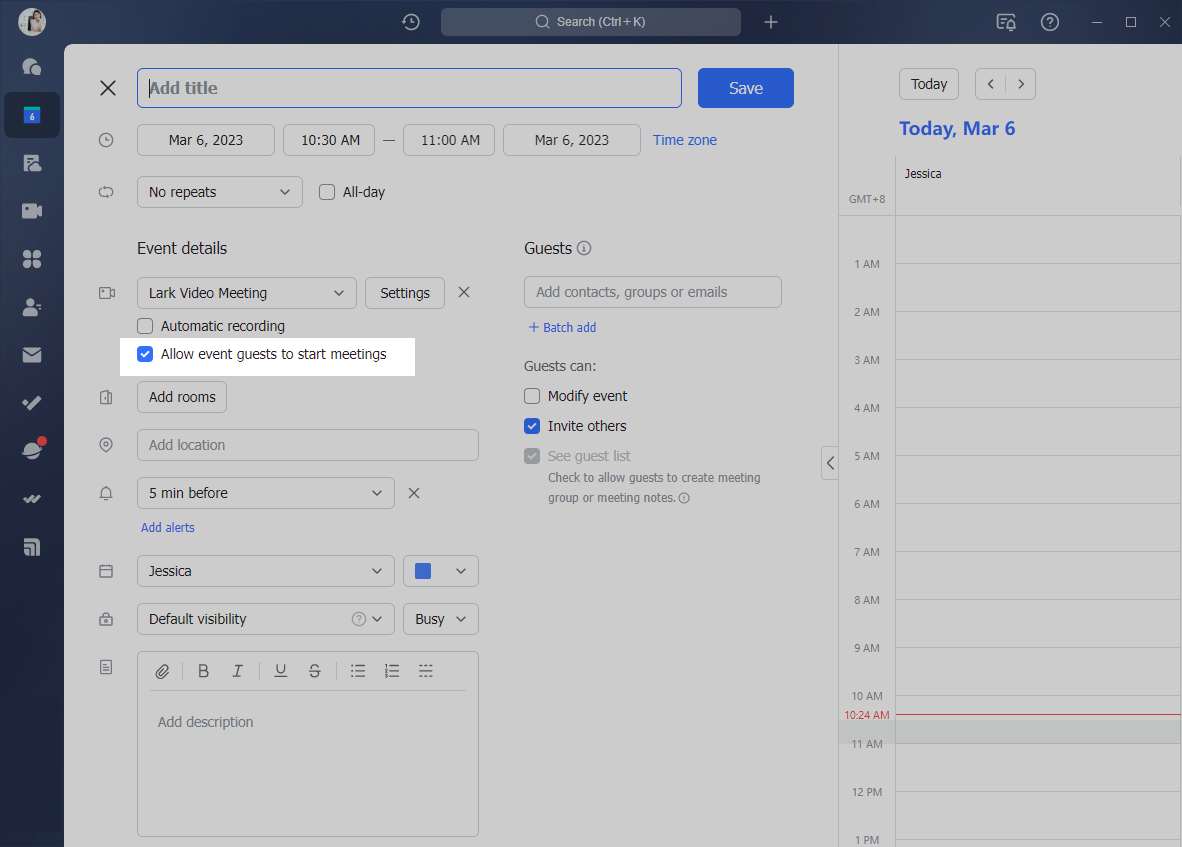
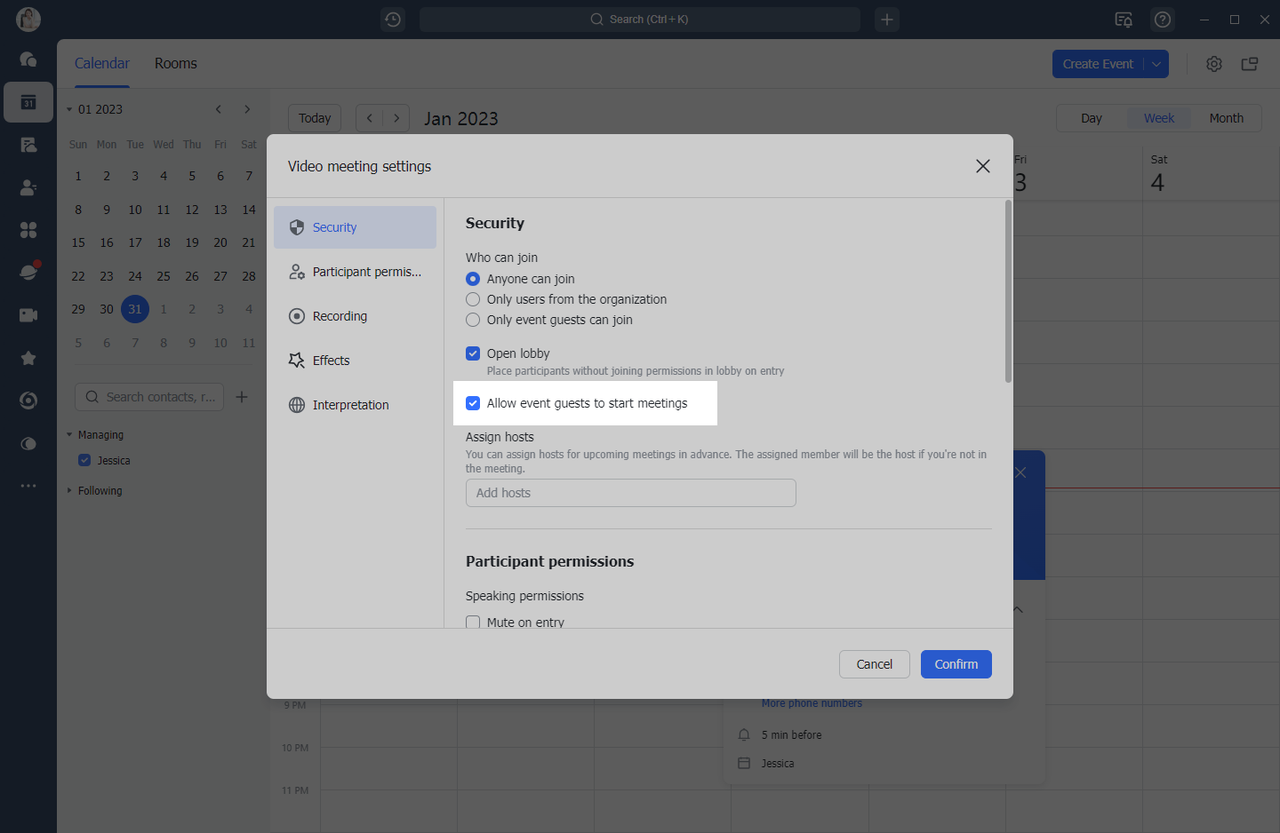
Nếu bạn bỏ chọn Cho phép khách tham gia sự kiện bắt đầu cuộc họp thì chỉ người tổ chức cuộc họp mới có thể bắt đầu cuộc họp. Mọi người sẽ thấy thông báo có nội dung Vui lòng đợi người tổ chức bắt đầu cuộc họp khi họ tham gia cuộc họp. Sau khi người tổ chức cuộc họp bắt đầu cuộc họp, những người có quyền tham gia sẽ tự động tham gia cuộc họp.
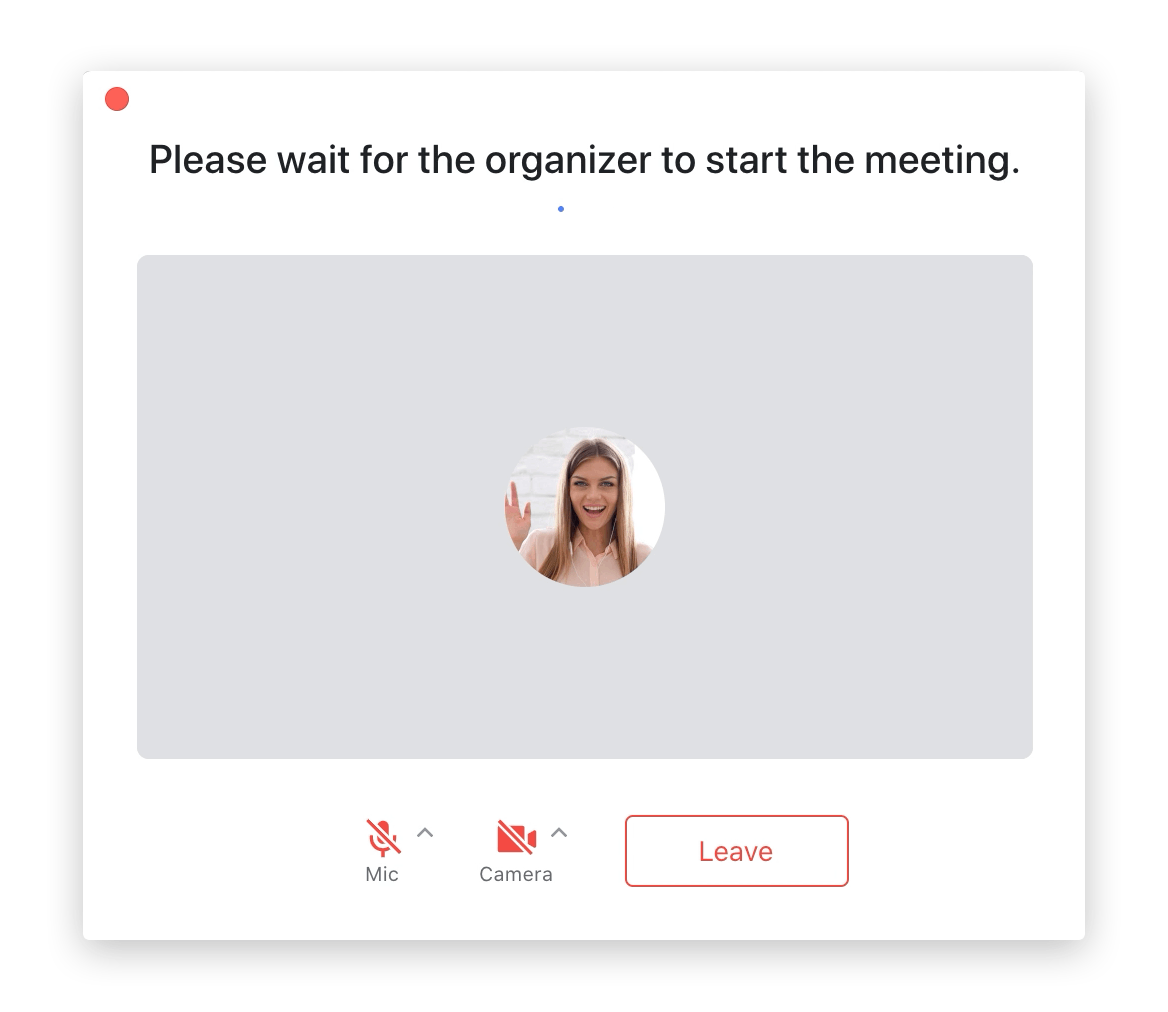
Lưu ý: Sau khi cuộc họp bắt đầu, người tổ chức có thể thay đổi quyền tham gia bằng cách nhấp vào Bảo mật trên thanh điều khiển. Để tìm hiểu thêm, hãy xem Đặt quyền tham gia.
Chỉ định máy chủ
Người tổ chức cuộc họp có thể chỉ định trước người chủ trì cuộc họp. Sau khi chỉ định, nếu người tổ chức cuộc họp không tham gia cuộc họp thì thành viên đó trở thành người chủ trì cuộc họp; nếu đã có chủ nhà, thành viên sẽ trở thành đồng chủ nhà.
Lưu ý: Bạn có thể chỉ định trước tối đa 10 máy chủ.
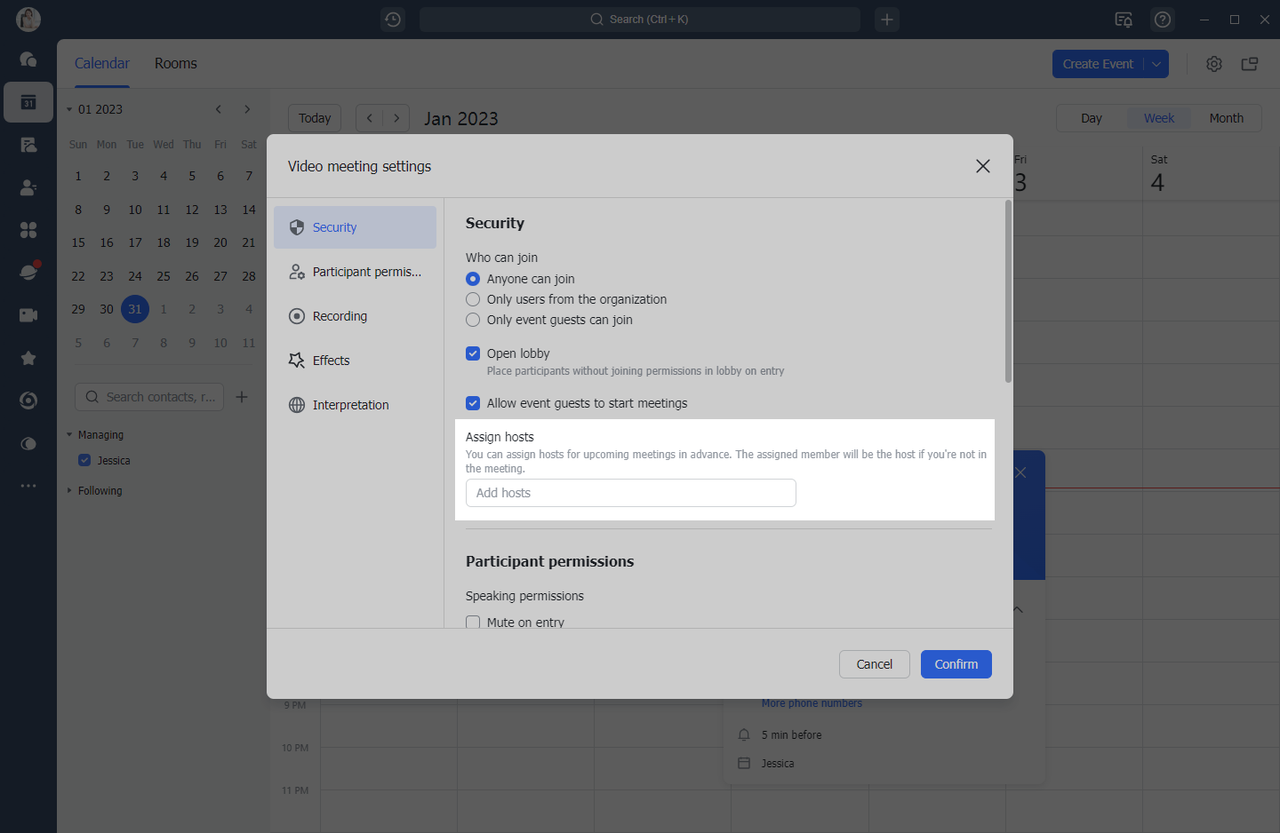
2. Sự cho phép của người tham gia
Quyền phát biểu
Chọn Tắt tiếng khi tham gia để tắt tiếng tất cả những người tham gia cuộc họp ngoại trừ người đầu tiên tham gia.
Nếu bạn chọn Người tham gia tự bật tiếng , người tham gia có thể kiểm soát có bật micrô của họ hay không; nếu bạn bỏ chọn nó, chỉ người tổ chức mới có thể kiểm soát việc bật hoặc tắt micrô.
Lưu ý: Sau khi cuộc họp bắt đầu, người tổ chức có thể thay đổi cài đặt micrô của người tham gia bằng cách nhấp vào Bảo mật trên thanh điều khiển.
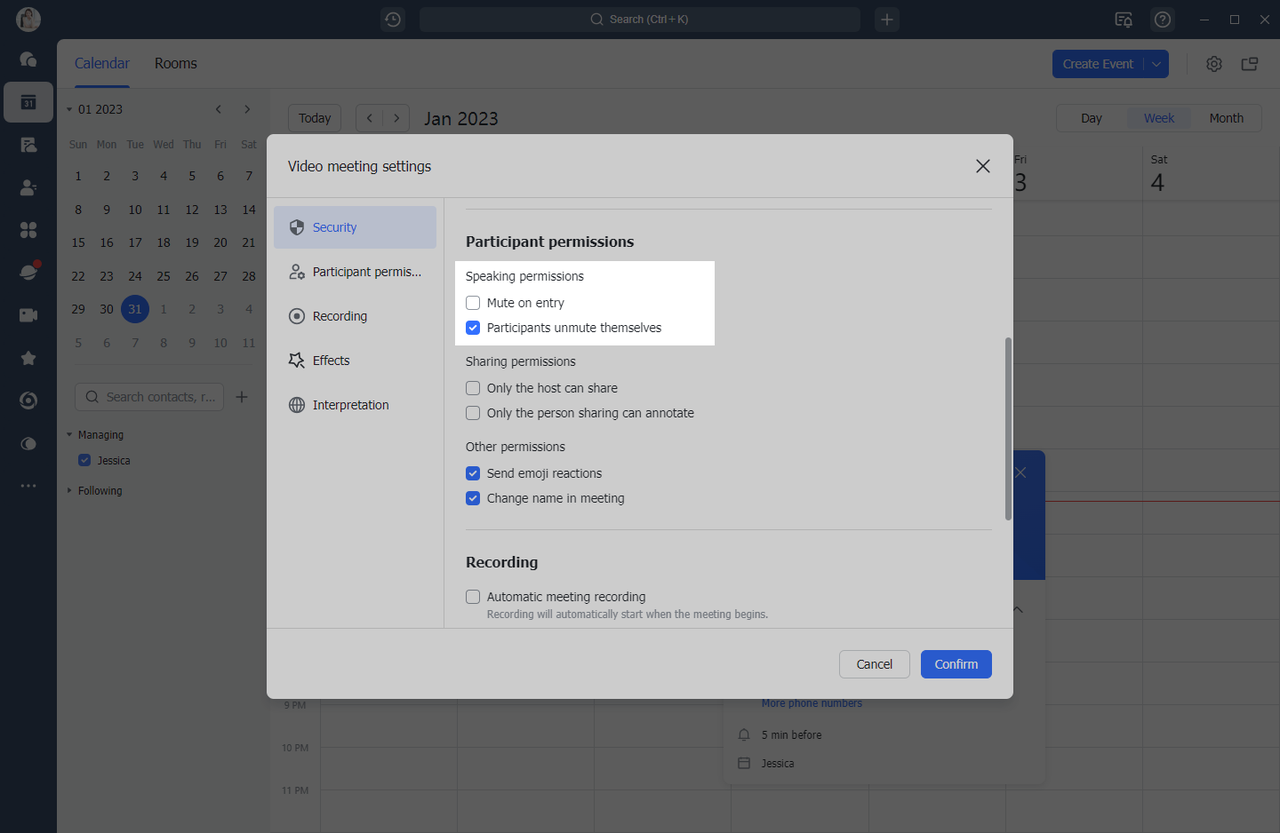
Chia sẻ quyền
Nếu chọn Only the host can share thì chỉ có host mới có thể chia sẻ tài liệu trong cuộc họp; nếu bạn bỏ chọn nó, tất cả những người tham gia có thể chia sẻ trong cuộc họp.
Nếu bạn chọn Chỉ người chia sẻ mới có thể chú thích, chỉ người tham gia đã bắt đầu chia sẻ mới có thể chú thích tài liệu được chia sẻ; nếu bạn bỏ chọn nó, tất cả những người tham gia có thể chú thích.
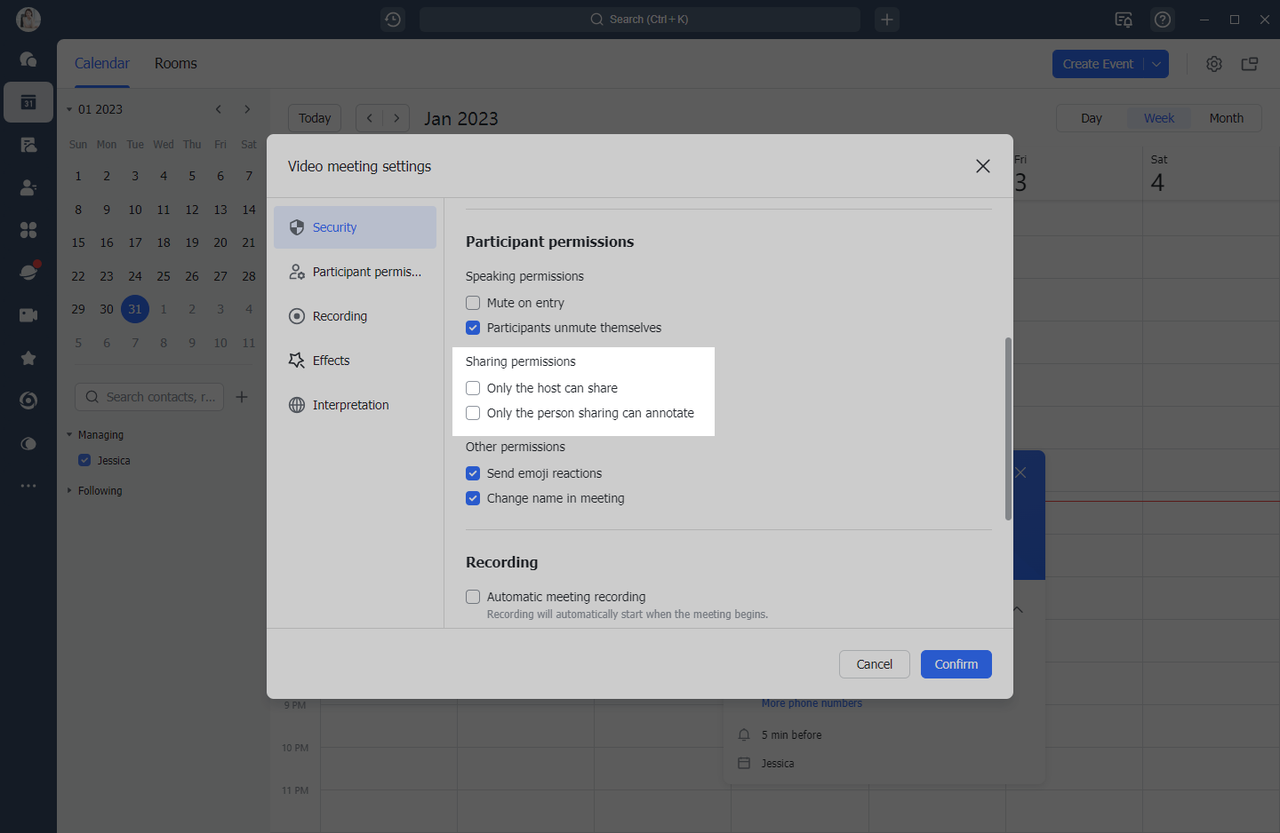
Quyền khác
Sau khi bật Gửi phản ứng biểu tượng cảm xúc, những người tham gia cuộc họp sẽ có thể gửi phản ứng biểu tượng cảm xúc trong các cuộc họp. Để tìm hiểu thêm, hãy xem Trò chuyện trong cuộc họp.
Nếu bạn chọn Thay đổi tên trong cuộc họp, người tham gia có thể thay đổi tên của họ trong cuộc họp. Để tìm hiểu thêm, hãy truy cập Thay đổi tên trong cuộc họp.
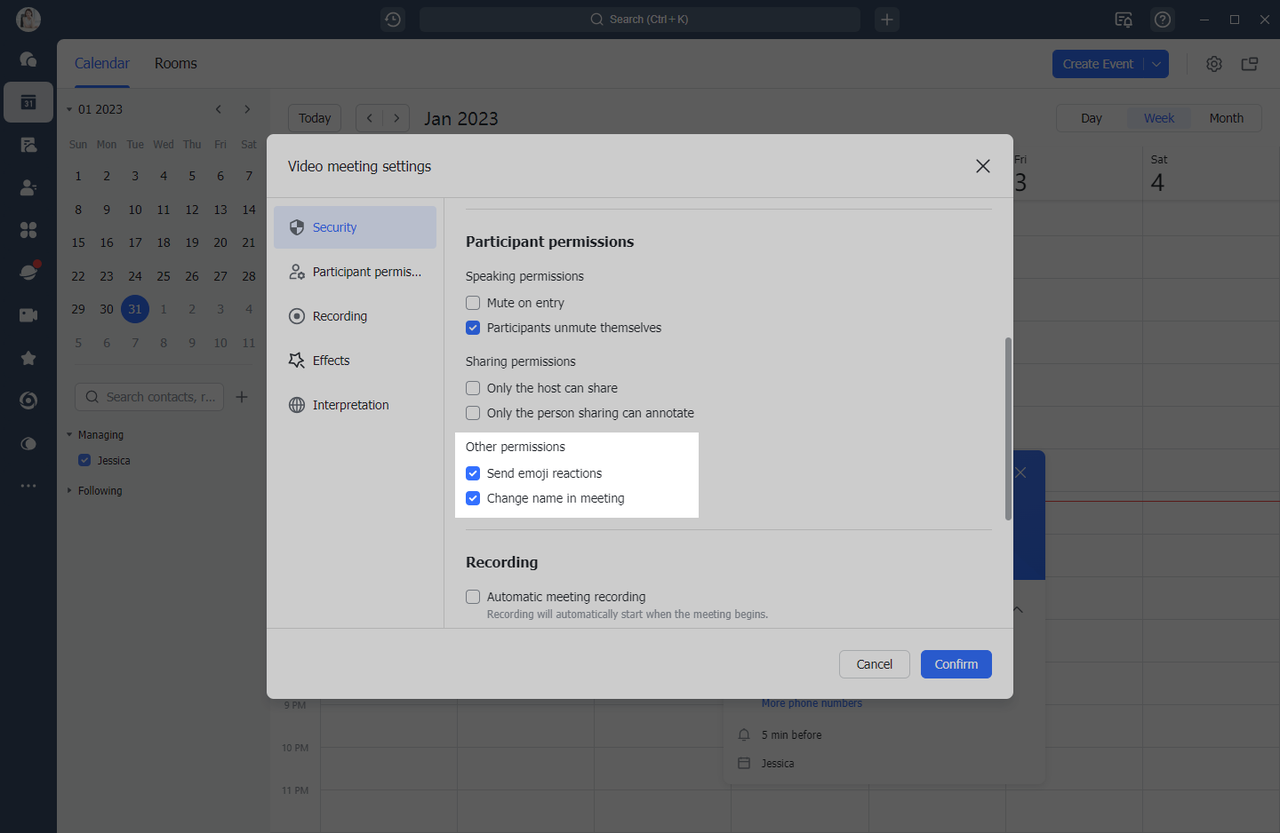
3. Ghi âm cuộc họp tự động
Bạn có thể chọn tự động ghi lại cuộc họp trong khi lên lịch sự kiện. Bạn cũng có thể chọn tùy chọn này trên trang Cài đặt cuộc họp video.
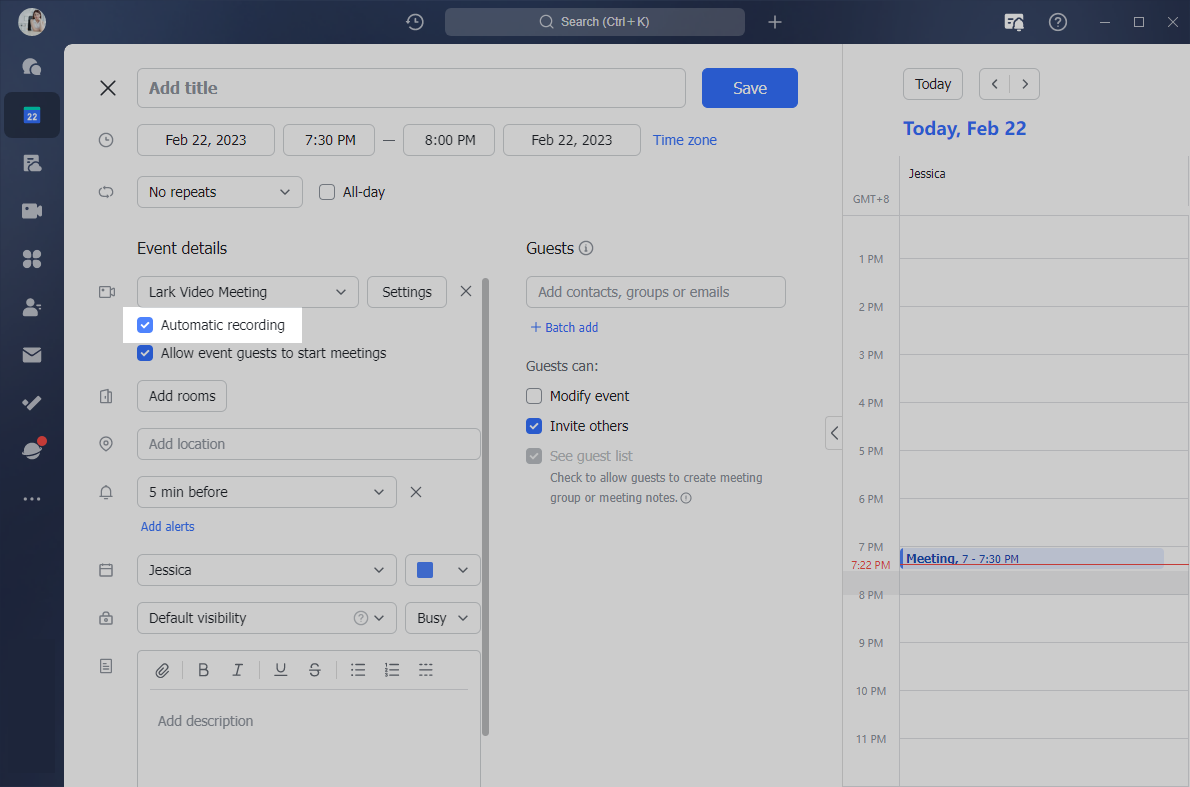
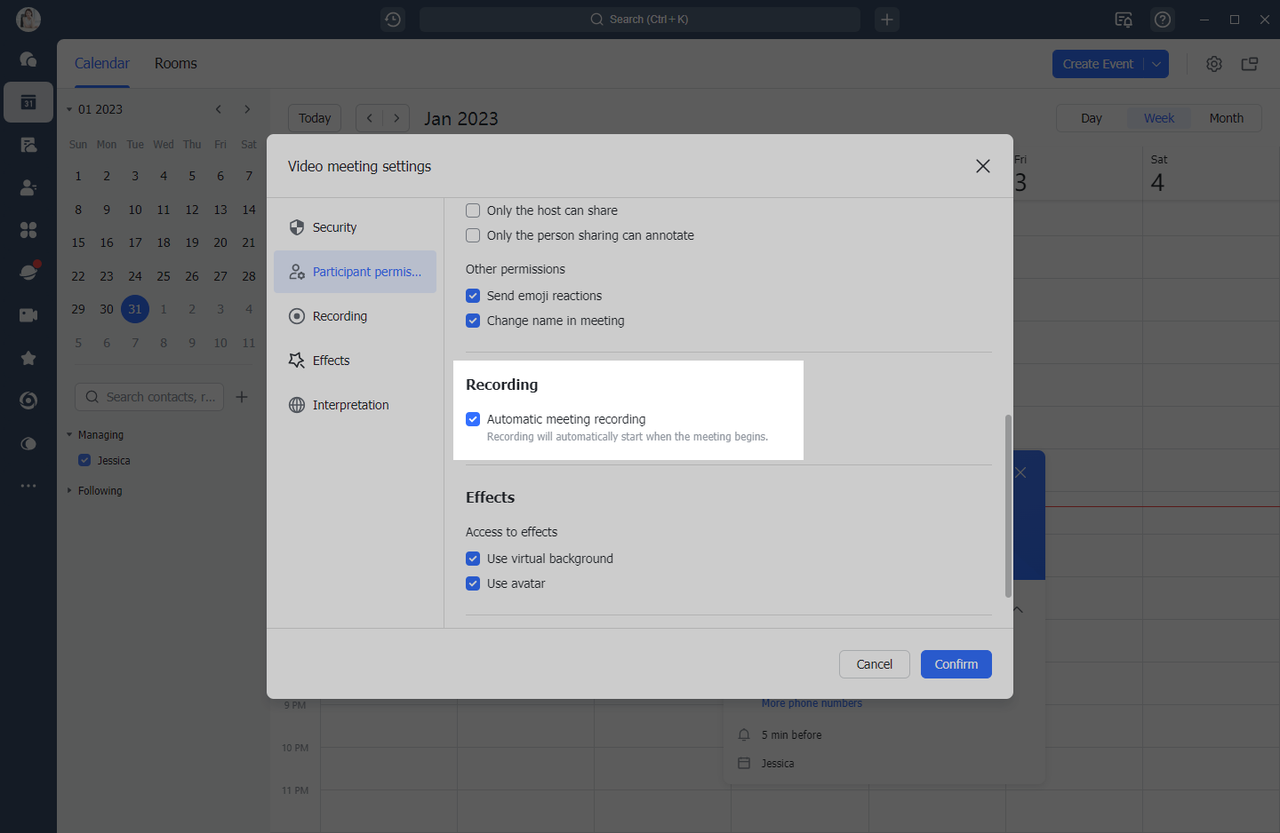
Sau khi chọn Ghi cuộc họp tự động, tính năng ghi tự động sẽ được bật mỗi khi cuộc họp sự kiện này bắt đầu. Tất cả những người tham gia sẽ nhận được lời nhắc ghi âm và khu vực video chính sẽ tự động hiển thị REC để cho biết cuộc họp đang được ghi lại.
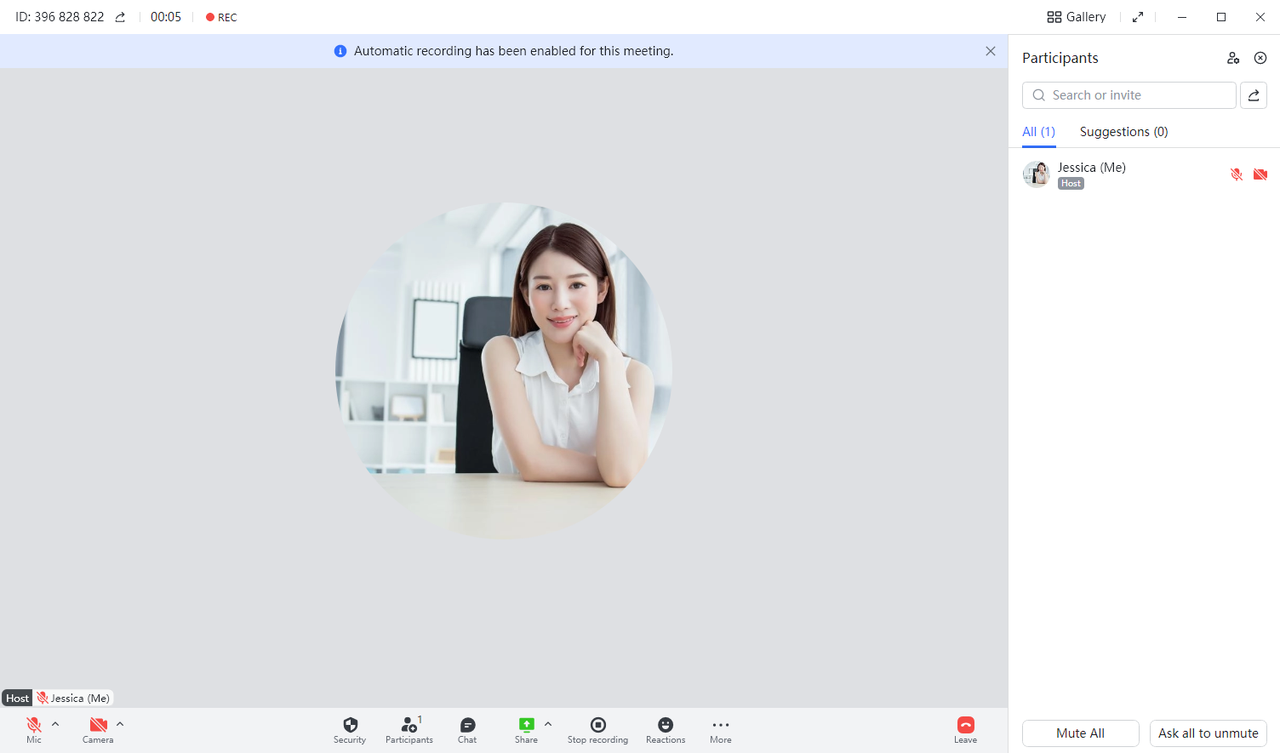
Lưu ý: Sau khi cuộc họp bắt đầu, người tổ chức có thể nhấp vào Dừng ghi bất kỳ lúc nào để kết thúc quá trình ghi. Để tìm hiểu thêm, hãy truy cập Ghi lại cuộc gọi hoặc cuộc họp.
4. Các hiệu ứng
Người tổ chức cuộc họp có thể đặt trước liệu người tham gia có thể sử dụng hình nền hoặc hình đại diện ảo hay không.
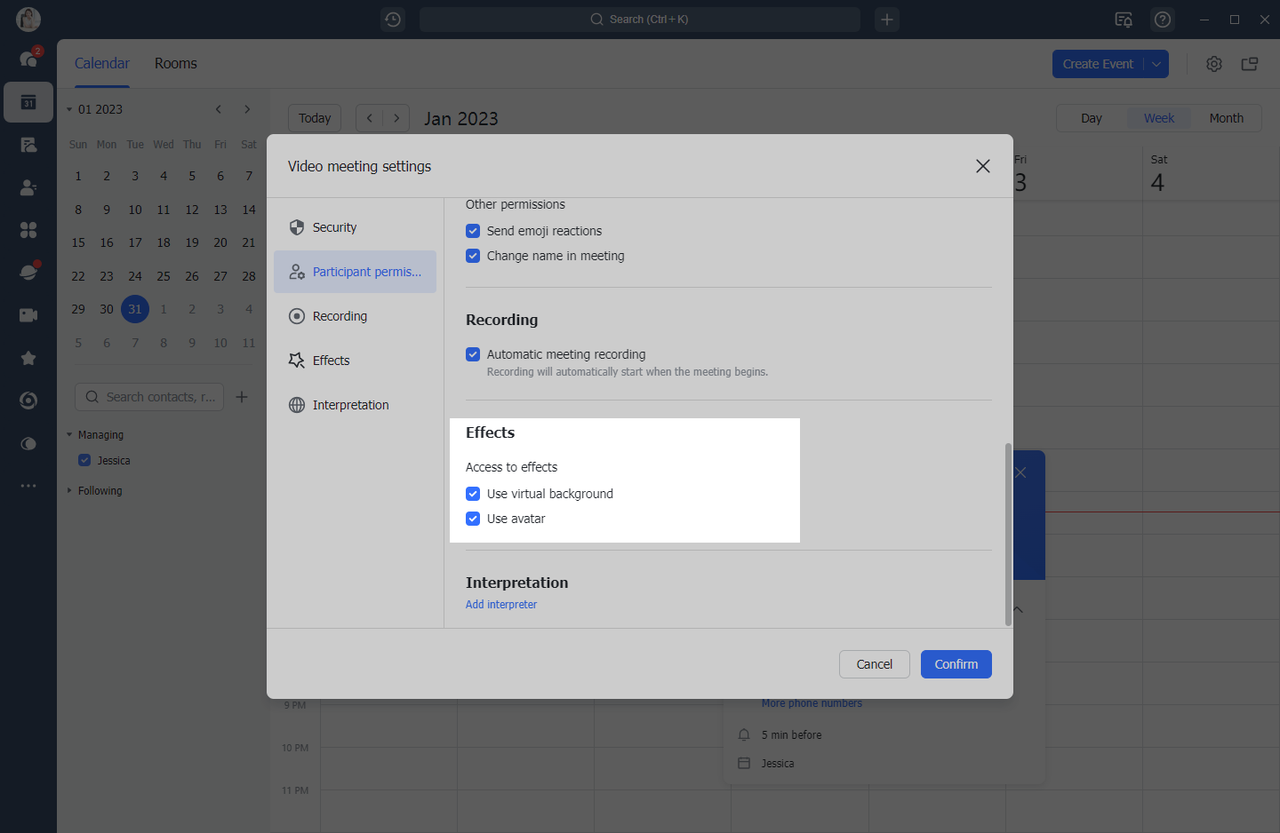
Nếu được bật, những người tham gia cuộc họp sẽ có thể đặt hình nền và hình đại diện ảo. Nếu tắt, họ sẽ không thể đặt hình nền và hình đại diện ảo, đồng thời sẽ nhận được thông báo hệ thống cho biết Chủ nhà không cho phép sử dụng hình nền/hình đại diện ảo khi cố gắng làm như vậy.
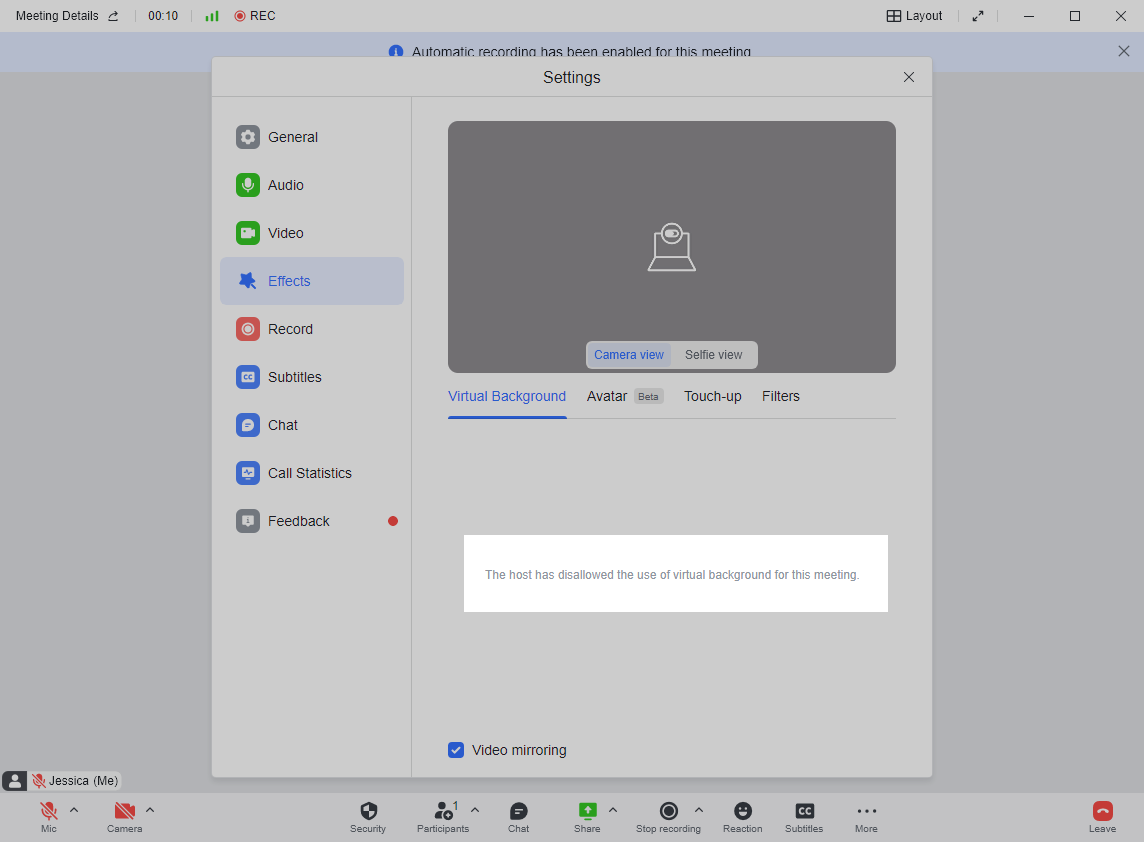
5. Phiên dịch
Người tổ chức cuộc họp có thể chỉ định trước thông dịch viên cho cuộc họp. Sau khi cuộc họp bắt đầu, người tổ chức có thể nhanh chóng bật tính năng phiên dịch.
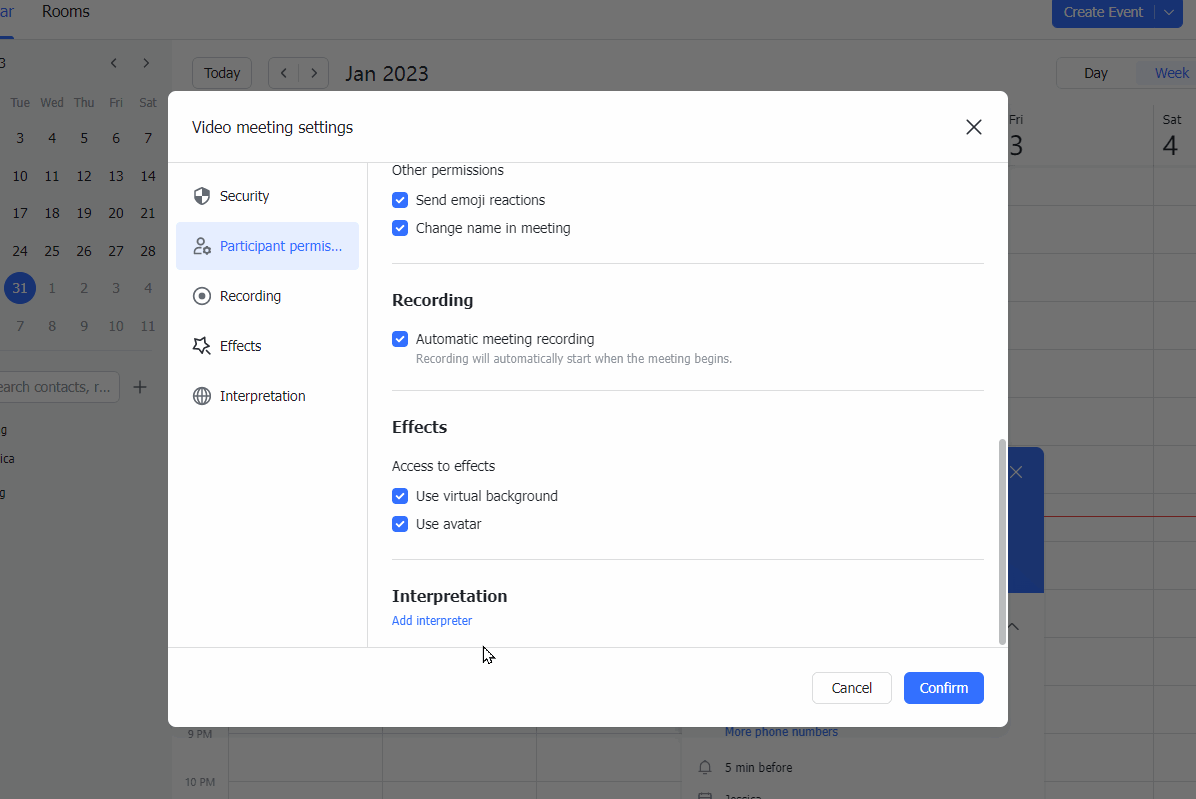
Lưu ý: Bạn có thể chỉ định trước tối đa 10 phiên dịch viên. Để tìm hiểu thêm, hãy truy cập Sử dụng tính năng Phiên dịch.