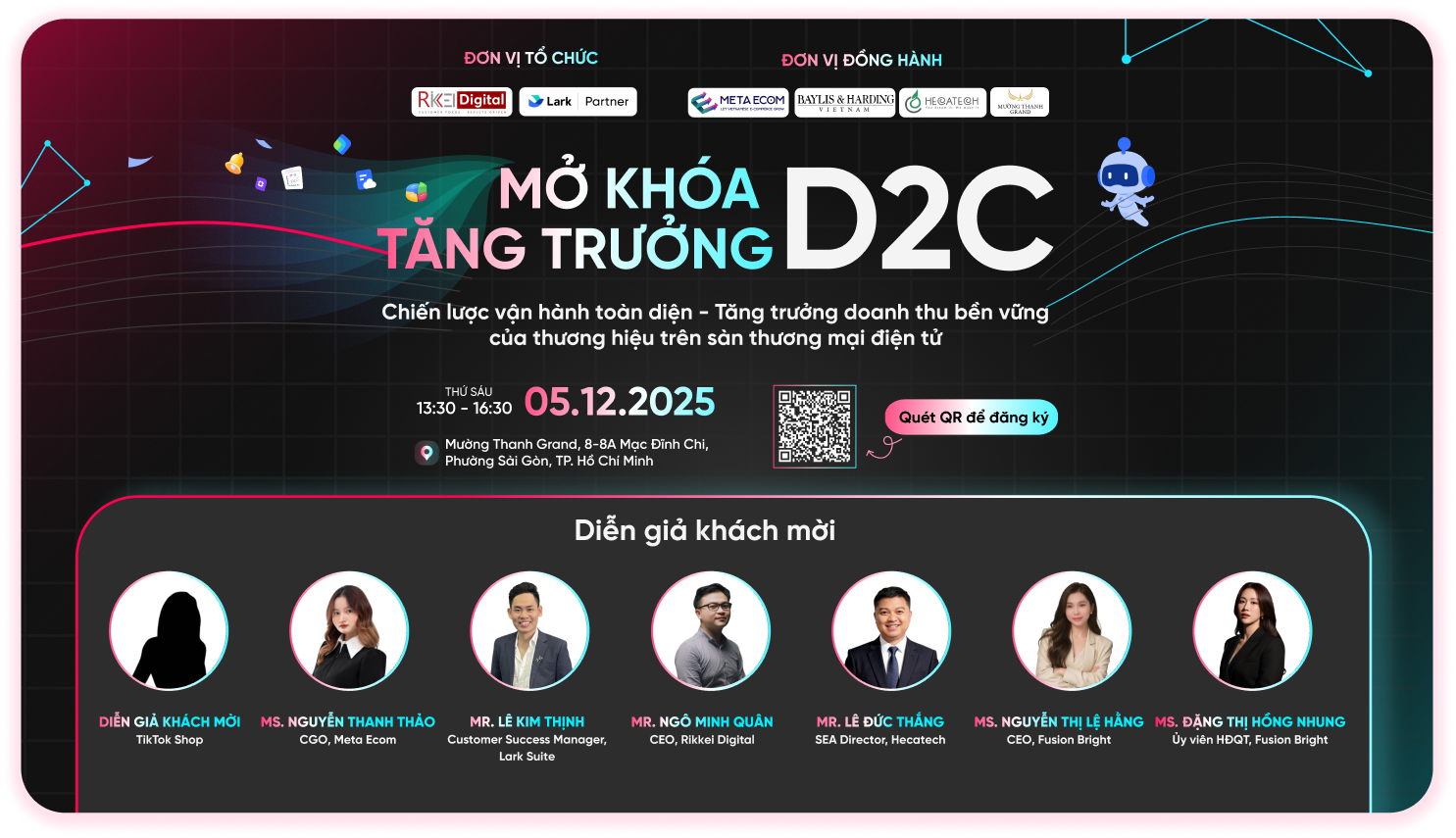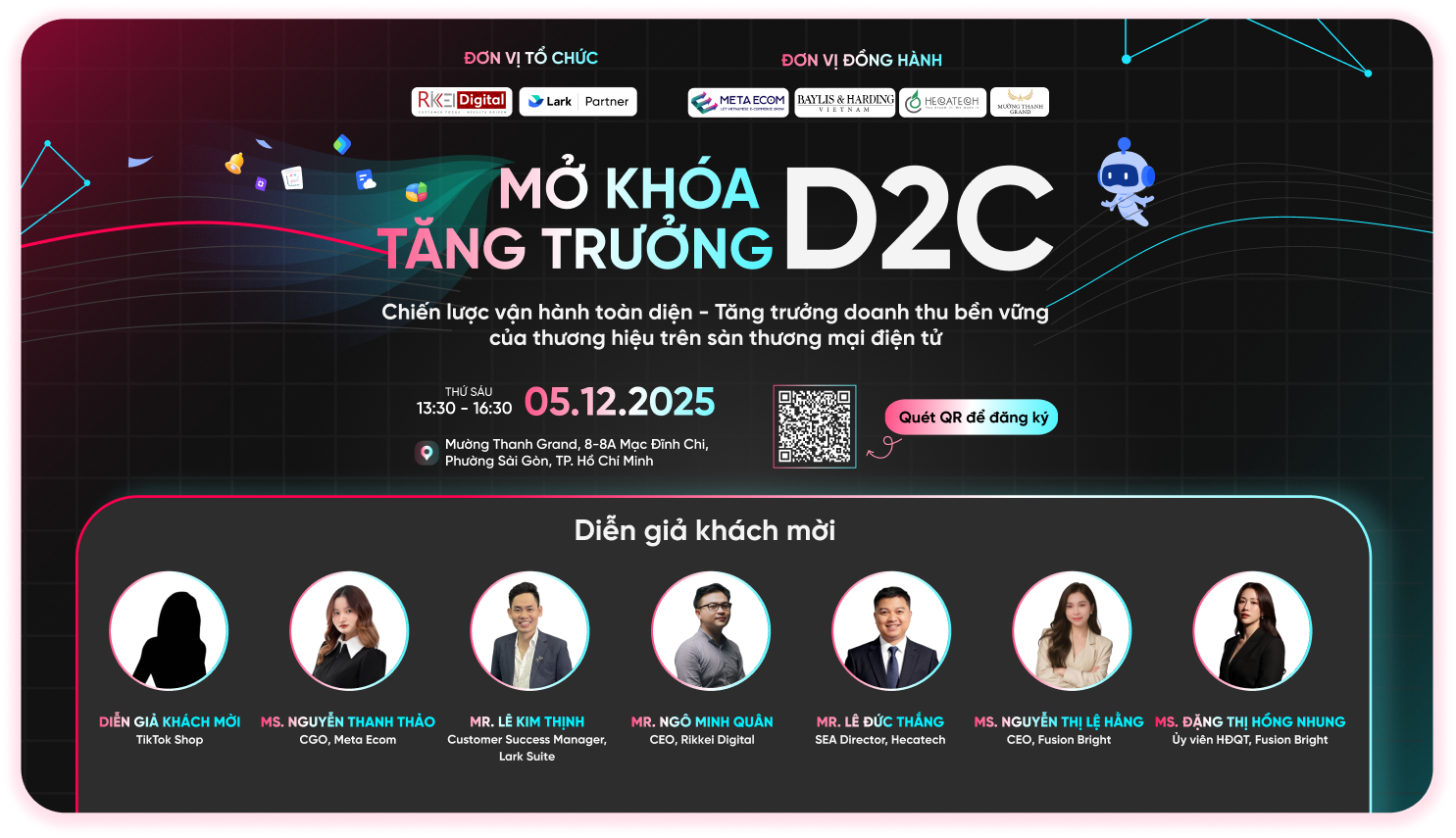Sử dụng các dạng xem khác nhau trong Cuộc họp
Mục lục
I. Giới thiệu
-
Bằng cách chuyển đổi bố cục dạng xem, bạn có thể thay đổi số lượng người tham gia được hiển thị trong cuộc họp video. Sử dụng Ghim video, bạn có thể ghim video của người tham gia vào cửa sổ cuộc họp.
-
Bạn có thể ẩn chế độ xem của chính mình hoặc những người tham gia không có video trong các cuộc họp để giúp bạn tập trung vào những điều quan trọng.
-
Khi ai đó đang chia sẻ màn hình của họ trong cuộc họp, bạn không cần phải chỉ tập trung vào nội dung được chia sẻ. Giờ đây, bạn có thể chọn hiển thị người nói trên màn hình chính và nội dung được chia sẻ trên màn hình thu nhỏ.
II. Các bước
Chuyển chế độ xem
Trong cuộc họp video, bạn có thể chuyển đổi bố cục dạng xem nếu cần. Có bốn bố cục dạng xem để chọn: Thư viện (Số người tham gia tối đa được hiển thị trên mỗi màn hình: 9 hoặc 25), Hình thu nhỏ, Song song và Người trình bày. Bạn có thể chuyển đổi giữa chúng bằng cách nhấp vào biểu tượng bố cục ở góc trên bên phải.

-
Thư viện (Số người tham gia tối đa được hiển thị trên mỗi màn hình: 9) Mỗi trang trong cửa sổ cuộc họp có thể hiển thị video của tối đa 9 người tham gia.
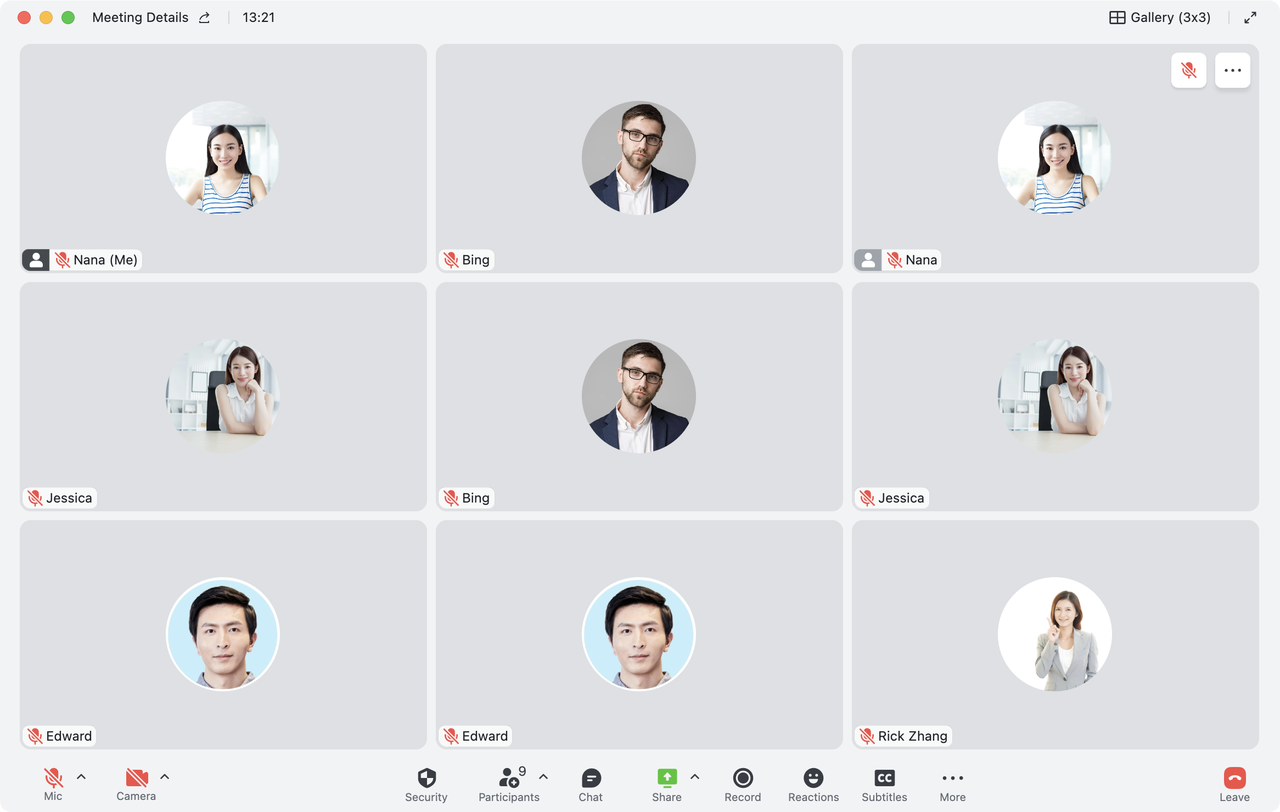
-
Thư viện (Số người tham gia tối đa được hiển thị trên mỗi màn hình: 25) Mỗi trang trong cửa sổ cuộc họp có thể hiển thị video của tối đa 25 người tham gia.
Lưu ý: Thư viện (Số người tham gia tối đa được hiển thị trên mỗi màn hình: 25) chỉ được hỗ trợ trên Lark dành cho máy tính để bàn phiên bản 5.15 trở lên.
-
Song song: Video của người tham gia được hiển thị ở bên phải, nội dung được chia sẻ ở bên trái. Bạn có thể kéo để điều chỉnh tỷ lệ hiển thị giữa hai bên. Khu vực bên phải có thể được ẩn hoàn toàn. Khi đã ẩn, hãy nhấp vào Mở rộng luồng video để mở rộng lại video của người tham gia
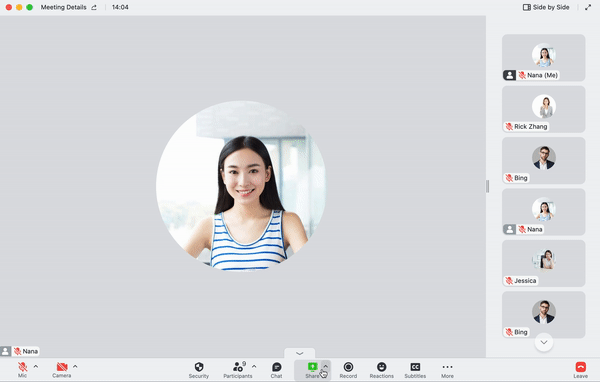
Lưu ý: Sau khi bạn ghim video ở chế độ xem Side by Side, phía bên trái sẽ hiển thị video đã ghim.
-
Hình thu nhỏ : Hiển thị video của diễn giả hiện tại và nhiều người tham gia.
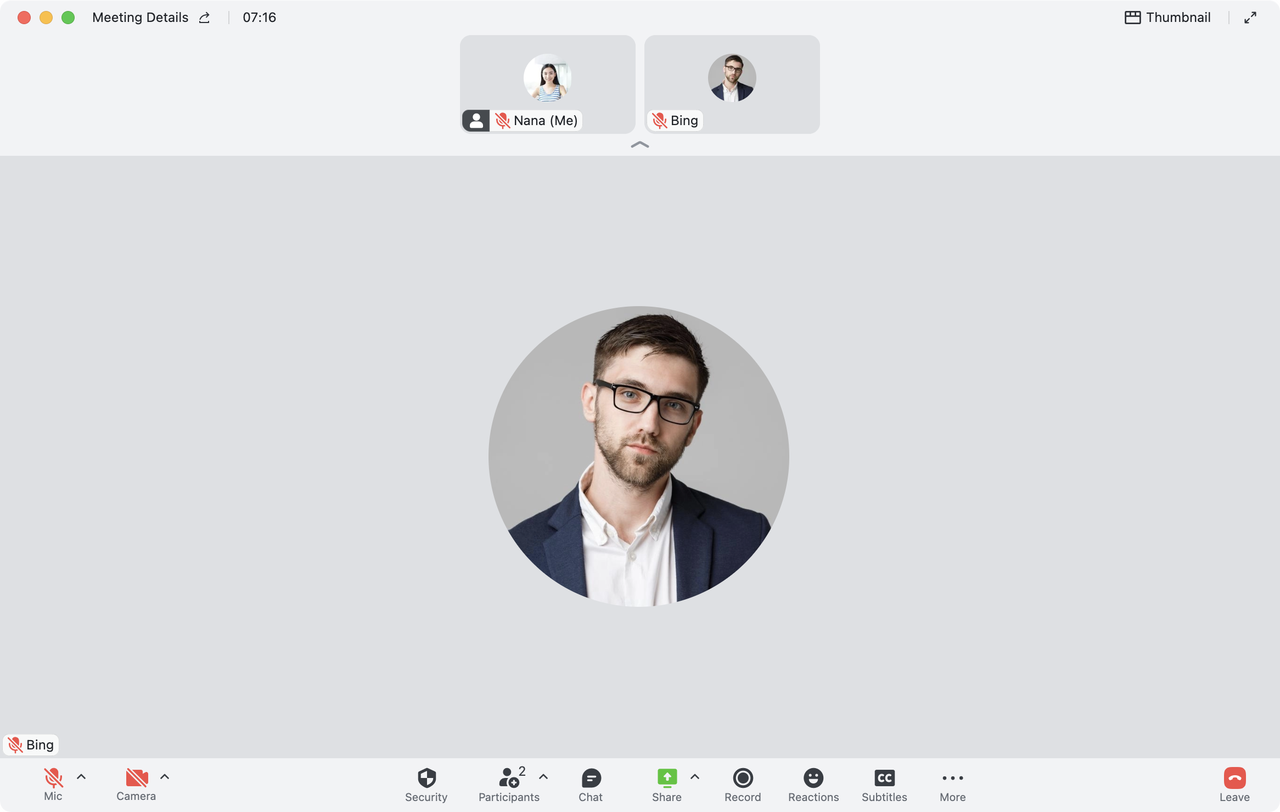
-
Người trình bày: Hiển thị video của diễn giả hiện tại.
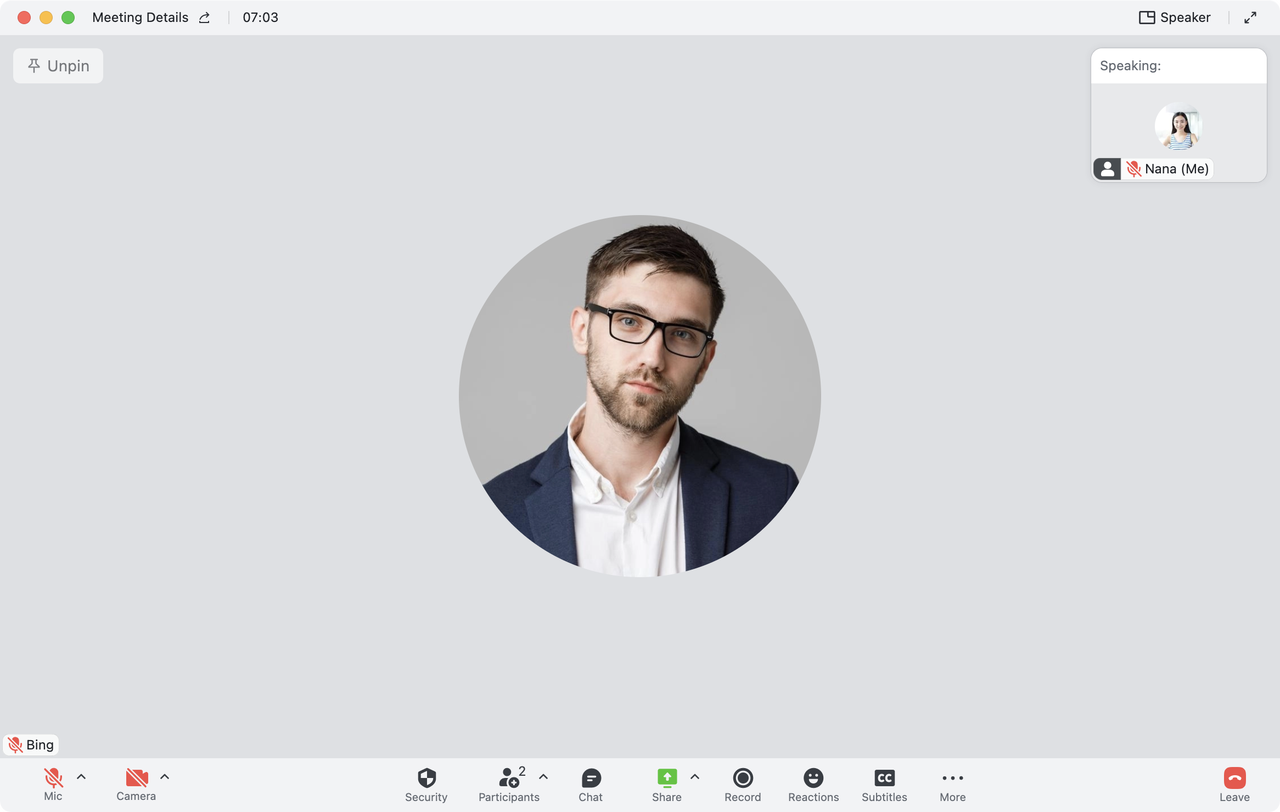
Ghim màn hình
Bạn có thể ghim video của người tham gia bằng bất kỳ phương pháp nào trong ba phương pháp dưới đây:
-
Nhấp đúp vào video của người tham gia.
-
Di chuột qua video của người tham gia và nhấp vào ... ở góc trên bên phải, sau đó nhấp vào Ghim video
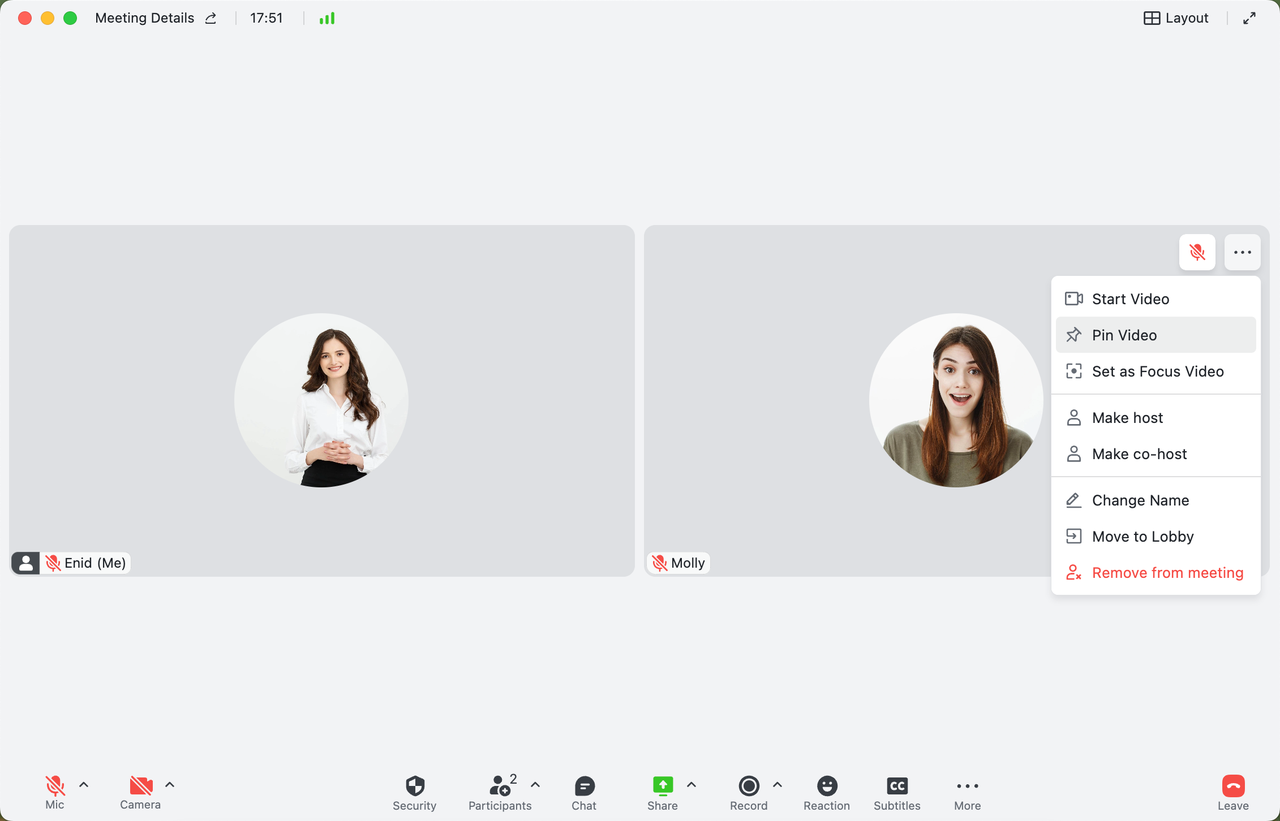
-
Trong danh sách người tham gia, hãy nhấp vào ... > Ghim video ở bên phải người tham gia.
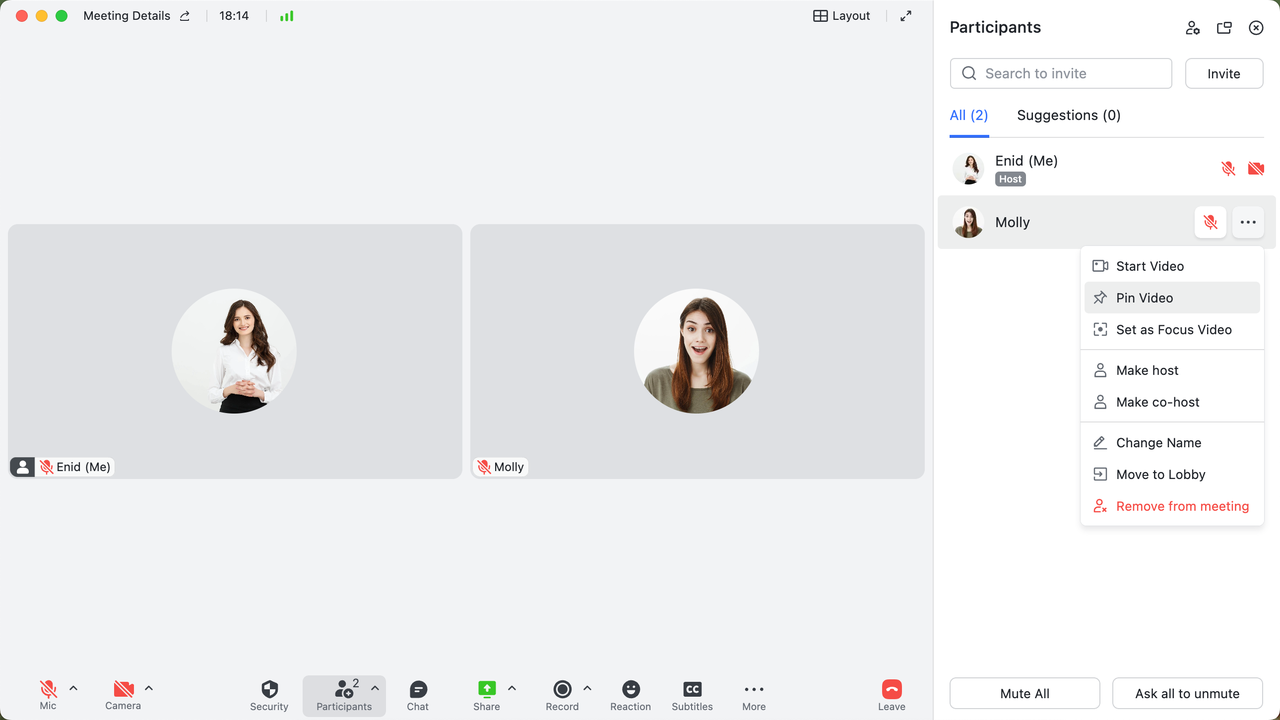
Có bốn cách để bỏ ghim video của người tham gia:
-
Nhấp đúp vào video của người tham gia.
-
Nhấp vào Bỏ ghim ở góc trên bên trái của cửa sổ cuộc họp.
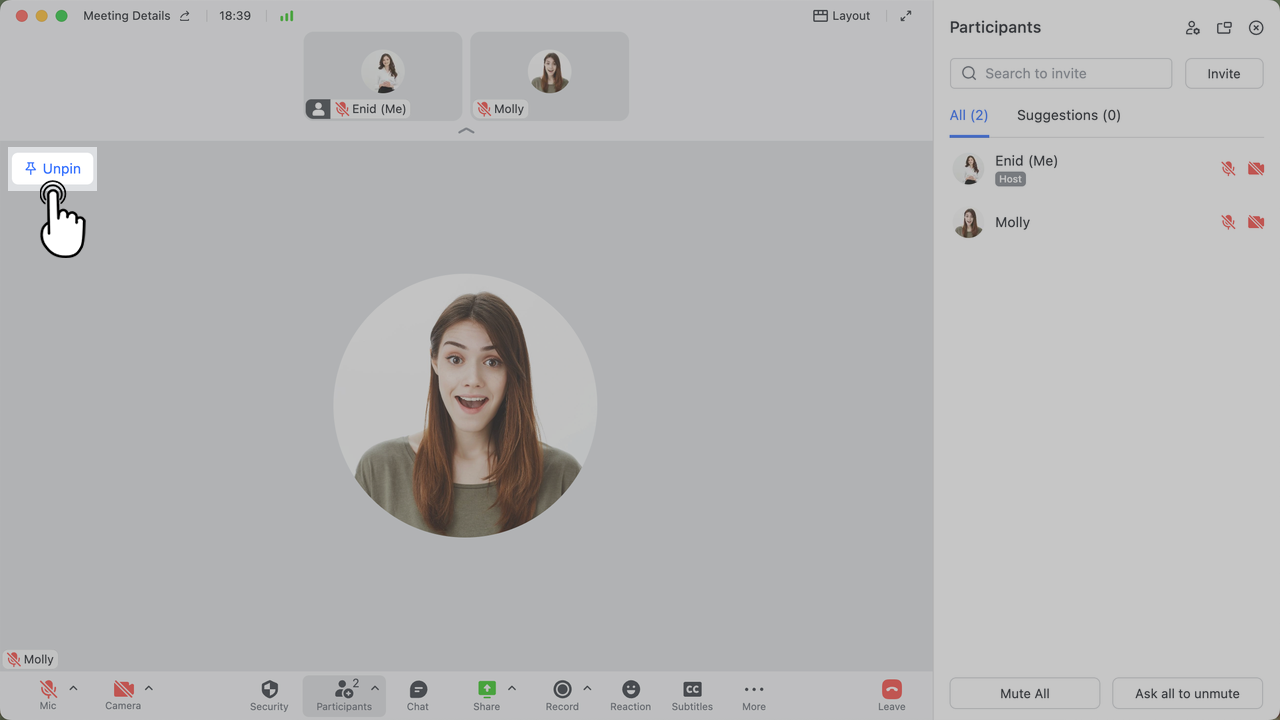
-
Ở hàng trên cùng của video, hãy di chuột qua video của người tham gia được ghim và nhấp vào ... ở góc trên bên phải, sau đó nhấp vào Bỏ ghim .
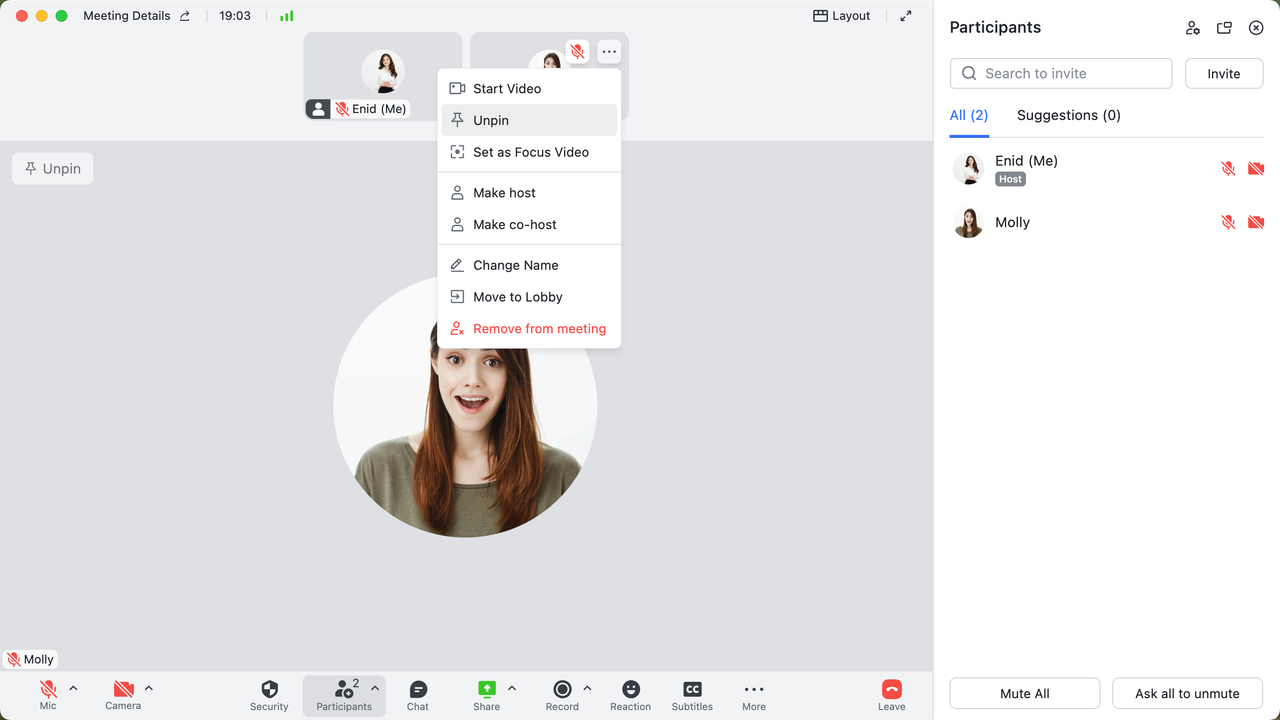
-
Trong danh sách người tham gia, hãy nhấp vào ... > Bỏ ghim ở bên phải người tham gia đã ghim.

Ẩn chế độ xem
Trong cuộc họp video, bạn có thể ẩn chế độ xem của mình để giảm bớt gánh nặng tinh thần và giảm bớt sự phân tâm.
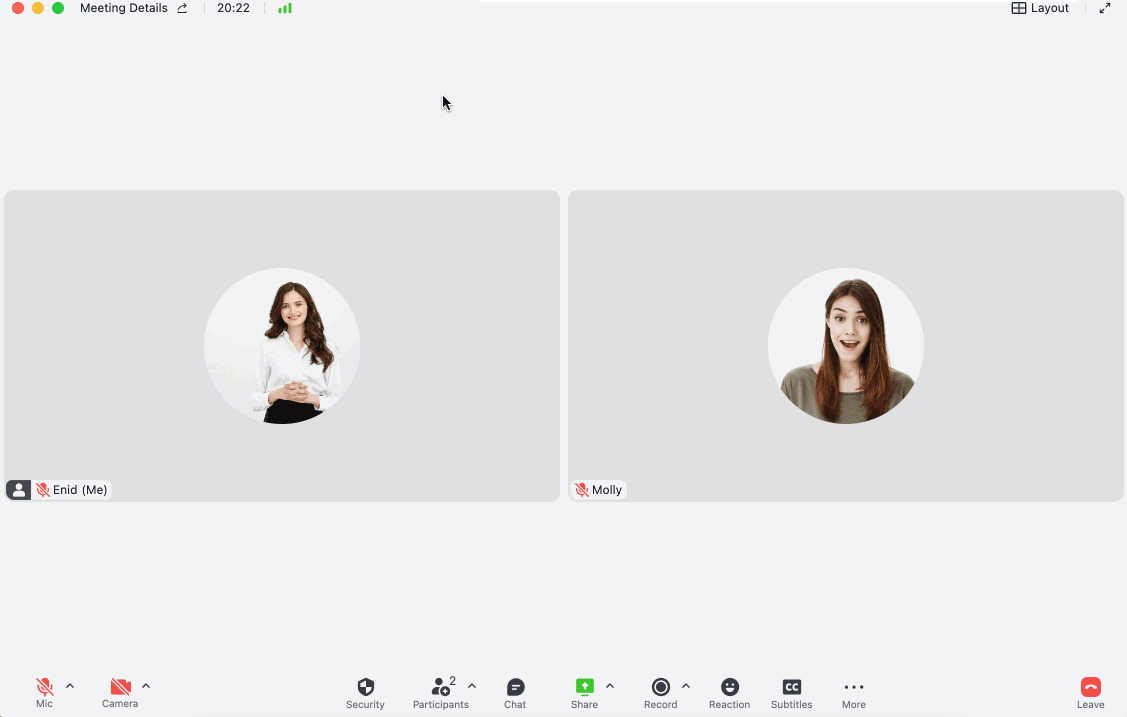
Bạn có thể ẩn chế độ xem của mình bằng bất kỳ phương pháp nào trong ba phương pháp dưới đây:
-
Nhấp vào biểu tượng Bố cục ở góc trên bên phải và chọn Ẩn Chế độ xem của tôi.
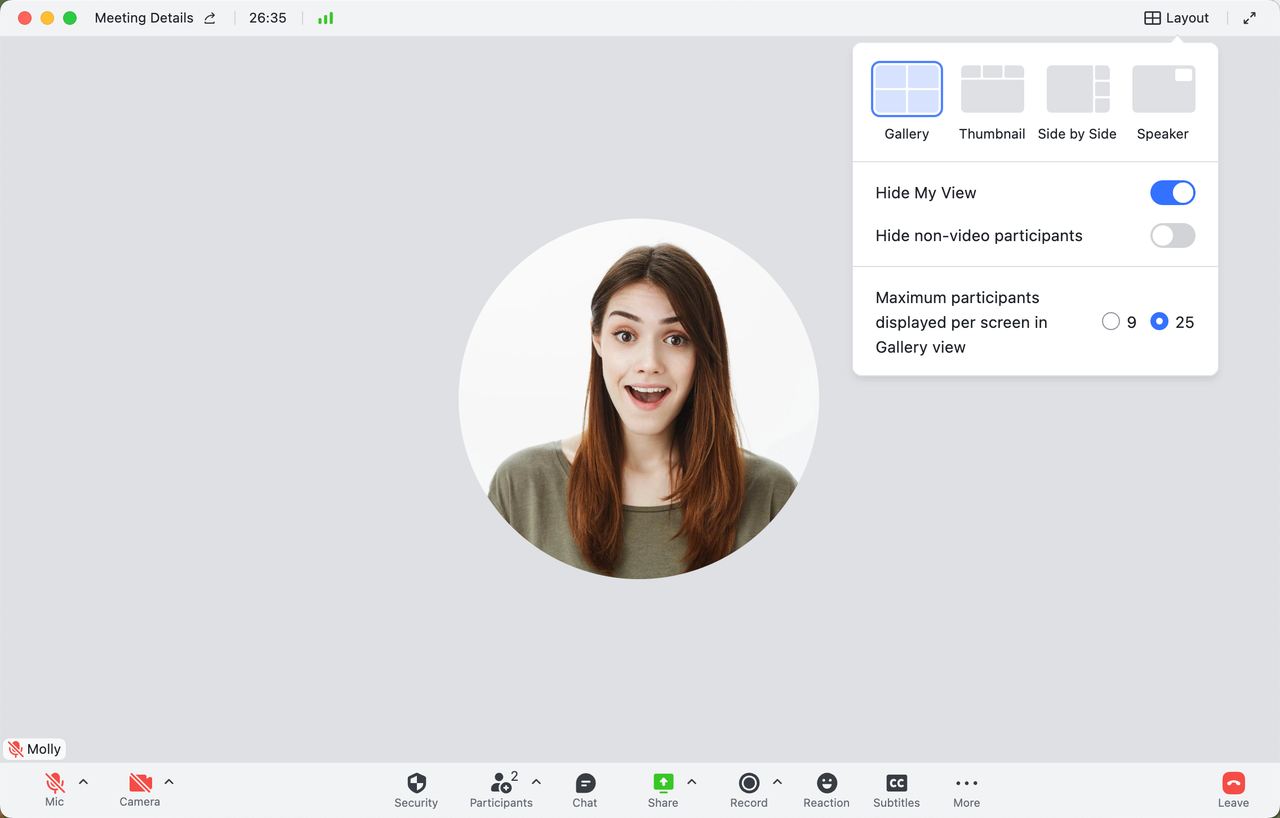
-
Di chuột qua video của bạn và nhấp vào ... ở góc trên bên phải, sau đó nhấp vào Ẩn chế độ xem của tôi.
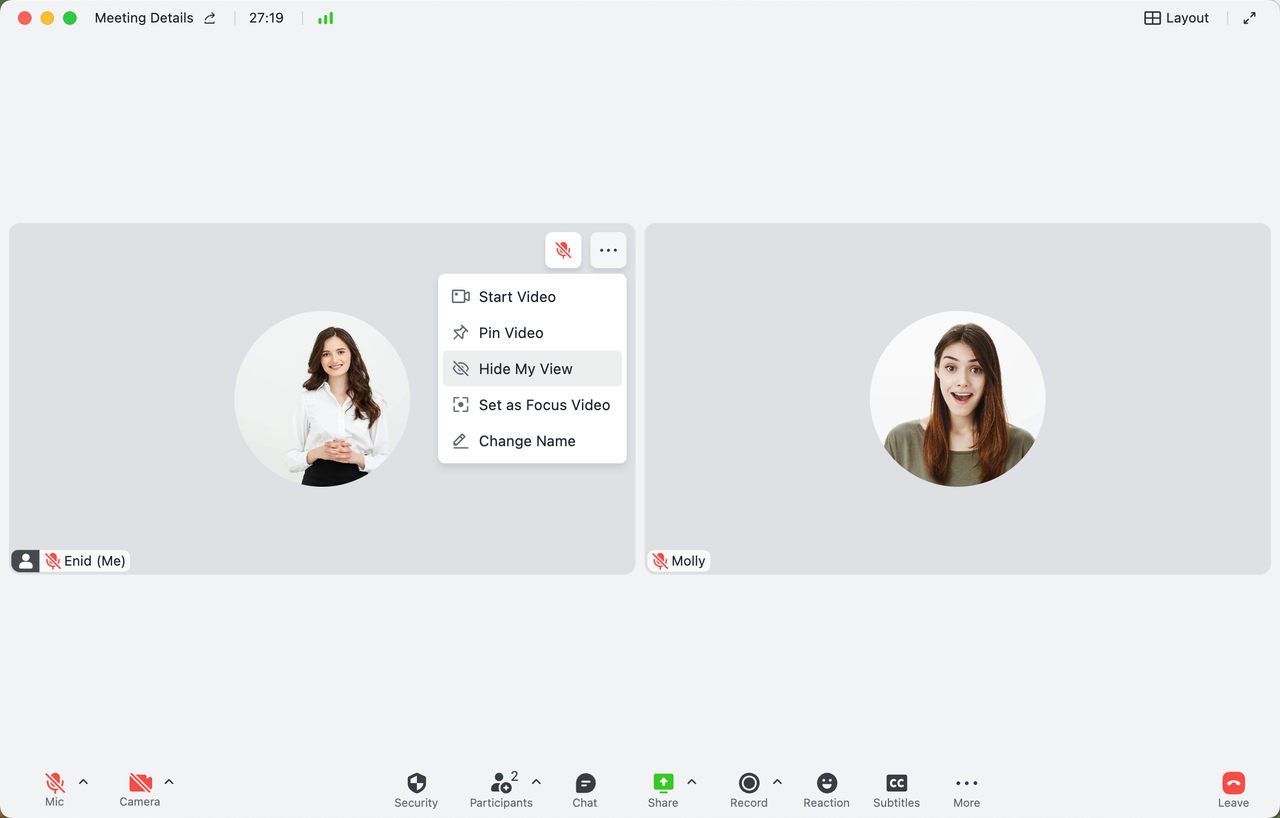
-
Trong danh sách những người tham gia, hãy nhấp vào ... > Ẩn chế độ xem của tôi ở bên phải của bạn.
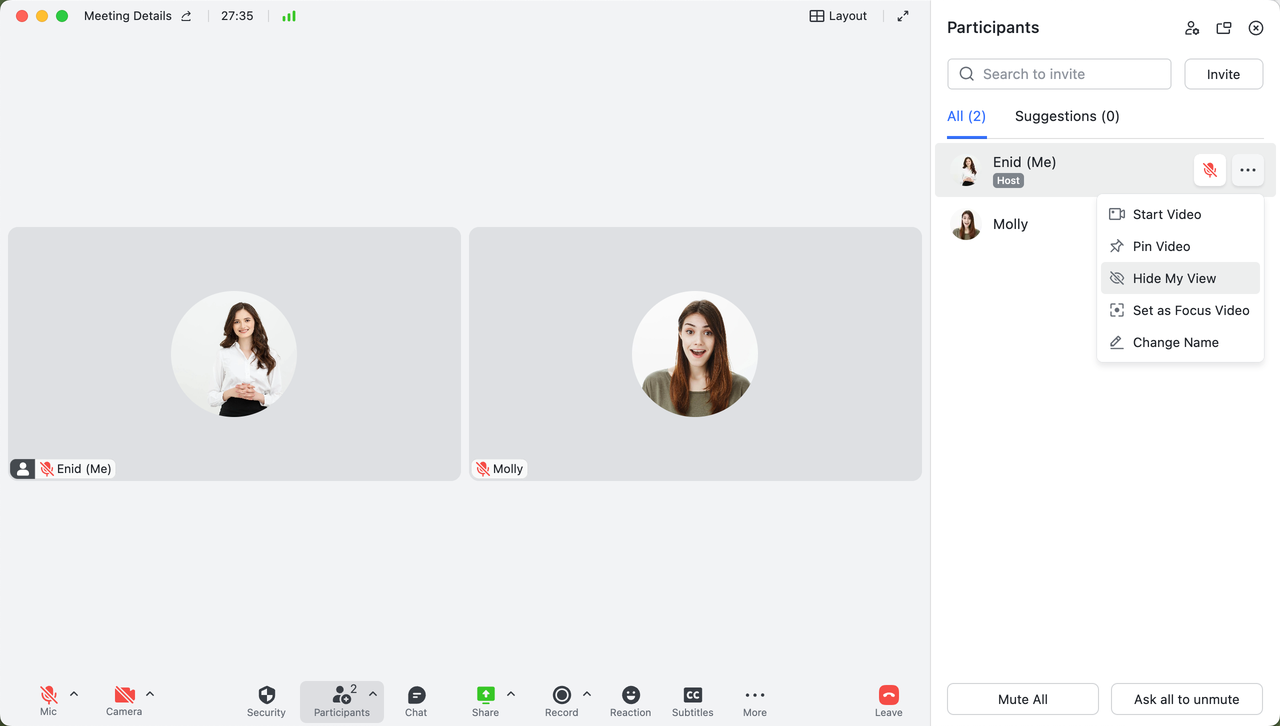
Có hai cách để bỏ ẩn chế độ xem cá nhân:
-
Nhấp vào biểu tượng Bố cục ở góc trên bên phải và bỏ chọn Ẩn Chế độ xem của tôi.
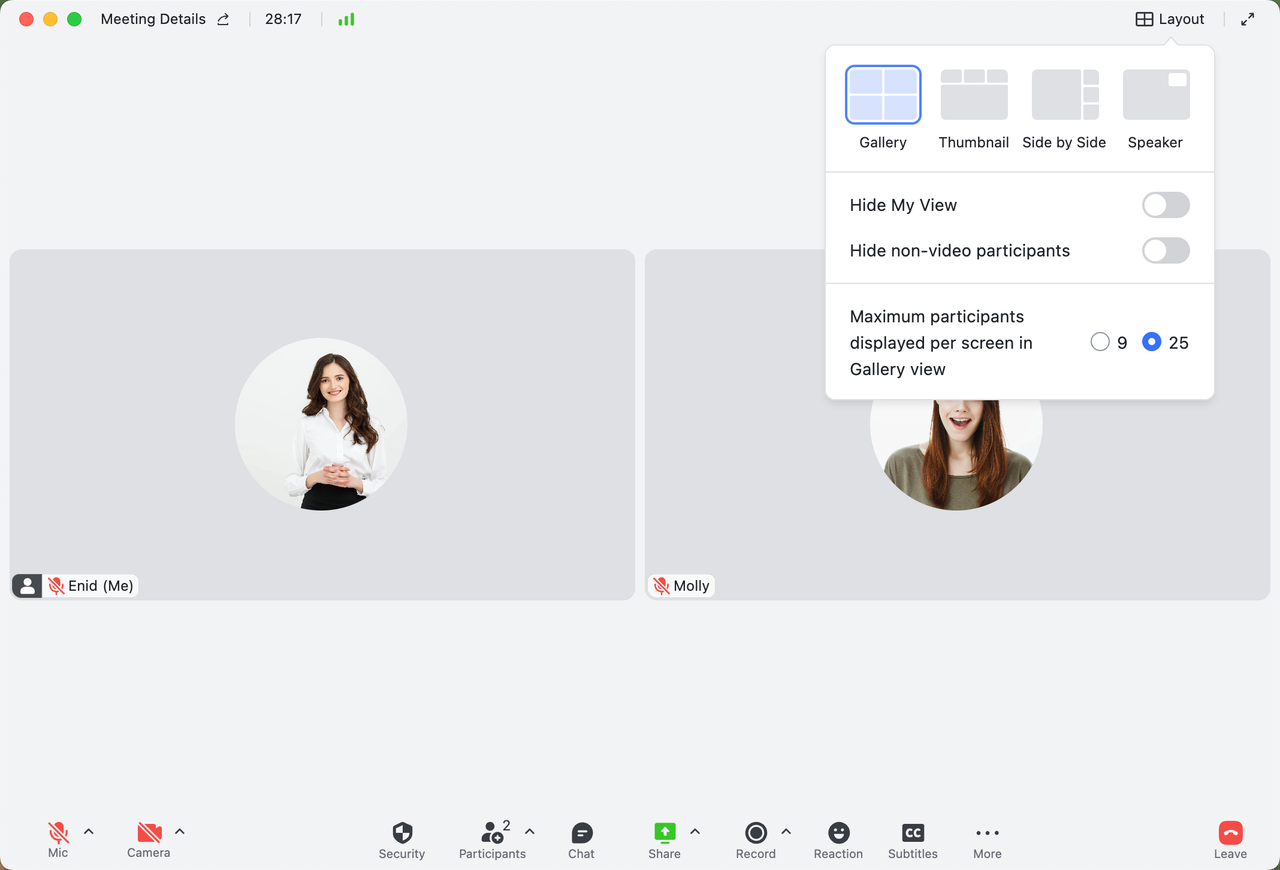
-
Trong danh sách những người tham gia, nhấp vào ... > Hiển thị chế độ xem của tôi ở bên phải của bạn.
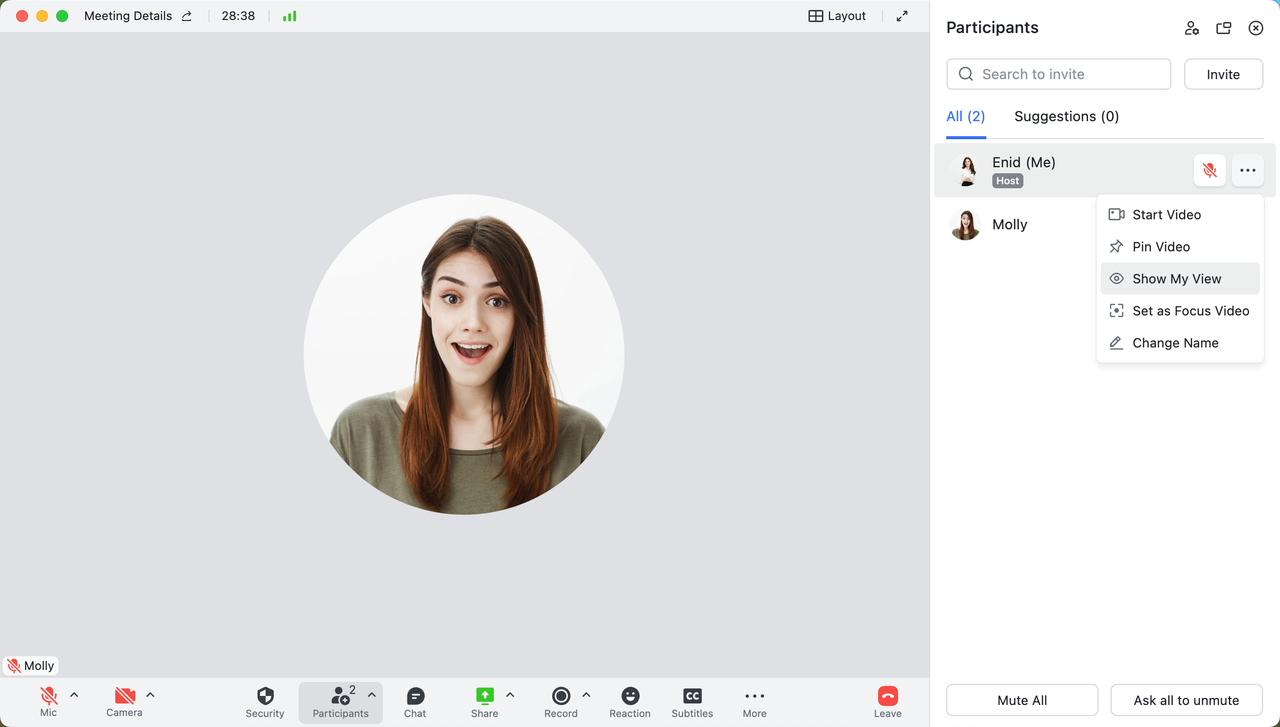
Ẩn những người tham gia không bật video
Bạn có thể đặt để ẩn những người tham gia không có video trong cuộc họp để tập trung vào các màn hình quan trọng hơn.
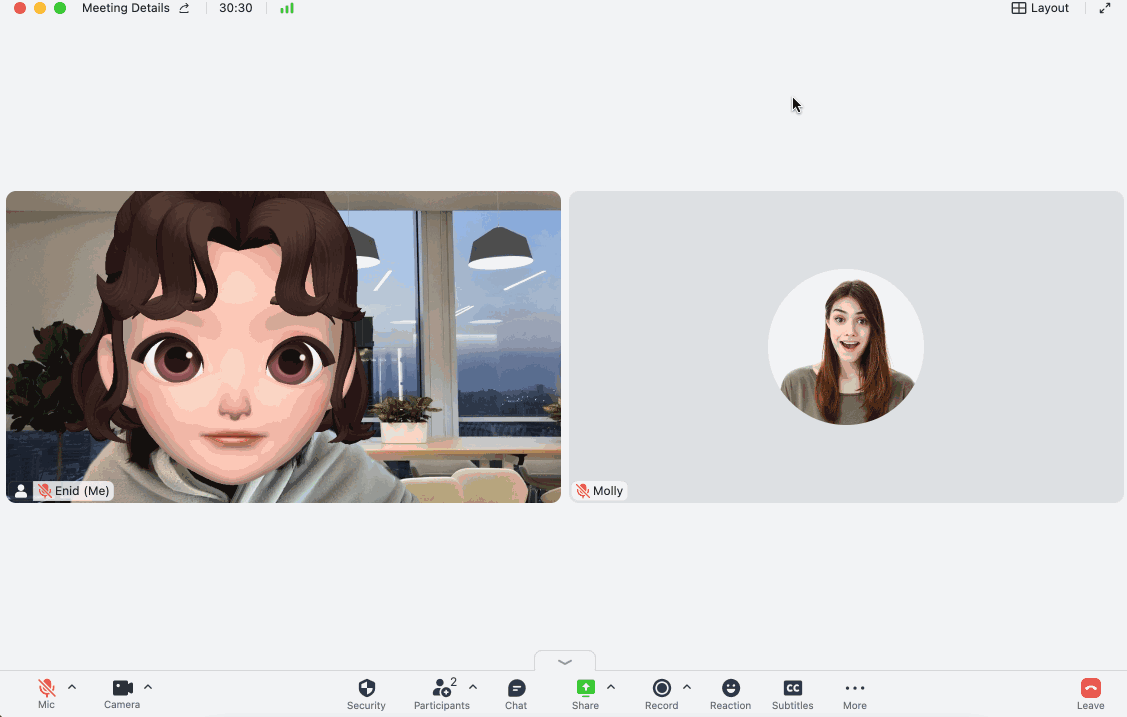
Nhấp vào Bố cục ở góc trên bên phải > bật Ẩn người tham gia không bật video.
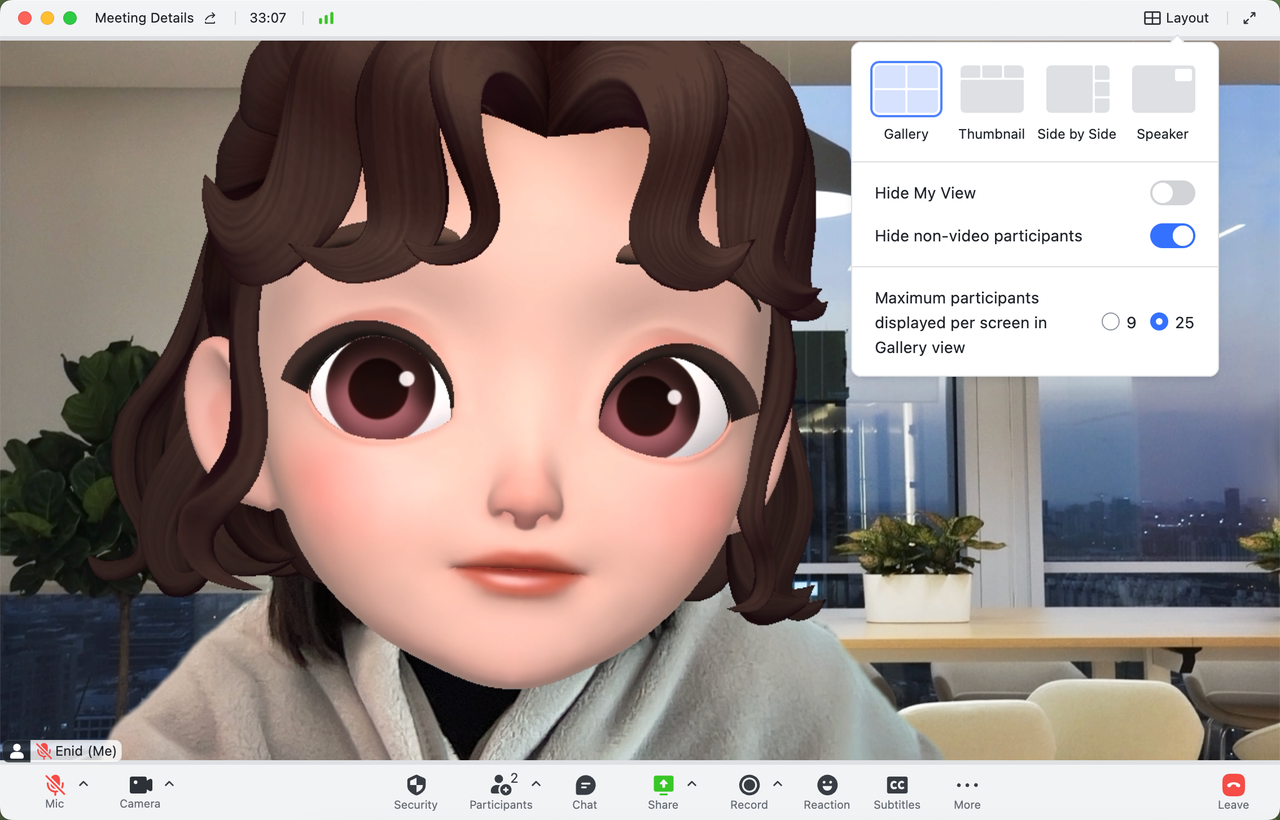
Nhấp vào Bố cục ở góc trên bên phải > nhấp lại vào Ẩn người tham gia không bật video để tắt tính năng này.
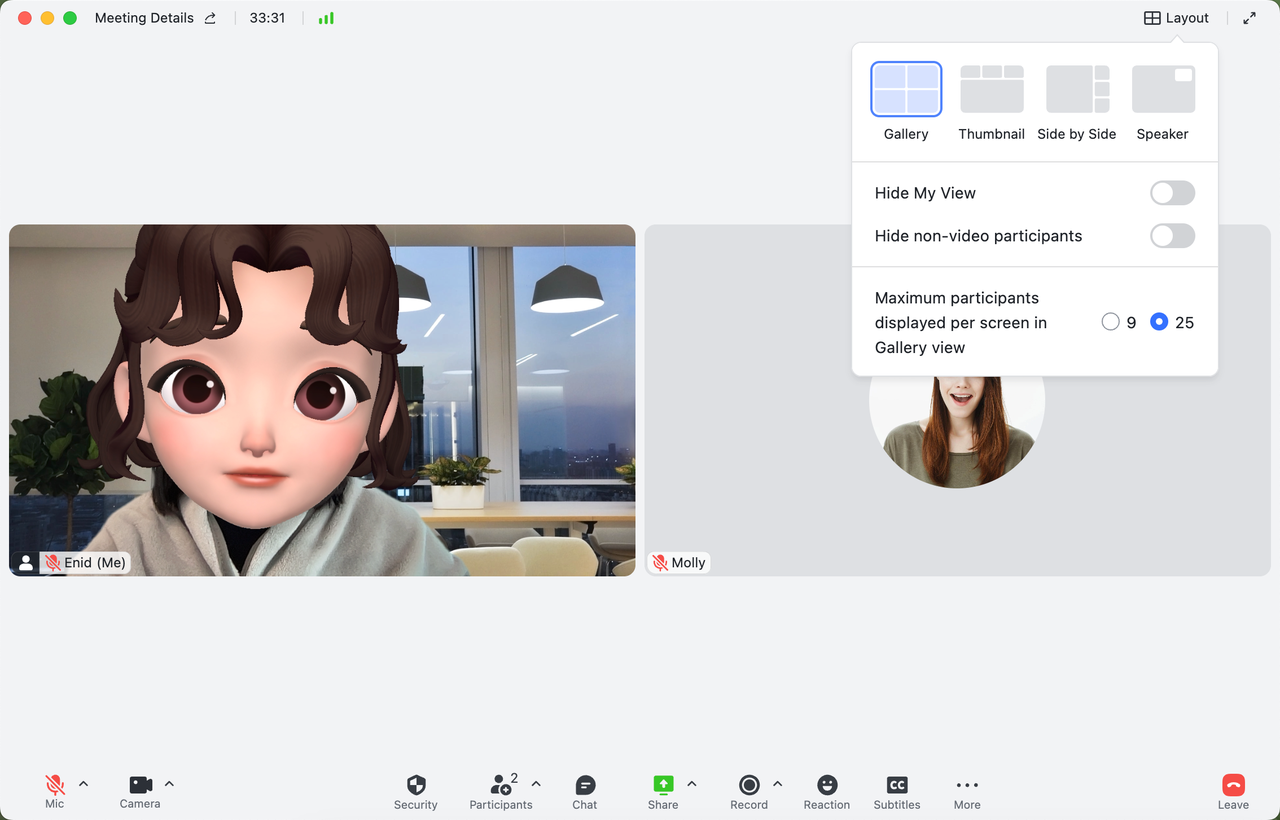
Lưu ý: Nếu không có ai trong cuộc họp bật máy ảnh của họ hoặc chỉ bạn bật máy ảnh, thì chỉ chế độ xem của bạn sẽ được hiển thị.
Hiển thị người trình bày trên màn hình chính
Khi ai đó đang chia sẻ màn hình của họ trong cuộc họp, bạn không cần phải chỉ tập trung vào nội dung được chia sẻ. Giờ đây, bạn có thể chọn Hiển thị Người trình bày trên màn hình chính và nội dung được chia sẻ trên màn hình thu nhỏ. Điều này cho phép bạn chuyển hướng sự tập trung của mình về phía người nói và cho phép bạn tương tác với họ tốt hơn.
Lưu ý: Tính năng này chỉ khả dụng trong chế độ xem Hình thu nhỏ, chế độ xem Song song và chế độ xem Người trình bày. Không khả dụng trong chế độ xem Thư viện.
-
Khi chia sẻ màn hình hoặc bảng trắng, chỉ những người được chia sẻ mới có thể sử dụng tính năng này
-
Khi gửi hoặc nhận Magic Shares, cả hai bên đều có thể sử dụng tính năng này.
Nhấp vào Bố cục ở góc trên bên phải và bật Hiển thị người trình bày trên màn hình chính.
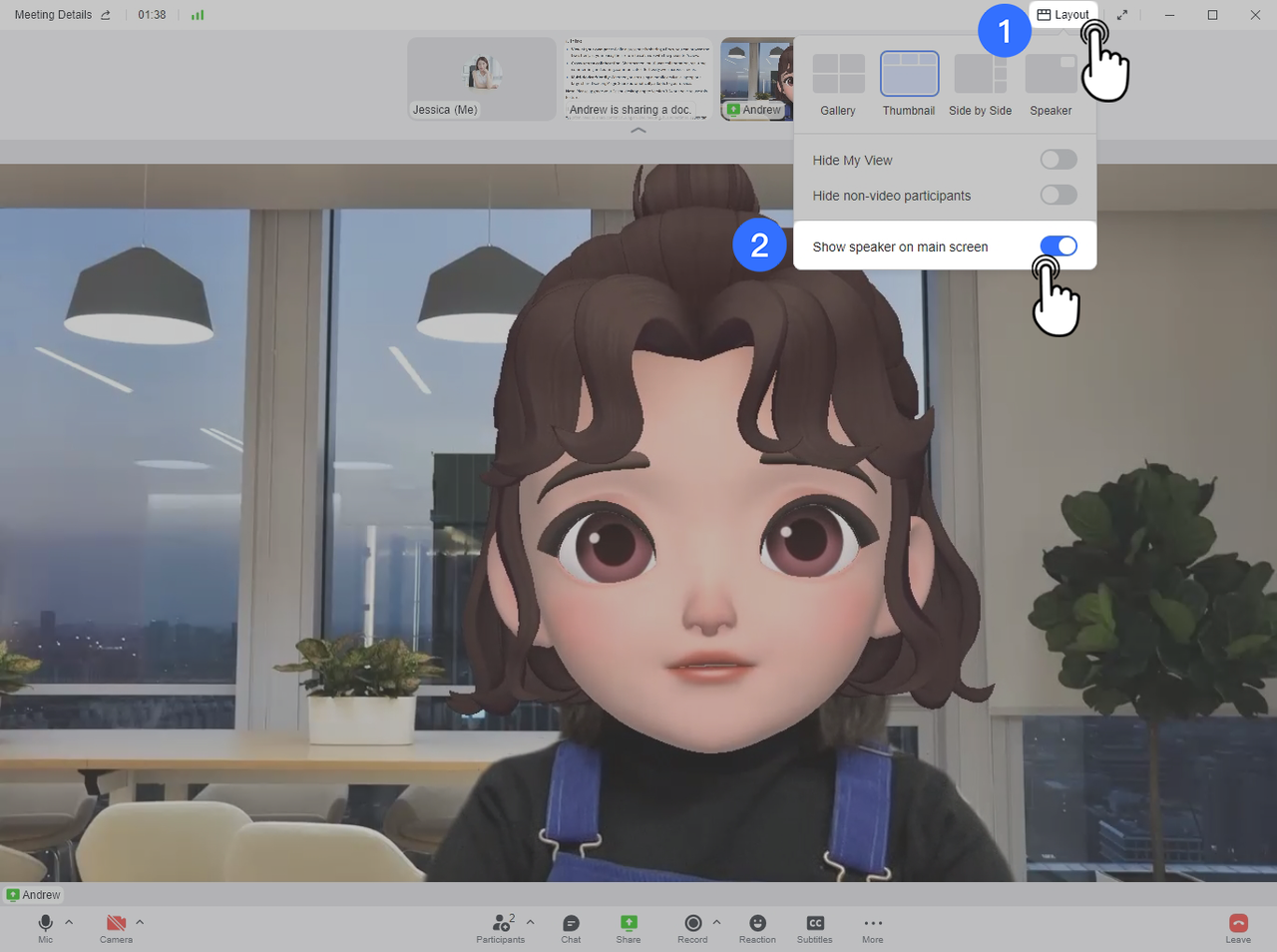
Nếu muốn tắt tính năng và quay lại hiển thị nội dung chia sẻ trên màn hình chính, bạn có thể thực hiện theo 3 cách sau:
-
Nhấp vào Bố cục ở góc trên bên phải và tắt Hiển thị Người trình bày trên màn hình chính dưới Chế độ xem hình thu nhỏ / Song song / Người trình bày.
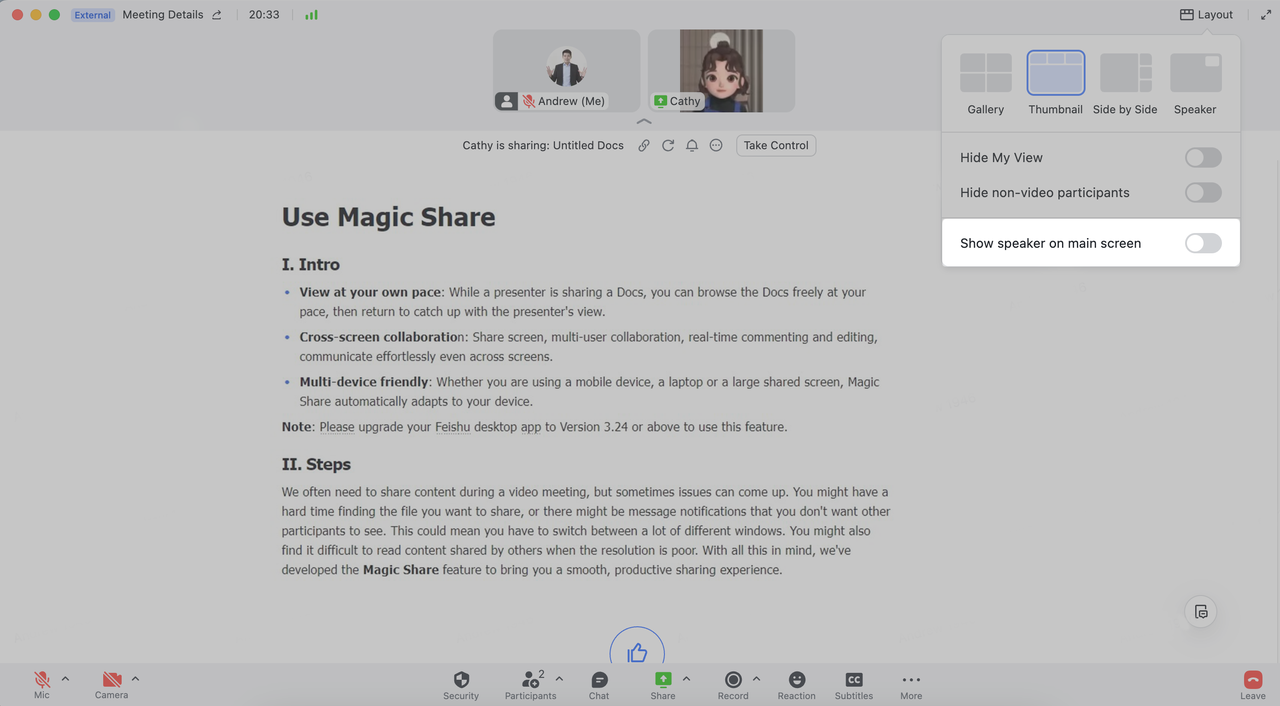
-
Trong chế độ xem Hình thu nhỏ hoặc Song song, nhấp đúp vào màn hình hình thu nhỏ của nội dung được chia sẻ hoặc nhấp một lần vào màn hình đó > ... > Quay lại nội dung được chia sẻ . Sau đó, tính năng Hiển thị Người trình bày trên màn hình chính sẽ tự động tắt.
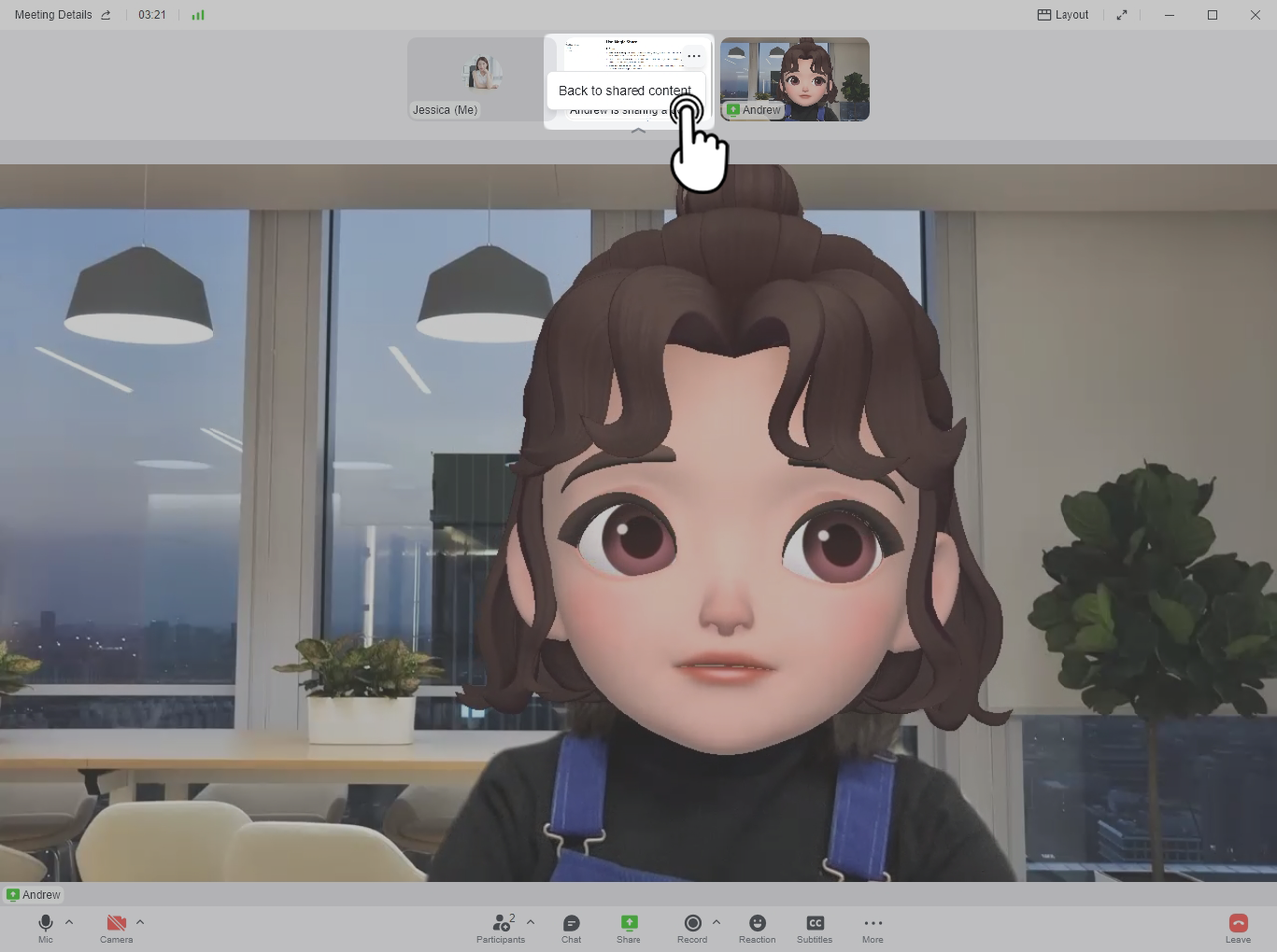
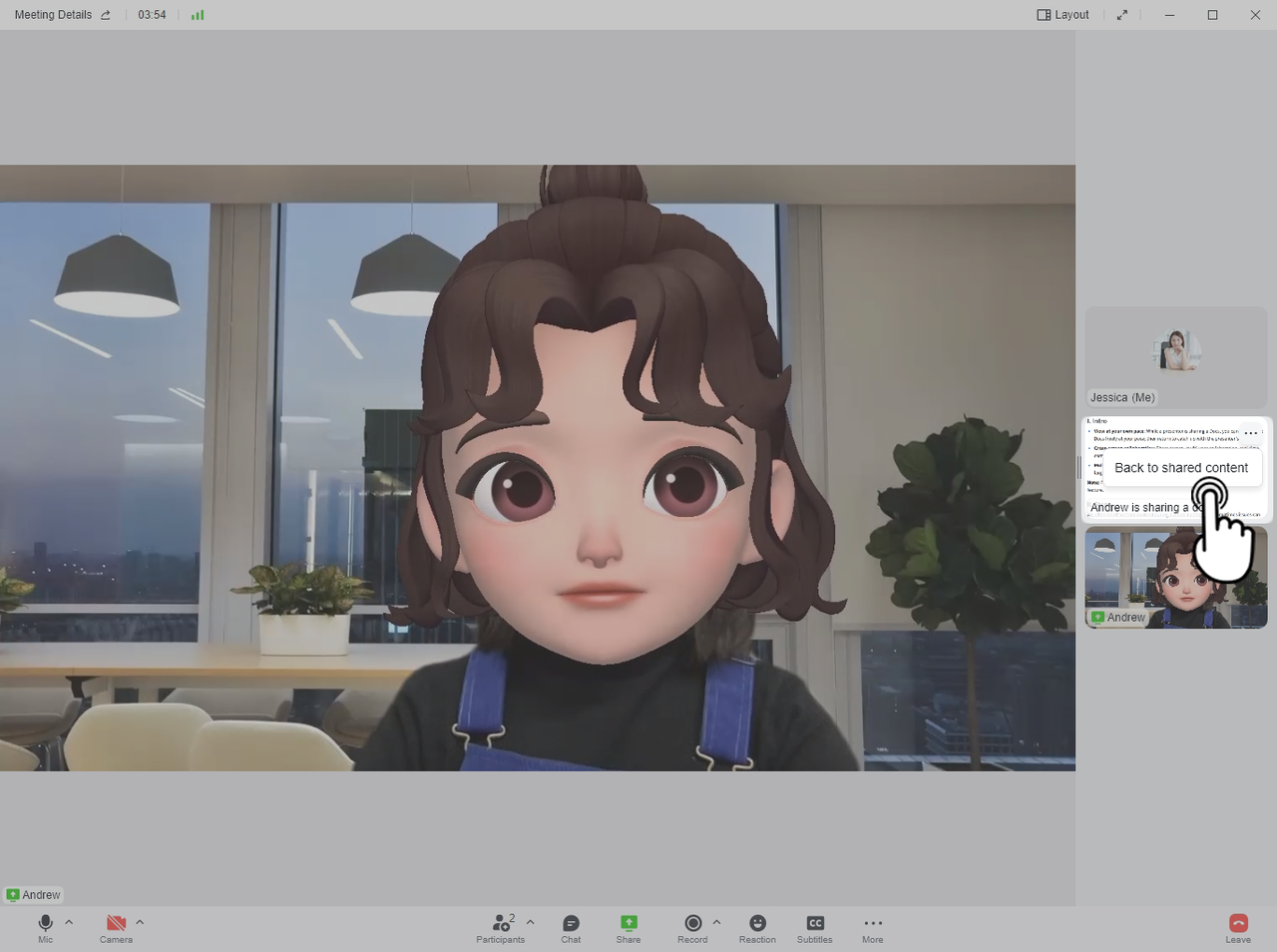
-
Trong chế độ xem Diễn giả, chỉ cần nhấp đúp vào màn hình thu nhỏ của nội dung được chia sẻ. Sau đó, tính năng Hiển thị Người trình bày trên màn hình chính sẽ tự động tắt.
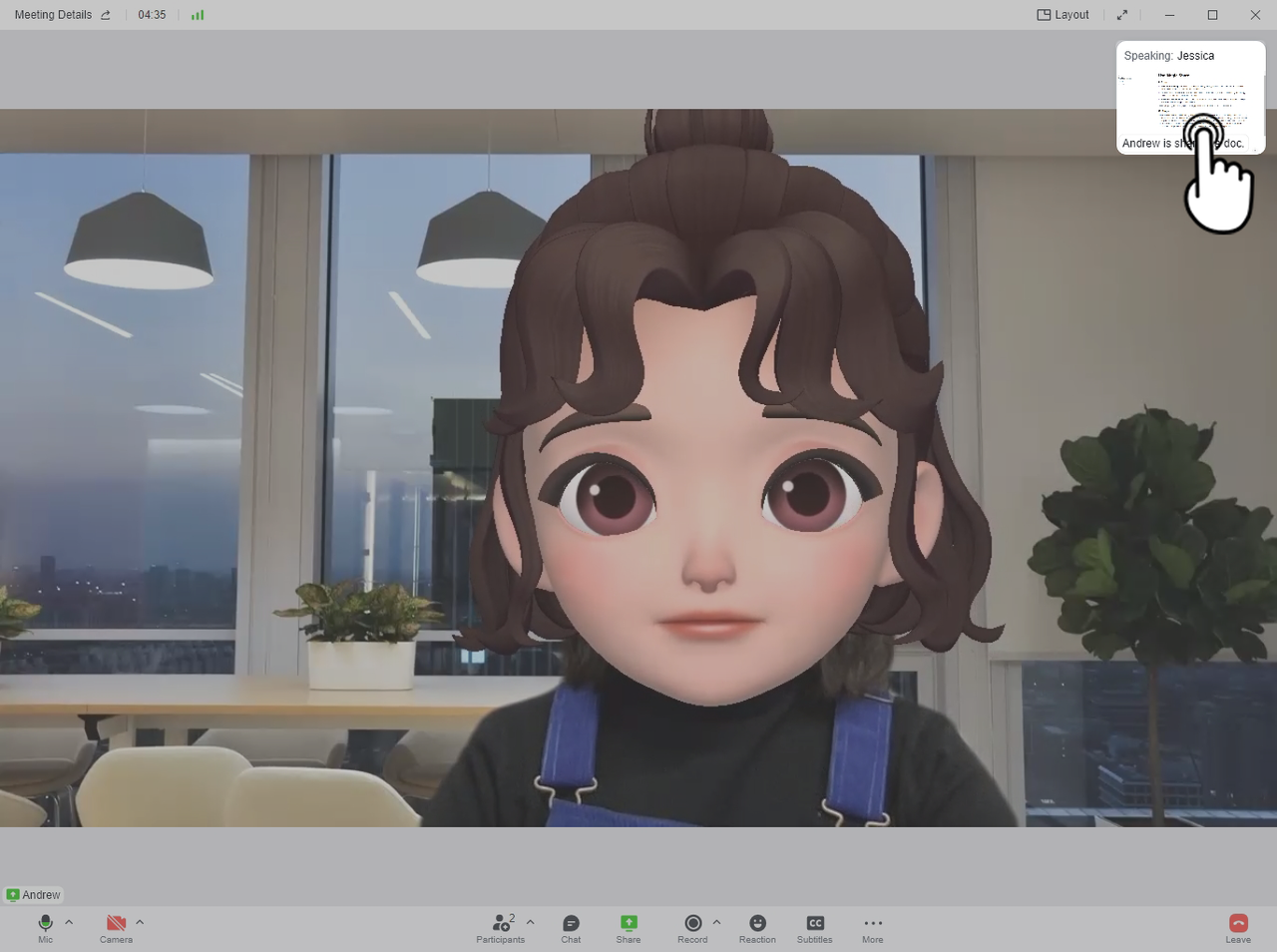
III. Câu hỏi thường gặp
Tại sao tôi không thể chuyển bố cục xem?
Nếu người tổ chức cuộc họp video đặt Video tiêu điểm, ngoài chủ đề của Video tiêu điểm, giao diện cuộc họp cho tất cả các thành viên khác sẽ tự động thay đổi thành hình ảnh video của chủ đề Video tiêu điểm và không thể thay đổi.
Tại sao tôi không thể ẩn chế độ xem của mình?
Nếu bạn là người duy nhất trong cuộc họp và không chia sẻ, bạn không thể sử dụng tính năng Ẩn dạng xem của tôi.