Thiết kế quy trình phê duyệt
Mục lục
I. Giới thiệu
Tính năng Lark Approval cho phép bạn thiết kế các quy trình phê duyệt linh hoạt. Bạn có thể tạo quy tắc cho từng bước phê duyệt, bao gồm yêu cầu người phê duyệt, phương pháp phê duyệt và quyền phê duyệt. Bạn cũng có thể tạo các quy trình phê duyệt khác nhau cho các tình huống khác nhau. Ví dụ: bạn có thể tạo quy tắc trong đó các yêu cầu nghỉ phép dưới hai ngày chỉ cần sự chấp thuận của người giám sát trực tiếp của nhân viên, trong khi các yêu cầu nghỉ phép từ hai ngày trở lên cần có sự chấp thuận của người giám sát và một thành viên của bộ phận nhân sự.
II. Các bước
Trong Quản trị Lark Approval, truy cập Thiết kế quy trình. Chọn tạo quy trình phê duyệt mới hoặc chỉnh sửa phê duyệt hiện có. Khi đó, một quy trình phê duyệt mặc định được hiển thị. Bạn có thể sửa đổi quy trình phê duyệt này để đáp ứng nhu cầu của công ty.
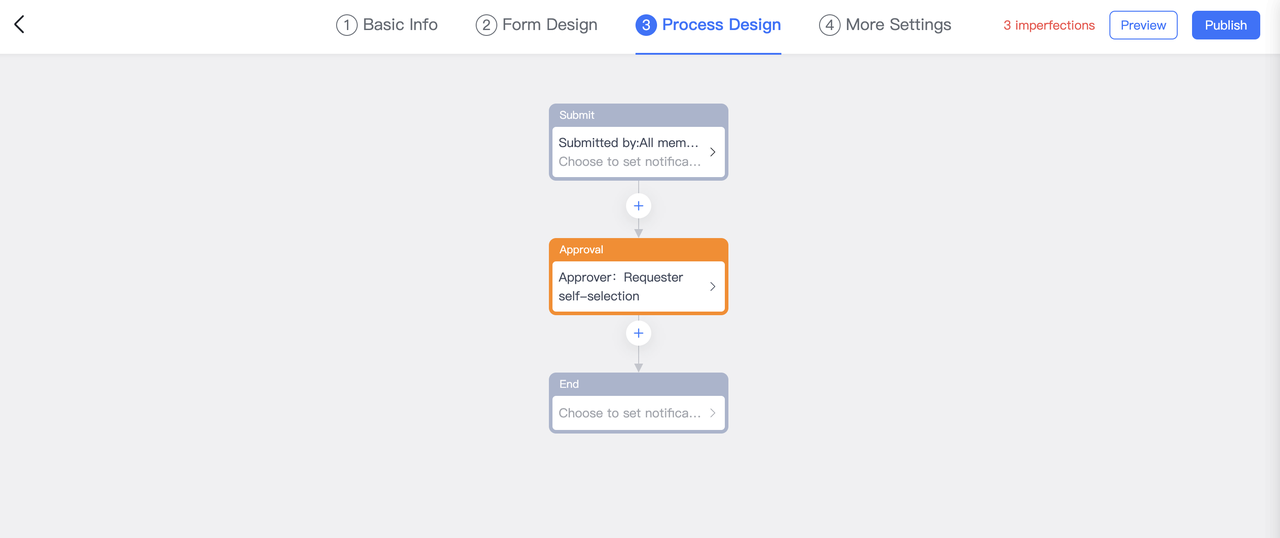
Hướng dẫn thiết lập quy trình Phê duyệt trên Lark Approval
Nhấp vào một bước phê duyệt để xem cài đặt của nó ở bên phải.
1. Loại phê duyệt:
-
Phê duyệt thủ công là phương pháp mặc định. Bạn cũng có thể đặt loại thành Tự động phê duyệt hoặc Tự động từ chối.
2. Lựa chọn người phê duyệt:
-
Người quản lý: Bạn có thể chỉ định người quản lý cụ thể làm người phê duyệt, chẳng hạn như người quản lý trực tiếp của người yêu cầu.
-
Người giám sát bộ phận: Bạn có thể chỉ định một người giám sát bộ phận cụ thể làm người phê duyệt, chẳng hạn như người giám sát bộ phận trực tiếp của người yêu cầu.
-
Vai trò: Bạn có thể đặt một nhóm vai trò cụ thể làm người phê duyệt. Trước tiên, bạn phải định cấu hình vai trò công việc trong Bảng điều khiển dành cho quản trị viên của Lark > Tổ chức > Vai trò công việc. Để biết thêm thông tin về việc chỉ định một vai trò cụ thể là người phê duyệt, hãy nhấp vào đây.
-
Nhóm người dùng: Bạn có thể đặt một nhóm người dùng được chỉ định làm người phê duyệt.
-
Chỉ định người phê duyệt: Bạn có thể chỉ định một thành viên cụ thể làm người phê duyệt.
-
Người yêu cầu tự lựa chọn: Người yêu cầu lựa chọn người phê duyệt. Bạn có thể giới hạn phương pháp lựa chọn và phạm vi lựa chọn.
-
Người yêu cầu: Người yêu cầu đồng thời thực hiện việc phê duyệt.
-
Người phê duyệt theo bước: Người phê duyệt ở bước trước của quy trình có thể được chọn để phê duyệt lại yêu cầu ở bước sau.
-
Nhiều người giám sát: Yêu cầu cần có sự chấp thuận của nhiều cấp quản lý khác nhau. Ví dụ: yêu cầu được phê duyệt bởi người giám sát trực tiếp của người yêu cầu và tiếp tục trở lên cho đến khi người giám sát cuối cùng được chỉ định trong cài đặt bước phê duyệt.
-
Liên hệ trong biểu mẫu: Sau khi thêm tiện ích Danh bạ trong Thiết kế biểu mẫu, nhân viên, quản lý hoặc trưởng bộ phận được chọn làm người phê duyệt tại bước này.
-
Các phòng ban trong biểu mẫu: Loại người phê duyệt này được liên kết với trường Phòng ban trong biểu mẫu yêu cầu phê duyệt và có thể chỉ định lãnh đạo phòng ban. Người phê duyệt là lãnh đạo bộ phận được chỉ định trong đề nghị phê duyệt.
Lưu ý: Các tùy chọn Người quản lý, Người giám sát bộ phận, vai trò công việc và Nhóm người dùng tương ứng với các cài đặt trong Bảng điều khiển dành cho quản trị viên của Lark > Tổ chức.
3. Thêm nhiều người phê duyệt:
Nhấp vào + Cài đặt người phê duyệt để thêm nhiều người phê duyệt cho bước hiện tại. Nếu bạn thêm nhiều người phê duyệt cho một bước, bạn phải thiết lập cấu hình các phương thức phê duyệt sau:
-
Mọi người được chỉ định: Tất cả những người phê duyệt phải phê duyệt yêu cầu tại bước này.
-
Bất cứ ai được chỉ định: Chỉ có một người phê duyệt phải phê duyệt yêu cầu ở bước này.
-
Phê duyệt tuần tự: Người phê duyệt phê duyệt yêu cầu theo thứ tự tuần tự.
4. Khi người phê duyệt trống:
Khi hệ thống không xác định được ai là người phê duyệt, bạn có thể đặt để hệ thống tự động phê duyệt yêu cầu, gửi yêu cầu đến một người được chỉ định để phê duyệt hoặc chuyển đến người quản trị phê duyệt.
5. Người phê duyệt và người yêu cầu giống nhau:
Khi người phê duyệt và người yêu cầu là một, bạn có thể yêu cầu người yêu cầu thực hiện việc phê duyệt, hệ thống bỏ qua bước phê duyệt, chuyển yêu cầu cho người quản lý trực tiếp của người yêu cầu hoặc chuyển cho bộ phận người giám sát.
Để tìm hiểu thêm về những gì bạn có thể làm khi người phê duyệt trống, khi người phê duyệt và người yêu cầu giống nhau hoặc khi người phê duyệt đã rời khỏi công ty, hãy nhấp vào đây.
6. Thêm người vào CC:
Khi cần thông báo cho mọi người về một yêu cầu phê duyệt, bạn có thể chọn người vào CC.
Để tìm hiểu cách đặt CC cho một người, hãy nhấp vào đây.
7. Quyền biểu mẫu:
Nhấp vào Quyền biểu mẫu ở đầu trang để giới hạn nội dung biểu mẫu mà người phê duyệt có thể xem hoặc chỉnh sửa ở bước này của quy trình phê duyệt.
-
Xem: Quy định nội dung biểu mẫu mà người duyệt có thể xem ở bước này.
-
Sửa: Quy định nội dung biểu mẫu mà người duyệt có thể sửa ở bước này.
8. Quyền thao tác:
Nhấp vào Quyền thao tác bên dưới Thêm người phê duyệt để đặt các hành động mà người phê duyệt có thể thực hiện ở bước này.
-
Cho phép chuyển phê duyệt: Người phê duyệt có thể chuyển yêu cầu cho nhân viên khác phê duyệt.
-
Cho phép Thêm/Xóa người phê duyệt: Người phê duyệt có thể thêm nhân viên khác làm người phê duyệt hoặc xóa người phê duyệt đã thêm.
-
Cho phép quay lại bước phê duyệt trước đó: Người duyệt có thể đưa yêu cầu quay lại một bước duyệt trước đó.
Để tìm hiểu thêm về việc cho phép chuyển, thêm/xóa người phê duyệt và khôi phục, hãy nhấp vào đây.
Sau khi định cấu hình một bước của quy trình phê duyệt, hãy nhấp vào Lưu ở góc dưới bên phải.
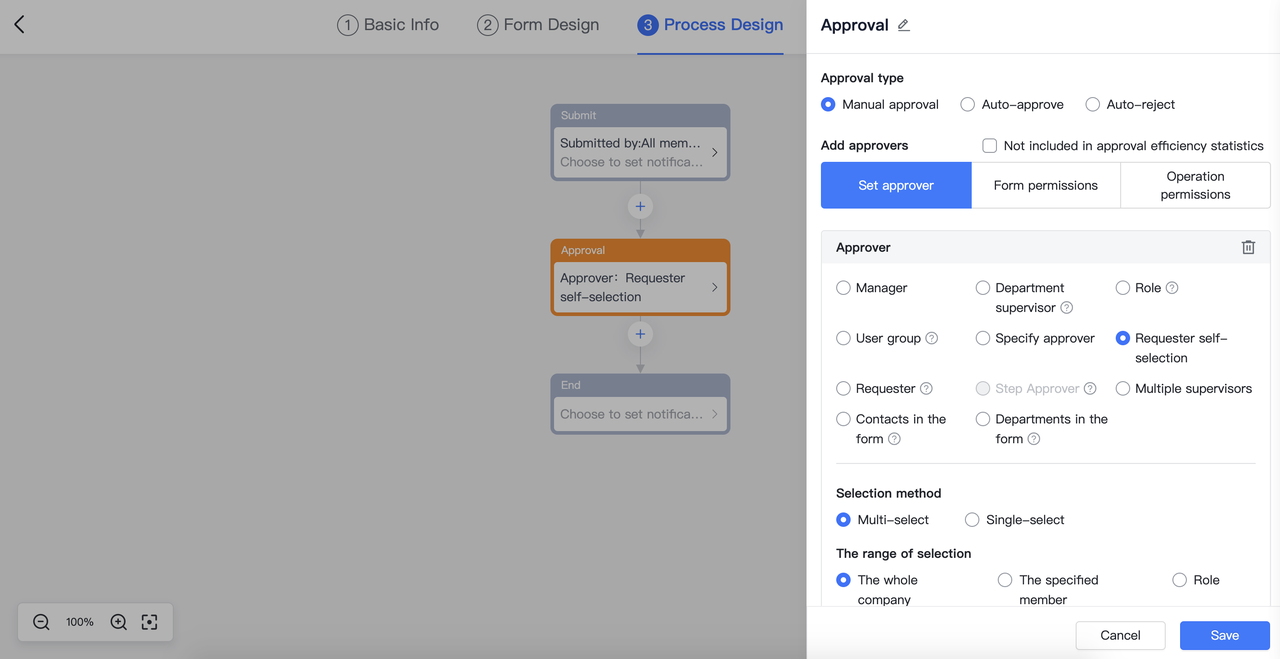
Thiết lập thêm các bước
Nhấp vào biểu tượng + giữa các bước và chọn Người phê duyệt để thêm bước phê duyệt mới. Thiết lâp cấu hình người phê duyệt, quyền biểu mẫu và quyền hoạt động cho bước mới này (như được mô tả ở trên) để thiết lập và tạo quy trình phê duyệt nhiều bước.

Đặt nhánh điều kiện
Bạn có thể sử dụng các nhánh điều kiện để thực hiện các quy trình phê duyệt khác nhau trong các tình huống khác nhau.
1. Đặt nhánh điều kiện: Nhấp vào biểu tượng + giữa các bước và chọn Nhánh điều kiện. Theo mặc định, quá trình sẽ chia thành hai nhánh. Bạn có thể bấm Thêm điều kiện để tạo thêm các nhánh.
2. Đặt điều kiện: Để đặt điều kiện cho nhánh, nhấn Đặt điều kiện. Ví dụ: bạn có thể thiết lập các điều kiện để tất cả các khoản bồi hoàn cho chi phí đi lại được chuyển đến một quy trình phê duyệt trong khi tất cả các yêu cầu khác được chuyển đến một quy trình phê duyệt khác.
Để tìm hiểu thêm về cách thiết lập các điều kiện nhánh, bấm vào đây.
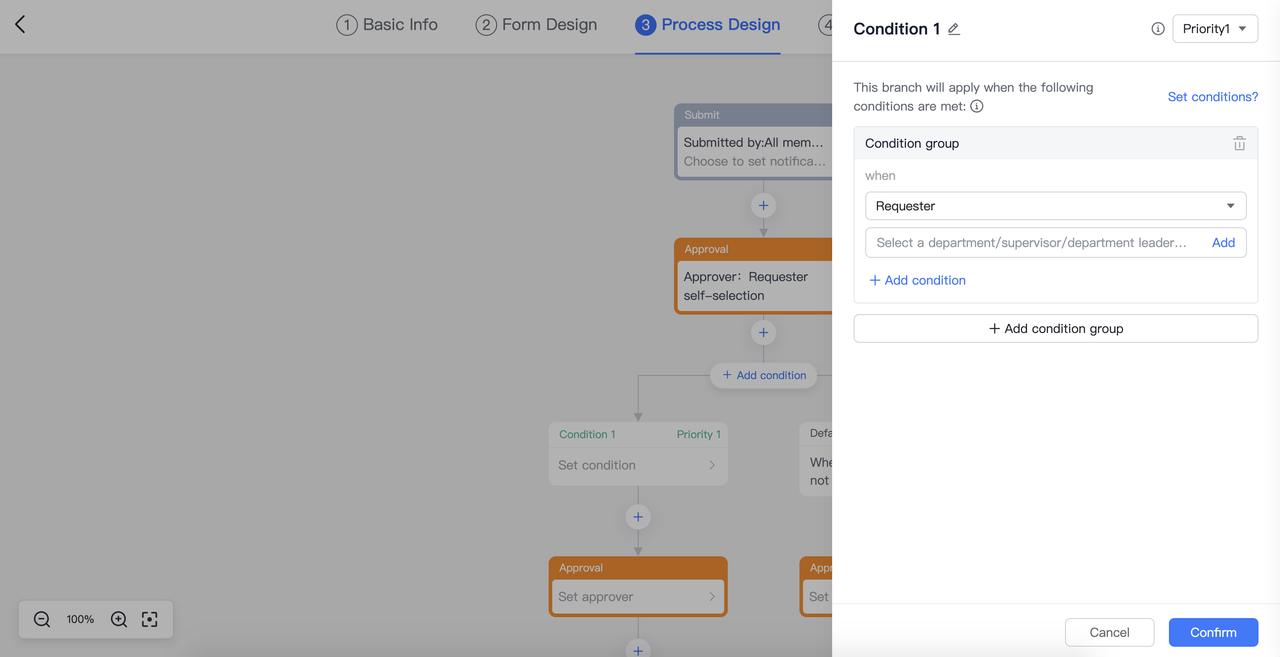
III. Câu hỏi thường gặp
Sự khác biệt giữa điều kiện và nhóm điều kiện là gì?Khi đặt điều kiện, bạn có thể thêm nhiều nhóm điều kiện. Nếu đáp ứng một trong các nhóm điều kiện, hệ thống sẽ thực hiện các bước phê duyệt tiếp theo sau nhóm điều kiện này. Bạn cũng có thể thêm nhiều điều kiện trong một nhóm điều kiện. Nếu tất cả các điều kiện trong nhóm được đáp ứng, hệ thống sẽ thực hiện theo các bước phê duyệt sau nhóm điều kiện này.
Các trường sau đây có thể là điều kiện rẽ nhánh:
-
Người yêu cầu
-
Các vật dụng riêng lẻ: Chọn một lần, hộp kiểm, số lượng, số lượng, công thức, phạm vi ngày và chi tiết/bảng.
-
Phê duyệt nghỉ phép: Loại nghỉ phép và thời gian nghỉ phép.
-
Phê duyệt làm thêm giờ: Loại làm thêm giờ và thời gian làm thêm.
-
Phê duyệt vắng mặt: Loại vắng mặt và thời gian vắng mặt.
-
Phê duyệt chuyến công tác: Điểm đi, điểm đến, phương tiện đi lại, thời gian chuyến đi.
Lưu ý: Để sử dụng các trường này làm điều kiện, chúng phải được cài đặt là Bắt buộc khi tạo phê duyệt trong Thiết kế biểu mẫu.

