Sử dụng Magic share
Mục lục
I. Giới thiệu
-
Xem theo tốc độ của riêng bạn: Đọc nội dung theo tốc độ của riêng bạn. Duyệt nội dung một cách tự do hoặc theo tốc độ của người trình bày trong khi thuyết trình.
-
Cộng tác trên nhiều màn hình: Chia sẻ tài liệu với những người khác để cộng tác nhiều người dùng, nhận xét và chỉnh sửa theo thời gian thực, đồng thời tạo nội dung mới trong cuộc họp.
-
Thân thiện với nhiều khách hàng: Cho dù bạn đang sử dụng thiết bị di động, máy tính xách tay hay màn hình lớn, Magic Share sẽ tự động điều chỉnh cho phù hợp với thiết bị của bạn và phù hợp hoàn hảo với màn hình của bạn.
II. Các bước
1. Bắt đầu chia sẻ
Máy tính
-
Trong cuộc họp video, hãy nhấp vào biểu tượng Chia sẻ trên thanh điều khiển.
-
Trong tab Cơ bản, nhấp vào biểu tượng Magic share để chọn Tài liệu hoặc Trang tính muốn chia sẻ.
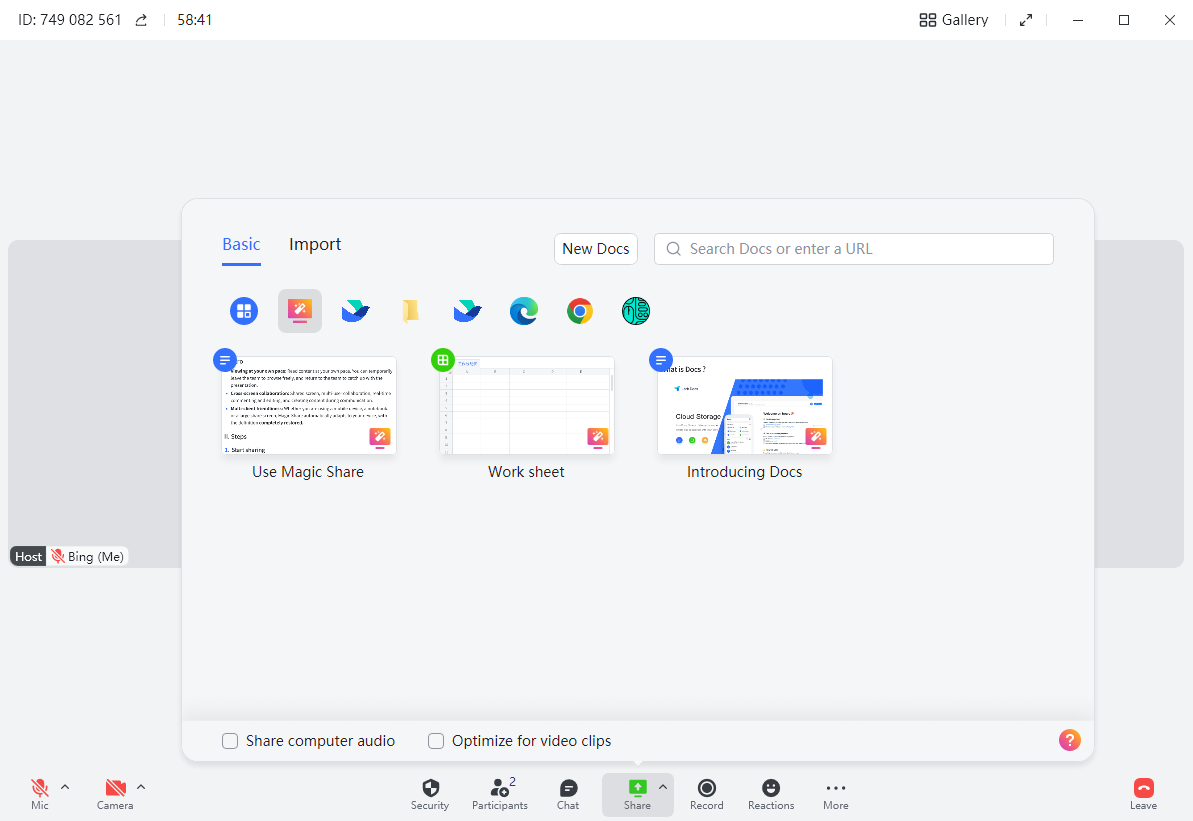
Mẹo: Sử dụng thanh tìm kiếm để tìm tài liệu bạn muốn chia sẻ hoặc tải lên.
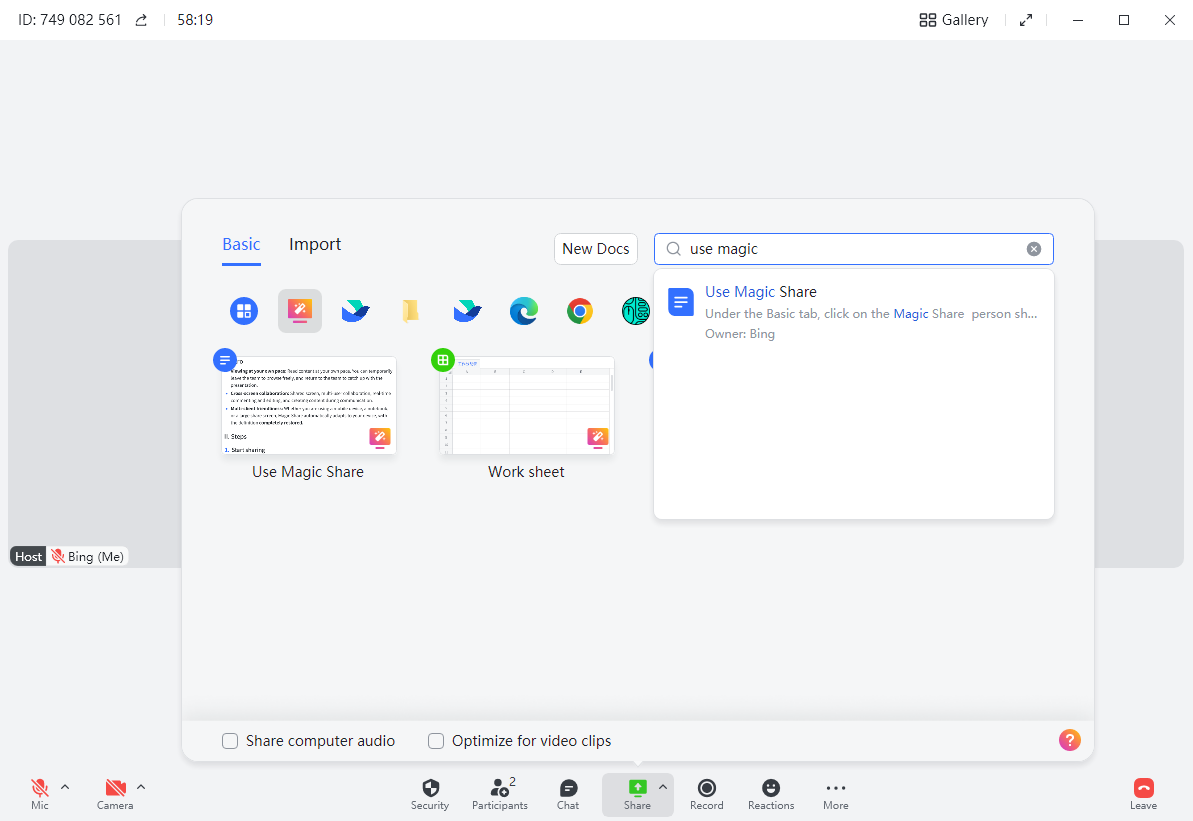
-
Để chia sẻ tài liệu mới và tạo nội dung cùng với nhóm của bạn, hãy nhấp vào Tài liệu mới và chọn Tài liệu mới hoặc Trang tính mới.
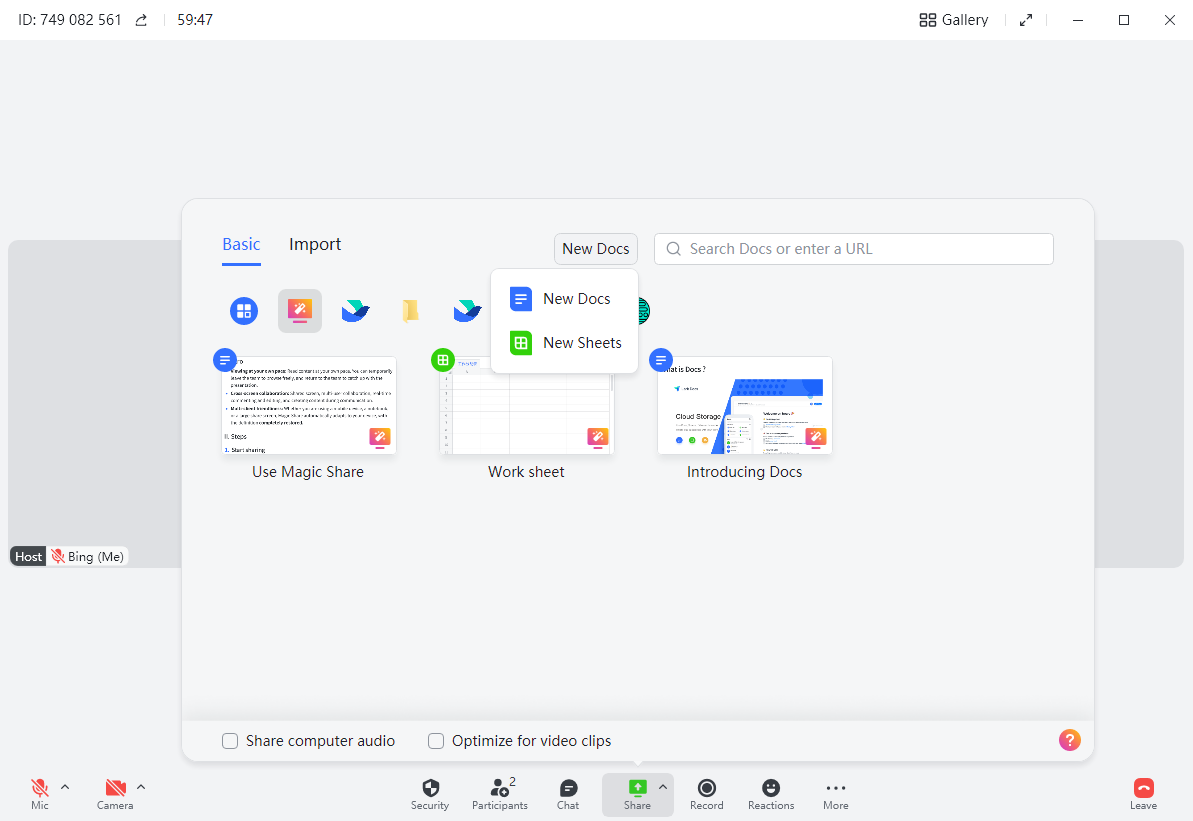
-
Hoặc, nhấp vào tab Nhập > Tải tệp cục bộ lên để tải tệp lên Lark. Sau khi tải lên, bạn có thể nhấp vào tệp để chia sẻ nó. Hiện tại, Lark hỗ trợ các tệp Word, Excel, PowerPoint và PDF.
Máy tính
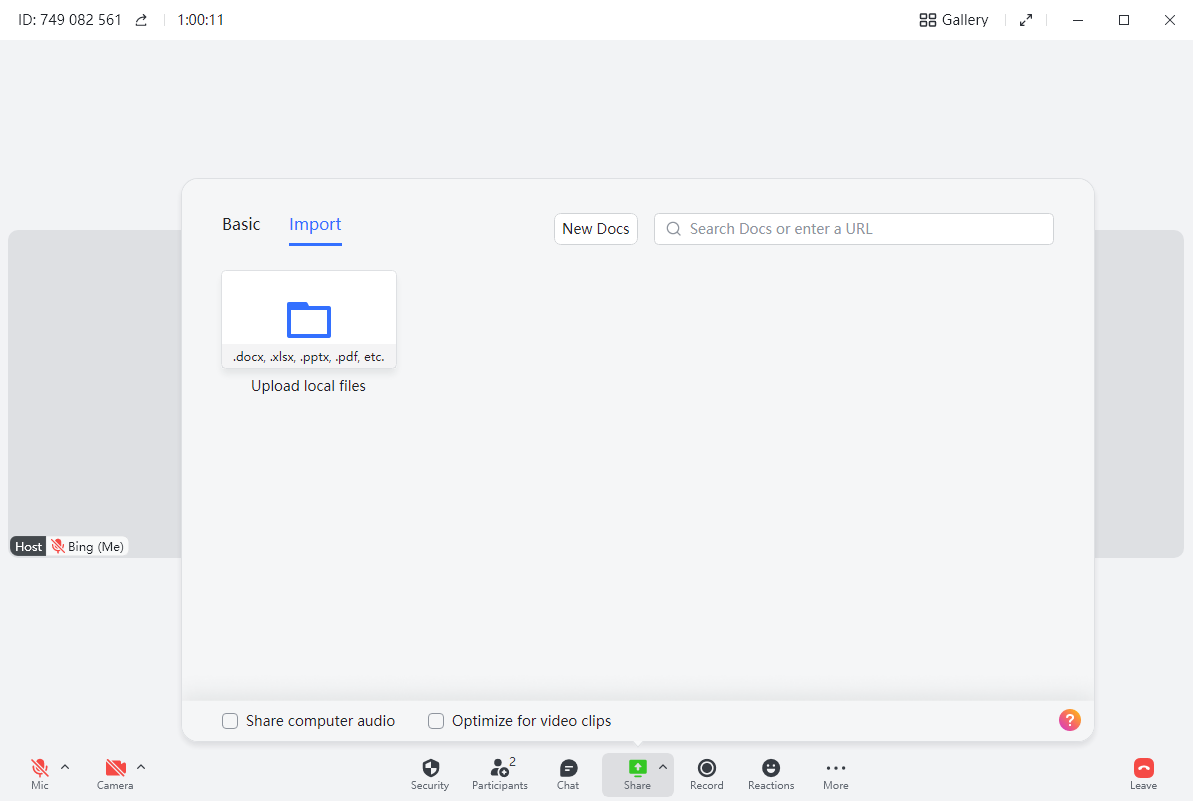
Di động
-
Nhấn ... > Chia sẻ trên thanh điều khiển. Trong cửa sổ Chia sẻ, chọn tài liệu hoặc tệp bạn muốn chia sẻ.
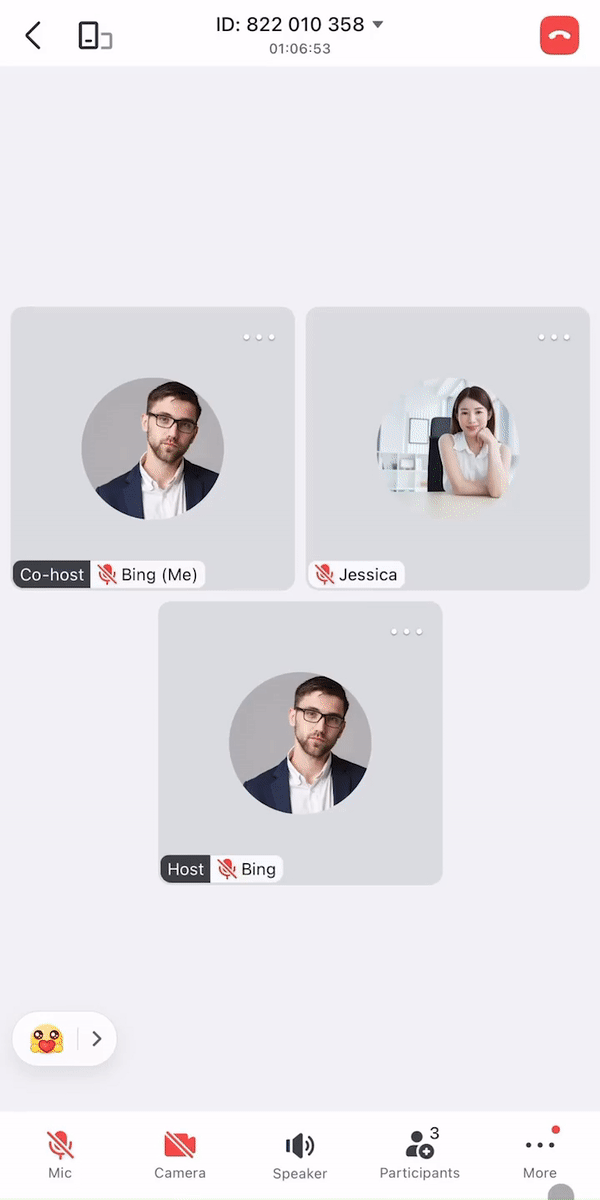
-
Nhấn ... > Chia sẻ trên thanh điều khiển. Trong cửa sổ Chia sẻ, nhập bất kỳ từ khóa tệp nào (tiêu đề hoặc nội dung) vào hộp tìm kiếm và nhấn vào tệp trong kết quả tìm kiếm để khởi chạy Magic Share.
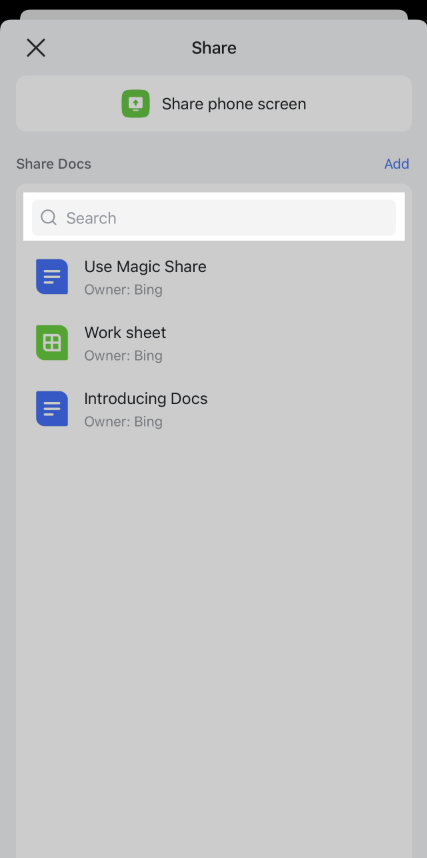
-
Để chia sẻ tài liệu mới và tạo nội dung cùng với nhóm của bạn, hãy chạm vào Thêm và chọn Tài liệu mới hoặc Trang tính mới.
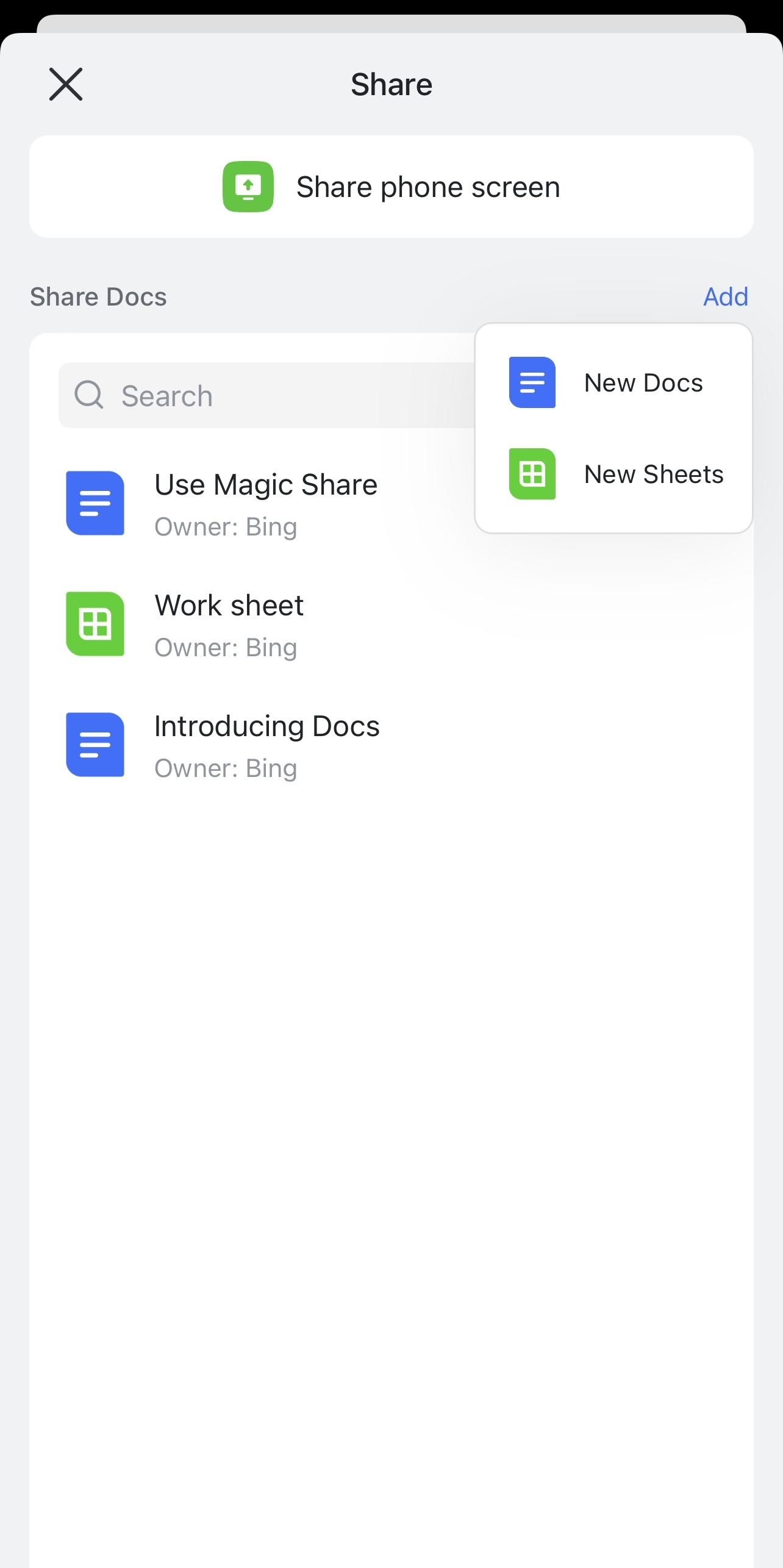
Lưu ý: Lark mobile hiện không hỗ trợ tải tệp cục bộ lên Magic Share.
2. Trong suốt cuộc họp
2.1 Theo dõi người trình bày
Chọn Tới người trình bày để theo dõi tốc độ của người trình bày khi xem tệp.
Máy tính
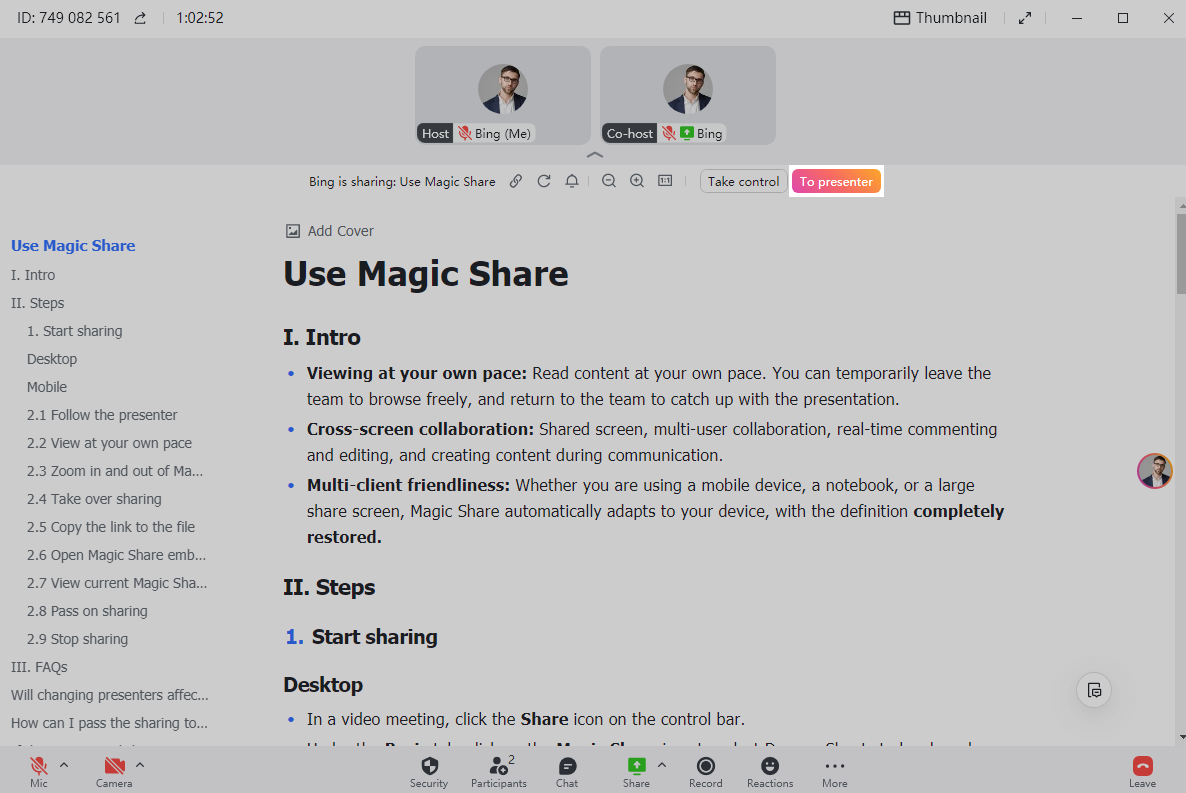
Di động
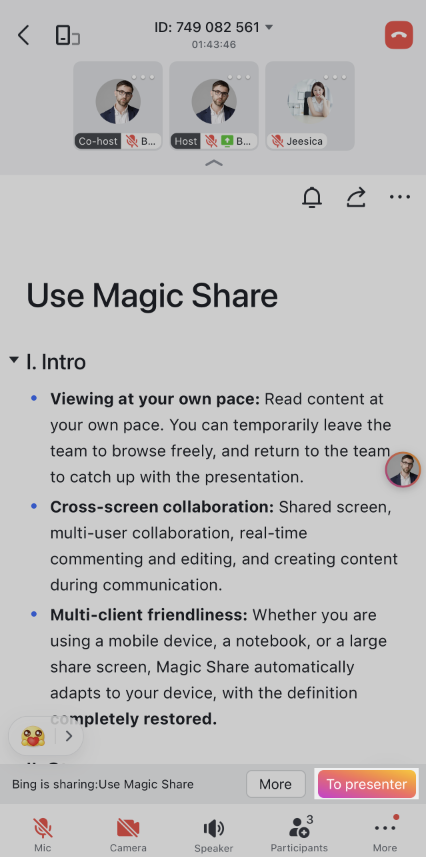
2.2 Xem theo tốc độ của riêng bạn
Chọn bất kỳ đâu hoặc cuộn để xem tệp theo tốc độ của riêng bạn.
Máy tính
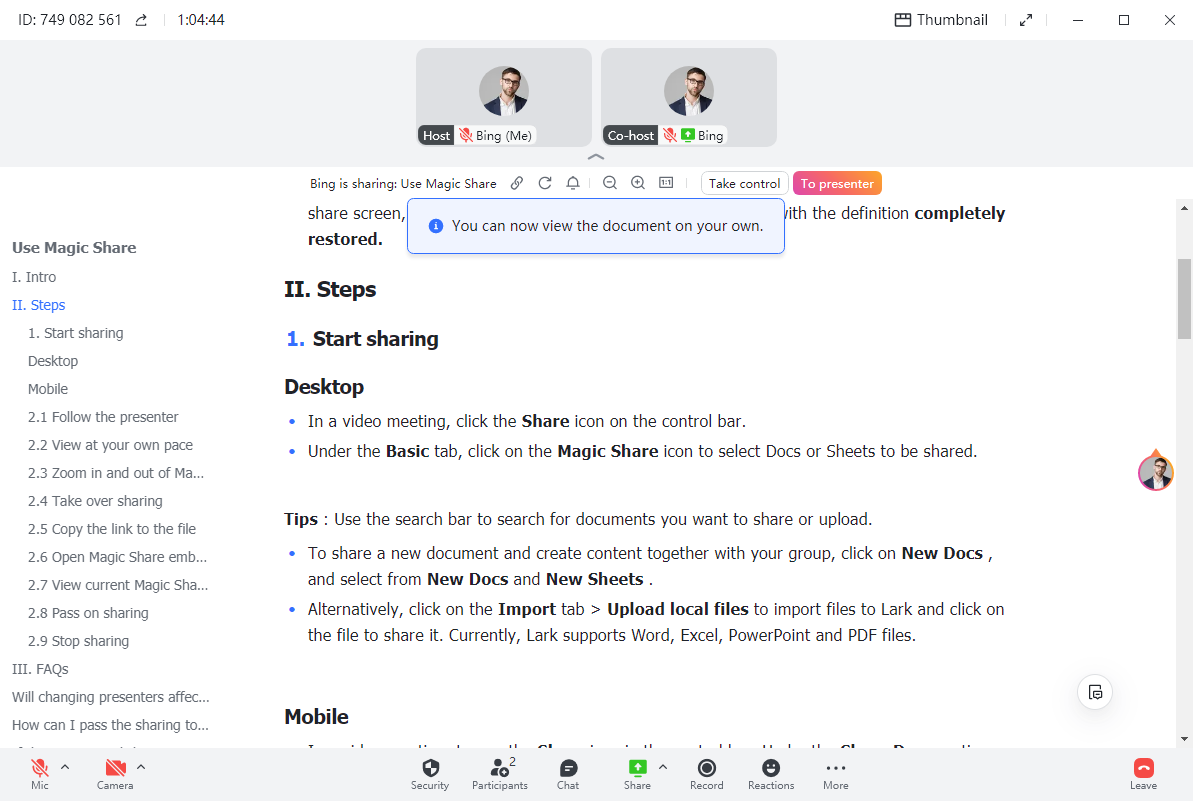
Di động
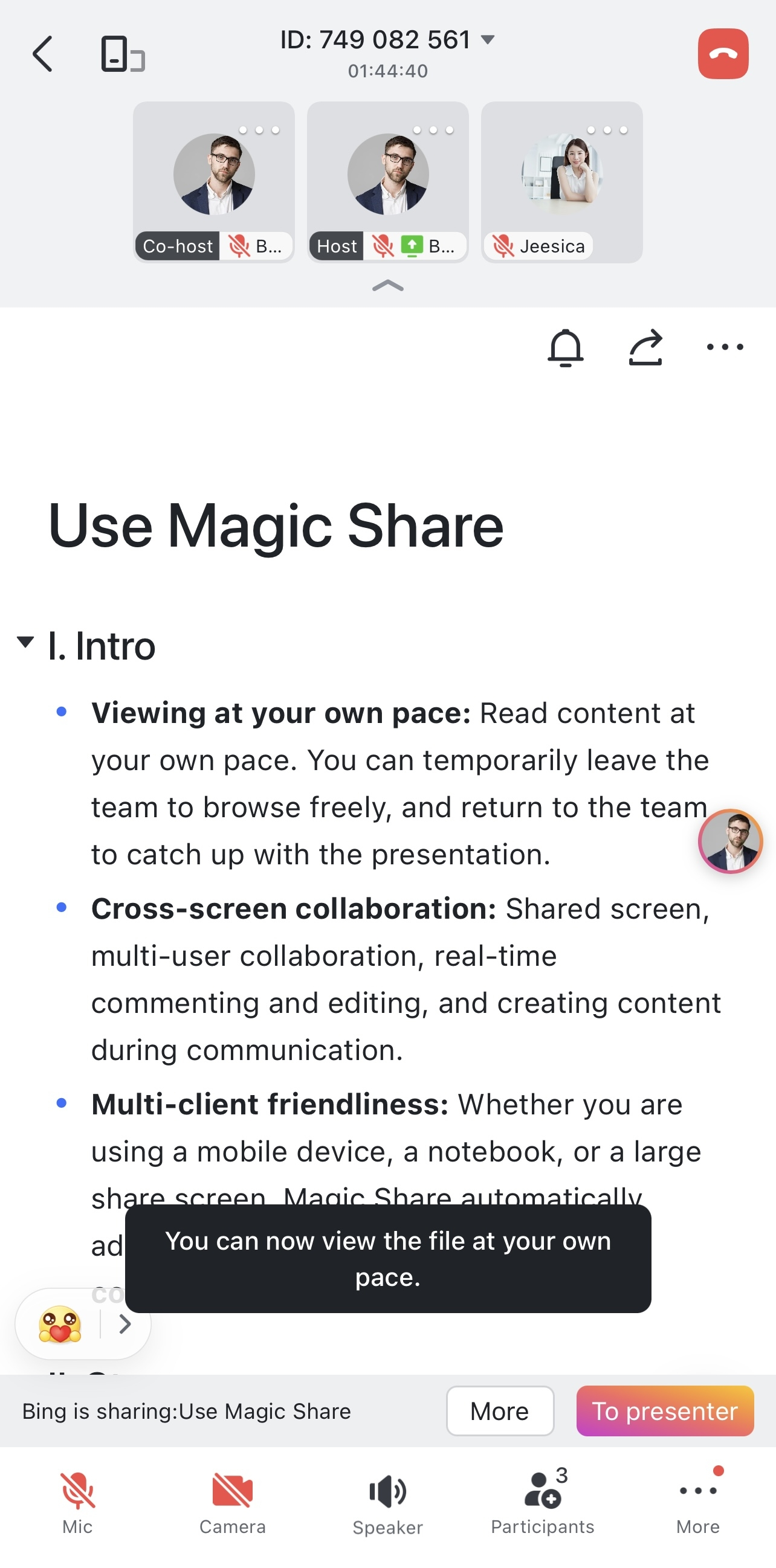
2.3 Phóng to và thu nhỏ Magic Share tài liệu
Người trình bày và những người tham gia khác có thể nhấp vào biểu tượng + hoặc - trên thanh tác vụ để phóng to hoặc thu nhỏ tài liệu được chia sẻ bằng Magic Share. Theo mặc định, mức thu phóng được đặt thành 100%. Màn hình có thể được thay đổi kích thước từ 50% đến 300%. Nhấp vào biểu tượng 1:1 để trở về kích thước hiển thị mặc định.
Người trình bày và những người tham gia khác có thể phóng to và thu nhỏ tài liệu trên thiết bị của riêng họ mà không ảnh hưởng đến màn hình mà những người tham gia khác nhìn thấy.
-
Nếu người trình bày phóng to hoặc thu nhỏ tài liệu Magic Share, điều này không ảnh hưởng đến màn hình mà những người tham gia khác nhìn thấy.
-
Nếu một người tham gia phóng to hoặc thu nhỏ và trước đó họ đã chọn Đến người trình bày, thì họ sẽ tiếp tục duyệt nội dung như người trình bày.
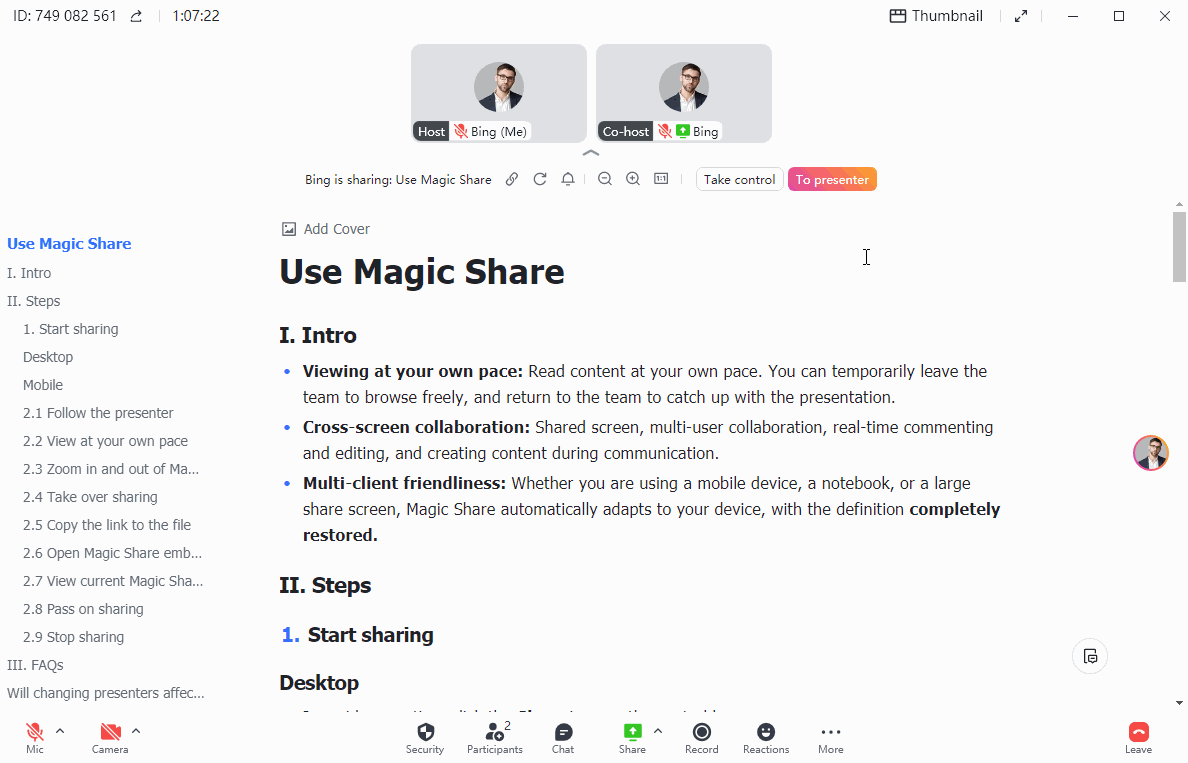
Lưu ý: Phóng to và thu nhỏ Magic Share có hiệu lực ngay lập tức. Khi bạn chia sẻ lại hoặc tham gia lại cuộc họp, tài liệu Magic Share sẽ ở kích thước mặc định của nó.
2.4 Tiếp quản chia sẻ
Nhấp vào Điều khiển để tiếp quản tệp được chia sẻ.
Máy tính
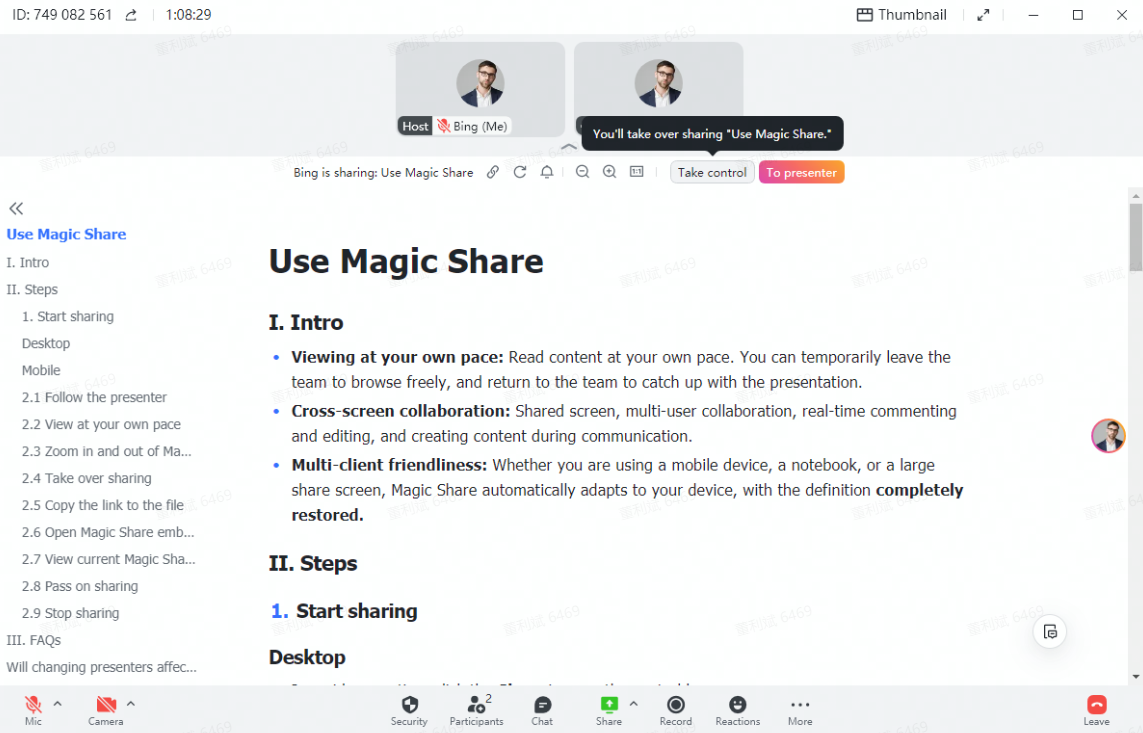
Di động
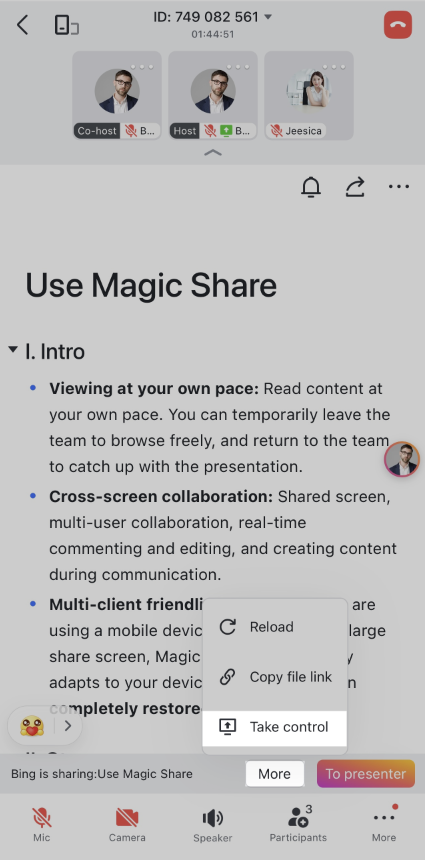
Bạn sẽ được nhắc xác nhận rằng bạn đang tiếp quản tệp. Sau khi bạn bắt đầu chia sẻ, những người tham gia khác sẽ theo dõi tốc độ của bạn khi xem tệp.
Máy tính
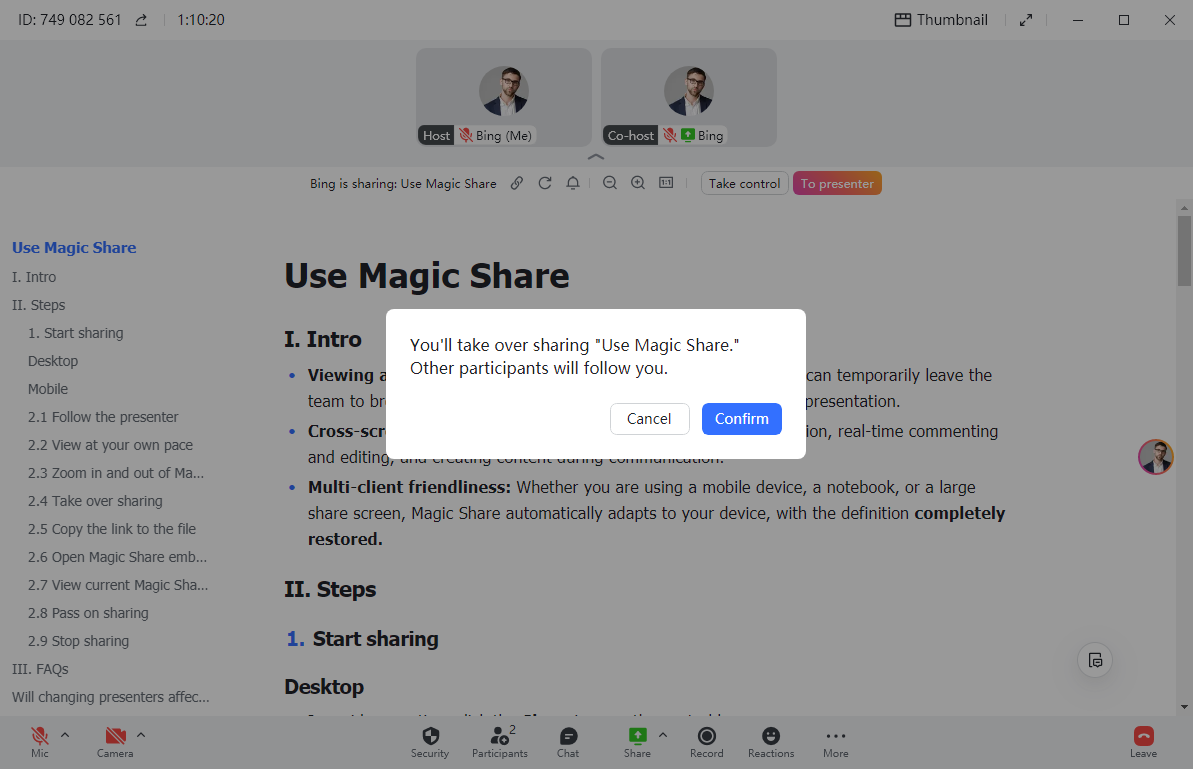
Di động
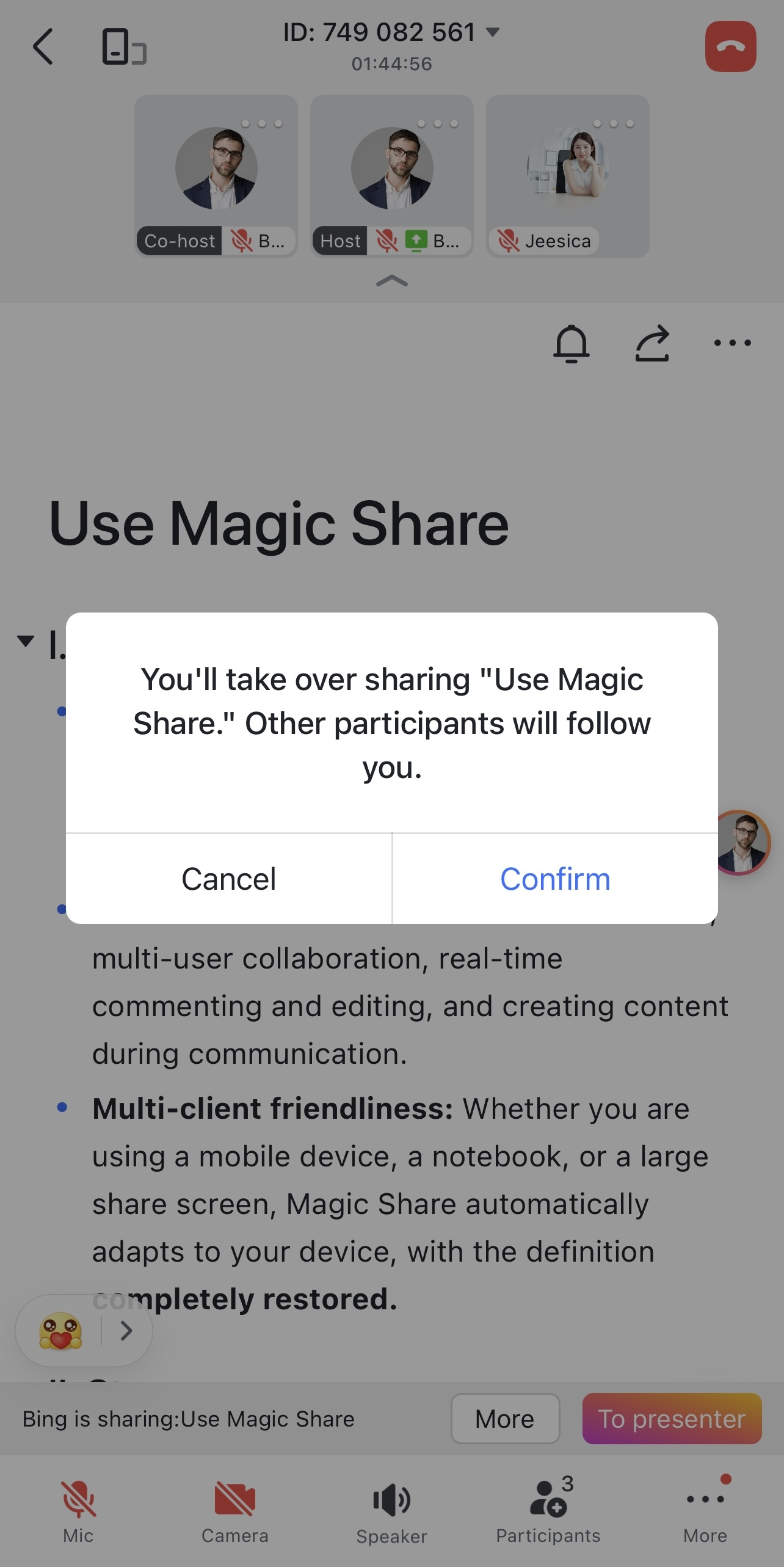
2.5 Sao chép liên kết tệp
Chọn Sao chép liên kết tệp để sao chép liên kết đến tệp đang được chia sẻ. Sau đó, bạn có thể chia sẻ liên kết với người khác hoặc mở tệp trên trình duyệt của mình.
Máy tính
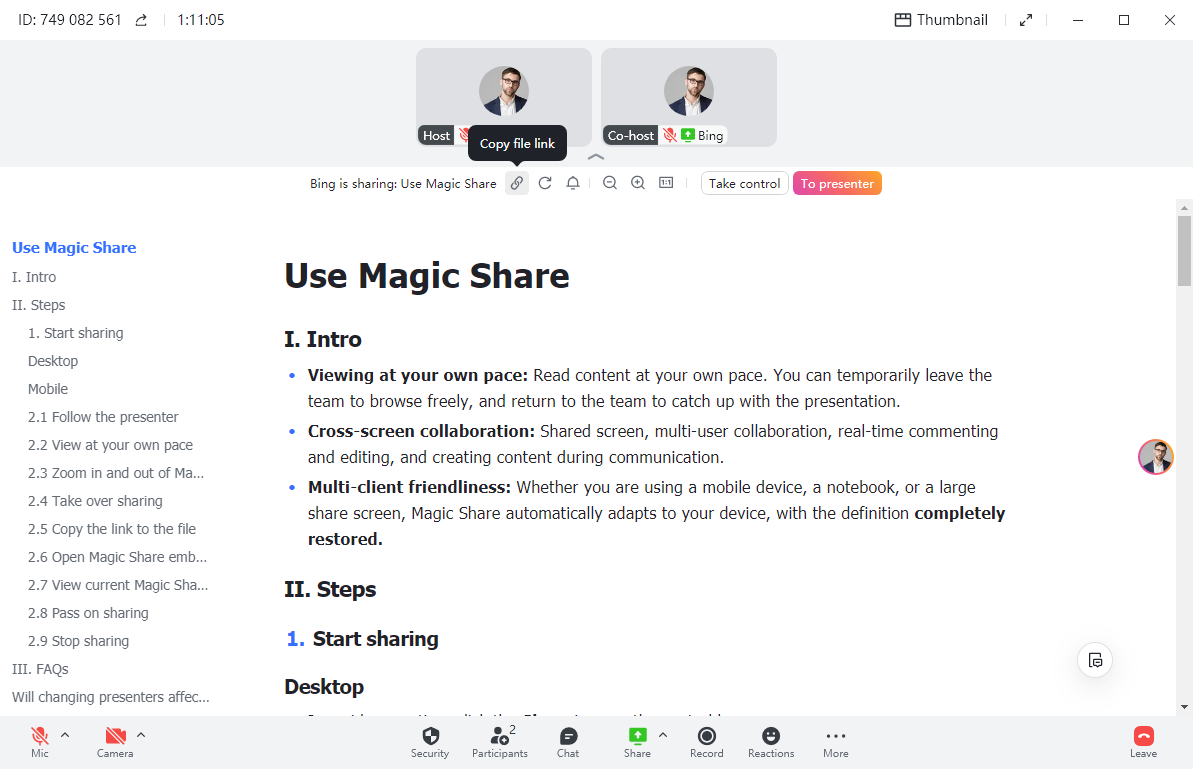
Di động
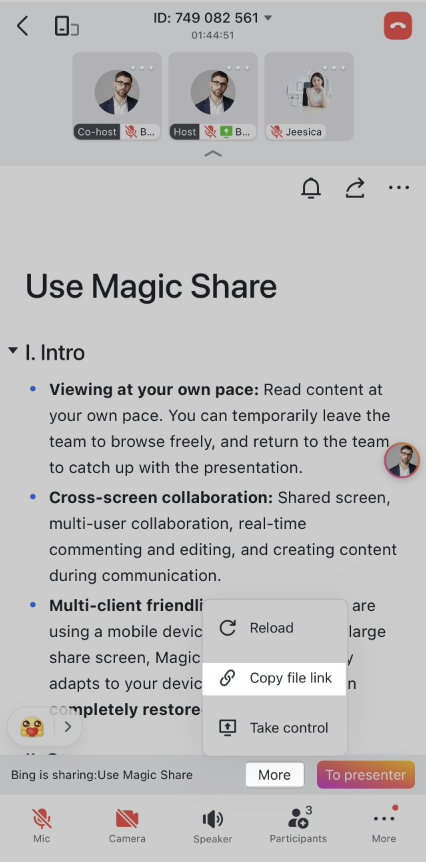
2.6 Mở liên kết đến các tài liệu khác có trong tài liệu Magic Share
Khi có liên kết đến tài liệu khác bên trong tài liệu được chia sẻ thông qua Magic Share, người chia sẻ và những người tham gia khác có thể sử dụng phím tắt Cmd + nhấp chuột trái hoặc nhấp chuột phải vào liên kết tài liệu, sau đó chọn Mở trong trình duyệt để chuyển hướng đến trình duyệt của họ. Làm điều này sẽ không ảnh hưởng đến những người tham gia xem tệp hiện tại được chia sẻ thông qua Magic Share.
Bạn cũng có thể nhấp chuột phải vào liên kết tài liệu và chọn Sao chép liên kết để sao chép liên kết tới tài liệu mà không cần mở nó trong trình duyệt của bạn.
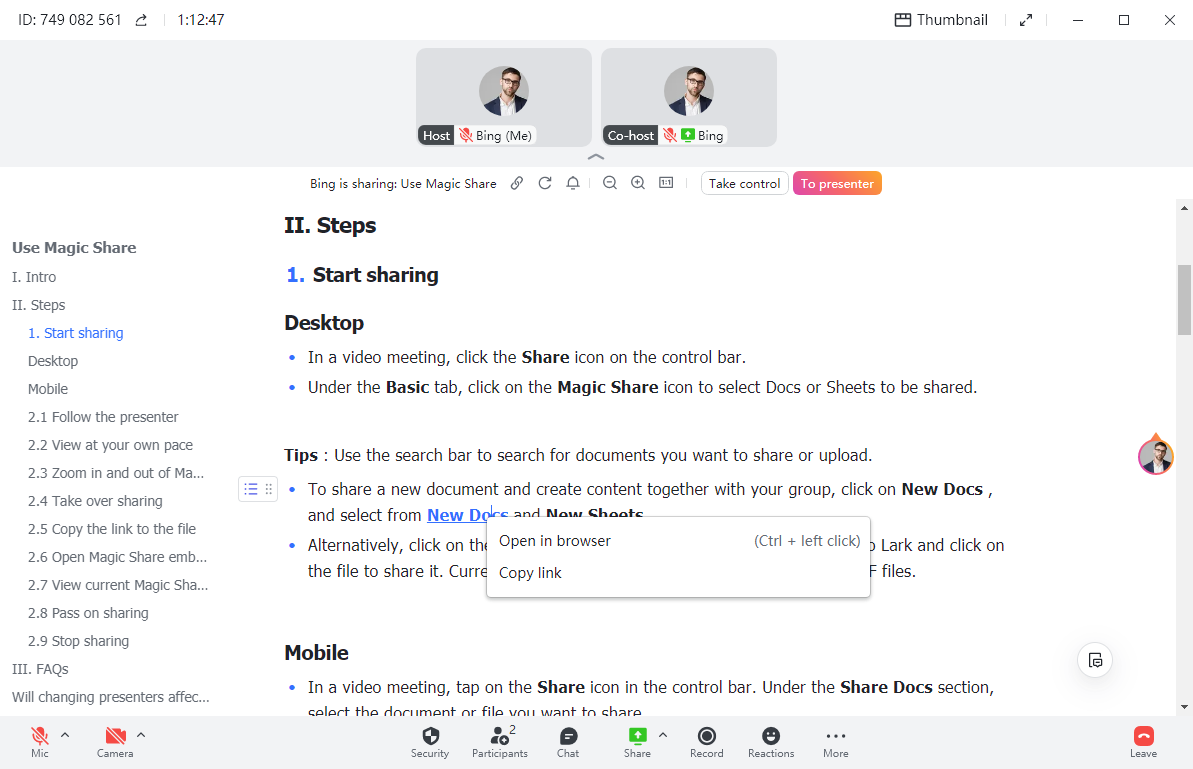
2.7 Xem thông báo Magic Share hiện tại
Nếu ai đó @đề cập đến bạn, nhận xét về tài liệu của bạn hoặc trả lời nhận xét của bạn trong khi Magic Share được bắt đầu, bạn có thể nhấp vào biểu tượng Thông báo trên thanh tác vụ để xem nhanh các thông báo này. Nhấp vào thông báo để tự động chuyển hướng đến vị trí tương ứng trong tài liệu, sau đó bạn có thể trả lời bất kỳ nhận xét nào ở đó.
Khi tài liệu chứa thông báo chưa đọc, số lượng thông báo chưa đọc sẽ được hiển thị trên biểu tượng Thông báo.
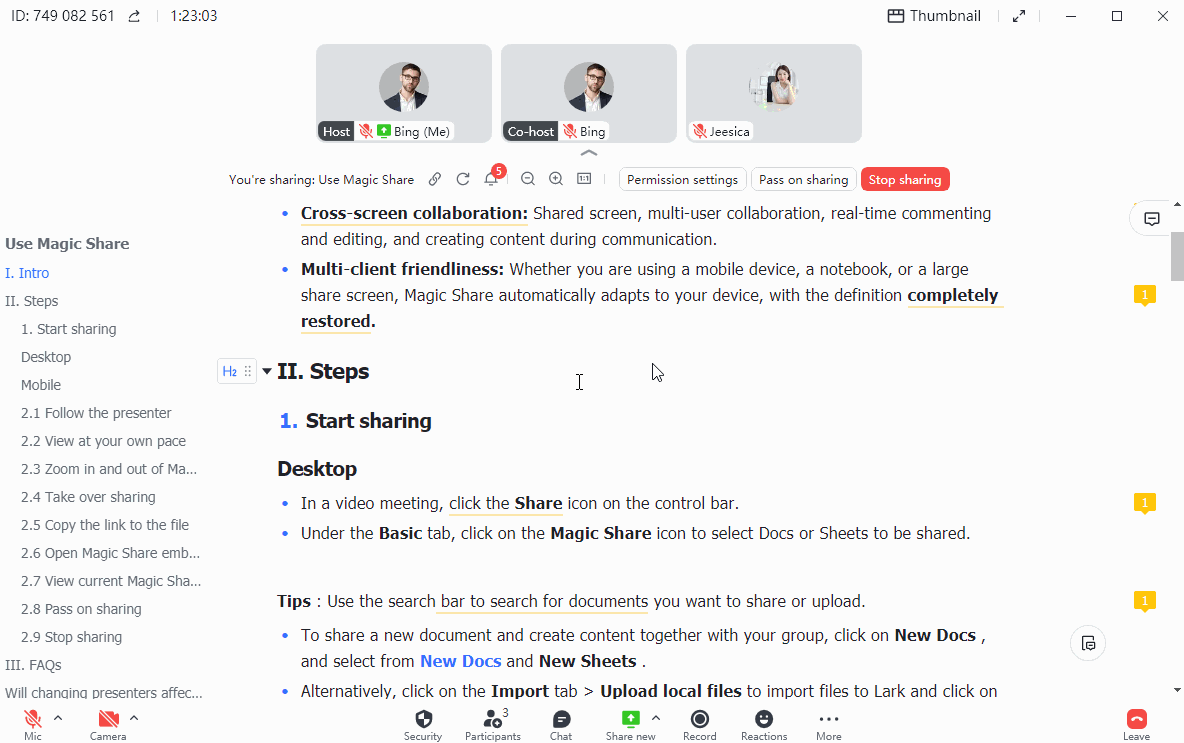
2.8 Chuyển quyền chia sẻ
Chọn Chuyển quyền chia sẻ để người khác tiếp tục chia sẻ tệp. Cập nhật lên phiên bản Lark mới nhất để đảm bảo tính năng này khả dụng.
Máy tính
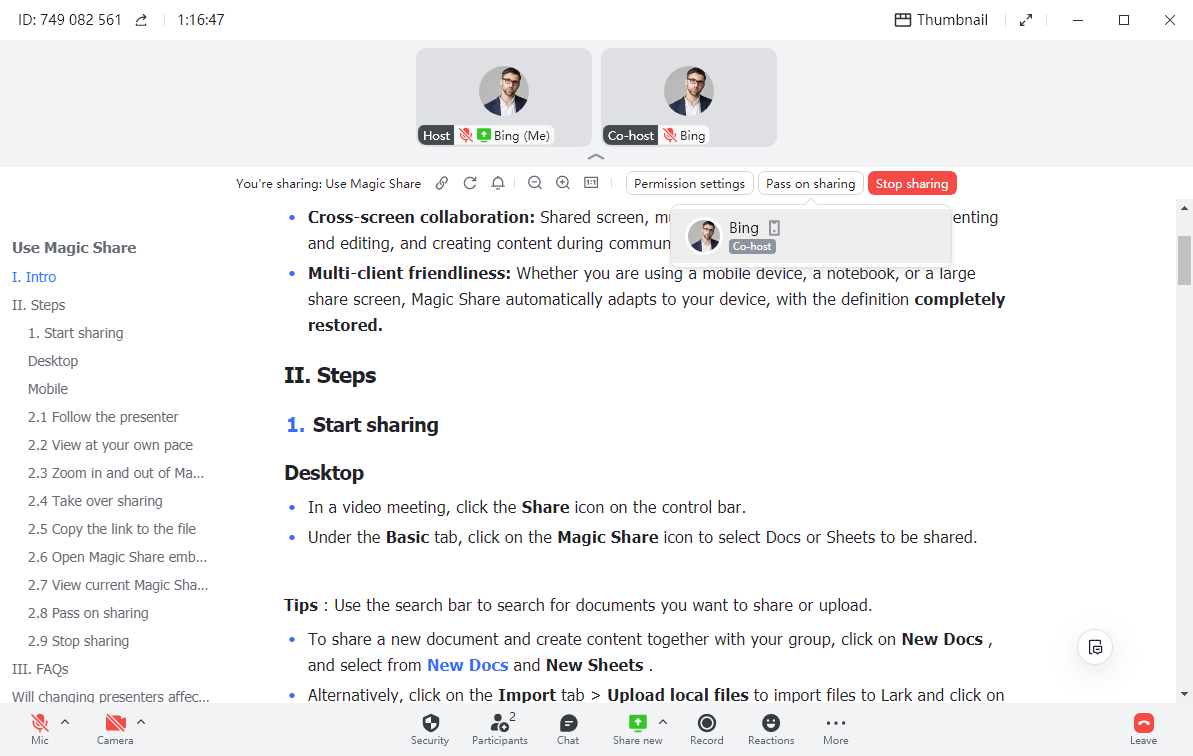
Di động
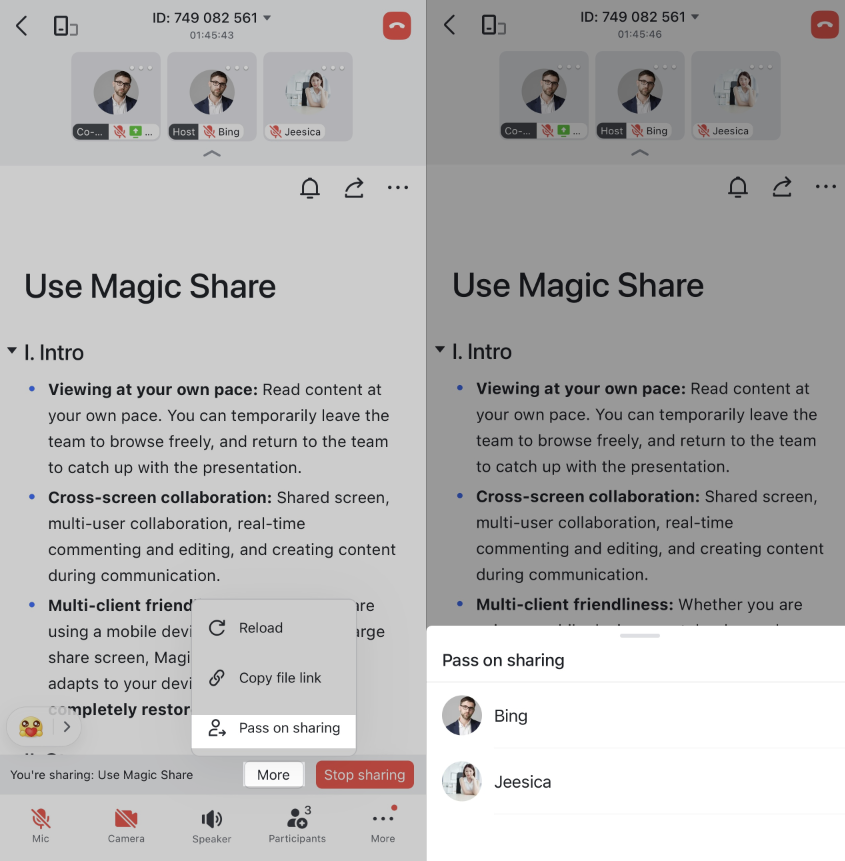
2.9 Ngừng chia sẻ
Chọn Ngừng chia sẻ bất kỳ lúc nào để ngừng chia sẻ.
Máy tính
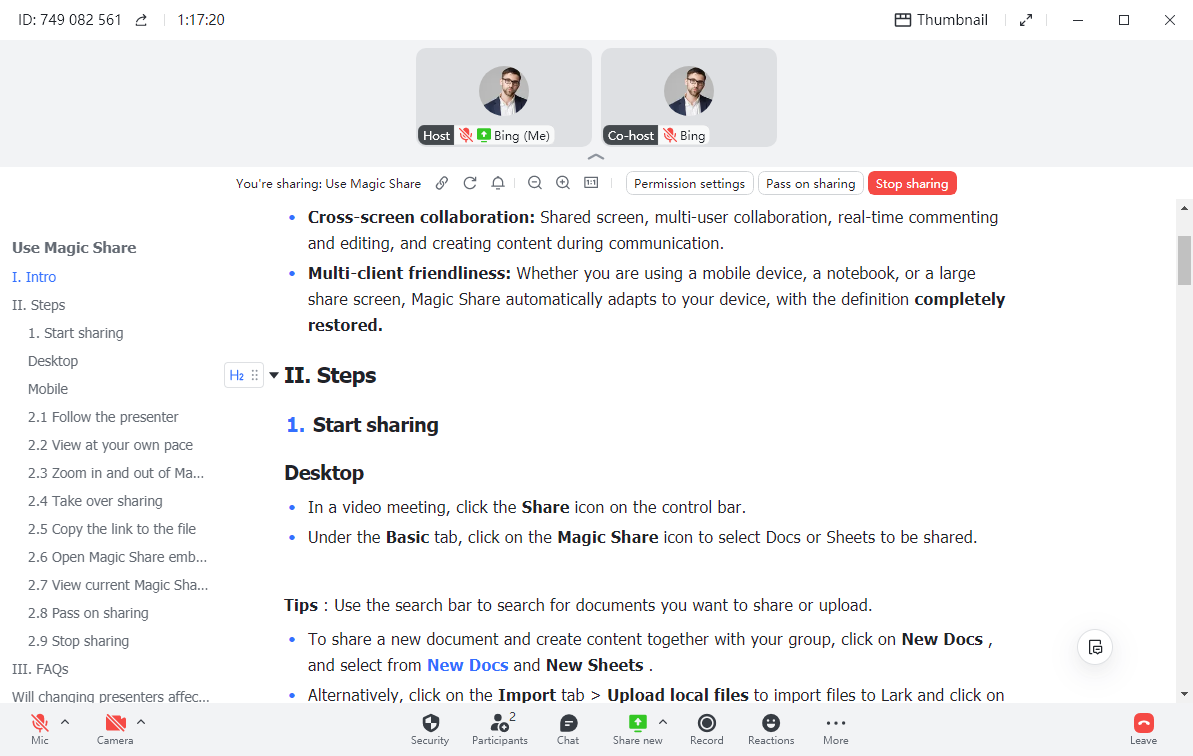
Di động
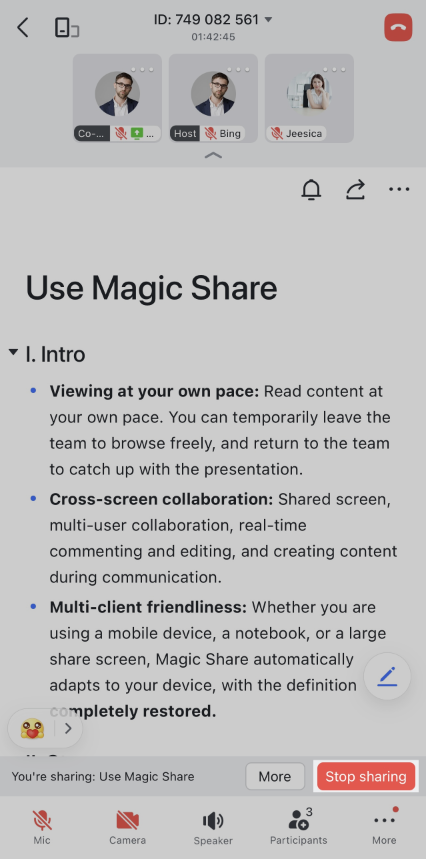
III. Câu hỏi thường gặp
Việc thay đổi người trình bày có ảnh hưởng đến màn hình của những người tham gia khác không?
Những người tham gia đã theo dõi người trình bày sẽ được đồng bộ hóa màn hình của họ với người trình bày mới. Những người tham gia đang xem tài liệu theo tốc độ của riêng họ sẽ không bị ảnh hưởng.
Làm cách nào tôi có thể chuyển quyền chia sẻ cho người khác?
Nhấp vào Chuyển quyền Chia sẻ trong thanh hành động, sau đó chọn 1 trong số những người tham gia để trở thành người trình bày nội dung hiện tại.
Nếu người trình bày nhấp vào một liên kết được nhúng trong tài liệu được chia sẻ, liệu những người tham gia khác có nhìn thấy trang được chuyển hướng không?
Có. Nếu người trình bày mở liên kết bên trong Magic Share mà không mở nó trong trình duyệt của họ, thì những người tham gia đang theo dõi người trình bày sẽ thấy những gì người trình bày nhìn thấy. Để quay lại tài liệu gốc đang được chia sẻ, hãy nhấp vào biểu tượng Quay lại.
Tại sao tôi không thể tìm thấy tệp tôi muốn chia sẻ?
Biểu tượng Magic Share trong Chia sẻ > Cơ bản sẽ chỉ hiển thị các tệp trong Lark Docs.
Để chia sẻ tệp cục bộ, trước tiên bạn phải tải tệp đó lên Lark bằng cách nhấp vào Nhập > Tải tệp cục bộ lên. Hiện tại, Lark hỗ trợ một số loại tệp bao gồm Word, Excel, PowerPoint và PDF.
Các yêu cầu hệ thống là gì?
-
Windows: Windows 7 trở lên.
-
Mac: macOS 10.11 trở lên.
-
Android: Android 8.0 trở lên, với bộ nhớ tối thiểu 3GB.
-
iOS: iOS 11 trở lên.
Ai sở hữu tài liệu mới được tạo trong cuộc họp video?
Người tạo tài liệu mới sẽ là chủ sở hữu của nó. Những người tham gia khác của cuộc họp sẽ có quyền chỉnh sửa.
Người tham gia có thể chỉnh sửa tệp đã nhập trong Magic Share không?
Không. Khi các tệp cục bộ bao gồm tệp Word, Excel, PowerPoint và PDF được nhập vào Magic Share, người tham gia chỉ có thể xem và nhận xét. Họ sẽ không thể chỉnh sửa tệp.

