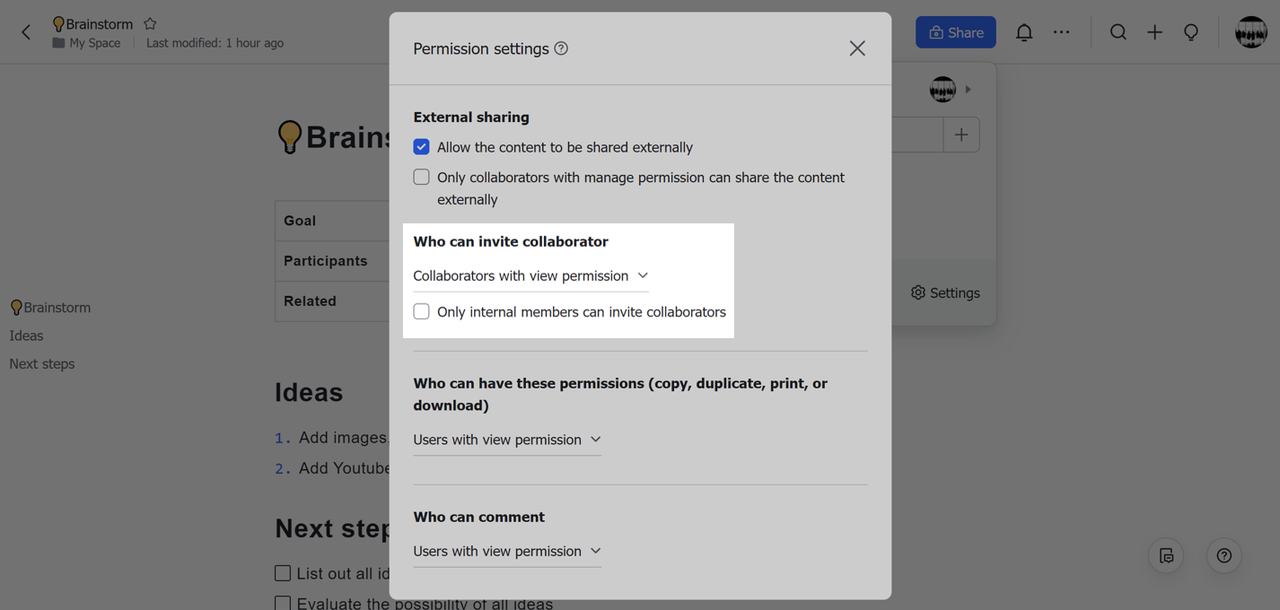Chia sẻ Docs và mời cộng tác viên
Mục lục
Nội dung sau áp dụng cho người dùng có Docs Secure +. Nhấp vào đây để xem sự khác biệt giữa Permission 1.0 và Secure + .
I. Giới thiệu
Bạn có thể dễ dàng chia sẻ nội dung trong tài liệu, Chats and Trang chủ. Các thành viên và nhóm có quyền xem và chỉnh sửa tài liệu sẽ trở thành cộng tác viên của tài liệu đó.
Lưu ý : Ở đây, chúng tôi sẽ chỉ cho bạn cách chia sẻ tài liệu, nhưng quy trình về cơ bản là giống nhau đối với Trang tính và Cơ sở.
II. Các bước
Chia sẻ bảng điều khiển
-
Mở rộng bảng Chia sẻ : Nhấp vào Chia sẻ ở góc trên bên phải của giao diện Tài liệu.
-
Bảng chia sẻ : Trên bảng Chia sẻ, bạn có thể thêm cộng tác viên, sửa đổi quyền của cộng tác viên, xóa cộng tác viên, bật chia sẻ liên kết, chia sẻ Tài liệu thông qua các cuộc trò chuyện, WeChat hoặc mã QR, mã hóa Tài liệu được chia sẻ và đặt quyền nhận xét, chia sẻ hoặc tải xuống cho Tài liệu.
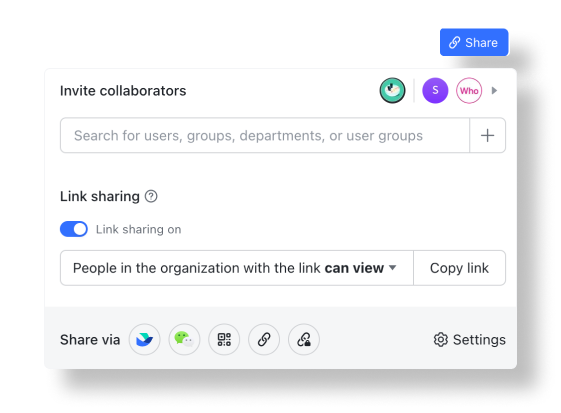
Chia sẻ Docs trên giao diện Docs
Trong một tài liệu cụ thể, có 3 cách để chia sẻ nội dung.
1 Sử dụng bảng chia sẻ của Docs
-
Nhấp vào Chia sẻ ở góc trên bên phải của giao diện Docs.
-
Trong Mời cộng tác viên , nhập và chọn các danh mục cộng tác viên khác nhau bao gồm người dùng , nhóm trò chuyện hoặc nhóm động .
-
Ở bên phải hộp nhập liệu, chọn Có thể xem , Có thể chỉnh sửa hoặc Có thể quản lý cho quyền cộng tác viên hoặc đặt cộng tác viên làm chủ sở hữu tài liệu.
-
Trong bảng điều khiển, thêm nhận xét và chọn Gửi thông báo để gửi thông báo hệ thống cho cộng tác viên mới.
-
Nếu bạn không muốn gửi thông báo, đừng chọn Gửi thông báo .
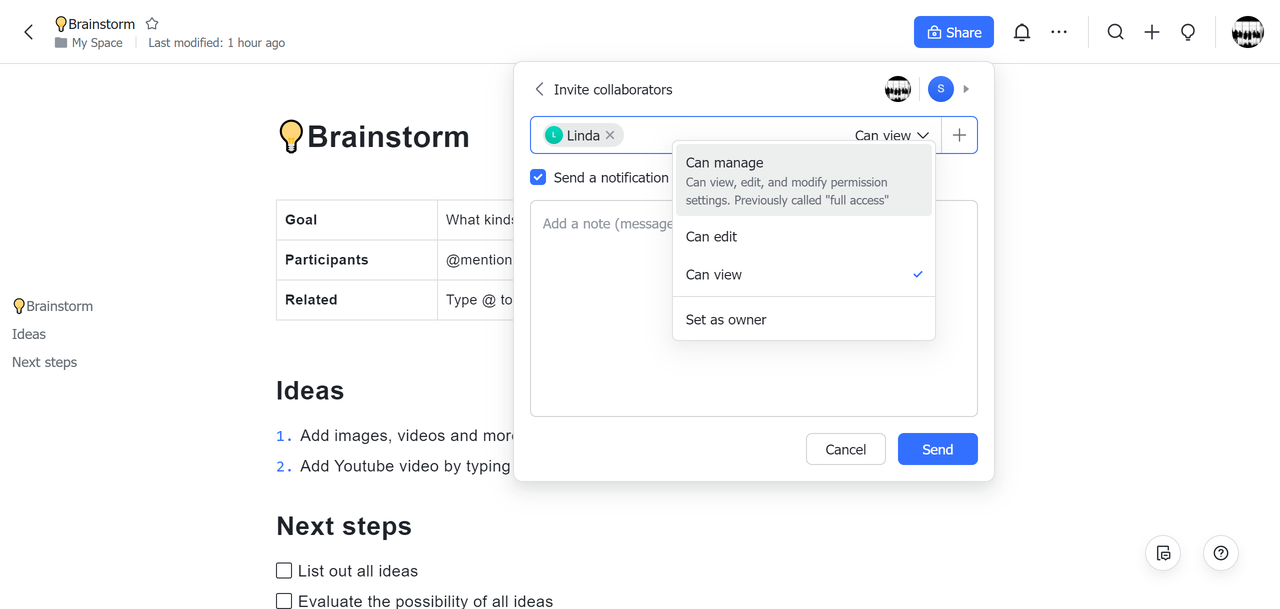
2 Chia sẻ khi @ nhắc đến người khác
-
Nếu người bạn @ đã đề cập không có quyền đối với tài liệu, một cửa sổ bật lên sẽ xuất hiện, bấm Có nếu bạn vẫn muốn chia sẻ.
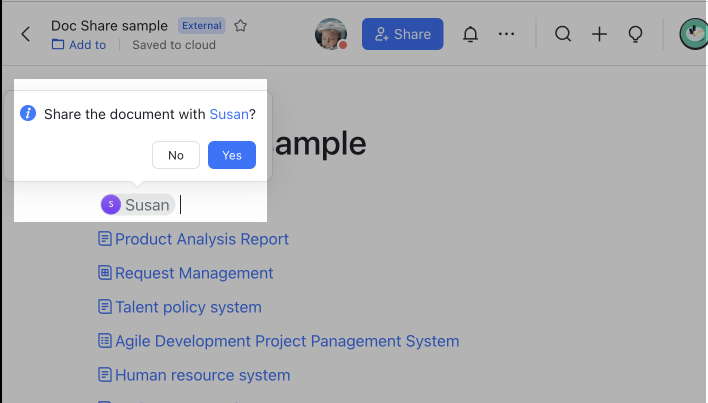
3 Chia sẻ tài liệu được đề cập
-
Trong một tài liệu, nếu bạn đã đề cập đến bất kỳ Tài liệu nào khác, bạn cũng có thể chia sẻ chúng với những người khác.
-
Khi chèn tài liệu mà bạn muốn chia sẻ, hãy nhấp vào nút Chia sẻ nút trong cửa sổ bật lên để truy cập danh sách cộng tác viên. Sau đó kiểm tra để chọn các thành viên bạn muốn chia sẻ tài liệu. Bạn cũng có thể chọn gửi gửi thông báo bằng cách chọn hộp ở góc dưới bên trái.
-
Khi di chuột qua tiêu đề của một tài liệu được đề cập, nút Chia sẻ nút cũng sẽ xuất hiện.
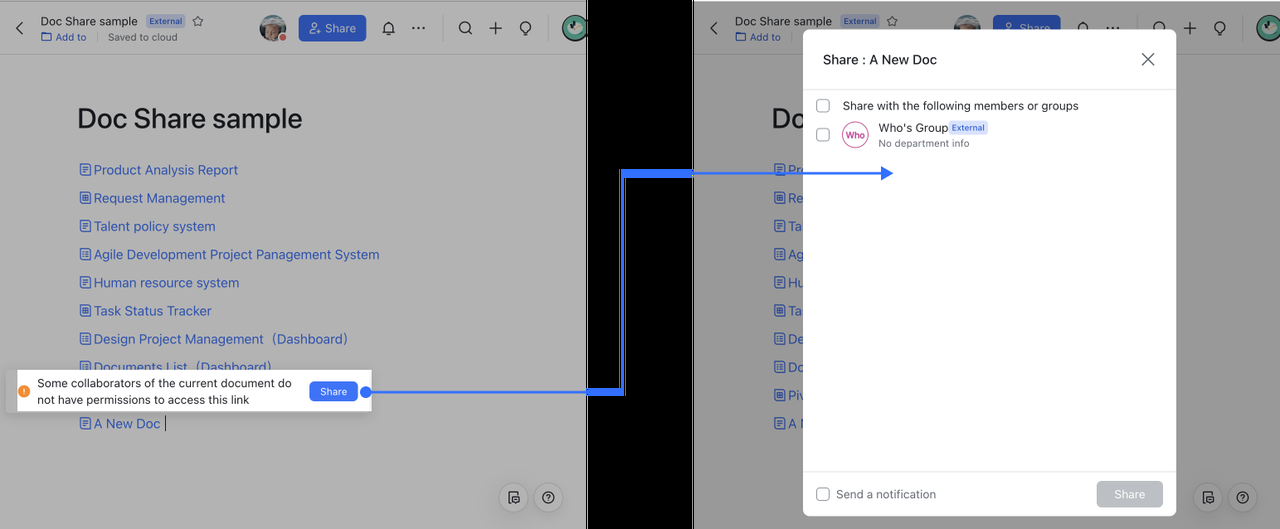
Chia sẻ tài liệu trong một cuộc trò chuyện
-
Sao chép một liên kết tài liệu.
-
Phương pháp 1 : Sao chép liên kết trang web trên trang Docs.
-
Phương pháp 2 : Click... Ở bên phải của một tài liệu trong danh sách trên trang chủ Docs và chọn Copy Link .
-
-
Gửi liên kết vào một cuộc trò chuyện riêng tư hoặc nhóm để tự động cấp quyền đã chọn cho các thành viên trong cuộc trò chuyện.
-
Nếu thành viên đã là cộng tác viên tài liệu, quyền hiện có của thành viên sẽ được hiển thị trong cuộc trò chuyện.
-
Nếu bạn chia sẻ tài liệu với người dùng khác lần đầu tiên, người dùng được cấp quyền xem theo mặc định.
-
-
Nếu bạn có quyền chỉnh sửa cho tài liệu, bạn có thể chọn cấp quyền cho các thành viên trong chế độ xem trò chuyện hoặc quyền chỉnh sửa. Để cấp quyền quản lý, hãy mở tài liệu và chọn Có thể quản lý trong bảng Chia sẻ.

-
Đối với tài liệu nhúng, nhấp vào Cấp quyền truy cập ở cuối thẻ. Sau đó chọn tài liệu bạn muốn chia sẻ hoặc chỉ cần chia sẻ tất cả bằng một cú nhấp chuột.
Lưu ý : Nếu bạn không có quyền chia sẻ tài liệu nhúng, nút sẽ có màu xám và không thể nhấp vào.
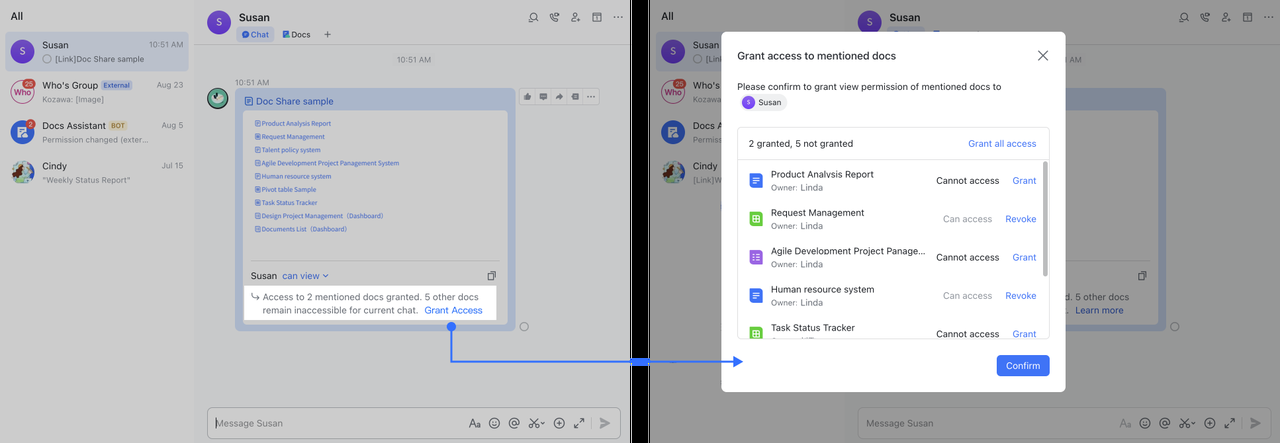
Chia sẻ tài liệu trong Trang chủ
Bạn cũng có thể chia sẻ tài liệu trực tiếp trong Trang chủ, Không gian của tôi hoặc Không gian được chia sẻ.
-
Trên trang chủ, nhấp vào... bên phải tài liệu.
-
Nhấp vào Chia sẻ , tìm kiếm tên người dùng hoặc tên trò chuyện nhóm và chọn quyền bạn muốn cấp.
-
Nhấp vào Hoàn thành hoặc Gửi để chia sẻ tài liệu với người dùng hoặc nhóm trò chuyện đã chọn.
-
Người dùng mục tiêu sẽ được thông báo rằng bạn đã chia sẻ tài liệu với họ bằng thông báo hệ thống. Nếu bạn không muốn gửi thông báo như vậy, đừng chọn Gửi thông báo .
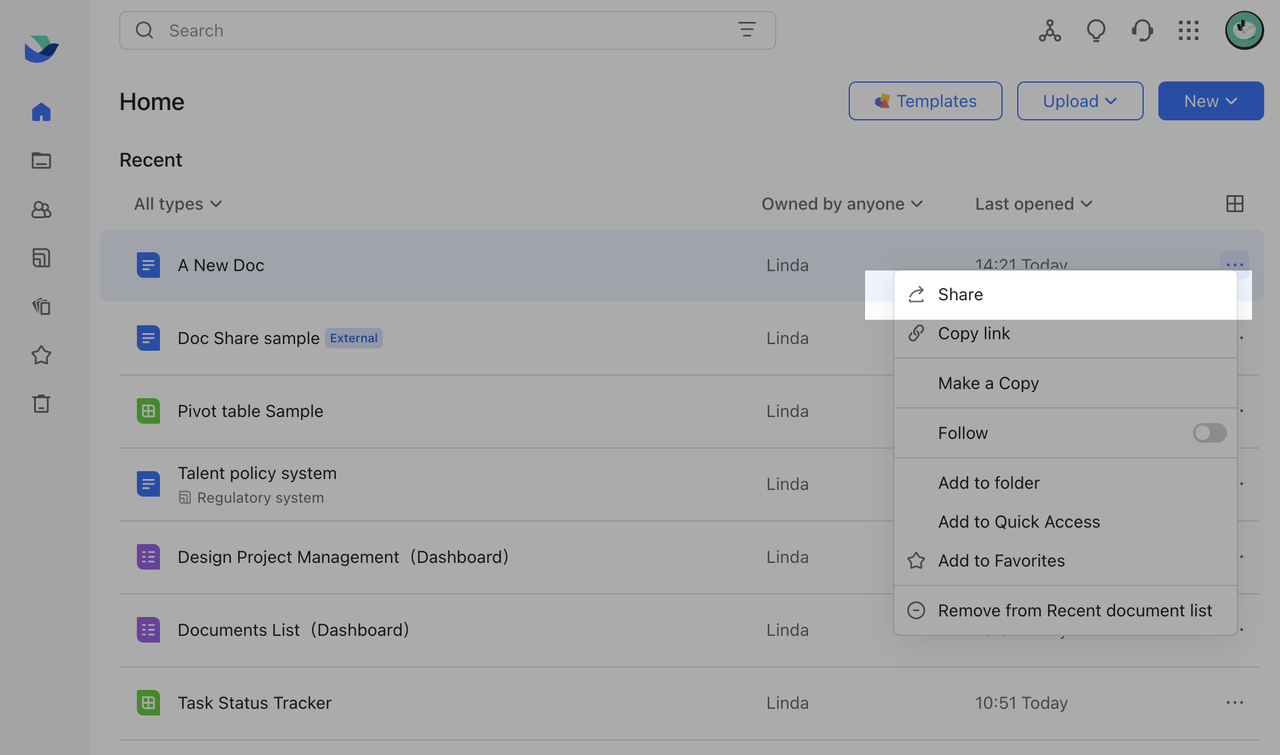
Sửa đổi quyền của cộng tác viên Tài liệu
-
Trên giao diện Docs, nhấp vào Chia sẻ ở góc trên bên phải.
-
Nhấp vào ảnh hồ sơ ở góc trên bên phải của bảng Chia sẻ để chuyển đến danh sách cộng tác viên.
-
Ở bên phải tên cộng tác viên, chọn quyền của cộng tác viên: Có thể xem , Có thể chỉnh sửa , Có thể quản lý hoặc Đặt làm chủ sở hữu (Bạn chỉ có thể chuyển quyền sở hữu khi bạn là chủ sở hữu tài liệu).
Xóa cộng tác viên
-
Phương pháp 1 : Chọn Xóa khỏi danh sách quyền cộng tác viên.
-
Phương pháp 2 : Di con trỏ ở bên trái tên của cộng tác viên và nhấp vào nút màu đỏ Xóa nút xuất hiện.
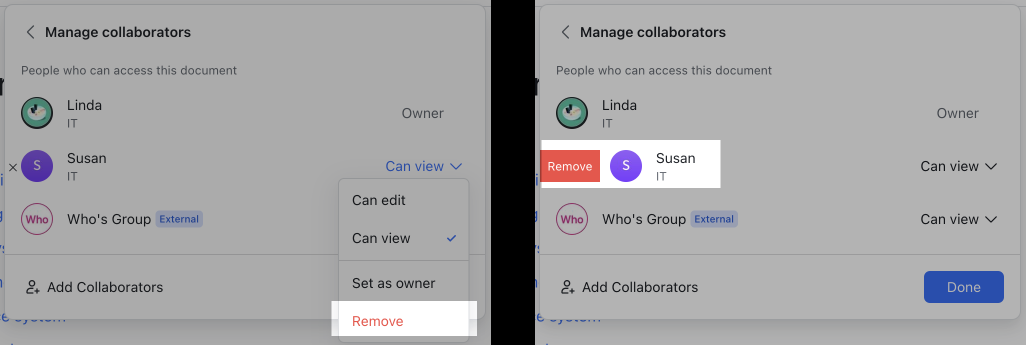
Chia sẻ Docs với người dùng bên ngoài
Bạn có thể chia sẻ Tài liệu với người dùng bên ngoài để cộng tác chỉnh sửa tài liệu giữa các tổ chức. Để tìm hiểu thêm, bấm vào đây .
Chia sẻ tài liệu qua liên kết
Sau khi bật chia sẻ liên kết, bạn có thể gửi liên kết để thêm thành viên làm cộng tác viên. Để tìm hiểu thêm, bấm vào đây .
Mã hóa tài liệu để chia sẻ
Khi bật chia sẻ liên kết và cấp quyền xem hoặc chỉnh sửa cho người dùng có được liên kết, bạn có thể bật mã hóa để yêu cầu người dùng bên ngoài nhập mật khẩu để truy cập Tài liệu.
III. Câu hỏi thường gặp
Tại sao tôi không thể chuyển quyền sở hữu tài liệu?
-
Nếu bạn không phải là chủ sở hữu tài liệu, bạn không thể chuyển quyền sở hữu.
-
Cộng tác viên tài liệu là tất cả người dùng bên ngoài chỉ có thể có quyền xem hoặc chỉnh sửa..
Tại sao tôi không thể chia sẻ tài liệu của mình với bên ngoài?
Sử dụng phương pháp dưới đây để tìm ra vấn đề.
-
Quản trị viên phải cho phép chia sẻ tài liệu với người dùng bên ngoài trên bảng điều khiển quản trị. Để tìm hiểu thêm, bấm vào đây .
-
Cho phép chia sẻ bên ngoài cho tài liệu .
Trên bảng Chia sẻ, nhấp vào Cài đặt ở góc dưới bên phải và bật Cho phép chia sẻ với người dùng bên ngoài trong Cài đặt chia sẻ .
-
Cho phép các thành viên nội bộ thêm cộng tác viên .
Nếu tài liệu là tài liệu nội bộ và bạn không phải là chủ sở hữu tài liệu, chủ sở hữu phải đi đến bảng Chia sẻ , nhấp vào Cài đặt ở góc dưới bên phải, chuyển đến tab Cài đặt Chia sẻ và đặt Tất cả cộng tác viên hoặc Cộng tác viên nội bộ > Chỉ có thể mời người dùng nội bộ cho Ai có thể thêm và quản lý cộng tác viên .
-
Cho phép các thành viên bên ngoài thêm cộng tác viên .
Nếu tài liệu là tài liệu bên ngoài, chủ sở hữu phải đi đến bảng Chia sẻ , nhấp vào Cài đặt ở góc dưới bên phải, chuyển đến tab Cài đặt Chia sẻ và đặt Tất cả cộng tác viên cho Ai có thể thêm và quản lý cộng tác viên .