Đồng bộ hóa các tác vụ của Tài liệu với Tác vụ trong Lark
Mục lục
|
I. Giới thiệu
-
Tự động đồng bộ hóa: Các tác vụ được tạo trong tài liệu sẽ đồng bộ hóa trực tiếp với Tác vụ của Lark. Tác vụ sẽ hiển thị cho cả người tạo và chủ sở hữu, giúp các thành viên kiểm tra tác vụ của họ.
-
Đồng bộ hóa thay đổi: Khi chỉnh sửa tác vụ trong tài liệu mới hoặc trong Tác vụ, các chỉnh sửa được đồng bộ hóa ở cả hai nơi.
-
Lời nhắc tác vụ: Lời nhắc từ Trợ lý tác vụ được thêm vào các tác vụ tài liệu được đồng bộ hóa với Tác vụ. Dấu chấm màu đỏ được sử dụng để đánh dấu các nhiệm vụ sắp hết hạn hoặc đã hết hạn.
-
Nhóm các tác vụ: Sau khi các tác vụ đã được đồng bộ hóa với Tác vụ, hãy chọn Nguồn tác vụ làm trường để xem từng tác vụ trong danh sách đến từ đâu. Bạn cũng có thể nhóm các tác vụ theo nguồn của chúng để kết hợp các tác vụ từ các tài liệu khác nhau.
II. Các bước
Đồng bộ hóa các tác vụ trong Tài liệu với Tác vụ của Lark
Cách 1: Di chuột vào biểu tượng + ở cạnh trái và chọn Danh sách việc cần làm. Nhập tên tác vụ, sau đó nhấp vào biểu tượng Đồng bộ hóa với Tác vụ ở bên phải.
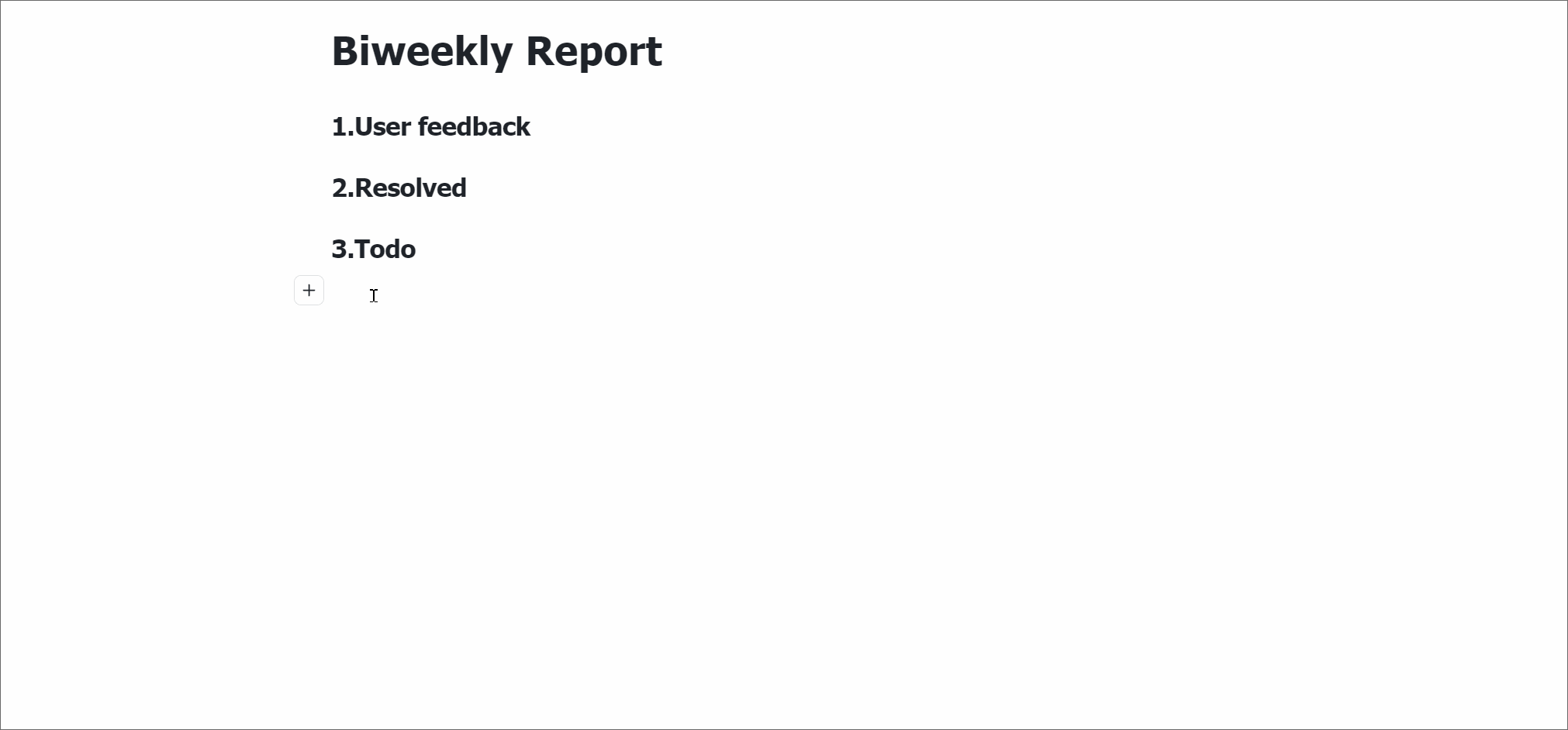
Cách 2: @Đề cập đến ai đó trong Danh sách Việc cần làm và chọn Thêm làm chủ sở hữu và tạo tác vụ.
-
Di chuột qua biểu tượng + ở cạnh trái và chọn Danh sách Việc cần làm.
-
@Đề cập đến ai đó trong Danh sách Việc cần làm, sau đó chọn Thêm làm chủ sở hữu và tạo tác vụ. Nhấp vào Xác nhận để sau đó đồng bộ hóa tác vụ với Tác vụ. Tác vụ sẽ hiển thị cho cả chủ sở hữu và người tạo và có thể được tìm thấy trong danh mục Tác vụ được sở hữu hoặc đã tạo.
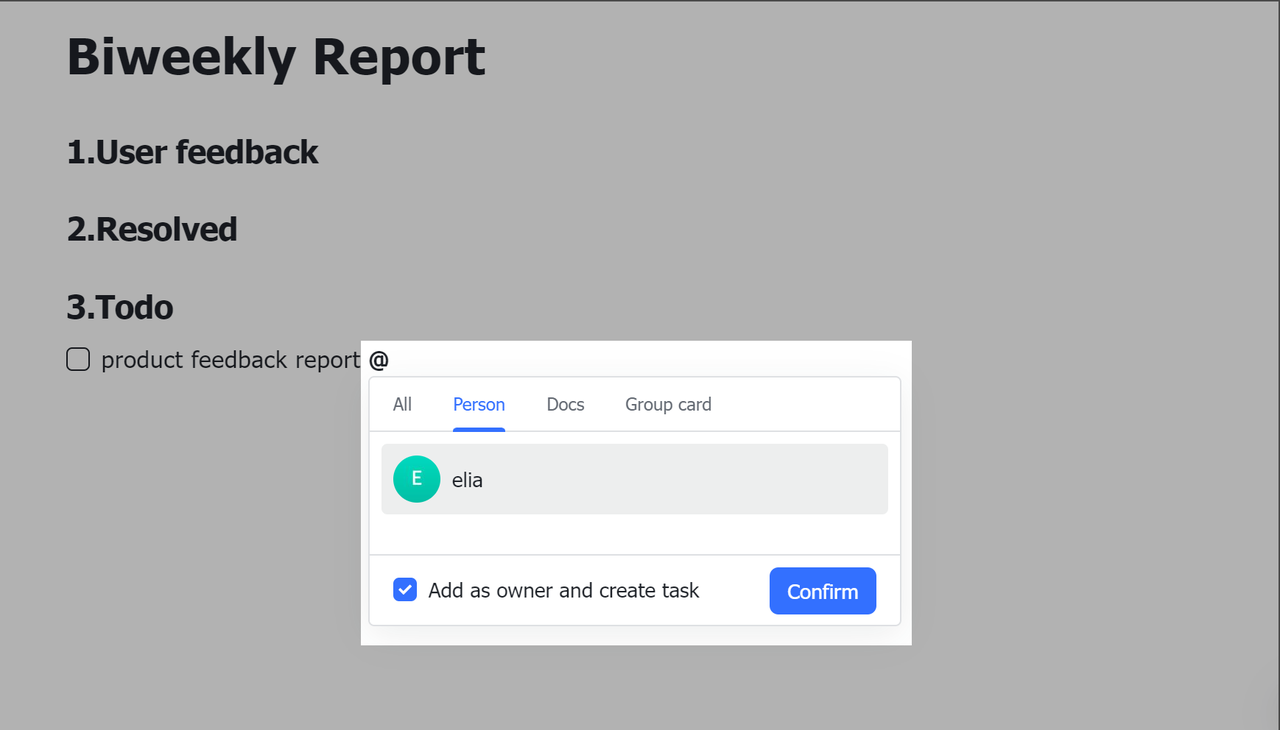
Đăng ký một tác vụ trong Tài liệu
Bấm vào biểu tượng Tác vụ ở bên phải của tác vụ được đồng bộ hóa, sau đó chọn Đăng ký tác vụ này.
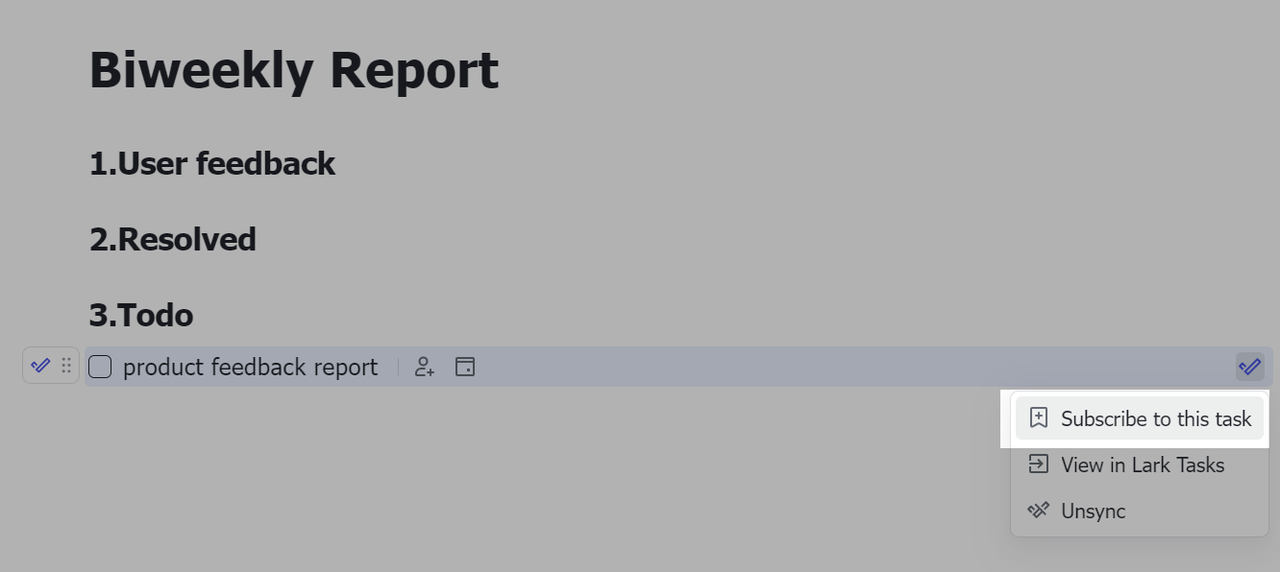
Xem và chỉnh sửa chi tiết tác vụ
Nhấp vào biểu tượng Tác vụ ở bên phải của tác vụ được đồng bộ hóa, sau đó nhấp vào Xem trong Tác vụ để xem lại các tác vụ.

Nhấp vào biểu tượng Tùy chỉnh và chọn Nguồn tác vụ làm trường để xem tác vụ đến từ đâu.
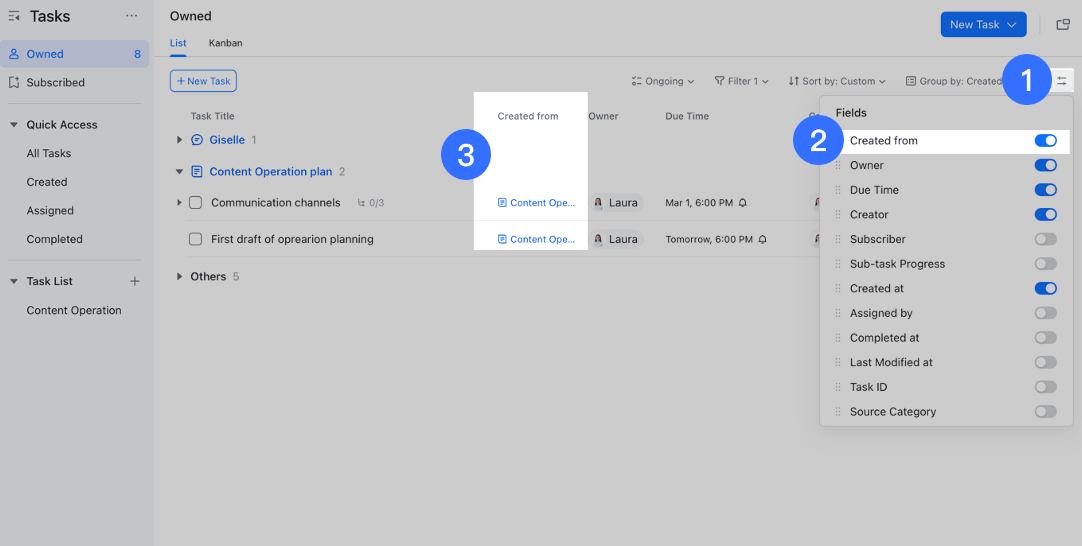
Bạn cũng có thể nhóm theo Nguồn tác vụ để sắp xếp các tác vụ từ các tài liệu khác nhau.

Bạn có thể điều chỉnh phần dành cho các tác vụ được tạo trong Tài liệu trên trang chi tiết tác vụ. Để tìm hiểu thêm, hãy truy cập Sử dụng thanh công cụ đa chức năng trong Tác vụ.
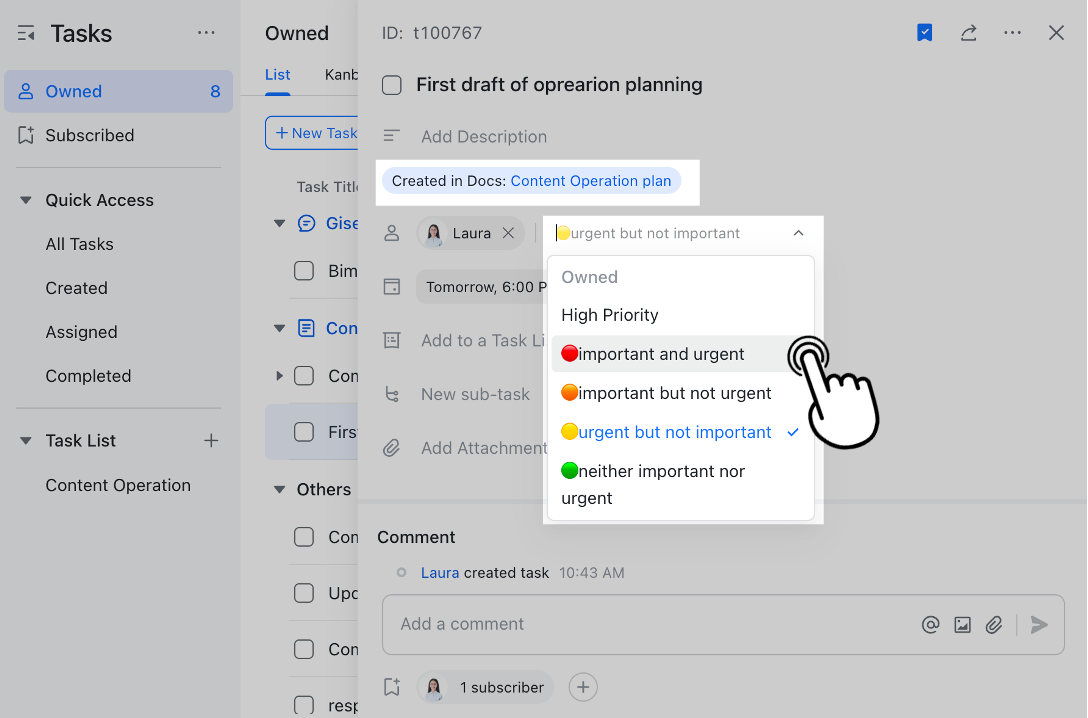
Bạn có thể thêm nhiều chủ sở hữu cho một tác vụ.
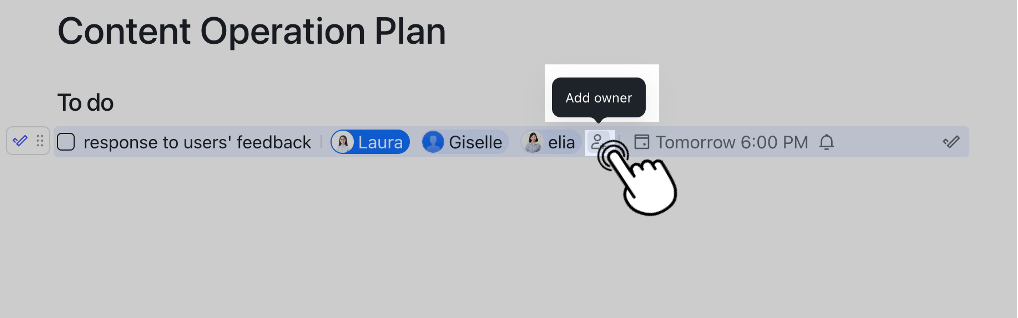
Bạn có thể thêm các tác vụ con cho các tác vụ được tạo trong Tài liệu và gán chúng cho nhiều chủ sở hữu. Để tìm hiểu thêm, hãy truy cập Thêm tác vụ con.
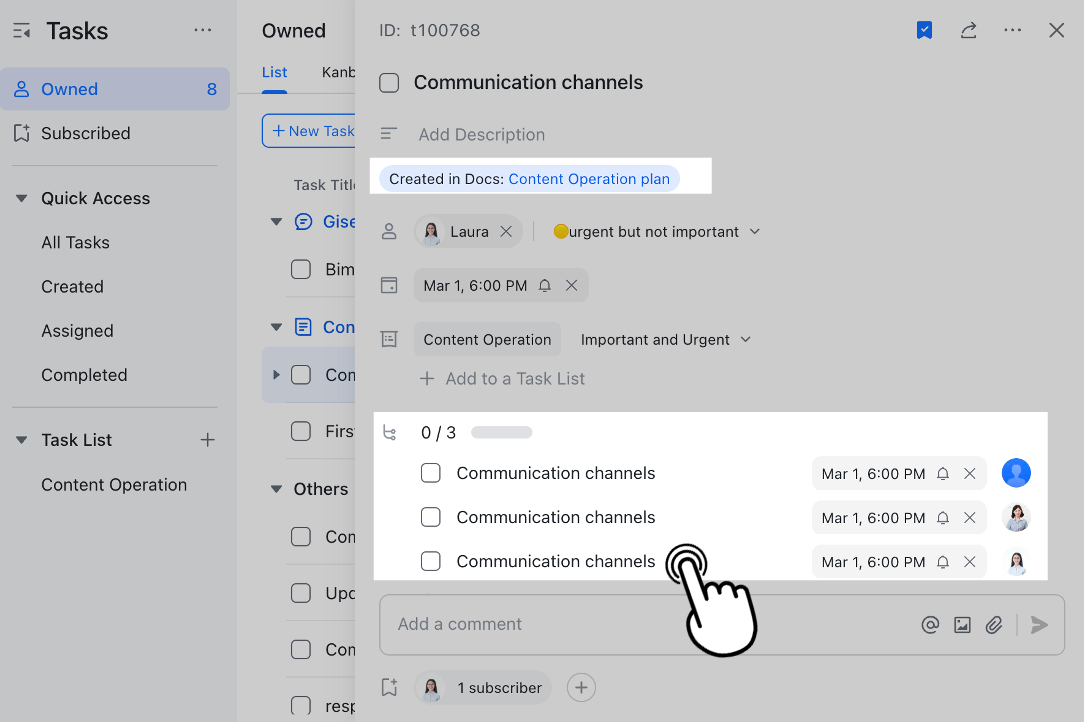
Bạn cũng có thể thêm các tác vụ được tạo trong Tài liệu vào danh sách tác vụ và chia sẻ chúng với các thành viên khác. Để tìm hiểu thêm, hãy truy cập Danh sách tác vụ.
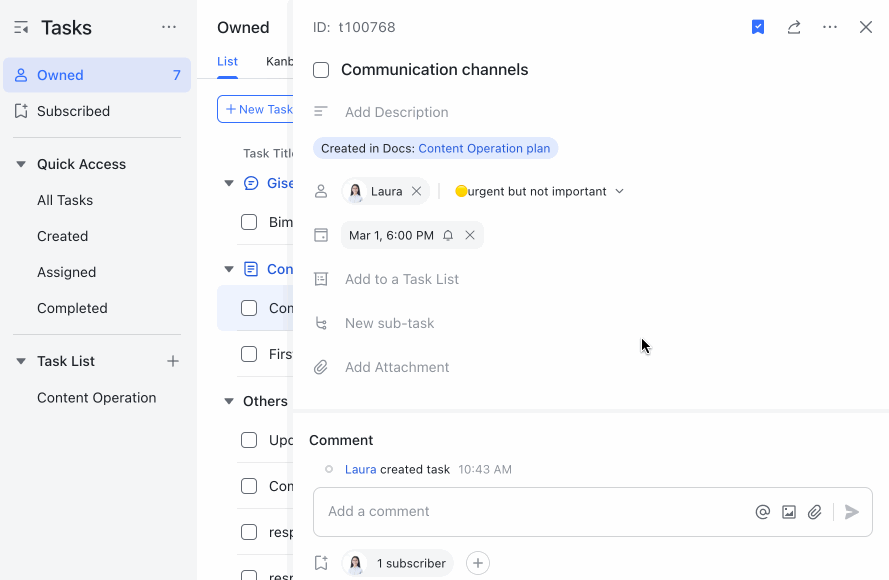
Sao chép và dán các tác vụ trong Tài liệu
Di chuột qua biểu tượng Tác vụ ở bên trái của tác vụ và nhấp vào Sao chép (hoặc nhấn Command + C hoặc Ctrl + C sau khi chọn tác vụ). Nhấn Command + V hoặc Ctrl + V để dán tác vụ vào vị trí mong muốn. Bạn có thể chọn từ hai tùy chọn sau:
-
Dán và đồng bộ hóa: Tác vụ đã dán được đồng bộ hóa với tác vụ ban đầu xuất hiện trong Tác vụ. Các thay đổi được thực hiện đối với tác vụ ban đầu cũng sẽ được thực hiện đối với tác vụ đã dán. Nếu bạn muốn tác vụ chỉ xuất hiện trong Tài liệu chứ không phải trong Tác vụ, hãy chuyển đến biểu tượng Tác vụ ở bên phải của tác vụ đã dán và chọn Hủy đồng bộ hóa.
-
Chỉ dán: Tác vụ đã dán không được đồng bộ hóa với tác vụ ban đầu và chỉ xuất hiện trong tài liệu.
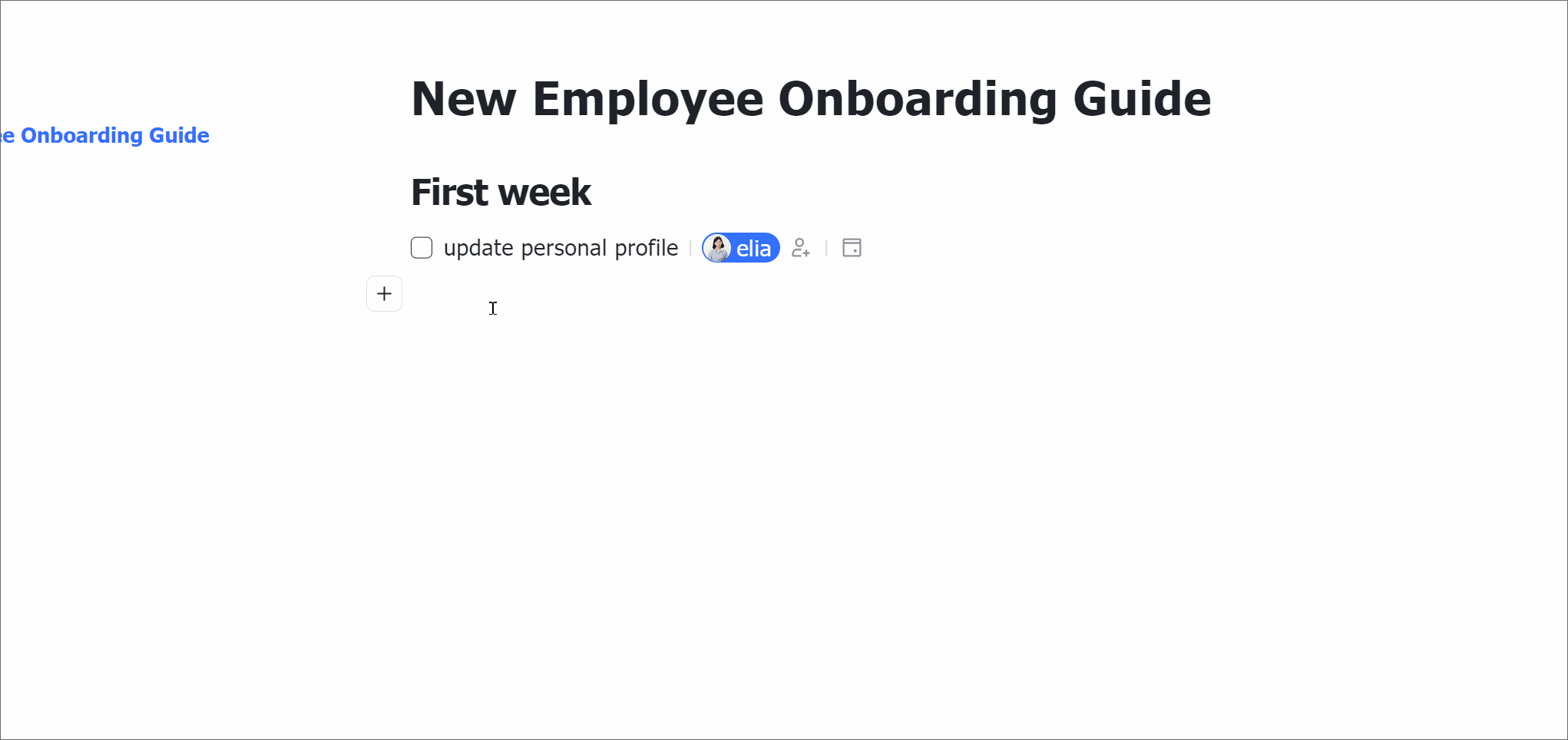
Lưu ý: Nếu một tài liệu chứa các tác vụ và bạn quyết định tạo một bản sao của tài liệu đó thì chỉ các tên tác vụ sẽ được giữ lại trong bản sao. Các tác vụ trong tài liệu được sao chép sẽ không được đồng bộ hóa với các tác vụ trong tài liệu gốc. Nếu bạn muốn các tác vụ trong tài liệu đã sao chép được đồng bộ hóa, hãy sao chép các tác vụ đã đồng bộ hóa từ tài liệu gốc và dán chúng vào tài liệu mới, sau đó chọn Dán và đồng bộ hóa.
Xóa tác vụ trong tài liệu
-
Xóa tác vụ khỏi tài liệu và khỏi Tác vụ cùng lúc:
Để xóa một tác vụ trong tài liệu, hãy di chuột qua biểu tượng Tác vụ ở bên trái của tác vụ và chọn Xóa hoặc nhấn phím xóa sau khi chọn một tác vụ.
-
Chỉ xóa tác vụ đã được tạo trong tài liệu:
Một thông báo xuất hiện ở đầu màn hình sau khi một tác vụ bị xóa, chọn Hoàn tác để chỉ xóa tác vụ khỏi tài liệu. Tác vụ lúc này sẽ vẫn còn trong Tác vụ của Lark.
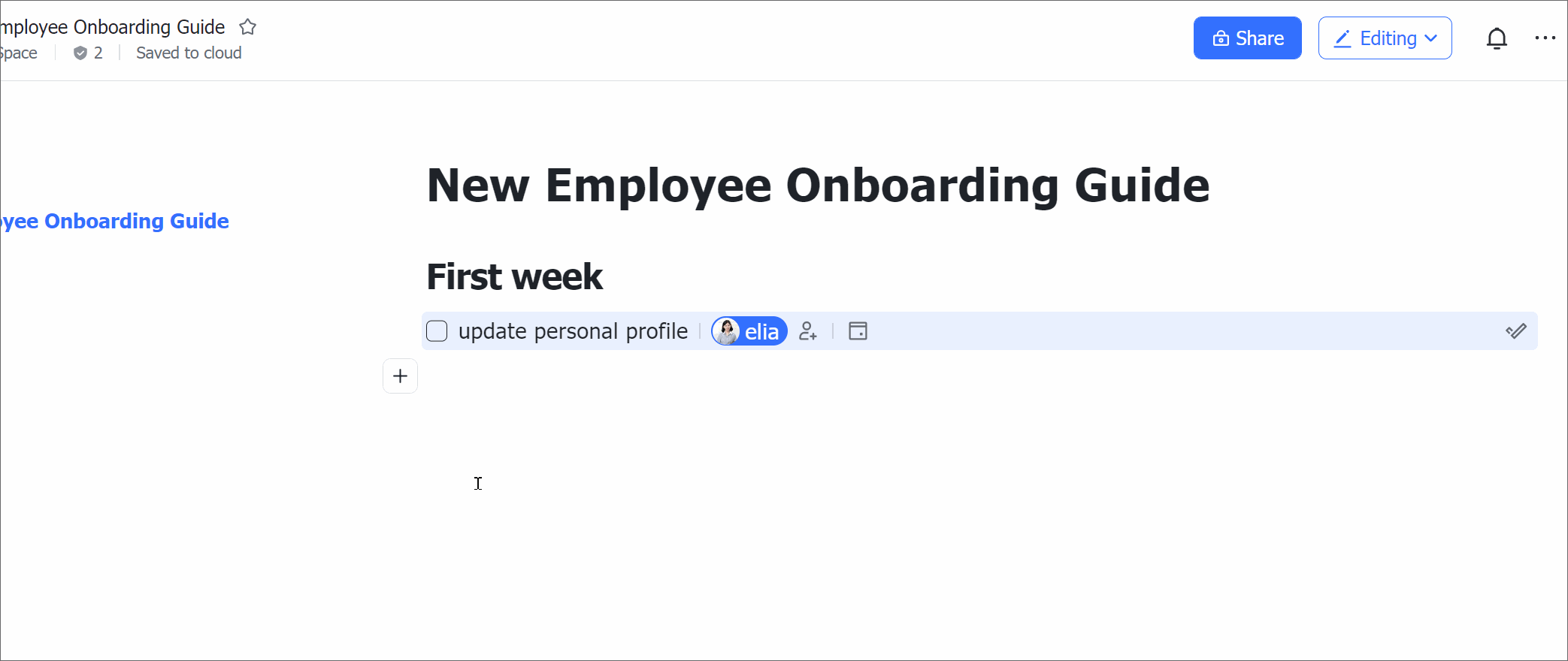
Lưu ý: Lời nhắc Hoàn tác sẽ chỉ xuất hiện trong 3 giây. Nếu bạn không nhấp vào Hoàn tác trong vòng 3 giây, tác vụ sẽ bị xóa trong cả tài liệu và Tác vụ. Nếu bạn cần khôi phục tác vụ, hãy nhấn Command + Z hoặc Ctrl + Z để hoàn tác thao tác xóa và tác vụ sẽ được khôi phục trong cả tài liệu và trong Tác vụ.
-
Xóa một tác vụ đã dán được tìm thấy trong một tài liệu:
Nếu bạn xóa một tác vụ đã dán, nó sẽ chỉ bị xóa khỏi tài liệu.
Lưu ý: Để xác định một tác vụ đã dán, hãy di chuột qua một tác vụ. Các tác vụ đã dán được bao quanh bởi các đường chấm chấm.
Hủy đồng bộ hóa tác vụ khỏi Tác vụ của Lark
Di chuột qua biểu tượng Tác vụ ở bên phải của tác vụ, sau đó nhấp vào Hủy đồng bộ hóa. Tác vụ sẽ bị xóa khỏi Tác vụ và sẽ chỉ xuất hiện trong tài liệu.
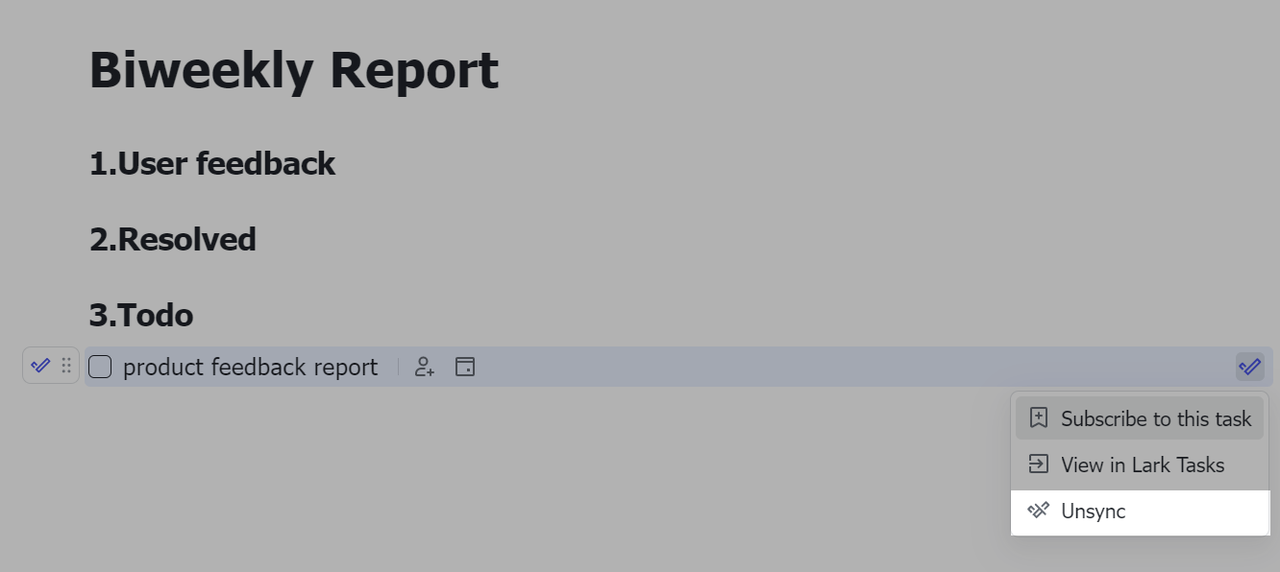
Nhắc nhở tác vụ
Sau khi tác vụ trong tài liệu được đồng bộ hóa với Tác vụ của Lark, bạn có thể sử dụng Trợ lý tác vụ để gửi lời nhắc tác vụ. Dấu chấm màu đỏ sẽ đánh dấu các tác vụ tài liệu đã hết hạn. Bạn có thể nhấp vào tên tài liệu trên trang chi tiết tác vụ để tìm nguồn gốc của tác vụ.
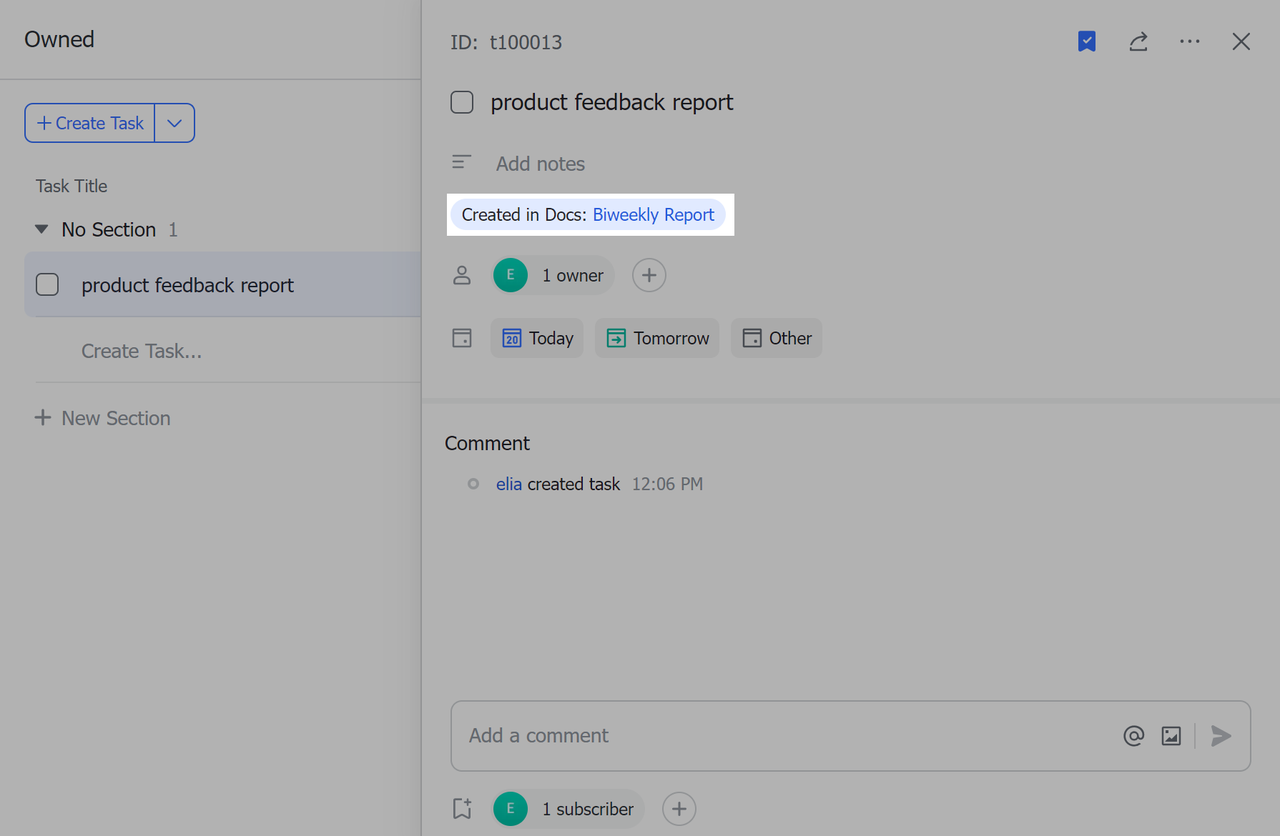
III. Câu hỏi thường gặp
Tôi cần phải làm gì trong Tác vụ sau khi đã sửa đổi hoặc hoàn thành một tác vụ trong tài liệu không?
Không. Nếu một tác vụ được đồng bộ hóa, các chỉnh sửa được thực hiện đối với một tác vụ trong tài liệu sẽ tự động được thực hiện theo thời gian thực cho cùng một tác vụ trong Tài liệu và ngược lại.
Tôi đã tạo tác vụ trong một tài liệu riêng tư. Tôi có cần cấp cho thành viên quyền truy cập vào tài liệu của mình để họ hoàn thành nhiệm vụ không?
Không. Quyền tác vụ và quyền tài liệu độc lập với nhau. Bạn có thể tìm thấy và hoàn thành nhiệm vụ trong Tác vụ.

