Sử dụng các cột trong Docs
Mục lục
Nội dung sau chỉ áp dụng cho Docs được nâng cấp. Nhấp vào đây để xem cách phân biệt Docs được nâng cấp với Docs 1.0.Docs nâng cấp đang dần được triển khai, với số lượng hạn chế cho người thuê. Bạn có thể không truy cập được phiên bản mới này nếu bạn có triển khai hỗn hợp, sử dụng phiên bản tùy chỉnh thấp hơn 5.10, cần truy cập vào API mở, Bộ lọc Jira hoặc chế độ xem biểu đồ hoặc cần xem văn bản gốc trong chế độ Chỉ dịch. Nếu bạn có bất kỳ câu hỏi nào, vui lòng liên hệ với Hỗ trợ .
I. Giới thiệu
Sử dụng tốt các cột trong Docs để giúp bạn cấu trúc nội dung của mình tốt hơn. Các cột cho phép bố cục nhỏ gọn hơn và tăng thêm tính linh hoạt cho việc trình bày nội dung của bạn.
Ngoài ra, các cột có thể giúp bạn sắp xếp nội dung của mình, chẳng hạn như hình ảnh, biểu đồ và các chức năng khác trong tài liệu. Bạn cũng có thể điều chỉnh kích thước của các cột để sửa đổi kích thước của chú thích, biểu đồ, v.v.
Lưu ý: Tính năng này hiện không khả dụng trên ứng dụng di động.

II. Các bước
Thêm cột
Bạn có thể sử dụng 4 phương pháp sau để thêm cột trong tài liệu. Một tài liệu có thể được chia thành tối đa 10 cột.
/ Chèn nhanh
Nhập / vào một hàng trống trong tài liệu hoặc nhập dấu cách > / bất kỳ đâu trong văn bản để kích hoạt chèn nhanh. Sau đó chọn Cột trong thanh công cụ.
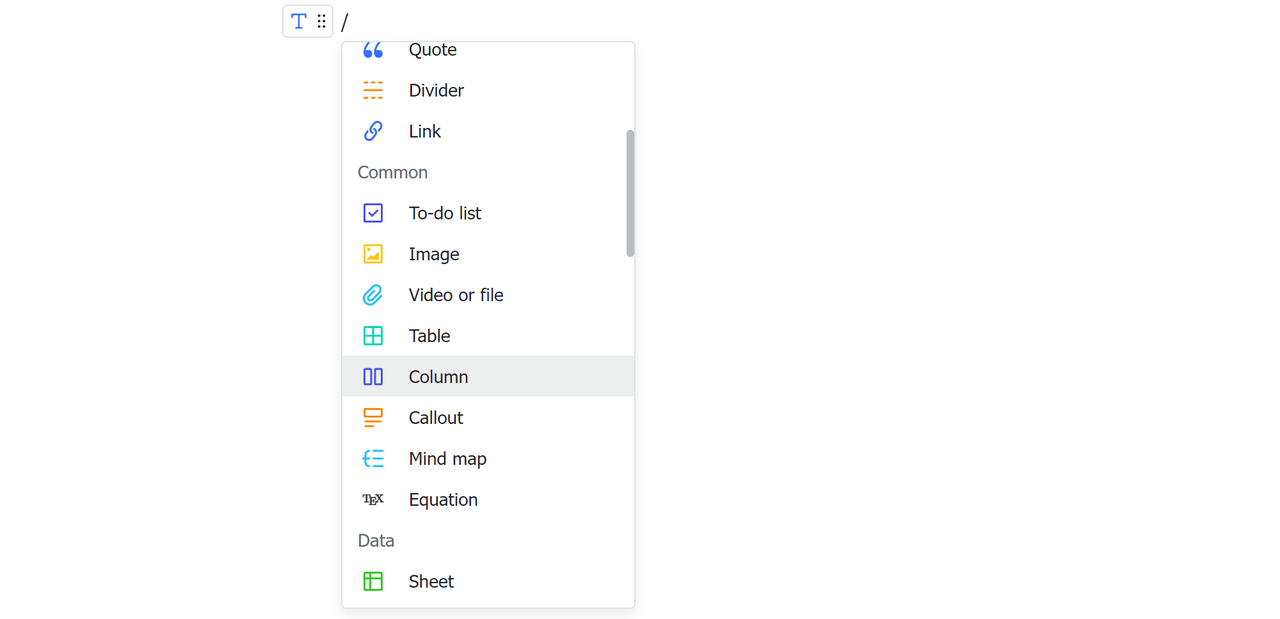
-
Bạn cũng có thể gõ vào cột trực tiếp sau khi kích hoạt Chèn nhanh và chọn nó.

+ Thanh công cụ
Nhấp vào + biểu tượng để gọi thanh công cụ, sau đó chọn Cột và chọn số cột bạn muốn thêm. Khi chỉnh sửa các cột được thêm vào, hiệu ứng của nó sẽ được hiển thị trong tài liệu.
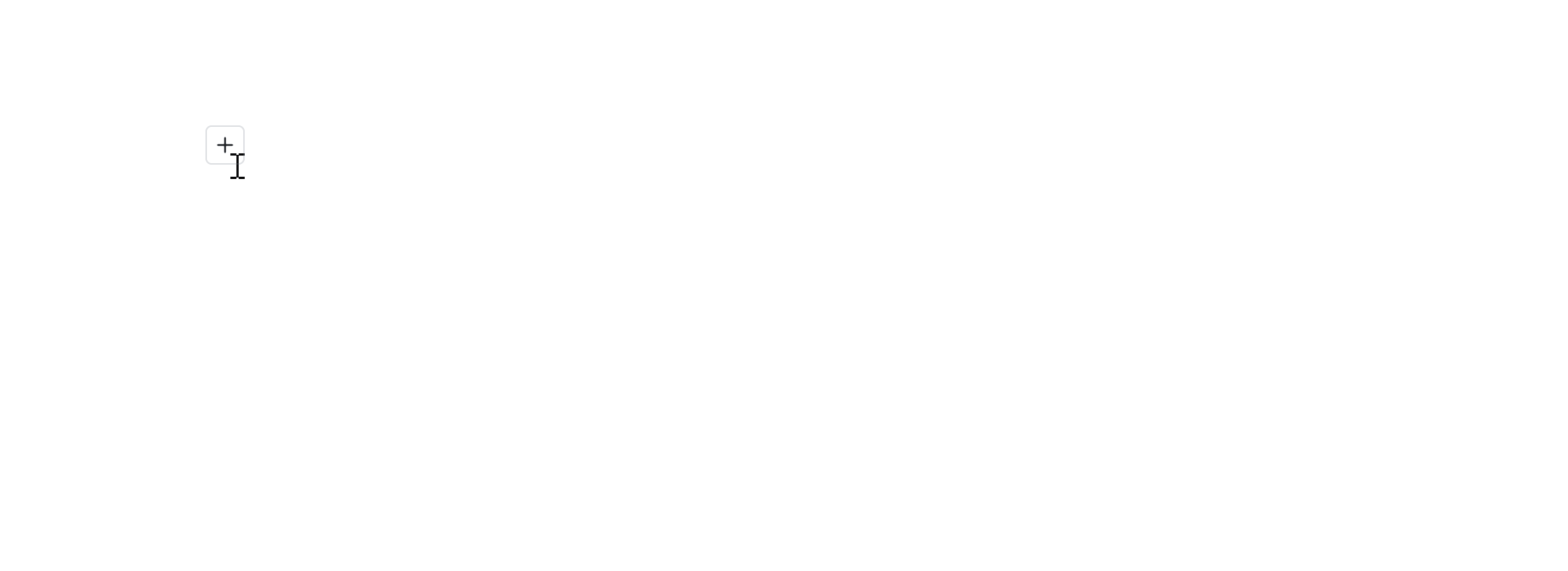
Kéo
Bạn cũng có thể kéo các hàng trống đến hàng mục tiêu và thả chuột khi một dòng cột xanh da trời | xuất hiện.
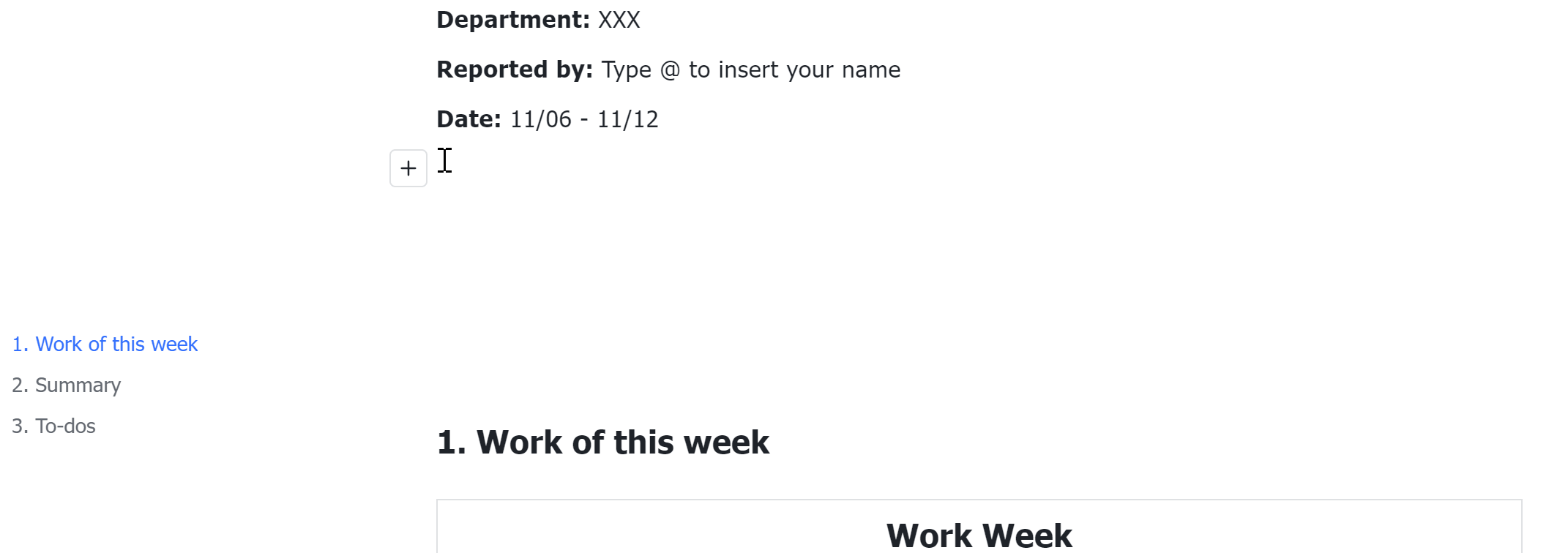
Đường cột
Bạn có thể thêm các cột mới bằng cách sử dụng dòng cột. Di chuột giữa các cột hiện có và bạn sẽ thấy một dòng cột xanh da trời | . Nhấp vào nút Thêm cột phía trên dòng cột để thêm cột mới.

Điều chỉnh cột
Khi thêm các cột mới, chúng sẽ được chia đều theo mặc định. Bạn có thể điều chỉnh độ rộng của mỗi cột bằng cách kéo các dòng cột. Di chuột giữa các cột hiện có để xem dòng cột xanh da trời |.

Cột kế thừa
Khi điều chỉnh cột, điều chỉnh sẽ chỉ có hiệu lực trên hàng đơn. Tuy nhiên, bạn có thể sử dụng 2 phương pháp sau để kế thừa bố cục cột.
Chèn
Nhấp và giữ biểu biểu tượng ở phía trước nội dung mục tiêu của bạn, sau đó kéo nó lên trên hoặc dưới cột cột bạn muốn kế thừa bố cục từ đó.
Chờ cho đến khi một dòng cột xanh da trời có độ dài bằng nhau và ngay trên hoặc dưới cột bạn muốn kế thừa bố cục từ xuất hiện, sau đó thả chuột.
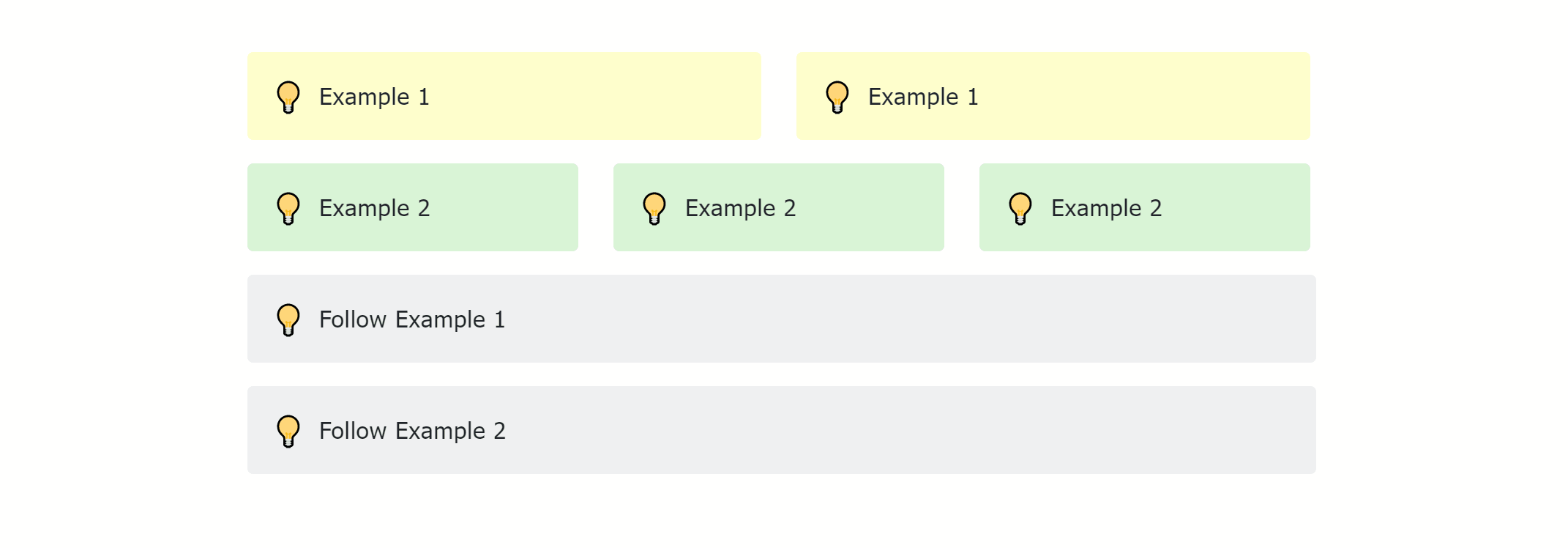
Sử dụng phím Enter
Nhấp vào phần đã có bố cục cột, sau đó nhấn phím Enter để kế thừa bố cục cột hiện có.
Xóa cột
Chọn một cột bạn muốn xóa, cột đã chọn sẽ được đánh dấu trong xanh da trời, sau đó nhấn phím Backspace.

III. Câu hỏi thường gặp
Tại sao tôi chỉ có thể điều chỉnh một phần của bố cục cột bằng cách kéo dòng cột?
Chỉ nội dung có cùng bố cục cột mới có thể được điều chỉnh bằng cách kéo các dòng cột. Bạn có thể kéo một phần nội dung để kế thừa bố cục cột hiện có, sau đó thực hiện điều chỉnh.
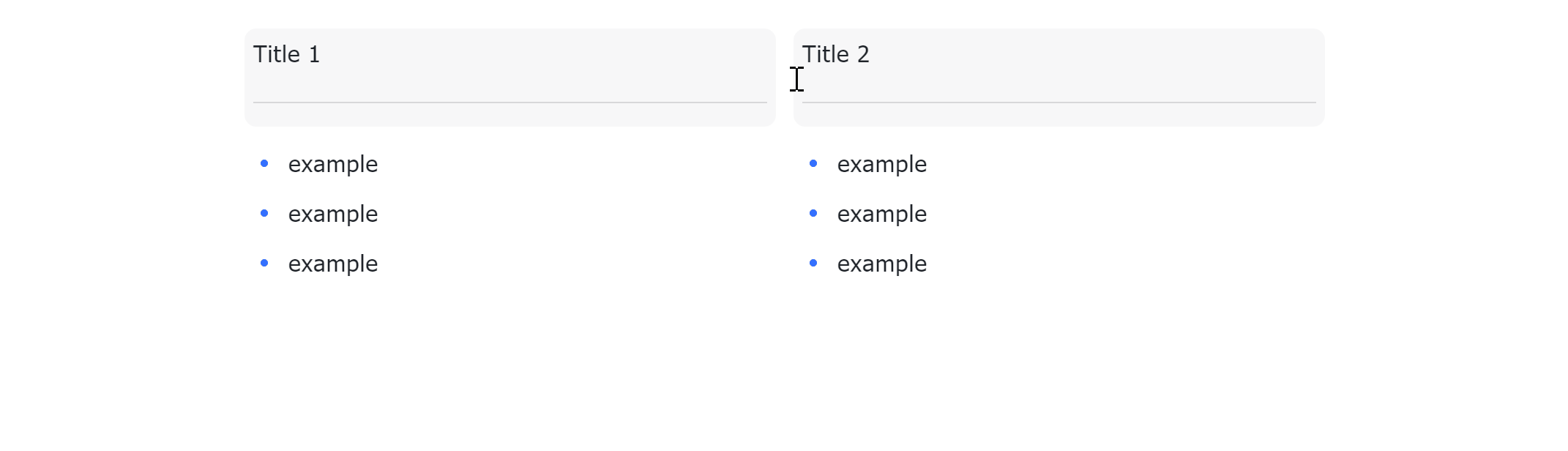
Tại sao nội dung không phù hợp với tiêu đề của nó khi hiển thị trên ứng dụng dành cho thiết bị di động?
Có thể là do nội dung và tiêu đề của nó không có cùng bố cục cột. Bạn có thể điều chỉnh lại bố cục cột tài liệu trên ứng dụng dành cho máy tính để bàn. Để biết thêm chi tiết, vui lòng tham khảo Câu hỏi thường gặp trước Tại sao tôi chỉ có thể điều chỉnh một phần của bố cục cột bằng cách kéo dòng cột?
Việc điều chỉnh bố cục cột có ảnh hưởng đến liên kết neo của khối không?
Không, nó sẽ không. Ngay cả khi vị trí của một khối thay đổi trong tài liệu, liên kết neo bạn đã lưu vẫn sẽ được ghim vào khối.
Một số nội dung liên quan đến Lark Docs:

