Bắt đầu cuộc gọi hoặc cuộc họp video
Mục lục
Khi bắt đầu hoặc tham gia cuộc gọi/hội nghị truyền hình lần đầu tiên, người dùng cần ủy quyền cho Lark có quyền truy cập vào micrô và camera của thiết bị hiện tại.
I. Giới thiệu
-
Thiết lập trước một cuộc họp thông qua Lark Calendar. Sau đó, thẻ sự kiện đã tạo có thể được sử dụng để nhanh chóng bắt đầu hoặc tham gia cuộc họp.
-
Có nhiều cách khác nhau để bắt đầu hoặc tham gia cuộc họp, tiết kiệm thời gian và công sức cho người dùng.
-
Tối đa 500 người tham gia có thể đồng thời tham gia cuộc họp video trên phiên bản Pro, trong khi phiên bản Enterprise có thể chứa 1000 người tham gia.
II. Các bước
1. Bắt đầu hoặc tham gia cuộc gọi trực tiếp
Bắt đầu cuộc gọi 1-1
Bạn có thể bắt đầu cuộc gọi 1-1 theo 2 cách:
Cách 1: Khi ở trong Lark Messenger, hãy nhấp vào biểu tượng Bắt đầu cuộc gọi ở góc trên bên phải, sau đó nhấp chọn Cuộc gọi video hoặc
Cuộc gọi thoại.
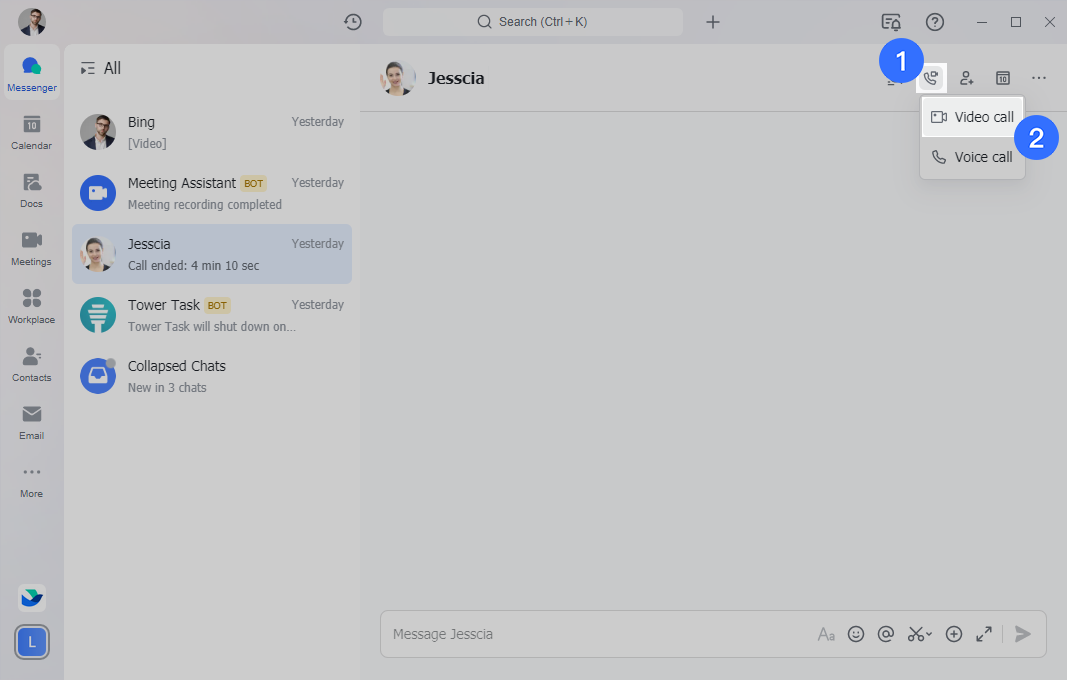
Lưu ý: Nếu bạn thực hiện hành động tương tự trong cuộc trò chuyện nhóm, bạn sẽ bắt đầu cuộc họp video nhiều người.
Cách 2: Trên thẻ liên hệ, hãy bấm vào Cuộc gọi thoại hoặc Cuộc gọi video để bắt đầu cuộc gọi với người này.
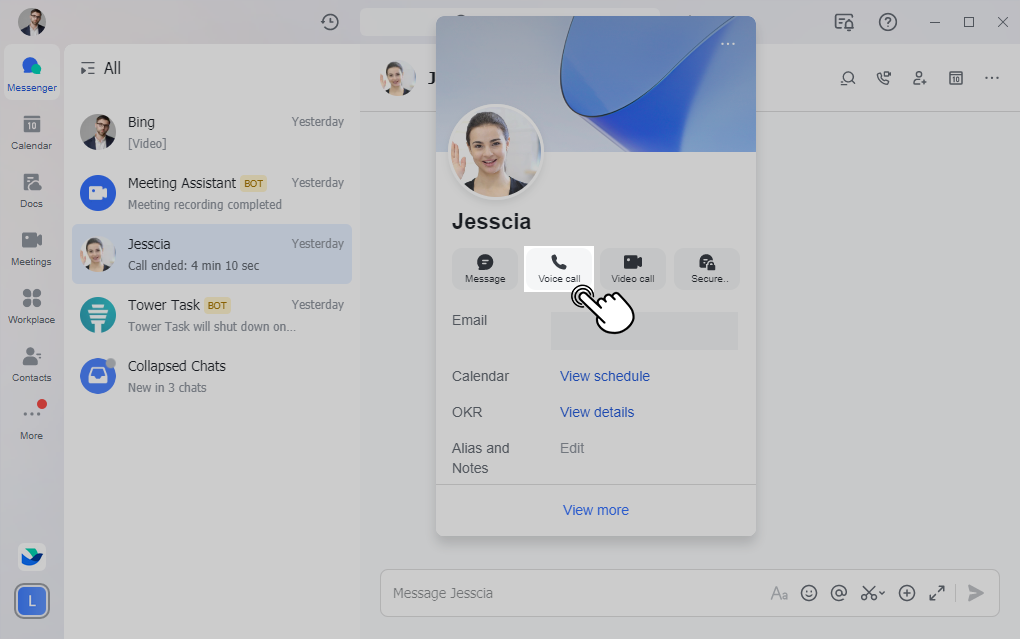
Tham gia cuộc gọi 1-1
Khi một người dùng khác bắt đầu cuộc gọi thoại trực tiếp với bạn, bạn có thể trả lời cuộc gọi bằng cách nhấn vào biểu tượng trả lời.
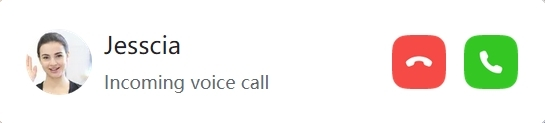
Khi một người dùng khác bắt đầu cuộc gọi video trực tiếp với bạn, bạn có thể trả lời cuộc gọi bằng cách nhấn vào biểu tượng Máy ảnh. Ngoài ra, bạn chỉ có thể trả lời bằng âm thanh bằng cách nhấn vào biểu tượng trả lời.
Lưu ý: Nếu người dùng thứ ba được mời tham gia cuộc gọi trực tiếp, thì tất cả các bạn sẽ tự động được chuyển sang cuộc họp video và người dùng đã thực hiện hành động đó sẽ trở thành người tổ chức.
2. Bắt đầu hoặc tham gia cuộc gọi điện video
Bắt đầu cuộc họp video
Có rất nhiều cách để bắt đầu một cuộc họp video.
Bắt đầu một cuộc họp trong một cuộc trò chuyện nhóm
Trong cuộc trò chuyện nhóm, hãy nhấp vào biểu tượng Cuộc họp video ở góc trên bên phải màn hình để bắt đầu cuộc họp video.
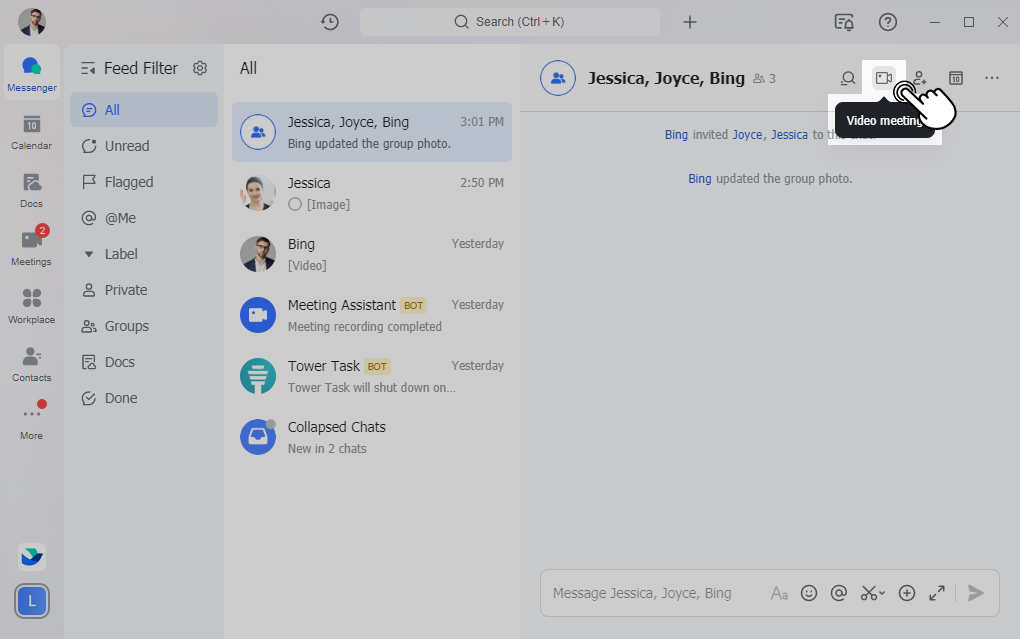
Bắt đầu một cuộc họp ngay lập tức
Cách 1: Nhấn vào biểu tượng + bên cạnh thanh tìm kiếm và chọn Cuộc họp mới.
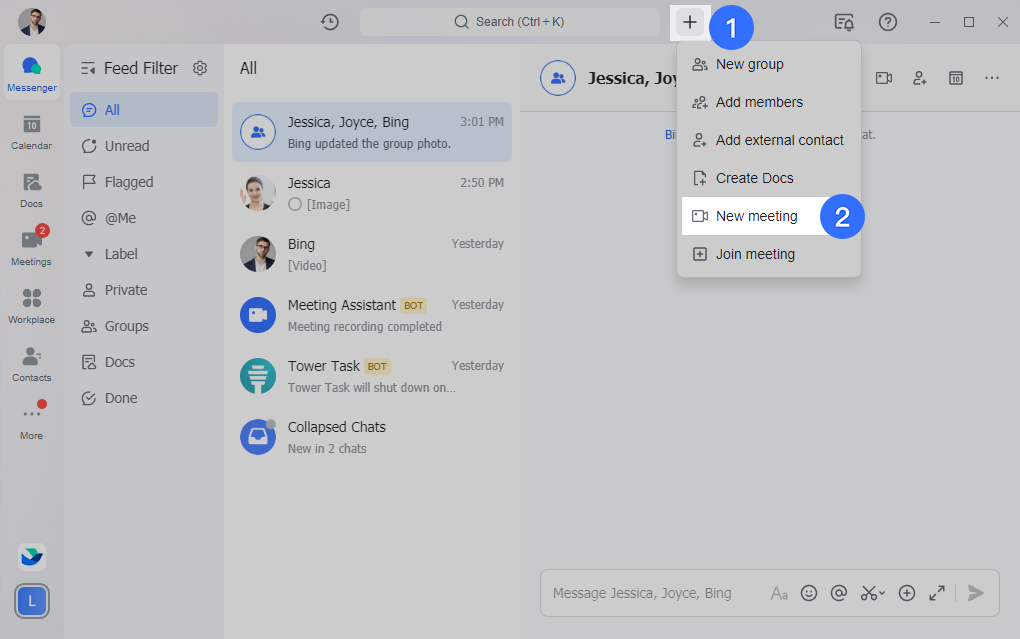
Cách 2: Nhấn vào biểu tượng Cuộc họp ở thanh điều hướng bên trái và chọn Cuộc họp mới.
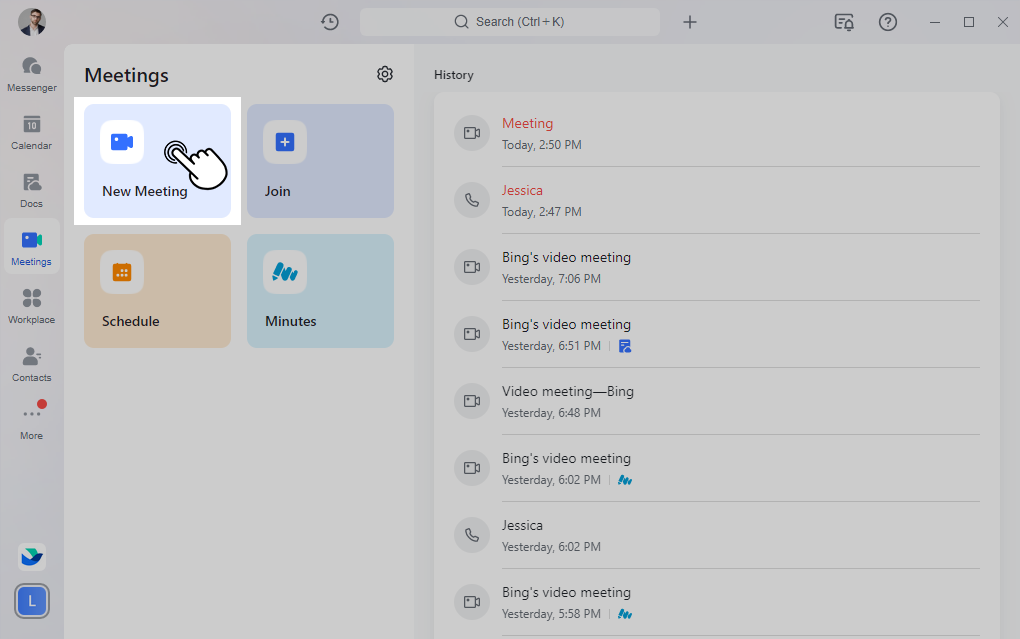
Bắt đầu cuộc họp đã lên lịch
Nhấp vào biểu tượng Lịch trong thanh điều hướng ở bên trái và nhấp vào một sự kiện để hiển thị thẻ sự kiện. Trên thẻ sự kiện, nhấp vào Bắt đầu cuộc họp video để bắt đầu cuộc họp đã lên lịch.
Lưu ý: Để tìm hiểu thêm về cách lên lịch cuộc họp, hãy truy cập Lên lịch cuộc họp bằng Lark Meetings.
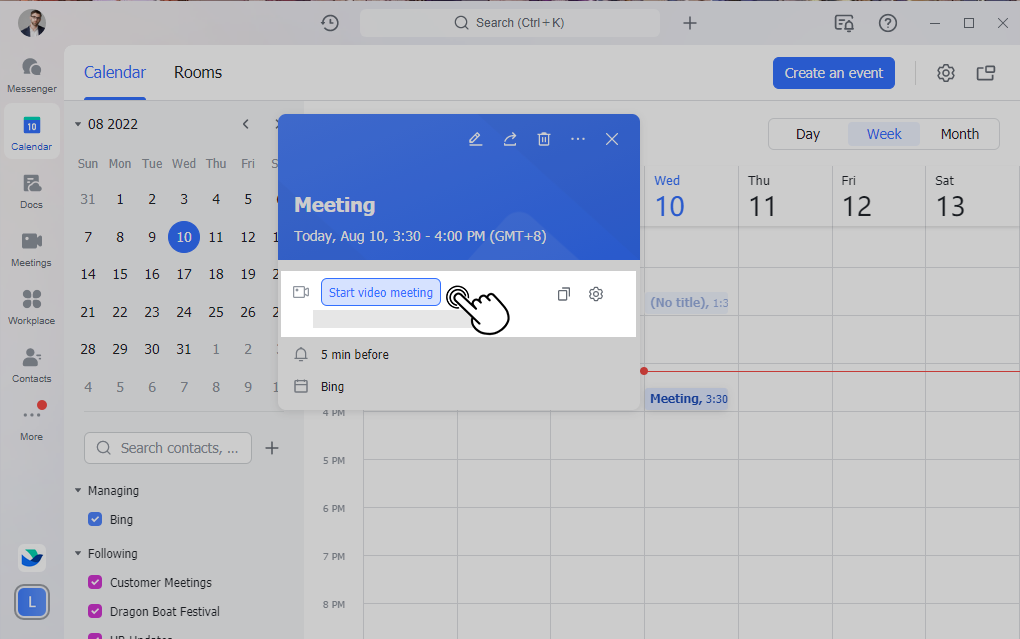
Lưu ý: Để chia sẻ thông tin cuộc họp, chỉ cần nhấp vào biểu tượng Sao chép thông tin tham gia và chia sẻ thông tin đó với người khác. Thông tin cuộc họp bao gồm chủ đề cuộc họp, thời gian họp, ID cuộc họp và liên kết cuộc họp. Khi người nhận đã nhận được thông tin cuộc họp, họ có thể tham gia cuộc họp bằng cách nhấp vào liên kết cuộc họp.
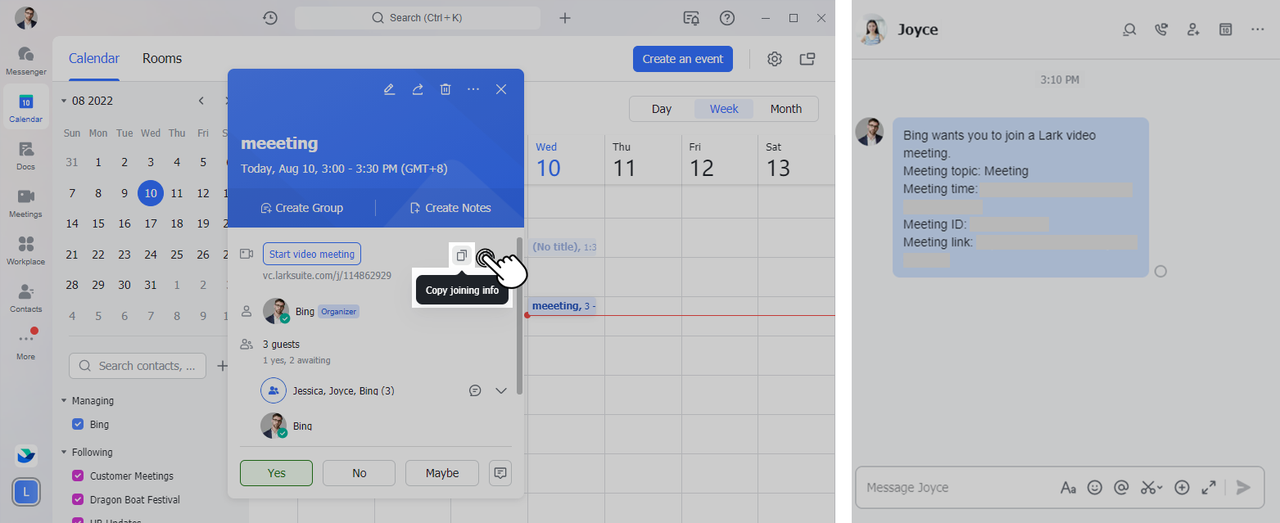
Tham gia cuộc họp video
Có một số cách để tham gia cuộc họp video.
Tham gia một cuộc họp trong một cuộc trò chuyện nhóm
Khi cuộc họp bắt đầu trong cuộc trò chuyện nhóm, lời mời họp sẽ tự động được đẩy vào cuộc trò chuyện. Các thành viên của cuộc trò chuyện có thể nhấp vào Tham gia trên lời mời họp hoặc biểu tượng camera ở góc trên bên phải của cửa sổ trò chuyện để tham gia cuộc họp.
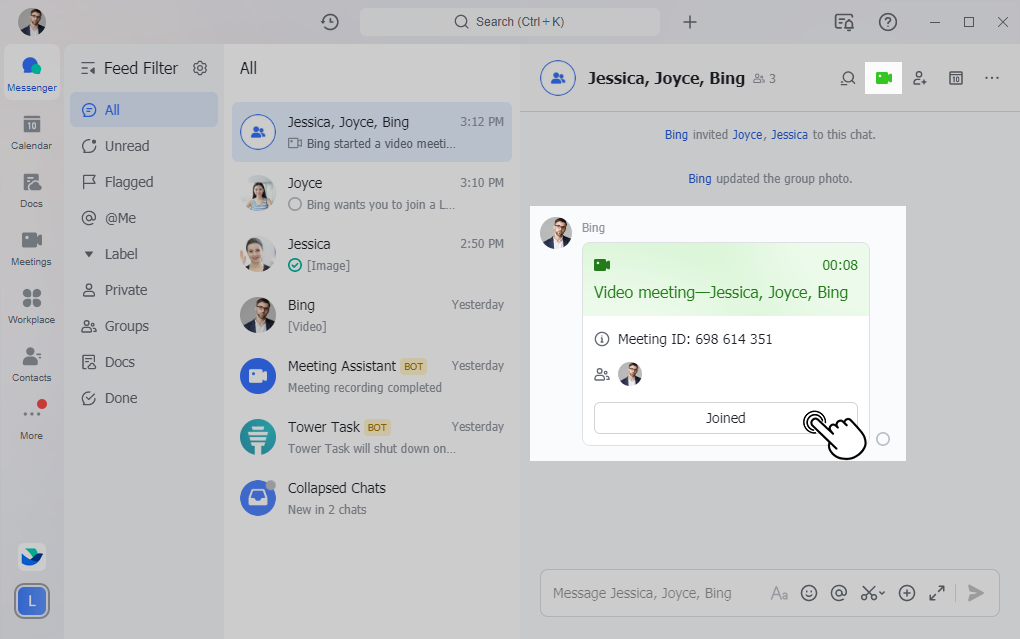
Tham gia cuộc họp với ID cuộc họp
Có 2 cách để tham gia cuộc họp video với ID cuộc họp.
Cách 1: Nhấn vào biểu tượng dấu + bên cạnh thanh tìm kiếm và chọn Tham gia cuộc họp. Sau đó, nhập ID cuộc họp để tham gia cuộc họp.
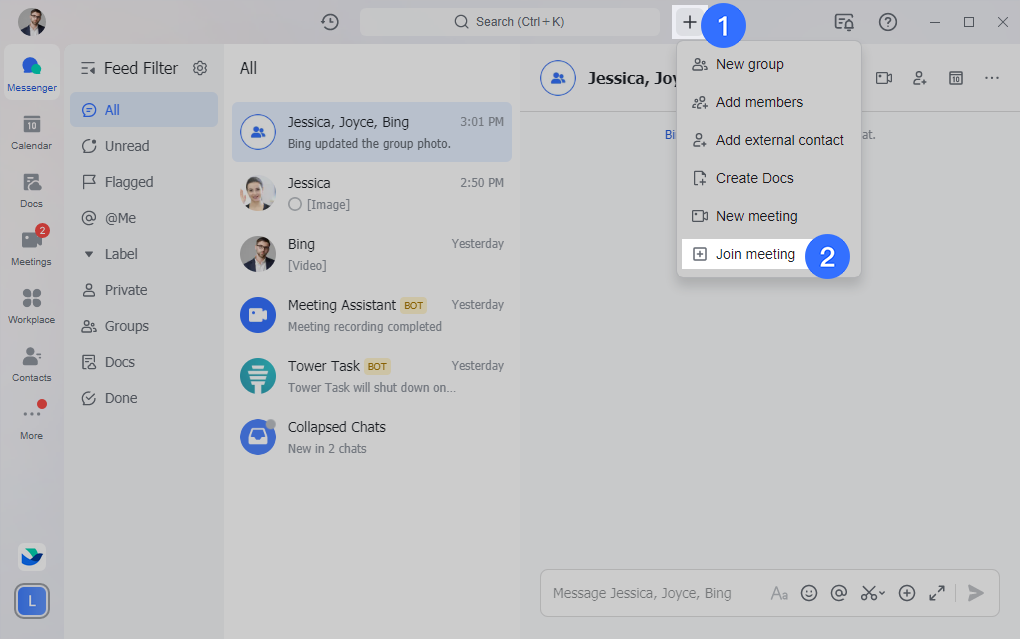
Cách 2: Nhấn vào biểu tượng Cuộc họp ở thanh điều hướng bên trái và chọn Tham gia. Nhập ID cuộc họp để tham gia cuộc họp.
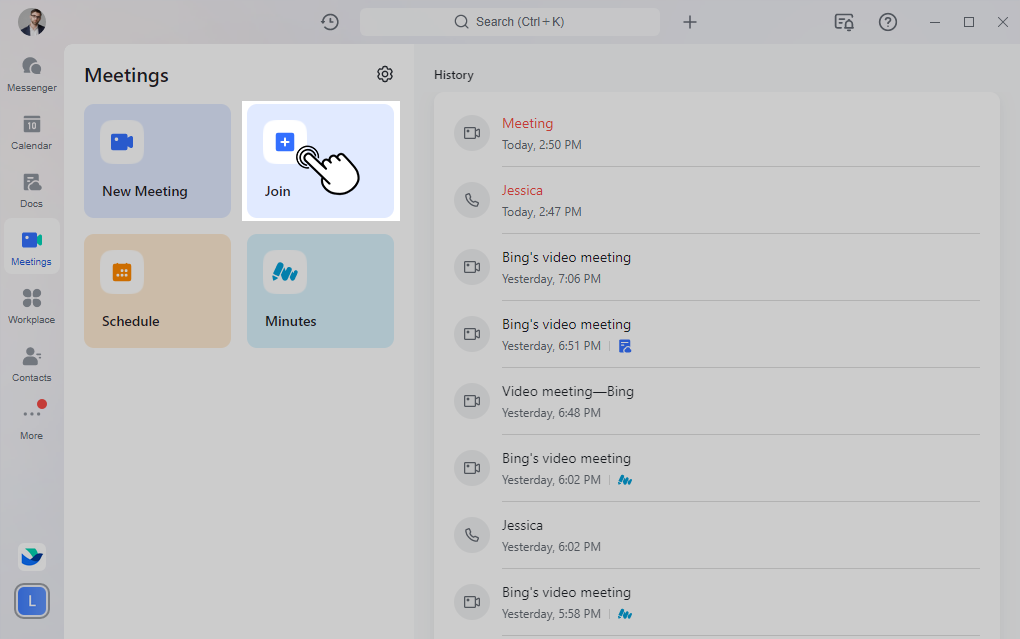
Tham gia cuộc họp đã lên lịch trong Lịch
Nhấp vào biểu tượng Lịch để xem các cuộc họp đã lên lịch. Nhấp vào Tham gia cuộc họp video trên thẻ sự kiện để tham gia cuộc họp video. Để chia sẻ liên kết cuộc họp, hãy nhấp vào biểu tượng Sao chép thông tin tham gia ở bên phải Tham gia cuộc họp. Sau khi sao chép thông tin tham gia, bạn có thể gửi thông tin đó cho những người dùng khác, những người này có thể nhấp vào thông tin đó để trực tiếp tham gia cuộc họp.
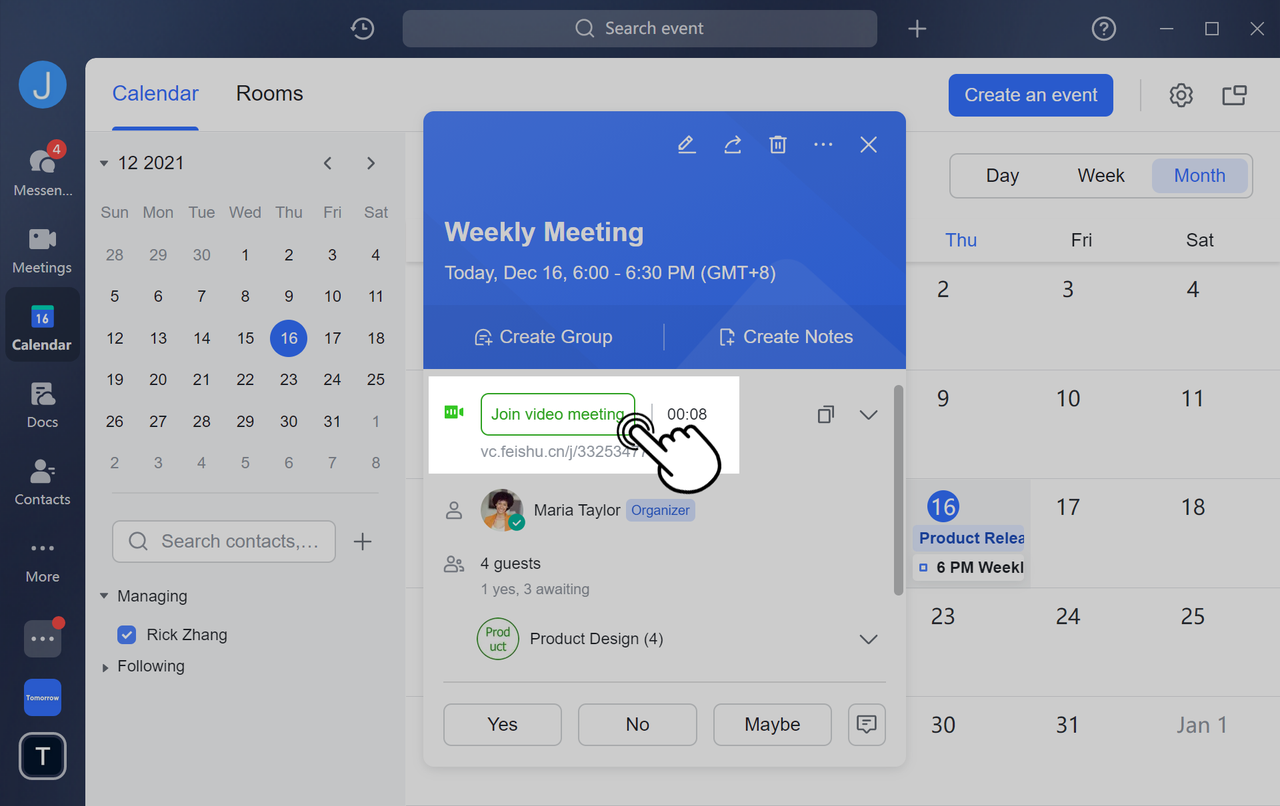
Trả lời lời mời họp để tham gia cuộc họp
Khi một người dùng khác mời bạn tham gia cuộc họp video, bạn sẽ thấy cửa sổ cuộc gọi đến xuất hiện. Tại đây, bạn có thể nhấp vào biểu tượng Mic hoặc Máy ảnh để tắt hoặc bật micrô và máy ảnh của mình. Sau đó, nhấn Join để tham gia cuộc họp.
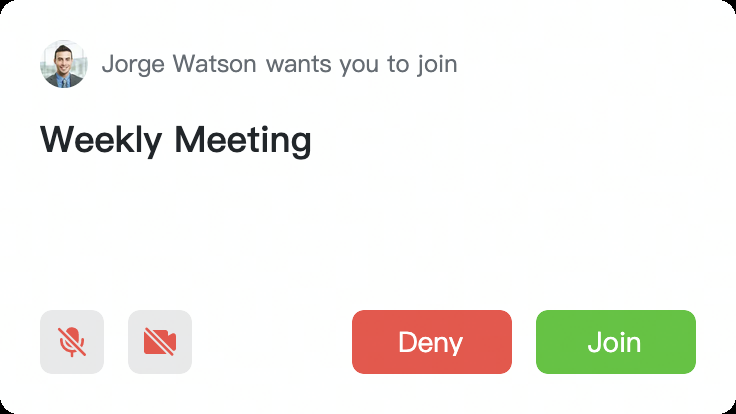
Nếu biểu tượng camera được bật, trang cuộc gọi đến sẽ hiển thị bản xem trước video.
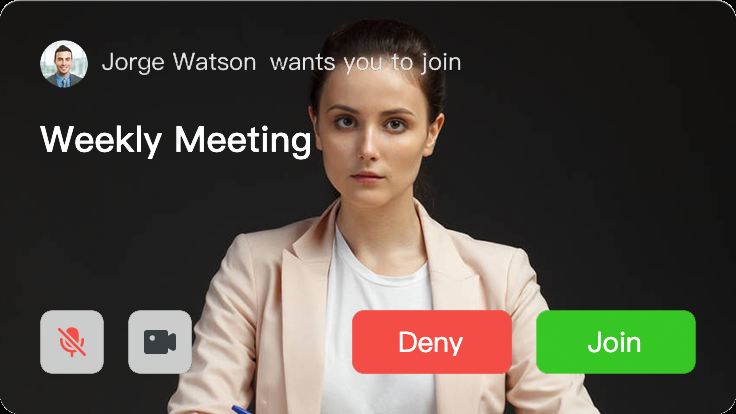
III. Câu hỏi thường gặp
Làm cách nào tôi có thể lấy trước ID cuộc họp?
Khi thiết lập cuộc họp trong Lịch, bạn có thể nhấp vào thẻ sự kiện để xem ID cuộc họp. ID cuộc họp là 9 chữ số cuối của liên kết cuộc họp video.
Nếu tôi thay đổi thời gian của một sự kiện định kỳ, hệ thống có cấp phát một liên kết cuộc họp mới không?
Tất cả các sự kiện trong một sự kiện lặp lại đều sử dụng cùng một liên kết cuộc họp và ID cuộc họp. Mỗi sự kiện không lặp lại tương ứng với một liên kết cuộc họp và một ID cuộc họp. Nếu bạn sửa đổi một sự kiện, hệ thống sẽ phân bổ một liên kết cuộc họp và ID cuộc họp mới.
Tôi có thể tham gia nhiều cuộc họp video cùng một lúc không?
Hiện tại, một máy tính chỉ có thể kết nối với một cuộc họp tại một thời điểm. Tuy nhiên, bạn có thể tham gia nhiều cuộc họp nếu bạn có nhiều thiết bị.
Làm cách nào tôi có thể mời những người dùng không thuộc nhóm tham gia cuộc họp nhóm?
Có 3 cách để mời người dùng khác tham gia cuộc họp đang diễn ra:
-
Tìm kiếm địa chỉ liên hệ trong hộp tìm kiếm.
-
Chọn thành viên để mời từ danh sách gợi ý.
-
Nhấp vào Chia sẻ để chia sẻ lời mời họp hoặc sao chép thông tin cuộc họp tới các liên hệ khác hoặc nhóm trò chuyện khác.
Chế độ giọng nói cho cuộc họp video là gì?
Trong cuộc họp, hãy nhấp vào biểu tượng Thêm và đi tới Cài đặt, sau đó đặt chế độ hoạt động là Giọng nói. Ở chế độ Thoại, cuộc họp sẽ ngừng nhận video từ những người tham gia khác và camera sẽ tắt, chỉ để lại màn hình được chia sẻ. Điều này giúp giảm mức sử dụng CPU và tiết kiệm điện năng. Khi mức tiêu thụ hiệu năng của thiết bị cao hoặc công suất thấp, hệ thống sẽ đề xuất chuyển sang chế độ Thoại.
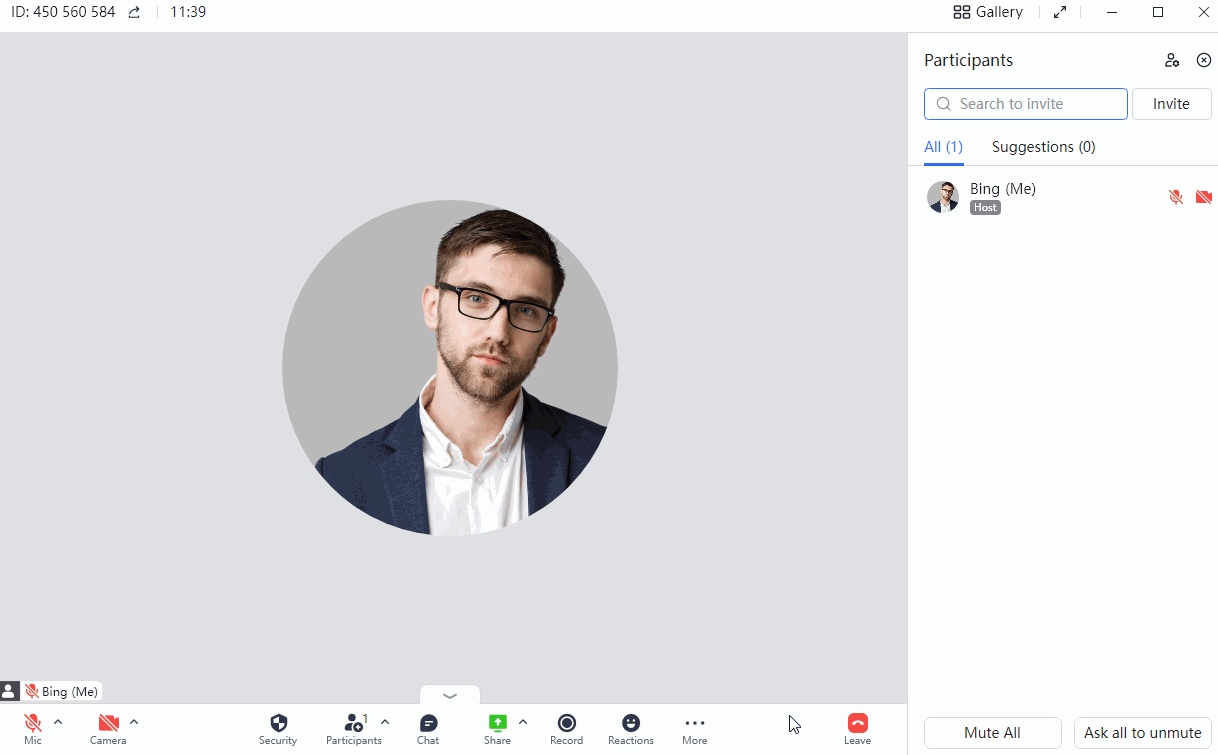
Một số nội dung liên quan đến Lark Meeting:

