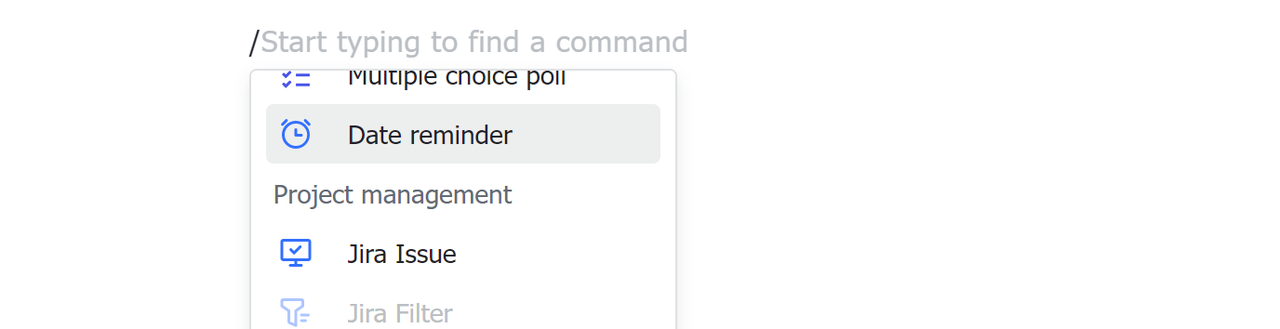Tạo công việc trên Docs
Mục lục
Nội dung sau chỉ áp dụng cho Docs được nâng cấp. Nhấp vào vào đây để xem cách phân biệt Docs được nâng cấp với Docs 1.0.Docs nâng cấp đang dần được triển khai, với số lượng hạn chế cho người thuê. Bạn có thể không truy cập được phiên bản mới này nếu bạn có triển khai hỗn hợp, sử dụng phiên bản tùy chỉnh thấp hơn 5.10, cần truy cập vào API mở, Bộ lọc Jira hoặc chế độ xem biểu đồ hoặc cần xem văn bản gốc trong chế độ Chỉ dịch. Nếu bạn có bất kỳ câu hỏi nào, vui lòng liên hệ với Hỗ trợ.
I. Giới thiệu
-
Quản lý đơn giản : Chèn các tác vụ trong Tài liệu để theo dõi trạng thái của chúng trong nháy mắt. Các tác vụ được tạo trong Tài liệu cũng có thể được quản lý và xem xét trong Nhiệm vụ Lark.
-
Đồng bộ hóa thời gian thực hai chiều : Các tác vụ luôn đồng bộ, cho dù chúng được chỉnh sửa trong Tài liệu hay Nhiệm vụ Lark.
-
Nhắc nhở kịp thời : @ đề cập đến ai đó và thêm ngày đến hạn và hệ thống sẽ tự động gửi lời nhắc cho họ vào thời gian nhắc nhở đã đặt - không còn lo lắng về thông tin chính rơi qua các vết nứt.
II. Các bước
Tạo một nhiệm vụ
Phương pháp 1: Sử dụng Markdown để tạo một nhiệm vụ
Bạn có thể trực tiếp tạo một tác vụ trong Docs tự động đồng bộ hóa với Lark Nhiệm vụ.
Markdown : Enter]] + Dấu cách, và điền vào các chi tiết nhiệm vụ

Phương pháp 2: Tạo danh sách Việc cần làm và đồng bộ hóa với Lark Nhiệm vụ
Bạn cũng có thể tạo danh sách Việc cần làm trong Tài liệu trước và sau đó đồng bộ hóa danh sách đó với Lark Nhiệm vụ để dễ dàng quản lý và theo dõi.
Thêm danh sách việc cần làm
-
Markdown : Nhập [] + Dấu cách
-
/ Chèn nhanh
Trong bất kỳ hàng trống nào trong tài liệu, hãy nhập / hoặc nhập Dấu cách / bất kỳ đâu trong nội dung văn bản để hiển thị Chèn nhanh, sau đó chọn Danh sách việc cần làm từ thanh công cụ.
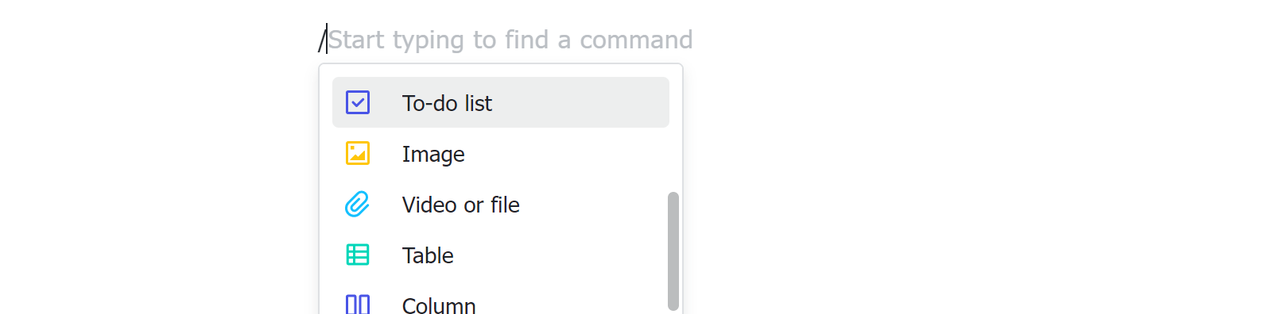
-
+ toolbar
Di chuột qua bất kỳ khoảng trống nào để hiển thị biểu tượng + . Di chuột qua biểu tượng + để mở menu thanh công cụ và chọn danh sách việc cần làm .
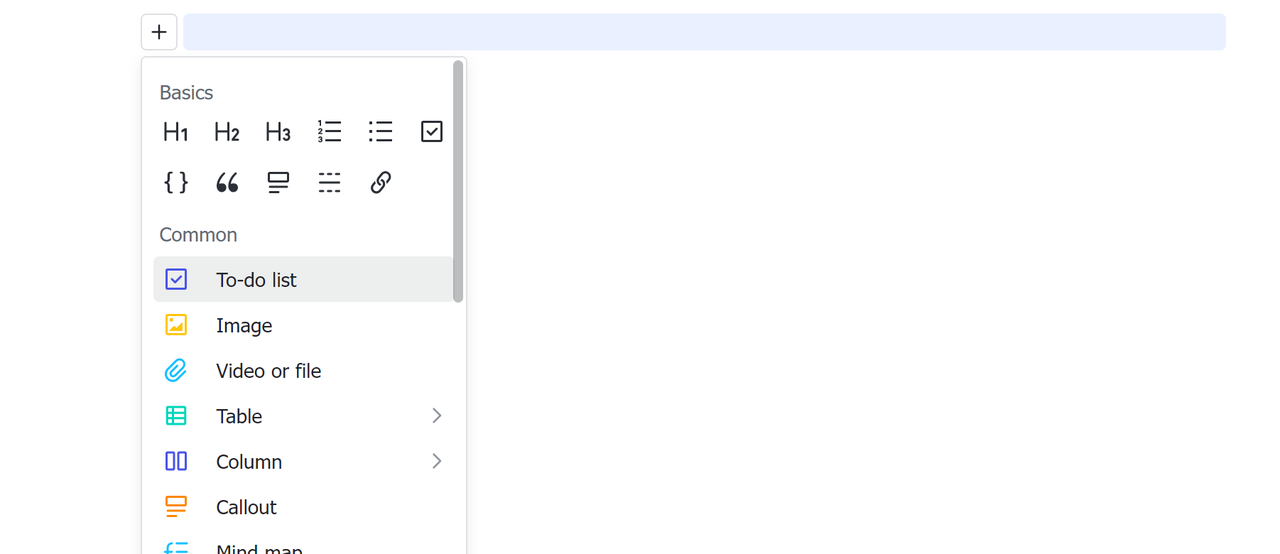
Đồng bộ hóa với nhiệm vụ Lark

-
Phương pháp 2 : Khi bạn @ đề cập đến ai đó, hãy chọn hộp bên cạnh Thêm làm người được chỉ định và tạo tác vụ và nhấp vào Xác nhận để tạo tác vụ.
Lưu ý : Nếu bạn không chọn hộp cho Thêm làm người được chỉ định và tạo tác vụ , danh sách việc cần làm sẽ không được đồng bộ hóa với Lark tác vụ.
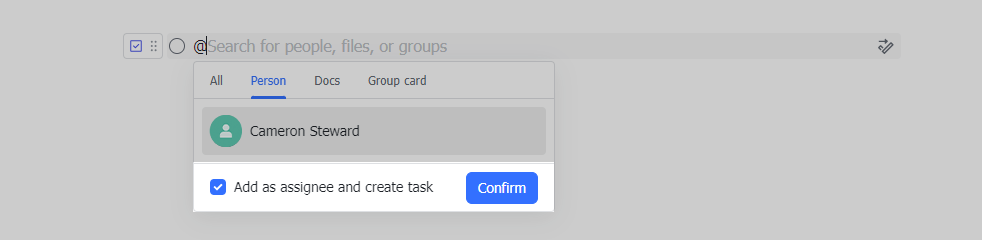
Sau khi tạo một tác vụ, bạn có thể chỉnh sửa mô tả tác vụ, thêm người được gán và thêm thời gian đến hạn trong Tài liệu và các thay đổi của bạn sẽ được đồng bộ hóa với Nhiệm vụ Lark. Các chỉnh sửa được thực hiện trong Nhiệm vụ Lark cũng sẽ được đồng bộ hóa với Docs.
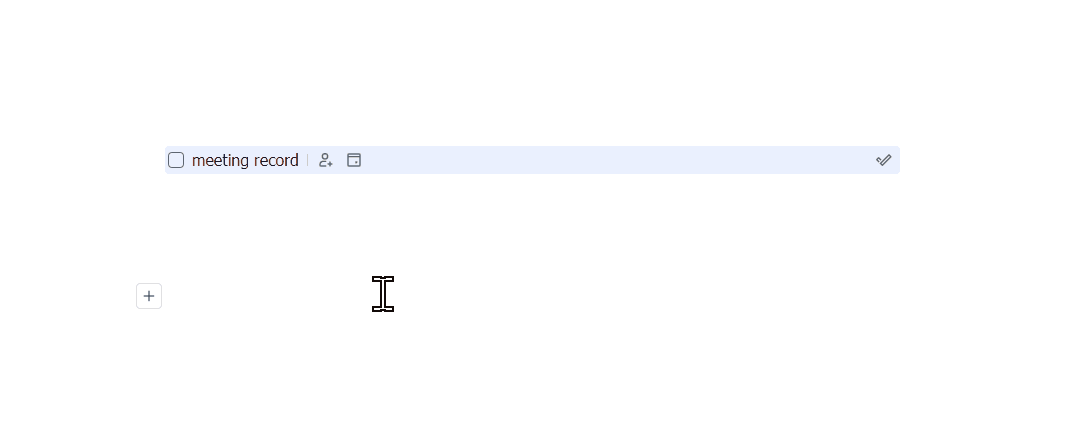
Thực hiện theo một nhiệm vụ
Nhấp vào biểu Dấu kiểm biểu tượng ở bên phải và chọn Thực hiện theo nhiệm vụ này . Nhiệm vụ sau đó sẽ được thêm vào Nhiệm vụ Lark của bạn để bạn theo dõi tiến trình của nó.
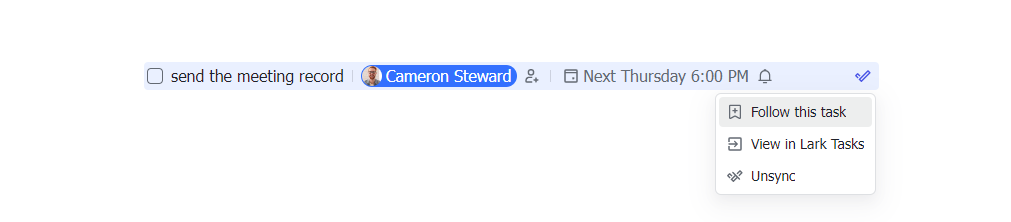
Sao chép một nhiệm vụ
Khi sao chép và dán các tác vụ vào Tài liệu, bạn có thể chọn Dán và đồng bộ hóa để đồng bộ hóa với tác vụ ban đầu hoặc Chỉ dán để tạo một tác vụ mới trong Tài liệu.
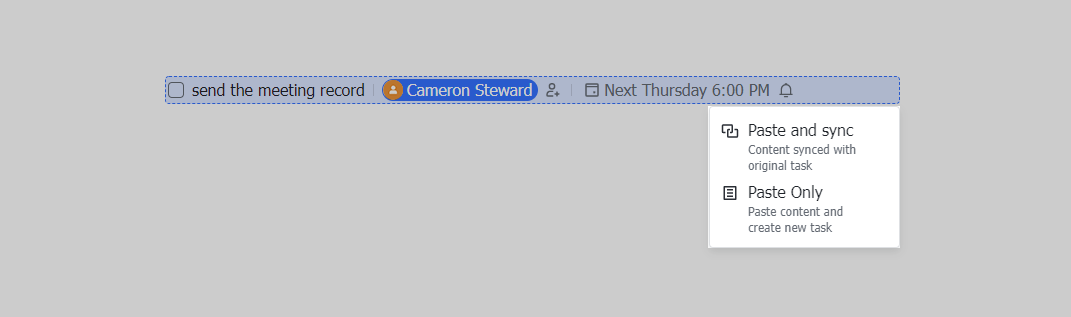
Hoàn thành một nhiệm vụ
Nhấp vào hộp ở bên trái của một nhiệm vụ để hoàn thành nó, sẽ được đồng bộ hóa với Lark Nhiệm vụ trong thời gian thực, giúp bạn tiết kiệm những rắc rối khi đi qua lại.
Lưu ý : Nếu bạn hoàn thành một nhiệm vụ được gán cho nhiều người được gán trong Docs, nhiệm vụ được đánh dấu là hoàn thành cho tất cả - hoàn thành nhiệm vụ cho từng người được gán riêng biệt hiện không được hỗ trợ.

Xóa một nhiệm vụ
-
Nhấp vào biểu Dấu kiểm biểu tượng ở bên phải của tác vụ và chọn Huỷ đồng bộ hoá để xóa nó khỏi Lark Task.

-
Bạn cũng có thể xóa tác vụ trong Docs và tác vụ cũng sẽ bị xóa khỏi Nhiệm vụ Lark.
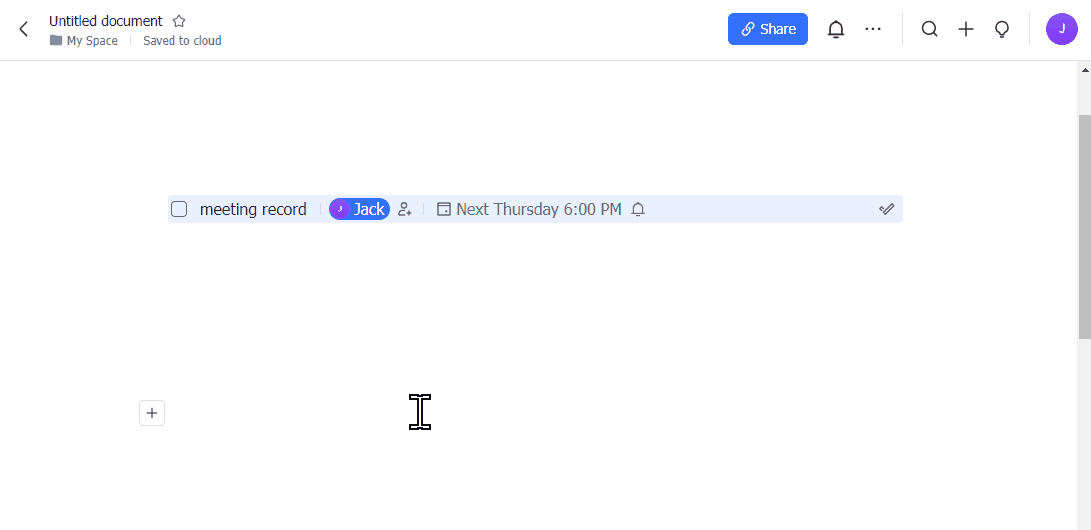
III. Câu hỏi thường gặp
Ai có thể chỉnh sửa các tác vụ trong Docs sau khi chúng được tạo?
Bất kỳ ai có quyền chỉnh sửa tài liệu đều có thể chỉnh sửa tác vụ.
Việc thêm ai đó làm người được giao nhiệm vụ trong Docs có tự động cấp cho họ quyền Docs không?
Không. Nếu người được giao nhiệm vụ không có quyền xem tài liệu, họ phải yêu cầu sự cho phép từ chủ sở hữu tài liệu.
Chủ sở hữu tài liệu có nhận được lời nhắc nhiệm vụ nếu người khác được thêm làm người nhận lời nhắc không?
Đúng. Chủ sở hữu tài liệu và các thành viên được đề cập trong danh sách Việc cần làm đều sẽ nhận được lời nhắc nhiệm vụ.
Nếu tôi đặt thời hạn nhưng không đề cập đến người khác, liệu có ai nhận được lời nhắc nhiệm vụ không?
Nếu bạn không @ đề cập đến ai đó trong nhiệm vụ, nó sẽ chỉ xuất hiện trong Nhiệm vụ Lark của bạn trong ứng dụng. Nếu bạn đặt thời hạn, bạn sẽ nhận được lời nhắc cho nhiệm vụ.
Tôi có thể thêm lời nhắc ngày cho văn bản thông thường không?
Có. Nhập Dấu cách + / và chọn lời nhắc ngày, hoặc nhập Dấu cách + // và nhấp vào lời nhắc ngày.