Quản trị viên | Quản lý nhóm người dùng
Mục lục
I. Giới thiệu
Nhóm người dùng chủ yếu được sử dụng để xác định quyền cho một nhóm người dùng. Ví dụ: bạn có thể cho phép các thành viên của một nhóm người dùng sử dụng một ứng dụng cụ thể và chỉ định rằng các thành viên của nhóm khác không thể xem cấu trúc tổ chức của những người dùng khác.
Cụ thể hơn, quản trị viên có thể định cấu hình các quyền và cài đặt sau cho nhóm người dùng:
Các ứng dụng Workplace được đề xuất hiển thị
Tầm nhìn cơ cấu tổ chức
Khả năng hiển thị trường thẻ tên
Quyền trò chuyện nội bộ tổ chức
cấm truyền thông bên ngoài
Quyền tài liệu mặc định
quyền tìm kiếm
Điều kiện sẵn có của ứng dụng
II. Bước
1 - Thêm nhóm người dùng
Chuyển đến Bảng điều khiển dành cho quản trị viên của Lark và nhấp vào Tổ chức > Nhóm người dùng. Sau đó, nhấp vào Thêm nhóm người dùng.
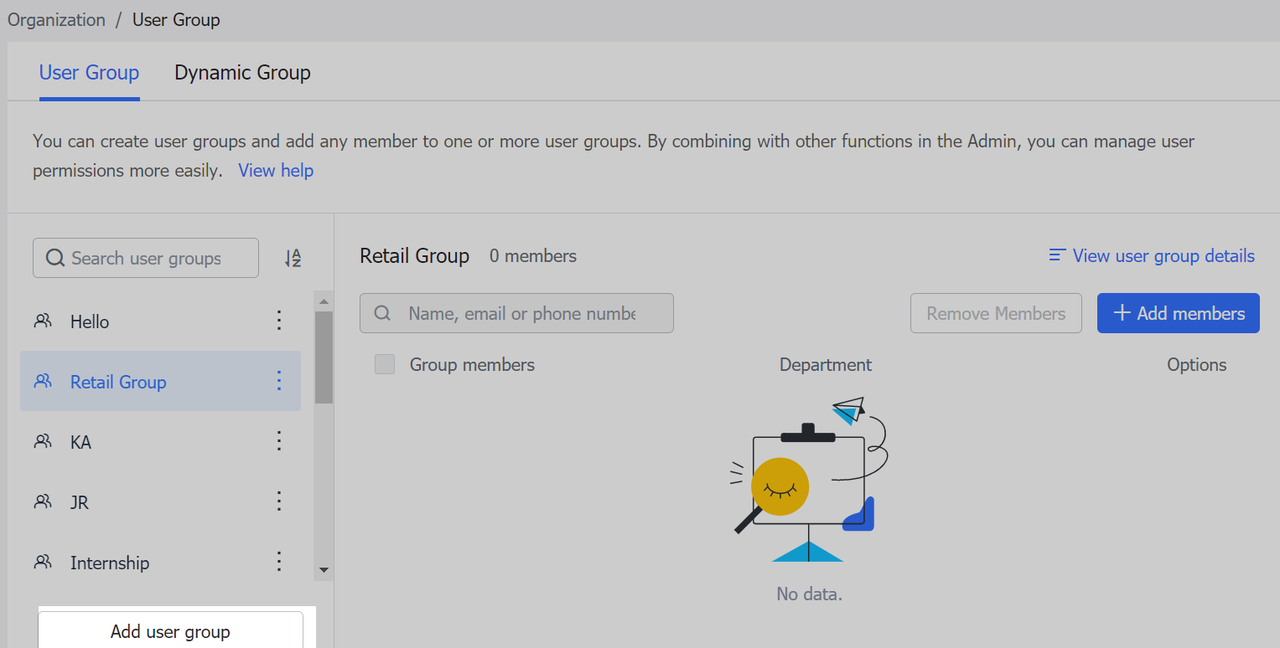
Nhập thông tin sau vào cửa sổ Thêm nhóm người dùng:
Tên nhóm người dùng: Nhập tên của nhóm người dùng, tên này phải là duy nhất trong đối tượng thuê (bao gồm cả các nhóm động).
Mô tả: Thêm mô tả cho nhóm người dùng.
Phạm vi hiển thị của nhóm người dùng: đề cập đến những người (không phải quản trị viên) có thể xem hoặc tìm kiếm nhóm người dùng. Quản trị viên có thể đặt thành Ẩn đối với tất cả thành viên, Hiển thị đối với tất cả thành viên, Hiển thị đối với thành viên của nhóm hoặc Hiển thị đối với thành viên được chỉ định.
Quyền của nhóm người dùng: Đặt theo các tình huống mà thành viên có quyền xem có thể sử dụng nhóm người dùng. Di chuột qua biểu tượng sau mỗi tùy chọn để xem mô tả của nó.
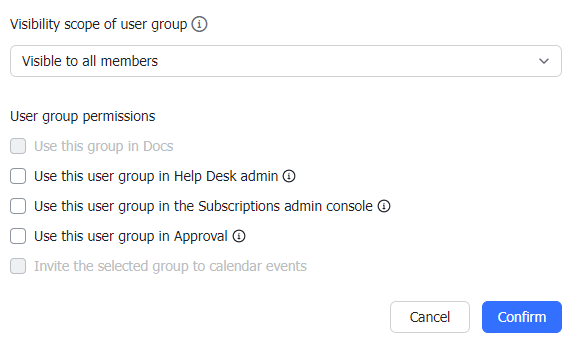
Bạn sẽ sớm có thể sử dụng các nhóm người dùng trong Tài liệu và Lịch. Hãy theo dõi tính năng mới này.
Nhấp vào Xác nhận để tạo nhóm người dùng.
2 - Quản lý nhóm người dùng
Chỉnh sửa nhóm người dùng
Nhấp vào biểu tượng bên cạnh nhóm người dùng > Chỉnh sửa để thay đổi tên hoặc mô tả của nhóm đó.
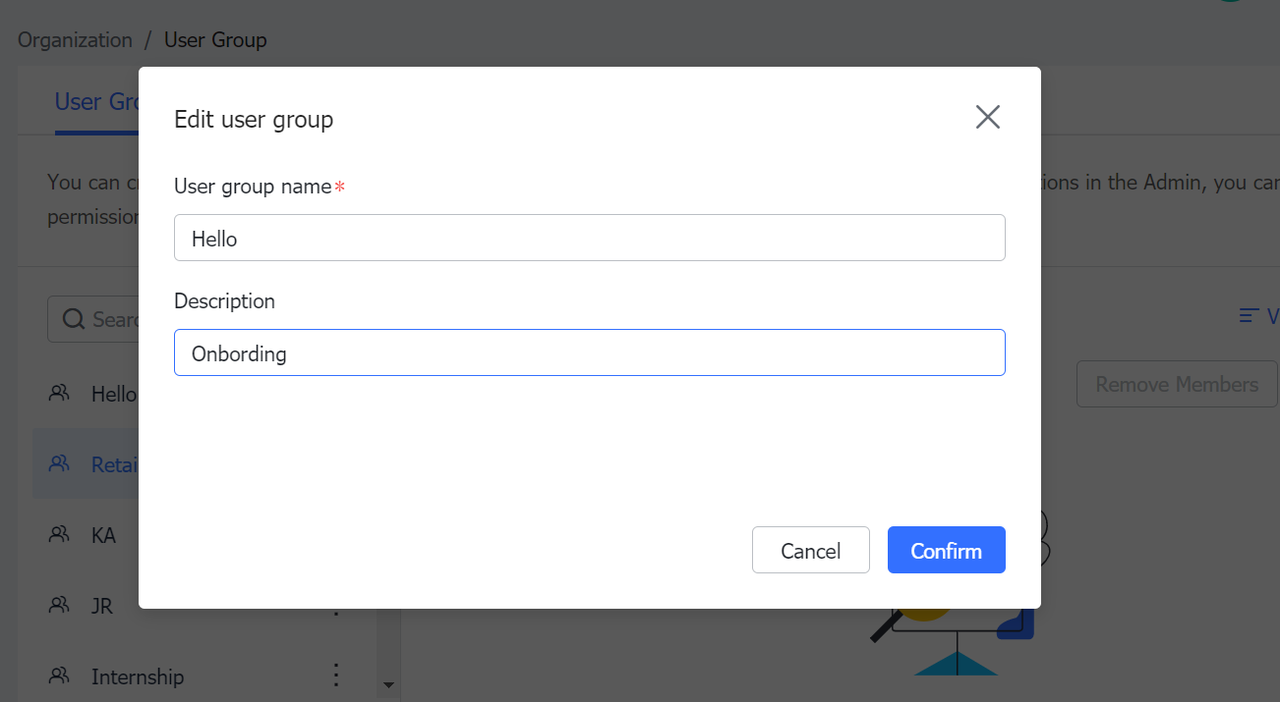
Xóa nhóm người dùng
Để xóa một nhóm, hãy chọn Xóa nhóm người dùng, sau đó nhấp vào Xác nhận.
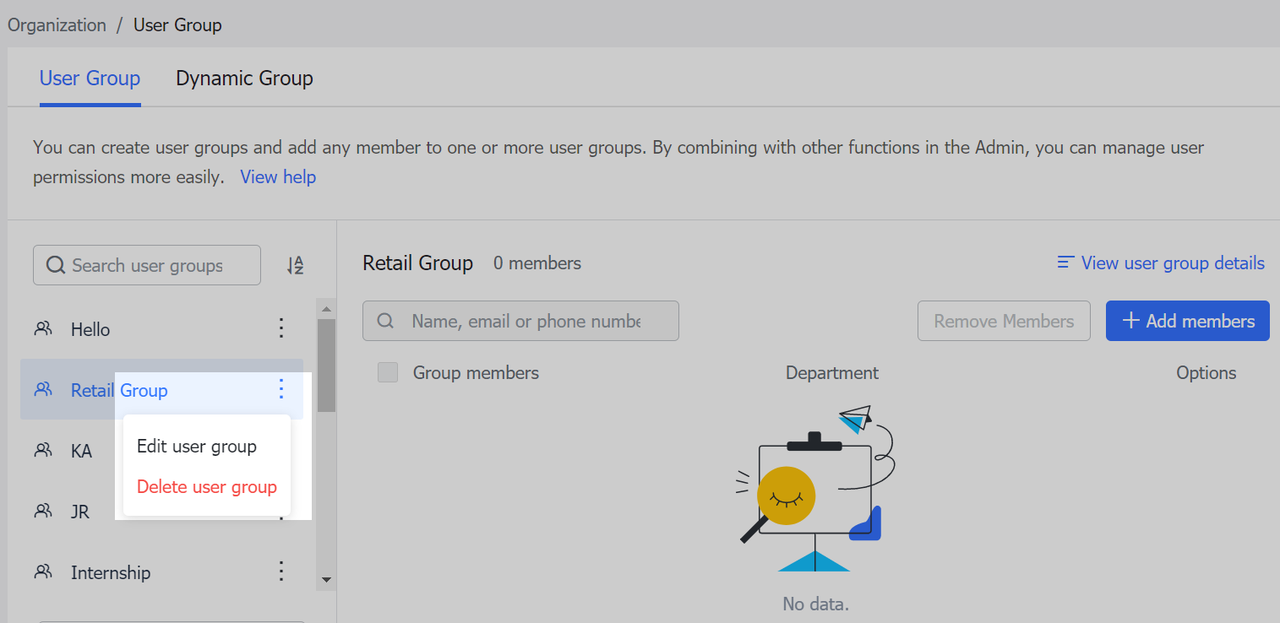
Thêm thành viên nhóm người dùng
Để thêm thành viên mới vào nhóm người dùng, hãy chọn nhóm người dùng rồi chọn Thêm thành viên ở bên phải.
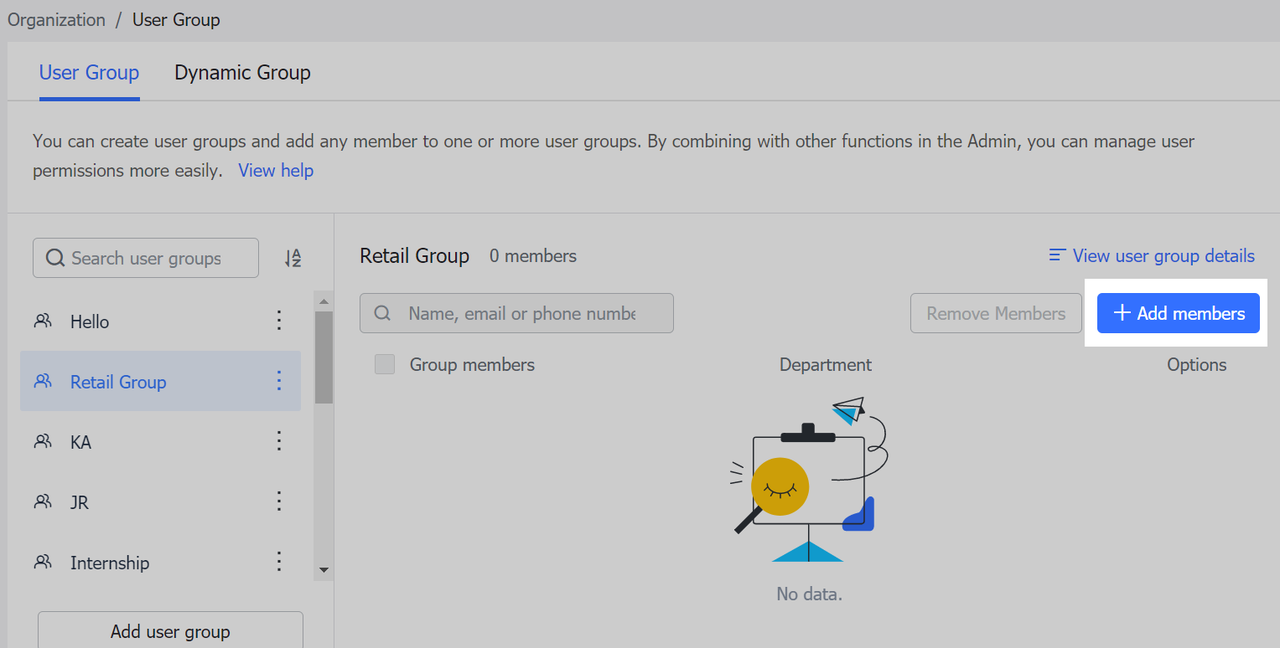
Bạn có thể thêm thành viên bằng cách tìm kiếm tên, email, số điện thoại, ID người dùng hoặc bộ phận của họ, sau đó nhấp vào Xác nhận.
Xóa thành viên
-
Để xóa một thành viên khỏi nhóm người dùng, hãy chuyển đến nhóm, chọn thành viên cần xóa và nhấp vào Xóa bên cạnh thành viên đó.
-
Để xóa nhiều thành viên, hãy chọn thành viên cần xóa và nhấp vào Xóa thành viên.
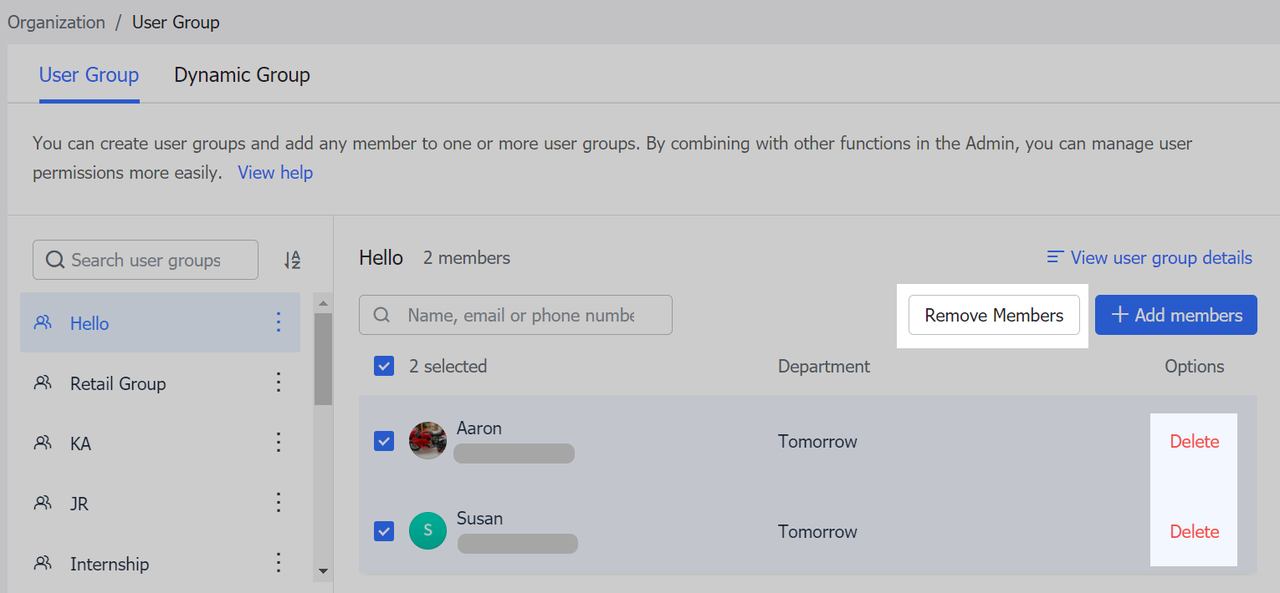
Nhóm người dùng nhập hàng loạt
Để thêm nhiều thành viên hoặc nhóm thành viên, bạn có thể tải xuống rồi nhập mẫu Excel do Lark cung cấp để thêm hàng loạt thành viên vào nhóm người dùng.
Nhấn vào Nhập/Xuất hàng loạt để đến giao diện thao tác hàng lo
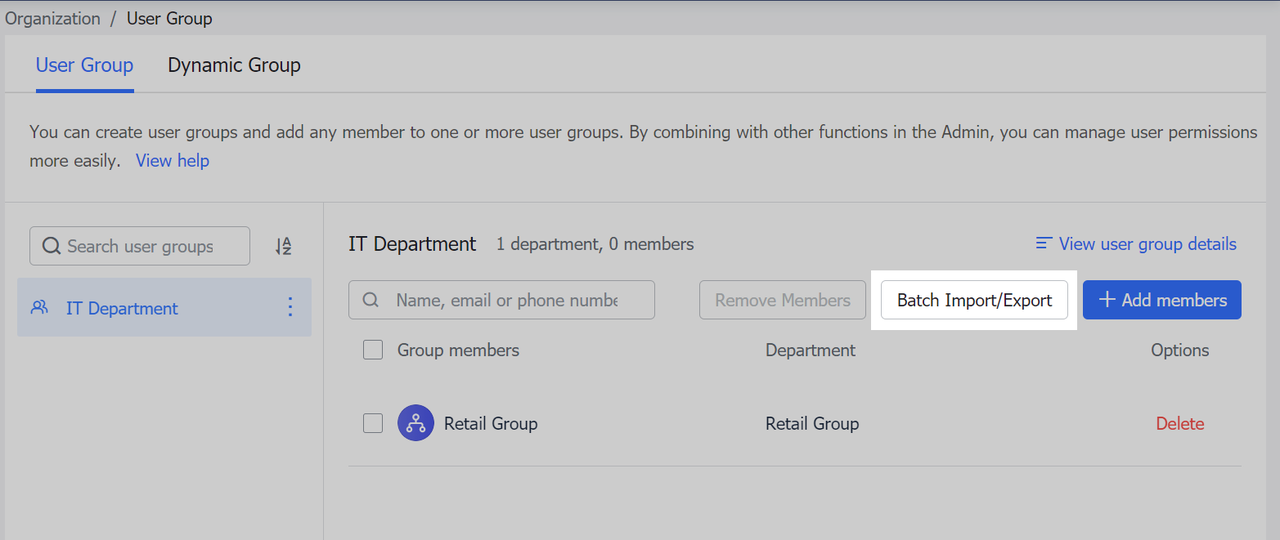
Nhấp vào Tải xuống mẫu, điền vào rồi tải lên để nhập nhóm người dùng và thành viên. Bạn cũng có thể xuất bảng của các nhóm người dùng hiện có, chỉnh sửa tệp rồi tải lên.

Để biết thêm hướng dẫn về cách hoàn thành mẫu, hãy xem thông tin trong tệp Excel mà bạn tải xuống từ trang Nhập và xuất hàng loạt:

Lưu ý: Bạn có thể tự động đồng bộ hóa các nhóm người dùng bằng cách sử dụng API mở. Để tìm hiểu thêm, hãy truy cập Nhóm người dùng - Tài liệu phát triển.
3 - Giới hạn trên
Một tổ chức có thể có tối đa 500 nhóm người dùng (bao gồm nhóm người dùng và nhóm động).
Mỗi nhóm người dùng có thể bao gồm tối đa 100.000 thành viên.
Một nhóm người dùng có thể bao gồm tối đa 20 phòng ban (không bao gồm các nhóm động).
Tổng số thành viên trong tất cả các nhóm người dùng trong một tổ chức không thể lớn hơn 10 lần tổng số thành viên của tổ chức. Nếu đạt đến giới hạn này, không thể tạo thêm nhóm người dùng nào nữa và không thể thêm thành viên nào khác vào các nhóm hiện có.

