Đặt quyền cho Minutes
Mục lục
WEB
I. Giới thiệu
Chủ sở hữu tệp biên bản có thể đặt quyền cho tệp. Điều này bao gồm cài đặt cộng tác viên tệp, cài đặt ai có thể nhận xét, chia sẻ, tải xuống và xuất tệp cũng như cài đặt quyền chia sẻ bên ngoài.
II. Các bước
Cửa sổ cài đặt quyền
Nhấp vào Chia sẻ ở góc trên bên phải của trang biên bản.
Nhấp vào Cài đặt ở góc dưới bên phải để mở cửa sổ Cài đặt quyền.
Sửa đổi cài đặt quyền của tệp biên bản hiện tại.
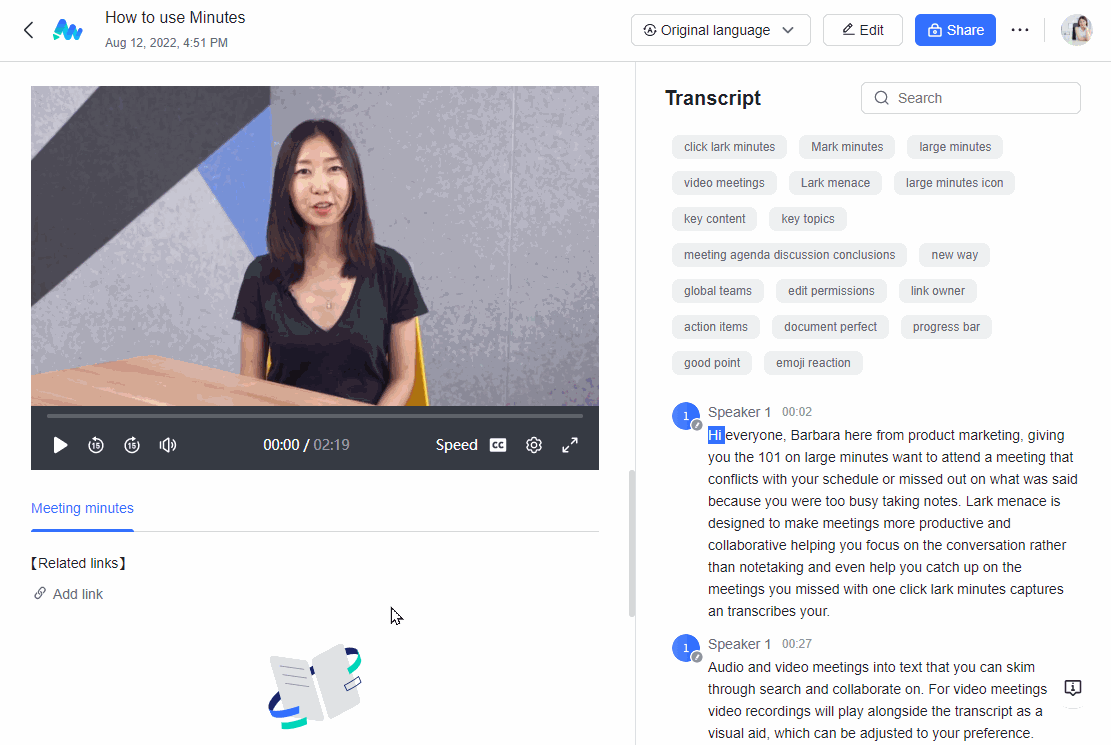
Chia sẻ bên ngoài
Sử dụng các tùy chọn bên dưới Chia sẻ bên ngoài để xác định xem có thể chia sẻ tệp biên bản ra bên ngoài hay không.
Bật Cho phép chia sẻ nội dung ra bên ngoài để cho phép người dùng chia sẻ số phút ra bên ngoài.
Nếu bạn chọn Cho phép chia sẻ nội dung ra bên ngoài, đồng thời chọn Chỉ tôi mới có thể chia sẻ nội dung ra bên ngoài, thì chỉ chủ sở hữu của tệp biên bản mới có thể chia sẻ nội dung đó ra bên ngoài. Nếu bạn không chọn Chỉ tôi mới có thể chia sẻ nội dung ra bên ngoài, những người dùng có thể thêm cộng tác viên có thể chia sẻ nội dung ra bên ngoài.
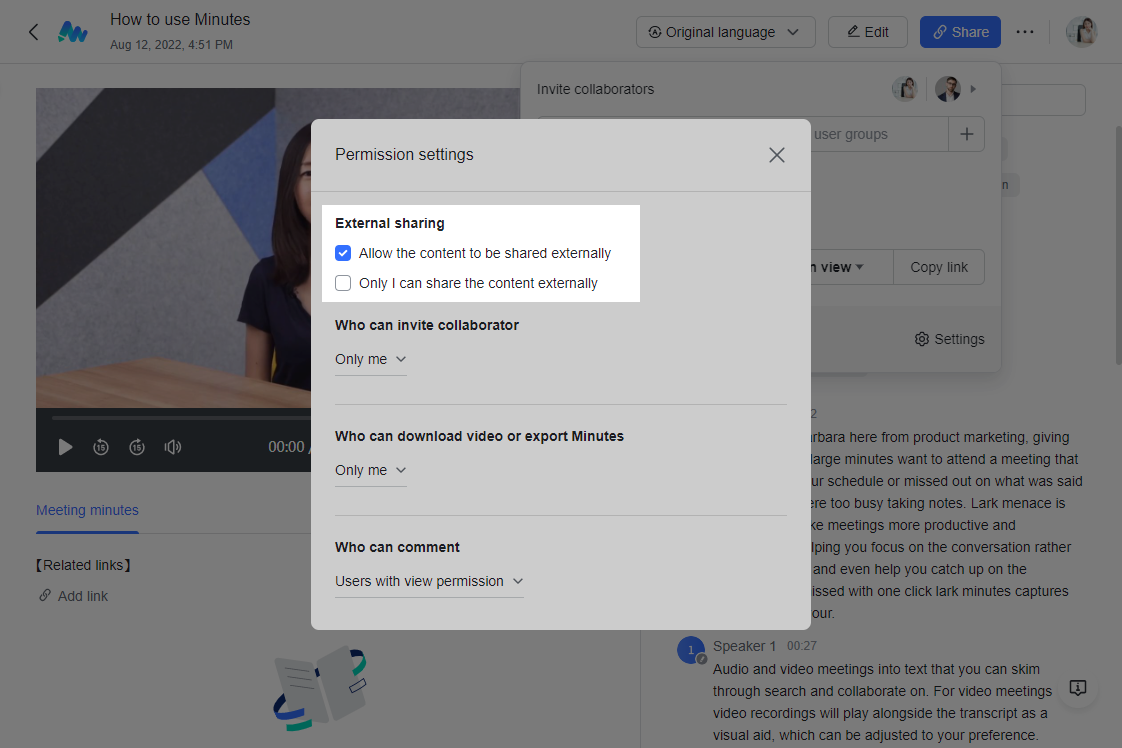
Ai có thể mời cộng tác viên
Sử dụng danh sách thả xuống bên dưới Ai có thể mời cộng tác viên để đặt ai có thể thêm và quản lý cộng tác viên.
Cộng tác viên có quyền xem: Tất cả cộng tác viên có quyền xem đối với tệp đều có thể chia sẻ tệp với người khác, quản lý quyền của cộng tác viên hoặc xóa cộng tác viên.
Cộng tác viên có quyền chỉnh sửa: Chỉ những cộng tác viên có quyền chỉnh sửa tệp mới có thể chia sẻ tệp với người khác, quản lý quyền của cộng tác viên hoặc xóa cộng tác viên.
Chỉ mình tôi: Chỉ chủ sở hữu tệp mới có thể chia sẻ tệp với người khác, quản lý quyền của cộng tác viên hoặc xóa cộng tác viên.
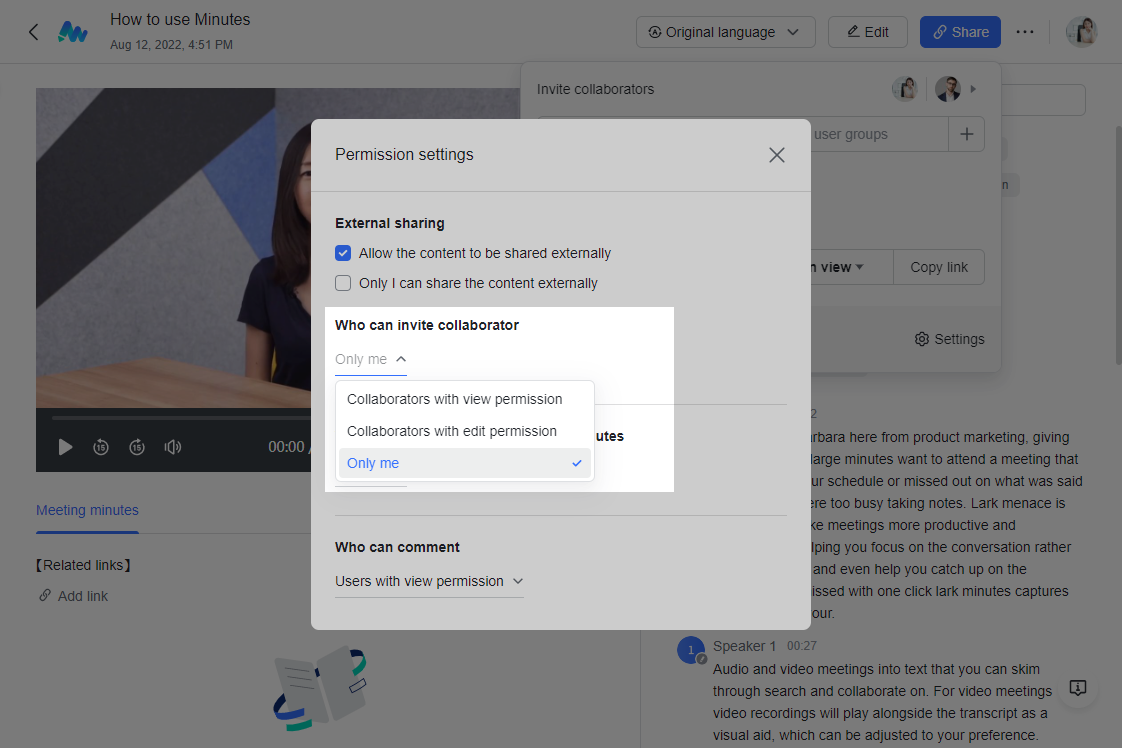
Lưu ý: Nếu bạn chọn Cộng tác viên có quyền xem hoặc Cộng tác viên có quyền chỉnh sửa và bạn cũng chọn Chỉ thành viên nội bộ mới có thể mời cộng tác viên, thì người dùng bên ngoài không thể thêm cộng tác viên.
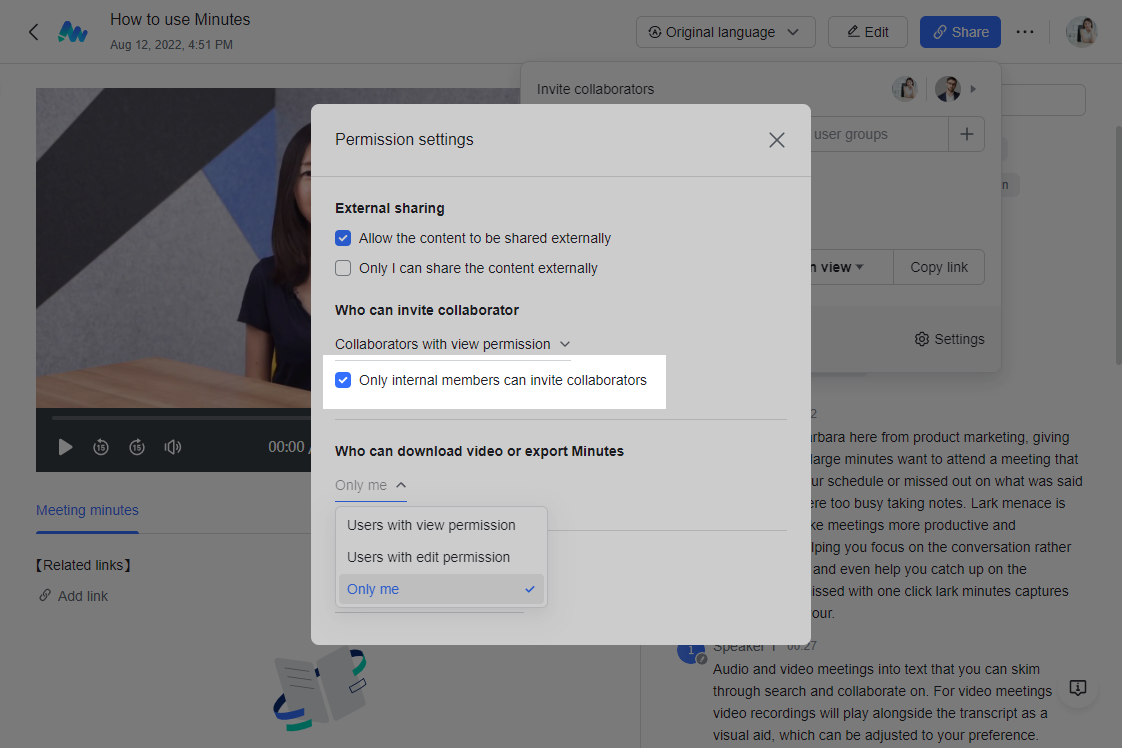
Ai có thể tải xuống hoặc xuất biên bản
Sử dụng chức năng Ai có thể tải xuống video hoặc xuất Biên bản để đặt người dùng có thể tải xuống và xuất tệp biên bản.
Chọn Người dùng có quyền xem: Tất cả người dùng có quyền xem tệp đều có thể thực hiện các thao tác trên.
Chọn Người dùng có quyền chỉnh sửa: Chỉ người dùng có quyền chỉnh sửa tệp mới có thể thực hiện các thao tác trên.
Chọn Only me: Chỉ chủ sở hữu tệp mới có thể thực hiện các thao tác trên.
Lưu ý: Để biết thêm thông tin về cách tải xuống và xuất tệp biên bản, hãy xem Khai thác tối đa Lark Minutes.
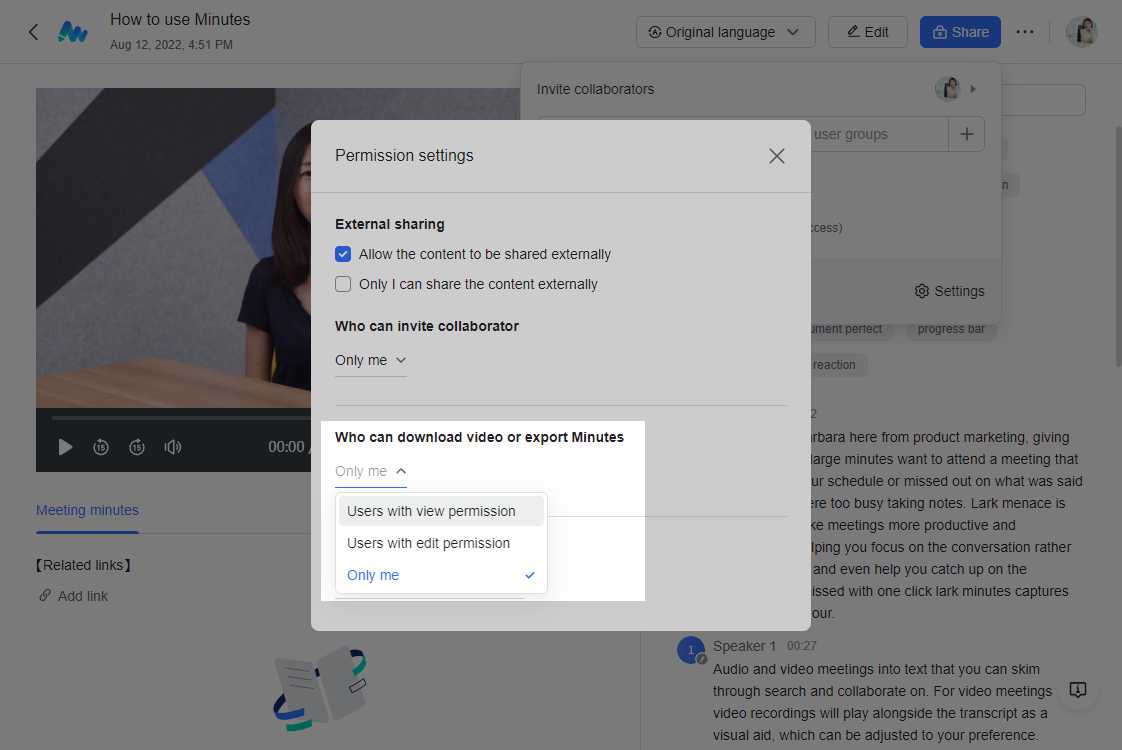
Ai có thể nhận xét về phút
Sử dụng danh sách thả xuống bên dưới Ai có thể nhận xét để đặt quyền nhận xét cho tệp biên bản.
Chọn Người dùng có quyền xem: Tất cả người dùng có thể xem tệp này đều có thể thêm nhận xét.
Chọn Người dùng có quyền chỉnh sửa: Chỉ những người dùng có quyền chỉnh sửa tệp này mới có thể thêm nhận xét.
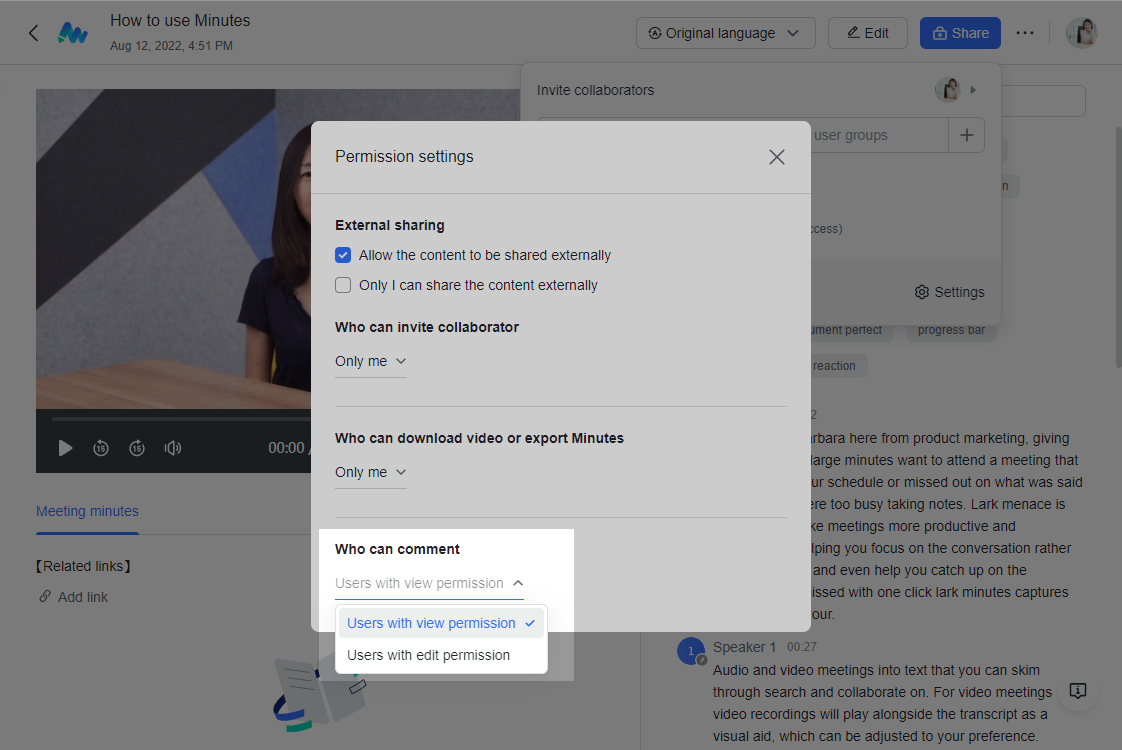
III. Câu hỏi thường gặp
Làm cách nào tôi có thể cho phép chia sẻ tệp biên bản với người dùng bên ngoài?
Phương pháp 1: Đi tới Cài đặt quyền > Chia sẻ bên ngoài, bật Cho phép chia sẻ nội dung ra bên ngoài rồi thêm thành viên bên ngoài làm cộng tác viên.
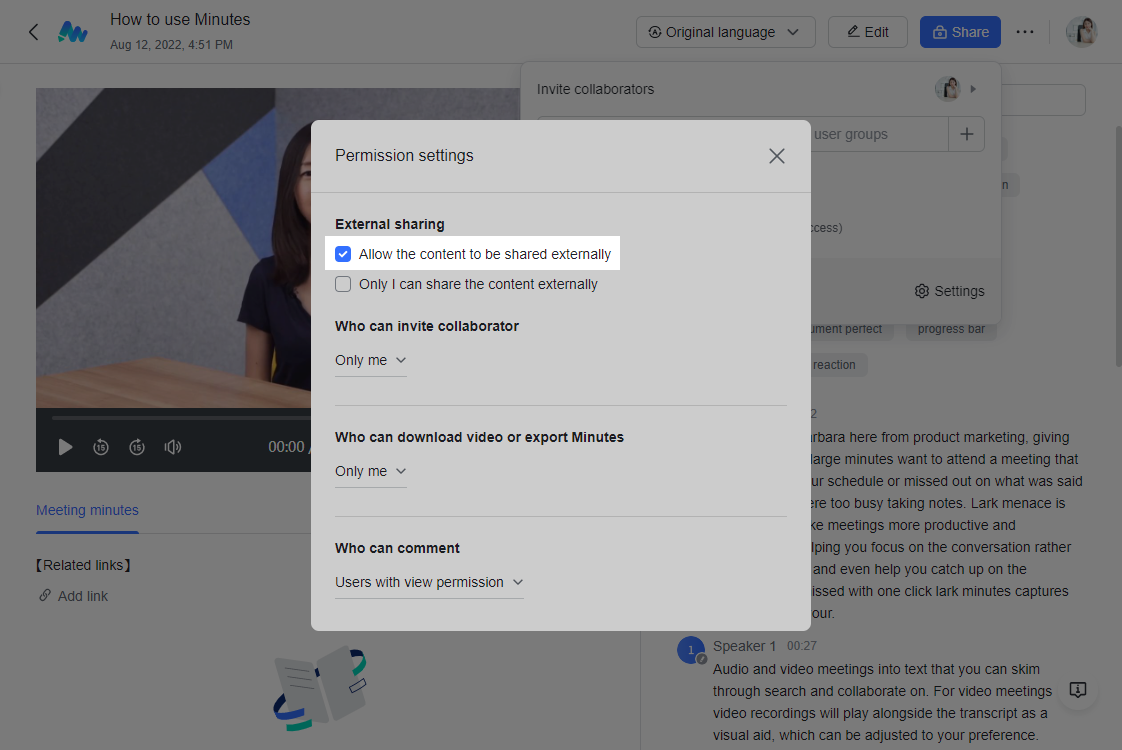
Phương pháp 2: Nhấp vào Chia sẻ ở góc trên bên phải của trang Biên bản và bật Chia sẻ liên kết. Sau đó, đặt quyền chia sẻ liên kết là Bất kỳ ai có liên kết đều có thể xem hoặc có thể chỉnh sửa và thêm thành viên bên ngoài làm cộng tác viên. Nhãn Bên ngoài sẽ tự động xuất hiện ở bên phải tên phút. Các thành viên bên ngoài có thể xem nội dung bằng cách nhấp vào liên kết phút.
Ghi chú:
Trừ khi bạn chia sẻ liên kết biên bản với thành viên bên ngoài hoặc thêm thành viên bên ngoài làm cộng tác viên, thành viên bên ngoài sẽ không thể truy cập biên bản.
Trong bảng chia sẻ, đặt Chia sẻ liên kết thành Bất kỳ ai có liên kết đều có thể xem hoặc có thể chỉnh sửa để tự động bật Cho phép chia sẻ nội dung ra bên ngoài trong cài đặt quyền.
Nếu bạn tắt Chia sẻ liên kết, Cho phép nội dung được chia sẻ ra bên ngoài sẽ không tự động bị tắt. Để cấm hoàn toàn việc chia sẻ với người dùng bên ngoài, bạn cũng cần tắt thủ công Cho phép chia sẻ nội dung ra bên ngoài.
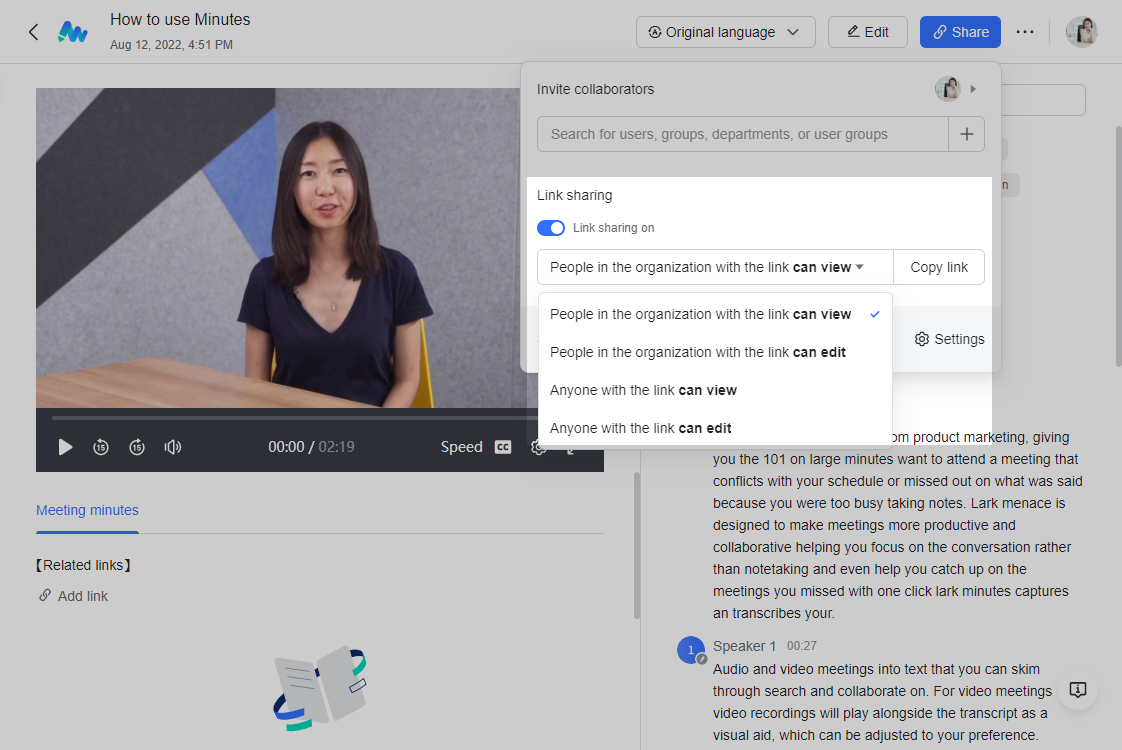
Làm cách nào tôi có thể sửa đổi hoặc xóa quyền của người khác?
Khi bạn chia sẻ liên kết tới tệp biên bản trong cuộc trò chuyện, tất cả thành viên trong cuộc trò chuyện sẽ được cấp quyền xem/chỉnh sửa phút. Để thu hồi hoặc sửa đổi các quyền này, hãy mở biên bản, nhấp vào Chia sẻ ở góc trên bên phải và xóa cộng tác viên khỏi danh sách cộng tác viên hoặc sửa đổi loại quyền của họ.
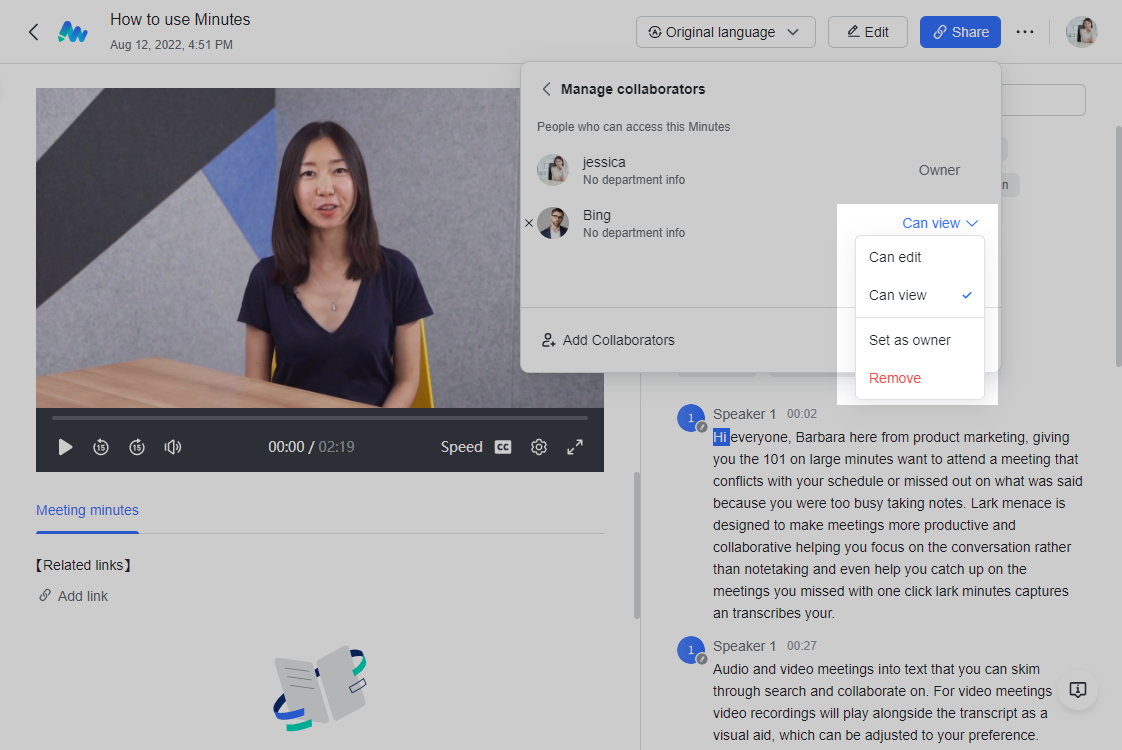
Mobile
Trước khi Biên bản có thể được chia sẻ ra bên ngoài, quản trị viên phải bật quyền chia sẻ tương ứng trong Bảng điều khiển dành cho quản trị viên của Lark. Để biết chi tiết, hãy xem Khai thác tối đa Lark Minutes.
I. Giới thiệu
Cửa sổ cài đặt quyền trong Lark Minutes cho phép bạn truy cập vào nhiều loại cài đặt quyền trong vài phút. Ví dụ: bạn có thể thay đổi danh sách cộng tác viên, chỉ định ai có thể nhận xét, chia sẻ, tải xuống và xuất biên bản cũng như định cấu hình quyền chia sẻ bên ngoài.
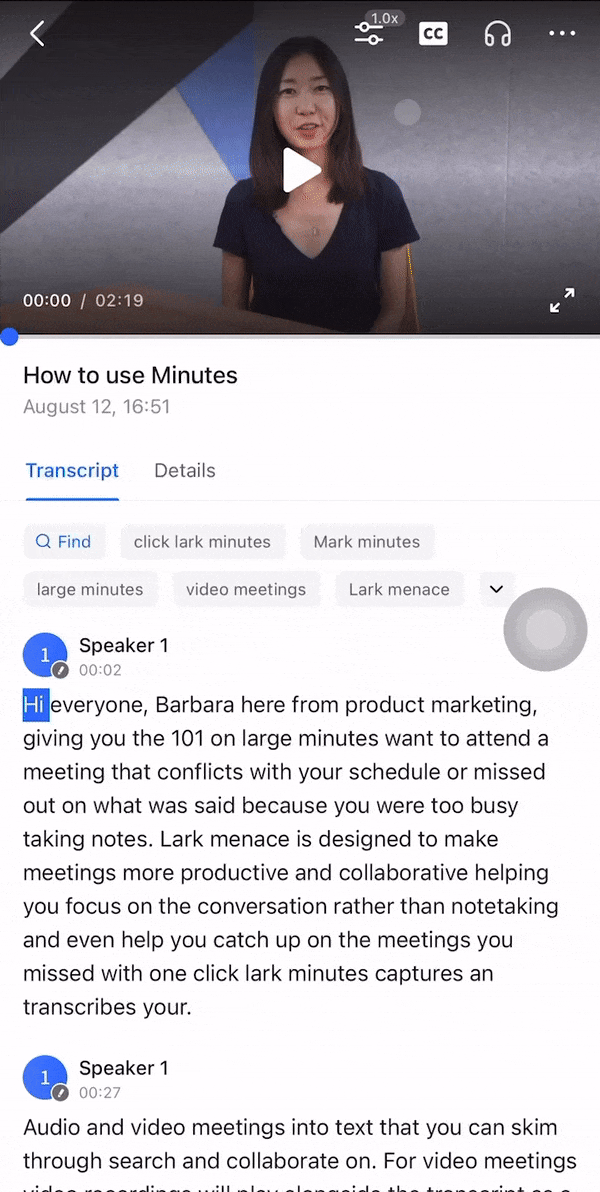
II. Các bước
Chia sẻ
-
Khi xem phút, hãy nhấn vào nút ... ở góc trên bên phải.
-
Nhấn Chia sẻ để hiển thị các tùy chọn chia sẻ.
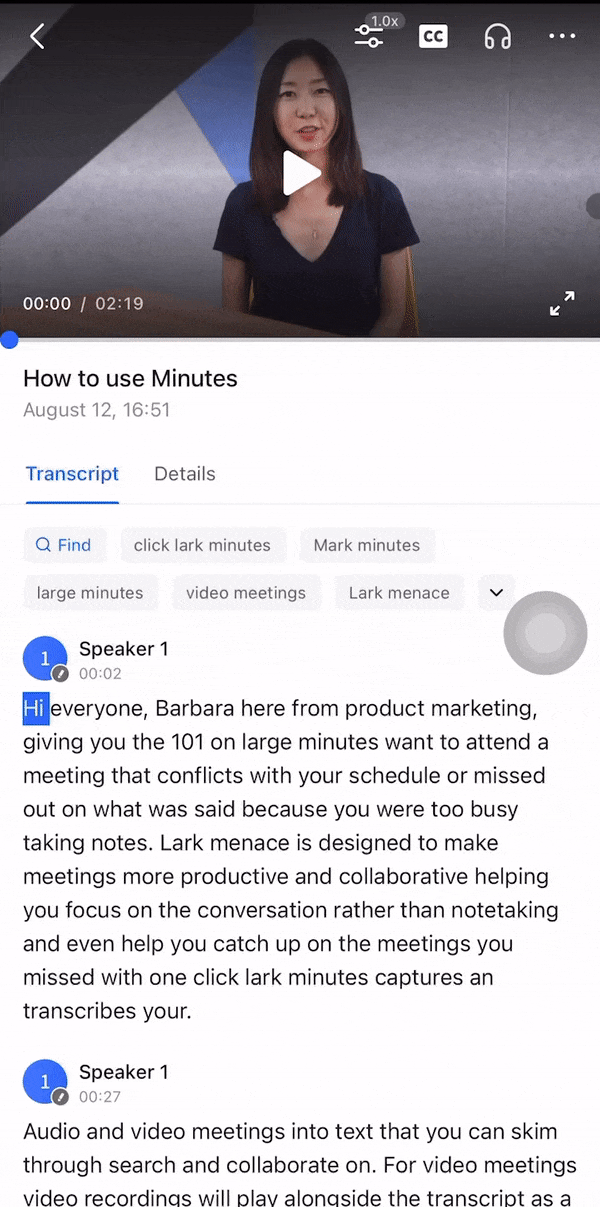
Quyền của cộng tác viên
Nhấn vào Mời cộng tác viên và tìm kiếm thành viên, nhóm hoặc bộ phận để thêm họ làm cộng tác viên. Bạn cũng có thể nhấn vào Cơ cấu tổ chức để thêm cộng tác viên.
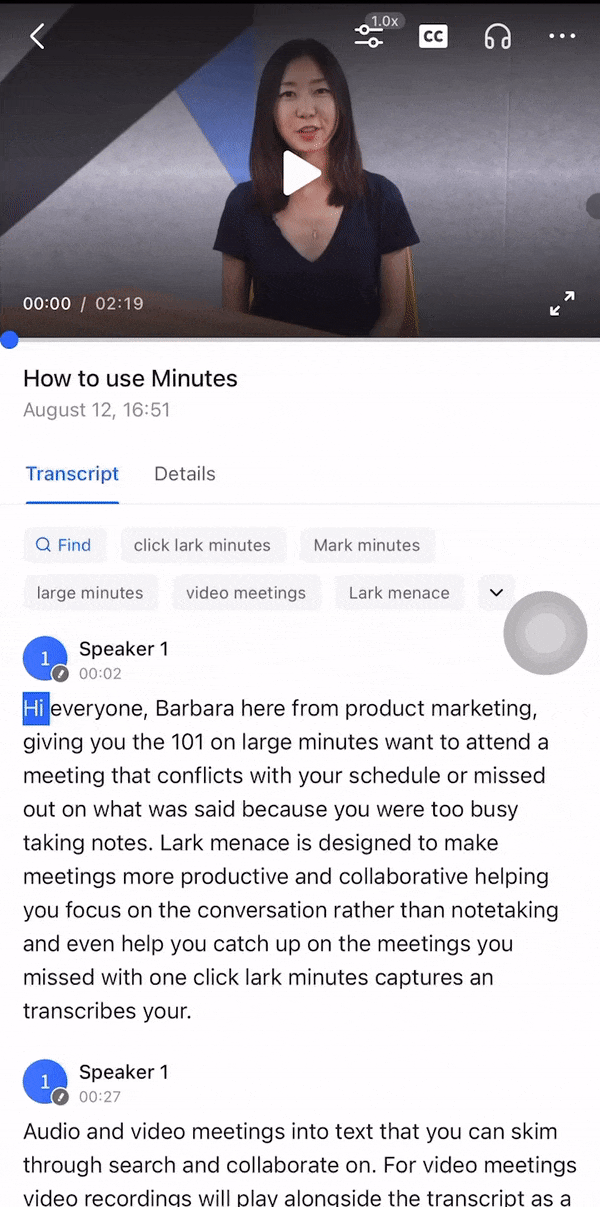
Để thay đổi quyền của cộng tác viên, hãy nhấn vào ảnh hồ sơ của cộng tác viên, sau đó nhấn Có thể xem.
Có thể sửa: Cộng tác viên có thể xem và sửa biên bản.
Có thể xem: Cộng tác viên chỉ có thể xem biên bản.
Đặt làm chủ sở hữu: Chuyển quyền sở hữu biên bản (dùng để chuyển quyền sở hữu khi bạn là chủ sở hữu hiện tại).
Xóa: Xóa cộng tác viên khỏi biên bản. Tất cả các quyền tương ứng sẽ bị thu hồi.
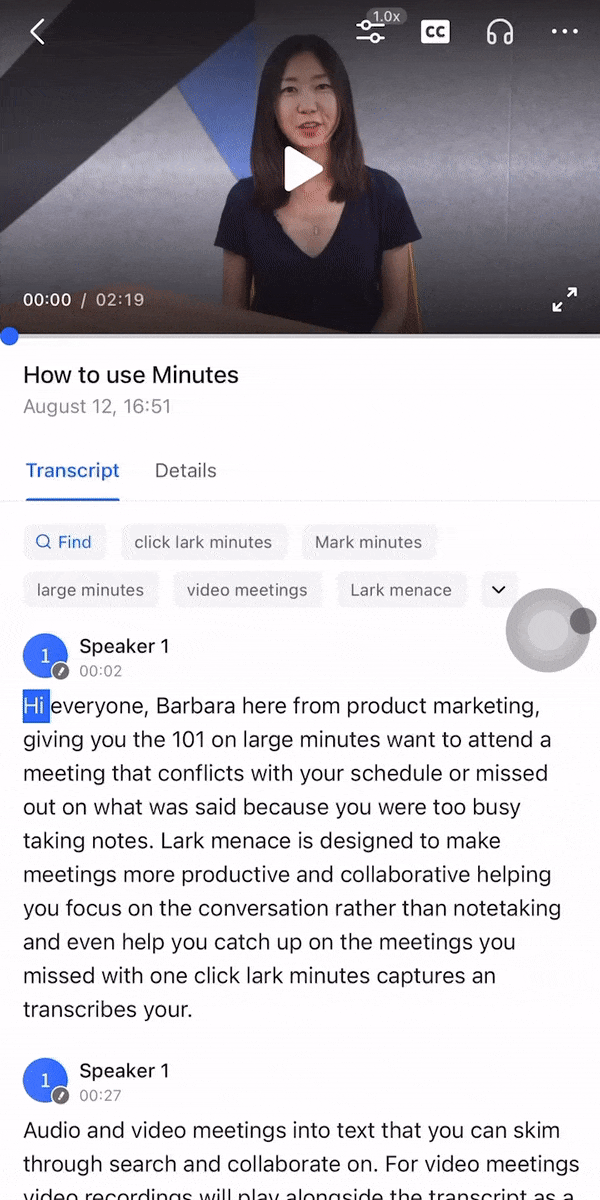
Chia sẻ liên kết
Chức năng chia sẻ liên kết được tắt theo mặc định. Khi tắt, liên kết chỉ có thể được mở bởi các cộng tác viên. Nhấn vào Chia sẻ liên kết để đặt quyền cho những người dùng nhận được liên kết đến phút.
Những người trong tổ chức có liên kết có thể xem: Người dùng từ bên trong tổ chức nhận được liên kết có thể xem biên bản.
Những người trong tổ chức có liên kết có thể chỉnh sửa: Người dùng trong tổ chức nhận được liên kết có thể xem và chỉnh sửa biên bản.
Bất kỳ ai có liên kết đều có thể xem: Bất kỳ ai có liên kết (kể cả người dùng từ bên ngoài tổ chức) đều có thể xem biên bản.
Bất kỳ ai có liên kết đều có thể chỉnh sửa: Bất kỳ ai có liên kết (kể cả người dùng từ bên ngoài tổ chức) đều có thể xem và chỉnh sửa biên bản.
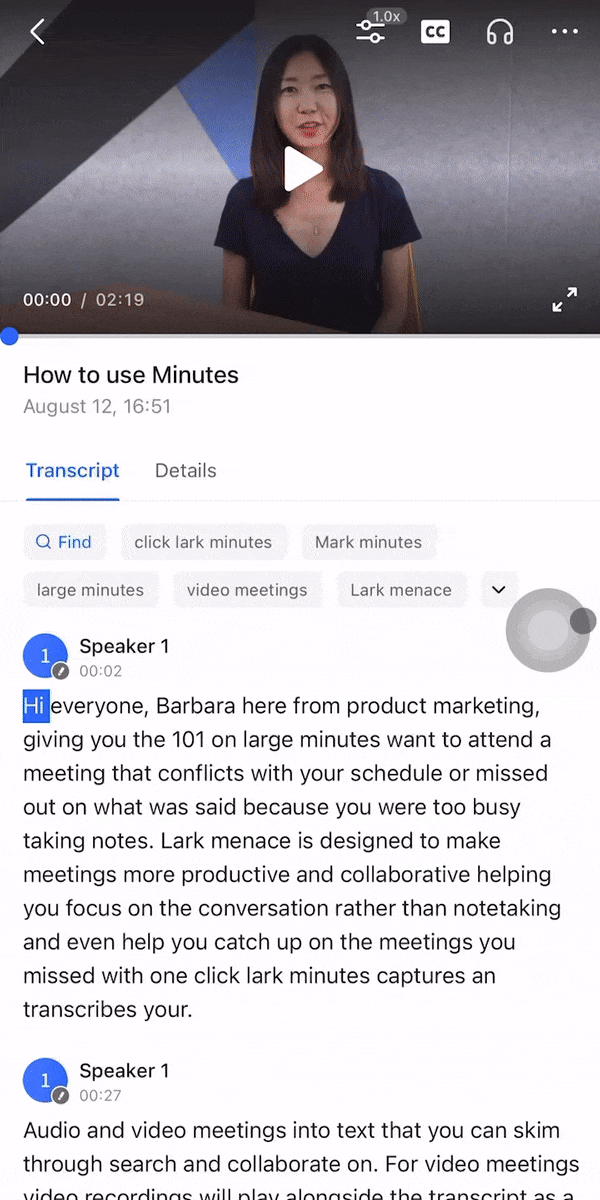
Ghi chú:
Trừ khi bạn chia sẻ liên kết với thành viên bên ngoài hoặc thêm thành viên bên ngoài làm cộng tác viên, thành viên bên ngoài sẽ không thể truy cập biên bản.
Đặt tùy chọn chia sẻ liên kết thành Bất kỳ ai có liên kết đều có thể xem hoặc Bất kỳ ai có liên kết đều có thể chỉnh sửa để tự động bật Cho phép chia sẻ nội dung ra bên ngoài.
Nếu bạn tắt chia sẻ liên kết, điều này sẽ không tự động cấm chia sẻ bên ngoài. Để thực hiện việc này, bạn phải bỏ chọn tùy chọn Cho phép nội dung được chia sẻ ra bên ngoài theo cách thủ công.
Cài đặt quyền
-
Khi xem phút, hãy nhấn vào nút ... ở góc trên bên phải.
-
Nhấn vào nút Chia sẻ.
-
Nhấn vào Cài đặt quyền và thực hiện các thay đổi mong muốn.
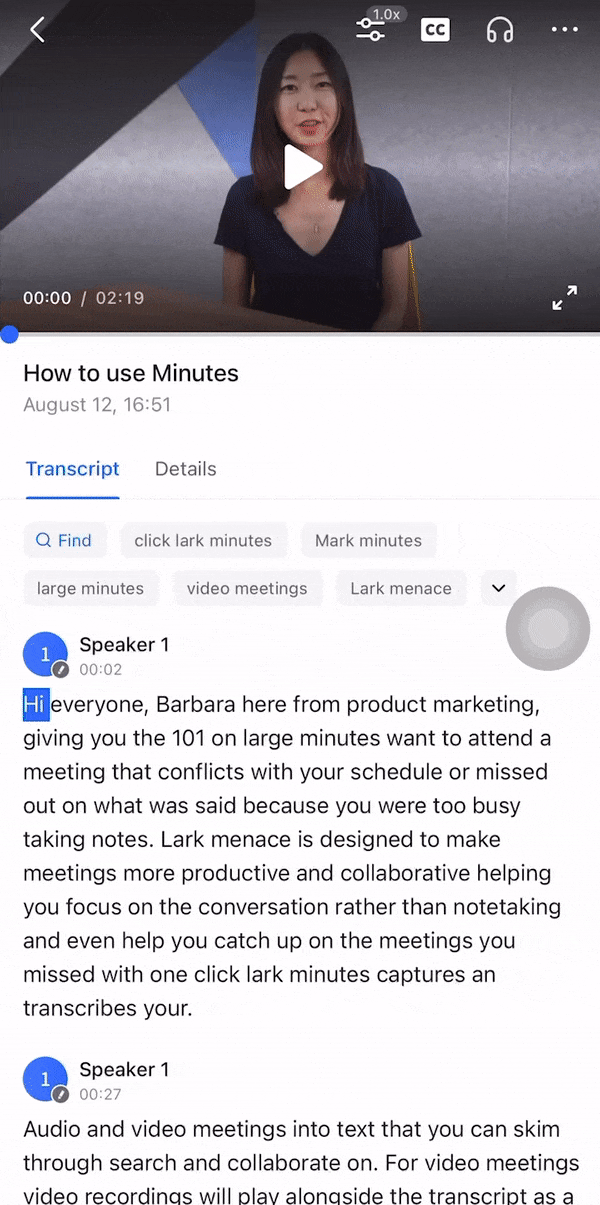
Chia sẻ bên ngoài: Ai có thể chia sẻ nội dung ra bên ngoài
Bạn có thể định cấu hình ai có thể chia sẻ số phút ra bên ngoài trong cài đặt Quyền.
Nếu bạn chọn Cho phép chia sẻ nội dung ra bên ngoài, số phút có thể được chia sẻ ra bên ngoài.
Khi Cho phép nội dung được chia sẻ ra bên ngoài được chọn, bạn có thể chọn Chỉ tôi mới có thể chia sẻ nội dung ra bên ngoài để chỉ cho phép chủ sở hữu chia sẻ số phút ra bên ngoài. Nếu tùy chọn này không được chọn, những người dùng có thể thêm cộng tác viên sẽ có thể chia sẻ số phút ra bên ngoài.
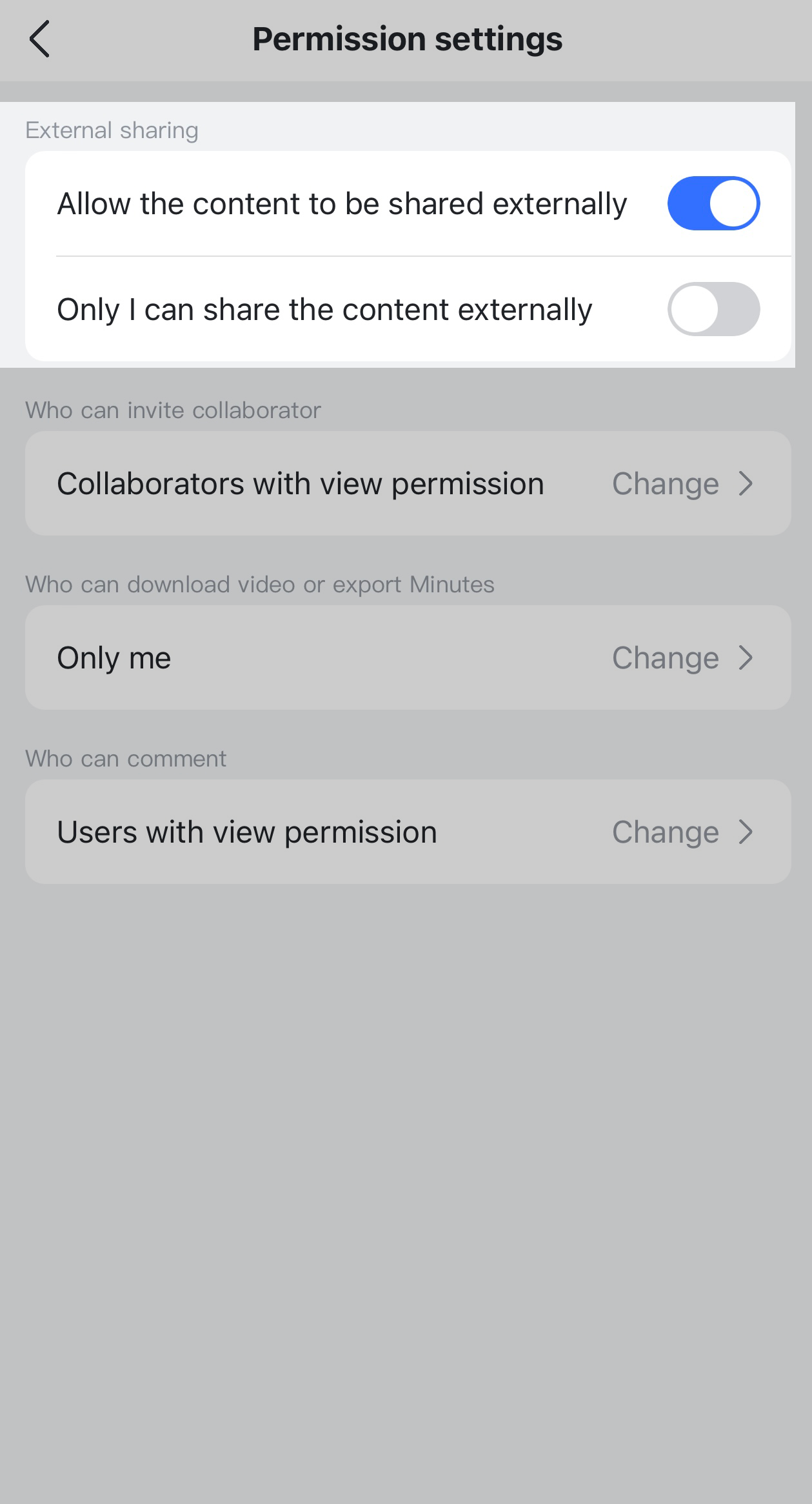
Ai có thể thêm và quản lý cộng tác viên
Bạn có thể đặt ai có thể thêm và quản lý cộng tác viên trong phần Cài đặt quyền.
Cộng tác viên có quyền xem: Tất cả cộng tác viên có quyền xem trong số phút có thể chia sẻ nó với những người dùng khác, quản lý quyền của cộng tác viên và xóa cộng tác viên.
Cộng tác viên có quyền "có thể chỉnh sửa": Chỉ những cộng tác viên có quyền chỉnh sửa trong vài phút mới có thể chia sẻ nội dung đó với những người dùng khác, quản lý quyền của cộng tác viên và xóa cộng tác viên.
Chỉ mình tôi: Chỉ chủ sở hữu số phút mới có thể chia sẻ phút đó với những người dùng khác, quản lý quyền của cộng tác viên và xóa cộng tác viên.
Lưu ý: Khi bật Cộng tác viên có quyền xem hoặc Cộng tác viên có quyền "có thể chỉnh sửa", bạn có thể bật Chỉ thành viên nội bộ mới có thể mời cộng tác viên để ngăn thành viên bên ngoài thêm cộng tác viên.
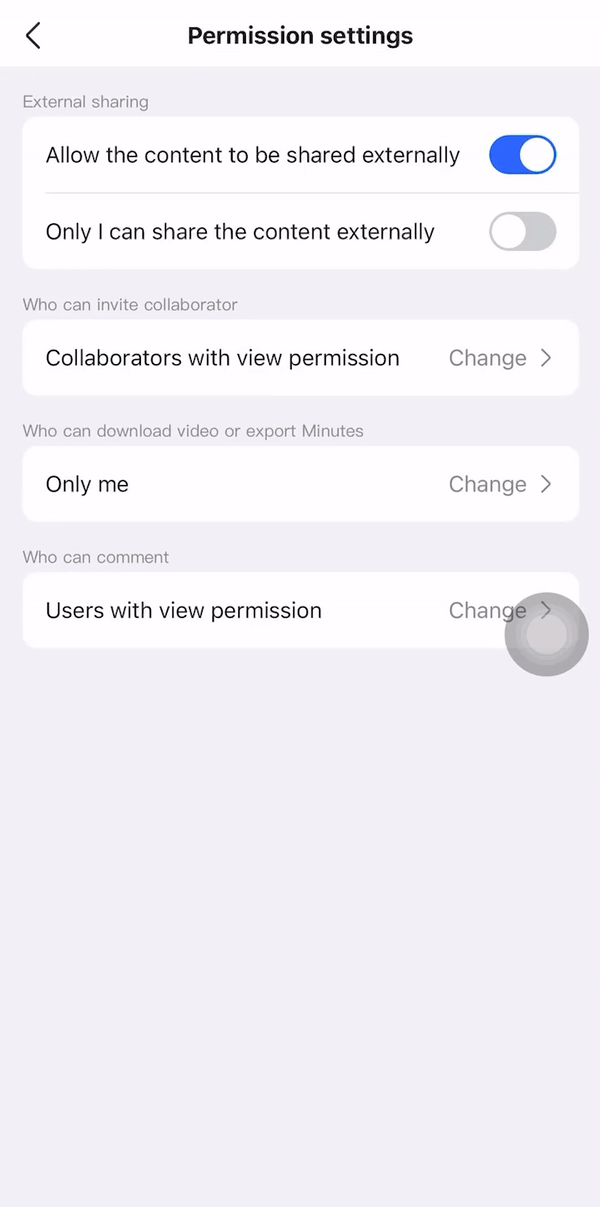
Bảo mật: Ai có thể tải xuống video hoặc xuất biên bản
Bạn có thể đặt ai có thể tải xuống video cuộc họp và xuất biên bản trong cửa sổ Cài đặt quyền.
Người dùng có quyền xem: Tất cả người dùng có thể xem biên bản đều có thể tải xuống video và xuất biên bản.
Người dùng có quyền "có thể chỉnh sửa": Chỉ những người dùng có thể chỉnh sửa biên bản mới có thể tải xuống video và xuất biên bản.
Chỉ mình tôi: Chỉ chủ sở hữu biên bản mới có thể tải xuống video và xuất biên bản.
Lưu ý: Để biết thêm thông tin về cách tải xuống video và xuất phút, hãy xem Khai thác tối đa Lark Minutes.
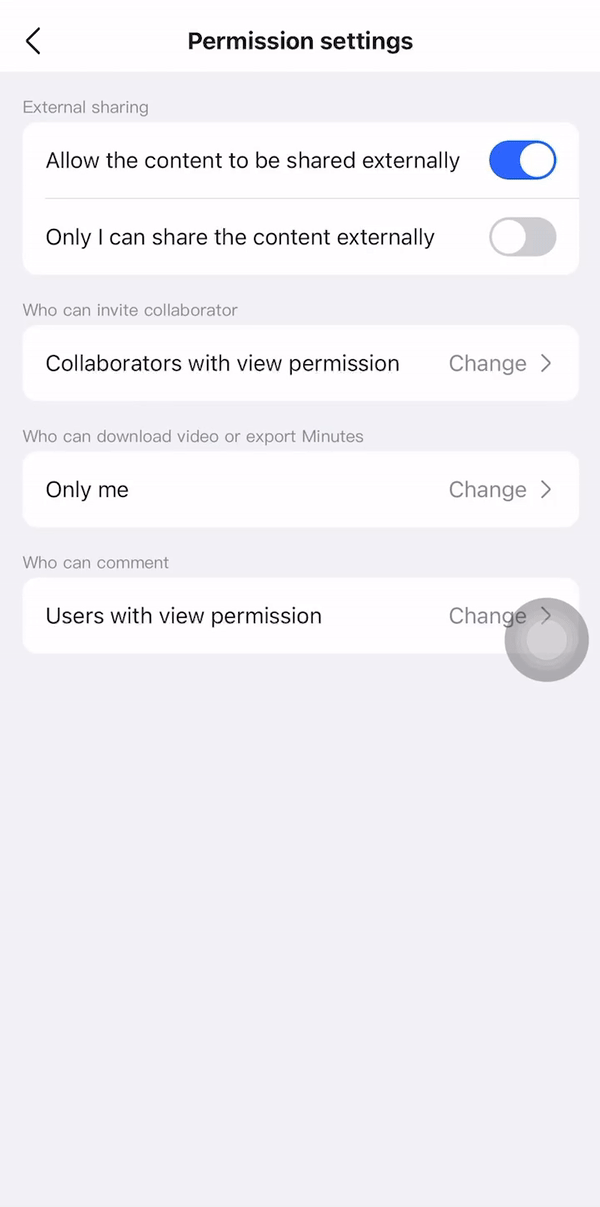
Bình luận: Ai có thể bình luận về phút
Bạn có thể định cấu hình ai có thể nhận xét về số phút trong cửa sổ Cài đặt quyền.
Người dùng có quyền xem: Tất cả người dùng có thể xem biên bản đều có thể thêm nhận xét.
Người dùng có quyền "chỉnh sửa": Chỉ những người dùng có quyền chỉnh sửa biên bản mới có thể thêm nhận xét.
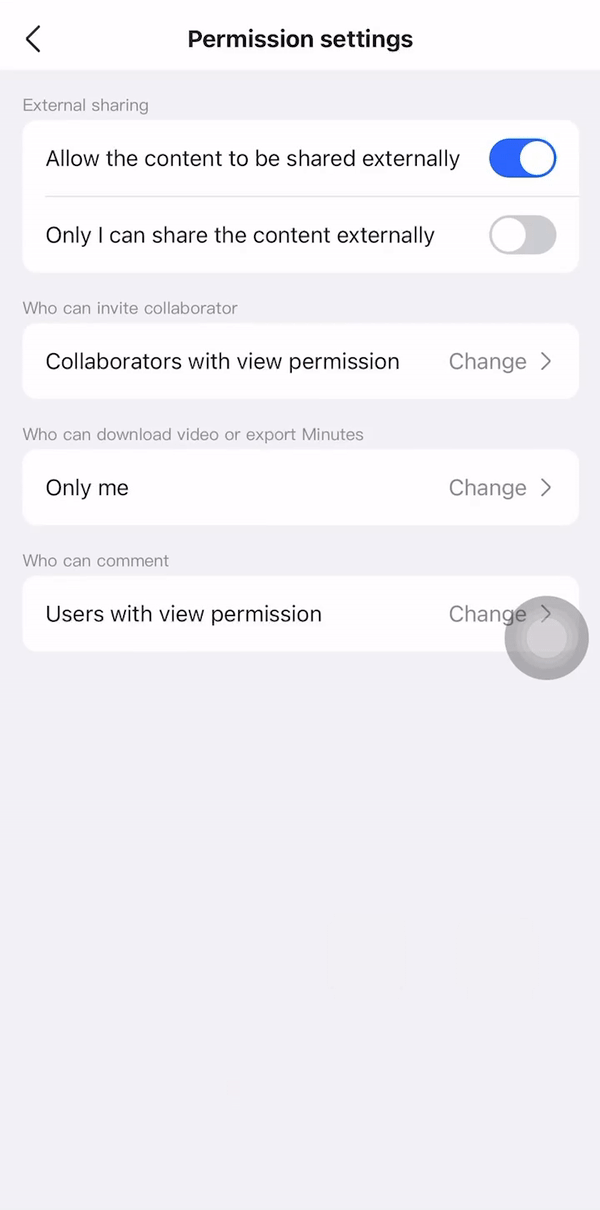
Một số nội dung liên quan đến Lark Minutes:

