Hướng dẫn sử dụng Lark Wiki
Mục lục
Phiên bản web
I. Giới thiệu
Wiki là một hệ thống quản lý nội dung được thiết kế cho các tổ chức. Nó thúc đẩy sự đóng góp của đám đông để cải thiện hiệu quả truy tìm, phổ biến và chia sẻ kiến thức của các công ty, giảm tác động của việc luân chuyển nhân viên và giảm chi phí chuyển giao kiến thức nội bộ.
Wiki bao gồm nhiều không gian làm việc. Một không gian làm việc bao gồm nhiều trang tài liệu. Bạn có thể chuyển đổi giữa chế độ xem danh sách và chế độ xem lưới để tìm các trang bạn đang tìm kiếm nhanh hơn.
Không gian làm việc
Không gian làm việc là một thành phần cơ bản của Wiki và một hệ thống kiến thức của các loại khác nhau trong công ty. Một Không gian làm việc bao gồm nhiều trang tài liệu được nhóm theo cấp độ và cấu trúc sở hữu. Mỗi Không gian làm việc chứa nội dung sau:
-
Thanh điều hướng
-
Cây trang: Mỗi không gian làm việc bao gồm một loạt các trang tài liệu. Cấu trúc quyền sở hữu của các trang tài liệu này được thể hiện trong dạng xem cây, được gọi là Cây trang.
-
Thùng rác: Hiển thị các trang đã xóa trong không gian làm việc này.
-
Trang tài liệu: Hiển thị ở phía bên phải của không gian làm việc. Sau khi nhấp vào một mục trên cây trang, nội dung tài liệu tương ứng sẽ xuất hiện ở bên phải.
II. Các bước
Truy cập vào Wiki
Ứng dụng
Nhấp vào Docs vào thanh điều hướng bên trái của ứng dụng và chọn Wiki.
Phiên bản web
-
Phương pháp 1: Nhập https://larksuite.com/wiki/ vào thanh địa chỉ trình duyệt của bạn.
-
Phương pháp 2 : Mở phiên bản web của Docs, nhấp vào Wiki trong thanh điều hướng bên trái.
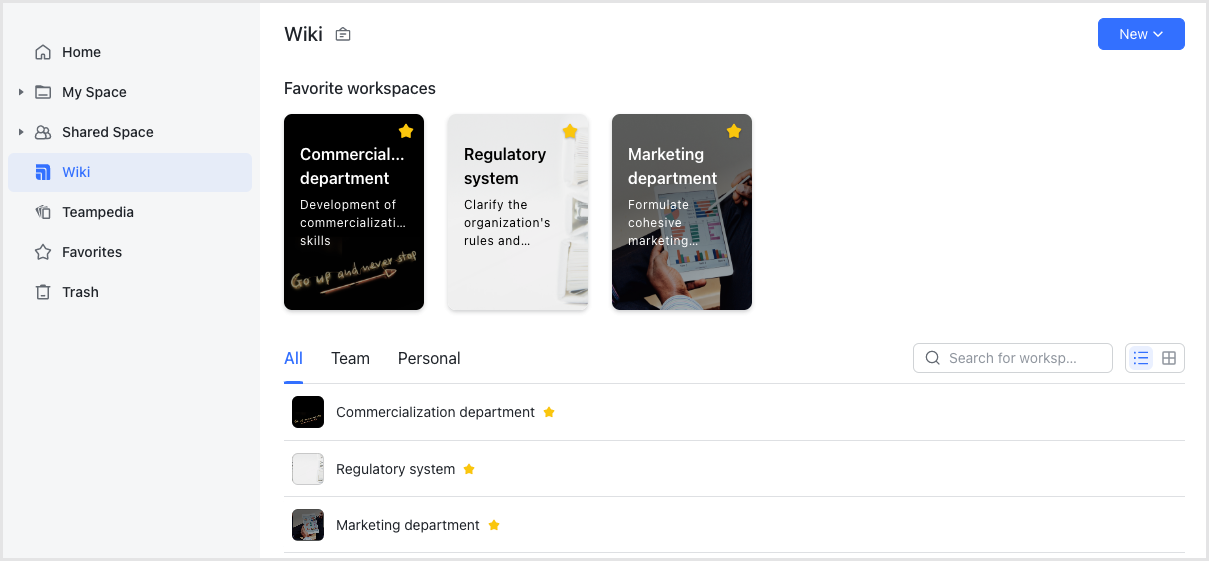
Ứng dụng di động
Nhấn vào Docs vào thanh điều hướng bên trái của ứng dụng di động và chọn Wiki.
Truy cập không gian làm việc
Nhấp vào trang bìa trên trang chủ Wiki để đi đến không gian làm việc tương ứng.
Lưu ý: Trang chủ của Wiki sẽ chỉ hiển thị không gian làm việc mà bạn có quyền thành viên hoặc quản trị viên.
Xem không gian làm việc
Xem thông tin không gian làm việc
Sau khi nhập không gian làm việc, bấm vào Thông tin không gian làm việc ở góc dưới bên trái để xem thông tin liên quan của không gian làm việc, bao gồm: tên, bìa, giới thiệu và quản trị viên.
Tìm kiếm nội dung
-
Tìm kiếm và truy cập nội dung bạn có quyền trong các hộp tìm kiếm trên trang chủ Wiki và trong không gian làm việc.
-
Nhập từ khóa vào hộp tìm kiếm ở đầu máy khách trên máy tính để bàn để tìm kiếm và đọc Tài liệu mà bạn có quyền truy cập, bao gồm cả Tài liệu Wiki.
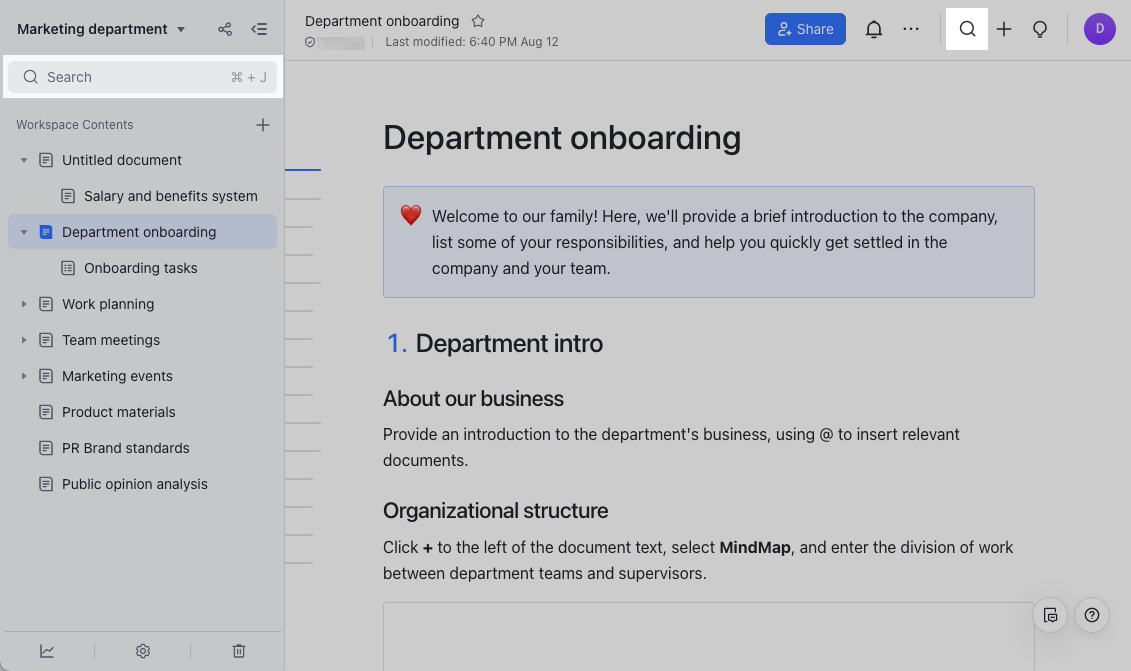
Thu gọn, mở rộng và chỉnh sửa thanh điều hướng
-
Bảng điều khiển thu gọn: Khi bạn di chuyển con trỏ qua bảng điều khiển thanh điều hướng, nút Thu gọn sẽ được hiển thị ở trên cùng. Bạn có thể nhấp vào nút để thu gọn bảng điều khiển thanh điều hướng.
-
Mở rộng bảng điều khiển: Khi thanh điều hướng bị thu gọn, bạn có thể nhấp vào nút Mở rộng bảng điều khiển ở trên cùng của bảng điều khiển để mở rộng bảng điều khiển.
-
Điều chỉnh độ rộng của bảng điều khiển: Di chuyển con trỏ đến vị trí của đường phân chia giữa bảng điều khiển thanh điều hướng và trang chi tiết Docs, sau đó kéo đường phân chia để điều chỉnh độ rộng của bảng điều khiển.
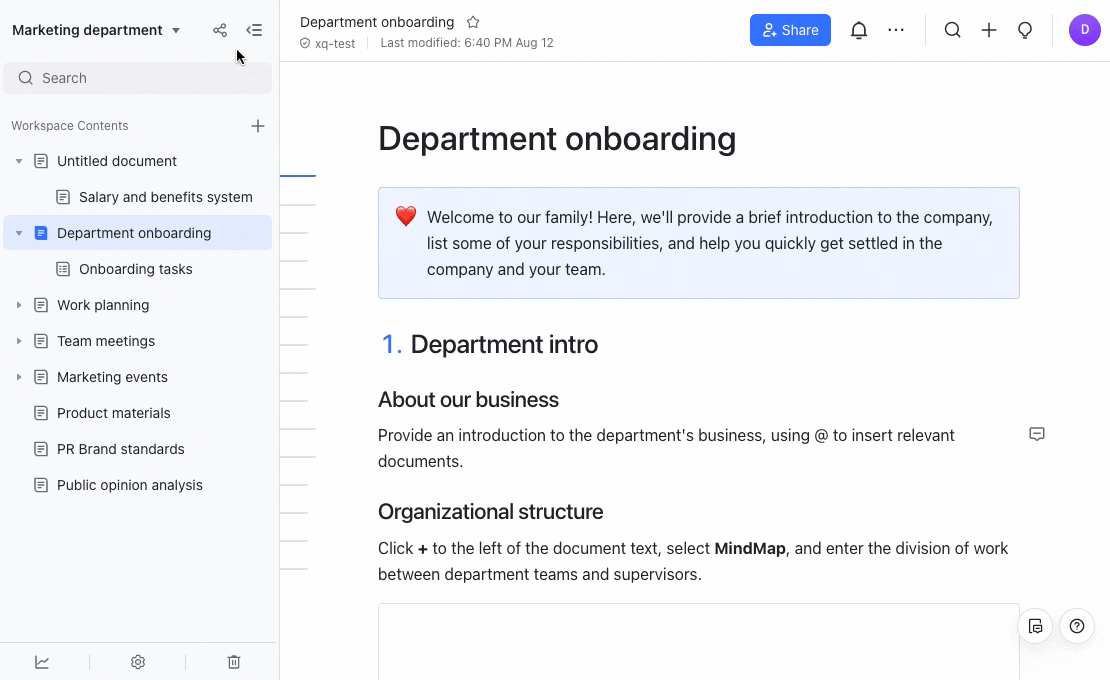
Lưu vào mục yêu thích
Bạn có thể lưu không gian làm việc vào mục yêu thích và cũng có thể lưu các trang trong không gian làm việc vào mục yêu thích.
1. Lưu không gian làm việc vào mục yêu thích
Trên trang chủ của Wiki, nhấp vào Yêu thích ở trên cùng bên phải của trang bìa của không gian làm việc để lưu không gian làm việc này vào Yêu thích để bạn có thể nhanh chóng tìm thấy nó trên trang chủ của Wiki.
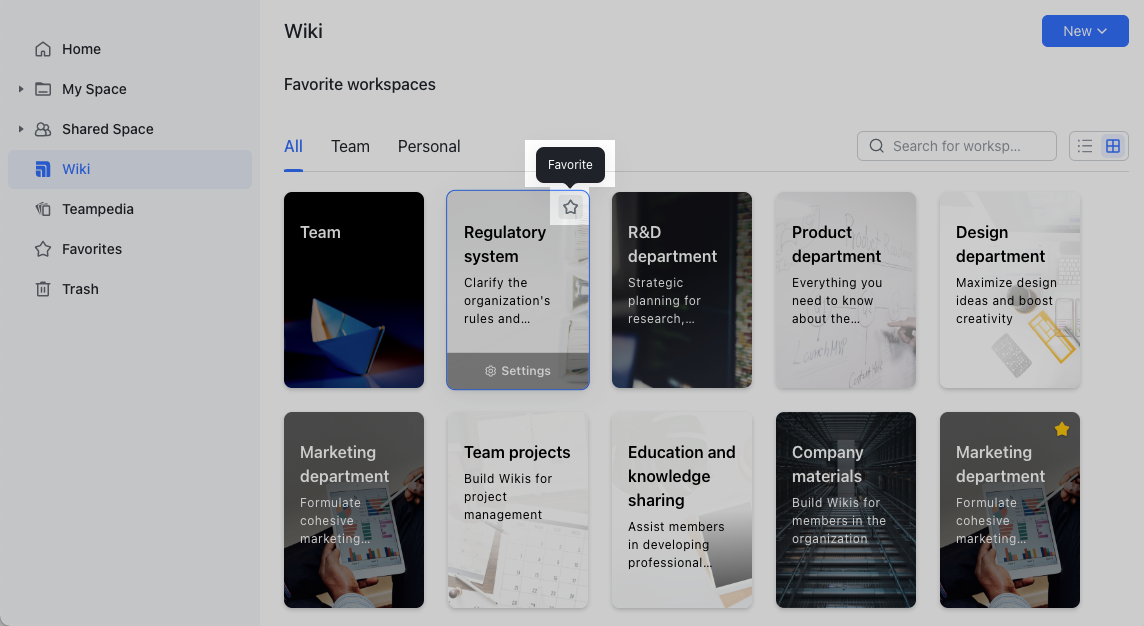
2. Lưu trang Không gian làm việc vào mục yêu thích
Các trang đã lưu trong Yêu thích sẽ được hiển thị trong Yêu thích cá nhân ở đầu cây trang, thuận tiện cho bạn xem Tài liệu.
-
Cách 1: Trên cây trang, nhấp vào ... ở trên cùng bên phải của trang > Lưu trang vào mục yêu thích, bạn có thể lưu trang này và tất cả các trang phụ dưới nó vào mục yêu thích.
-
Cách 2: Click vào ... nút ở trên cùng bên phải của trang tài liệu > Yêu thích, bạn có thể lưu trang này và tất cả các trang con dưới nó vào Yêu thích.
-
Cách 3: Nhấp vào nút Ngôi sao ở bên phải của tiêu đề Docs để lưu trang vào mục Yêu thích.
Lưu ý: Thành viên của Không gian làm việc chỉ có thể lưu các trang mà họ có thể nhìn thấy trong Không gian làm việc vào mục yêu thích.
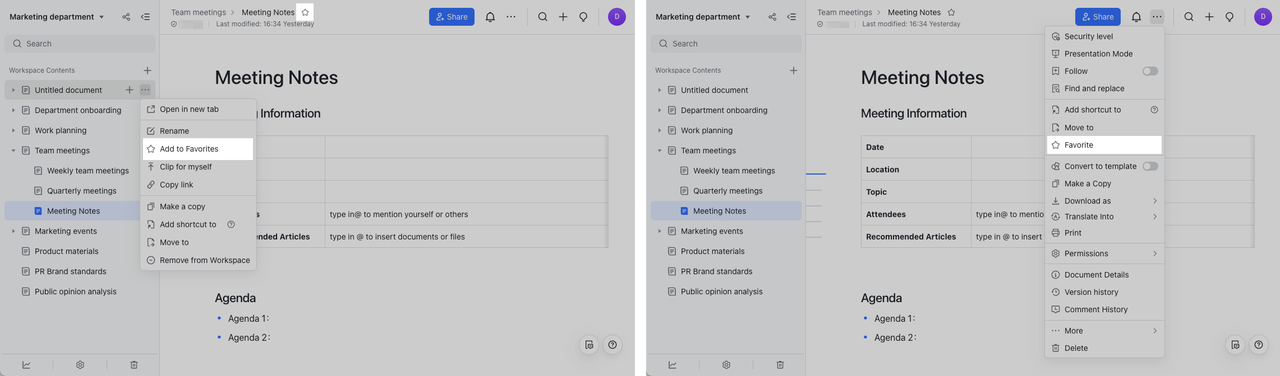
Tìm hiểu thêm về các quyền
Bấm vào đây để tìm hiểu thêm về quyền.
Tạo một trang
Lưu ý: Chỉ những người dùng có quyền truy cập đầy đủ hoặc quyền chỉnh sửa cho trang mới có thể tạo các trang con mới bên dưới nó.
-
Phương pháp 1: Trong cây trang, tìm vị trí để thêm trang phụ và nhấp vào + ở bên phải. Sau đó, chọn New Docs, New Sheets, New MindNotes hoặc New Base để tạo một trang trống mới thuộc loại tương ứng.
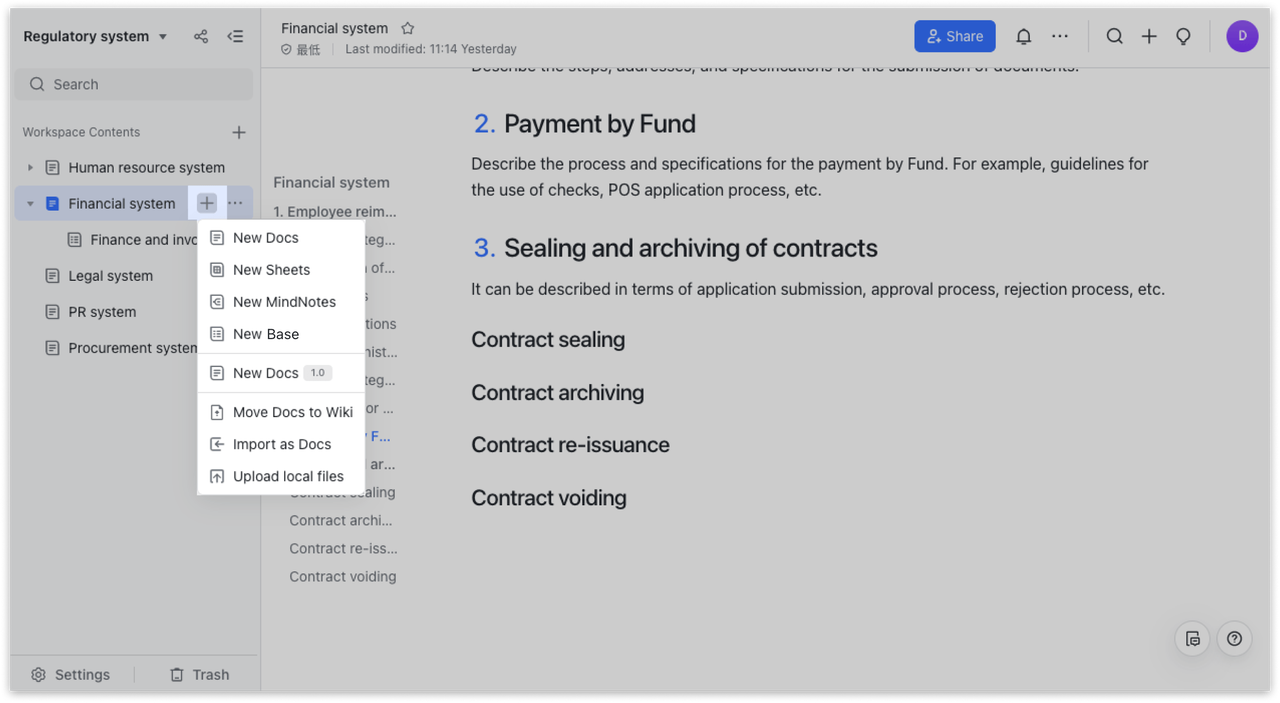
-
Phương pháp 2: Nhập không gian làm việc và nhấp vào + ở phía trên bên phải. Sau đó, chọn New Docs, New Sheets, New MindNotes hoặc New Base và chọn vị trí đích để tạo trang mới.
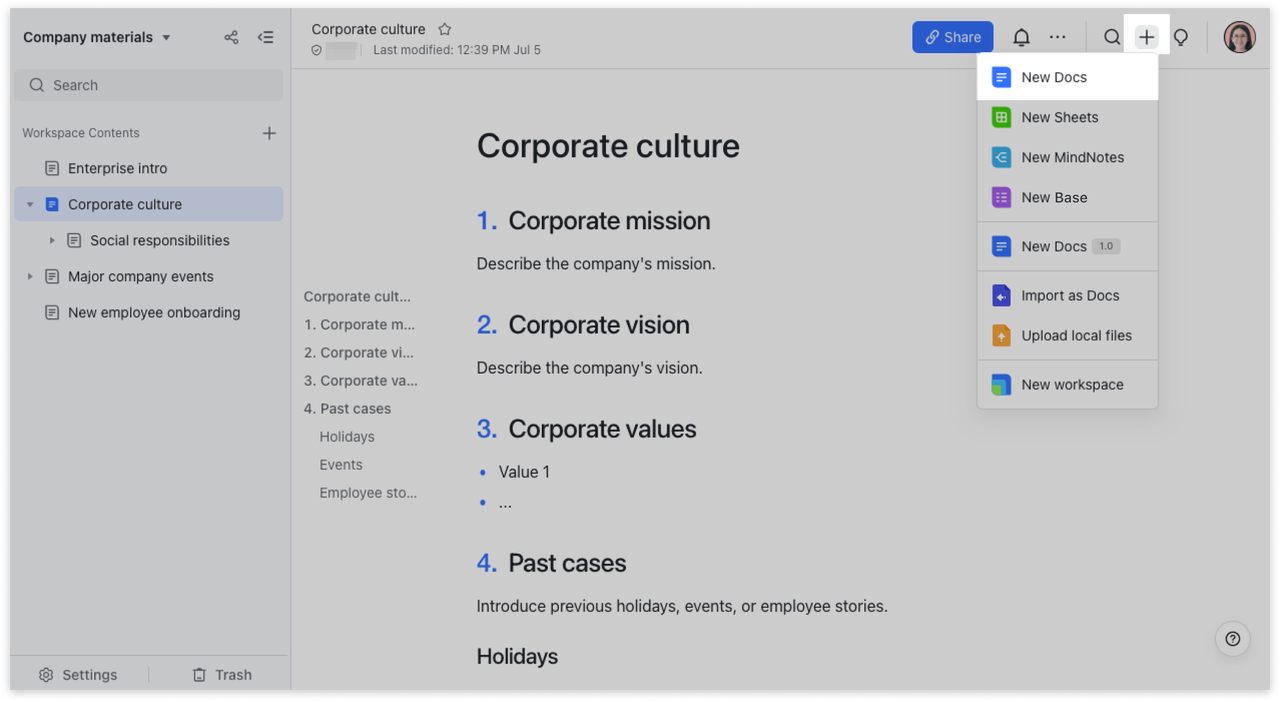
Di chuyển hàng loạt tài liệu hiện có
Nhập hàng loạt các tài liệu hiện có tài liệu, tờ, MindNotes và Cơ sở được hỗ trợ trong Wiki. Có thể nhập tối đa 20 mặt hàng cho mỗi lô.
Chỉ chủ sở hữu của tài liệu đã nhập và người dùng có quyền chỉnh sửa quyền cho nút đích mới có thể thực hiện hành động nhập hàng loạt. Các tài liệu đã nhập sẽ được chuyển từ My Space sang Wiki và không thể truy cập từ My Space.
-
Trong cây trang, nhấp vào nút + nút ở bên phải của trang > Chuyển Docs sang Wiki.

-
Trong cửa sổ Chọn tài liệu, tìm kiếm và chọn tài liệu bạn muốn nhập, sau đó các tài liệu đã chọn sẽ xuất hiện trong khu vực đã chọn ở phía bên phải của cửa sổ bật lên. Nhấp vào Xác nhận.
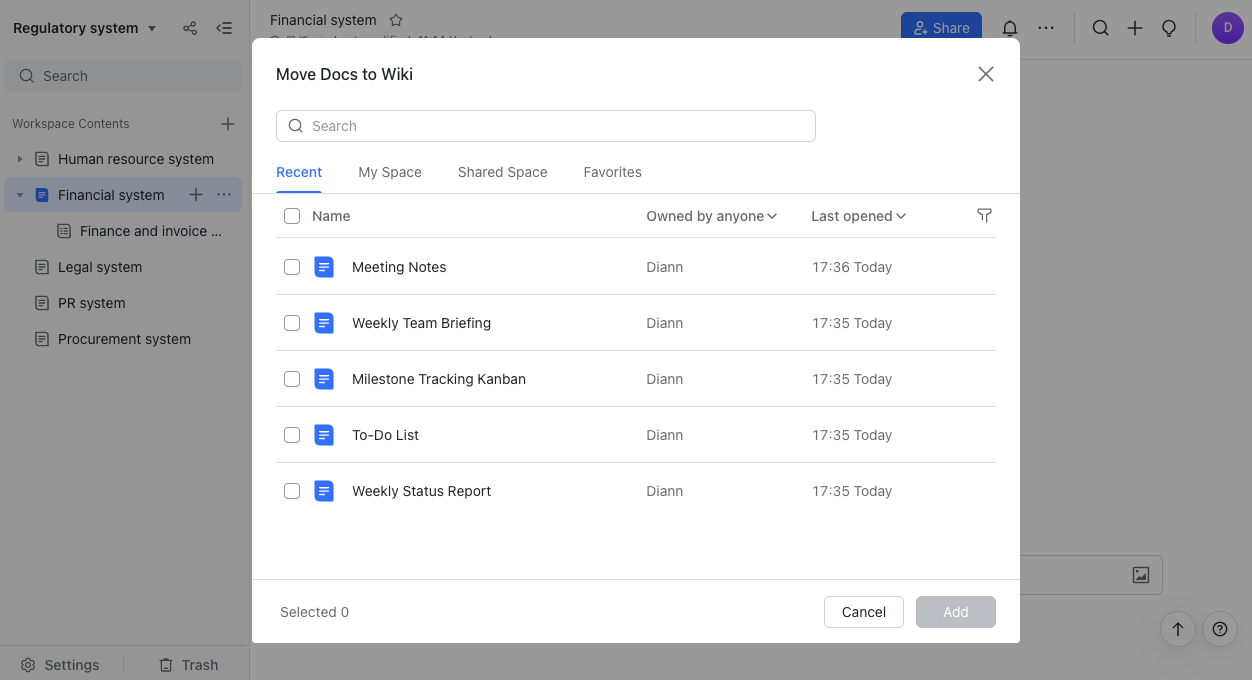
-
Trang sẽ hiển thị lời nhắc nhắc nhở bạn rằng không thể truy cập tài liệu được chuyển đến Wiki từ các giao diện khác. Nhấp vào Di chuyển ở góc dưới bên phải để thực hiện hành động tiếp theo.
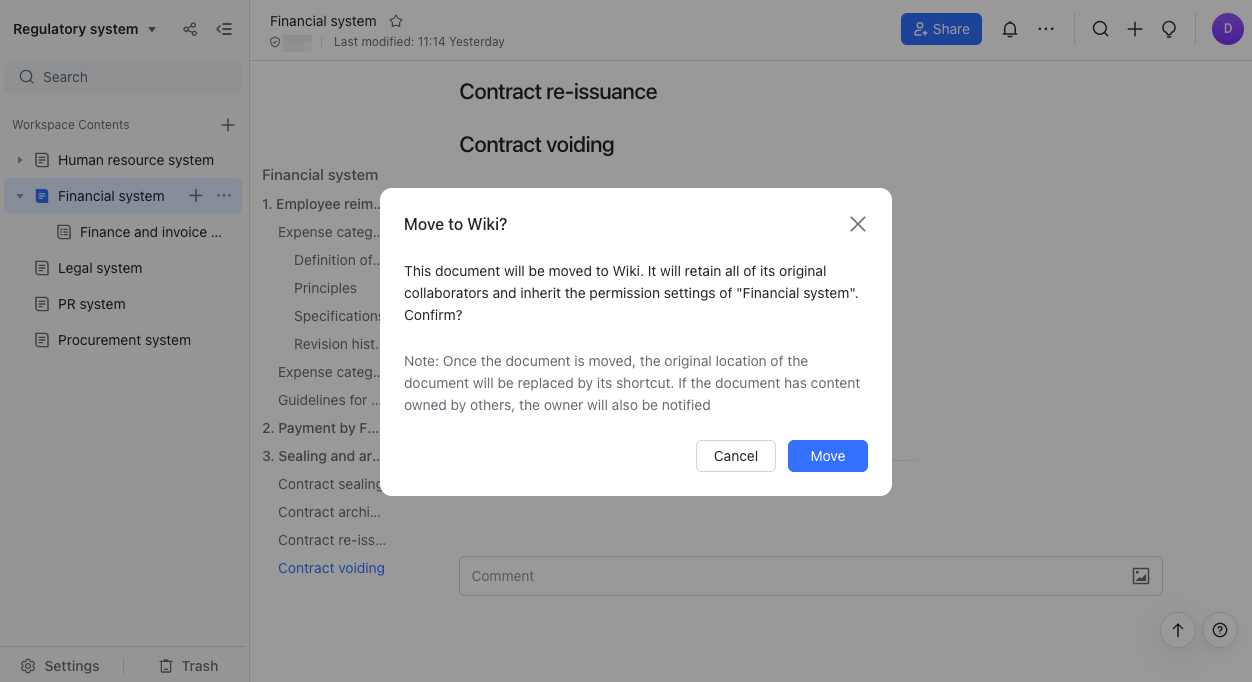
-
Tiến trình nhập sẽ xuất hiện ở dưới cùng bên phải. Bạn sẽ được thông báo sau khi tất cả các tài liệu được di chuyển.
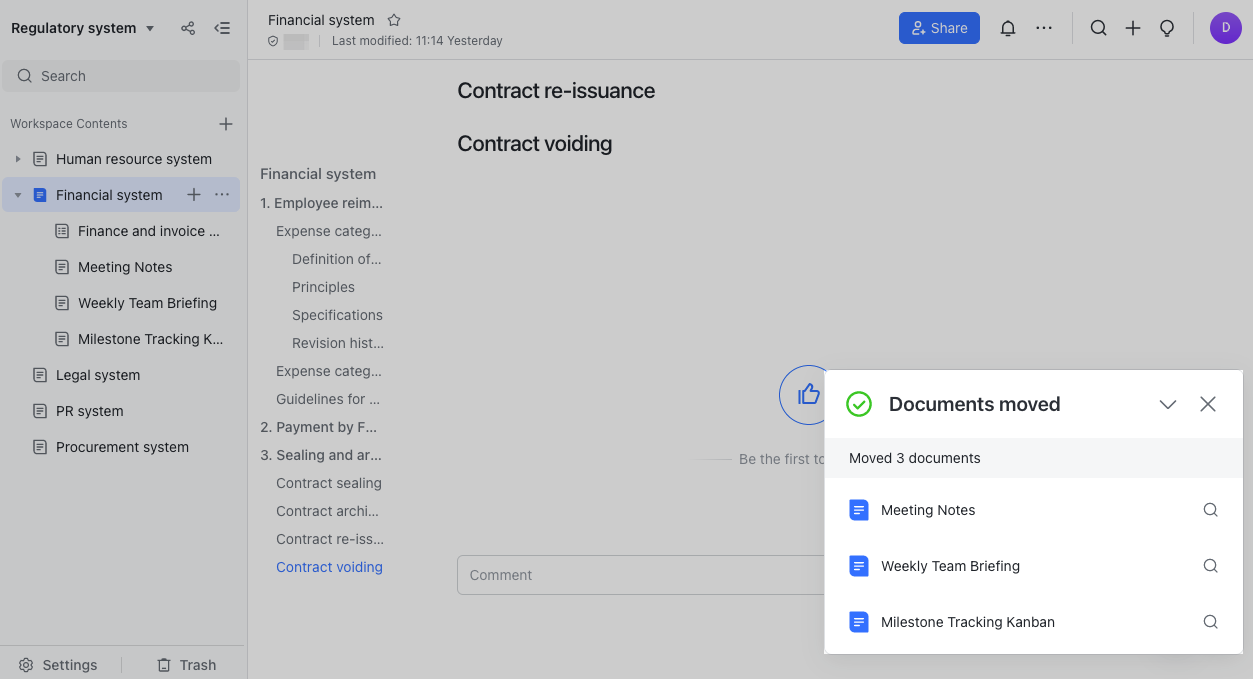
Nhập tệp cục bộ dưới dạng tài liệu trực tuyến mới
Phương pháp 1: Trong cây trang, nhấp vào + ở bên phải trang và chọn Import as Docs để tải lên và chuyển đổi các tệp cục bộ thành tài liệu Lark và thêm chúng làm trang phụ của trang hiện tại.
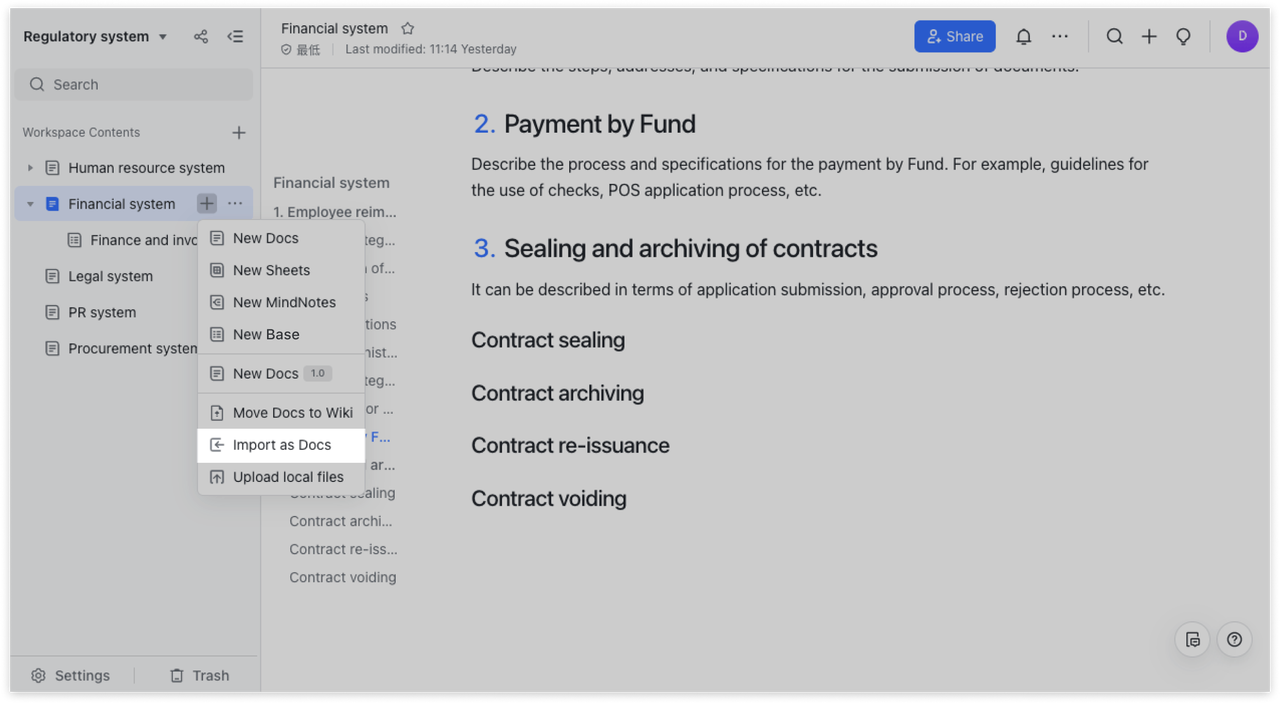
Phương pháp 2: Đi tới không gian làm việc, nhấp vào + ở góc trên bên phải của trang và chọn Nhập dưới dạng Tài liệu. Sau đó, chọn vị trí đích và định dạng của các tệp cần nhập.
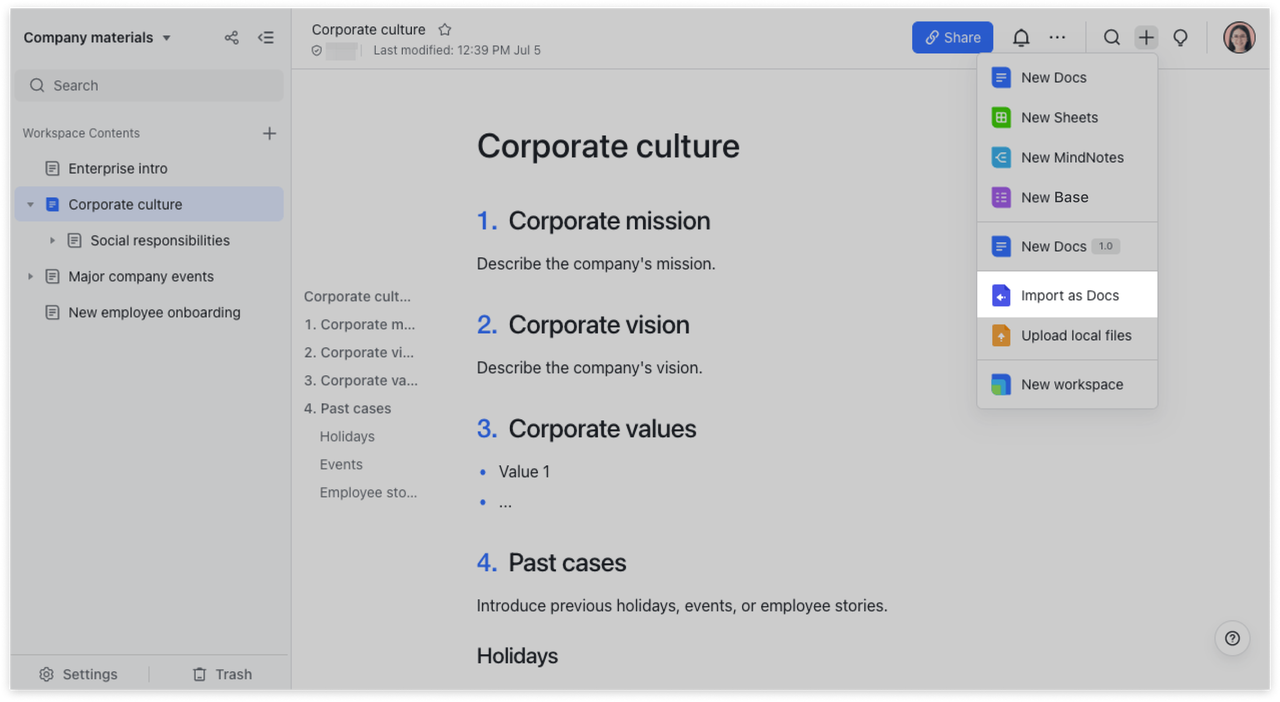
Chọn định dạng tệp để nhập
-
Chọn Confluence để nhập nội dung hiện có từ Confluence (tệp .zip phải nằm trong khoảng 3,5 GB).
-
Chọn Microsoft Word để nhập tệp .doc hoặc .docx và chuyển đổi chúng thành tài liệu Lark.
-
Chọn Microsoft Excel để nhập tệp .xls hoặc .xlsx và chuyển đổi chúng thành trang tính Lark.
-
Chọn CSV để nhập các tệp isha v và chuyển đổi chúng thành các trang tính Lark.
-
Chọn XMind & FreeMind & OPML để nhập các tệp .xmind, .mm hoặc .opml và chuyển đổi chúng thành Lark MindNotes.
Tải lên tệp cục bộ
Phương pháp 1: Trong cây trang, nhấp vào + ở bên phải trang và chọn Tải lên tệp mới để tải tệp cục bộ lên định dạng gốc của chúng (các tệp riêng lẻ không được vượt quá 10 GB).
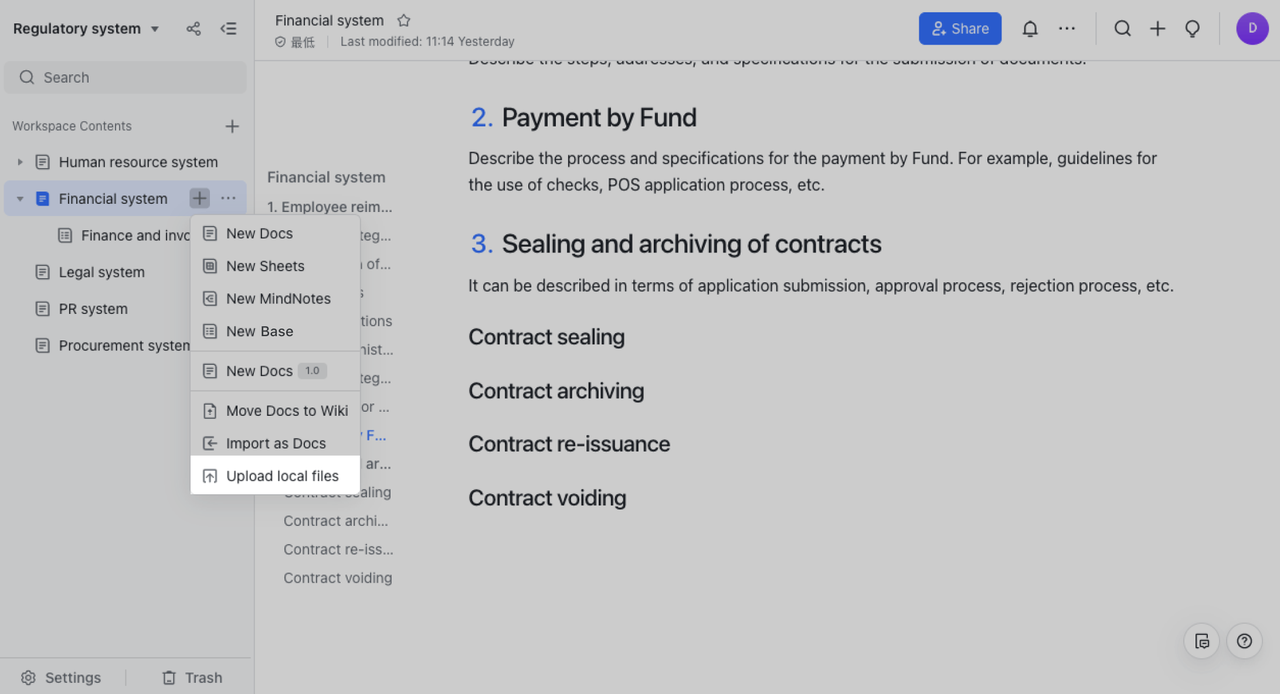
Phương pháp 2: Đi đến không gian làm việc, nhấp vào + ở góc trên bên phải của trang và chọn Tải lên tệp mới (các tệp riêng lẻ không được vượt quá 10 GB). Sau đó, chọn vị trí đích của các tệp đã tải lên và các tệp cục bộ để tải lên. Các tệp đã tải lên sẽ vẫn ở định dạng ban đầu.
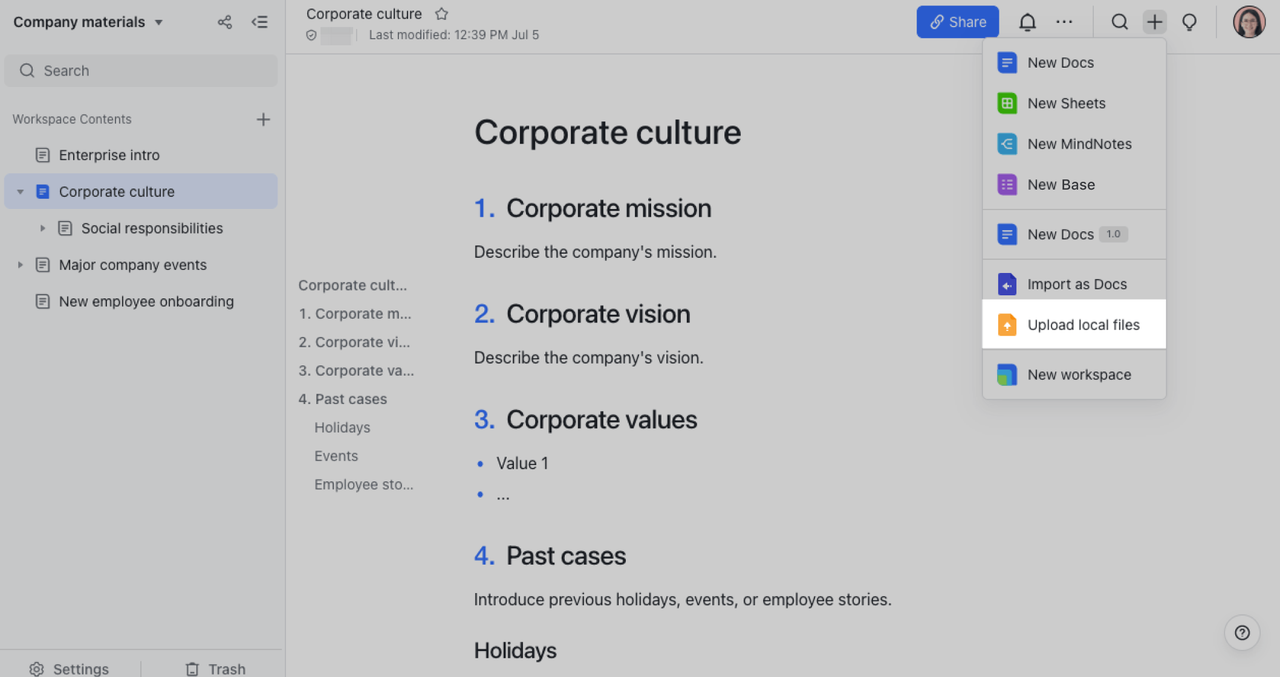
Tạo lối tắt
Phím tắt đề cập đến một liên kết tham chiếu đến tài liệu, để tài liệu có thể được truy cập từ nhiều giao diện. Bạn có thể sử dụng tính năng Tạo phím tắt để liên kết tài liệu với các cây trang khác nhau hoặc đặt nó ở các vị trí khác nhau trong cùng một cây trang.
Lưu ý: Chỉ người dùng có quyền truy cập đầy đủ hoặc quyền chỉnh sửa cho trang mới có thể tạo lối tắt trên các trang phụ.
-
Phương pháp 1: Trong cây trang, nhấp vào nút ... bên phải của trang, chọn Thêm phím tắt vào và chọn vị trí đích. Điều này tạo ra một phím tắt tài liệu tại vị trí đã chọn.
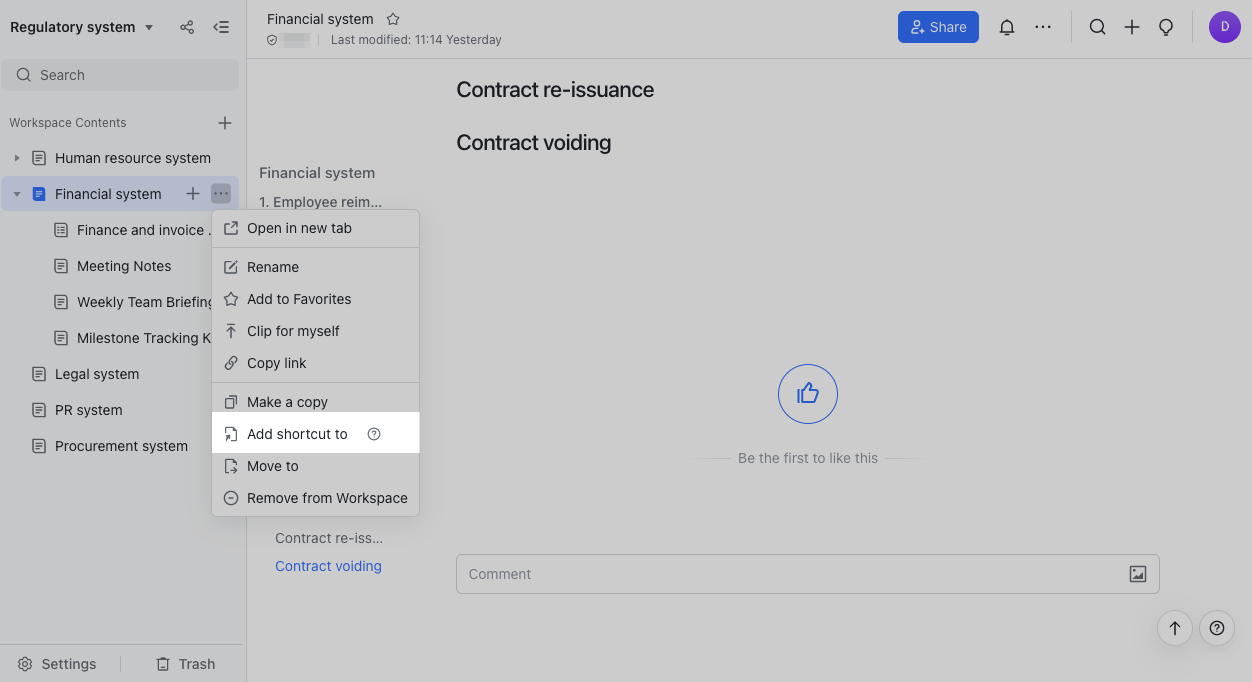
-
Phương pháp 2: Nhấp vào nút ... ở góc trên bên phải của trang tài liệu, chọn Thêm lối tắt vào và chọn vị trí đích để tạo lối tắt tài liệu tại vị trí đã chọn.
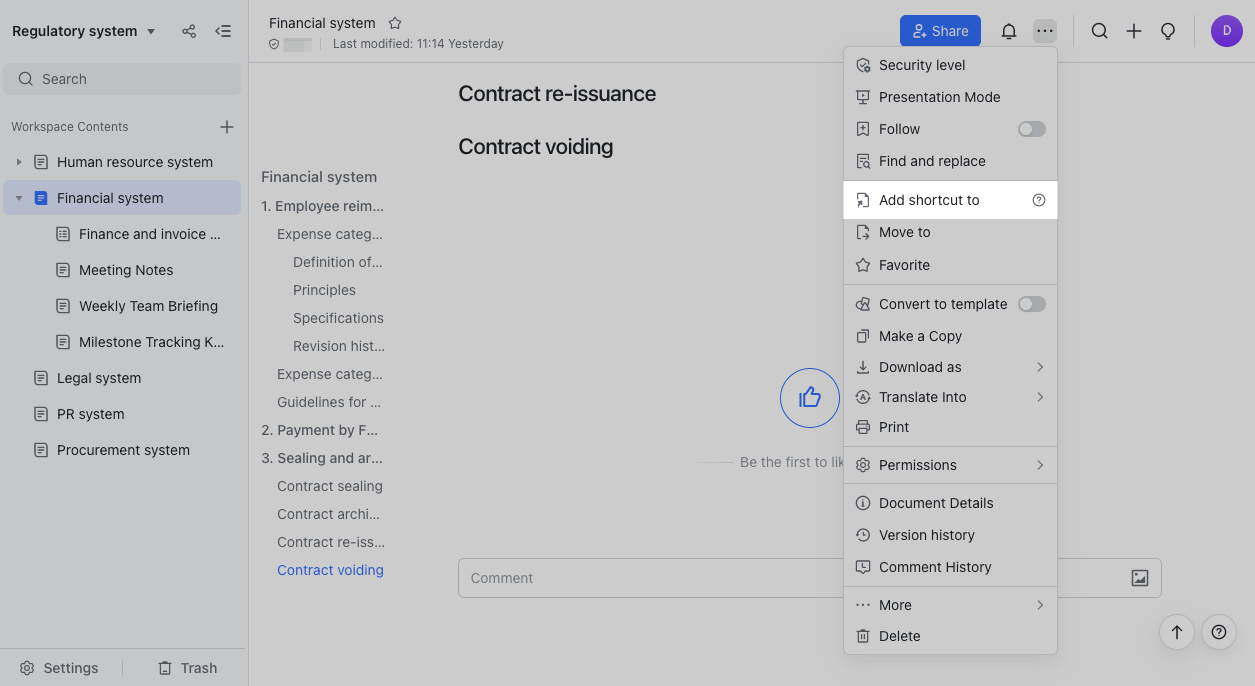
Di chuyển và kéo các trang
-
Phương pháp 1: Trong cây trang, nhấp vào nút ... > Di chuyển đến ở trên cùng bên phải của trang để di chuyển Docs đến một vị trí khác trong không gian làm việc hiện tại hoặc đến một không gian khác.
-
Phương pháp 2: Nhấn và kéo Docs, bạn có thể trực tiếp kéo Docs đến vị trí đích.
Lưu ý: Người dùng có tất cả các quyền cho trang đã di chuyển, quyền chỉnh sửa cho trang mẹ của trang đã di chuyển và quyền chỉnh sửa cho nút đích có thể di chuyển và kéo thành công.
Xóa trang
Vui lòng tham khảo Xóa và khôi phục các trang trong không gian làm việc .
Khôi phục trang
Vui lòng tham khảo Xóa và khôi phục các trang trong không gian làm việc .
Tạo một bản sao
-
Mở trang mà bạn muốn tạo một bản sao, bấm vào nút ... ở góc trên bên phải của trang > Tạo một bản sao. Trên mục lục bên trái, bạn cũng có thể tìm thấy nút ... ở bên phải của mỗi tiêu đề trang.
-
Trong cửa sổ bật lên, sửa đổi tên bản sao và chọn vị trí đích. Nếu bạn muốn sao chép các trang con cùng một lúc, hãy kiểm tra Sao chép các trang con.
-
Nhấp vào Xác nhận để tạo một bản sao tại vị trí mục tiêu.
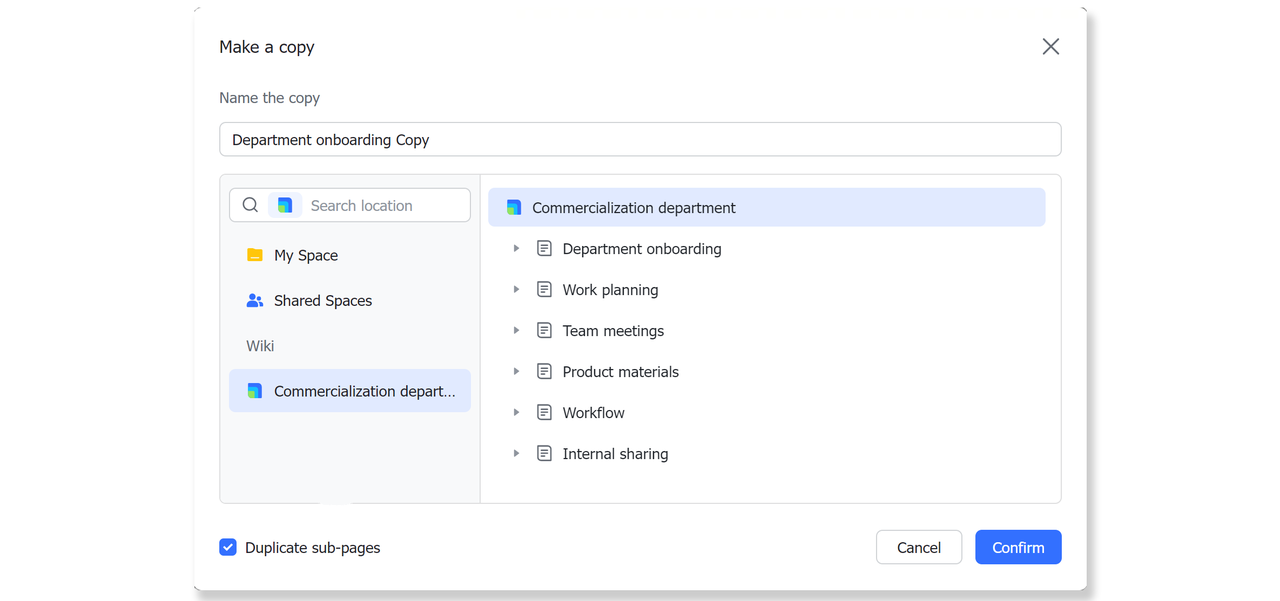
Lưu ý :
-
Nếu chức năng Tạo bản sao chức năng không được hiển thị trong ... Thêm nút ở góc trên bên phải, điều đó có nghĩa là bạn không có quyền tạo bản sao của Tài liệu này.
-
Nếu bạn đã chọn Tạo bản sao, đích đến phải là Không gian làm việc.
III. Câu hỏi thường gặp
Làm thế nào một người dùng bình thường có thể tạo không gian làm việc?
-
Đối với các công ty đã mở Wiki trước ngày 19 tháng 10 năm 2021, chỉ quản trị viên Wiki mới có thể tạo không gian làm việc theo mặc định. Nếu bạn cần tạo không gian làm việc, quản trị viên chính của công ty bạn có thể truy cập Admin console > Security > User Permission > File Permission để sửa đổi cấu hình và cho phép các thành viên của công ty tạo không gian làm việc.
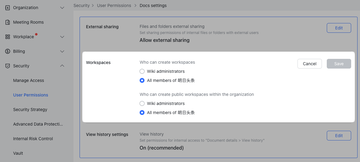
-
Đối với các công ty đã mở Wiki sau ngày 19 tháng 10 năm 2021, các thành viên công ty có thể tạo không gian làm việc theo mặc định.
Tại sao những người dùng khác nhau nhìn thấy nội dung khác nhau trong một không gian làm việc?
Trong không gian làm việc, mỗi người dùng sẽ chỉ thấy nội dung mà họ có quyền xem. Người dùng có quyền khác nhau sẽ thấy nội dung khác nhau.
Làm cách nào để đăng ký trở thành thành viên không gian làm việc?
Hiện tại, bạn không thể tự đăng ký. Để trở thành thành viên hoặc quản trị viên, vui lòng liên hệ với quản trị viên của không gian làm việc liên quan.
Quản trị viên Wiki là ai?
Click vào đây để biết thêm thông tin.
Phiên bản mobile
I. Giới thiệu
Wiki
Wiki là một hệ thống quản lý nội dung cho các tổ chức. Được xây dựng và đóng góp bởi nhiều người dùng, nó là một công cụ hiệu quả để truy tìm, phổ biến và chia sẻ kiến thức trong tổ chức, đồng thời giúp giảm thiểu tác động của việc luân chuyển nhân viên và giảm chi phí chuyển giao kiến thức nội bộ.
Wiki được tạo thành từ nhiều không gian làm việc , bản thân nó được tạo thành từ nhiều trang .
Không gian làm việc
Các khối xây dựng cơ bản của Wiki, không gian làm việc là hệ thống kiến thức được tạo bởi tổ chức khi cần thiết và được điền với các trang có phân cấp . Mỗi không gian làm việc chứa nội dung sau:
-
Thanh điều hướng
-
Cây trang: Vì mỗi không gian làm việc bao gồm nhiều trang, hệ thống phân cấp của các trang này được hiển thị ở định dạng cây được gọi là cây trang .
-
Trang: Chạm vào một trang trong cây trang sẽ đưa bạn trực tiếp đến trang đó.
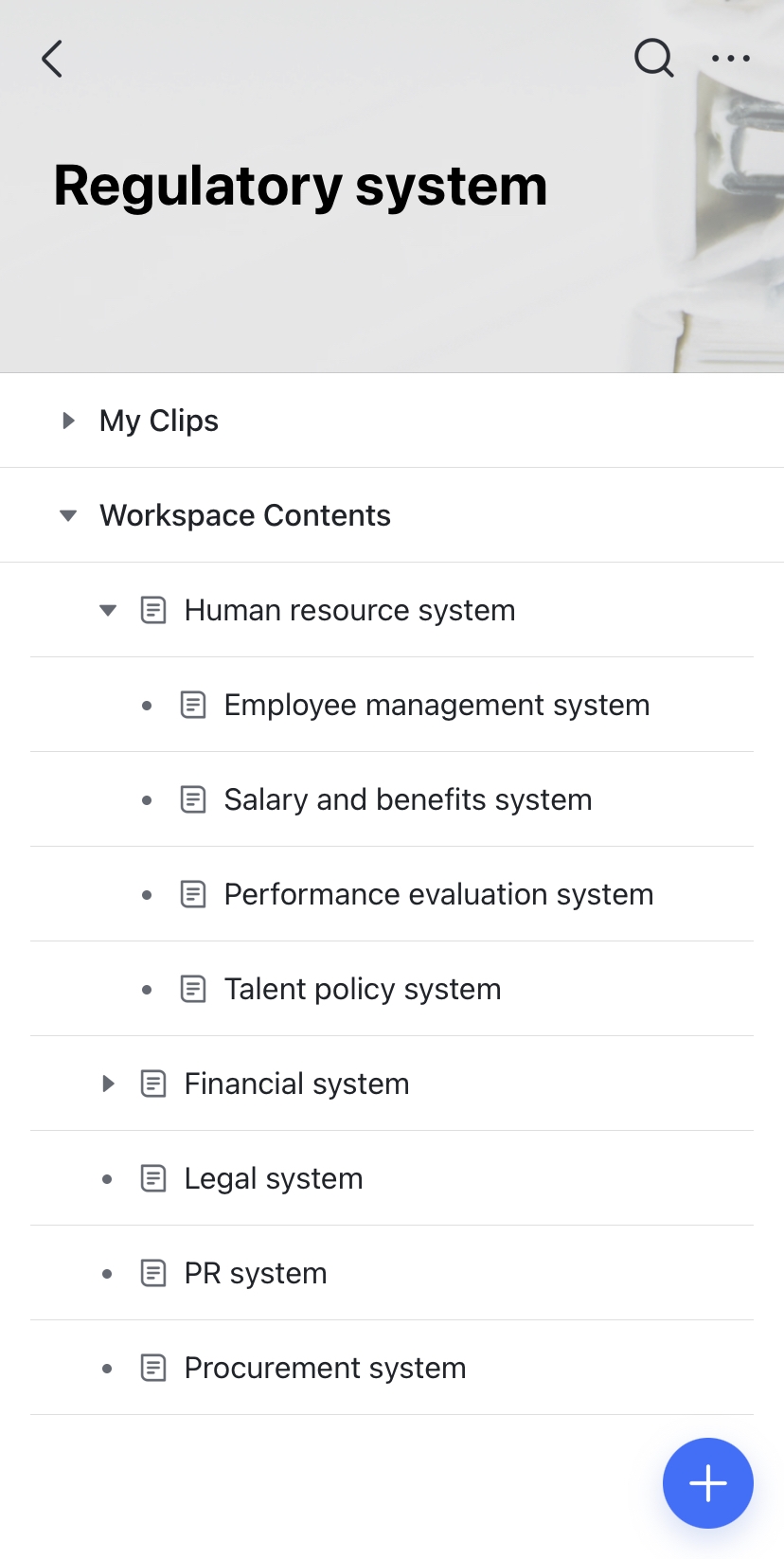
II. Các bước
Nhập Wiki
Nhấn vào Tài liệu vào thanh điều hướng ở cuối trang chủ ứng dụng di động và chọn Wiki .
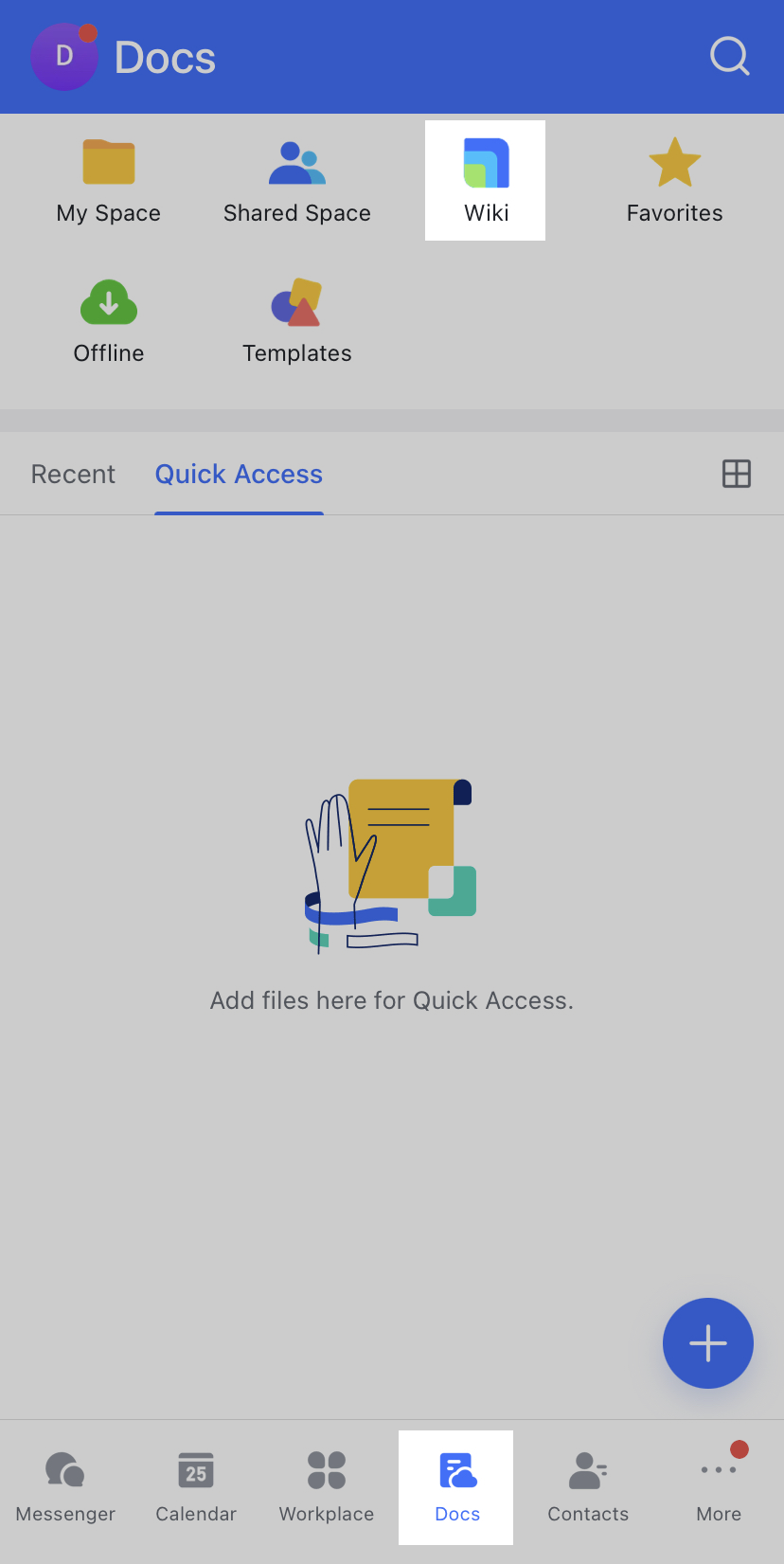
Nhập không gian làm việc
Nhấn vào một trong các trang bìa trên trang chủ Wiki để vào không gian làm việc cụ thể đó.
Lưu ý : Trang chủ Wiki sẽ chỉ hiển thị không gian làm việc mà bạn có Thành viên hoặc Quản trị viên truy cập.
Xem không gian làm việc
Xem thông tin không gian làm việc
Khi bạn đã vào không gian làm việc, hãy nhấn vào ... biểu tượng ở góc trên bên phải và đi đến chi tiết Không gian làm việc để xem thông tin về Không gian làm việc, chẳng hạn như tên, bìa, tóm tắt và quản trị viên.

Tìm kiếm nội dung
-
Bạn có thể tìm kiếm nội dung bạn có quyền xem bằng cách sử dụng thanh tìm kiếm trên trang chủ Wiki hoặc trong không gian làm việc .
-
Nhập các từ khóa mong muốn vào thanh tìm kiếm ở đầu ứng dụng để tìm kiếm nội dung Tài liệu mà bạn có quyền xem, bao gồm các tệp Wiki.
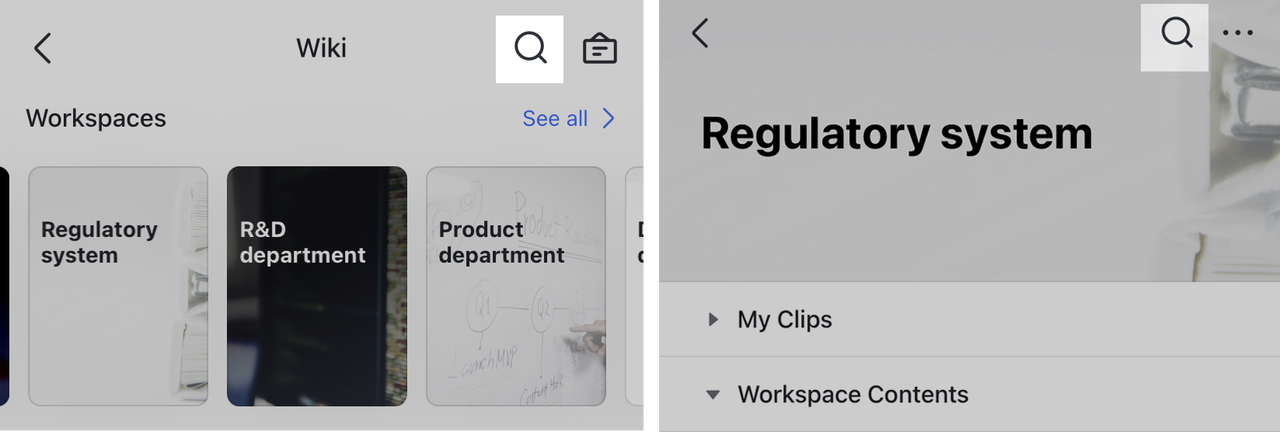
Xem cây trang không gian làm việc
Nhấn vào biểu tượng cây trang ở góc trên bên trái để mở rộng cây trang.
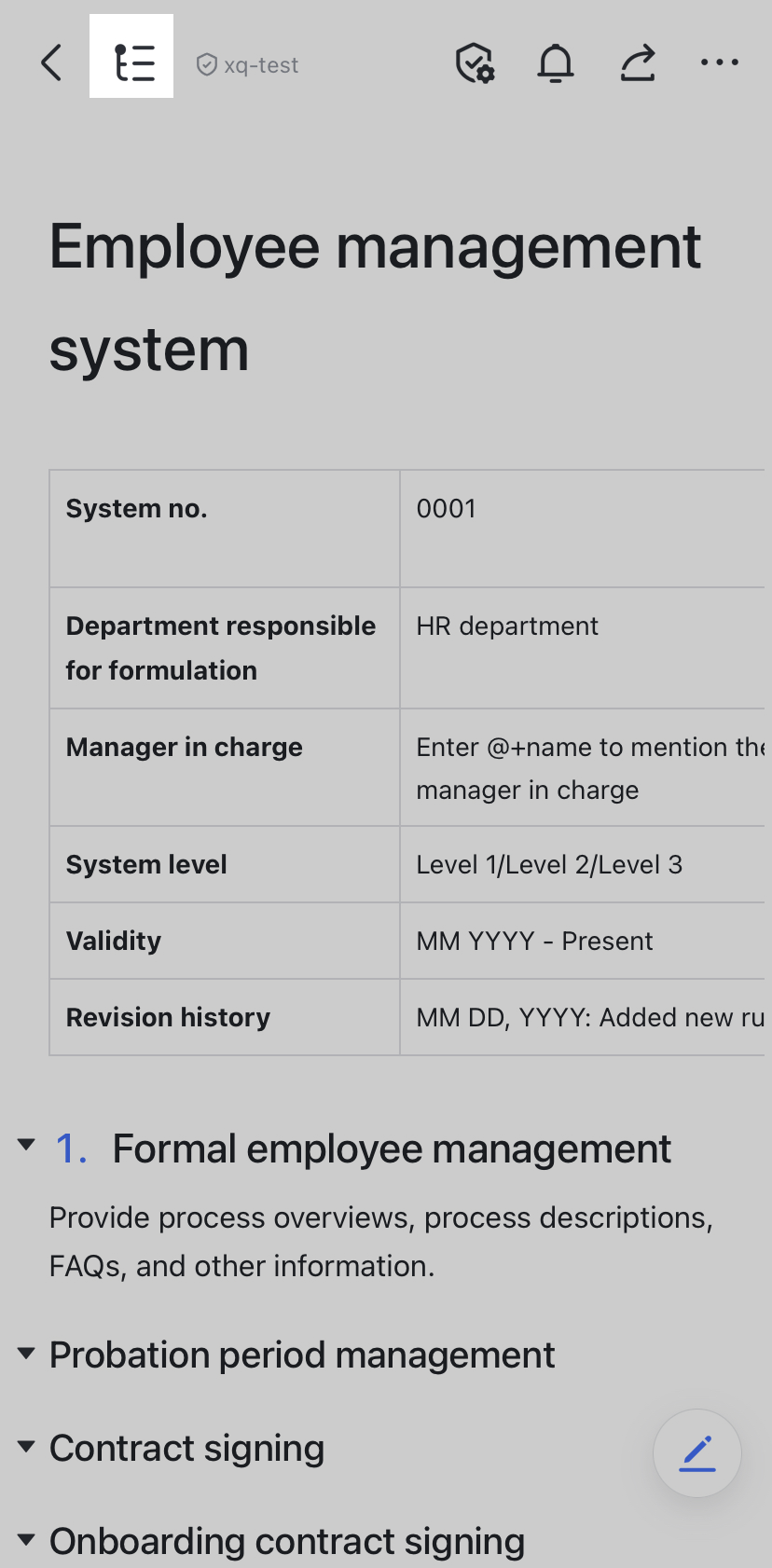
Xem phác thảo tệp
Nhấn vào ... biểu tượng ở góc trên bên phải và đi đến Outline để xem phác thảo tập tin.
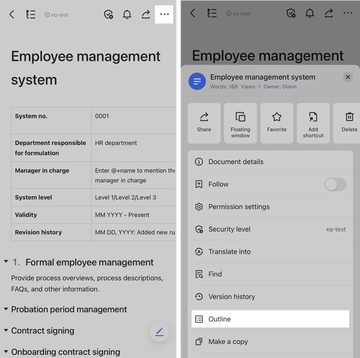
Yêu thích
Bạn có thể lưu không gian làm việc và các trang trong không gian làm việc vào mục yêu thích của mình.
-
Lưu không gian làm việc vào mục yêu thích
Nhấn vào ... Biểu tượng ở góc trên bên phải của trang bìa không gian làm việc và đi đến Yêu thích không gian làm việc này để lưu nó vào Mục yêu thích của bạn, giúp bạn nhanh chóng truy cập không gian làm việc đó ngay từ trang chủ Wiki của bạn.
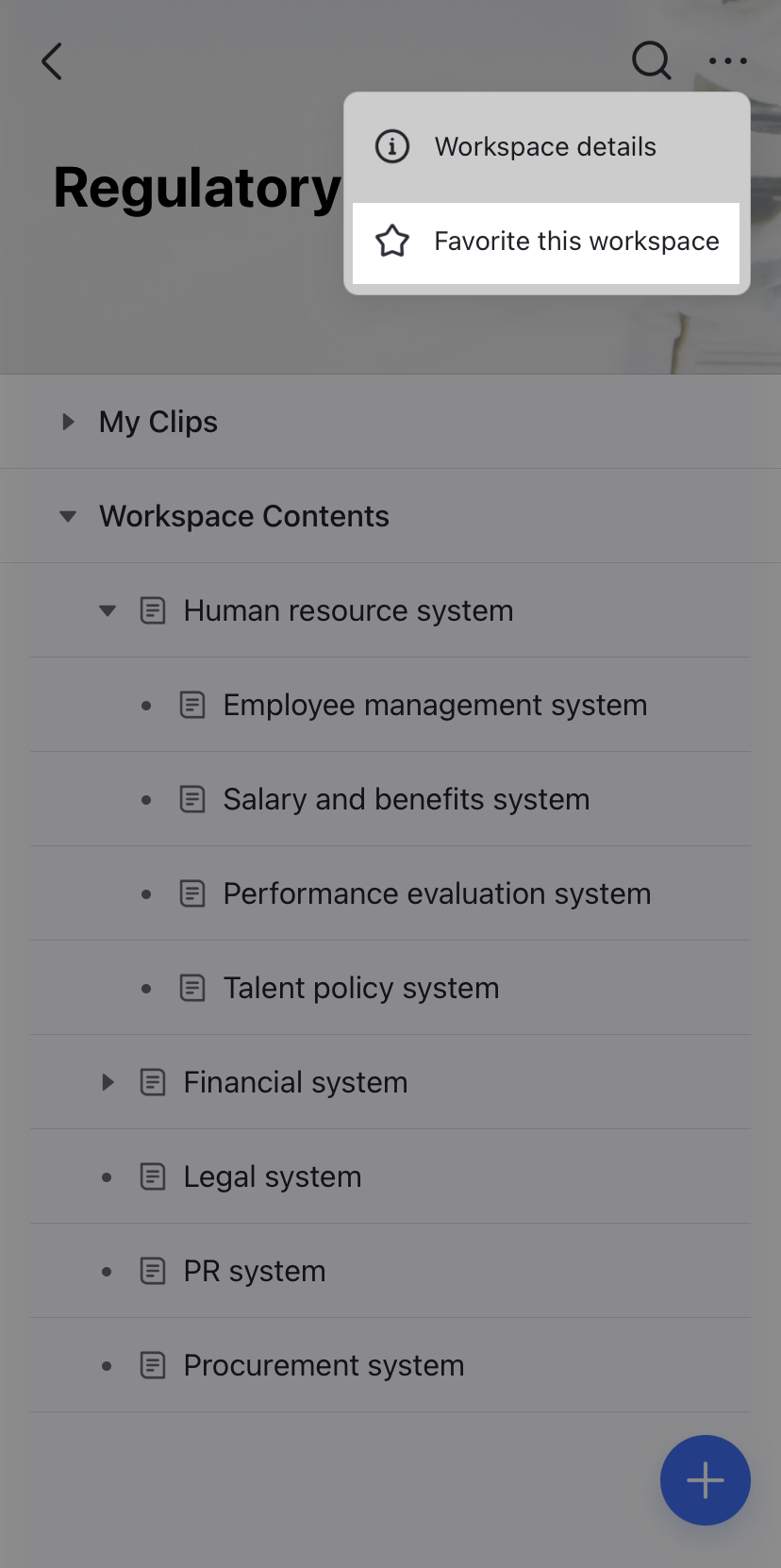
-
Lưu một trang Không gian làm việc vào Favorites
Các trang yêu thích sẽ được hiển thị trong mục yêu thích của tôi ở trên cùng của cây trang, làm cho chúng dễ dàng hơn cho bạn để tìm lại.
Lưu ý: Thành viên Không gian làm việc chỉ có thể yêu thích các trang mà họ có quyền xem trong Không gian làm việc.
-
Phương pháp 1: Nhấn vào nắp không gian làm việc để vào không gian làm việc đó, vuốt sang trái trên trang bạn muốn lưu vào Mục yêu thích và nhấn ... > Yêu thích để lưu trang đó và tất cả các trang phụ bên dưới nó vào Yêu thích của bạn.
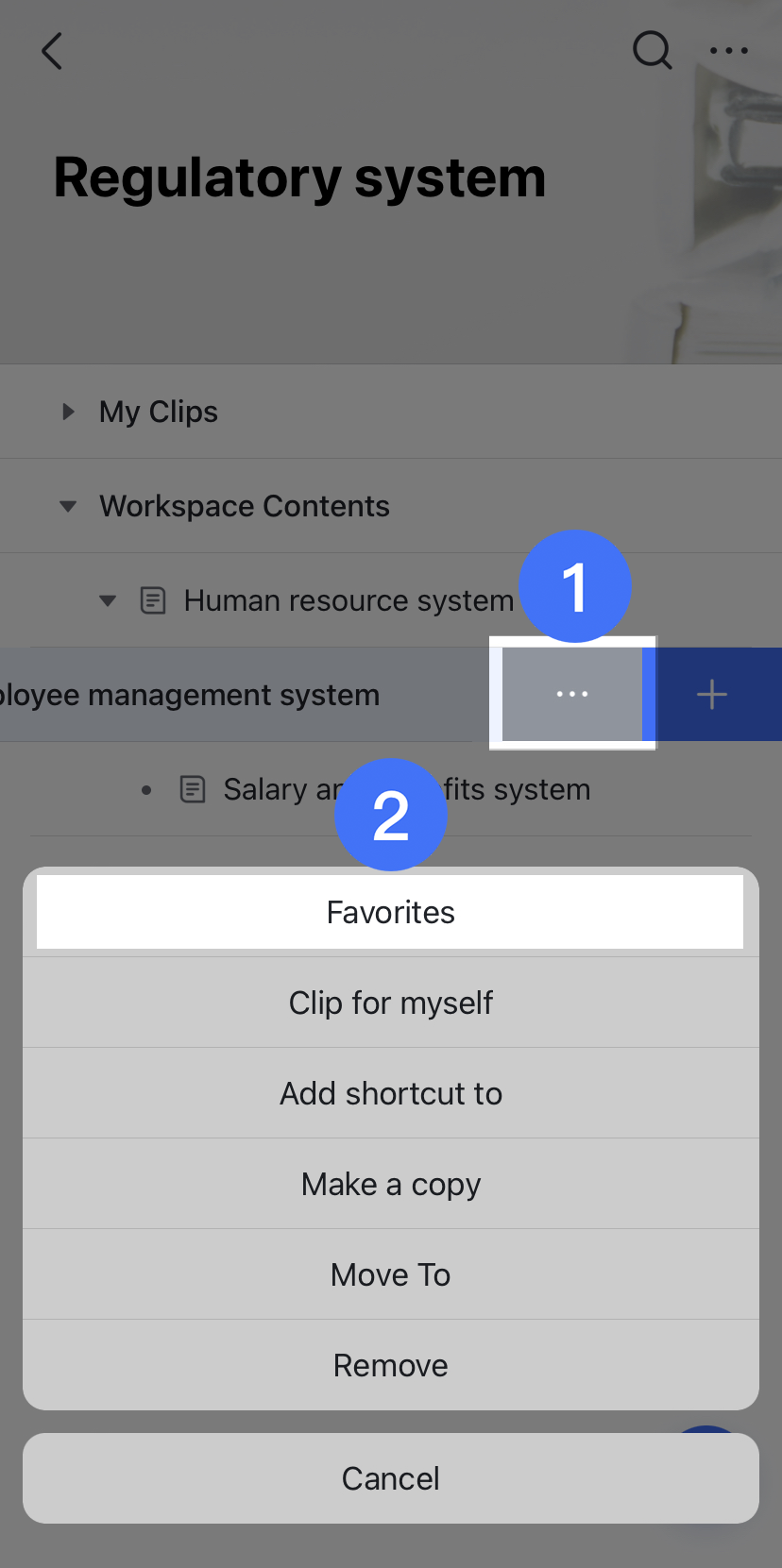
-
Phương pháp 2: Nhấn vào Cây trang biểu tượng ở góc trên bên trái của trang, vuốt sang trái trên trang bạn muốn lưu vào mục Yêu thích và nhấn ... > Yêu thích để lưu trang đó và tất cả các trang phụ bên dưới nó vào Yêu thích của bạn.
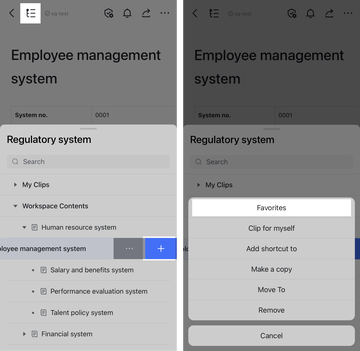
-
Phương pháp 3: Đi tới ... > Yêu thích ở góc trên bên phải của trang để lưu nó vào Yêu thích của bạn.
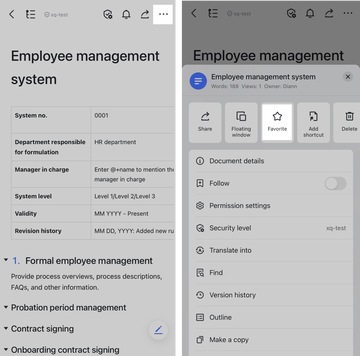
Quyền hạn
Nhấn vào đây để tìm hiểu về quyền.
Thêm một trang
Tạo một trang mới
Lưu ý: Chỉ người dùng có quyền truy cập hoặc chỉnh sửa đầy đủ cho một trang mới có thể tạo các trang phụ bên dưới nó.
-
Phương pháp 1: Trên cây trang, vuốt sang trái nơi bạn muốn thêm trang phụ, sau đó nhấn vào dấu + dấu ở bên phải và chọn Docs , Sheets , MindNotes hoặc Base để thêm trang trống mới.
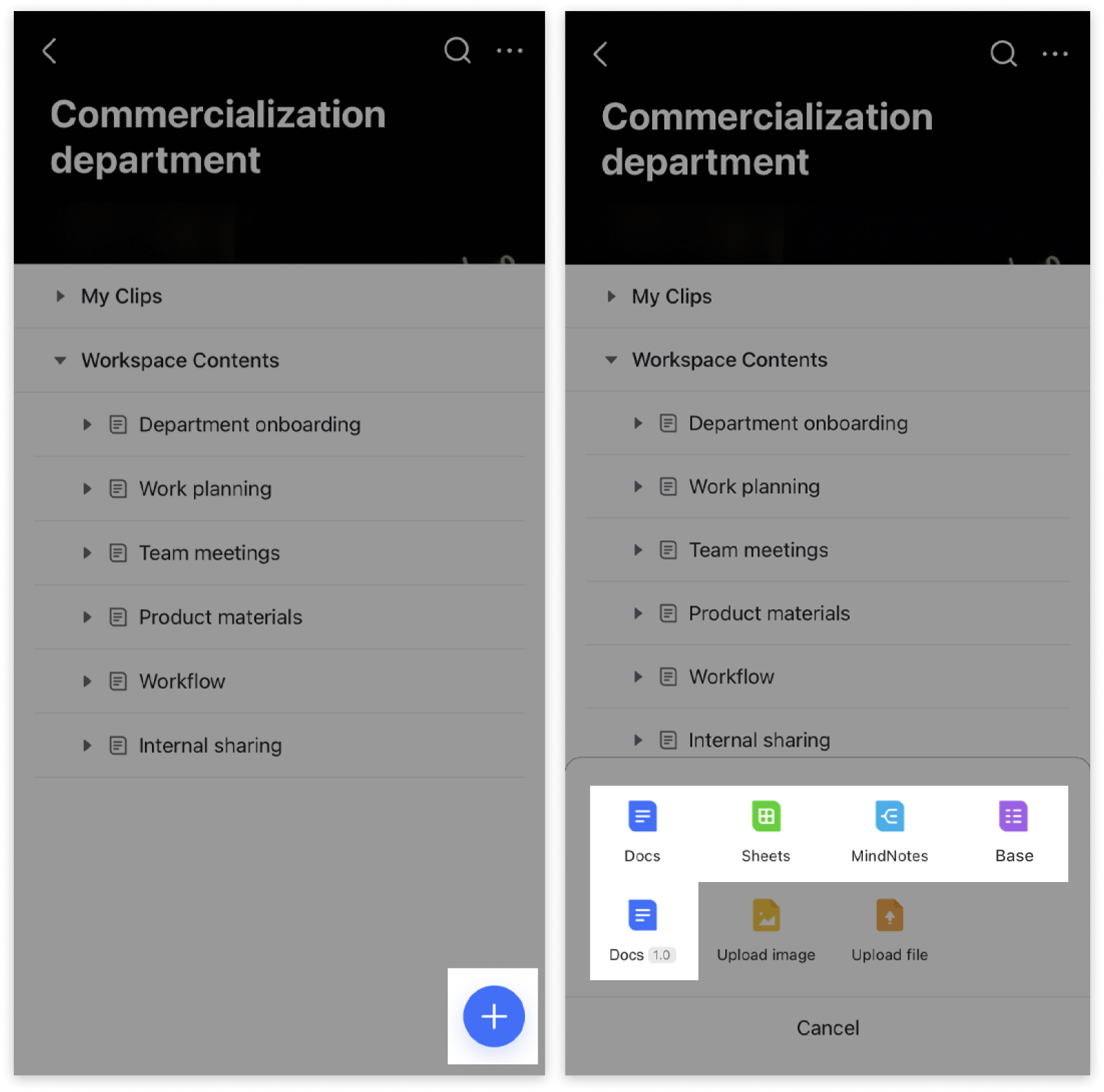
-
Phương pháp 2: Chạm vào Page tree biểu tượng ở góc trên bên trái của trang, vuốt sang trái nơi bạn muốn thêm trang phụ, sau đó nhấn vào dấu + dấu ở bên phải và chọn Docs , Sheets , MindNotes hoặc Base để thêm mới trang trống.
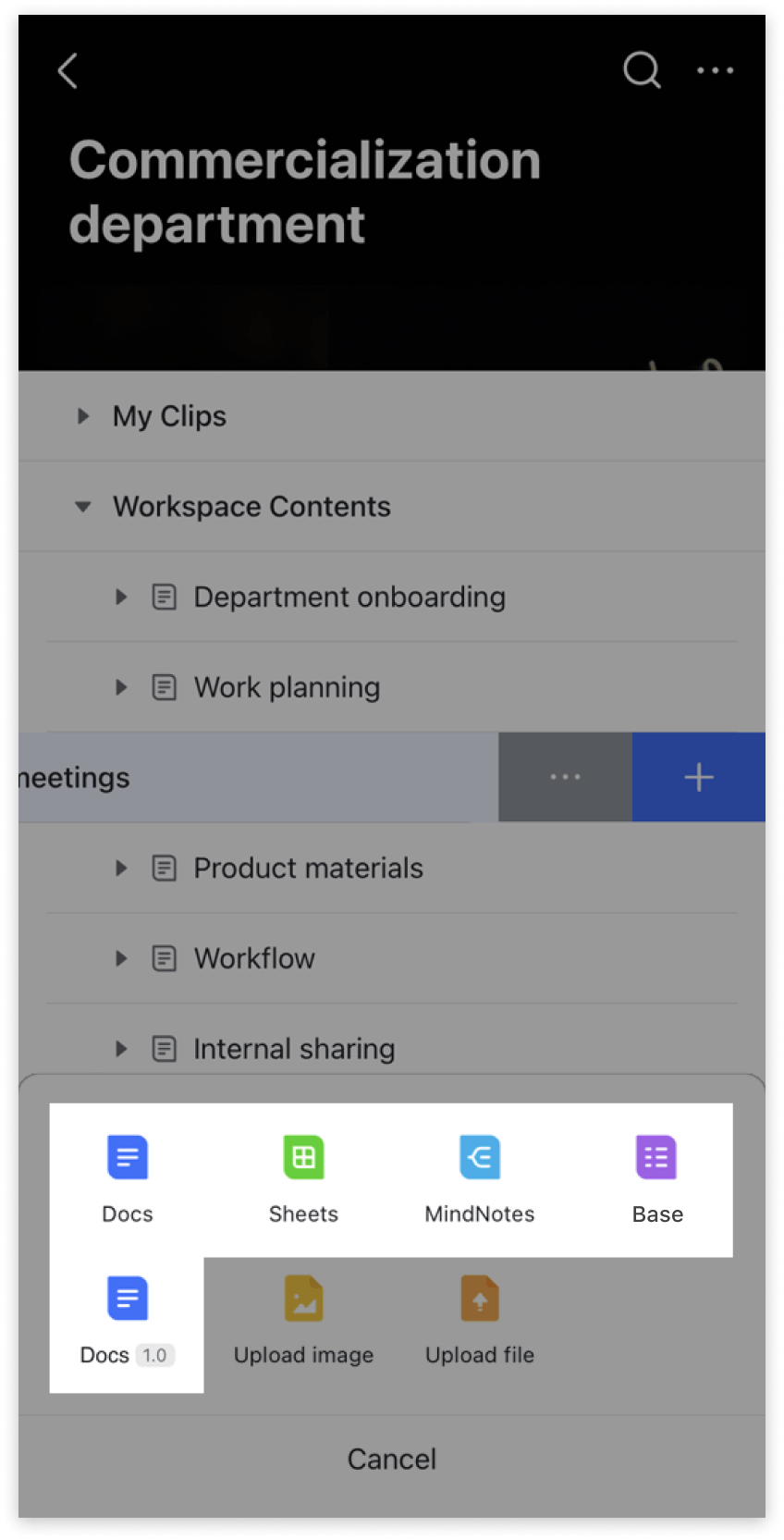
Tải lên tệp cục bộ
-
Phương pháp 1: Nhập không gian làm việc và vuốt sang trái trên cây trang nơi bạn muốn tải tệp lên. Nhấn vào dấu + ở bên phải và chọn Tải lên hình ảnh hoặc Tải lên tệp , sau đó chọn tệp cục bộ để tải lên với kích thước tối đa là 10 GB. Sau đó, nó sẽ được tải lên ở định dạng ban đầu.
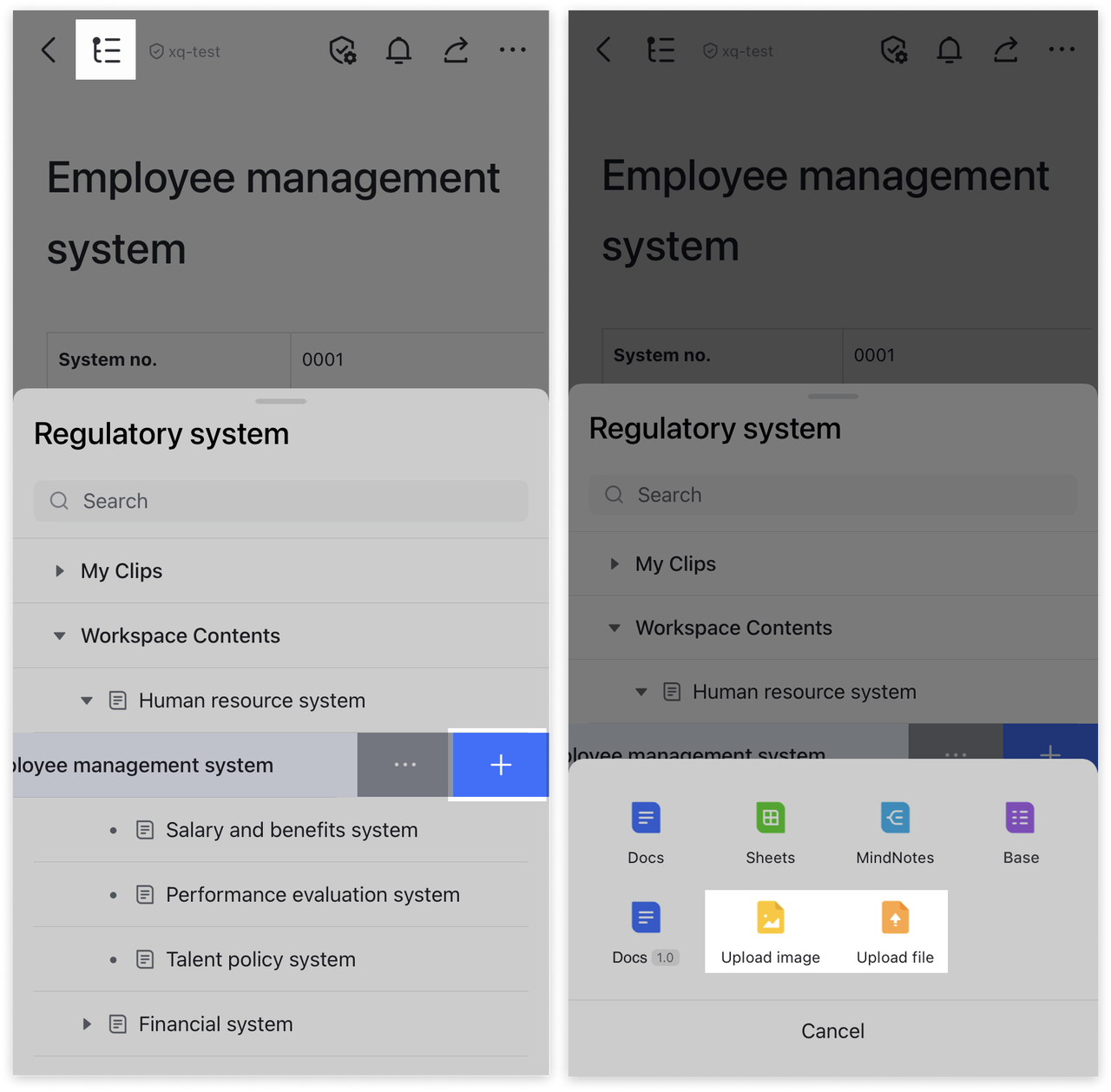
-
Phương pháp 2: Nhấn vào Cây trang biểu tượng ở góc trên bên trái của trang và vuốt sang trái nơi bạn muốn tải tệp lên. Nhấn vào dấu + ở bên phải và chọn Tải lên hình ảnh hoặc Tải lên tệp , sau đó chọn tệp cục bộ để tải lên với kích thước tối đa là 10 GB. Sau đó, nó sẽ được tải lên ở định dạng ban đầu.
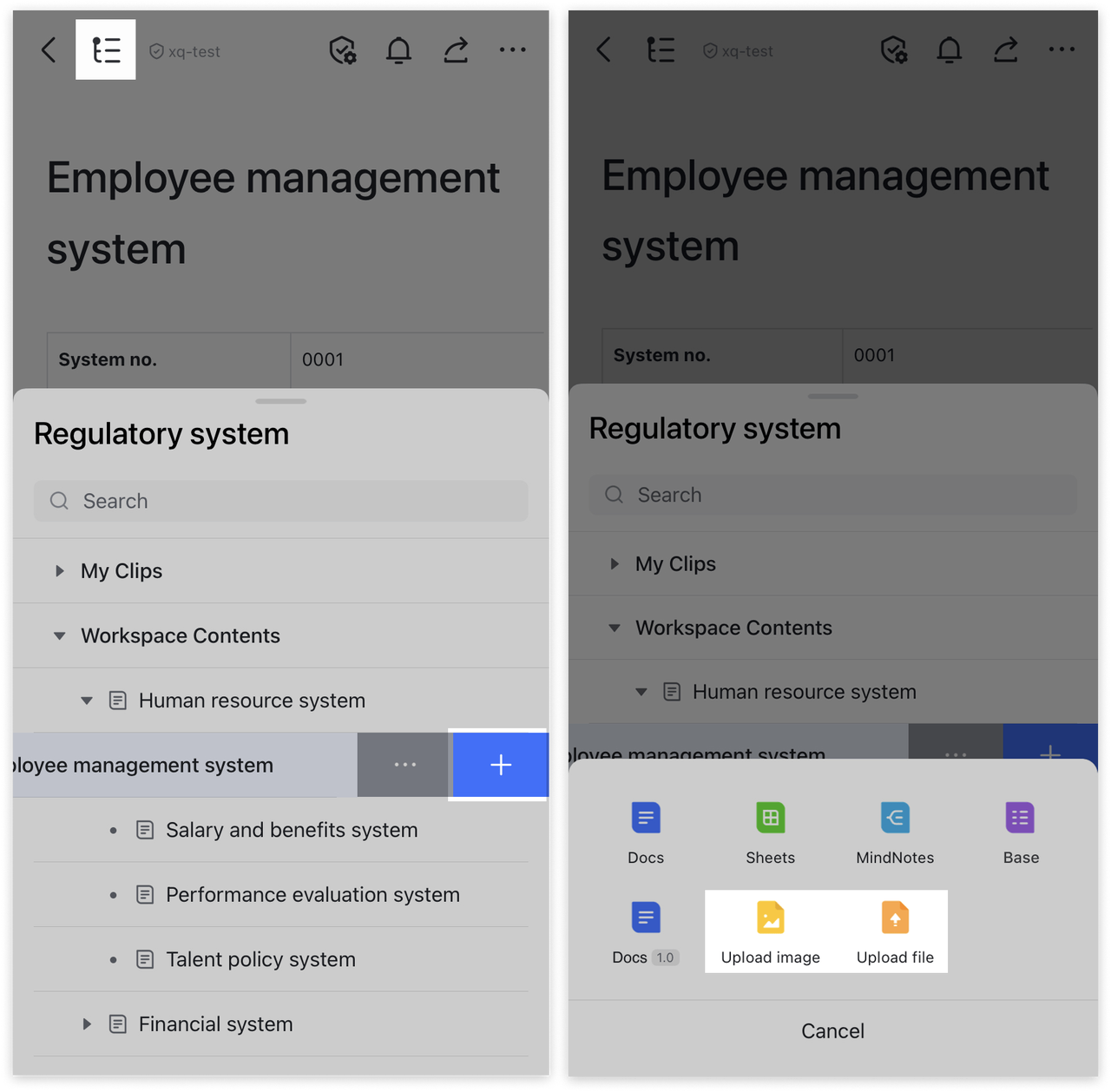
Tạo lối tắt
Phím tắt là các liên kết tham chiếu trở lại một tài liệu cụ thể và được sử dụng để tài liệu có thể được truy cập từ những nơi khác nhau. Bằng cách tạo lối tắt, bạn có thể liên kết tệp với các cây trang khác nhau hoặc đặt tệp đó ở các vị trí khác nhau trong cùng một cây trang.
Lưu ý: Chỉ người dùng có quyền truy cập hoặc chỉnh sửa đầy đủ cho một trang mới có thể tạo lối tắt cho các trang phụ bên dưới nó.
-
Phương pháp 1: Nhập không gian làm việc và vuốt sang trái trong cây trang nơi bạn muốn tạo lối tắt. Nhấn vào ... biểu tượng ở phía bên tay phải, đi đến Thêm lối tắt vào và chọn vị trí mục tiêu để tạo lối tắt cho tệp ở đó.
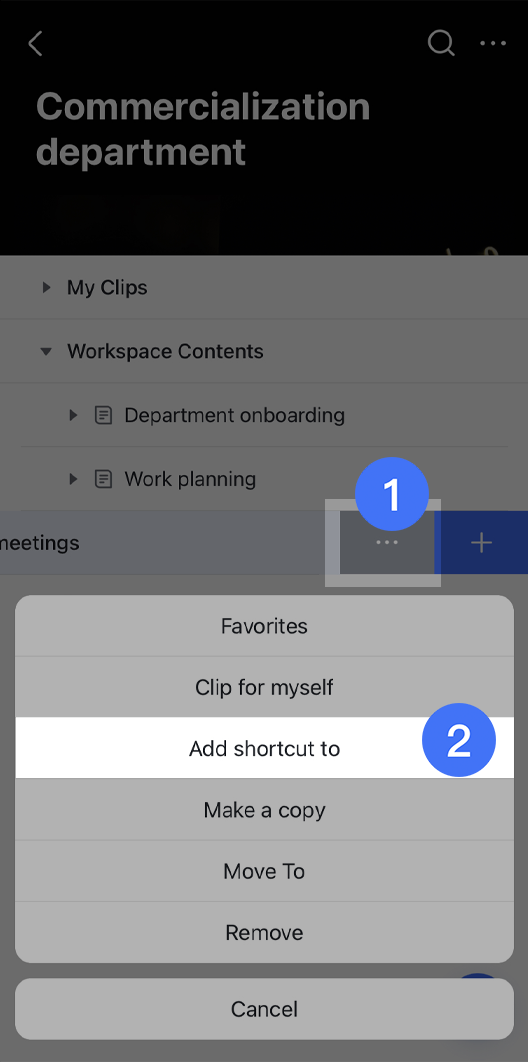
-
Phương pháp 2: Nhấn vào Page tree biểu tượng ở góc trên bên trái của trang, sau đó ... > Thêm phím tắt vào và chọn vị trí mục tiêu để tạo phím tắt cho tệp ở đó.
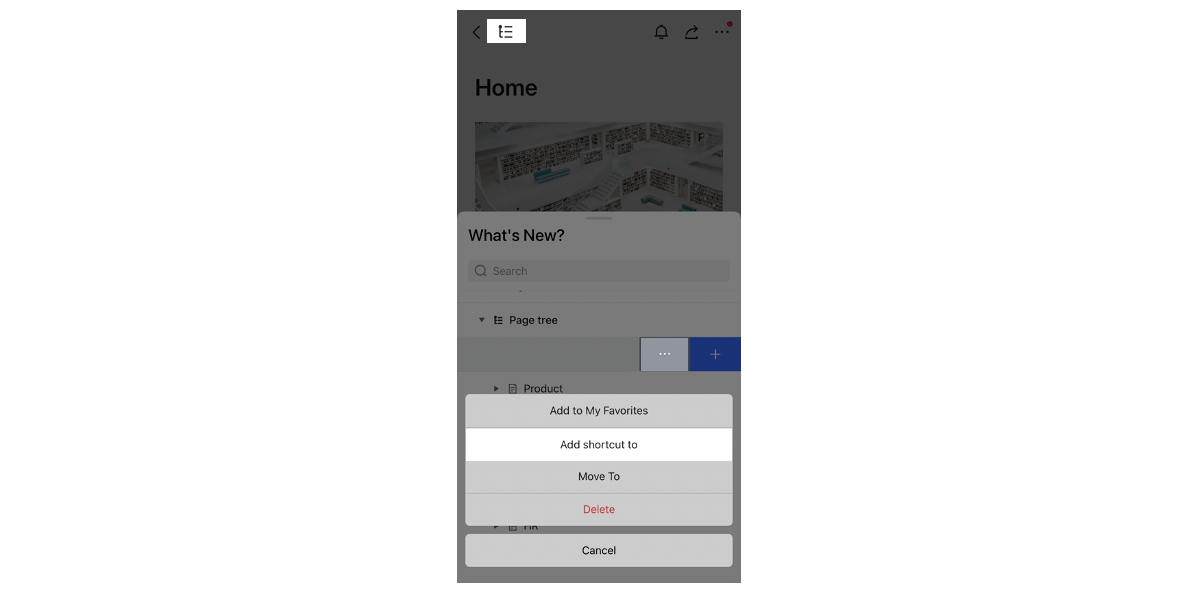
Di chuyển một trang
Lưu ý: Chỉ người dùng có quyền truy cập đầy đủ vào trang đang được di chuyển, quyền chỉnh sửa cho trang mẹ của trang đang được di chuyển và quyền chỉnh sửa cho nút đích mới có thể kéo và di chuyển trang.
-
Phương pháp 1: Nhấn vào nắp không gian làm việc để vào không gian làm việc, vuốt sang trái trên trang bạn muốn di chuyển, sau đó nhấn ... > Di chuyển đến để di chuyển trang đến một vị trí khác trong không gian làm việc hiện tại hoặc đến không gian làm việc khác.
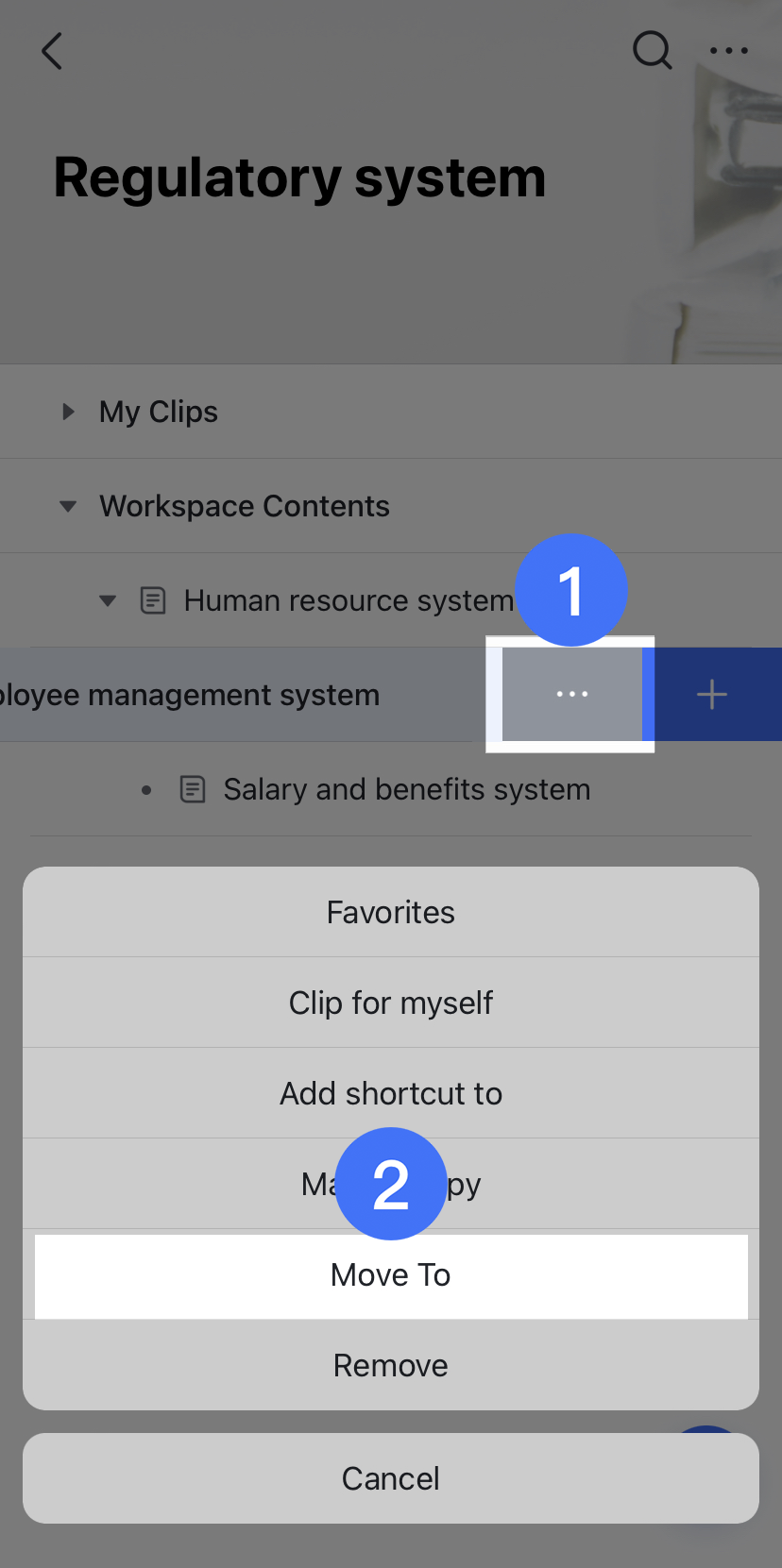
-
Phương pháp 2: Nhấn vào Cây trang biểu tượng ở góc trên bên trái của trang, vuốt sang trái trên trang bạn muốn di chuyển, sau đó nhấn ... > Di chuyển đến để di chuyển trang đến một vị trí khác trong không gian làm việc hiện tại hoặc đến không gian làm việc khác.
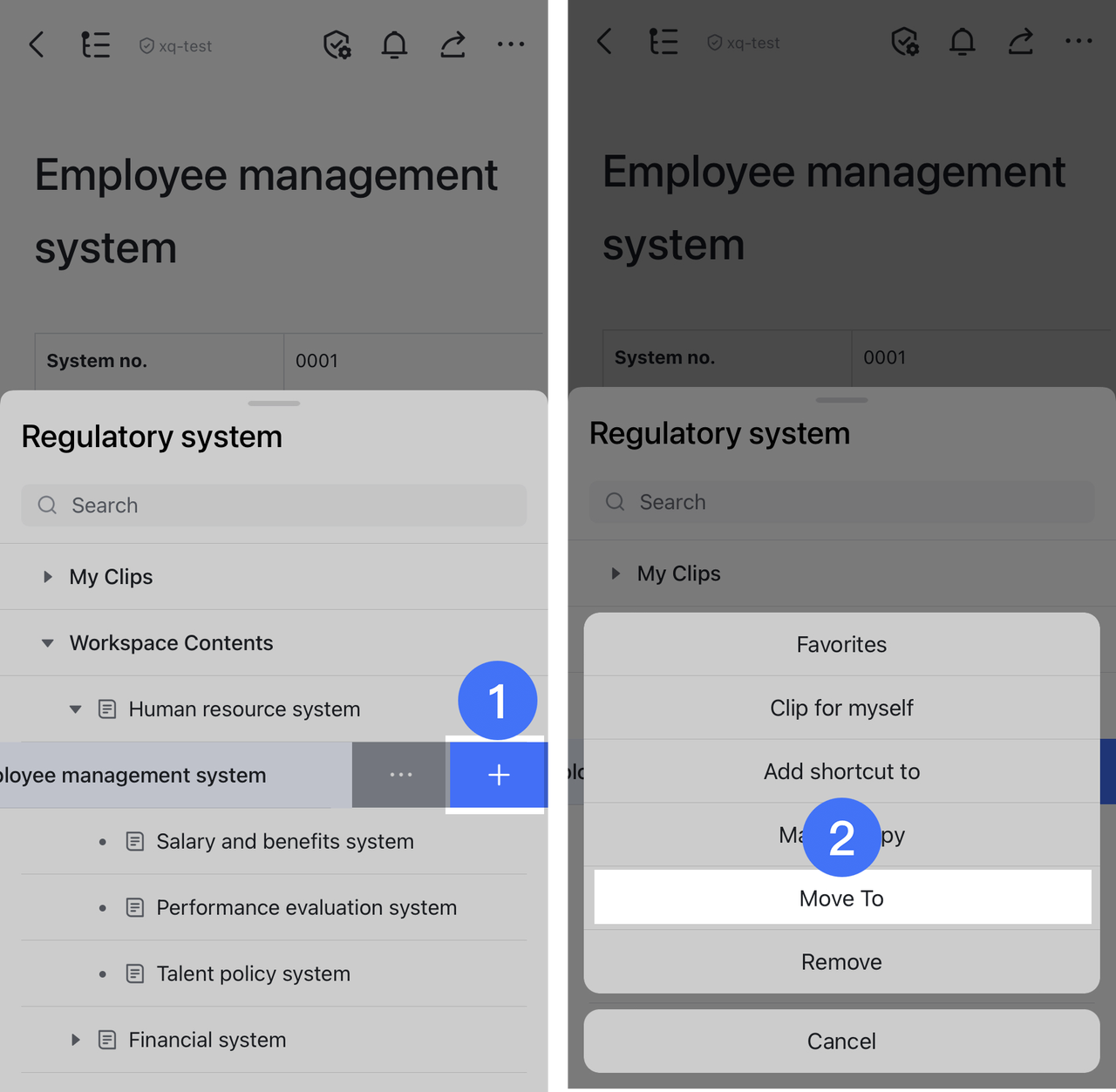
Xóa một trang
Trên cây trang, vuốt sang trái trên trang bạn muốn xóa, sau đó nhấn ... > Xóa hoặc Xóa phím tắt để xóa trang và các trang phụ liên quan. Nội dung đã xóa sẽ được chuyển vào Thùng rác và có thể được khôi phục trong vòng 30 ngày.
Lưu ý :
-
Chỉ những người dùng có quyền quản lý ("toàn quyền truy cập" trong các phiên bản cũ) vào trang và tất cả các trang con của nó mới có thể xóa chúng.
-
Bạn có thể tìm thấy nội dung đã xóa trong Thùng rác, nơi bạn có thể Khôi phục các trang hoặc Xóa vĩnh viễn . Hiện tại, bạn không thể truy cập Thùng rác trong Wiki trên ứng dụng di động.
Tạo một bản sao
Mở trang bạn muốn sao chép, sau đó nhấn vào ... Biểu tượng ở góc trên bên phải và đi tới Tạo bản sao để chọn vị trí mục tiêu nơi bạn muốn tạo bản sao của trang đó.
Lưu ý : Nếu ... Các tùy chọn không bao gồm Tạo bản sao , điều đó có nghĩa là bạn không có các quyền cần thiết để tạo bản sao của trang đó.
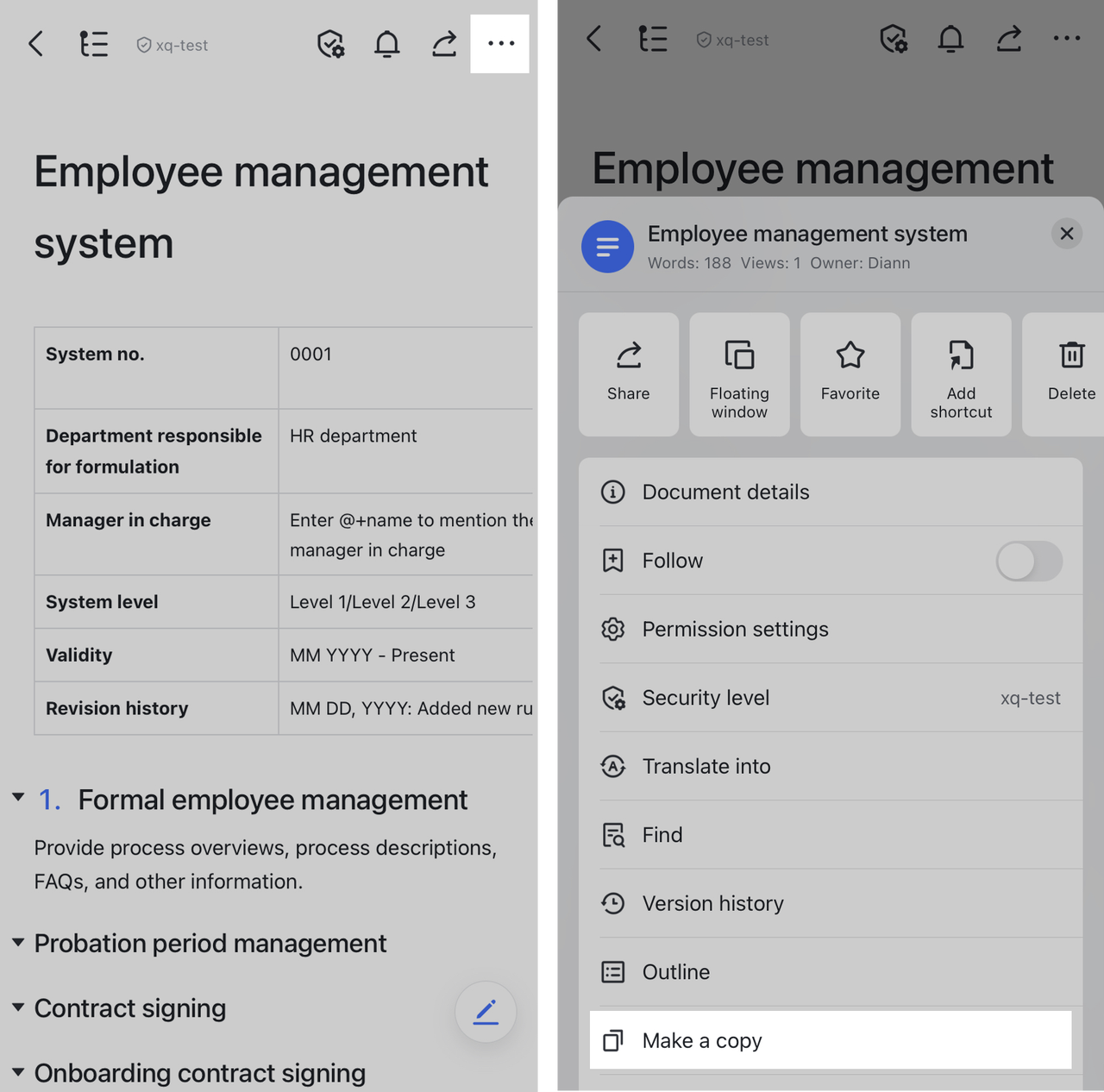
III. Câu hỏi thường gặp
Người dùng bình thường có thể tạo không gian làm việc như thế nào?
-
Nếu tổ chức của bạn đã bật Wiki trước ngày 19 tháng 10 năm 2021, thì theo mặc định, chỉ người quản trị Wiki mới có thể tạo không gian làm việc. Nếu bạn cần tạo không gian làm việc, quản trị viên chính của tổ chức có thể truy cập Admin console > Security > User Permission > Docs settings để thay đổi cài đặt cho phép các thành viên của tổ chức tạo không gian làm việc.
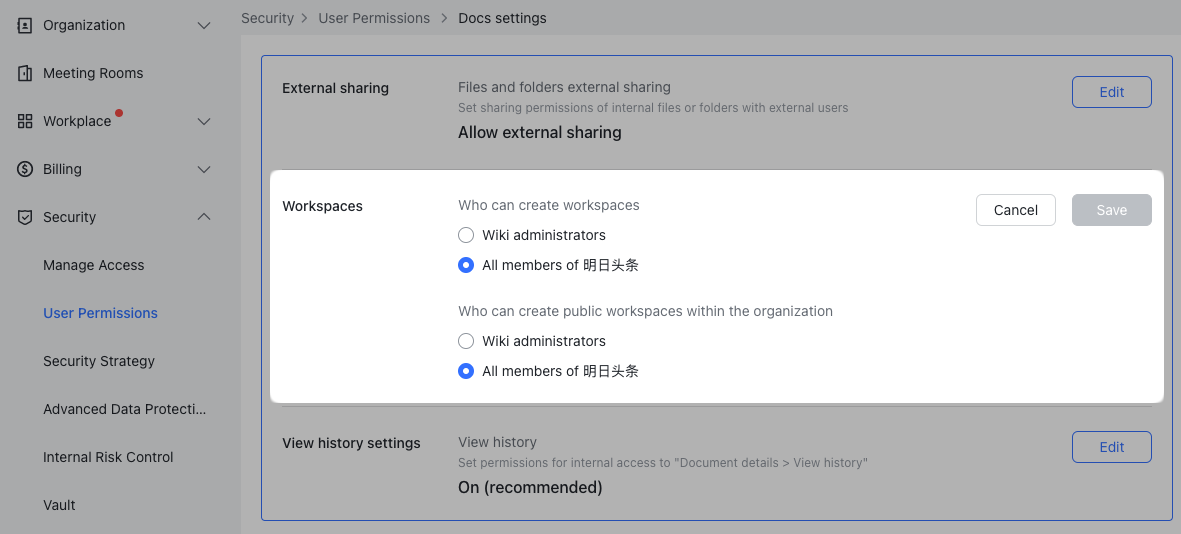
-
Nếu tổ chức của bạn đã bật Wiki sau ngày 19 tháng 10 năm 2021, thì theo mặc định, tất cả các thành viên tổ chức sẽ có thể tạo không gian làm việc.
Người dùng bên ngoài có thể yêu cầu quyền truy cập vào nội dung không gian làm việc không?
Không, điều này là không thể.
Tại sao tôi thấy nội dung không gian làm việc khác với người khác?
Mọi người chỉ có thể xem nội dung không gian làm việc mà họ có quyền truy nhập, vì vậy những người khác nhau sẽ thấy các trang khác nhau tùy thuộc vào quyền của họ.
Làm cách nào để yêu cầu trở thành thành viên không gian làm việc?
Hiện tại không thể gửi yêu cầu trở thành thành viên. Nếu bạn muốn trở thành thành viên hoặc quản trị viên, bạn sẽ cần liên hệ trực tiếp với quản trị viên không gian làm việc.
Làm cách nào để biết quản trị viên Wiki là ai?
Click vào đây để tìm hiểu.

