Đồng bộ hoá Google Calendar sang Lark Calendar
Mục lục
I. Giới thiệu
Với tư cách là quản trị viên, bạn có thể sử dụng Bảng điều khiển dành cho quản trị viên để đặt Google Calendar đồng bộ hóa với Lark Calendar cho tất cả các thành viên trong tổ chức của mình. Sau khi được đồng bộ hóa, các thành viên có thể xem và chỉnh sửa các sự kiện Google Calendar trong Lark Calendar và mọi thông tin sự kiện cập nhật sẽ được tự động đồng bộ hóa với Google Calendar.
II. Các bước thực hiện
1. Định cấu hình tài khoản dịch vụ trong Google Workspace
-
Đi tới trang cấu hình
-
Là quản trị viên, hãy truy cập bảng điều khiển quản trị Google Workspace, sau đó nhấp vào Bảo mật > Kiểm soát truy cập và dữ liệu > Kiểm soát API > QUẢN LÝ ỦY QUYỀN TOÀN MIỀN để truy cập trang cấu hình.
Quản trị viên cũng có thể truy cập trang cấu hình thông qua liên kết sau:
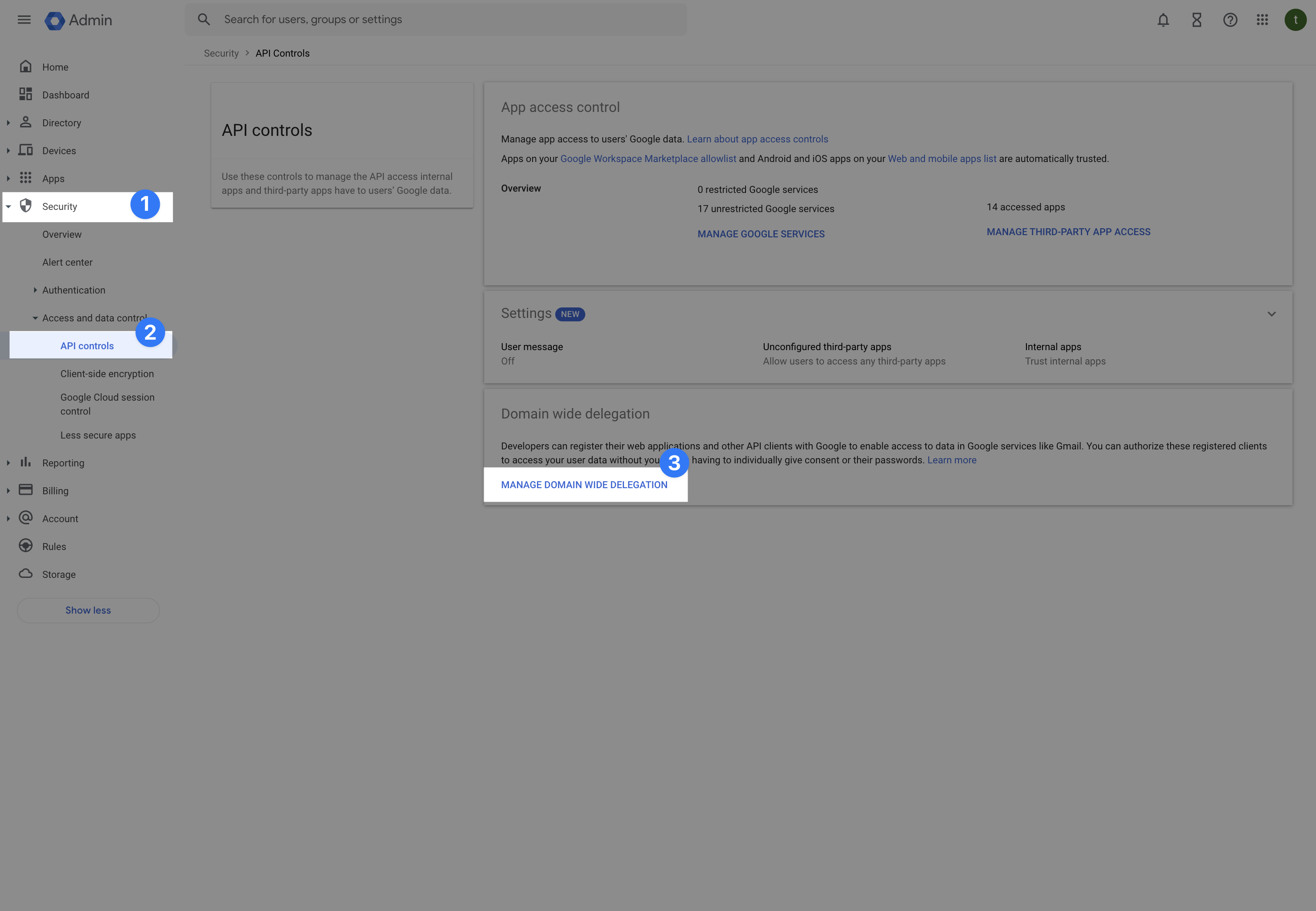
-
Cấp các quyền liên quan cho tài khoản dịch vụ Lark
Trên trang Ủy quyền toàn miền , nhấp vào Thêm mới , trang Thêm ID khách hàng mới trang sẽ bật lên, nhập 114068239477820959645 trong ID khách hàng, nhập https://www.googleapis.com/auth/userinfo.email,https://www.googleapis.com/auth/calendar,https://www.googleapis.com/auth/gmail.settings.basic trong phạm vi Oauth. Sau đó nhấp vào UỶ QUYỀN
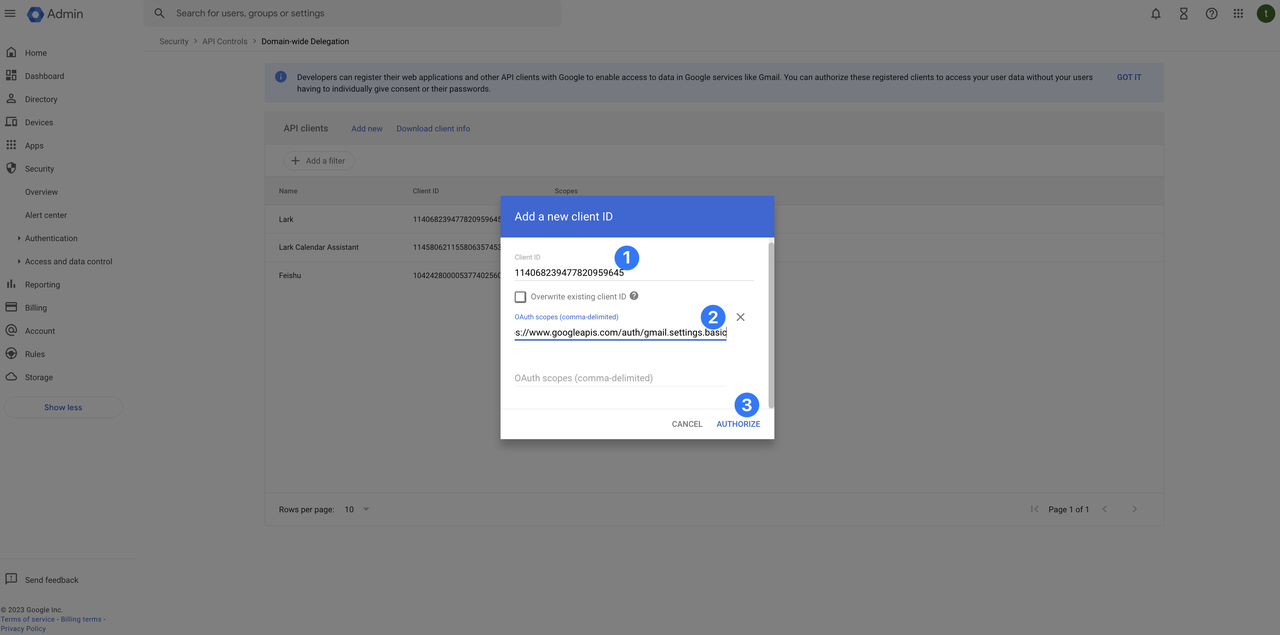
-
Định cấu hình danh sách cho phép miền email
Để ngăn email được gửi vào Thùng rác và gây ra sự cố đồng bộ hóa sự kiện, quản trị viên Google cần thêm tên miền email của Lark vào danh sách cho phép trong bảng điều khiển quản trị của Google Workspace. Để được hướng dẫn chi tiết, vui lòng tham khảo Quản trị viên | Định cấu hình danh sách cho phép tên miền email trong bảng điều khiển quản trị Google Workspace .
2. Thiết lập tài khoản quản trị viên Google
-
Nhấp vào Cài đặt > Di chuyển dữ liệu > Đồng bộ hóa Google Calendar > Thêm tài khoản mới .
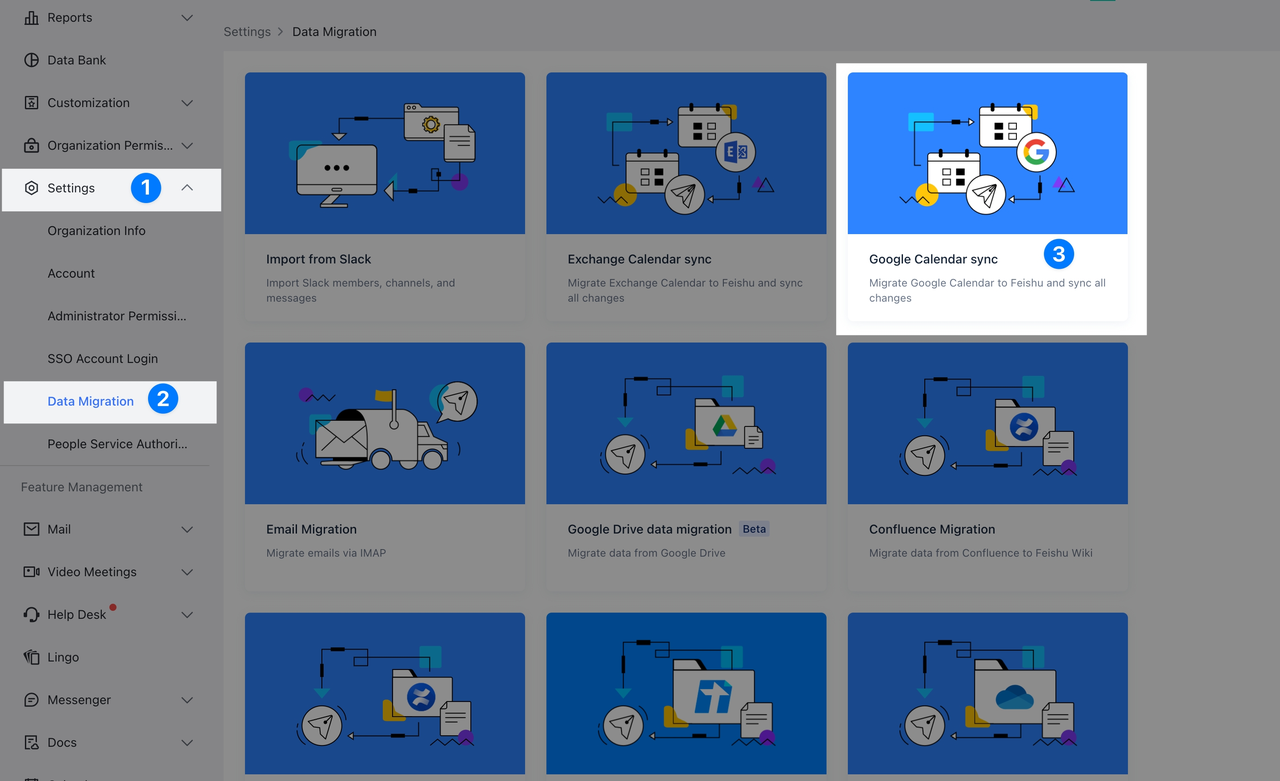
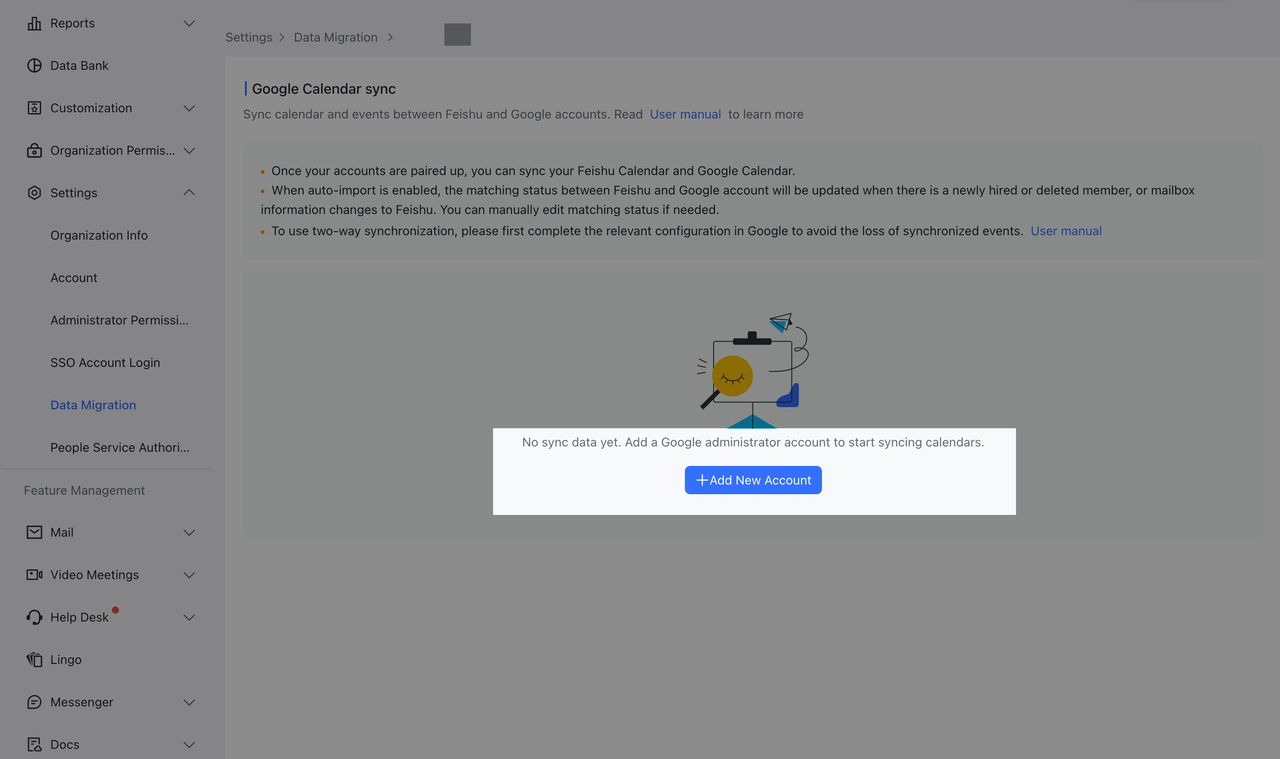
Lưu ý: Quản trị viên phải thiết lập tài khoản Google trước. Thực hiện theo các bước dưới đây để thiết lập tài khoản.
2.1 Tải lên mẫu tài khoản
-
Tải xuống mẫu nhập rỗng, nhập chi tiết người dùng và sau đó tải lên mẫu. Bạn có thể nhấp để tải lên mẫu hoặc kéo và thả tệp để tải lên. Sau khi tải lên, nhấp vào Tiếp theo .
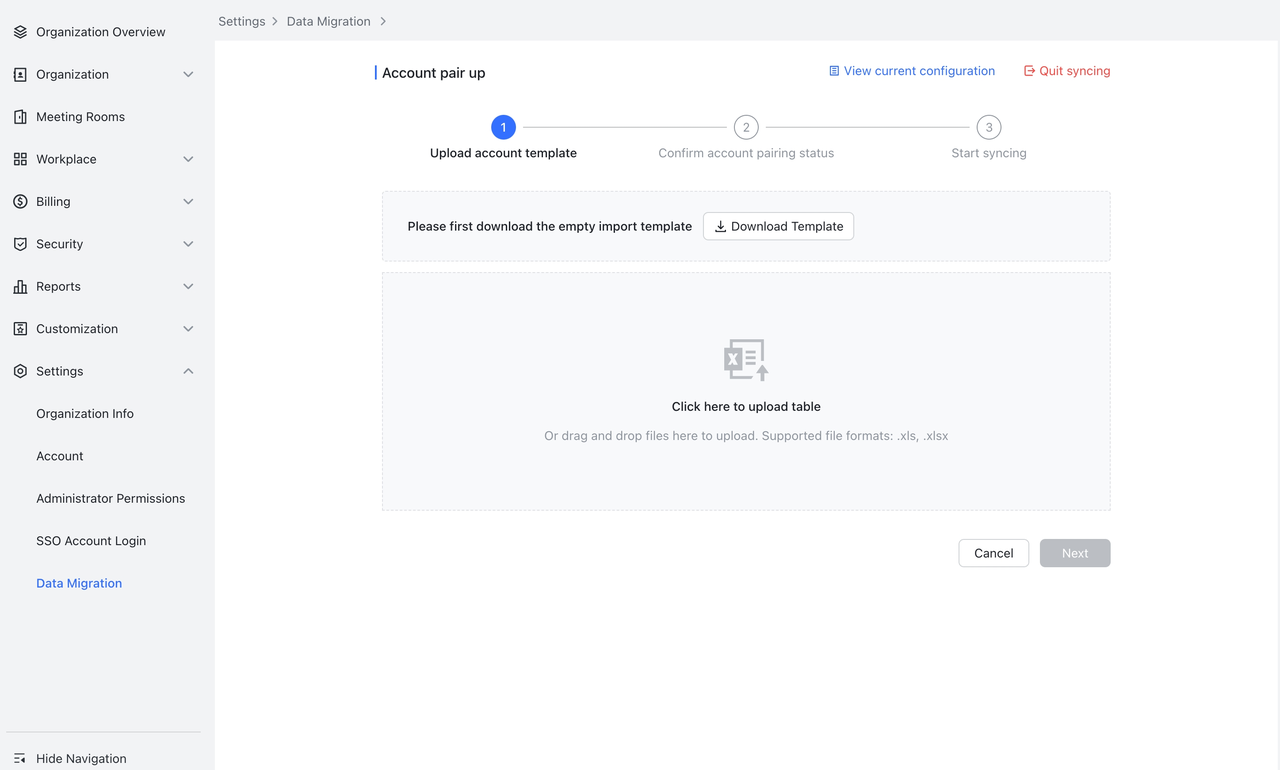
2.2 Xác nhận trạng thái ghép nối tài khoản
-
Nếu tài khoản Lark của thành viên được ghép nối với tài khoản Google, hệ thống sẽ tự động nhận ra điều này. Với tư cách là quản trị viên, bạn có thể thay đổi thông tin tài khoản Lark đã ghép nối, cũng như ghép nối thủ công các tài khoản chưa ghép nối.
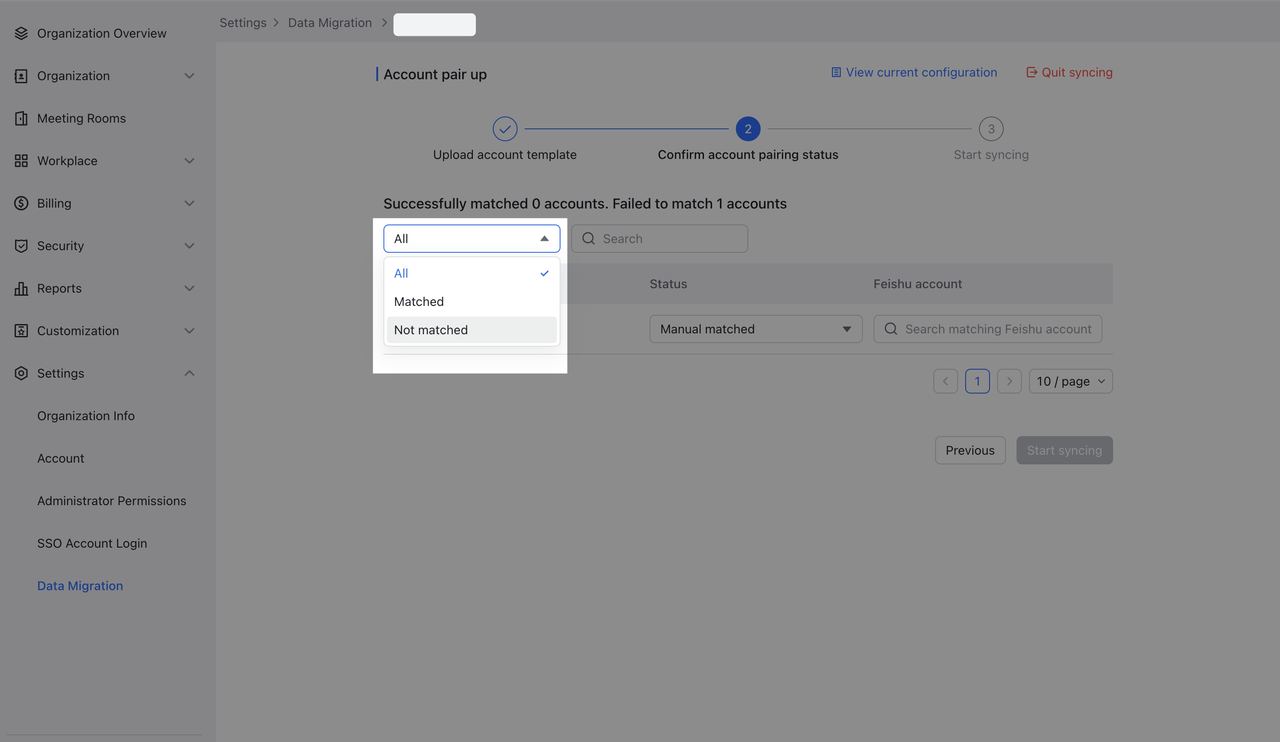
-
Hệ thống sẽ hiển thị số lượng tài khoản đã được ghép nối thành công và số lượng tài khoản đã không ghép nối được . Bạn có thể sử dụng bộ lọc để nhanh chóng xác định các tài khoản được ghép nối / chưa ghép nối, sau đó nhấp vào Bắt đầu đồng bộ hóa .
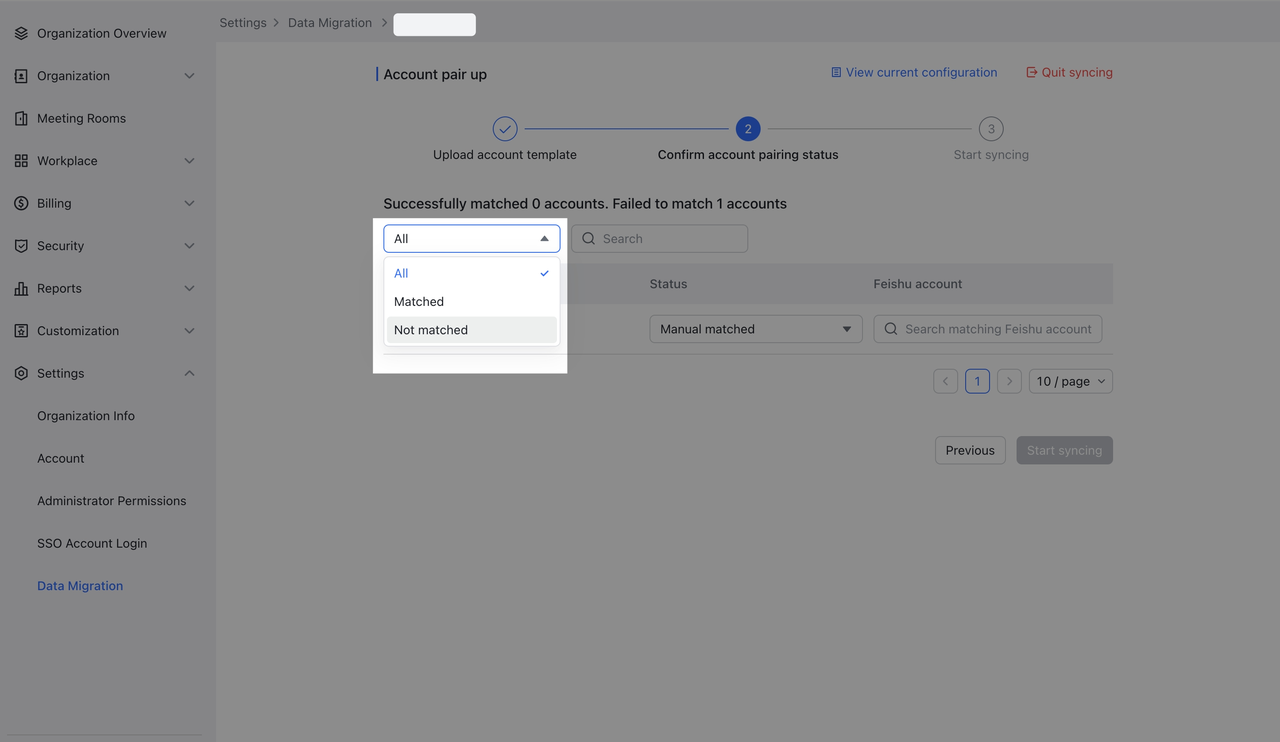
-
Sau khi xác nhận rằng thông tin tài khoản là chính xác, nhấp vào Đóng để kết thúc đồng bộ hóa.
-
Để nhập thêm tài khoản, nhấp vào Tác vụ đồng bộ hóa để quay lại trang Tải lên mẫu tài khoản trang và tiếp tục đồng bộ hóa.
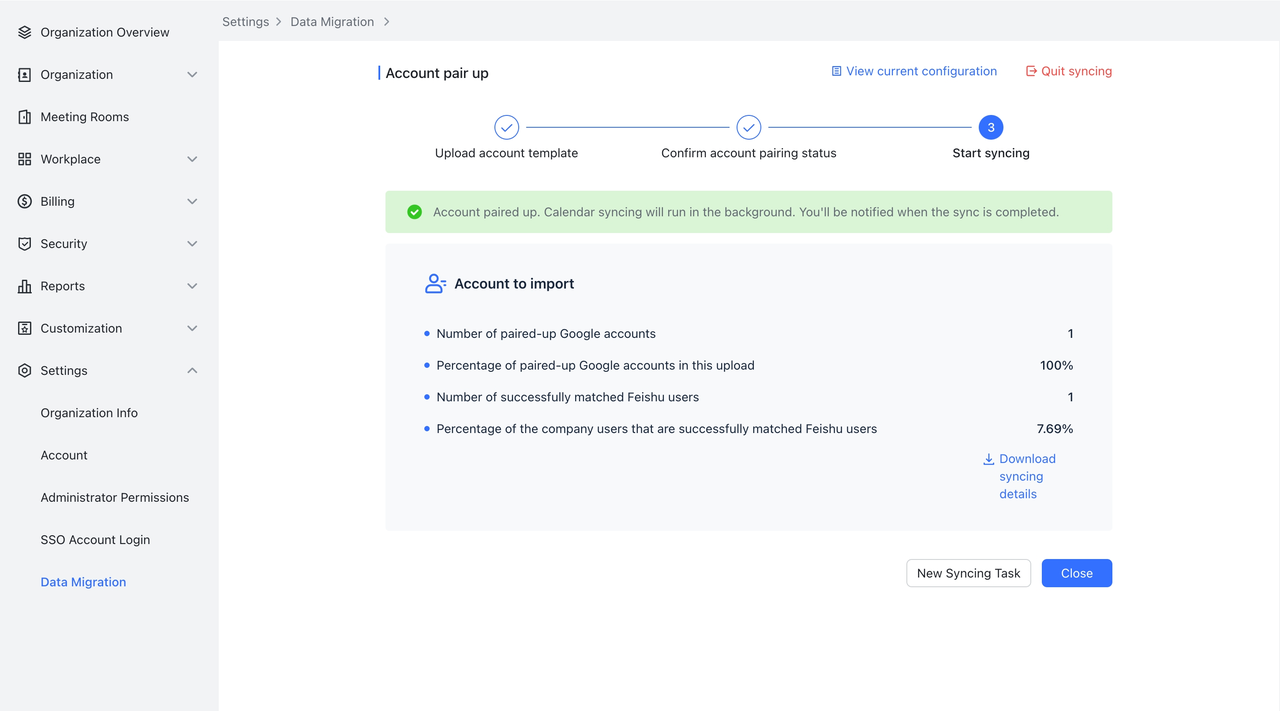
3. Xem và thay đổi chi tiết đồng bộ hóa
3.1 Xem trạng thái đồng bộ hóa
-
Trên trang Đồng bộ hóa Google Calendar , bạn có thể xem tài khoản quản trị viên Google, trạng thái đồng bộ hóa và hướng đồng bộ hóa. Nếu Đã kết nối được hiển thị, điều này có nghĩa là lịch cho tất cả người dùng trong tài khoản quản trị viên Google này đang được đồng bộ hóa.
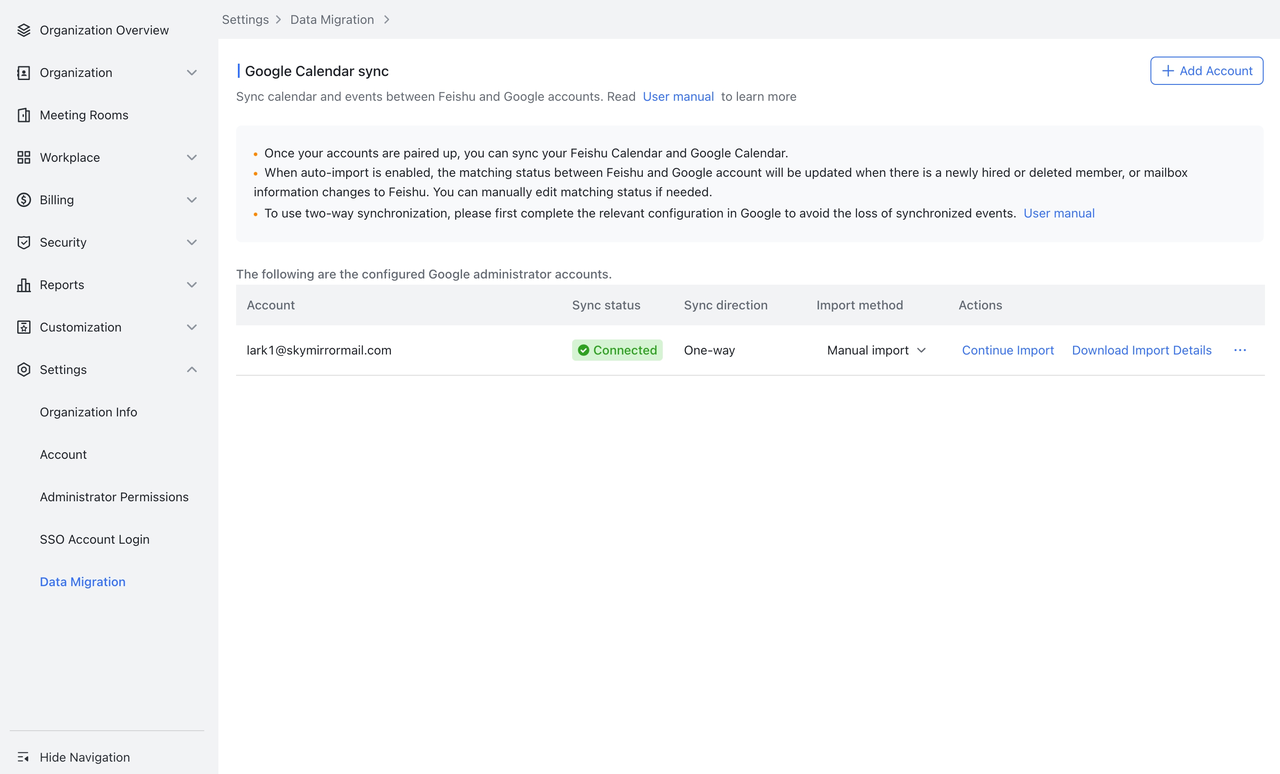
3.2 Thay đổi hướng đồng bộ hóa
-
Nhấp vào ... ở bên phải và sau đó nhấp vào Thay đổi hướng đồng bộ hóa để thay đổi hướng đồng bộ hóa cho tài khoản quản trị viên tương ứng. Cả đồng bộ hóa một chiều và đồng bộ hóa hai chiều đều được hỗ trợ.
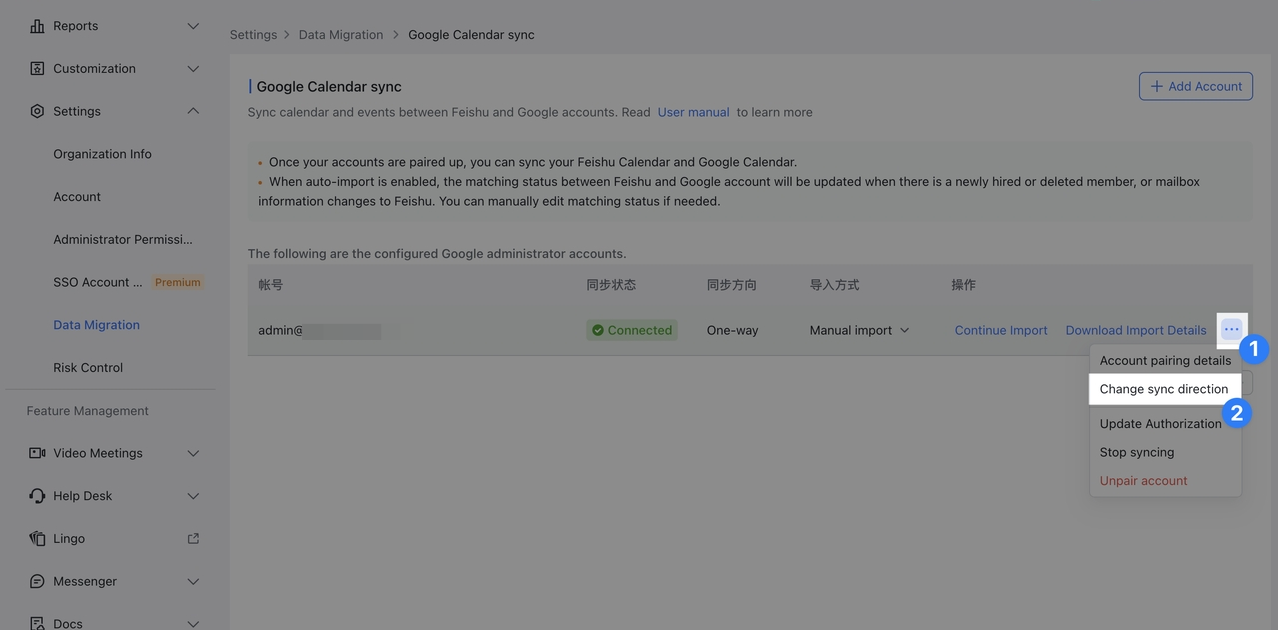
Lưu ý: Khi thay đổi từ đồng bộ hóa một chiều sang đồng bộ hóa hai chiều, nếu hệ thống phát hiện ra rằng tài khoản Lark và Google không khớp, quản trị viên sẽ cần xác nhận rằng các tài khoản được ghép nối trước khi tiếp tục đồng bộ hóa .
3.3 Ngừng đồng bộ hóa
-
Nhấp vào ... > Ngừng đồng bộ hóa để ngừng đồng bộ hóa dữ liệu lịch cho tài khoản quản trị viên Google tương ứng. Trạng thái ghép nối tài khoản sẽ được lưu và đồng bộ hóa có thể được khởi động lại khi cần.
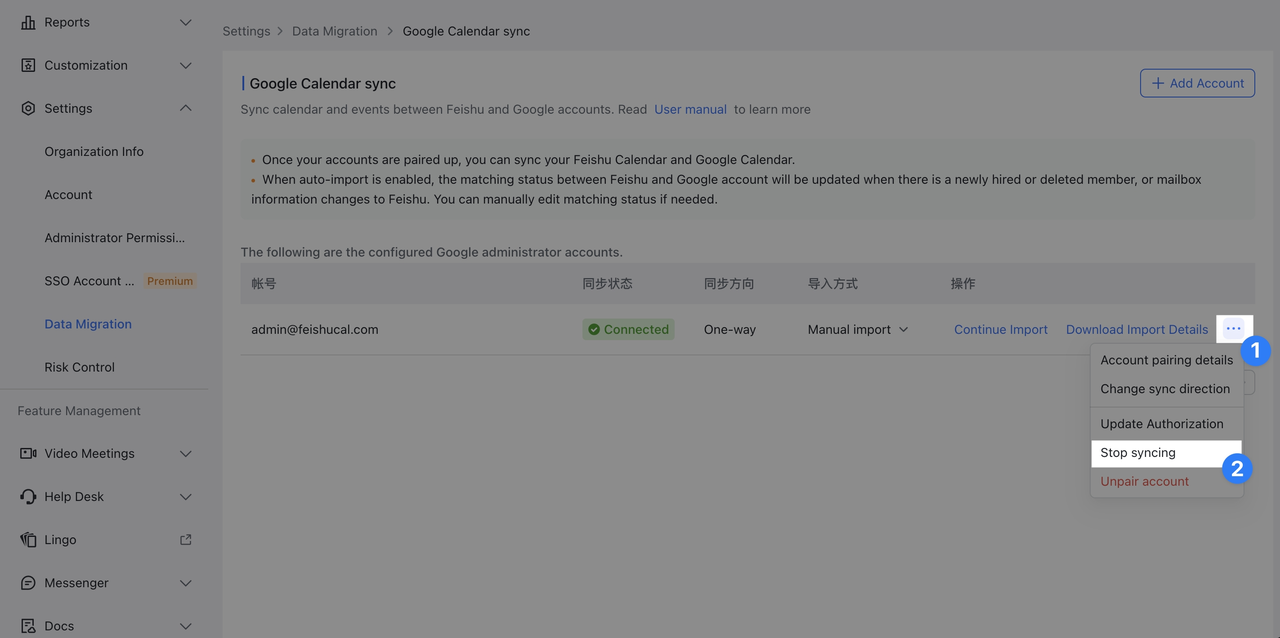
3.4 Mở tài khoản
-
Nhấp vào ... > Hủy ghép tài khoản để ngăn Google Calendar của các thành viên trong tài khoản quản trị viên này hiển thị trong Lark Calendar. Trạng thái ghép nối tài khoản cũng sẽ bị xóa, có nghĩa là không thể khởi động lại đồng bộ hóa.

Đồng bộ hóa đã hoàn thành
-
Mở ứng dụng Lark. Tài khoản Google Calendar được đồng bộ hóa sẽ được hiển thị trên danh sách ở góc dưới bên trái của chế độ xem lịch. Các sự kiện bạn tạo trong Google và các sự kiện bạn đã được người dùng Google khác mời sẽ được đồng bộ hóa với Lark Calendar. Bấm vào một sự kiện để xem chi tiết tương ứng, bao gồm người dự, vị trí và nối kết cuộc họp ảo.
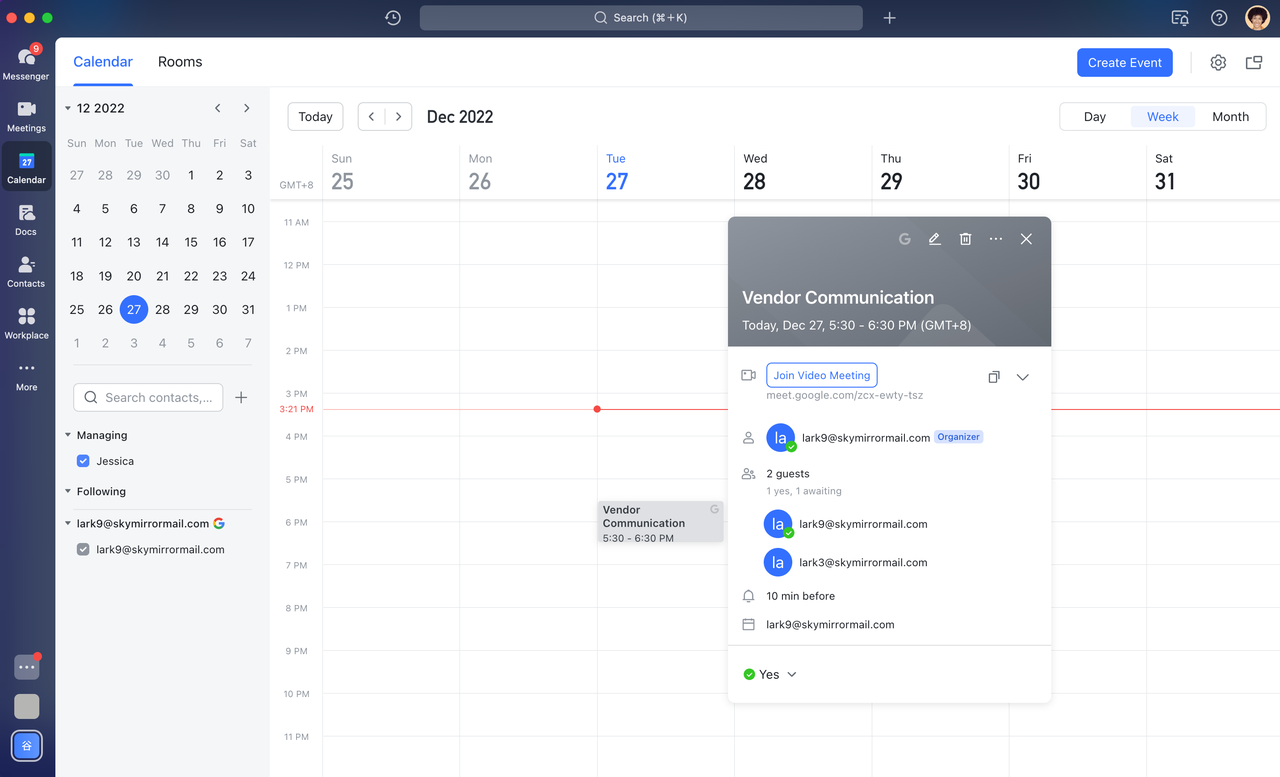
-
Bạn cũng có thể tạo và chỉnh sửa các sự kiện tài khoản Google trong Lark Calendar. Tất cả thông tin cập nhật sẽ được đồng bộ hóa với Google.
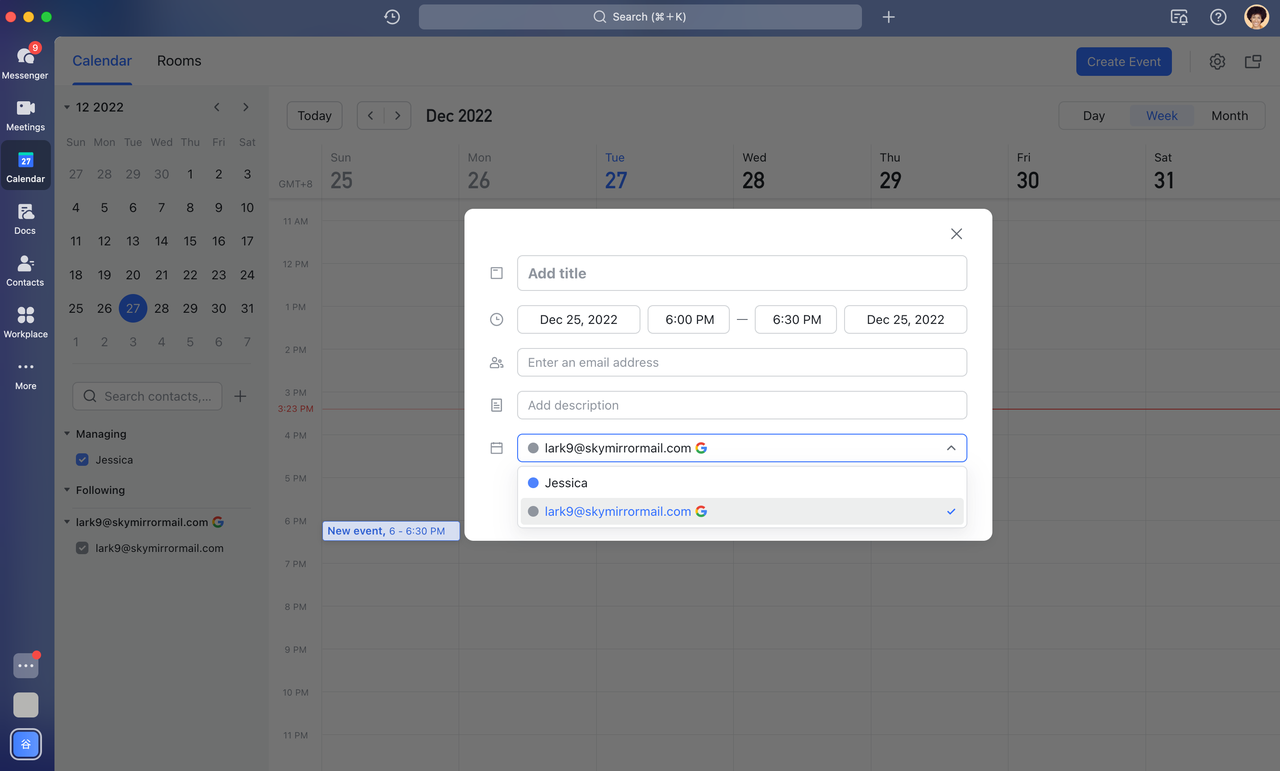
III. Câu hỏi thường gặp
Tài khoản Google của thành viên mới có tự động đồng bộ hóa không?Không. Quản trị viên phải ghép nối tài khoản hoặc sử dụng OpenAPI để tự động đồng bộ hóa.
Tại sao tôi nhận được thông báo rằng lịch của tôi đã được đồng bộ hóa?
Điều này là do bạn đã thiết lập đồng bộ hóa lịch hoặc do người quản trị khác đã ghép nối dữ liệu lịch của bạn. Trong trường hợp sau, người quản trị có thể xóa tài khoản người quản trị ban đầu và đồng bộ lại dữ liệu lịch của bạn trong tài khoản người quản trị mới được tạo.

