Lọc dữ liệu trong Sheet
Mục lục
I. Giới thiệu
Bạn có thể sử dụng bộ lọc để nhanh chóng tìm thấy dữ liệu bạn đang tìm kiếm - bất kể kích thước tập dữ liệu của bạn.
II. Các bước
Lọc dữ liệu
1. Tạo bộ lọc
-
Chọn dữ liệu bạn muốn lọc và nhấp vào Bộ lọc > Bộ lọc trong thanh công cụ. Khu vực được lọc sẽ được đánh dấu bằng xanh da trời đường viền và bộ lọc biểu tượng bộ lọc sẽ xuất hiện ở hàng đầu tiên. Nhấp vào biểu tượng bộ lọc biểu tượng bộ lọc để xem các tùy chọn bộ lọc.
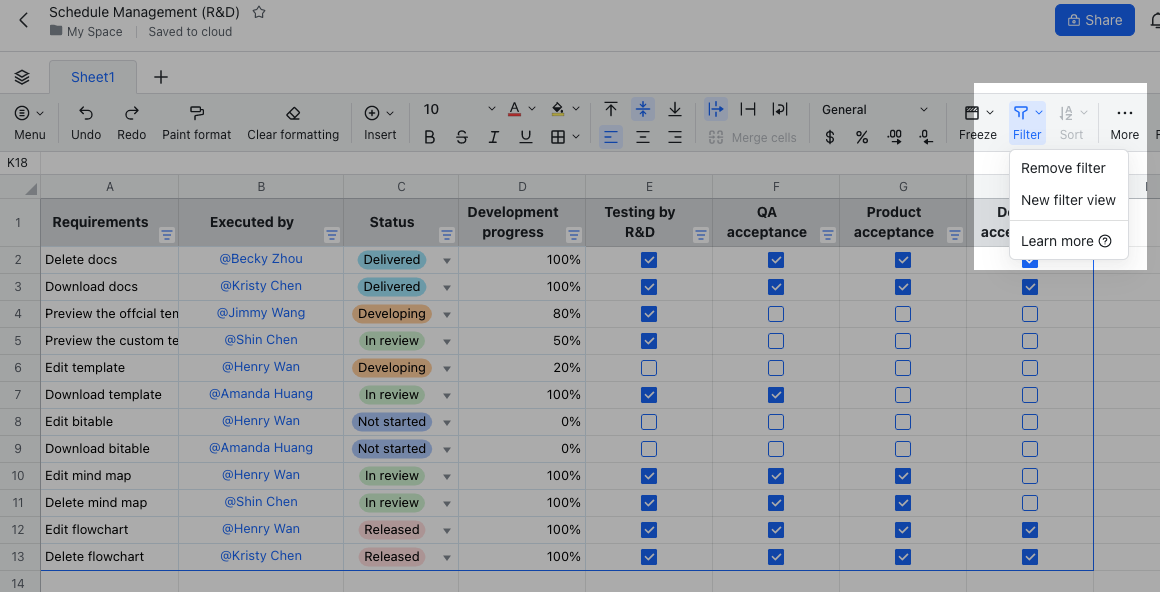
2. Lọc theo giá trị:
-
Chọn các giá trị bạn muốn lọc hoặc nhập từ khóa để tìm kiếm các giá trị. Tách các từ khóa có dấu cách và nhấp vào Xác nhận.
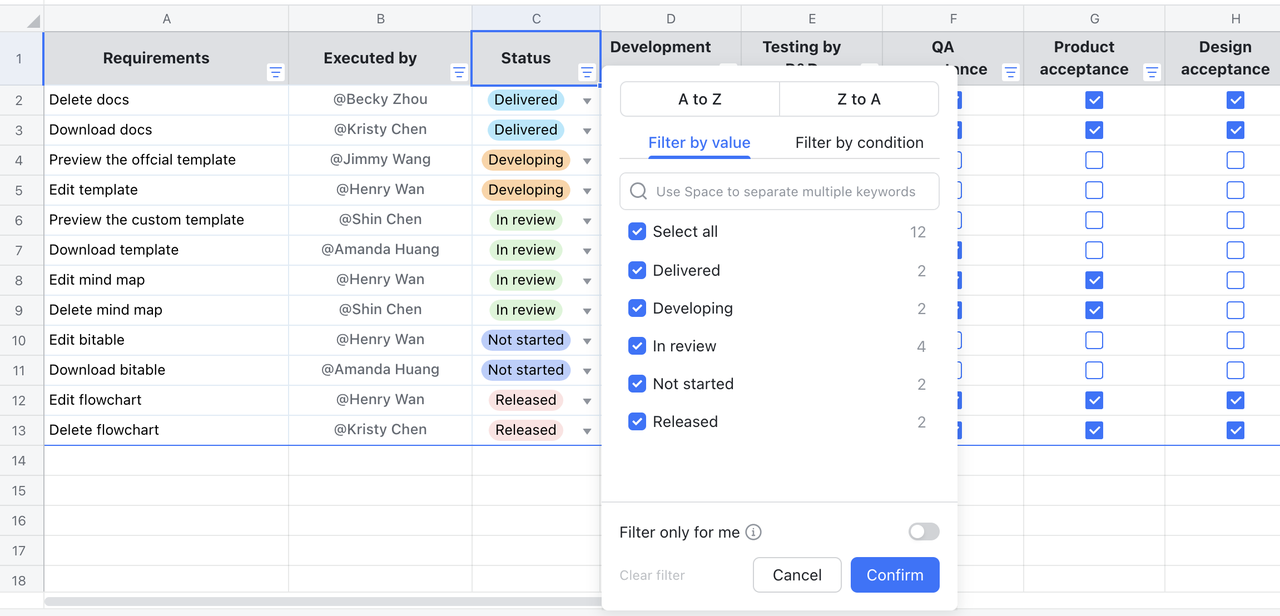
-
Để thêm giá trị mới vào những giá trị bạn đã chọn, bạn có thể tìm kiếm và chọn các giá trị mới, sau đó chọn Thêm vào điều kiện bộ lọc hiện tại. Nếu điều này không được chọn, chỉ các giá trị mới sẽ được lọc.
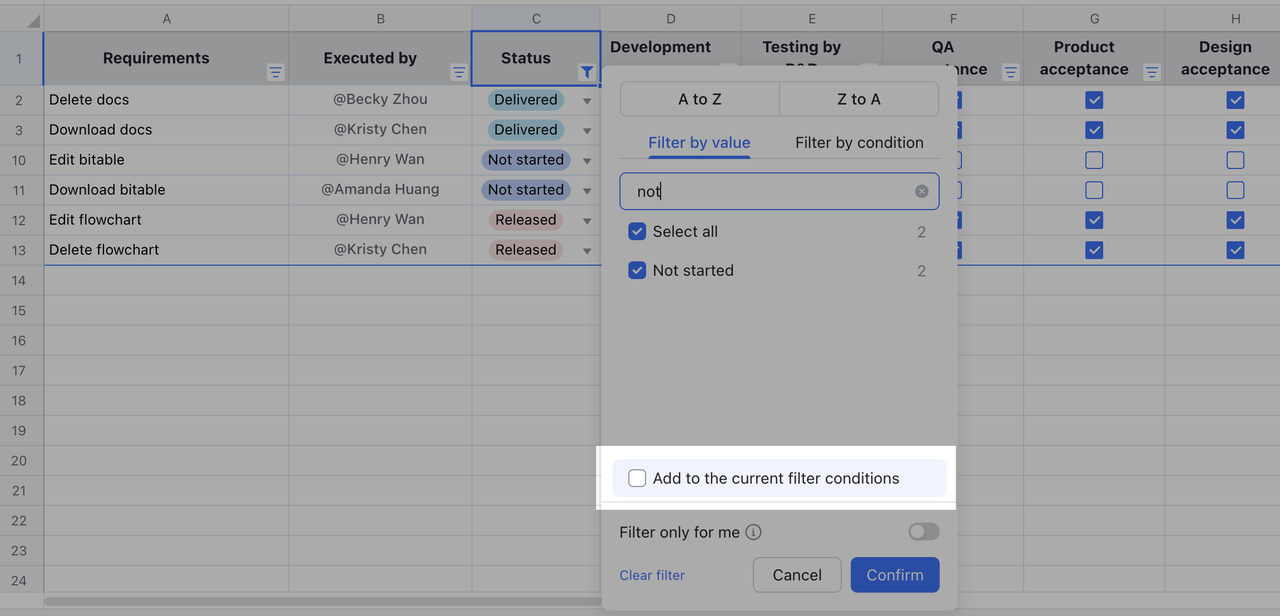
3. Lọc theo điều kiện:
-
Bạn cũng có thể lọc dựa trên các điều kiện ô, chẳng hạn như màu ô và văn bản, văn bản và nội dung ô, v.v. Nhấp vào Xác nhận khi bạn hoàn tất.
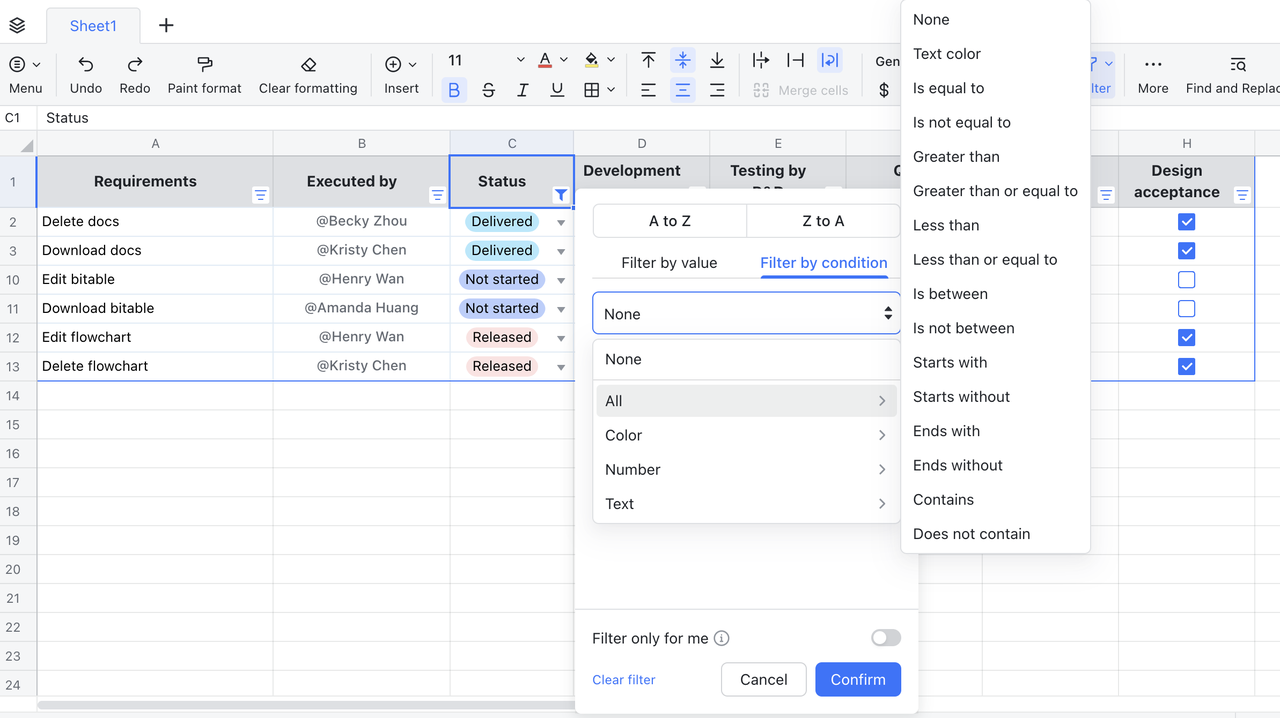
4. Sửa đổi phạm vi bộ lọc:
-
Trong thanh công cụ, nhấp vào Bộ lọc > Bỏ lọc, sau đó chọn một phạm vi bộ lọc mới và nhấp vào Bộ lọc > Bộ lọc.
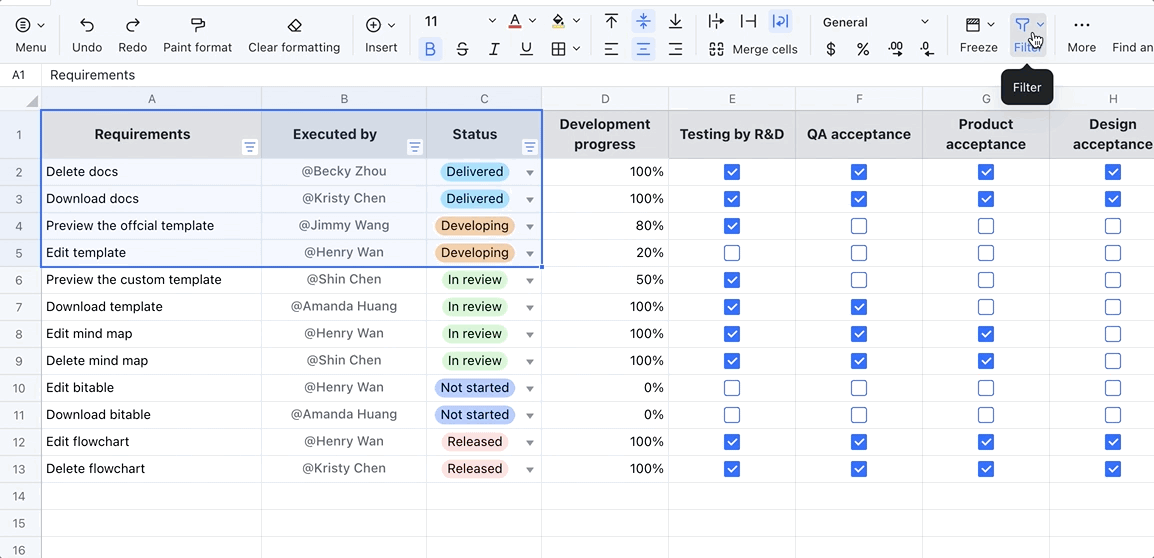
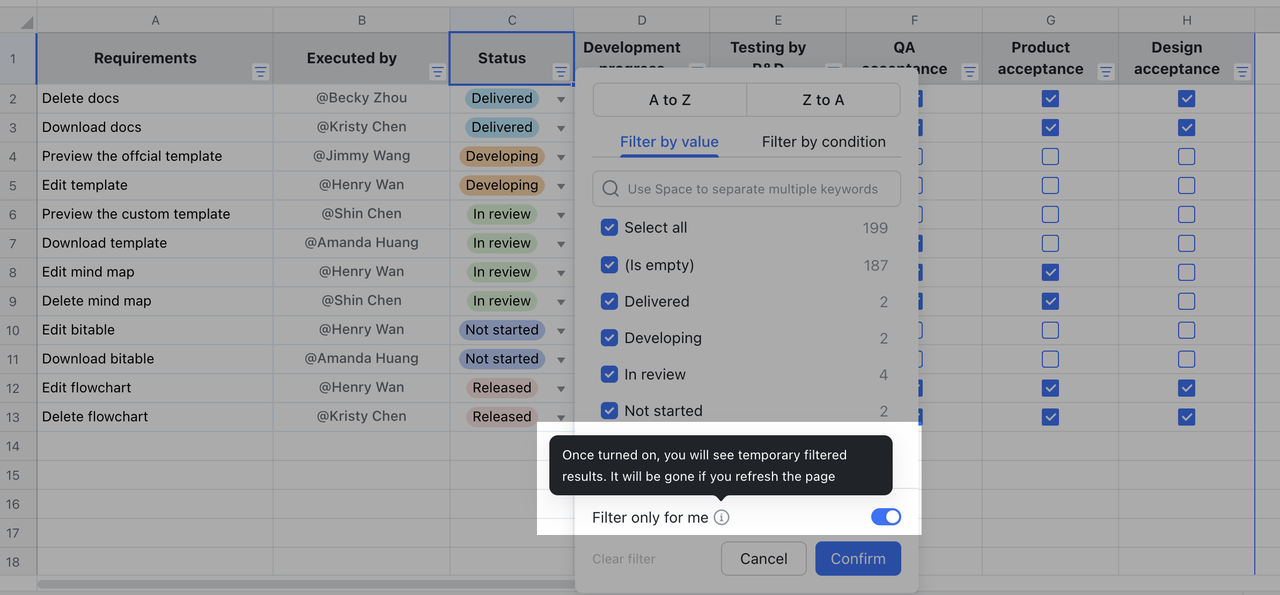
5. Bộ lọc chỉ dành cho tôi
-
Sau khi bạn bật Bộ lọc chỉ cho tôi, kết quả bộ lọc của bạn sẽ không hiển thị cho người khác. Ngoài ra, kết quả sẽ chỉ hiển thị tạm thời và bộ lọc sẽ biến mất sau khi trang được làm mới. Để lưu kết quả bộ lọc, hãy sử dụng Chế độ xem bộ lọc .
Xóa kết quả bộ lọc
Nhấp vào bộ lọc biểu tượng ở phía bên phải của ô, sau đó nhấp vào Xóa bộ lọc ở góc dưới bên trái của bảng lọc. Kết quả bộ lọc sẽ bị xóa, nhưng bộ lọc vẫn sẽ còn.
Xóa bộ lọc
Chọn bất kỳ ô đã lọc nào và nhấp vào Bộ lọc > Xoá Bộ lọc.
III. Câu hỏi thường gặp
Tại sao một số dữ liệu không được lọc?
Dữ liệu có thể không nằm trong phạm vi của bộ lọc, được đánh dấu bằng xanh da trời đường viền. Thực hiện theo các bước ở trên để sửa đổi phạm vi để bao gồm dữ liệu bạn muốn lọc.
Tại sao lọc không phải lúc nào cũng có sẵn?
Ngay cả khi bạn có quyền chỉnh sửa, một số bảng có thể được đặt thành Được bảo vệ , có nghĩa là chúng không thể được lọc. Bạn vẫn có thể sử dụng Chế độ xem bộ lọc mới để lọc dữ liệu. Nếu bạn cần các tính năng bộ lọc đầy đủ, bạn có thể yêu cầu người quản trị thêm bạn làm cộng tác viên vào phạm vi được bảo vệ hoặc bạn có thể yêu cầu quyền quản trị viên.
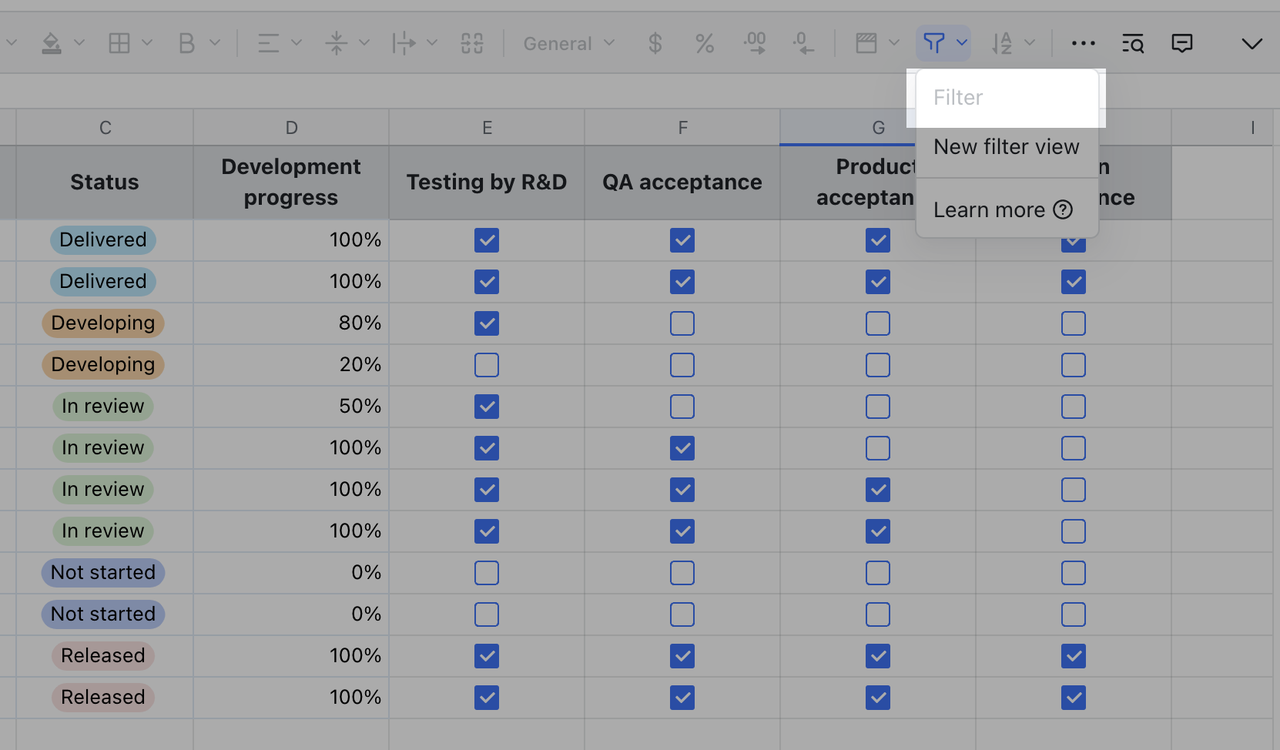
Tại sao những người khác không thể thấy điều kiện bộ lọc của tôi?
Nếu bạn chỉ có quyền xem trang tính, kết quả bộ lọc sẽ chỉ hiển thị cho bạn và được đặt lại khi bạn làm mới trang. Ngoài ra, nếu bạn đã thêm một dạng xem bộ lọc mới, những người dùng khác cũng sẽ không thể xem bộ lọc của bạn.
Sự khác nhau giữa Bộ lọc và Xem Bộ lọc là gì?
Chế độ xem bộ lọc và bộ lọc phục vụ các mục đích khác nhau:
-
Bộ lọc: Kết quả bộ lọc được hiển thị trong trang tính gốc và hiển thị cho tất cả các cộng tác viên.
-
Chế độ xem bộ lọc: Nhấp vào Bộ lọc > Chế độ xem bộ lọc mới để tạo chế độ xem mới cho bộ lọc của bạn, có chức năng giống như một trang tính ảo. Trong chế độ xem này, dữ liệu được lọc sẽ không ảnh hưởng đến kết quả được hiển thị cho các cộng tác viên khác đang xem cùng một trang tính. Nhiều cộng tác viên có thể tạo chế độ xem bộ lọc của riêng họ cùng một lúc, độc lập với nhau.

