Chuyển quyền sở hữu tài liệu và thư mục
Mục lục
Bảo mật +
I. Giới thiệu
Chủ sở hữu hữu tài liệu, tệp và thư mục có thể chuyển quyền sở hữu cho người dùng khác trong tổ chức của họ . Chuyển quyền sở hữu cho cộng tác viên bên ngoài không được hỗ trợ.
Lưu ý: Các ví dụ sau sử dụng Docs làm tài liệu tham khảo, nhưng thông tin có thể áp dụng cho Docs, Sheets, Base, MindNotes và tệp.
II. Các bước
1. Chuyển quyền sở hữu tài liệu
1.1 Từ tài liệu
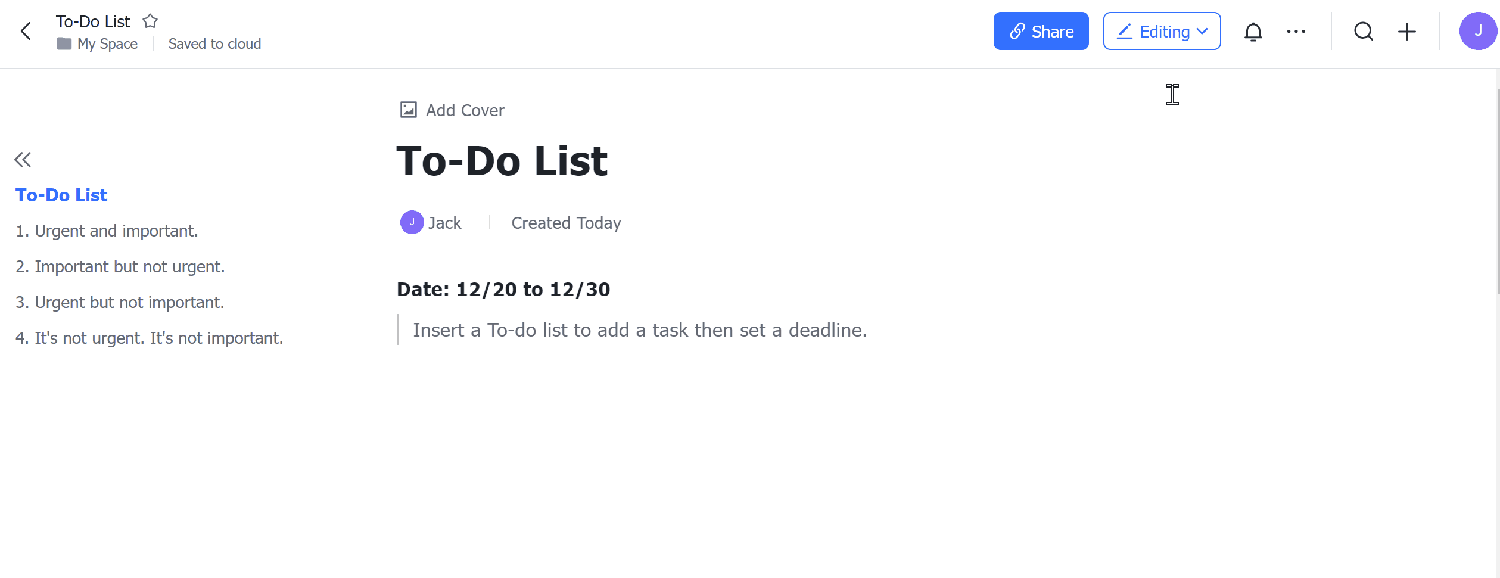
Phương pháp 1:
-
Mở tài liệu và nhấp vào Chia sẻ .
-
Nhấp vào ảnh hồ sơ của bạn trong bảng chia sẻ để mở danh sách cộng tác viên.
-
Nhấp vào quyền hiện tại của người dùng và sau đó nhấp vào Đặt làm chủ sở hữu .
-
Một lời nhắc sẽ xuất hiện. Đợi đếm ngược 5 giây, sau đó nhấp vào Chuyển .
Phương pháp 2:
-
Ở góc trên bên phải của tài liệu, nhấp vào biểu tượng · · thêm biểu tượng > Quyền > Quyền sở hữu chuyển nhượng .
-
Trong cửa sổ bật lên xuất hiện, nhập người dùng mà bạn muốn chuyển quyền sở hữu, sau đó nhấp vào Chuyển ở góc dưới bên phải.
-
Một lời nhắc sẽ xuất hiện. Đợi đếm ngược 5 giây, sau đó nhấp vào Chuyển .
1.2 Từ danh sách tài liệu
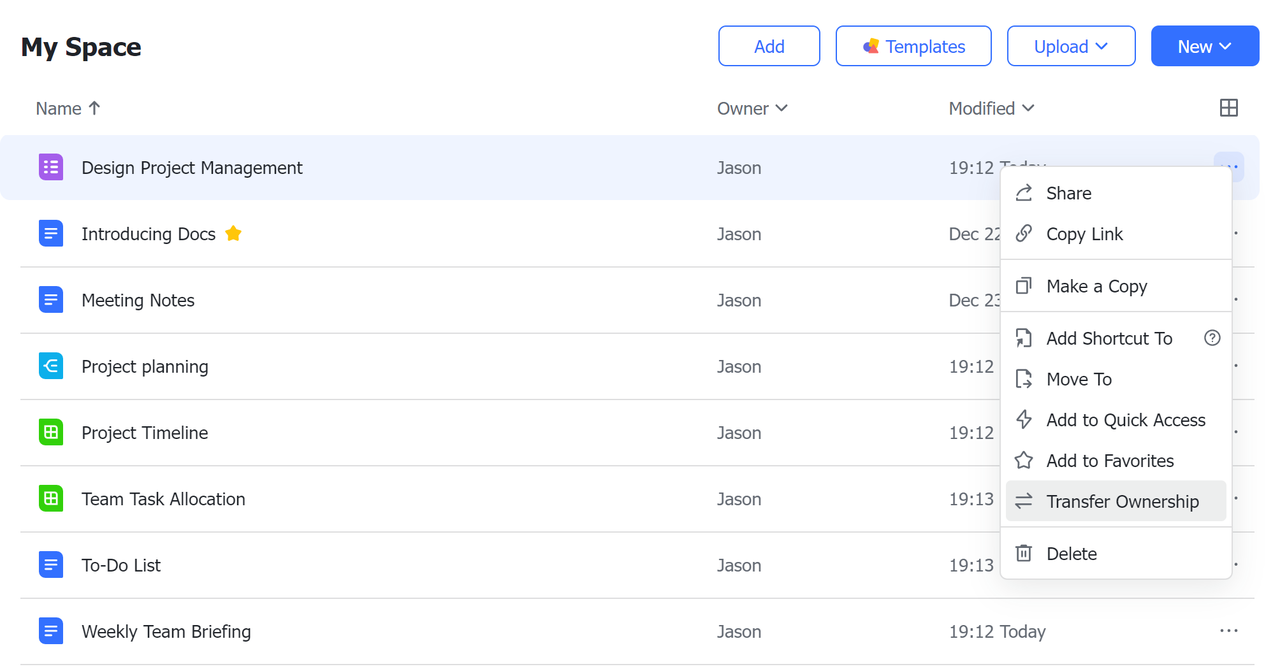
-
Trong My Space hoặc bất kỳ thư mục nào, nhấp vào biểu · · thêm biểu tượng ở bên phải của tài liệu > Chuyển quyền sở hữu .
-
Trong cửa sổ bật lên xuất hiện, nhập người dùng mà bạn muốn chuyển quyền sở hữu, sau đó nhấp vào Chuyển ở góc dưới bên phải.
-
Một lời nhắc sẽ xuất hiện. Đợi đếm ngược 5 giây, sau đó nhấp vào Chuyển .
Bạn cũng có thể chuyển quyền sở hữu nhiều tài liệu cùng một lúc. Để biết chi tiết, hãy xem Quyền sở hữu Tài liệu chuyển hàng loạt .
2. Chuyển quyền sở hữu thư mục
2.1 Từ thư mục
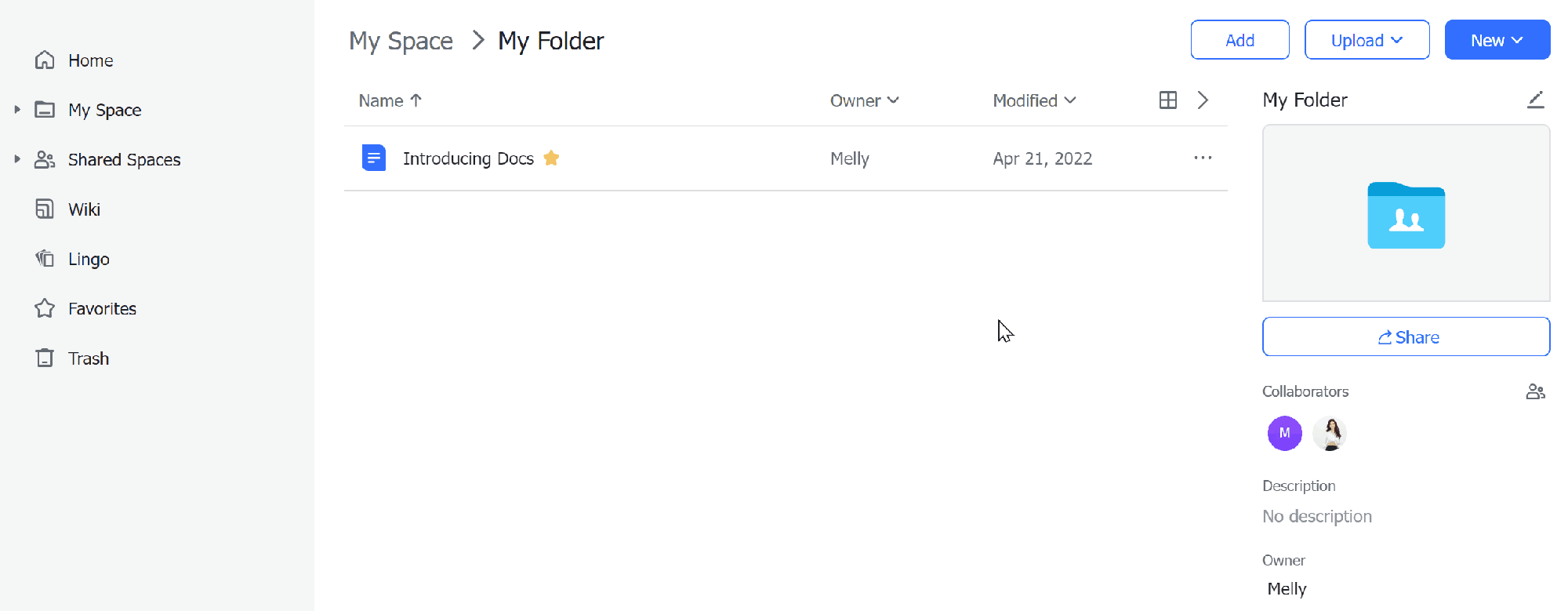
-
Click vào Share ở bên phải .
-
Nhập tên người dùng, sau đó chọn Đặt làm chủ sở hữu ở bên phải tên của họ. Ngoài ra, nhấp vào ảnh hồ sơ của bạn để mở danh sách cộng tác viên, sau đó thay đổi quyền của người dùng thành Đặt làm chủ sở hữu .
-
Chọn Cũng chuyển quyền sở hữu các thư mục con và tài liệu của tôi trong thư mục này theo yêu cầu.
-
Nhấp vào Chuyển . Một lời nhắc sẽ xuất hiện. Đợi đếm ngược 5 giây, sau đó nhấp vào Chuyển .
2.2 Từ danh sách tài liệu
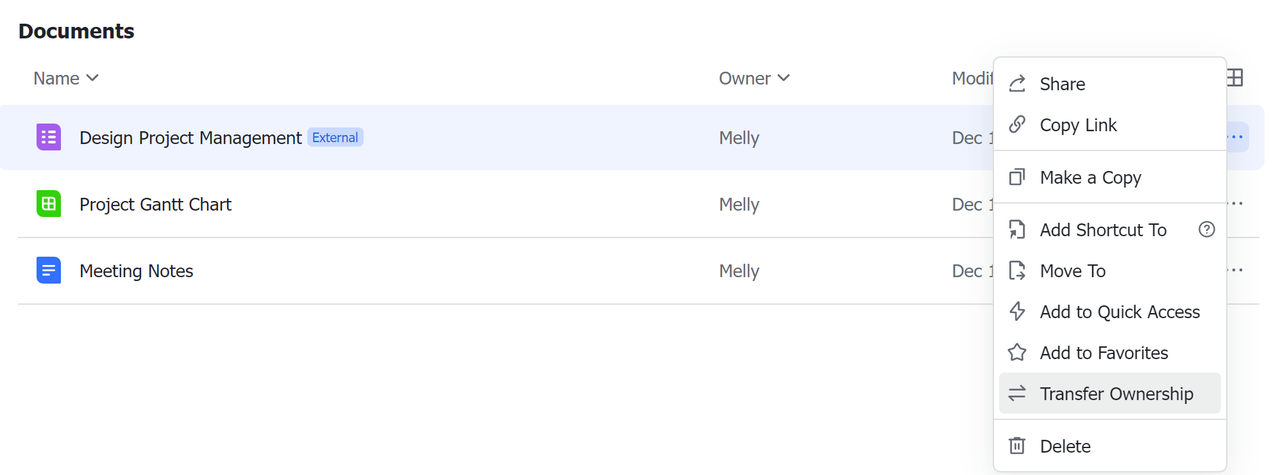
-
Trên trang chủ Docs, đi đến My Space và xác định vị trí thư mục mà bạn muốn chuyển quyền sở hữu.
-
Nhấp vào biểu tượng thêm biểu tượng ở bên phải thư mục, sau đó Chuyển quyền sở hữu .
-
Trong cửa sổ bật lên xuất hiện, nhập người dùng mà bạn muốn chuyển quyền sở hữu, sau đó nhấp vào Chuyển ở góc dưới bên phải.
-
Chọn Cũng chuyển quyền sở hữu các thư mục con và tài liệu của tôi trong thư mục này theo yêu cầu.
-
Một lời nhắc sẽ xuất hiện. Đợi đếm ngược 5 giây, sau đó nhấp vào Chuyển .
III. Câu hỏi thường gặp
Tại sao tôi không thể tìm thấy tùy chọn Đặt làm chủ sở hữu?
Nếu bạn không thể tìm thấy tùy chọn Đặt làm chủ sở hữu tùy chọn, vui lòng xác nhận như sau:
-
Bạn là chủ sở hữu của tài liệu hoặc thư mục. Tùy chọn này chỉ hiển thị cho chủ sở hữu.
-
Người dùng mà bạn muốn chuyển quyền sở hữu là thành viên của tổ chức của bạn. Việc chuyển quyền sở hữu cho người dùng bên ngoài hiện không được hỗ trợ.
-
Bạn không ở trên trang chủ Tài liệu. Chuyển quyền sở hữu từ trang chủ hiện không được hỗ trợ.
Tôi có thể chuyển quyền sở hữu các phím tắt tài liệu không?
Không.
Làm cách nào để chuyển quyền sở hữu nhiều tài liệu cùng một lúc?
-
Người dùng có thể chọn các thư mục con và tài liệu sẽ được chuyển khi chuyển quyền sở hữu thư mục. Người dùng cũng có thể chọn nhiều tài liệu trong My Space hoặc trong một thư mục để chuyển quyền sở hữu tất cả cùng một lúc. Để biết chi tiết, hãy xem Quyền sở hữu Tài liệu chuyển hàng loạt .
-
Quản trị viên công ty có thể chuyển hàng loạt quyền sở hữu tài liệu từ Lark Admin Console. Xem Admin | Quản lý tệp Docs để biết thêm chi tiết.
Điều gì xảy ra với quyền sở hữu tài liệu và thư mục của các thành viên cũ?
Tất cả các tài liệu và thư mục thuộc về thành viên rời khỏi tổ chức được thêm vào một thư mục theo mặc định và sau đó được chuyển đến người quản lý trực tiếp của họ. Thư mục sẽ được đặt tên là "tài liệu của X".
Nếu bạn cần chuyển tài liệu và thư mục cho người khác, hãy chia sẻ tài liệu và thư mục với họ trước khi bạn rời đi. Ngoài ra, bạn có thể chuyển quyền sở hữu các tài liệu và tệp đó trước khi rời đi.
Sự khác nhau giữa Permission và Permission 1.0 là gì?
Quyền 1.0
I. Giới thiệu
Chủ sở hữu hữu tài liệu, tệp và thư mục có thể chuyển quyền sở hữu cho người dùng khác trong tổ chức của họ . Chuyển quyền sở hữu cho cộng tác viên bên ngoài không được hỗ trợ.
Lưu ý: Các ví dụ sau sử dụng Docs làm tài liệu tham khảo, nhưng thông tin có thể áp dụng cho Docs, Sheets, Base, MindNotes và tệp.
II. Các bước
Chuyển quyền sở hữu tài liệu
Phương pháp 1:
-
Mở tài liệu và nhấp vào Chia sẻ .
-
Nhấp vào ảnh hồ sơ của bạn trong bảng chia sẻ để mở danh sách cộng tác viên.
-
Nhấp vào quyền hiện tại của người dùng và sau đó nhấp vào Đặt làm chủ sở hữu .
-
Click vào Transfer .
Phương pháp 2:
-
Ở góc trên bên phải của tài liệu, nhấp vào biểu tượng · · thêm > Quyền > Quyền sở hữu chuyển nhượng .
-
Trong cửa sổ bật lên xuất hiện, nhập người dùng mà bạn muốn chuyển quyền sở hữu, sau đó nhấp vào Chuyển ở góc dưới bên phải.
-
Một lời nhắc sẽ xuất hiện. Đợi đếm ngược 5 giây, sau đó nhấp vào Chuyển .
Chuyển quyền sở hữu thư mục được chia sẻ
-
Trên danh sách thư mục, nhấp vào biểu tượng · · thêm ở bên phải tên thư mục, sau đó chọn Chia sẻ . Bạn cũng có thể nhấp vào Chia sẻ sau khi mở thư mục.
-
Nhập tên người dùng, sau đó chọn Đặt làm chủ sở hữu ở bên phải tên của họ. Ngoài ra, nhấp vào ảnh hồ sơ của bạn để mở danh sách cộng tác viên, sau đó thay đổi quyền của người dùng thành Đặt làm chủ sở hữu .
-
Chọn Cũng chuyển quyền sở hữu các thư mục con và tài liệu của tôi trong thư mục này theo yêu cầu.
-
Click vào Transfer .
Lưu ý:
-
Bạn không thể chuyển các thư mục không có cộng tác viên. Thêm ít nhất một cộng tác viên trước khi chuyển quyền sở hữu.
-
Bạn không thể chỉ chuyển các thư mục con hoặc thêm cộng tác viên vào các thư mục con riêng biệt.
III. Câu hỏi thường gặp
Tại sao không có tùy chọn để thiết lập một chủ sở hữu?
Nếu bạn không thể tìm thấy tùy chọn Đặt làm chủ sở hữu tùy chọn, vui lòng xác nhận như sau:
-
Bạn là chủ sở hữu của tài liệu hoặc thư mục. Tùy chọn này chỉ hiển thị cho chủ sở hữu.
-
Người dùng mà bạn muốn chuyển quyền sở hữu là thành viên của tổ chức của bạn. Việc chuyển quyền sở hữu cho người dùng bên ngoài hiện không được hỗ trợ.
-
Bạn không ở trên trang chủ Tài liệu. Chuyển quyền sở hữu từ trang chủ hiện không được hỗ trợ.
Làm cách nào để chuyển quyền sở hữu nhiều tài liệu cùng một lúc?
-
Người dùng có thể chọn các thư mục con và tài liệu sẽ được chuyển khi chuyển quyền sở hữu thư mục. Người dùng cũng có thể chọn nhiều tài liệu trong My Space hoặc trong một thư mục để chuyển quyền sở hữu tất cả cùng một lúc. Để biết chi tiết, hãy xem Quyền sở hữu Tài liệu chuyển hàng loạt .
-
Quản trị viên công ty có thể chuyển hàng loạt quyền sở hữu tài liệu từ Lark Admin Console. Xem Admin | Quản lý tệp Docs để biết thêm chi tiết.
Điều gì xảy ra với quyền sở hữu tài liệu và thư mục của các thành viên cũ?
Tất cả các tài liệu và thư mục thuộc về thành viên rời khỏi tổ chức được thêm vào một thư mục theo mặc định và sau đó được chuyển đến người quản lý trực tiếp của họ. Thư mục sẽ được đặt tên là "tài liệu của X".
Nếu bạn cần chuyển tài liệu và thư mục cho người khác, hãy chia sẻ tài liệu và thư mục với họ trước khi bạn rời đi. Ngoài ra, bạn có thể chuyển quyền sở hữu các tài liệu và tệp đó trước khi rời đi.

