Trên Web
Mục lục
I. Giới thiệu
Bạn có thể tải lên các loại tệp khác nhau trong trường tệp đính kèm và đặt hình ảnh hoặc video đã tải lên làm bìa trong chế độ xem thư viện hoặc chế độ xem Kanban.
II. Các bước
Tạo trường đính kèm
Chế độ hiển thị theo ô
-
Nhấp vào biểu tượng + ở góc trên bên phải của lưới và chọn loại trường Tệp đính kèm.
-
Nhấp vào Xác nhận màu xanh lam để hoàn thành việc tạo.
Bạn có thể bấm chuột phải vào một trường hiện có và chọn Chèn trường/cột vào bên trái hoặc Chèn trường/cột vào bên phải trong menu.
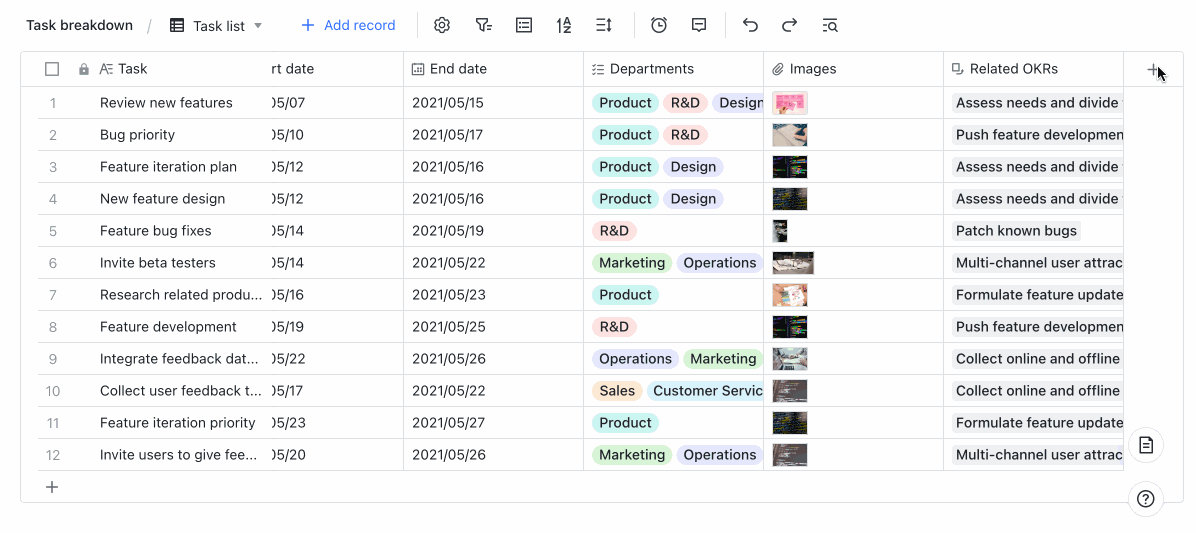
Chế độ xem Kanban và chế độ xem thư viện
Trong chế độ xem kanban và thư viện, mỗi thẻ đại diện cho một hàng bản ghi. Có hai phương pháp để tạo một trường mới.
-
Cách 1: Nhấp vào Cấu hình thẻ trên thanh công cụ, nhấp vào Thêm trường ở cuối menu và chọn loại trường Tệp đính kèm.
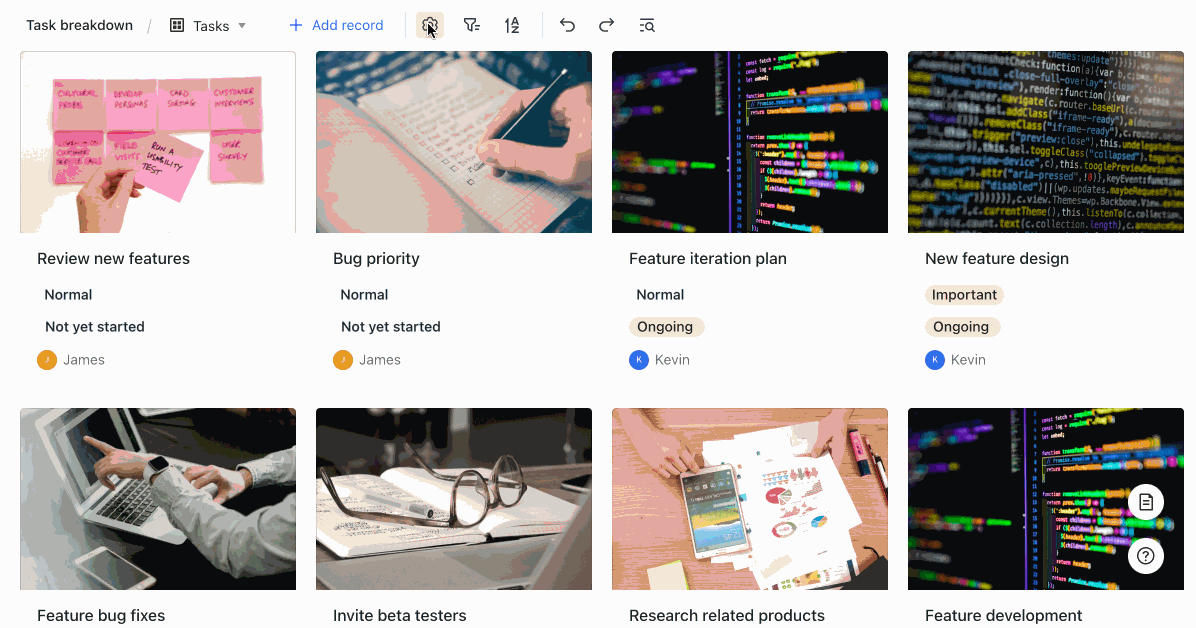
-
Cách 2: Bấm để mở rộng thẻ, bấm vào Thêm trường ở dưới cùng và chọn loại trường Tệp đính kèm.
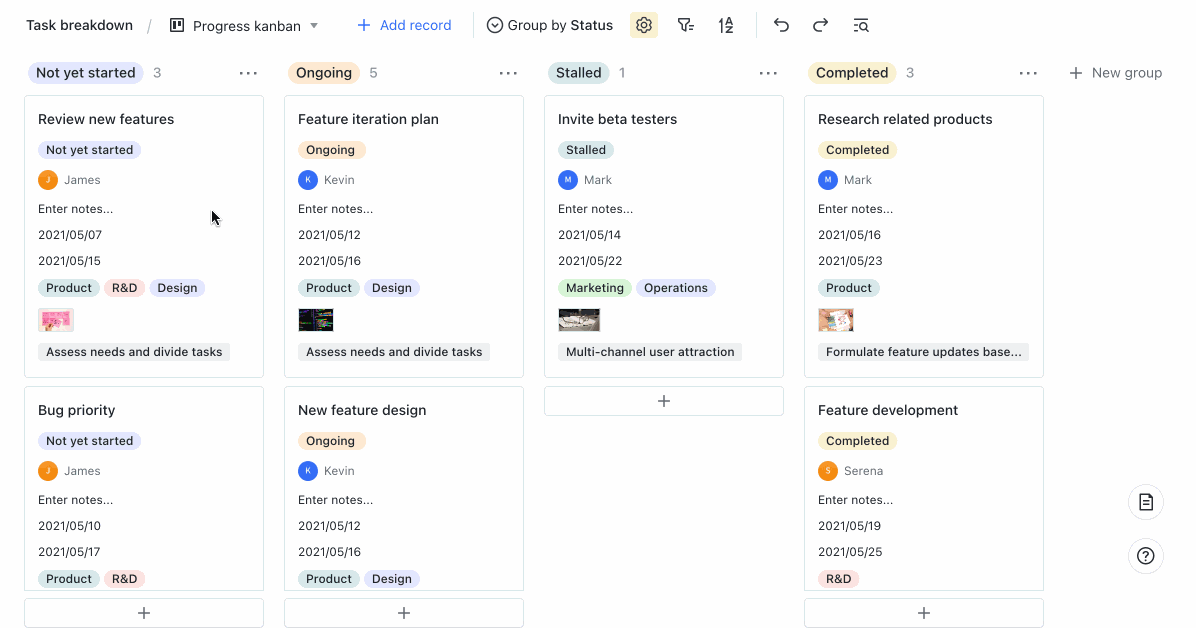
Chế độ xem Gantt
-
Cách 1: Nhấp vào Cấu hình trường trên thanh công cụ, nhấp vào Thêm trường ở cuối menu và chọn loại trường là Tệp đính kèm.
-
Cách 2:
Bấm chuột phải vào tiêu đề của cột đầu tiên và chọn Chèn Trường/Cột sang Phải.
Tại thời điểm này, trường được tạo nhưng ẩn theo mặc định. Nhấp vào Cài đặt trường trên thanh công cụ và tìm trường mới tạo (trường nhiều dòng được tạo theo mặc định), sau đó nhấp vào biểu tượng Con mắt ở bên phải để xem.
Bấm đúp vào tiêu đề cột để thay đổi loại trường thành Tệp đính kèm.
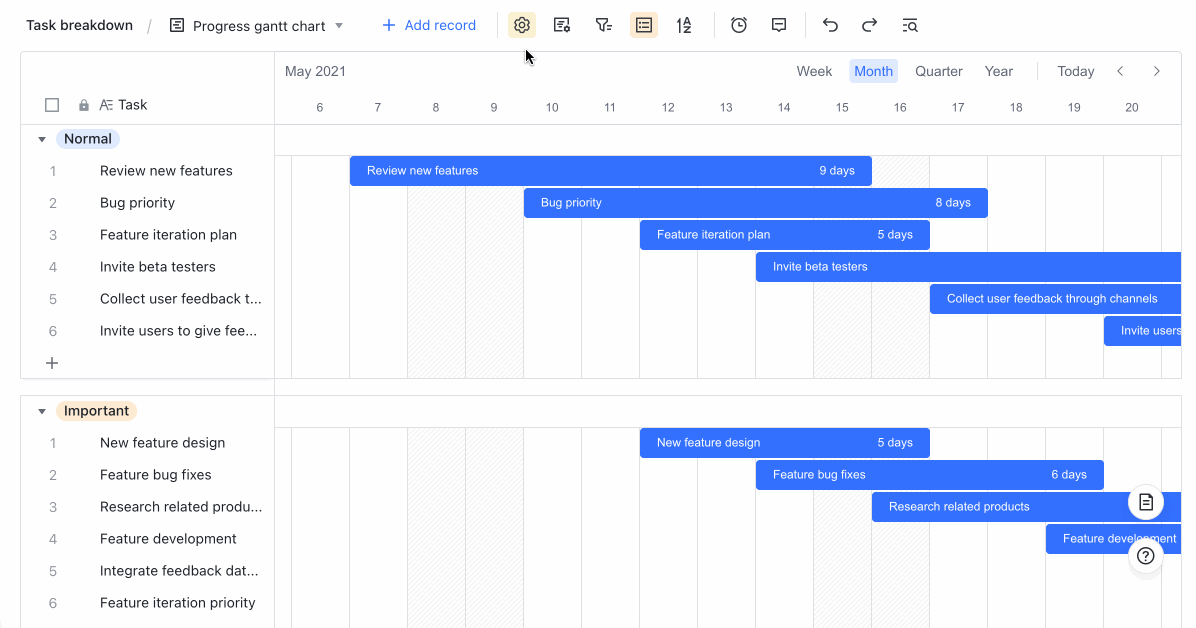
Đặt tệp đính kèm làm bìa
Bạn có thể đặt tệp đính kèm làm bìa trong chế độ xem thư viện hoặc chế độ xem Kanban. Các hình ảnh hoặc video đã đặt sẽ trở thành nội dung trực quan chính trong các chế độ xem này.
-
Tạo chế độ xem: Bấm vào tên chế độ xem > Thêm chế độ xem, sau đó chọn Chế độ xem thư viện hoặc Chế độ xem Kanban.
-
Đặt bìa: Nhấp vào biểu tượng thẻ Tùy chỉnh trong thanh điều hướng. Trong Bìa, chọn trường tệp đính kèm.
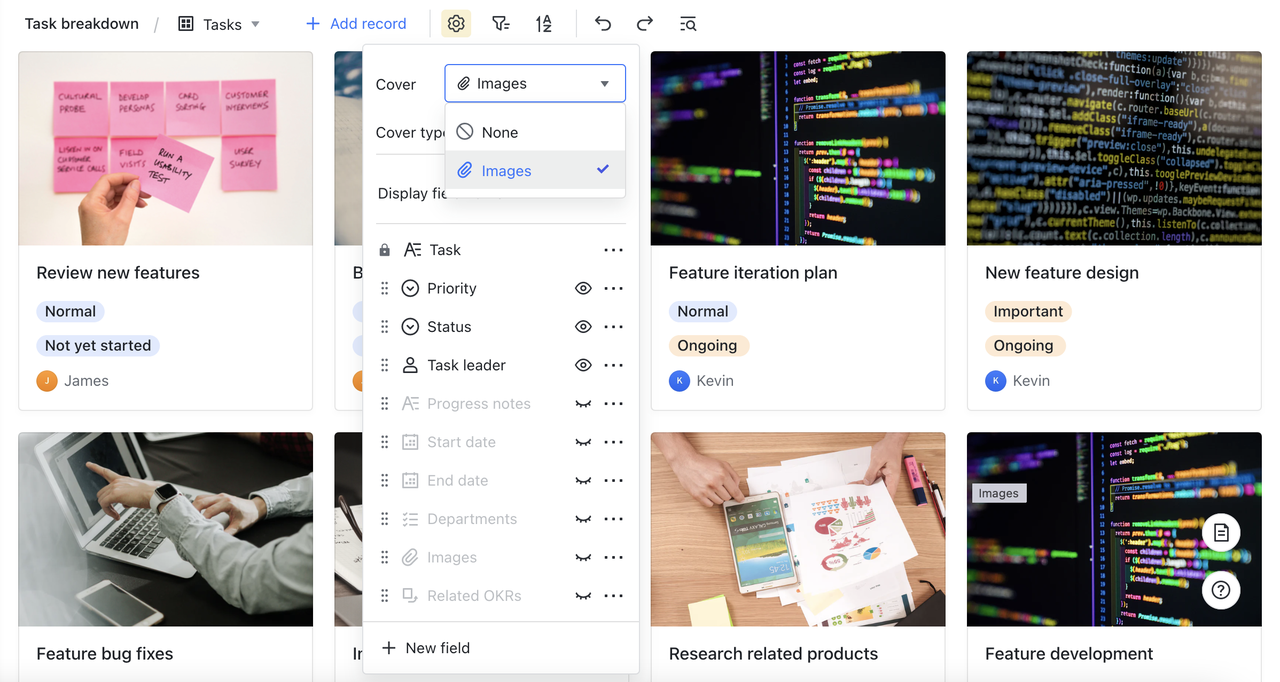
Xem tệp đính kèm: Nhấp vào hình ảnh hoặc video được đính kèm để xem chúng.
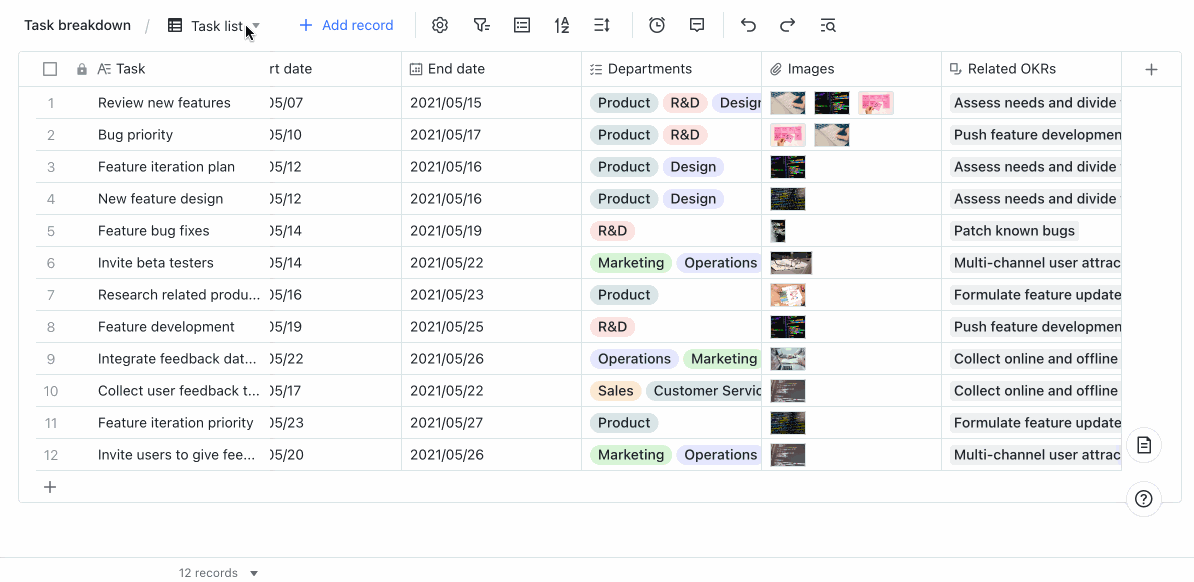
Xóa trường đính kèm
Nhấp chuột phải vào trường tệp đính kèm và chọn Xóa trường ở cuối menu.
Tải xuống hàng loạt tệp đính kèm
- Trong chế độ xem dạng lưới, hãy nhấp vào biểu tượng mũi tên hướng xuống để mở menu trường tệp đính kèm, sau đó chọn Tải xuống hàng loạt tệp đính kèm.
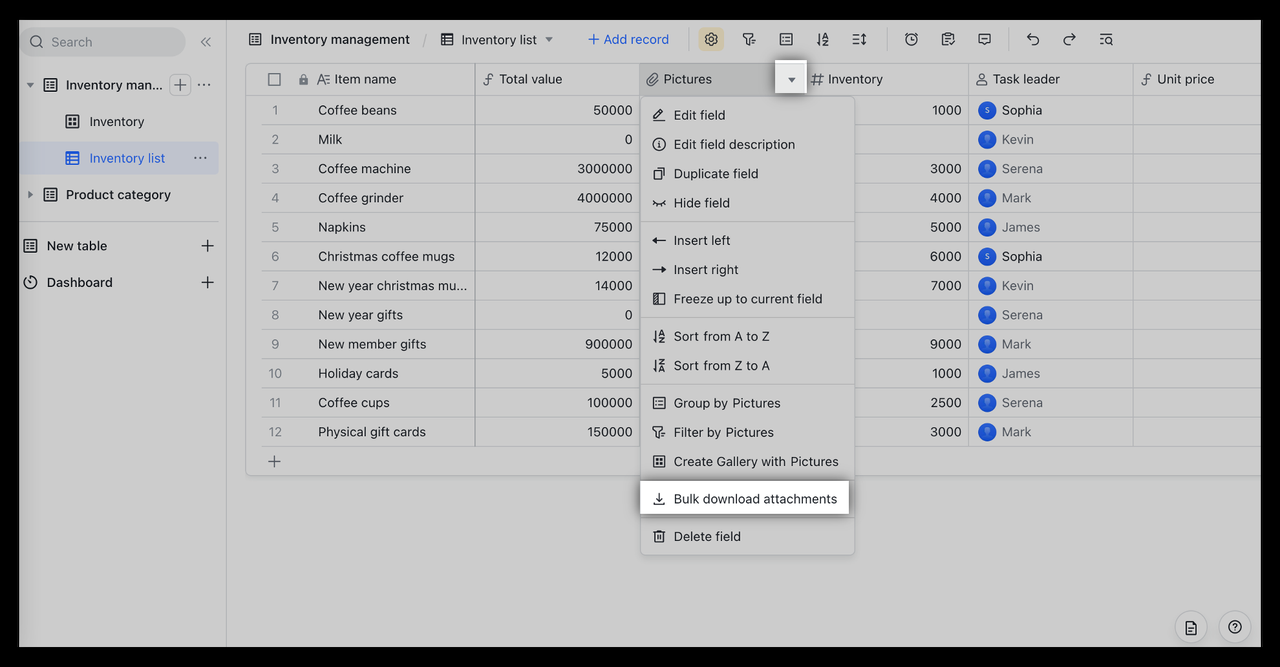
2. Trong cửa sổ bật lên, chọn phạm vi Tải xuống. Bạn có thể chọn tải xuống tất cả tệp đính kèm từ chế độ xem hiện tại hoặc tải xuống tất cả tệp đính kèm từ bảng hiện tại.

3. Đặt cách bạn muốn đặt tên cho tệp đính kèm của mình. Bạn có thể chọn đặt tên cho tệp đính kèm bằng tên gốc của chúng hoặc bạn có thể chọn tên của trường chỉ mục làm tên cho tệp đính kèm.
4. Nhấp vào Tải xuống.
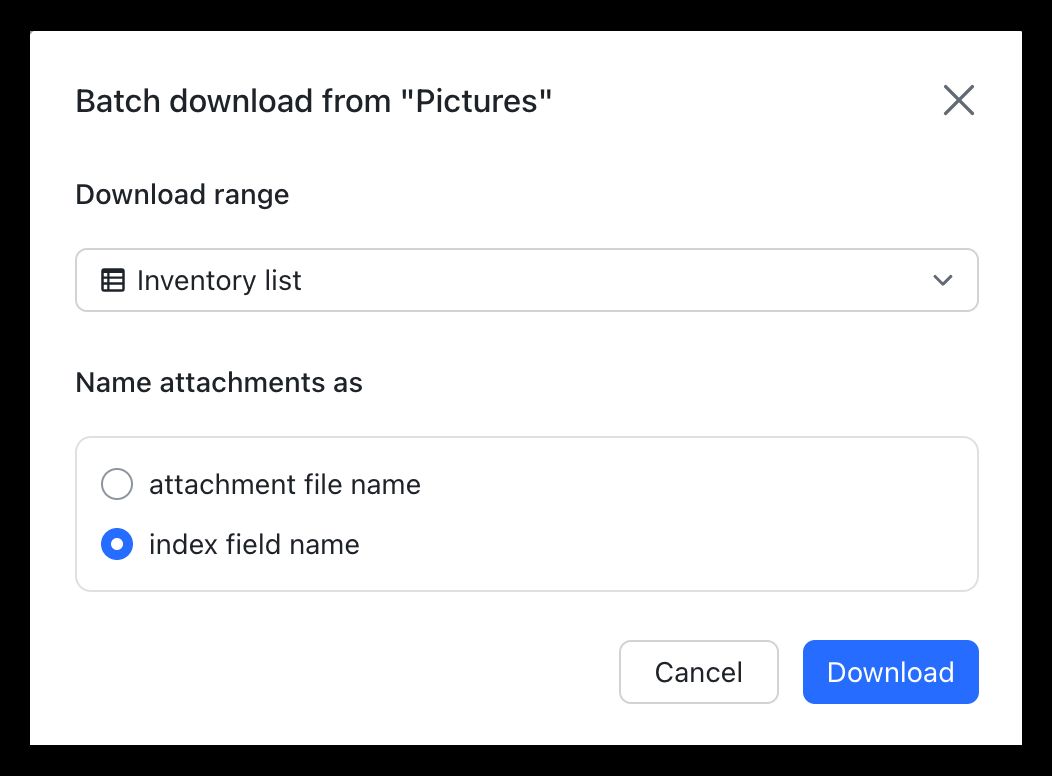
III. Câu hỏi thường gặp
Số lượng tệp đính kèm tối đa mà tôi có thể tải lên trong một bảng là bao nhiêu?
4000.
Định dạng tệp nào được hỗ trợ để tải lên trong trường tệp đính kèm trên ứng dụng khách trang web?
Các tệp đính kèm ở bất kỳ định dạng nào, chẳng hạn như hình ảnh, PDF, PowerPoint, âm thanh và video đều được hỗ trợ.
Có bao nhiêu tệp đính kèm có thể được tải lên mỗi ô?
Số lượng tệp đính kèm hiện không giới hạn.
Giới hạn kích thước cho tệp đính kèm trong Lark Base là gì?
Một tệp đính kèm không thể vượt quá 2 GB.
Có giới hạn kích thước cho tệp đính kèm tải xuống hàng loạt không?
Hiện tại, mỗi lần bạn có thể tải xuống tối đa 1 GB tệp đính kèm. Vui lòng tải xuống hàng loạt nếu tệp đính kèm vượt quá 1 GB.
Lưu ý: Tải xuống hàng loạt không được hỗ trợ nếu một tệp đính kèm vượt quá 1GB. Vui lòng nhấp vào tệp đính kèm và sau đó tải xuống riêng.

