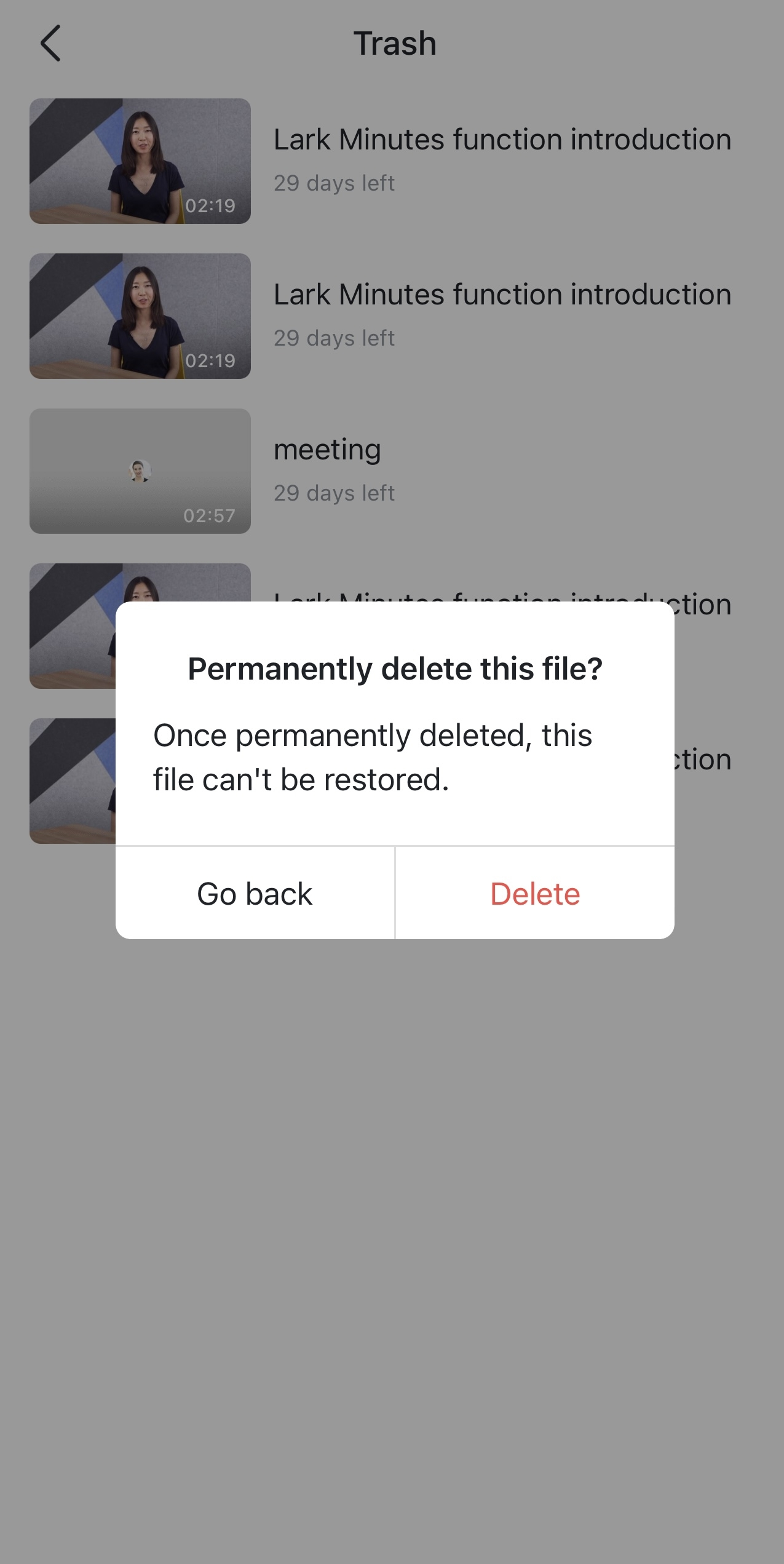Xem Lark Minutes
Mục lục
Desktop
I. Chuyển đến Lark Minutes
Sau khi nhấp vào Cuộc họp trên thanh bên trái của ứng dụng Lark dành cho máy tính để bàn, hãy chọn Biên bản để chuyển đến Lark Minutes.
Ngoài ra, hãy truy cập https://meetings.Lark.cn/minutes/home để truy cập Lark Minutes trong trình duyệt của bạn.
II. Giới thiệu
Trong Lark Minutes, bạn có thể thực hiện nhiều hành động và xem các danh sách phút khác nhau.
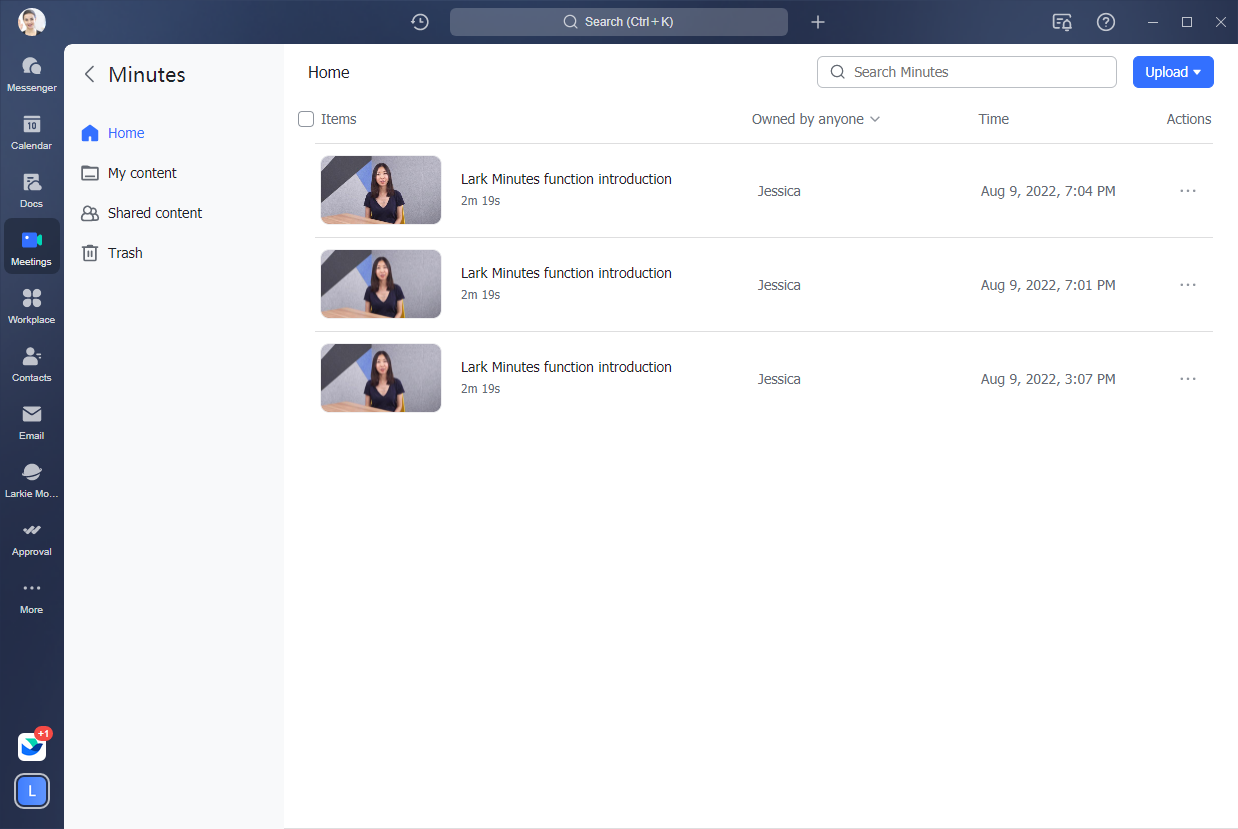
Trang chủ
Trong thư mục Home, các phút liên quan đến bạn sẽ xuất hiện trong danh sách theo thời gian bạn nhận được (từ mới nhất đến sớm nhất).
Lưu ý: Nếu bạn là người sở hữu biên bản thì thời gian hiển thị sẽ là thời điểm tạo biên bản. Nếu biên bản được chia sẻ với bạn bởi người khác, thời gian hiển thị sẽ là thời gian bạn nhận được biên bản.
1. Lọc Minutes
Bạn có thể sử dụng các bộ lọc để điều chỉnh số phút bạn nhìn thấy. Nếu bạn chọn Do tôi sở hữu, bạn sẽ chỉ thấy số phút bạn sở hữu. Chúng sẽ được hiển thị theo thời gian tạo của chúng (từ mới nhất đến sớm nhất).
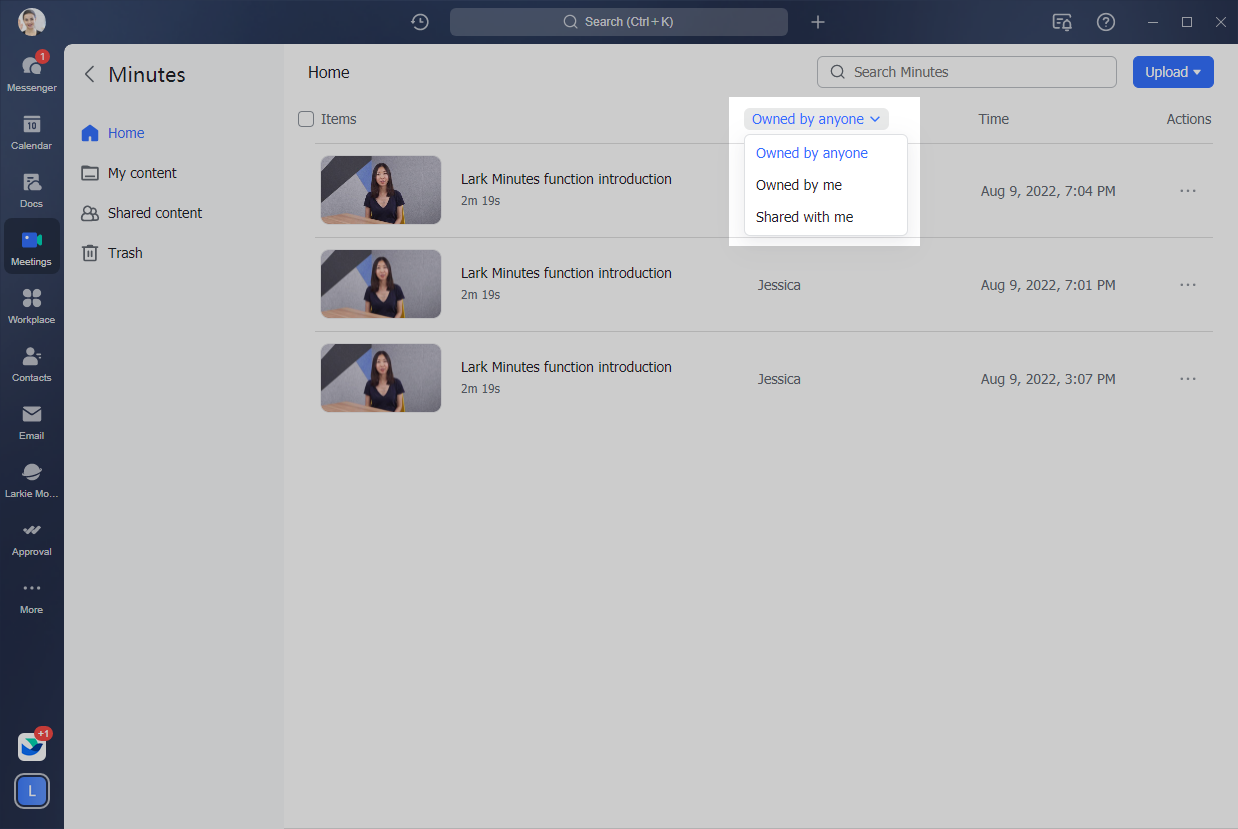
2. Thực hiện hành động
Bạn có thể thực hiện các hành động trên tất cả các phút được hiển thị trong danh sách.
Bấm ... và chọn Mở trong cửa sổ mới để mở biên bản trong một cửa sổ mới trên trình duyệt của bạn.
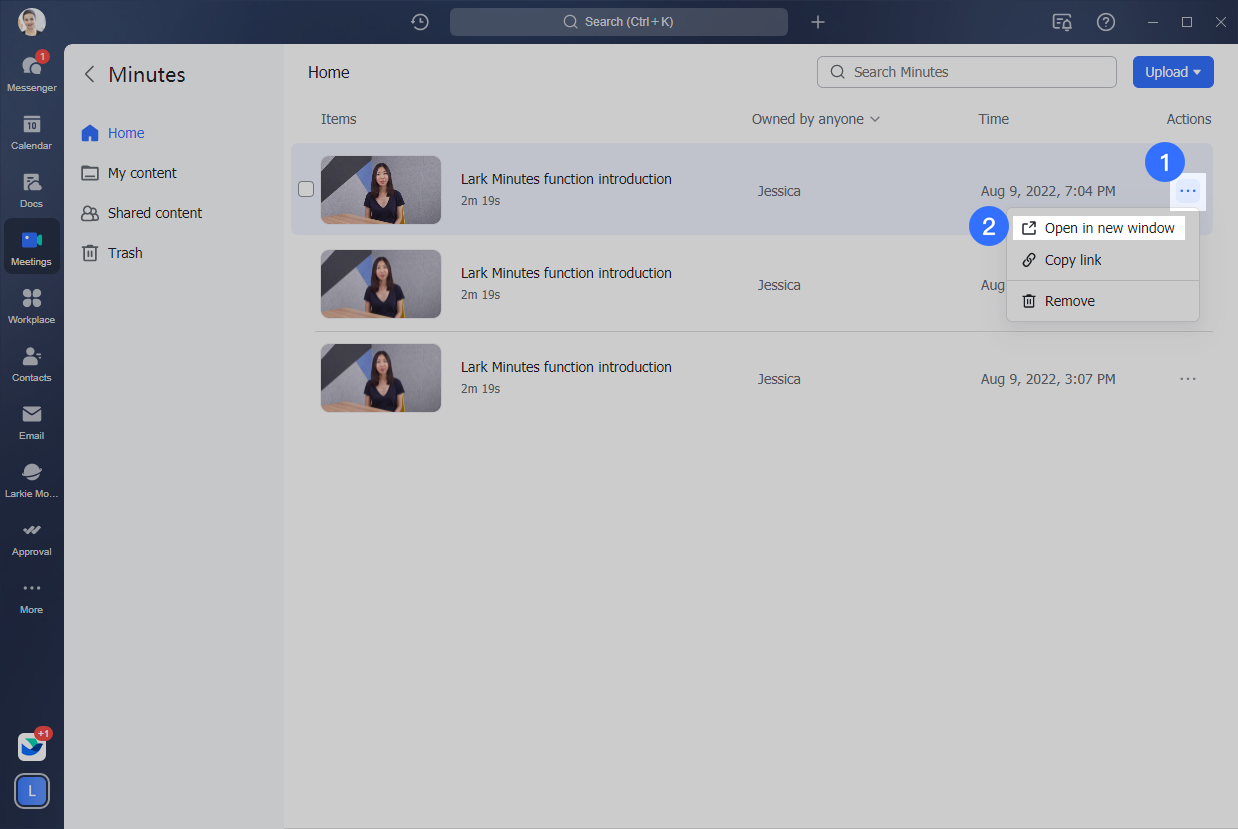
Chọn Sao chép liên kết để sao chép liên kết URL của biên bản.

Nếu bạn chọn Xóa, một cửa sổ xác nhận sẽ xuất hiện trên màn hình. Sau khi xác nhận rằng bạn muốn Xóa, phút hiện tại sẽ biến mất khỏi danh sách phút. Số phút trong thư mục Nội dung của tôi và Nội dung được chia sẻ sẽ không bị ảnh hưởng bởi việc xóa này.
Nếu bạn là chủ sở hữu của biên bản, một cửa sổ xác nhận cũng sẽ cung cấp cho bạn tùy chọn Xóa tệp gốc. Nếu bạn chọn tùy chọn này, số phút sẽ được chuyển vào Thùng rác.
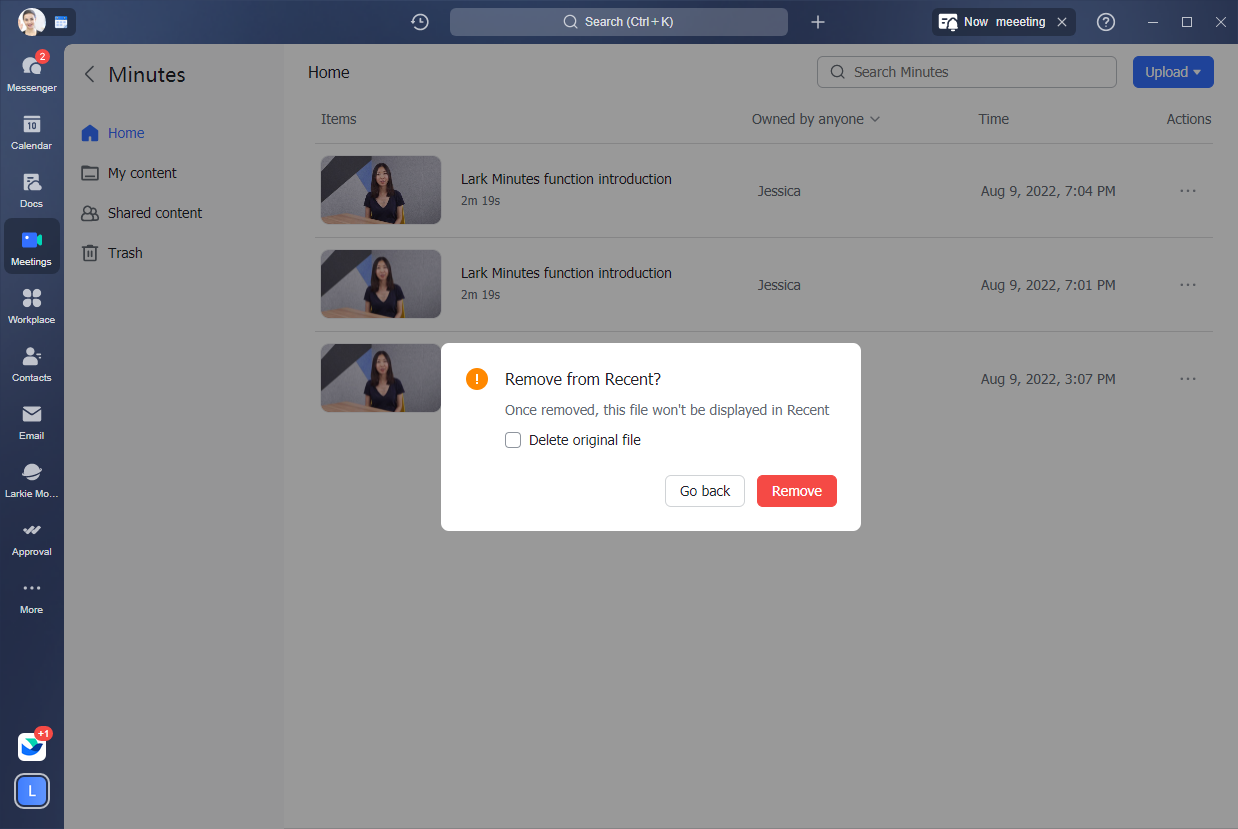
Di chuột qua Minutes trong danh sách. Một hộp lựa chọn sẽ xuất hiện ở bên trái của mỗi cái. Nếu bạn đánh dấu vào các ô này, thì bạn có thể nhấp vào Xóa để xóa tất cả các Minutes đã chọn khỏi danh sách.
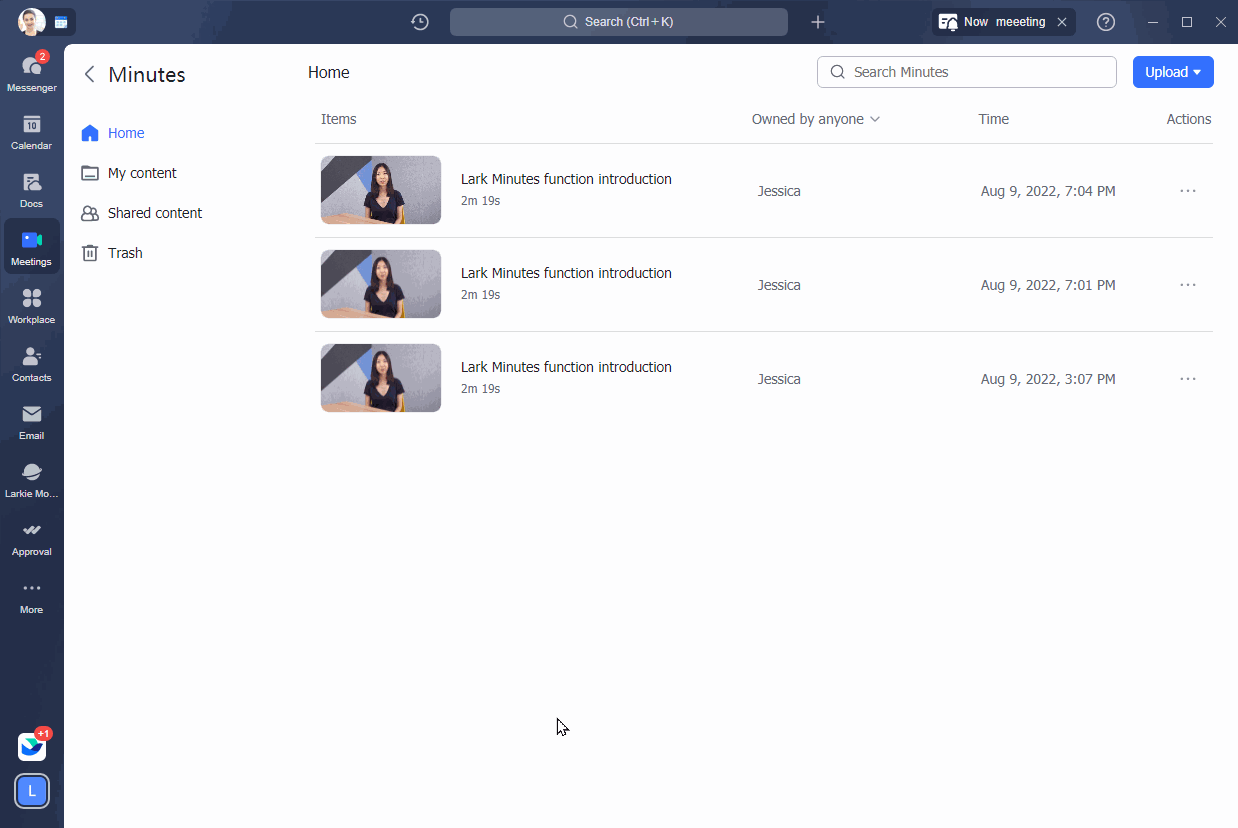
Nội dung của tôi
Trong thư mục Nội dung của tôi, tất cả số phút mà bạn là chủ sở hữu sẽ được liệt kê theo thời gian tạo ra chúng (từ mới nhất đến sớm nhất).
1. Thứ tự hiển thị
Bạn có thể quyết định quy tắc hiển thị và thứ tự của biên bản.
Đã tạo: Lần tạo cuối cùng của biên bản.
Thứ tự (Sớm nhất đến muộn nhất): Sắp xếp theo thời gian (từ sớm nhất đến muộn nhất).
Thứ tự (Mới nhất đến sớm nhất): Sắp xếp theo thời gian (từ mới nhất đến sớm nhất).
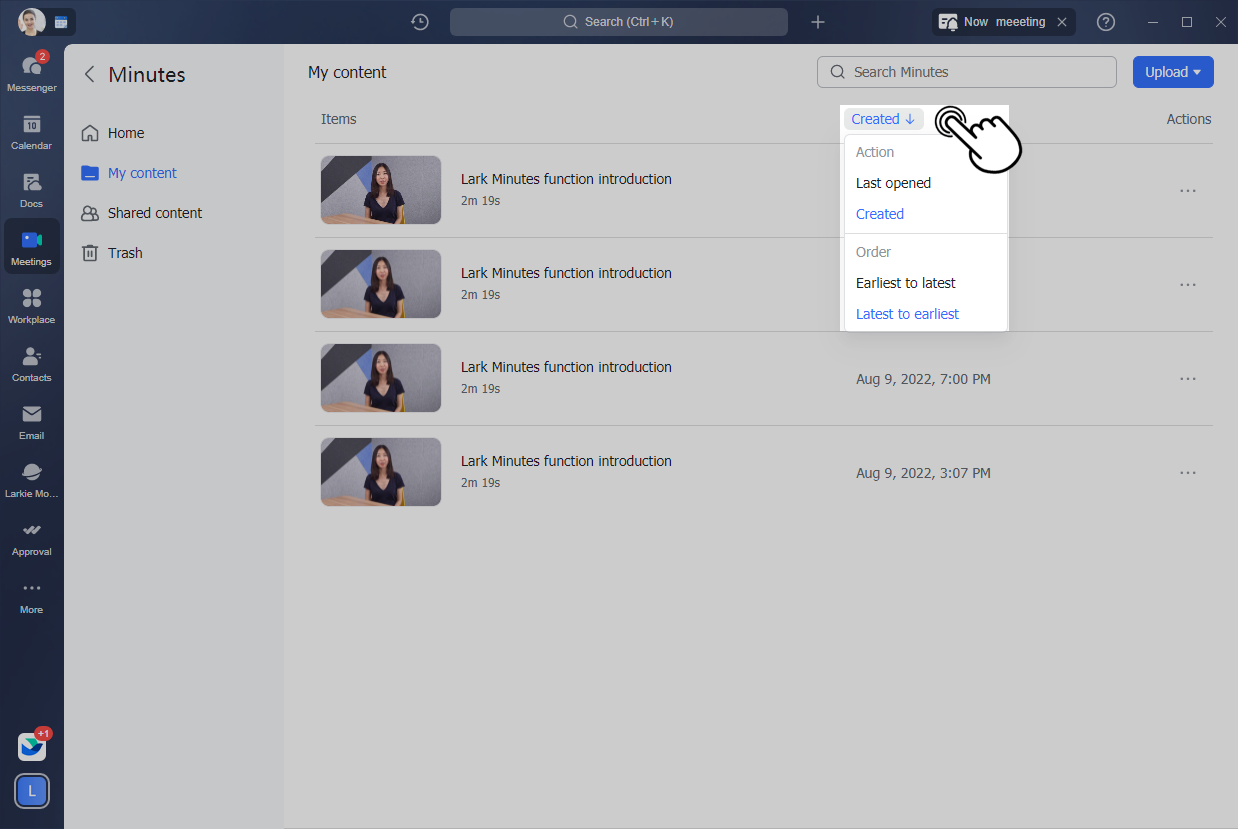
2. Thực hiện hành động
Bạn có thể thực hiện các hành động trên tất cả các phút được hiển thị trong danh sách.
Bấm ... và chọn Mở trong cửa sổ mới để mở biên bản trong một cửa sổ mới trên trình duyệt của bạn.
Chọn Sao chép liên kết để sao chép liên kết URL của biên bản.
Nếu bạn chọn Xóa, một cửa sổ xác nhận sẽ xuất hiện trên màn hình. Sau khi xác nhận rằng bạn muốn Xóa, những phút này sẽ biến mất khỏi nội dung của tôi và thư mục Trang chủ và chuyển trực tiếp đến Thùng rác. Chúng sẽ tự động bị xóa vĩnh viễn sau 30 ngày.
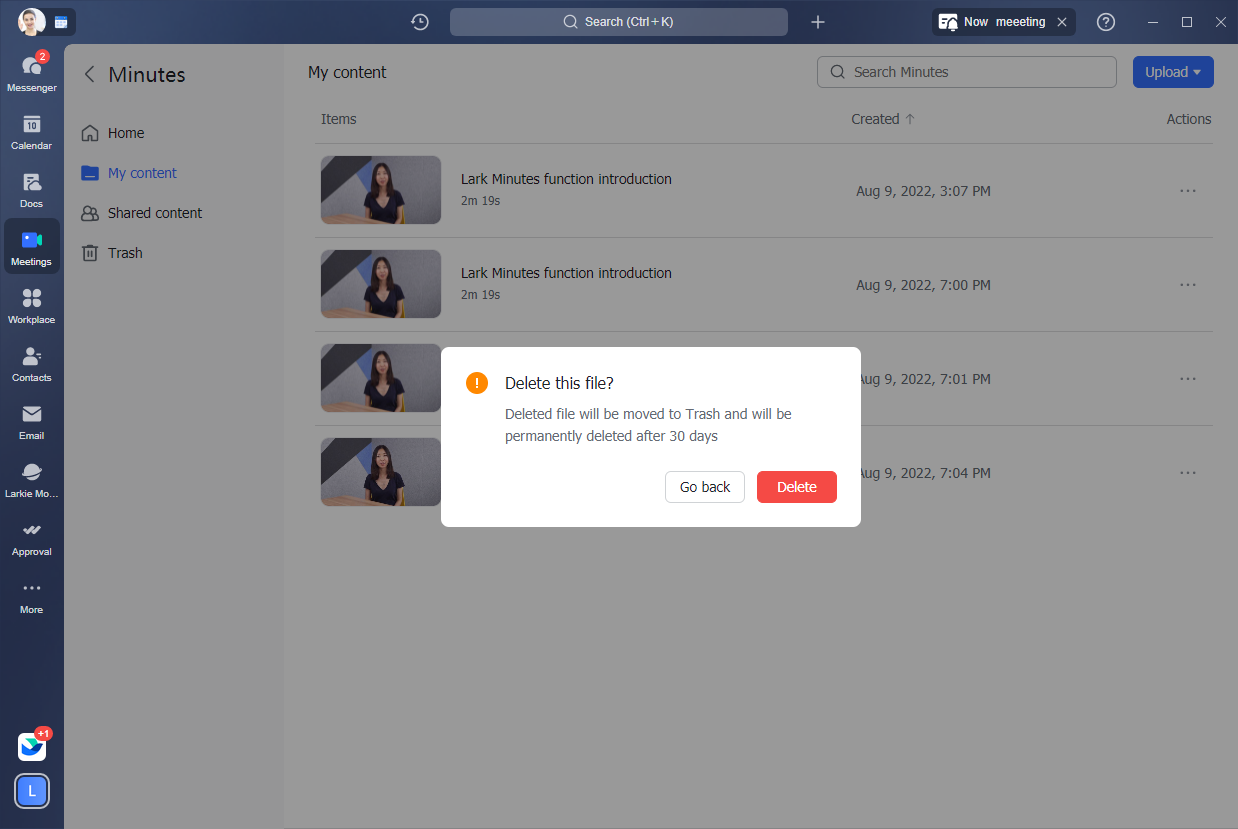
Di chuột qua minutes trong danh sách. Một hộp lựa chọn sẽ xuất hiện ở bên trái của mỗi cái. Nếu bạn đánh dấu vào các ô này, sau đó bạn có thể nhấp vào Xóa để xóa tất cả các minutes đã chọn khỏi danh sách.
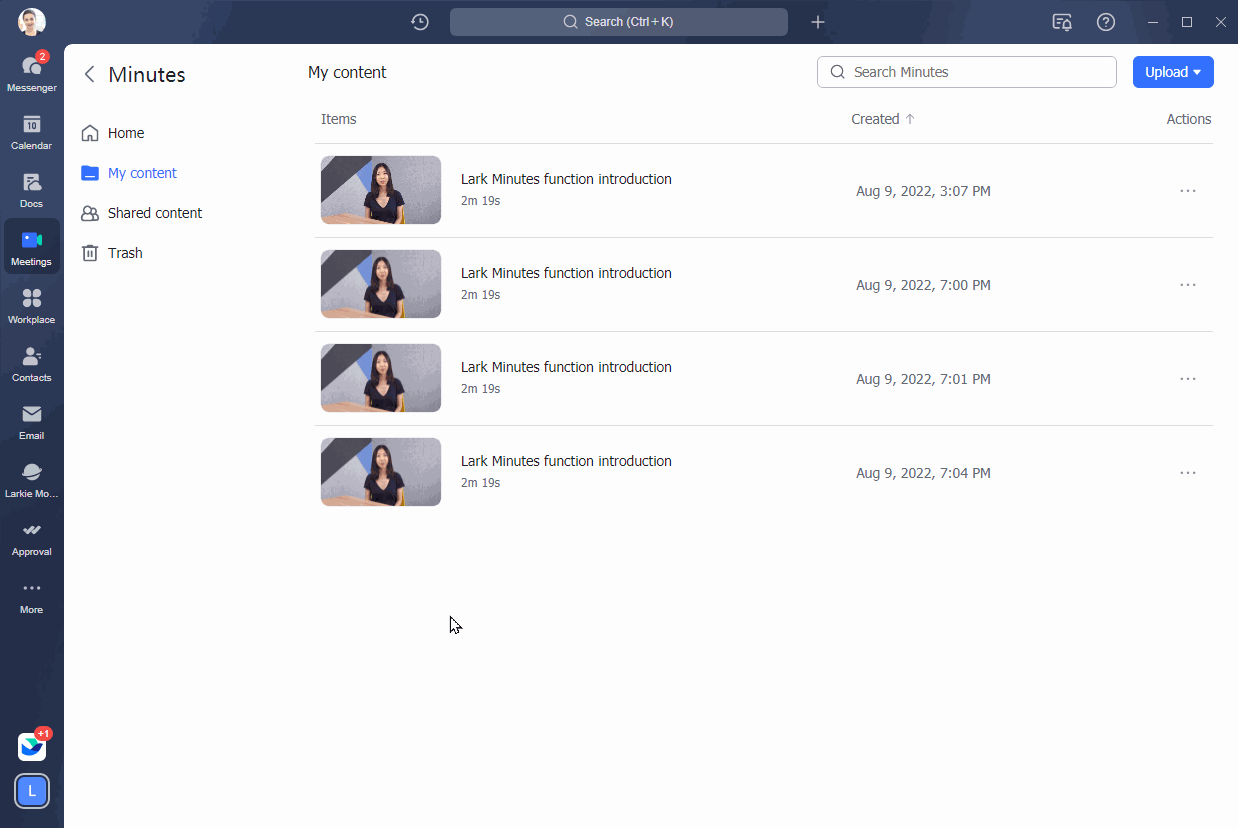
Nội dung được chia sẻ
Trong thư mục Nội dung được chia sẻ, tất cả các phút được chia sẻ với bạn sẽ được liệt kê theo thời điểm chúng được chia sẻ (từ mới nhất đến sớm nhất).
1. Thứ tự hiển thị
Bạn có thể quyết định quy tắc hiển thị và thứ tự của biên bản.
Đã mở lúc: Lần cuối cùng bạn mở biên bản.
Đã chia sẻ lúc: Thời điểm mà các phút đầu tiên được chia sẻ với bạn.
Thứ tự (từ sớm nhất đến mới nhất): Sắp xếp theo thời gian (từ cũ nhất đến mới nhất).
Thứ tự (từ mới nhất đến sớm nhất): Sắp xếp theo thời gian (từ cũ nhất đến mới nhất).
2. Thực hiện hành động
Bạn có thể thực hiện các hành động trên tất cả các phút được hiển thị trong danh sách.
Bấm ... và chọn Mở trong cửa sổ mới để mở biên bản trong một cửa sổ mới trên trình duyệt của bạn.
Chọn Sao chép liên kết để sao chép liên kết URL của biên bản.
Nếu bạn chọn Xóa, một cửa sổ xác nhận sẽ xuất hiện trên màn hình. Sau khi xác nhận rằng bạn muốn Xóa, số phút hiện tại sẽ biến mất khỏi Nội dung được chia sẻ và thư mục Trang chủ.
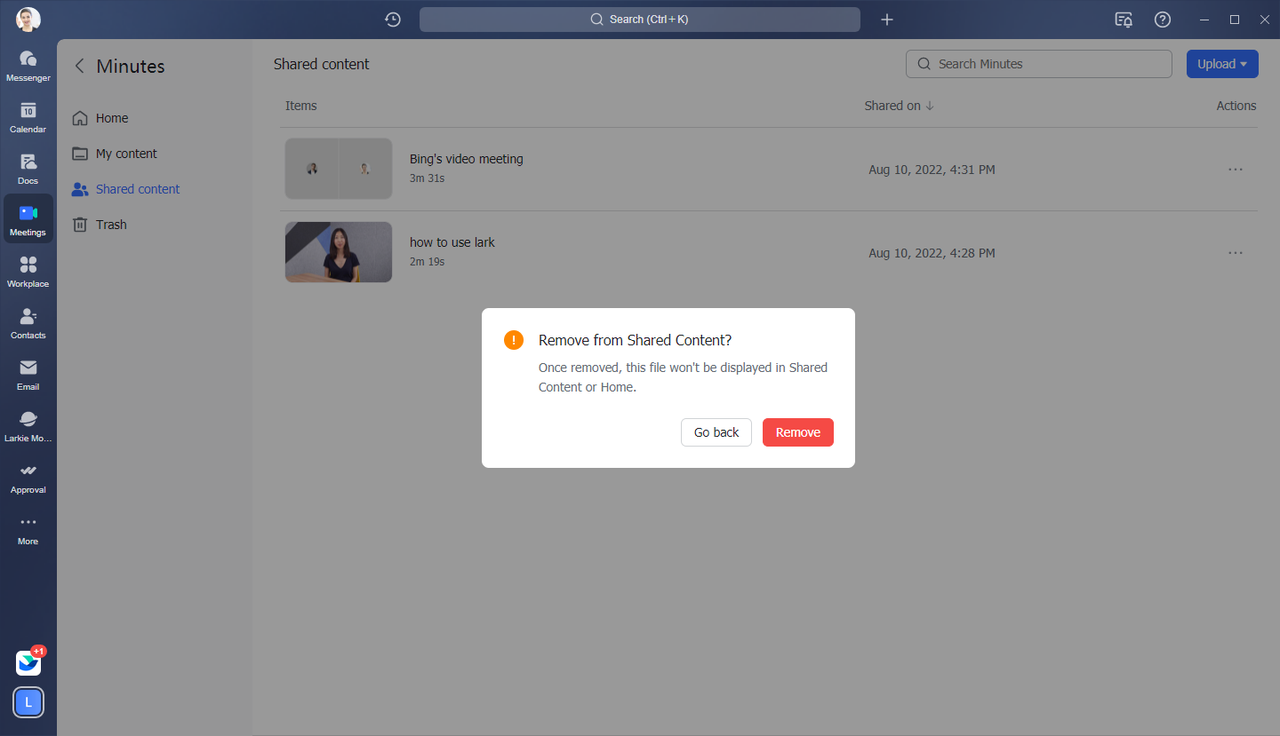
Di chuột qua phút trong danh sách. Một hộp lựa chọn sẽ xuất hiện ở bên trái của mỗi cái. Nếu bạn đánh dấu vào các ô này, thì bạn có thể nhấp vào Xóa để xóa tất cả các phút đã chọn khỏi danh sách.
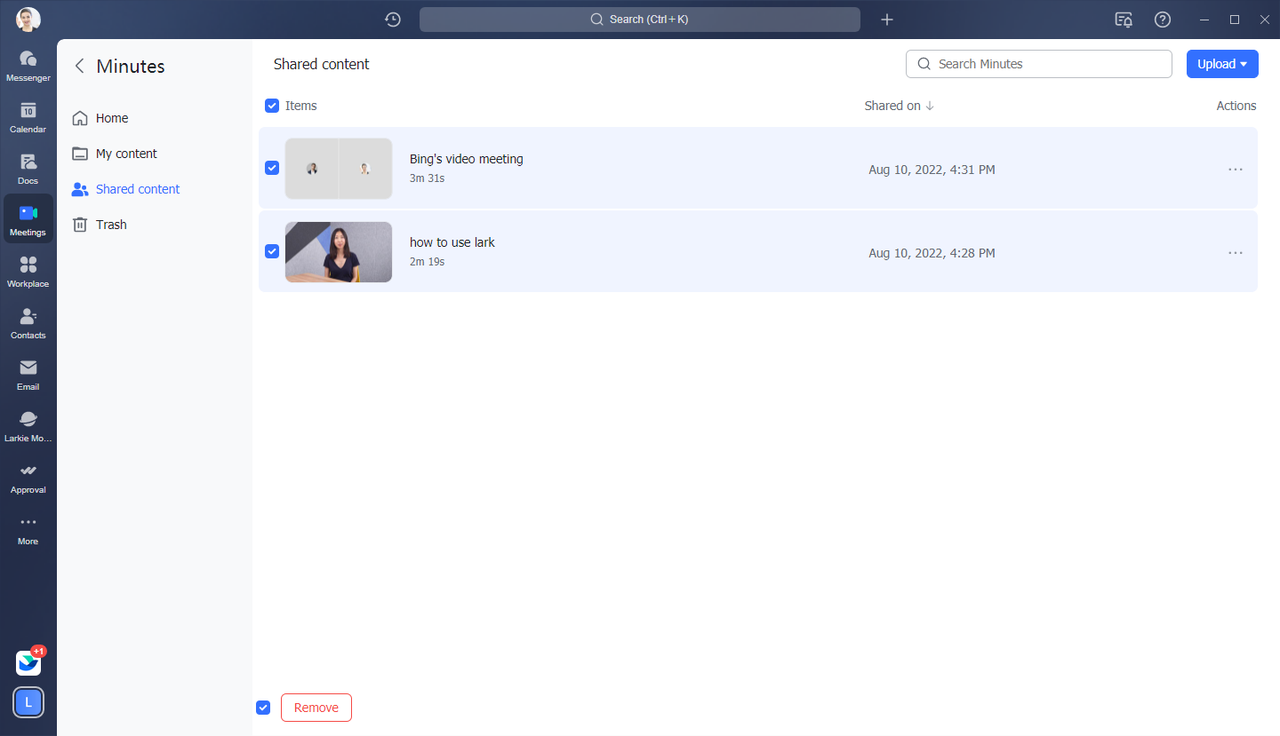
Rác
Trong Thùng rác, tất cả số phút bạn đã xóa sẽ hiển thị. Bạn không thể xem nội dung của những phút đã bị xóa. Chúng sẽ được lưu giữ trong 30 ngày theo mặc định, sau đó sẽ tự động bị xóa vĩnh viễn. Nếu biên bản có thời gian còn lại nhỏ hơn hoặc bằng 10 ngày thì thời gian còn lại sẽ hiển thị màu đỏ.
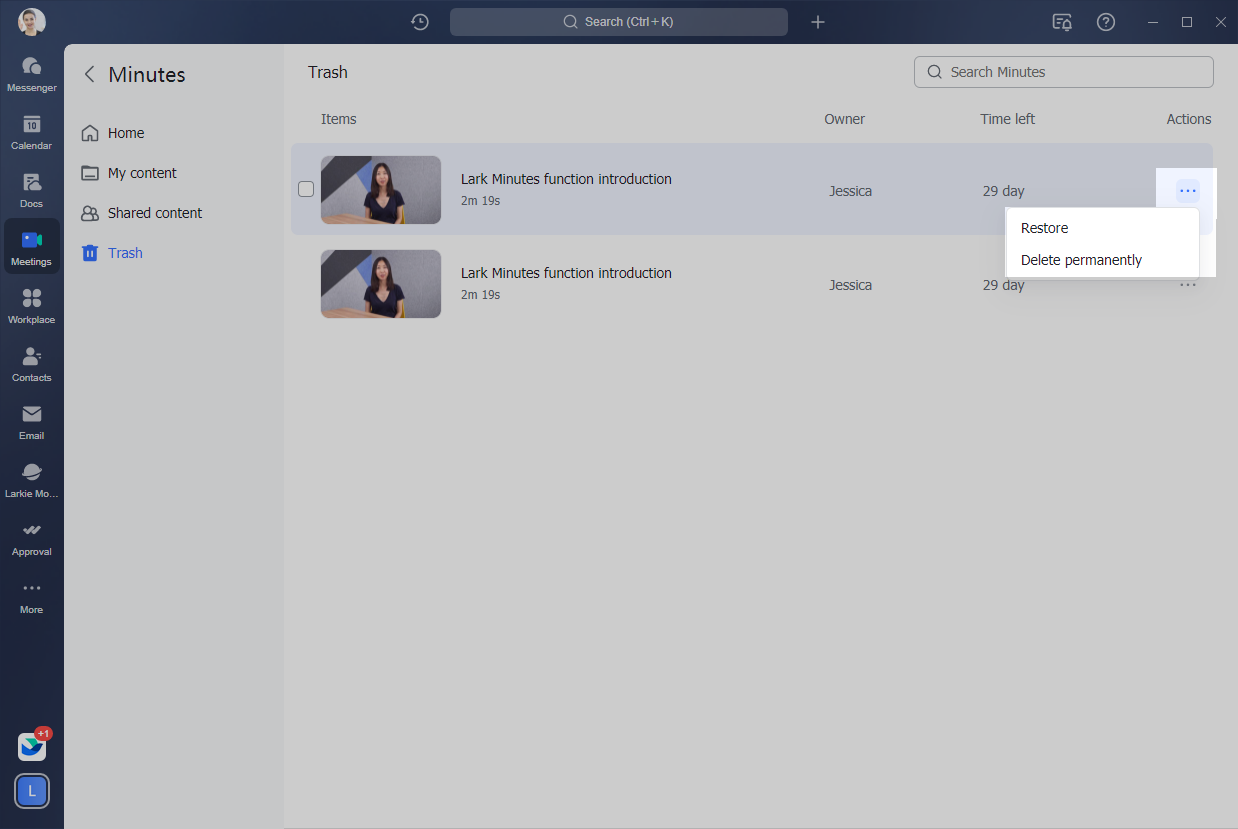
Bạn có thể thực hiện các tác vụ đối với số phút đã xóa được tìm thấy trong Thùng rác.
Khôi phục: Số phút sẽ được khôi phục về vị trí mà chúng đã chiếm trong Nội dung của tôi và Trang chủ.
Xóa vĩnh viễn: Thao tác này sẽ xóa số phút vĩnh viễn. Sau khi bạn nhấp vào đây, một cửa sổ xác nhận sẽ xuất hiện. Sau khi xác nhận rằng bạn muốn xóa các phút, chúng không thể được khôi phục.
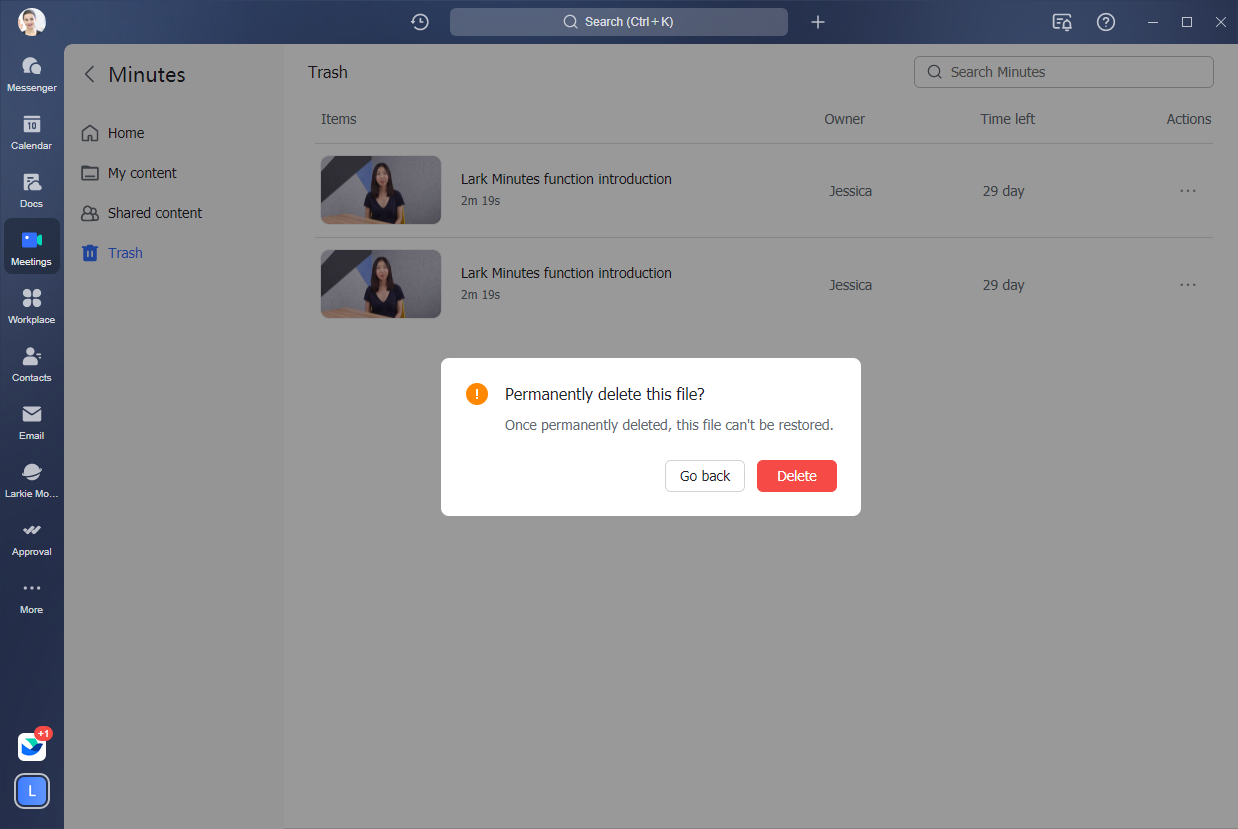
Di chuột qua phút trong danh sách. Một hộp lựa chọn sẽ xuất hiện ở bên trái của mỗi cái. Nếu bạn chọn những hộp này, sau đó bạn có thể nhấp vào Khôi phục hoặc Xóa vĩnh viễn để khôi phục hoặc xóa những phút đã chọn này.
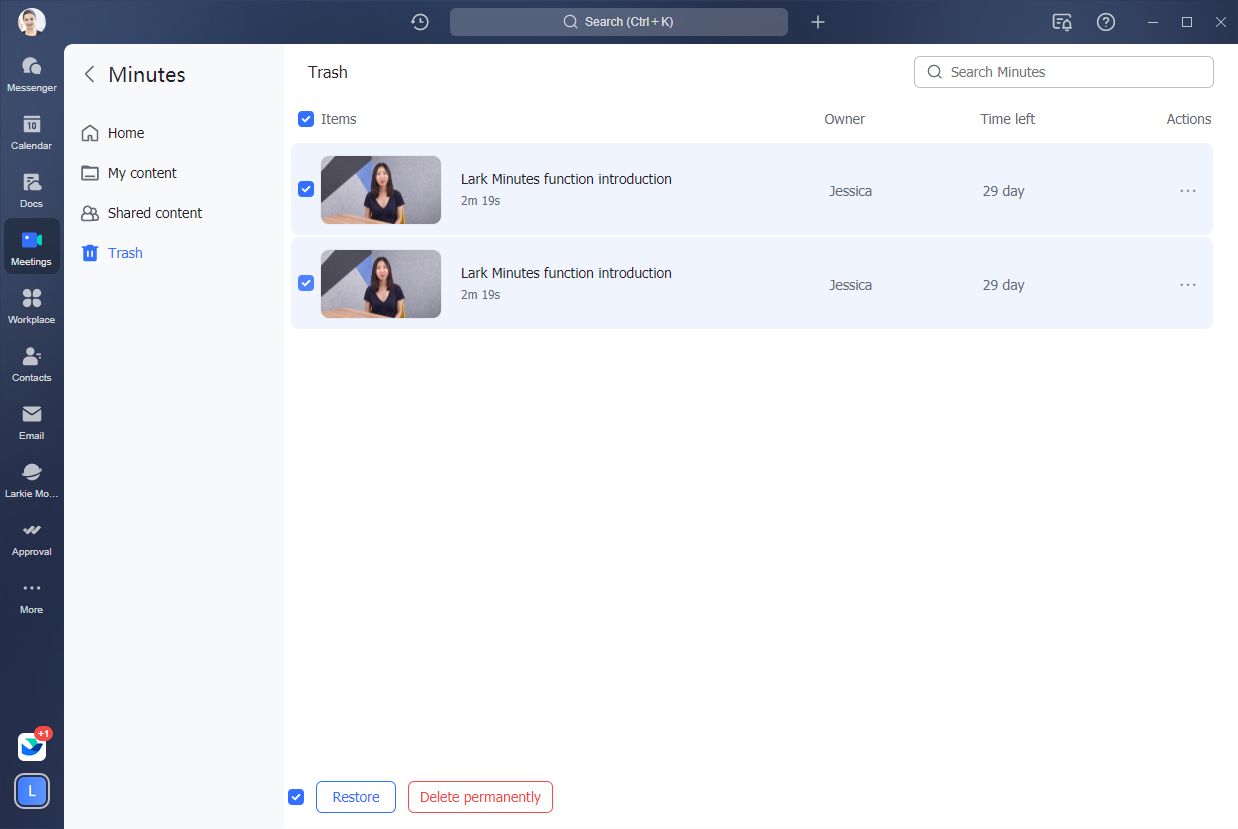
III. Câu hỏi thường gặp
Tôi nên làm gì nếu vô tình xóa số phút trên trang 'Nội dung của tôi'?
Nếu bạn vô tình xóa phút, bạn có thể khôi phục chúng theo hai cách:
Sau khi nhấp vào Xóa trên cửa sổ xác nhận, Tệp đã xóa sẽ xuất hiện trên màn hình. Bạn sẽ có 3 giây để hoàn tác hành động này. Bạn có thể hoàn tác hành động này bằng cách nhấp vào Khôi phục.
Bạn có thể khôi phục số phút bằng cách vào Thùng rác.
Tôi có thể xóa số phút mà người khác đã chia sẻ với tôi không?
Không. Chỉ chủ sở hữu của biên bản mới có thể xóa biên bản. Người được chia sẻ chỉ có thể xóa số phút khỏi Nội dung được chia sẻ và thư mục Trang chủ của họ.
Làm cách nào tôi có thể khôi phục số phút đã bị xóa khỏi 'Nội dung được chia sẻ' của mình?
Bạn có thể khôi phục số phút đã được chia sẻ với bạn theo các cách sau:
Nhấp vào Cuộc họp trên thanh bên trái của ứng dụng Lark dành cho máy tính để bàn và tìm kiếm lịch sử cuộc họp của bạn để tìm cuộc họp đã bị xóa. Sau khi tìm thấy, hãy nhấp vào tệp bên dưới Bản ghi (Phút) để truy cập số phút của nó.
Yêu cầu người gửi biên bản ban đầu chia sẻ lại biên bản với bạn.
Số phút đã xóa có chiếm dung lượng lưu trữ không?
Số phút đã hết hạn và bị xóa vĩnh viễn sẽ không chiếm dung lượng lưu trữ trên Lark Minutes nữa.
Mobile
Bài viết này sẽ hướng dẫn bạn cách xem, xóa và truy xuất bất kỳ phút nào được liên kết với bạn từ trang chủ Lark Minutes.
I. Truy cập trang chủ Lark Minutes
Trong thanh điều hướng Lark, chạm vào Cuộc họp, sau đó là Biên bản để truy cập trang chủ Biên bản Lark.
II. Giới thiệu chức năng trang
Trang chủ
Theo mặc định, tất cả số phút liên quan đến bạn sẽ được hiển thị trong tab Gần đây trên trang chủ từ mới nhất đến cũ nhất.
Lưu ý: Nếu bạn là chủ biên bản thì thời gian bên dưới biên bản là thời điểm lập biên bản; nếu người khác chia sẻ biên bản với bạn, thời gian bên dưới biên bản sẽ là thời gian biên bản được chia sẻ với bạn.
1.1 Bộ lọc
Bạn có thể sử dụng tính năng Bộ lọc ở đầu trang chủ để lọc số phút được hiển thị. Chọn Do tôi sở hữu và nhấn vào Xác nhận sẽ liệt kê tất cả các phút do bạn sở hữu theo thứ tự thời gian chúng được tạo, từ mới nhất đến cũ nhất. Chọn Đã chia sẻ với tôi và nhấn Xác nhận sẽ liệt kê tất cả các phút được người khác chia sẻ với bạn theo thứ tự thời gian chúng được chia sẻ, từ mới nhất đến cũ nhất. Nhấn vào Đặt lại sẽ khôi phục danh sách về cài đặt Mặc định do bất kỳ ai sở hữu.
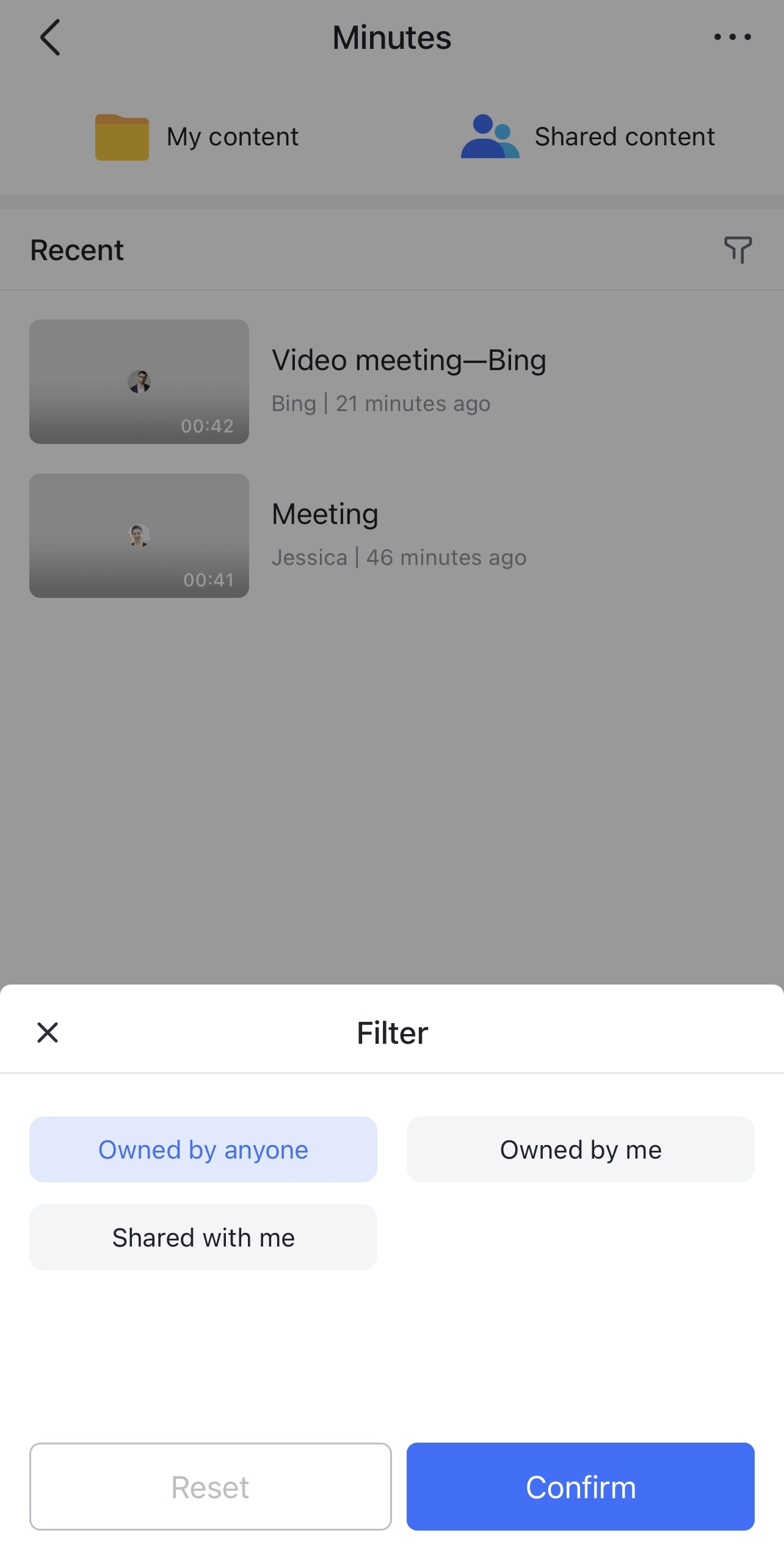
1.2 Hành động
Danh sách sẽ hiển thị tên và chủ sở hữu của các phút, cũng như thời gian chúng được chia sẻ với bạn hoặc do bạn tạo. Vuốt sang trái để xem những hành động có sẵn cho bạn.
Đổi tên: Nếu bạn là chủ sở hữu của biên bản thì có thể đổi tên tệp biên bản tương ứng (bạn không phải là chủ sở hữu của biên bản thì không thể thực hiện việc này).
Xóa: Nhấn vào Xóa và cửa sổ xác nhận sẽ xuất hiện. Nếu bạn chạm vào Xóa lần thứ hai, tệp số phút hiện tại sẽ biến mất khỏi tab Gần đây trên trang chủ. Tuy nhiên, nó sẽ không bị xóa khỏi các thư mục Nội dung của tôi và Nội dung được chia sẻ.
Nếu bạn là chủ sở hữu của biên bản, cửa sổ xác nhận cũng sẽ cung cấp cho bạn tùy chọn Xóa tệp gốc. Nếu bạn chọn mục này, tệp biên bản sẽ được chuyển từ tab Gần đây và thư mục Nội dung của tôi vào Thùng rác.
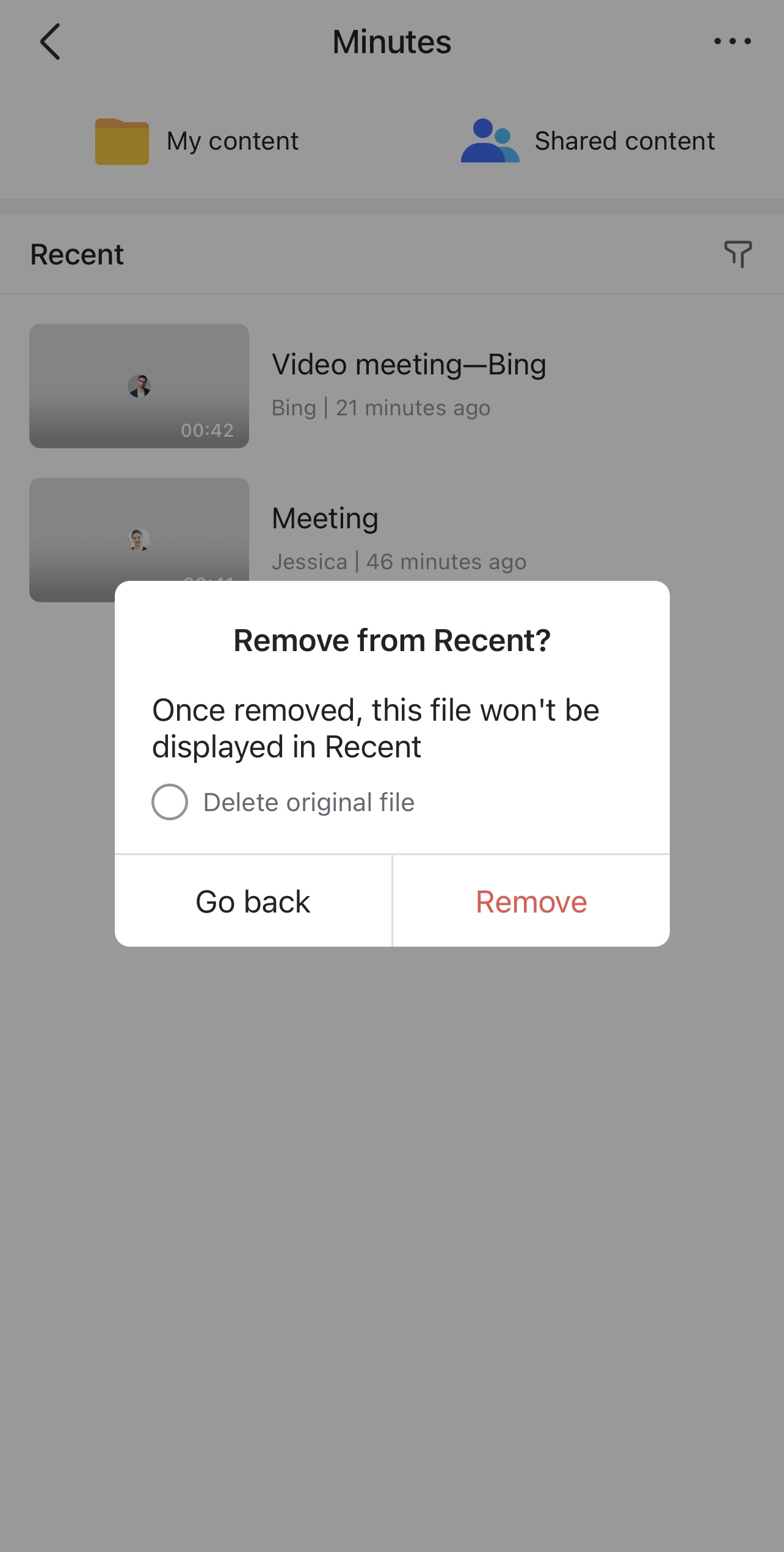
Nội dung của tôi
Theo mặc định, tất cả số phút do bạn sở hữu sẽ được liệt kê trong Nội dung của tôi theo thứ tự chúng được tạo, từ mới nhất đến cũ nhất.
1.1 Bộ lọc
Bạn có thể lọc và sắp xếp số phút trong Nội dung của tôi bằng cách nhấn vào Đã tạo hoặc Mở lần cuối ở góc trên bên trái.
Đã tạo: Thời gian những phút này được tạo.
Lần mở cuối cùng: Lần cuối cùng bạn truy cập những phút này.
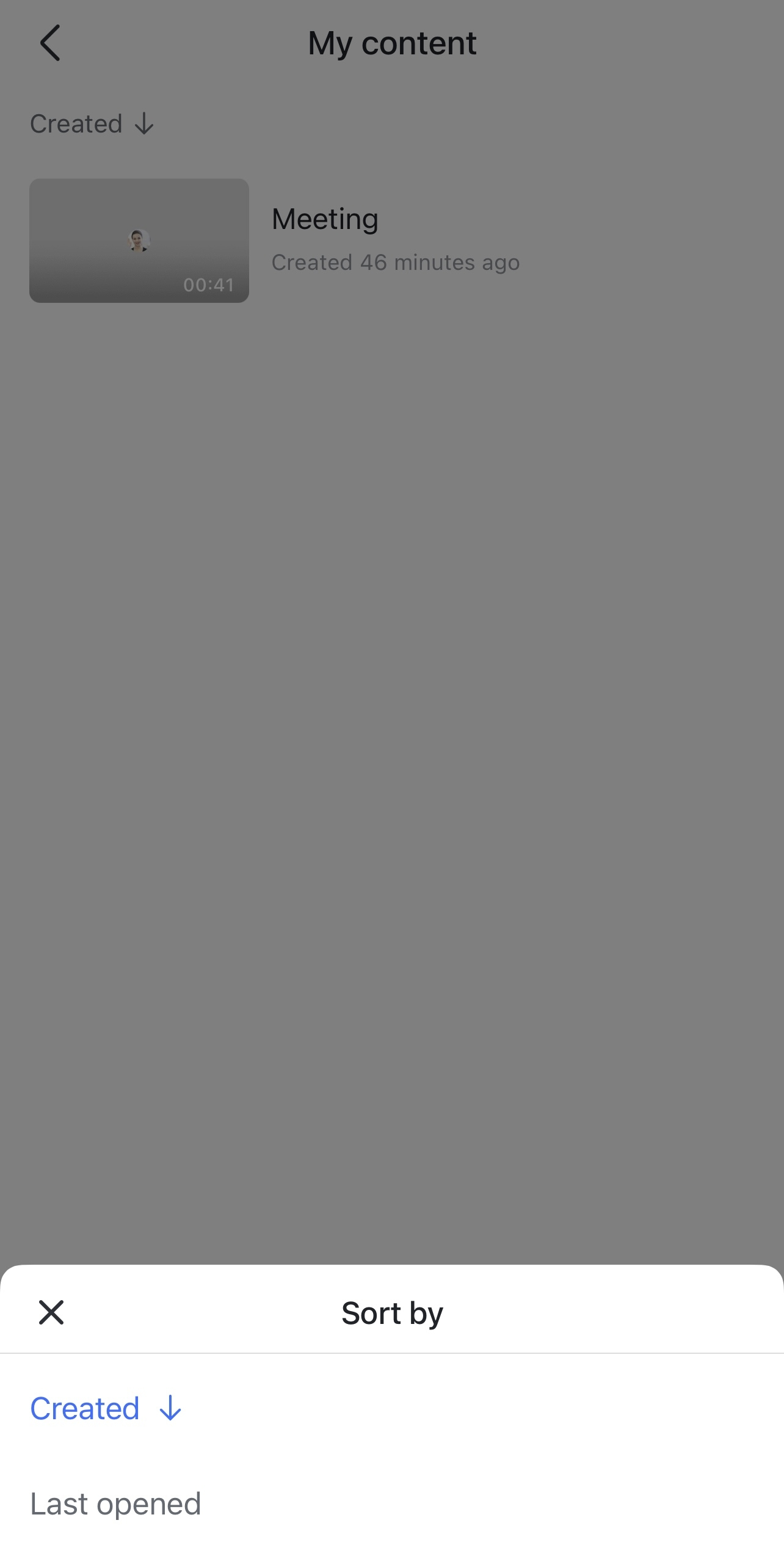
Nhấn vào Đã tạo hoặc Mở lần cuối để thay đổi thứ tự thời gian của các phút đã sắp xếp.
↓: Sắp xếp phút từ mới nhất đến cũ nhất.
↑: Sắp xếp phút từ cũ nhất đến mới nhất.
1.2 Hành động
Danh sách sẽ hiển thị tên và ngày lập biên bản. Vuốt sang trái để xem những hành động có sẵn cho bạn.
Đổi tên: Đổi tên tệp biên bản hiện tại.
Xóa: Nhấn vào Xóa và cửa sổ xác nhận sẽ xuất hiện. Nếu bạn nhấn Xóa lần thứ hai, tệp sẽ được chuyển từ Nội dung của tôi và trang chủ sang Thùng rác, nơi tệp sẽ bị xóa vĩnh viễn sau 30 ngày.
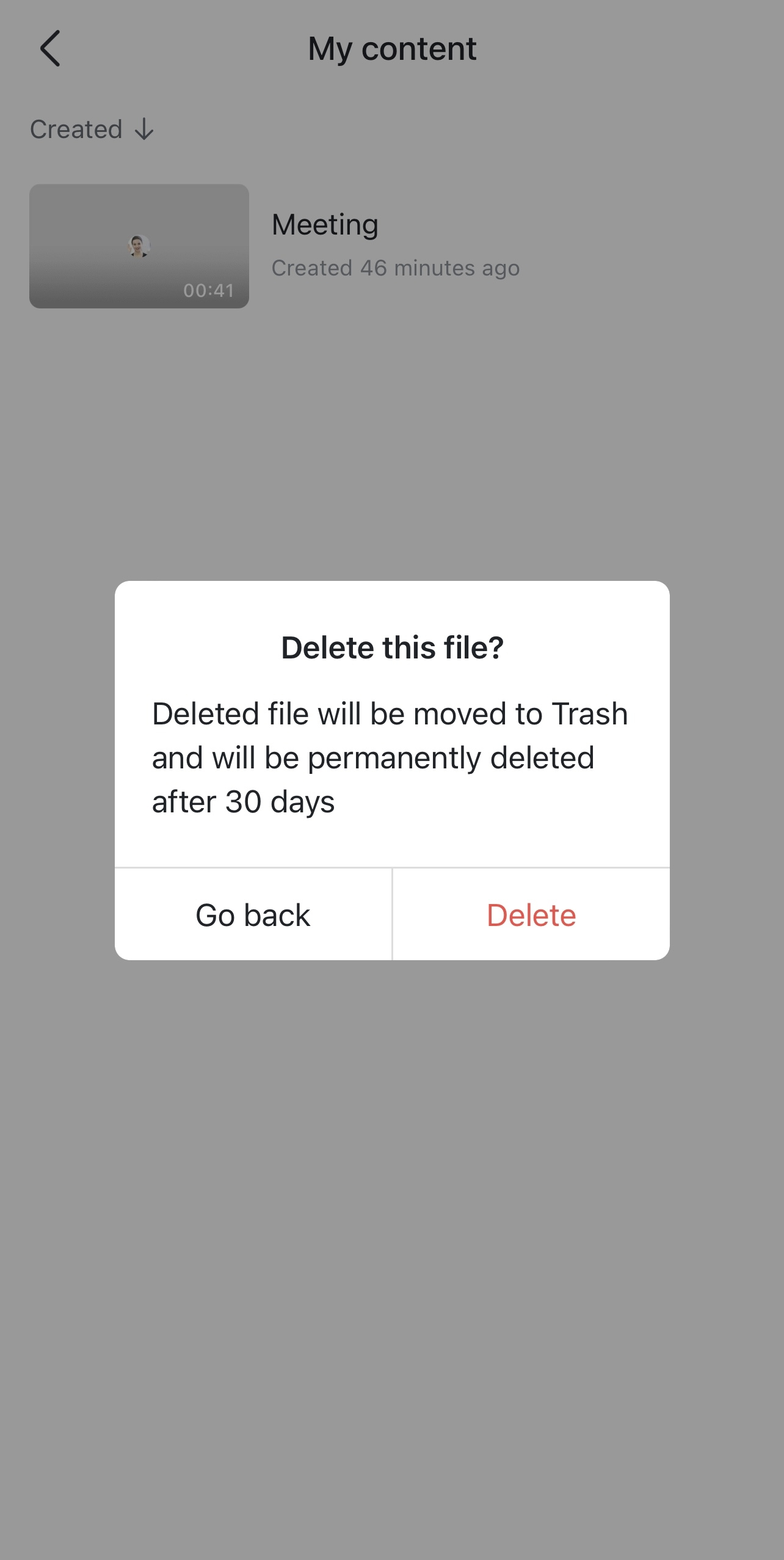
Nội dung được chia sẻ
Theo mặc định, tất cả số phút được chia sẻ với bạn sẽ được liệt kê trong Nội dung được chia sẻ theo thứ tự thời gian chúng được chia sẻ với bạn, từ mới nhất đến cũ nhất.
1.1 Bộ lọc
Bạn có thể lọc và sắp xếp số phút trong cài đặt bên dưới Nội dung được chia sẻ bằng cách nhấn vào Đã chia sẻ hoặc Mở lần cuối ở góc trên bên trái.
Đã chia sẻ: Lần đầu tiên những phút này được chia sẻ với bạn.
Lần mở cuối cùng: Lần cuối cùng bạn truy cập những phút này.
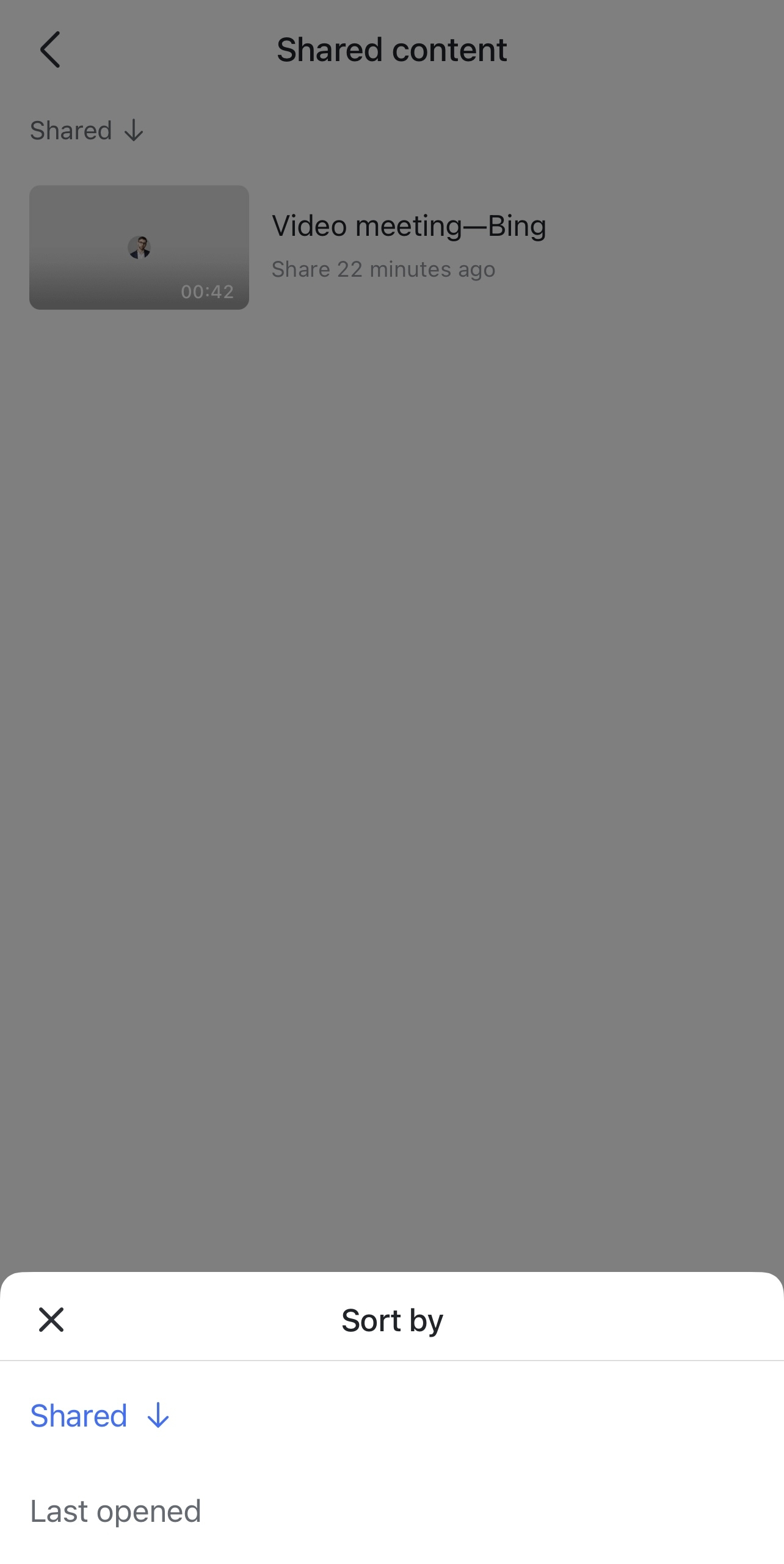
Nhấn vào Đã chia sẻ hoặc Mở lần cuối để thay đổi thứ tự thời gian của các phút đã sắp xếp.
↓ : Sắp xếp phút từ mới nhất đến cũ nhất.
↑ : Sắp xếp phút từ cũ nhất đến mới nhất.
1.2 Hành động
Danh sách sẽ hiển thị tên của các biên bản và ngày chúng được chia sẻ. Vuốt sang trái nếu bạn muốn Xóa số phút hiện tại. Nhấn Xóa và một cửa sổ xác nhận sẽ xuất hiện. Nếu bạn nhấn Xóa lần thứ hai, số phút hiện tại sẽ bị xóa khỏi Nội dung được chia sẻ và trang chủ của bạn.
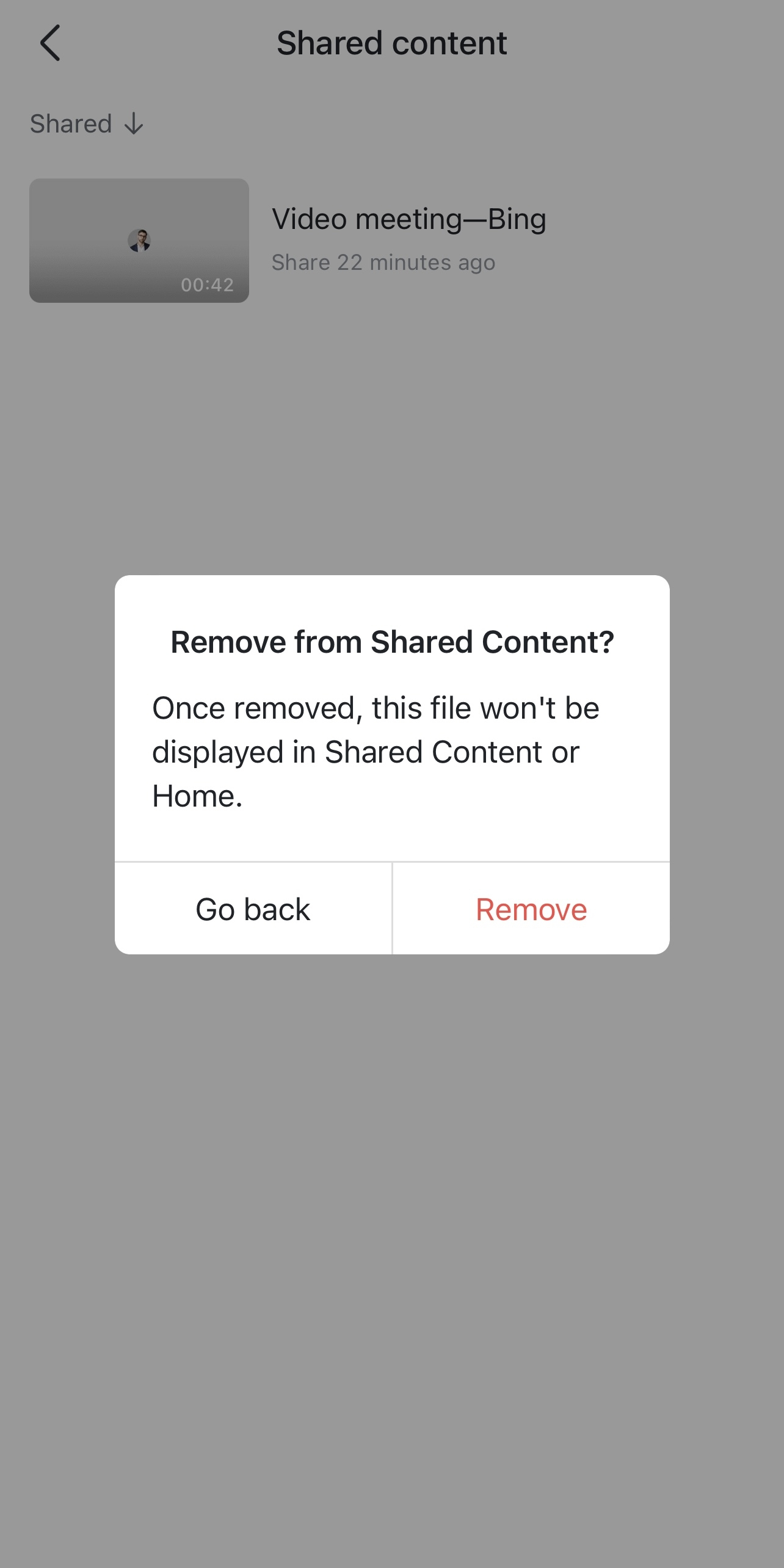
Rác
Nhấn ... ở góc trên bên phải của trang chủ Biên bản để chuyển đến tab Thùng rác. Theo mặc định, tất cả số phút bạn đã xóa sẽ xuất hiện trong danh sách Thùng rác theo thứ tự chúng đã bị xóa, từ mới nhất đến cũ nhất. Không thể mở các phút trong tab Thùng rác và sẽ được lưu giữ trong khoảng thời gian mặc định là 30 ngày trước khi chúng bị xóa vĩnh viễn. Nếu tệp biên bản được lên lịch xóa vĩnh viễn trong vòng chưa đầy 10 ngày, thời gian còn lại sẽ được hiển thị bằng màu đỏ.
Vuốt sang trái để xem những hành động có sẵn cho bạn.
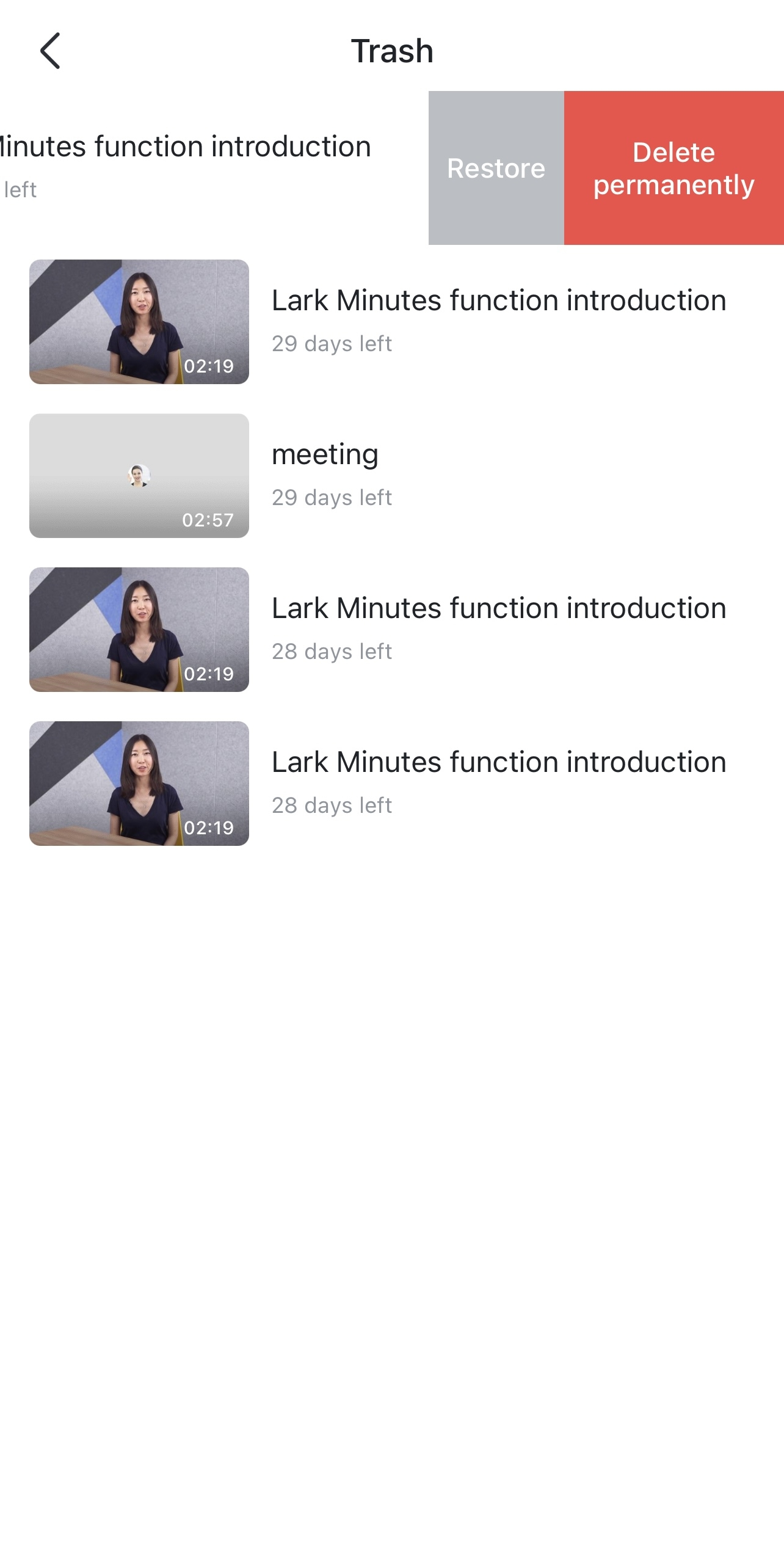
Khôi phục: Tệp biên bản sẽ được khôi phục về vị trí ban đầu trong Nội dung của tôi và trang chủ Biên bản.
Xóa vĩnh viễn: Xóa vĩnh viễn tệp biên bản. Nhấn vào tùy chọn này sẽ hiển thị cửa sổ xác nhận; nếu bạn nhấn Xóa lần thứ hai, tệp sẽ bị xóa vĩnh viễn và không thể khôi phục. Hãy chắc chắn rằng bạn muốn làm điều này trước khi chọn tùy chọn này.