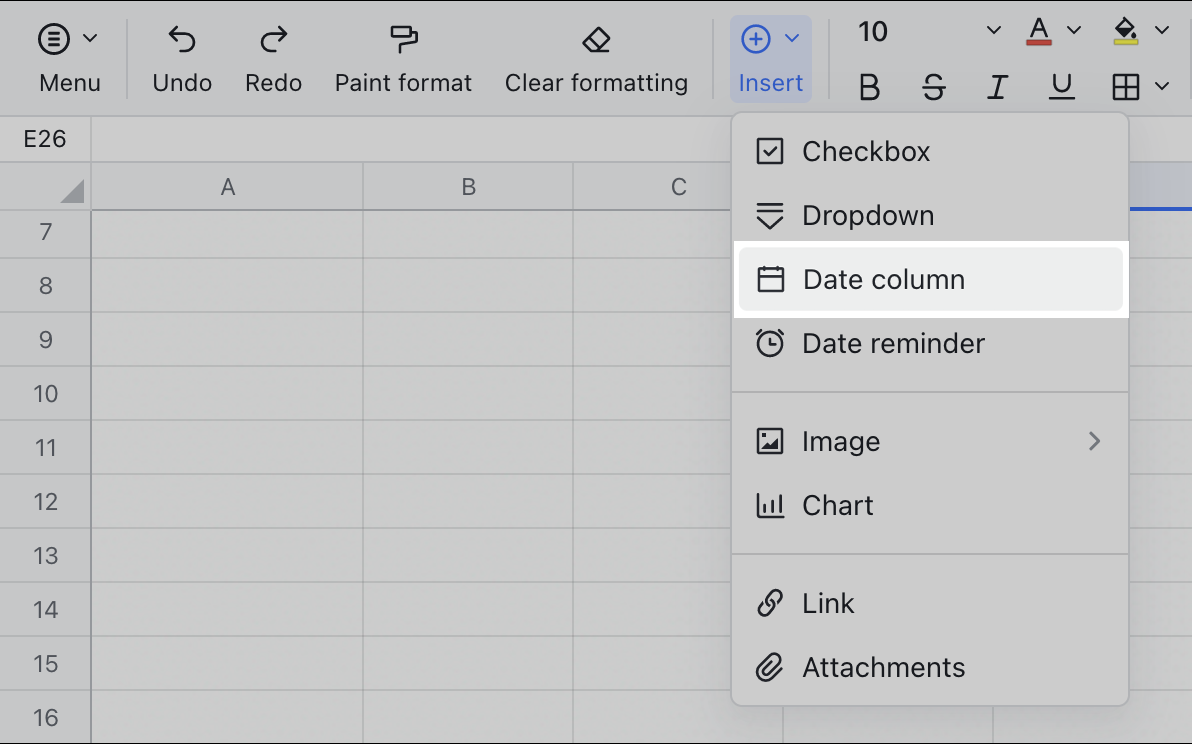Sử dụng xác thực dữ liệu trong Sheet
Mục lục
I. Giới thiệu
Bạn có thể sử dụng xác thực dữ liệu để hạn chế định dạng nội dung có thể được nhập vào các ô được chọn, đảm bảo tính chính xác và nhất quán của dữ liệu, ngay cả khi có nhiều người dùng cộng tác trên cùng một trang tính.
Các trường hợp sử dụng
Hạn chế các ô trong cột ngày tuyển dụng để chỉ chấp nhận ngày.
Hạn chế các ô trong cột số thẻ ID để chỉ chấp nhận số nguyên.
Hạn chế các ô trong một cột số tiền chỉ chấp nhận các số nguyên từ 1 đến 1.000.
II. Các bước
Hạn chế các ô chỉ chấp nhận các tùy chọn được xác định trước
-
Chọn một dải ô và nhấp chuột phải, sau đó chọn Xác thực dữ liệu.
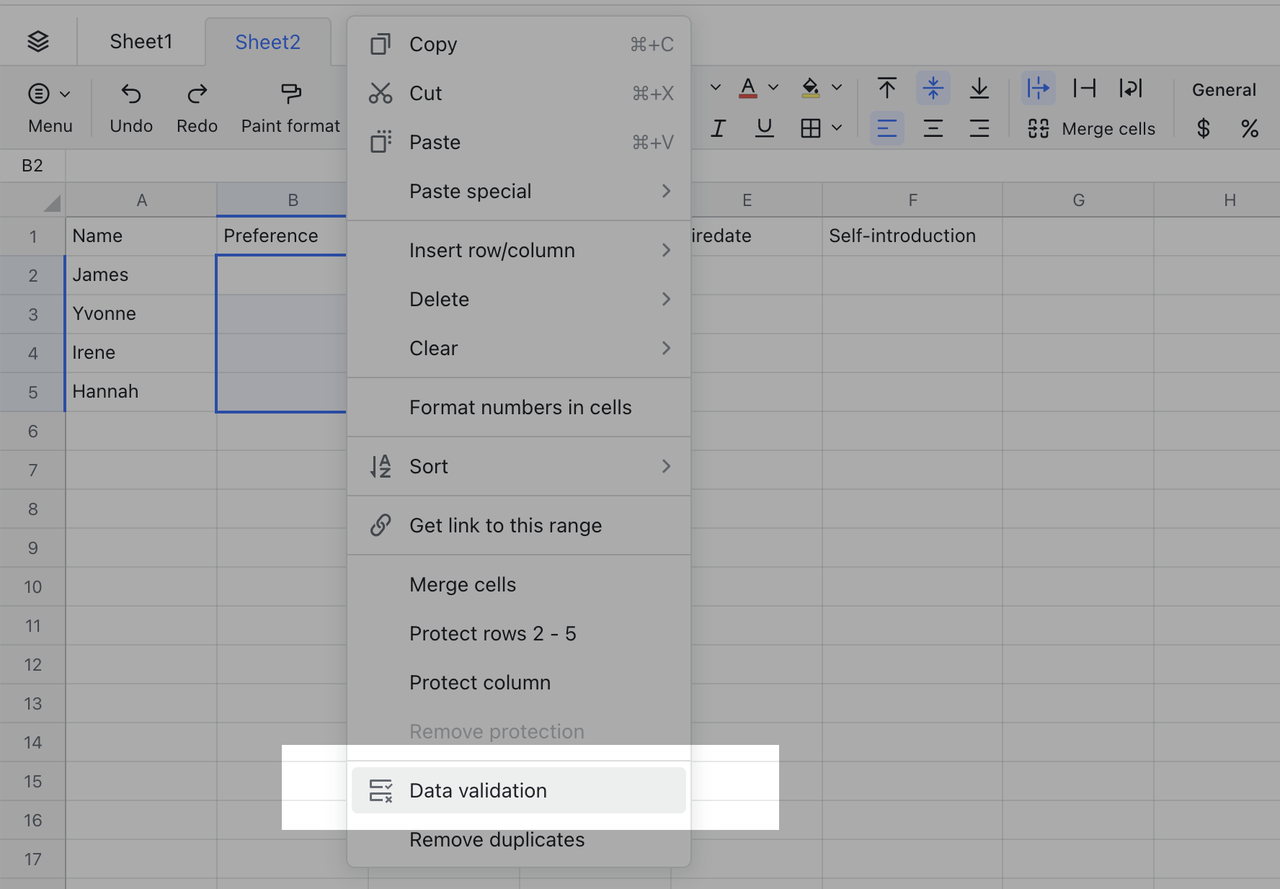
-
Trên tab Cài đặt, chọn Tùy chọn đơn hoặc Nhiều tùy chọn từ danh mục Tiêu chí.
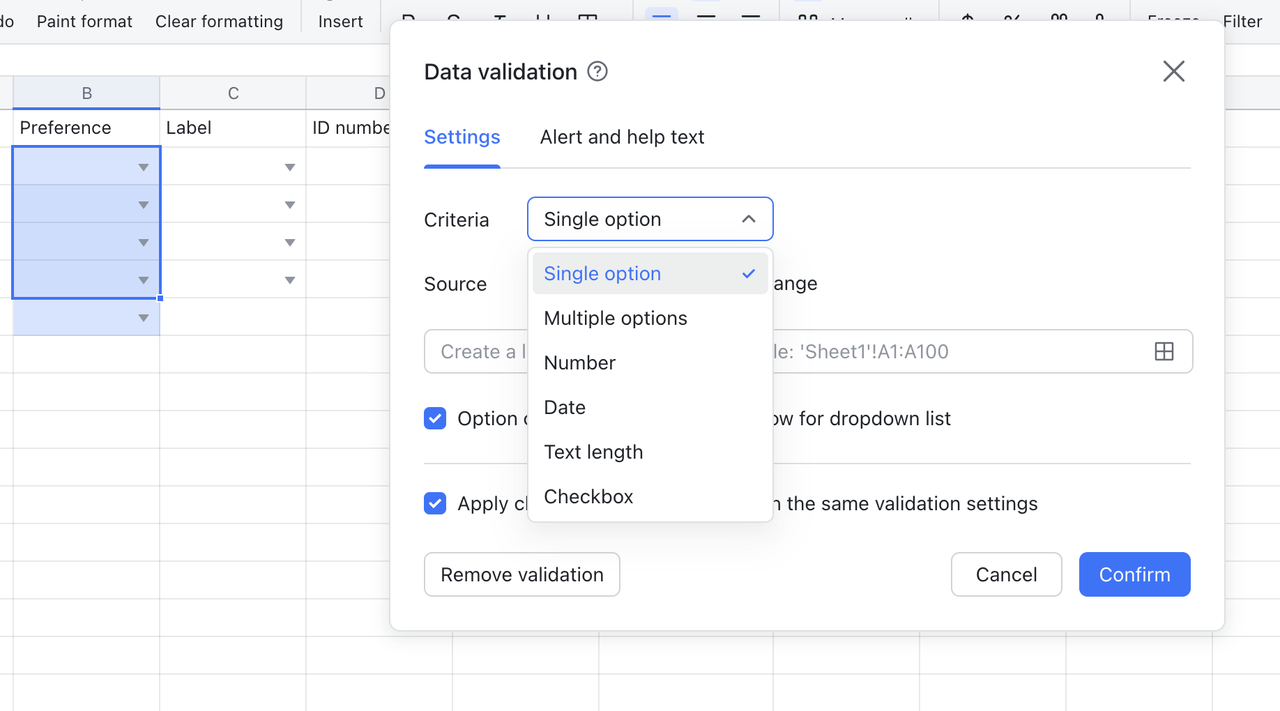
-
Đặt tùy chọn
Tùy chọn tùy chỉnh: Chọn Tùy chỉnh cho Nguồn và nhập các tùy chọn bên dưới. Sử dụng ngắt dòng hoặc dấu phẩy (,) để tách các tùy chọn.
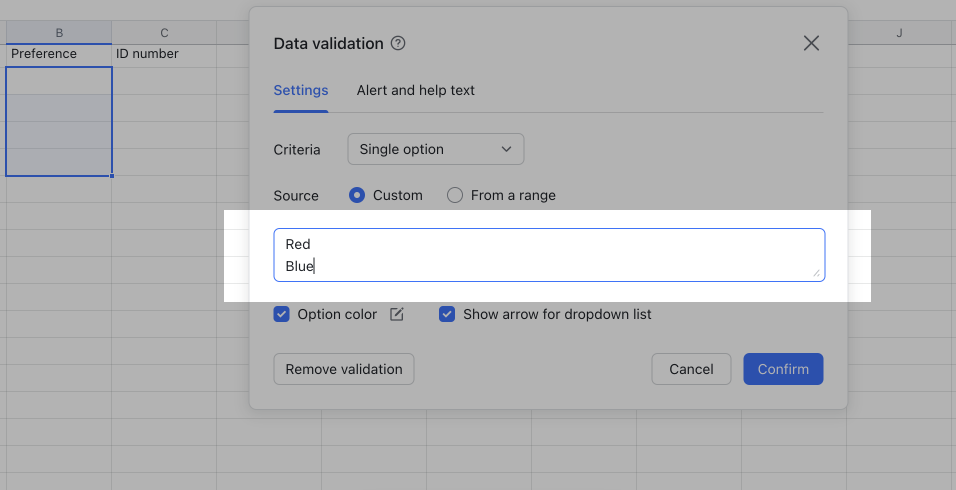
-
Dữ liệu tham chiếu từ các trang tính khác: Chọn Từ một phạm vi cho Nguồn, nhấp vào Chọn một phạm vi biểu tượng và chọn các ô mà bạn muốn tham chiếu. (Xóa hoặc sửa đổi dữ liệu được tham chiếu có thể thay đổi các tùy chọn để xác thực dữ liệu. Tiến hành thận trọng.)
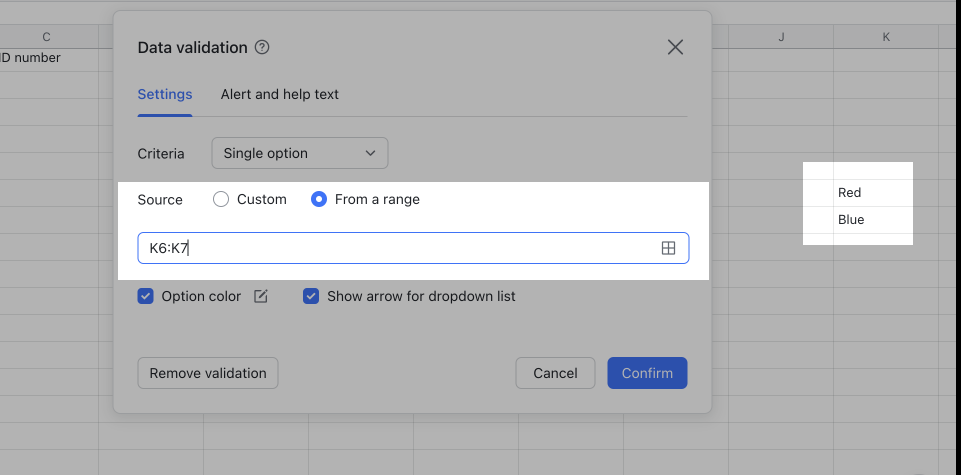
-
Đặt màu nền và mũi tên thả xuống cho các tùy chọn
Đặt màu nền: Chọn Màu tùy chọn, nhấp vào biểu tượng bên cạnh và đặt màu nền cho mỗi tùy chọn. Nếu bạn bỏ chọn Màu tùy chọn, sẽ không có màu nền nào được áp dụng cho các tùy chọn.
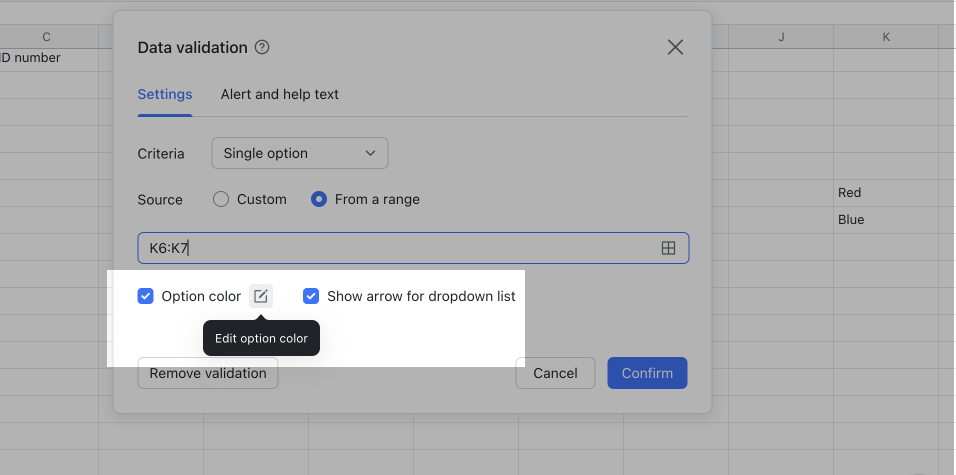
Đặt mũi tên thả xuống:
Chọn Hiển thị mũi tên cho danh sách thả xuống để hiển thị mũi tên thả xuống trong các ô đã chọn. Điều này giúp người dùng nhanh chóng xác định xem một ô có các tùy chọn được xác định trước hay không.
Nếu bạn bỏ chọn Hiển thị mũi tên cho danh sách thả xuống, không có mũi tên thả xuống sẽ được hiển thị trong các ô.
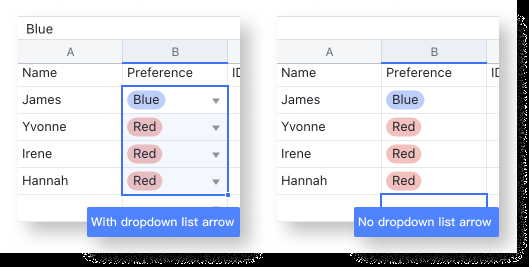
-
Nhấp vào Xác nhận ở góc dưới bên phải của tab Cài đặt để lưu cài đặt. Hình sau đây là ví dụ về xác thực dữ liệu cho tùy chọn duy nhất.
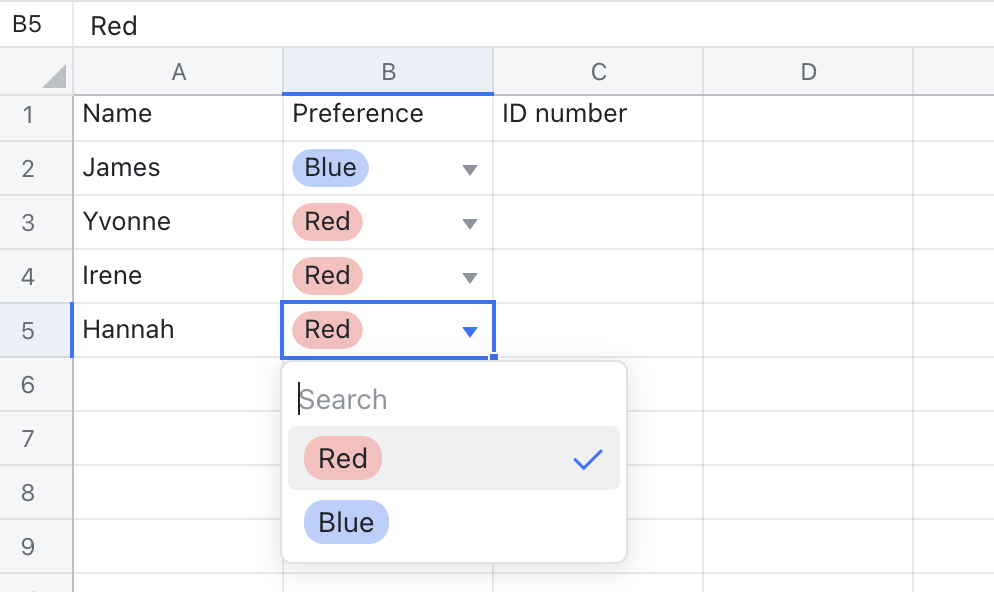
Hạn chế các ô chỉ chấp nhận số
-
Chọn một dải ô và nhấp chuột phải, sau đó chọn Xác thực dữ liệu.
-
Trên tab Cài đặt, chọn Số từ danh sách Tiêu chuẩn thả xuống.
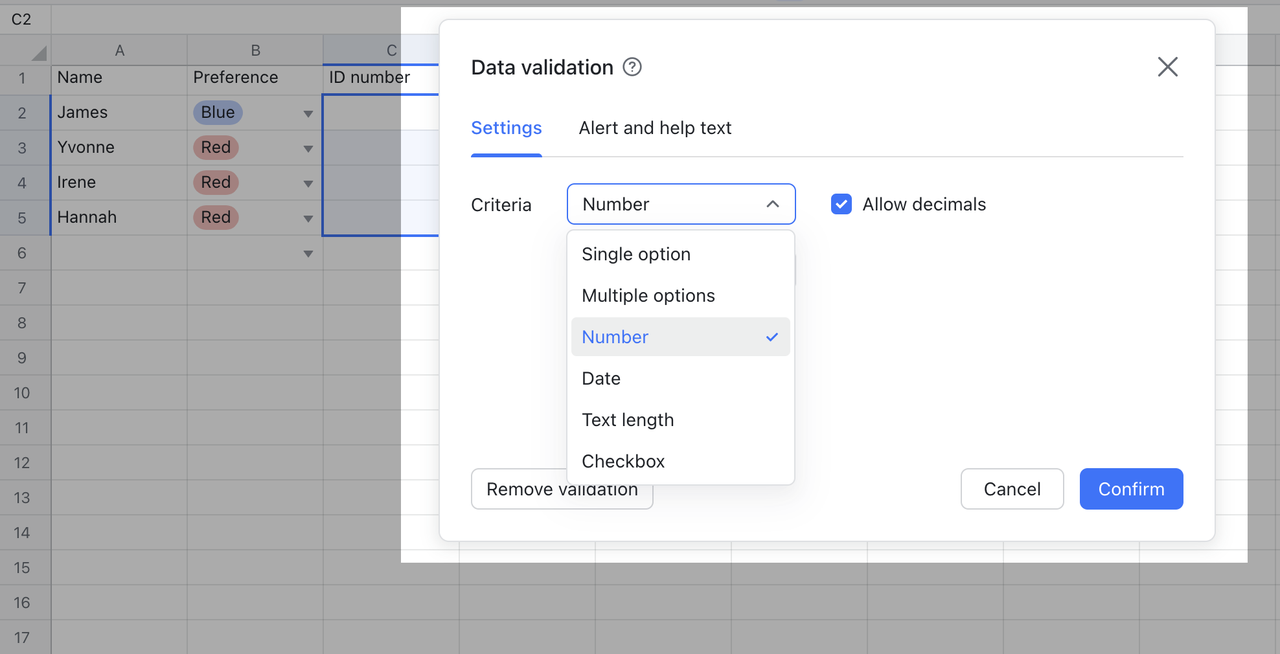
-
Chọn điều kiện bộ lọc số từ danh sách thả xuống bên dưới. Cho phép số thập phân chỉ định liệu số thập phân có thể được nhập hay không. Bạn có thể nhập số nguyên ở định dạng thập phân, chẳng hạn như 1.0 và 2.0, ngay cả khi bạn không chọn Cho phép số thập phân.
Các điều kiện bộ lọc số sau có sẵn:
là số hợp lệ : Chỉ số được phép.
giữa (≥ a và ≤ b) : Chỉ cho phép các số trong phạm vi được chỉ định. Ví dụ: giá trị được nhập phải là một số từ 1 đến 100.
không nằm giữa (< a hoặc > b) : Chỉ cho phép các số không nằm trong phạm vi được chỉ định. Ví dụ: giá trị được nhập phải là một số nhỏ hơn 1 hoặc lớn hơn 100.
= bằng : Chỉ cho phép số được chỉ định. Ví dụ: giá trị được nhập phải là 1.
không bằng : Chỉ số được chỉ định là không được phép. Ví dụ: giá trị được nhập phải là một số khác với 1.
< nhỏ hơn : Chỉ cho phép các số nhỏ hơn số được chỉ định. Ví dụ: giá trị được nhập phải là một số nhỏ hơn 1.
> lớn hơn : Chỉ cho phép số lớn hơn số được chỉ định. Ví dụ: giá trị được nhập phải là số lớn hơn 1.
≤ nhỏ hơn hoặc bằng : Chỉ cho phép các số nhỏ hơn hoặc bằng số được chỉ định. Ví dụ: giá trị được nhập phải là một số nhỏ hơn hoặc bằng 1.
≥ lớn hơn hoặc bằng : Chỉ cho phép số lớn hơn hoặc bằng số được chỉ định. Ví dụ: giá trị được nhập phải là số lớn hơn hoặc bằng 1.
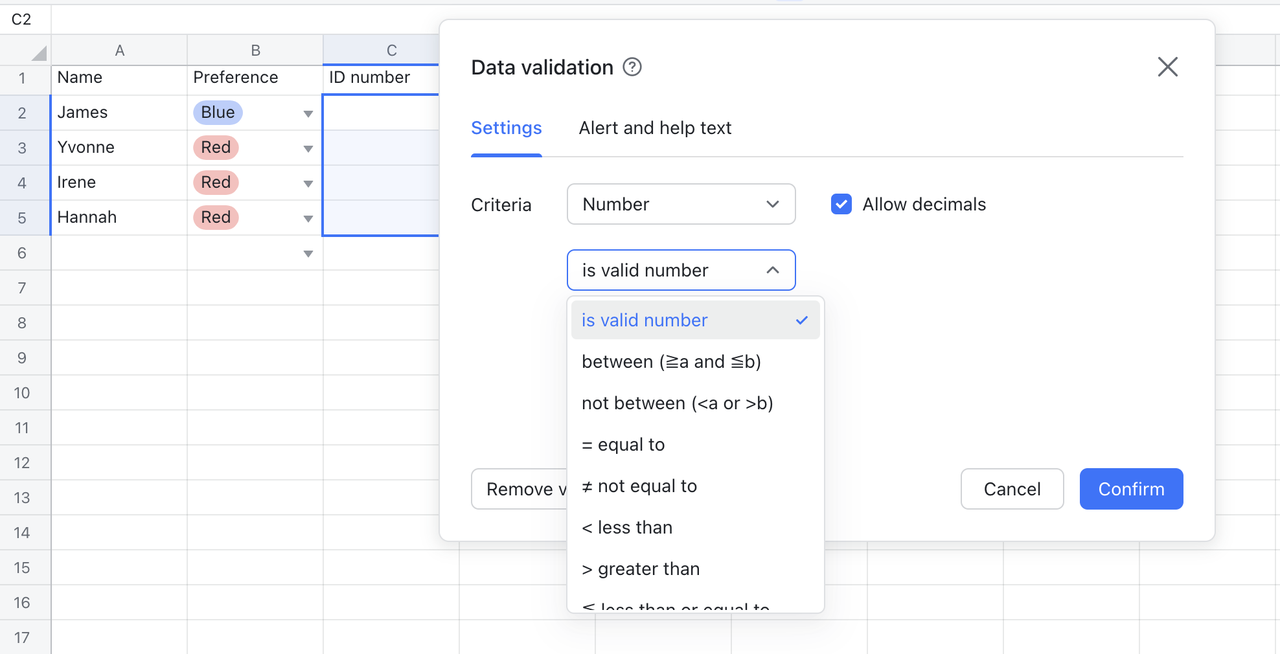
-
Nhấp vào Xác nhận ở góc dưới bên phải của tab Cài đặt để lưu cài đặt. Hình sau đây là ví dụ về xác thực dữ liệu cho các số.
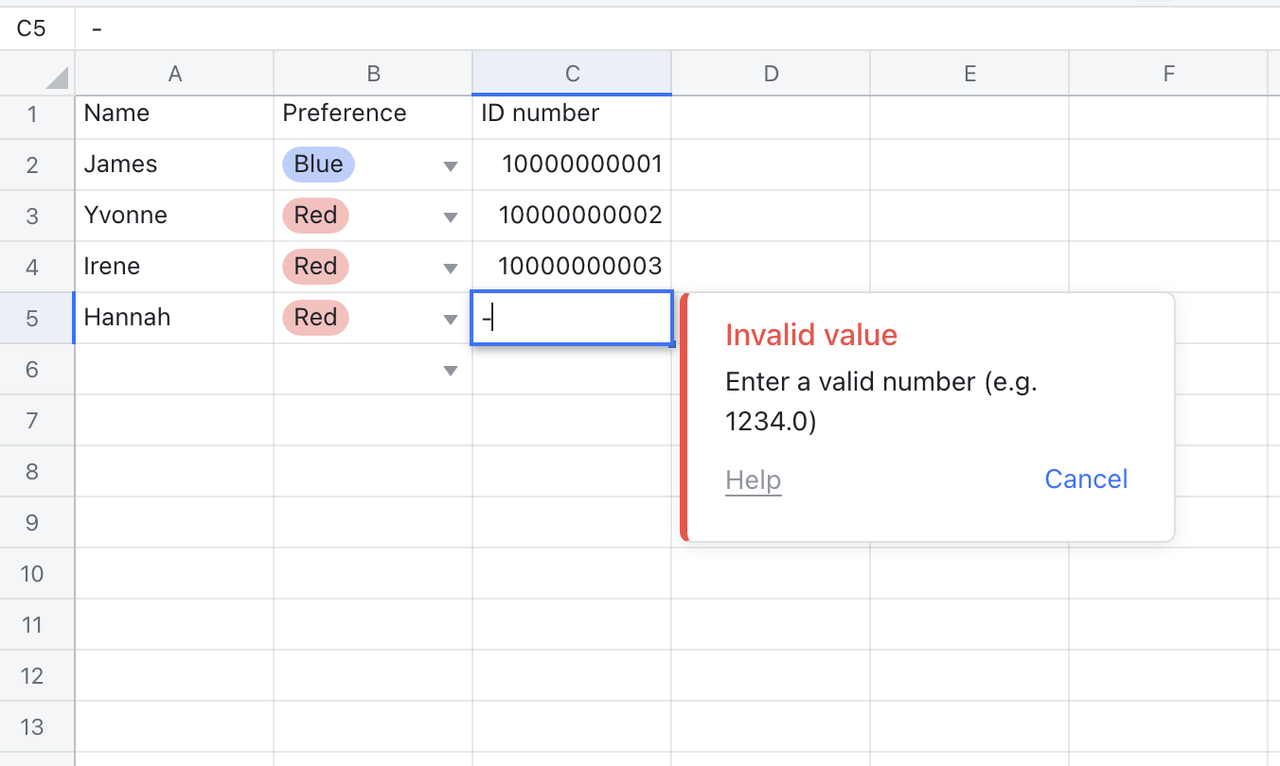
Hạn chế các ô chỉ chấp nhận ngày tháng
-
Chọn một dải ô và nhấp chuột phải, sau đó chọn Xác thực dữ liệu.
-
Trên tab Cài đặt, chọn Ngày từ danh sách Tiêu chuẩn thả xuống.
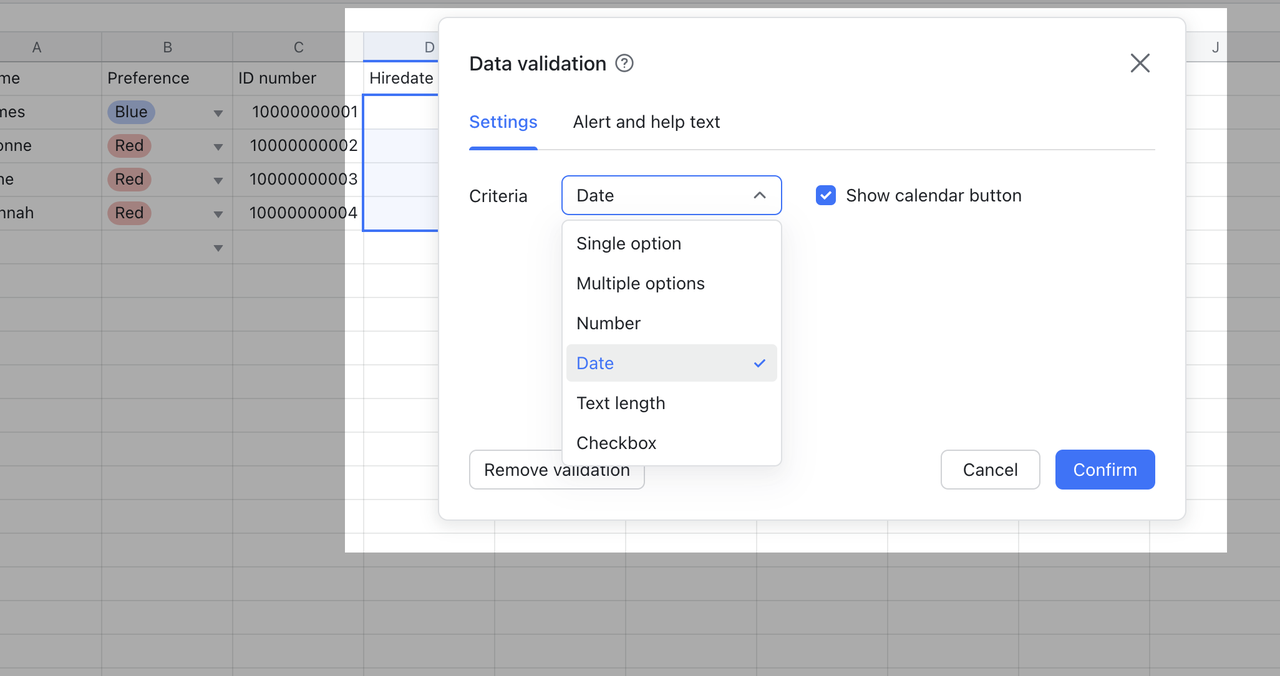
-
Chọn điều kiện bộ lọc ngày từ danh sách thả xuống bên dưới.
Nếu bạn chọn tùy chọn Hiển thị nút lịch, một nút lịch sẽ xuất hiện khi bạn nhấp vào một ô đã chọn. Bạn có thể nhấp vào nút lịch để mở bộ chọn ngày.
Các điều kiện lọc ngày có sẵn:
là ngày hợp lệ : Chỉ cho phép ngày.
giữa (≥ a và ≤ b) : Chỉ cho phép các ngày trong phạm vi được chỉ định. Ví dụ: giá trị được nhập phải là ngày từ ngày 1 tháng 10 năm 2021 đến ngày 5 tháng 10 năm 2021.
không nằm giữa (< a hoặc > b) : Chỉ cho phép những ngày không nằm trong phạm vi được chỉ định. Ví dụ: giá trị được nhập phải là ngày không nằm trong khoảng thời gian từ ngày 1 tháng 10 năm 2021 đến ngày 5 tháng 10 năm 2021.
= bằng : Chỉ cho phép ngày được chỉ định. Ví dụ: giá trị được nhập phải là ngày 1 tháng 10 năm 2021.
không bằng : Chỉ ngày được chỉ định là không được phép. Ví dụ: giá trị được nhập phải là ngày khác với ngày 1 tháng 10 năm 2021.
Trước : Chỉ cho phép các ngày sớm hơn ngày được chỉ định. Ví dụ: giá trị được nhập phải là ngày sớm hơn ngày 1 tháng 10 năm 2021.
sau : Chỉ cho phép các ngày muộn hơn ngày được chỉ định. Ví dụ: giá trị được nhập phải là ngày muộn hơn ngày 1 tháng 10 năm 2021.
vào hoặc trước : Chỉ cho phép ngày được chỉ định hoặc sớm hơn. Ví dụ: giá trị được nhập phải là ngày 1 tháng 10 năm 2021 hoặc ngày sớm hơn.
vào hoặc sau : Chỉ cho phép ngày được chỉ định hoặc muộn hơn. Ví dụ: giá trị được nhập phải là ngày 1 tháng 10 năm 2021 hoặc một ngày muộn hơn.
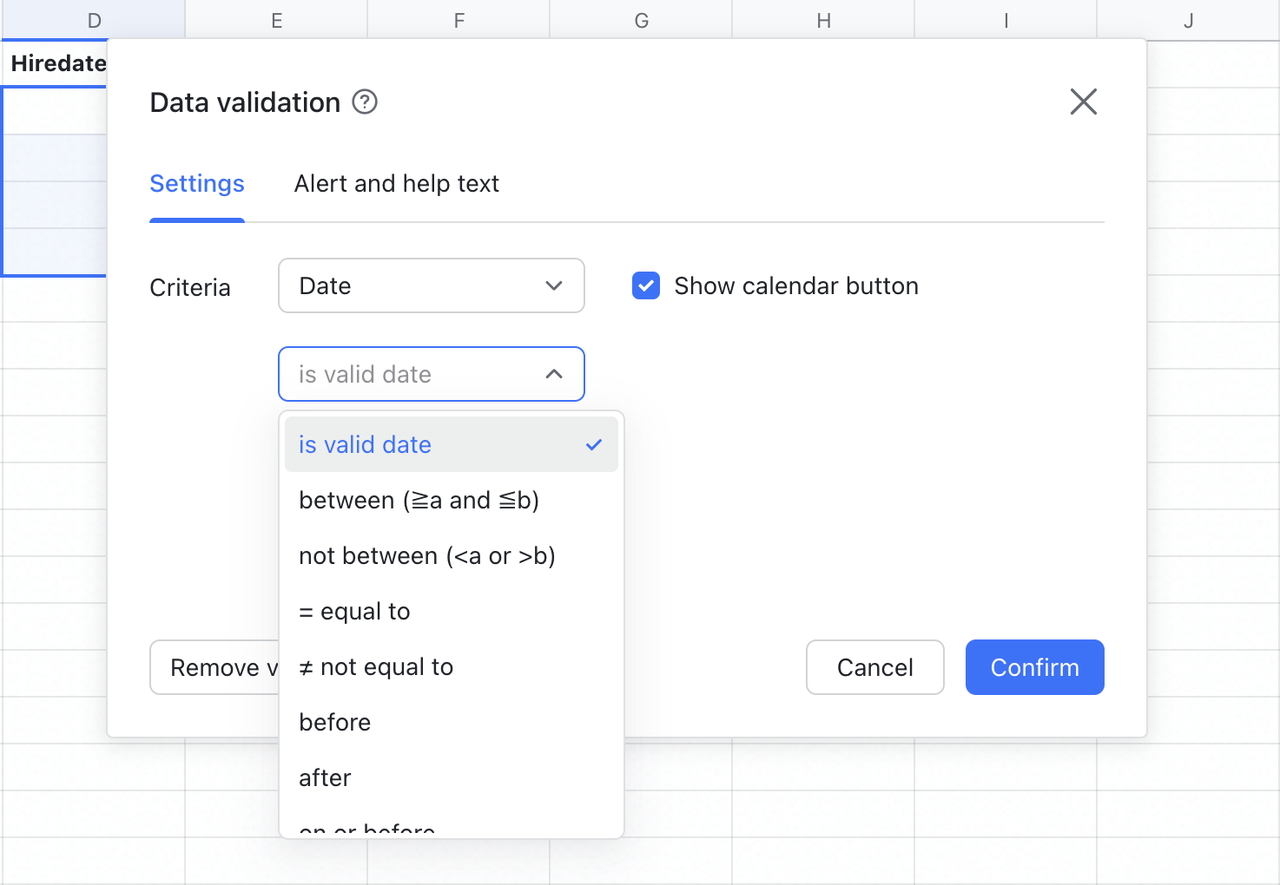
-
Nhấp vào Xác nhận ở góc dưới bên phải của tab Cài đặt để lưu cài đặt. Hình sau đây là ví dụ về xác thực dữ liệu cho ngày tháng.
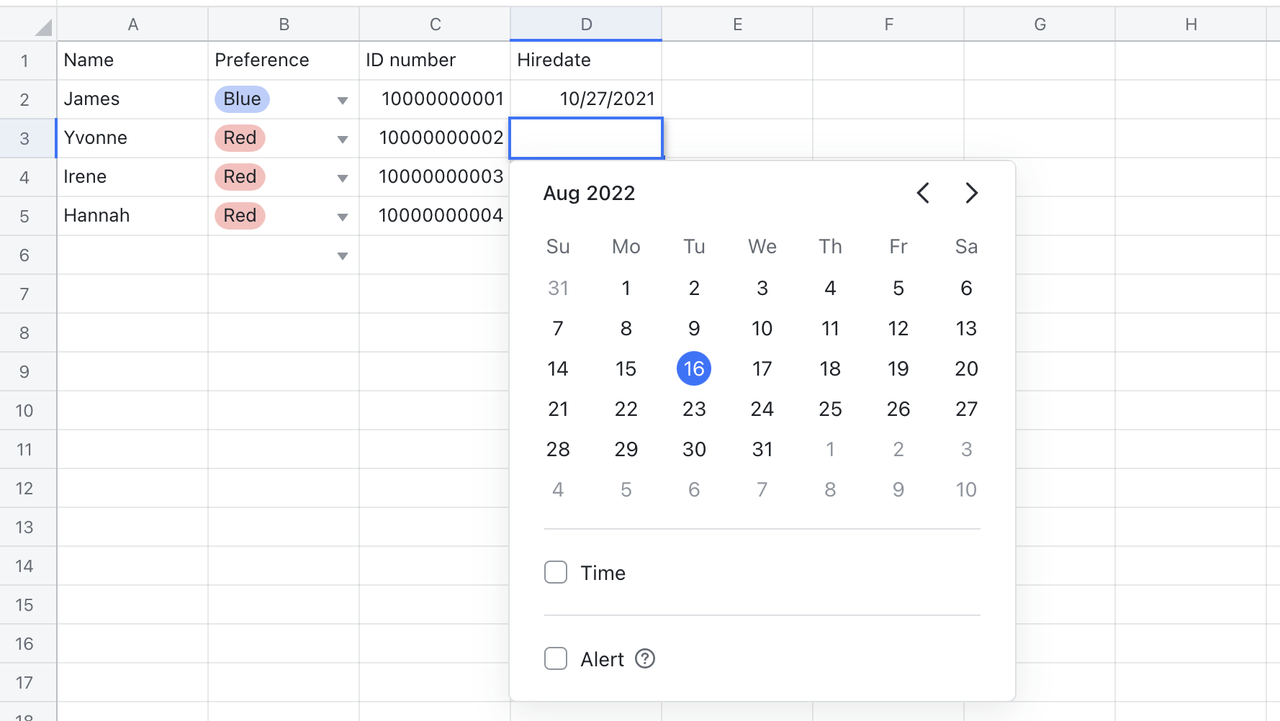
Giới hạn độ dài của văn bản nhập
-
Chọn một dải ô và nhấp chuột phải, sau đó chọn Xác thực dữ liệu.
-
Trên tab Cài đặt, chọn Độ dài văn bản từ danh sách Tiêu chuẩn thả xuống.
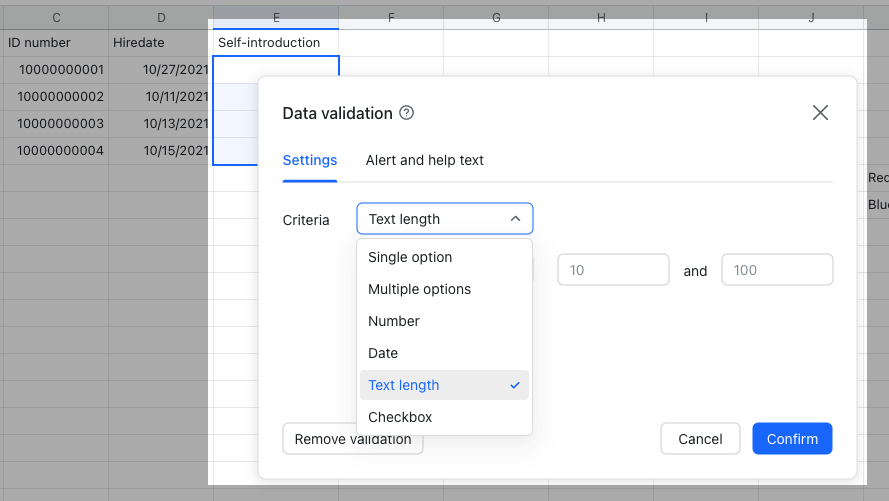
-
Chọn điều kiện độ dài văn bản từ danh sách thả xuống bên dưới. Các điều kiện độ dài văn bản sau đây có sẵn:
giữa (≥ a và ≤ b) : Độ dài của văn bản đầu vào phải nằm trong phạm vi được chỉ định. Ví dụ: văn bản đầu vào phải là một chuỗi có độ dài từ 1 đến 100 ký tự.
not between (< a hoặc > b) : Độ dài của văn bản đầu vào không thể nằm trong phạm vi được chỉ định. Ví dụ: văn bản đầu vào phải là một chuỗi có độ dài nhỏ hơn 1 ký tự hoặc lớn hơn 100 ký tự.
= bằng : Độ dài của văn bản đầu vào phải là số ký tự được chỉ định. Ví dụ: văn bản đầu vào phải là một chuỗi có độ dài 1 ký tự.
không bằng : Độ dài của văn bản đầu vào không thể là số ký tự được chỉ định. Ví dụ: văn bản đầu vào phải là một chuỗi không có độ dài 1 ký tự.
< nhỏ hơn : Độ dài của văn bản đầu vào phải nhỏ hơn số ký tự được chỉ định. Ví dụ: văn bản đầu vào phải là một chuỗi có độ dài nhỏ hơn 1 ký tự.
> lớn hơn : Độ dài của văn bản đầu vào phải lớn hơn số ký tự được chỉ định. Ví dụ: văn bản đầu vào phải là một chuỗi có độ dài lớn hơn 1 ký tự.
≤ nhỏ hơn hoặc bằng : Độ dài của văn bản đầu vào phải nhỏ hơn hoặc bằng số ký tự được chỉ định. Ví dụ: văn bản đầu vào phải là một chuỗi có độ dài nhỏ hơn hoặc bằng 1 ký tự.
≥ lớn hơn hoặc bằng : Độ dài của văn bản đầu vào phải lớn hơn hoặc bằng số ký tự được chỉ định. Ví dụ: văn bản đầu vào phải là một chuỗi có độ dài lớn hơn hoặc bằng 1 ký tự.
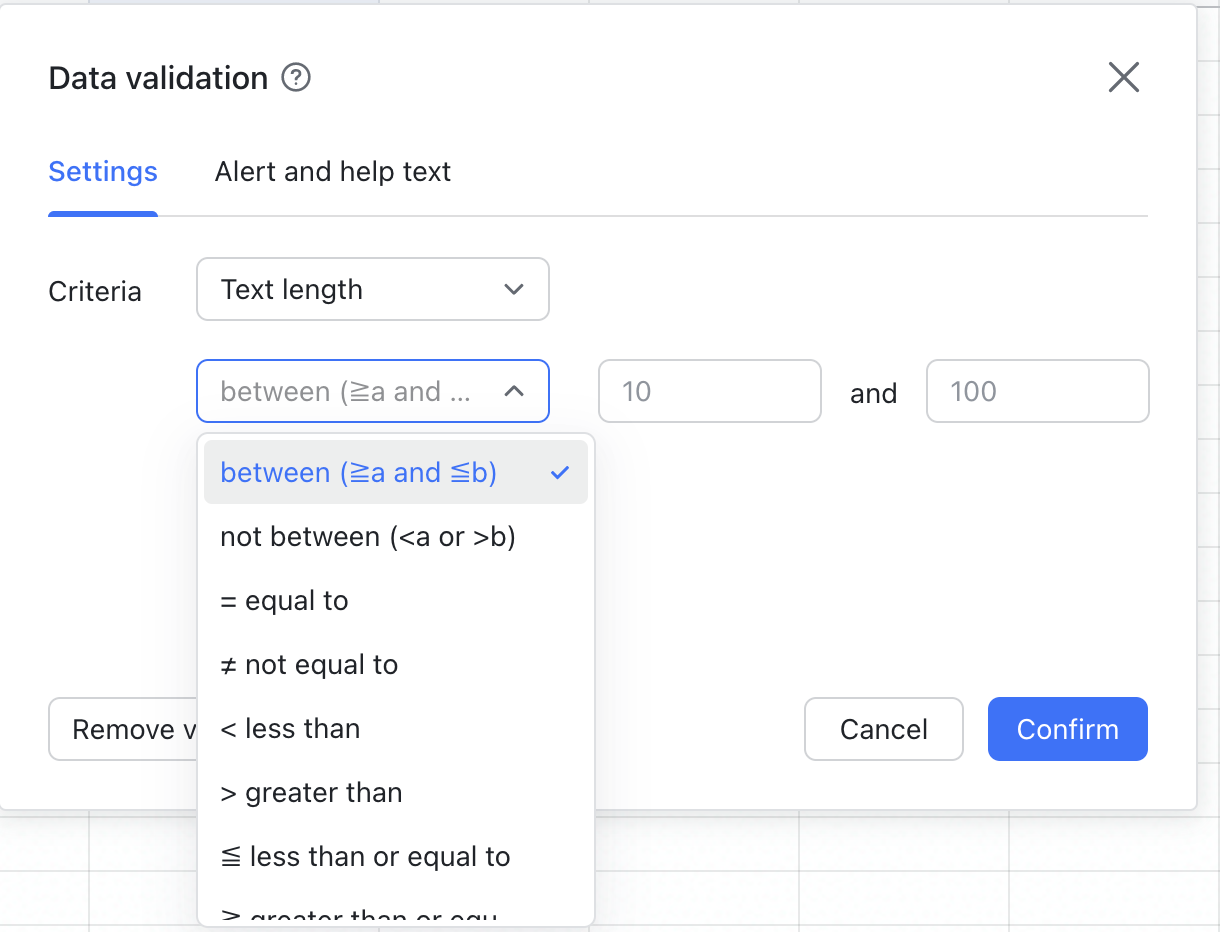
-
Nhấp vào Xác nhận ở góc dưới bên phải của tab Cài đặt để lưu cài đặt. Hình sau đây là ví dụ về xác thực dữ liệu cho độ dài văn bản.
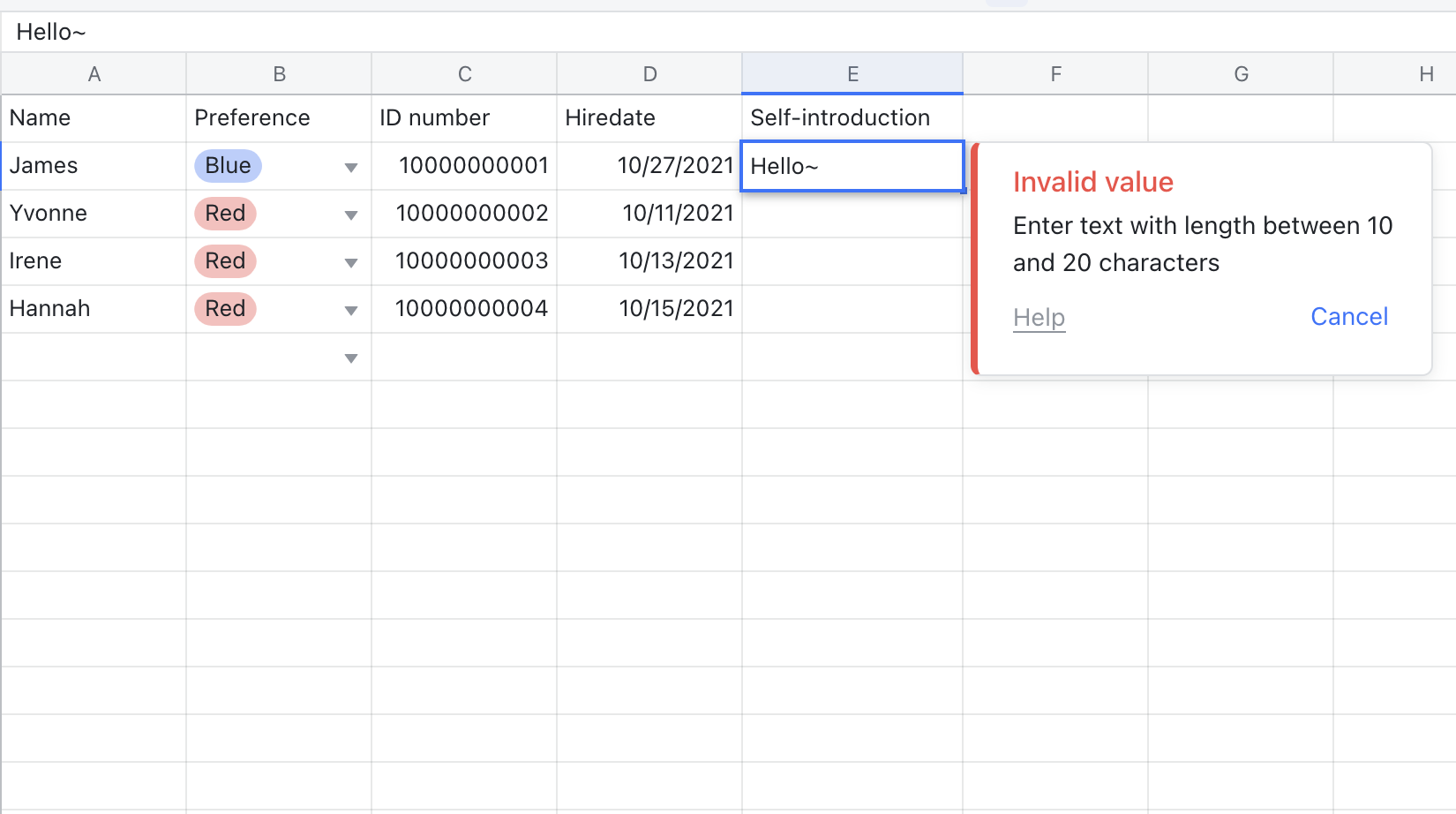
Hạn chế các ô chỉ chấp nhận các hộp kiểm
-
Chọn một dải ô và nhấp chuột phải, sau đó chọn Xác thực dữ liệu.
-
Trên tab Cài đặt, chọn Checkbox từ danh Tiêu chuẩn danh sách thả xuống.
-
Nhấp vào Xác nhận ở góc dưới bên phải của tab Cài đặt để lưu cài đặt. Hình sau đây là ví dụ về xác thực dữ liệu cho các hộp kiểm.
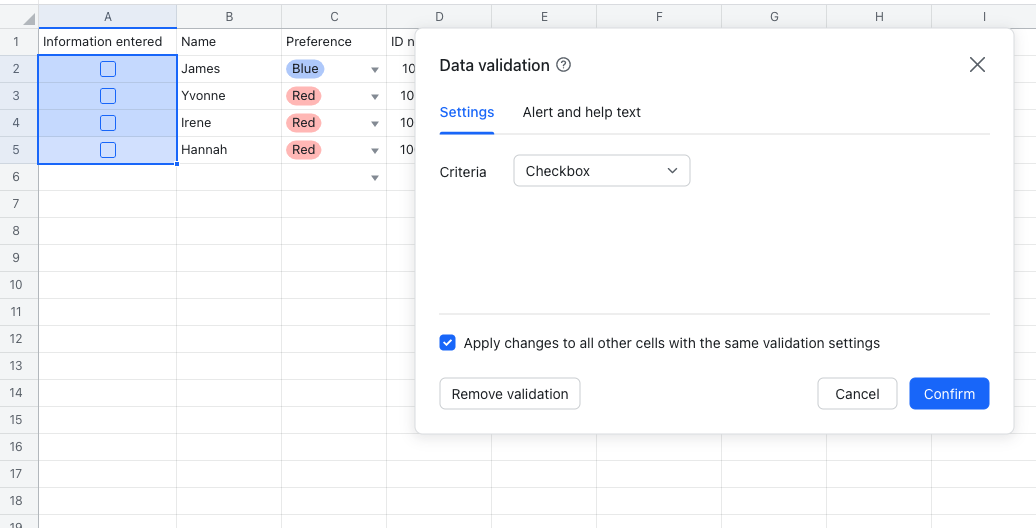
Đặt chế độ cảnh báo và văn bản trợ giúp
Đặt chế độ cảnh báo
-
Chọn một dải ô và nhấp chuột phải, sau đó chọn Xác thực dữ liệu. Nhấp vào tab Cảnh báo và văn bản trợ giúp.
-
Nếu bạn chọn Hiển thị cảnh báo cho Khi dữ liệu không hợp lệ, cảnh báo sẽ được hiển thị khi nội dung đã nhập không đáp ứng các tiêu chí.
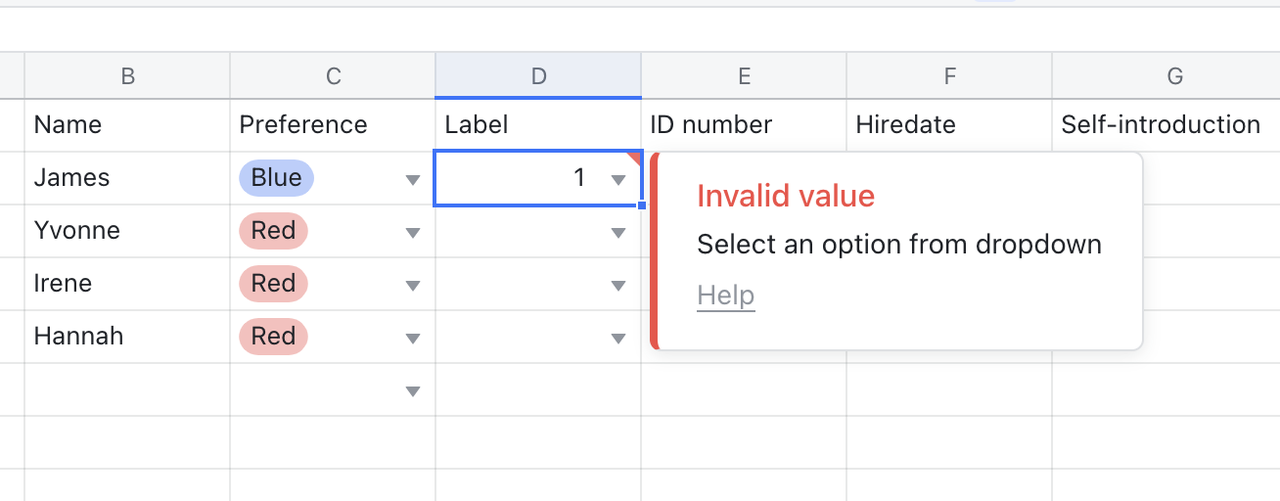
-
Nếu bạn chọn Từ chối đầu vào cho Khi dữ liệu không hợp lệ, cảnh báo sẽ được hiển thị khi nội dung đã nhập không đáp ứng các tiêu chí và không thể nhập nội dung. Nhấp vào Hủy và nhập lại dữ liệu theo định dạng chính xác.
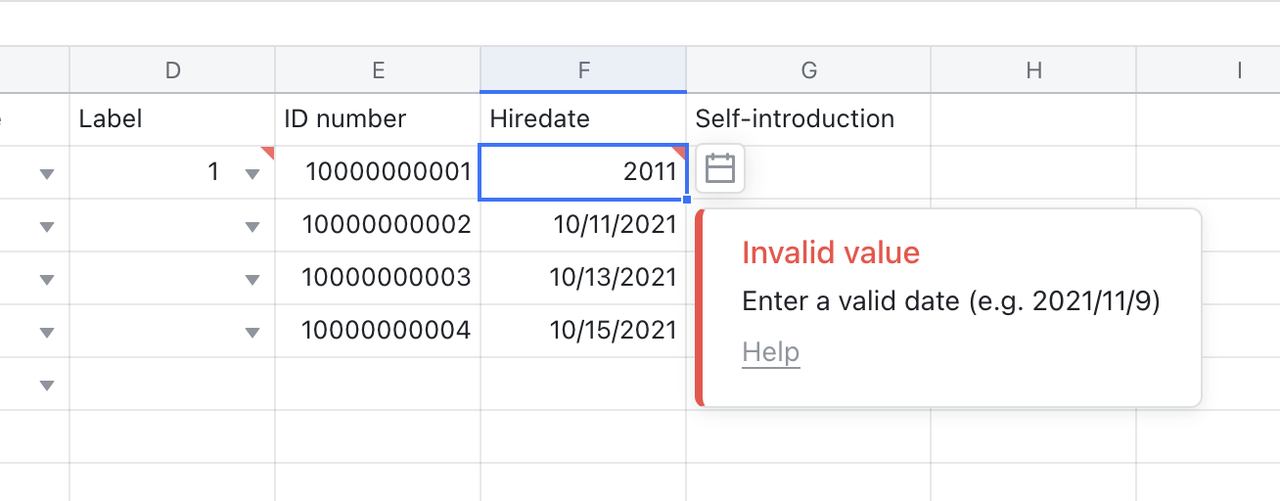
Đặt văn bản trợ giúp
-
Chọn một dải ô và nhấp chuột phải, sau đó chọn Xác thực dữ liệu. Nhấp vào tab Cảnh báo và văn bản trợ giúp.
-
Chọn Hiển thị văn bản trợ giúp cho Khi ô được chọn và nhập văn bản trợ giúp vào hộp nhập liệu.

Hình dưới đây cho thấy cách cài đặt này được áp dụng.
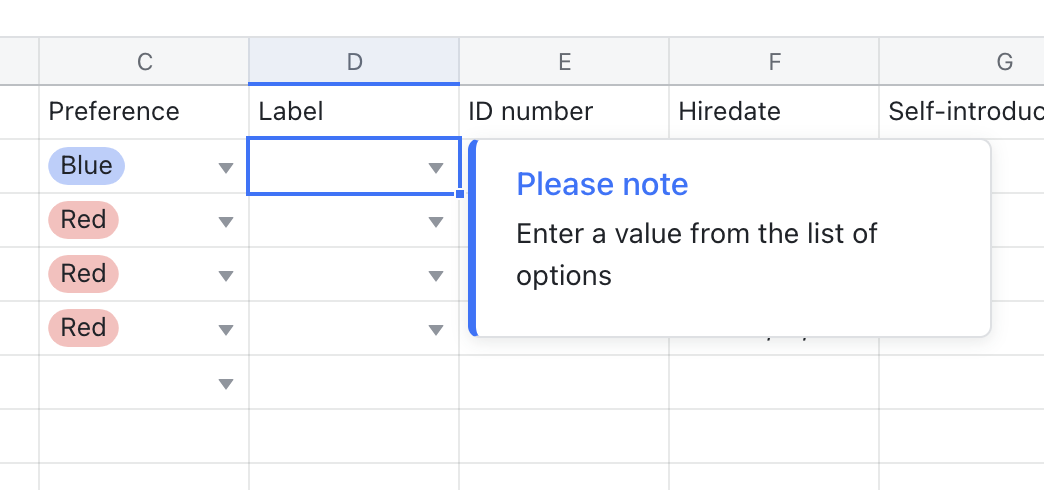
Sửa đổi hoặc xóa cài đặt xác thực dữ liệu
Sửa đổi cài đặt xác thực dữ liệu
Chọn một loạt các ô và nhấp chuột phải, sau đó chọn Xác thực dữ liệu. Sửa đổi các cài đặt khi cần thiết.
Chọn Áp dụng thay đổi cho tất cả các ô khác có cùng cài đặt xác thực. Cài đặt mới sẽ áp dụng cho tất cả các ô có cùng cài đặt xác thực trong sheet.
Xóa cài đặt xác thực dữ liệu
Chọn một dải ô và nhấp chuột phải, sau đó chọn Xác thực dữ liệu. Nhấp vào Xóa xác thực ở góc dưới bên trái.
Chọn Áp dụng thay đổi cho tất cả các ô khác có cùng cài đặt xác thực. Cài đặt sẽ bị xóa cho tất cả các ô có cùng cài đặt xác thực trong sheet.
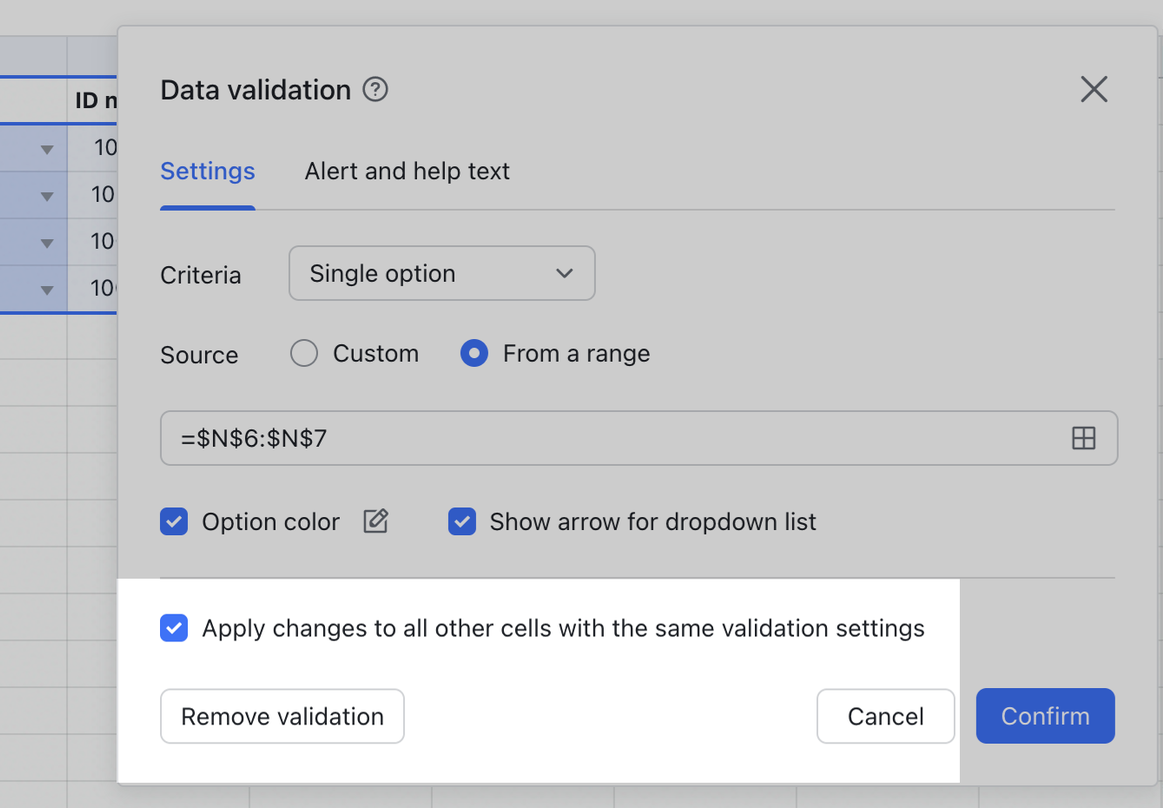
III. Câu hỏi thường gặp
Tôi có thể tham chiếu dữ liệu từ các trang tính khác làm tùy chọn để xác thực dữ liệu không?
Có, bạn có thể tham chiếu dữ liệu từ các trang tính khác trong cùng một bảng tính. Tuy nhiên, bạn không thể tham chiếu dữ liệu trên các bảng tính.
Làm cách nào để nhanh chóng áp dụng xác thực dữ liệu cho ngày tháng?
Chọn một dải ô, nhấp vào Chèn vào thanh công cụ và chọn cột Ngày. Khi bạn nhấp vào một ô đã chọn, một nút lịch sẽ xuất hiện và chỉ có thể nhập ngày trong ô.