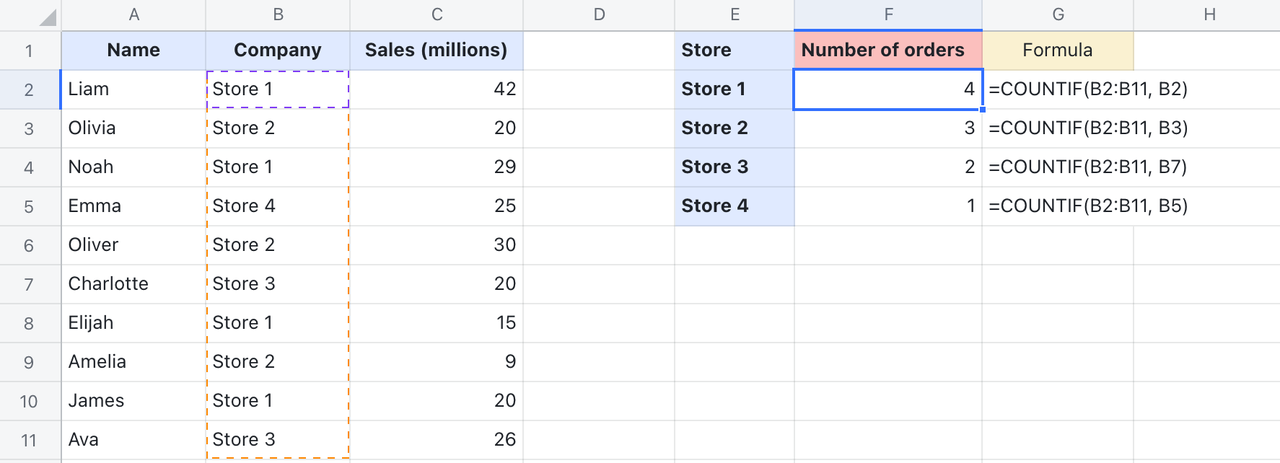Hàm COUNTIF
Mục lục
I. Giới thiệu
Hàm COUNTIF đếm số lượng giá trị đáp ứng một điều kiện cụ thể.
II. Về chức năng
-
Công thức: COUNTIF (phạm vi, điều kiện )
-
Thông số :
-
phạm vi (bắt buộc): Phạm vi được đánh giá dựa trên "điều kiện".
-
điều kiện (bắt buộc): Chế độ hoặc điều kiện kiểm tra được áp dụng cho "phạm vi".
-
-
Ví dụ :
-
COUNTIF (A1: A10, > "20")
-
Trong ví dụ này, chúng tôi muốn tìm số ô có giá trị lớn hơn 20 trong phạm vi A1: A10.
-
-
Lưu ý :
-
Nếu điều kiện là một số, chỉ các ô chứa số mới có thể được đánh giá. Để đếm các ô trống hoặc các ô có các loại giá trị khác, hãy sử dụng các hàm khác, chẳng hạn như COUNTA.
-
Nếu điều kiện lớn hơn một số nhất định, hãy thêm dấu ngoặc kép (") xung quanh số đó.
-
Phạm vi và điều kiện phải là cùng một loại giá trị. Ví dụ: nếu phạm vi chứa số, điều kiện cũng phải là một số.
-
III. Các bước
Sử dụng hàm COUNTIF
-
Chọn một ô và nhấp vào Công thức trên thanh công cụ, sau đó chọn Thống kê > COUNTIF . Bạn cũng có thể nhập trực tiếp = COUNTIF vào một ô.
-
Nhập các tham số vào ô.
-
Nhấn Enter để nhận kết quả.
-
Kéo biểu + biểu tượng ở góc dưới bên phải của ô để áp dụng công thức cho các ô khác.
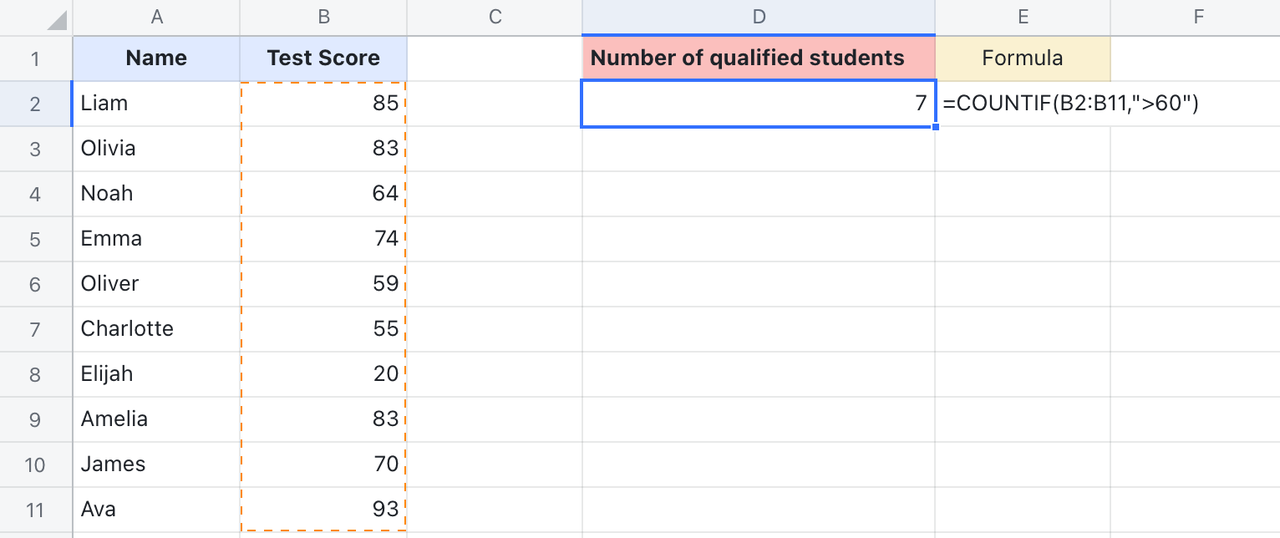
Xóa hàm COUNTIF
Chọn ô có chức năng COUNTIF và nhấn Xóa .
IV. Các trường hợp sử dụng
Tài chính cá nhân: Xác định chi tiêu bất thường
Thật dễ dàng để mất dấu vết chi tiêu vì số lượng biên lai nhanh chóng chồng lên nhau theo thời gian. Nếu bạn không có thời gian để xem chi tiết từng mặt hàng, bạn có thể sử dụng COUNTIF để tìm xem bạn có bao nhiêu mặt hàng vé lớn.
-
Công thức được sử dụng dưới đây: = COUNTIF (C2: C12, "> = 150")
-
Giới thiệu về các tham số: Để tìm các mục có giá từ 150 đô la trở lên, hãy đặt điều kiện là "> = 150". Sau đó chọn C2: C12 làm phạm vi để xem qua. Đừng quên sử dụng dấu ngoặc kép (") xung quanh điều kiện!
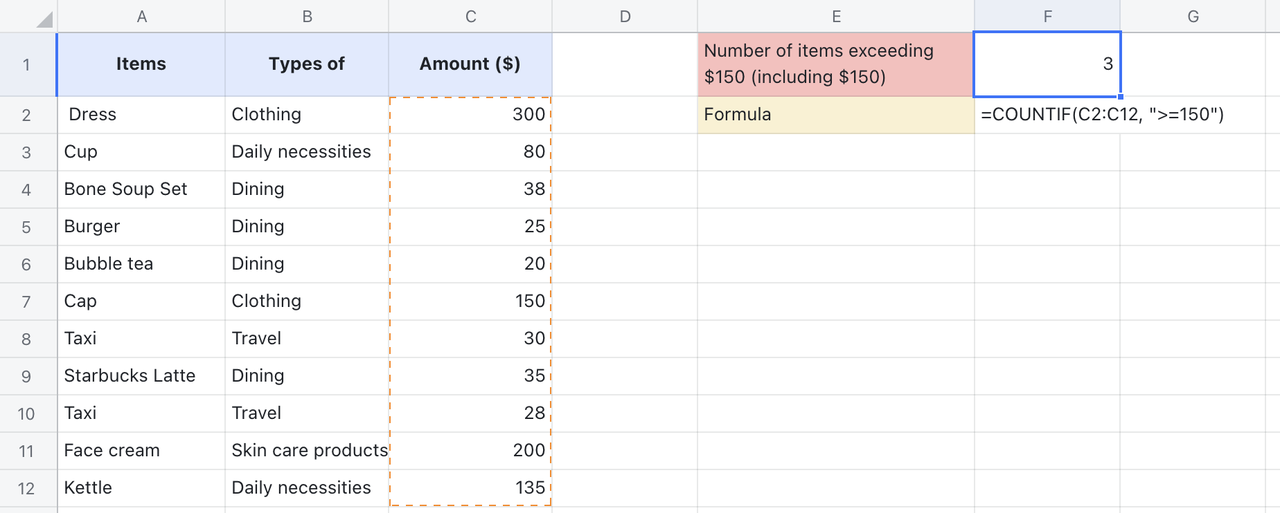
Quản lý chi nhánh: Tính toán số lượng đơn đặt hàng cho một chi nhánh
Khi có nhiều chi nhánh để quản lý, có thể khó theo kịp tất cả các số liệu bán hàng sắp tới. Để có được cái nhìn toàn cảnh về hiệu suất giữa các chi nhánh, chức năng COUNTIF có thể được sử dụng để kiểm đếm số lượng đơn đặt hàng cho mỗi cửa hàng.
-
Công thức được sử dụng dưới đây: = COUNTIF (B2: B11, B2)
-
Về các thông số: Trong hình bên dưới, phạm vi chúng tôi đang đánh giá là B2: B11, chứa tất cả các tên cửa hàng đã bán hàng. Để tìm tổng số đơn đặt hàng cho Cửa hàng 1 cụ thể, bạn có thể chọn B2, thay vì nhập tên cửa hàng làm điều kiện. Chọn các cửa hàng khác làm điều kiện để tìm tổng số đơn đặt hàng cho các cửa hàng khác.