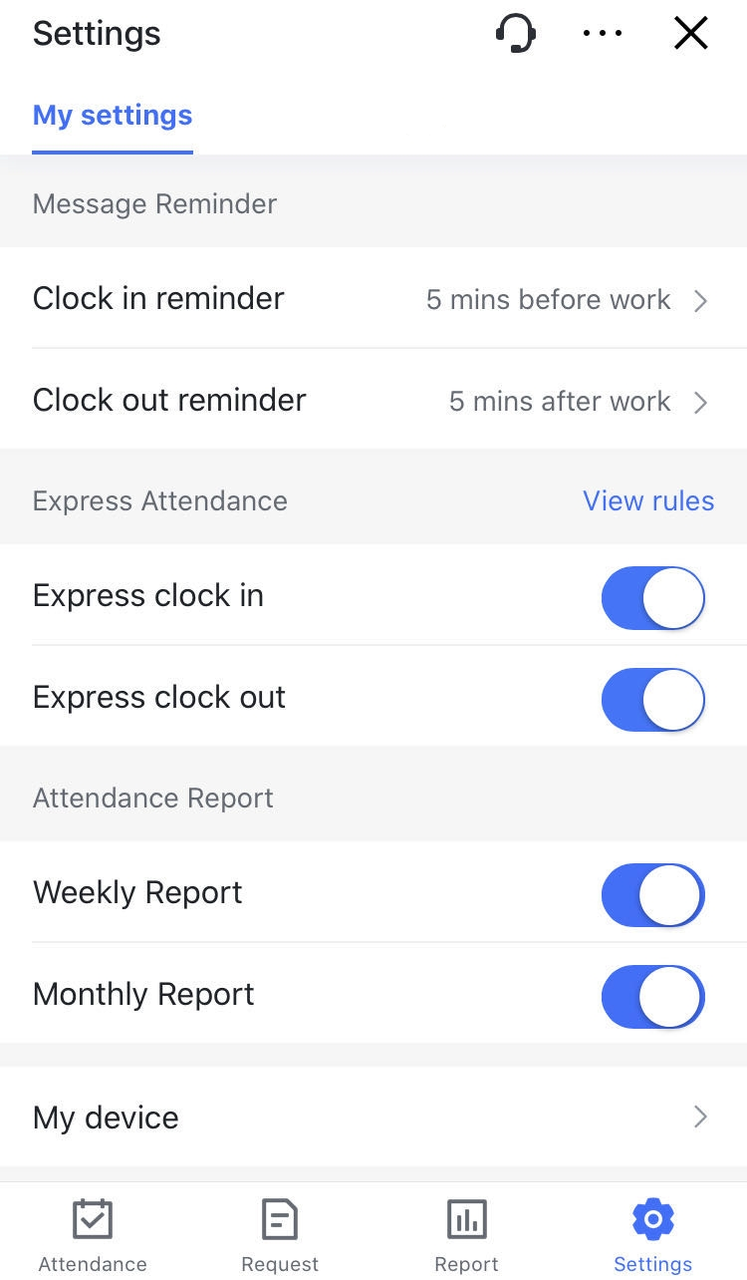Hướng dẫn sử dụng chấm công (Dành cho nhân viên)
Mục lục
Bài viết này sẽ hướng dẫn bạn cách sử dụng ứng dụng Attendance.
Lưu ý: Nếu bạn muốn tìm hiểu thêm về cách đặt quản lý chấm công, hãy tham khảo Sổ tay quản trị viên chấm công(Hướng dẫn đầy đủ)
I. Giới thiệu
Với ứng dụng Attendance, bạn có thể dễ dàng hoàn thành việc chấm công, yêu cầu, thống kê và cài đặt, v.v. Những chức năng cụ thể này là gì? Hãy cùng xem nhé!
II. Các bước
1. Tìm Lark Attendance
Cách 1: Vào Workplace, tìm ứng dụng Attendance (có thể search "Attendance" trên thanh tìm kiếm).
Lưu ý: Nên thêm app Attendance vào mục Thường dùng để mở trực tiếp lần sau.
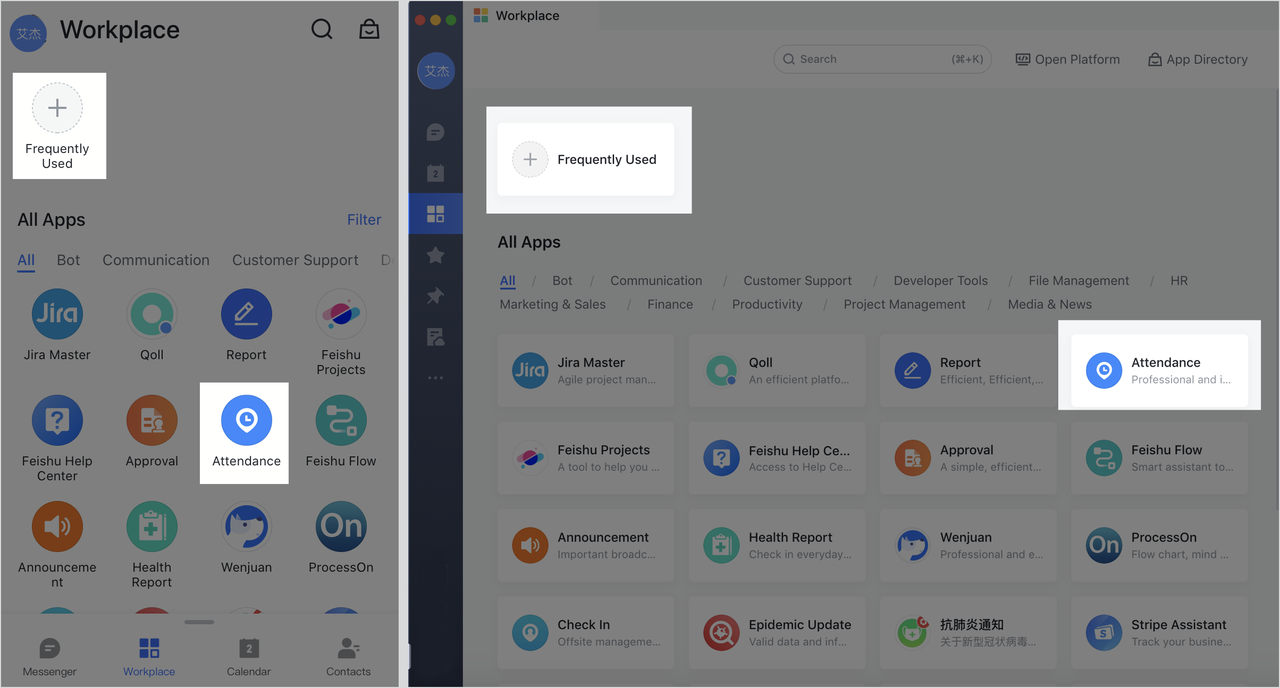
Cách 2: Nhấn vào các thông báo do Attendance BOT đẩy (ví dụ: Lời nhắc bấm giờ vào/ra, Báo cáo hàng tuần, v.v.) để mở ứng dụng Attendance.
Lưu ý: Thông báo tin nhắn BOT được bật theo mặc định. Vui lòng tham khảo phần cài đặt Attendance bên dưới để biết thêm chi tiết về Cài đặt.
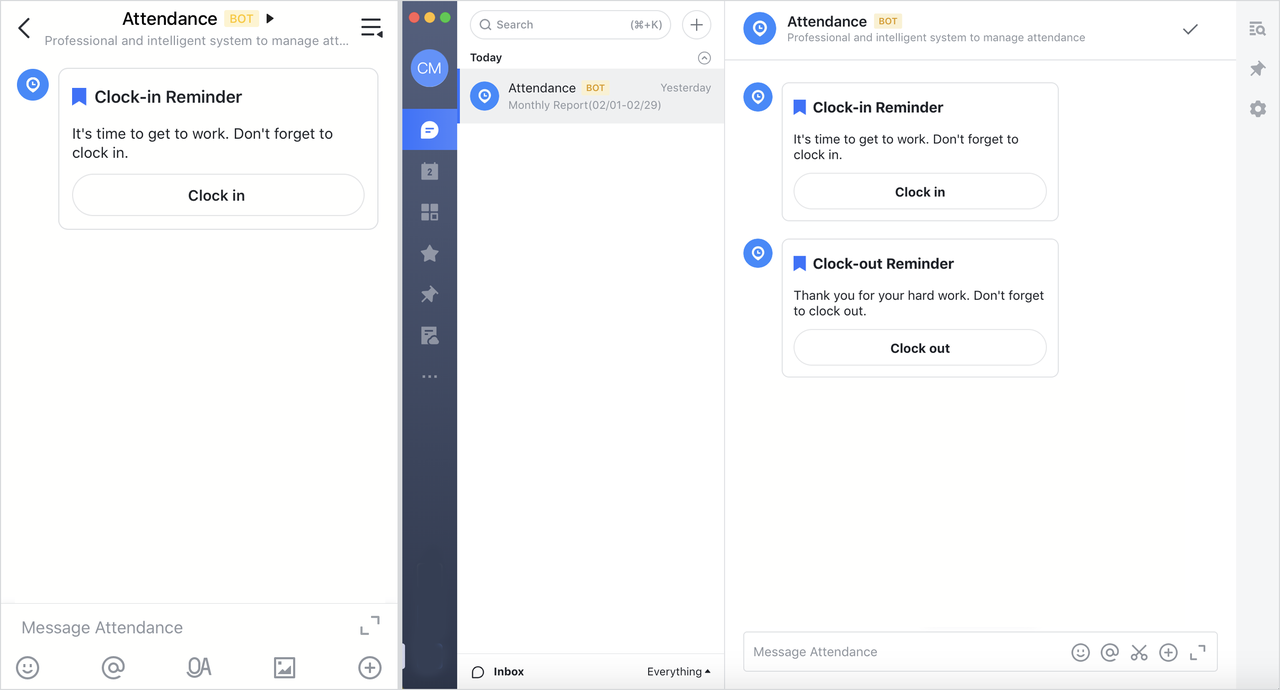
2. Chấm công
Khi Lark Attendance được khởi chạy, hãy nhấp vào Quy tắc ở đầu trang để xem thông tin về thời gian chấm công, phạm vi chấm công, quản trị viên chấm công, v.v.
Clock in/ Clock out bình thường
Khởi chạy Lark Attendance. Nhấn vào nút vào/ra của đồng hồ ở giữa để ghi lại sự có mặt của bạn.
Ghi chú:
- Bạn phải tuân theo các quy tắc tham dự và bấm giờ vào/ra trong khung thời gian đã chỉ định, ở một địa điểm đã chỉ định hoặc qua mạng Wi-Fi đã chỉ định.
- Các thành viên làm việc theo ca linh hoạt có thể bấm giờ vào/ra tối đa 16 lần một ngày.
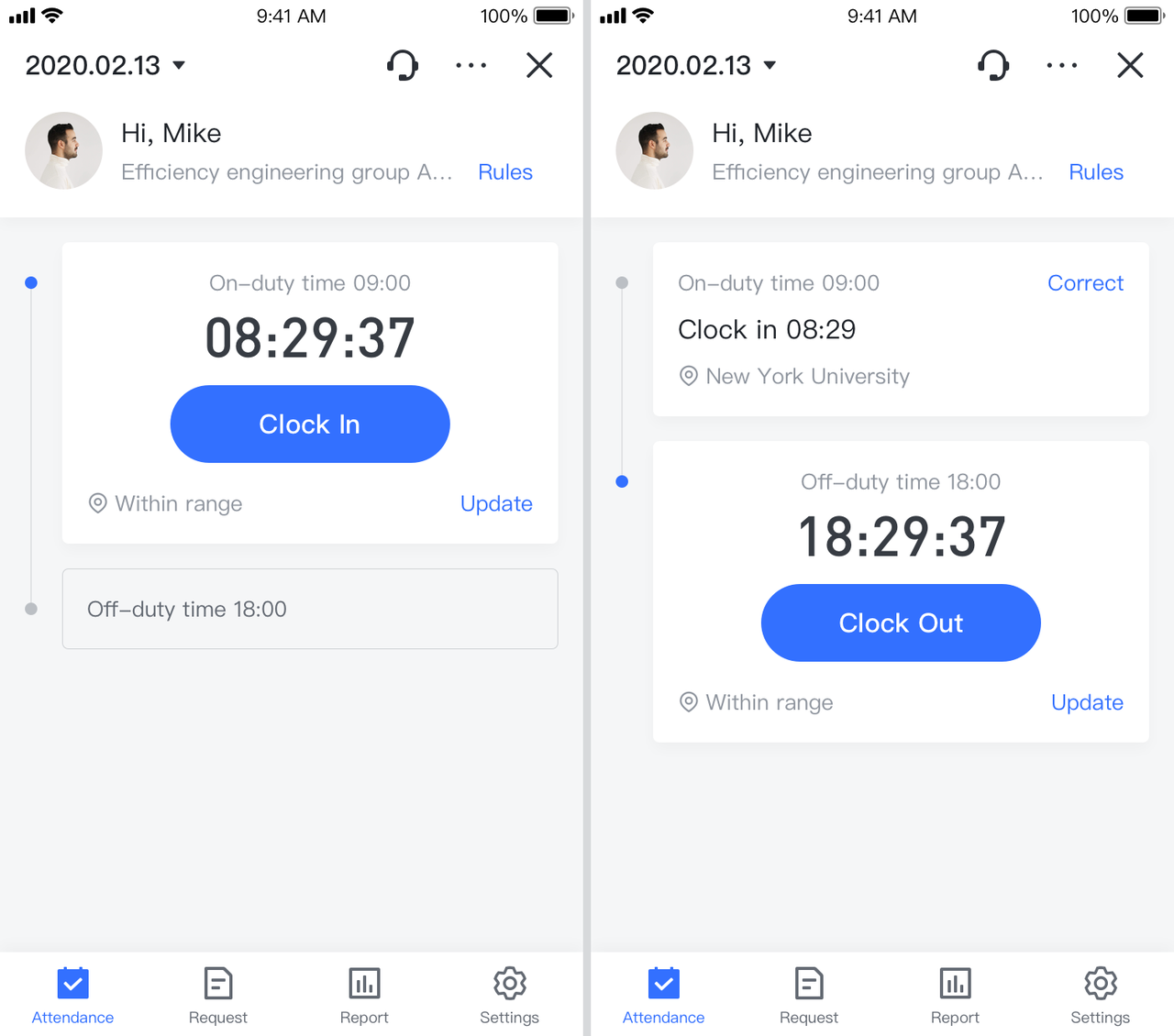
chấm công bằng cách chụp ảnh
Nếu nhóm chấm công của bạn yêu cầu chụp ảnh bất cứ khi nào bạn bấm giờ vào/ra, thì biểu tượng máy ảnh sẽ xuất hiện trên nút vào/ra của đồng hồ. Khi bạn đã nhấn vào nút vào/ra của đồng hồ, bạn sẽ được yêu cầu chụp ảnh. Sự có mặt của bạn sẽ chỉ được ghi lại nếu bạn đã chụp ảnh chấm công.
Lưu ý: Sau khi chấm công của bạn được ghi lại, cả bạn và quản trị viên của bạn đều có thể xem ảnh trong hồ sơ chấm công của bạn.
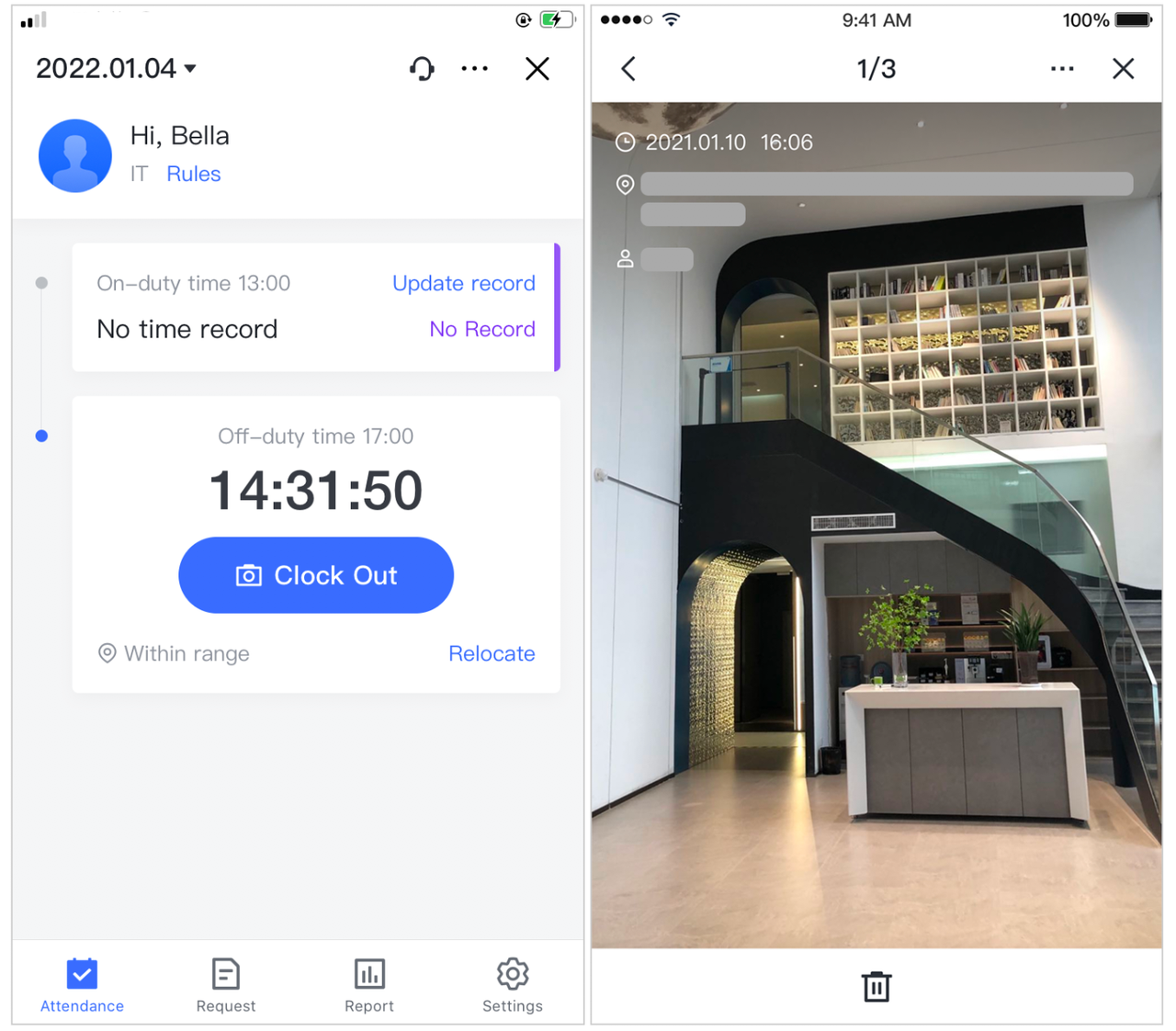
Tham dự bên ngoài
Nếu nhóm chấm công của bạn đã bật chấm công Ngoại vi, bạn có thể sử dụng tham dự Ngoại vi bất cứ khi nào bạn không có mặt tại văn phòng, đi công tác hoặc làm việc tại nhà. Nhấn vào nút Ngoại vi và nhập thông tin theo yêu cầu của quản trị viên để ghi lại sự có mặt của bạn.
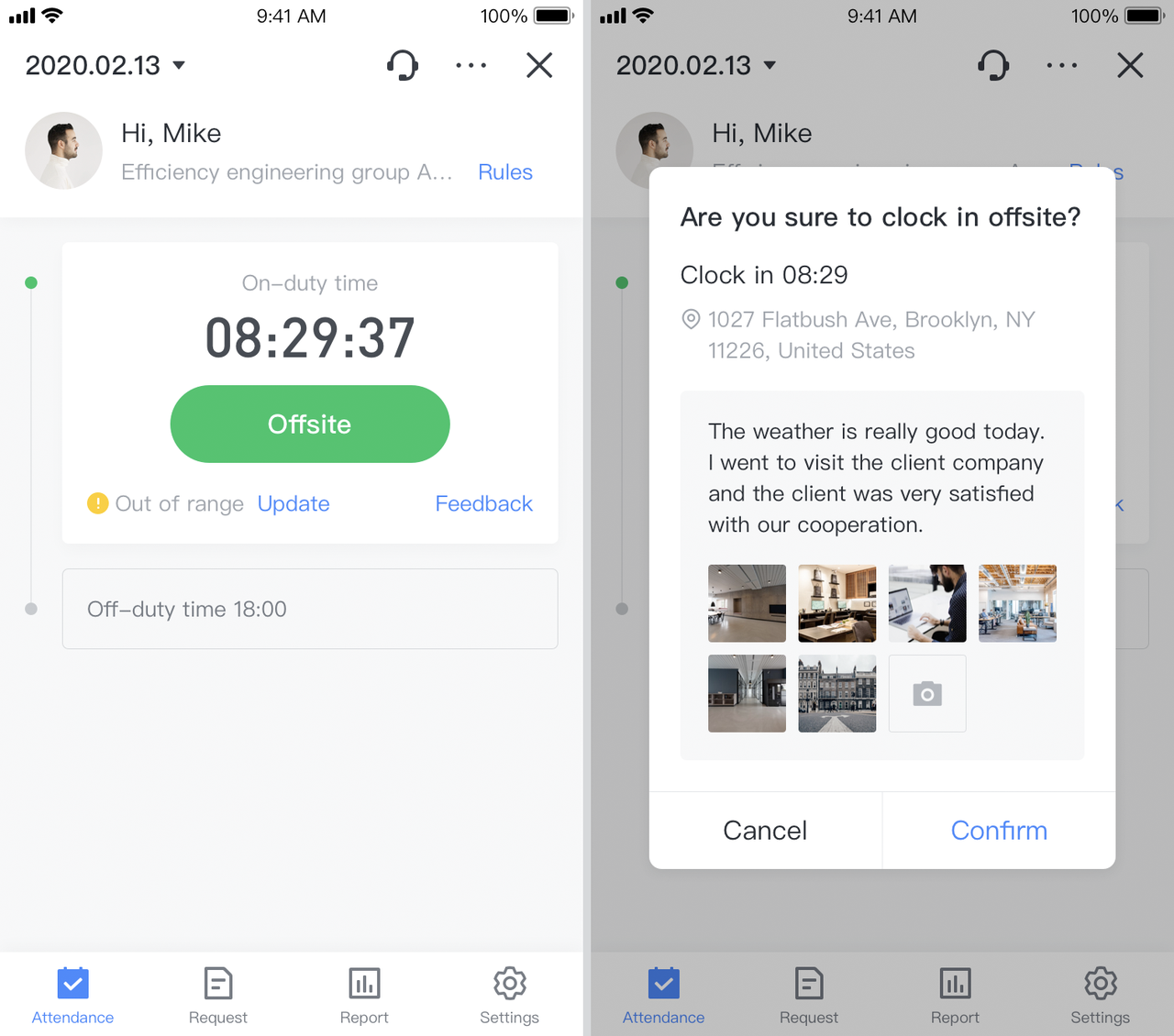
Chấm công trên máy tính để bàn
Nếu nhóm chấm công của bạn đã bật Chấm công trên máy tính để bàn, bất cứ khi nào PC của bạn được kết nối với Wi-Fi của tổ chức bạn, bạn có thể truy cập ứng dụng Lark Desktop > Workplace > ứng dụng Chấm công và nhấp vào nút Kiểm tra để ghi lại những lần chấm công của bạn.
Ghi chú:
-
Để sử dụng Chấm công trên máy tính để bàn, PC của bạn phải được kết nối với Wi-Fi của tổ chức bạn (Chấm công trên máy tính để bàn sẽ không hoạt động nếu sử dụng cáp mạng).
-
Lark phải được nâng cấp lên Phiên bản 3.3.0 trở lên để sử dụng Chấm công trên máy tính để bàn.

Trạng thái chấm công và hồ sơ
- Chấm công vào/ra trong thời gian và địa điểm đã chỉ định: Việc này sẽ được ghi nhận là chấm công thường xuyên.
- Vào/ra ngoài thời gian và địa điểm quy định: Tùy trường hợp thực tế có thể ghi nhận là đến muộn, về sớm, không ghi, nghỉ phép, đi công tác.
Lưu ý: Nếu bạn mắc lỗi khi bấm giờ vào/ra, chẳng hạn như bạn đã vô tình chạm vào Ngoại vi khi bạn ở ngoài khu vực vào/ra của đồng hồ được chỉ định hoặc đã được ghi là về sớm khi bạn hết giờ trước thời gian, bạn có thể sử dụng nút Cập nhật trên trang chấm công để cập nhật chấm công của mình. Để tìm hiểu thêm, hãy truy cập Giải quyết sự cố vô tình bấm giờ vào/ra.
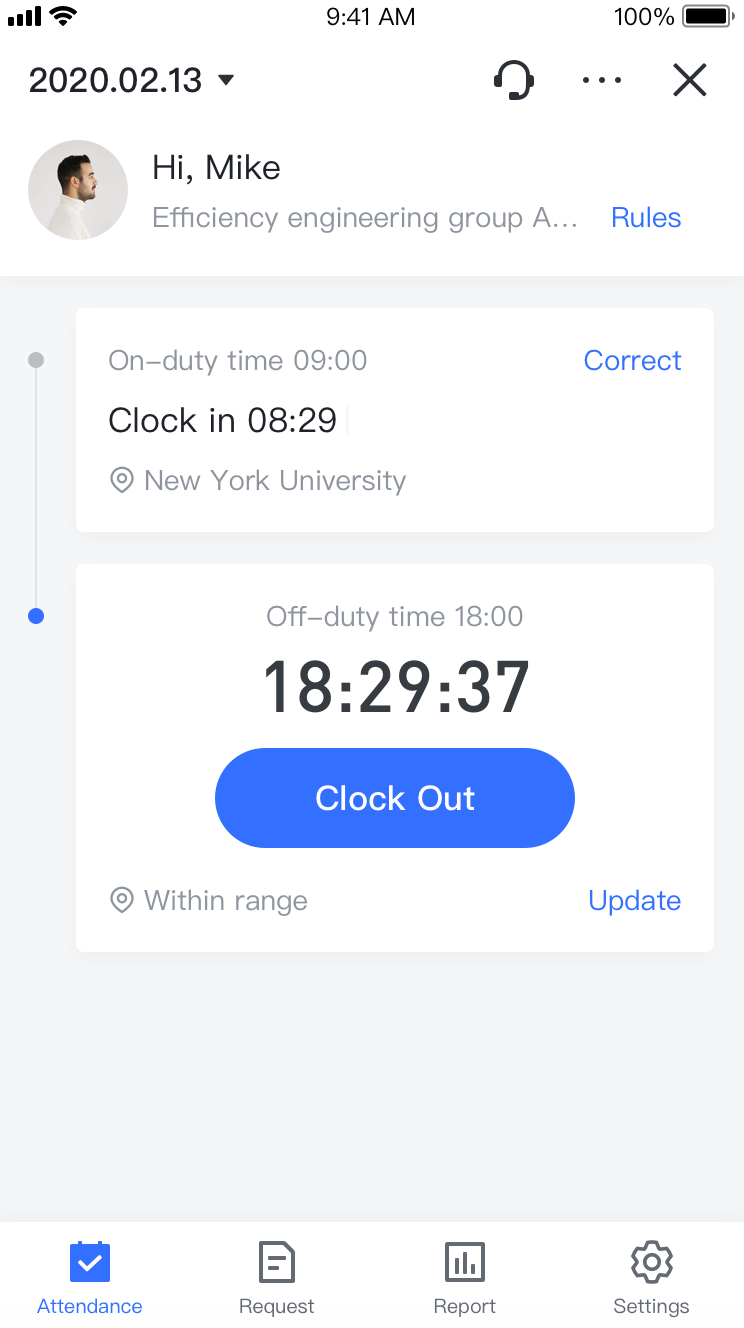
3. Yêu cầu
Lưu ý: Yêu cầu sẽ chỉ khả dụng trong Lark Attendance sau khi quản trị viên của bạn đã bật nó trong Quản trị chấm công. Theo mặc định, các yêu cầu được gửi sẽ được gửi đến người quản lý trực tiếp để phê duyệt.
3.1 Yêu cầu chỉnh sửa
Cách 1: Vào trang Chấm công, chạm vào Yêu cầu Sửa ở góc dưới cùng bên phải của Phiếu điểm, điền lý do và gửi.
Cách 2: Vào trang Yêu cầu, chạm vào Sửa, điền lý do và gửi.
Cách 3: Vào trang Thống kê, nhấn vào ngày tháng năm cần sửa và nhấn Yêu cầu sửa bên dưới. Sau đó, điền các thông tin cần thiết và gửi yêu cầu của bạn.
Để tìm hiểu thêm, hãy truy cập Yêu cầu hiệu chỉnh chấm công.
3.2 Các yêu cầu khác
Chuyển đến trang Yêu cầu, bạn có thể đưa ra các yêu cầu khác liên quan đến việc chấm công, bao gồm Nghỉ phép, Làm thêm giờ, Đổi ca và Đi công tác.
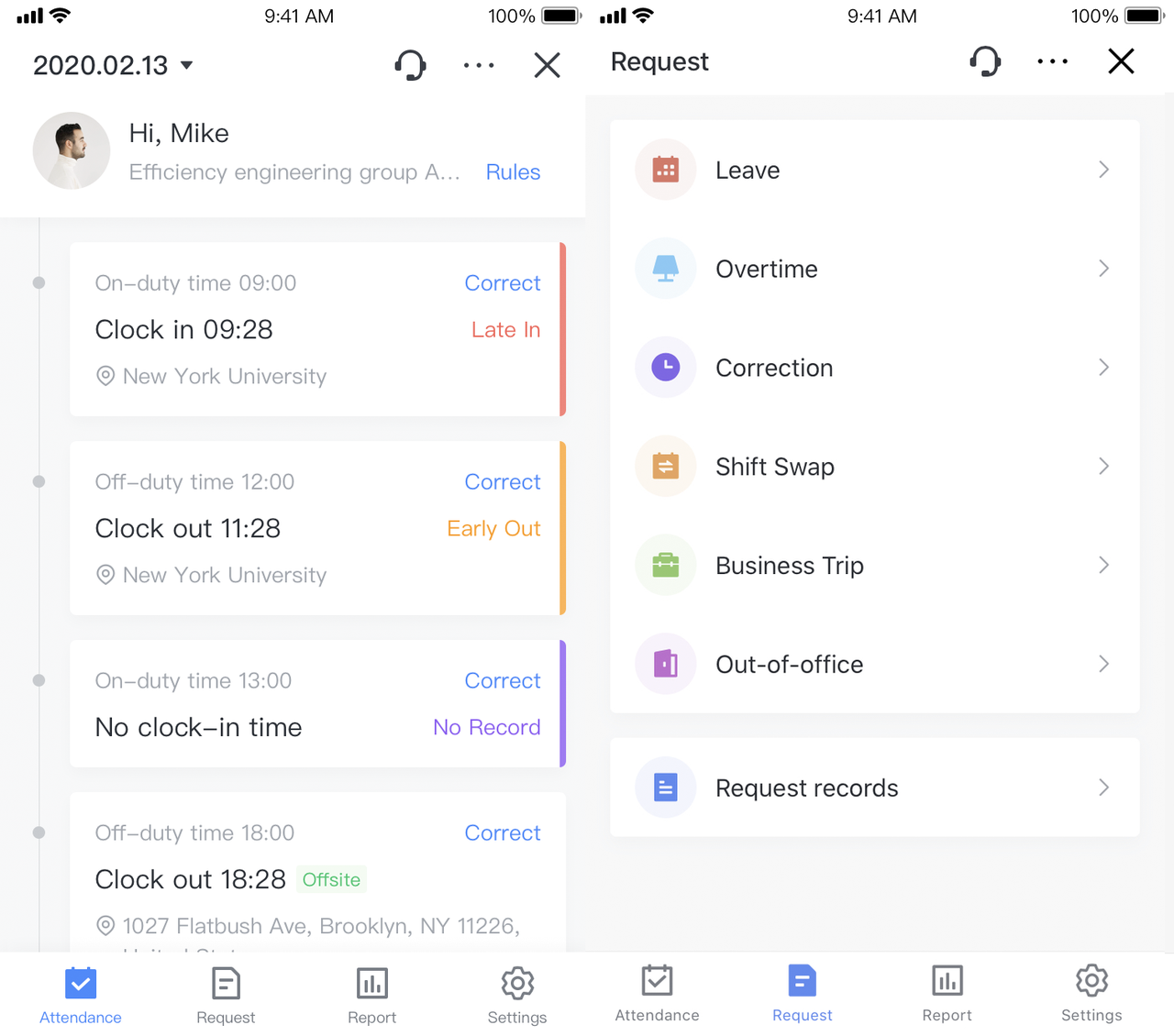
4. Thống kê
Báo cáo sẽ chỉ khả dụng trong ứng dụng Chấm công sau khi quản trị viên của bạn đã bật tính năng này trong Quản trị chấm công.
4.1 Báo cáo cá nhân
Bạn có thể xem báo cáo cá nhân của mình khi bạn thuộc một nhóm tham dự.
Báo cáo cá nhân có thể hiển thị sự tham dự của bạn, bao gồm số liệu thống kê về "Vào muộn", "Ra sớm", "Không ghi", "Ngoại vi", v.v.
Ghi chú:
-
Số liệu thống kê làm thêm giờ sẽ được đồng bộ hóa tại phần phụ trợ quản lý nhưng không được hiển thị trong ứng dụng Chấm công.
-
Bạn có thể xem tất cả các bản ghi bấm giờ vào/ra trước và sau khi thay đổi, chẳng hạn như cập nhật bấm giờ vào/ra thủ công, thay đổi ca và sửa đổi của quản trị viên.
4.2 Báo cáo bộ phận/Báo cáo nhóm
Chọn Báo cáo phòng ban hoặc Báo cáo nhóm trong danh sách thả xuống ở góc trên cùng bên trái của trang, bạn có thể xem thống kê chấm công và danh sách xếp hạng theo ngày hoặc theo tháng.
Ghi chú:
-
Trưởng bộ phận có thể xem số liệu thống kê của bộ phận (tương ứng với cơ cấu tổ chức của Lark Admin).
-
Người quản lý chấm công và chủ sở hữu nhóm chấm công có thể xem số liệu thống kê về nhóm chấm công.

5. Cài đặt
Quản trị viên có thể quản lý cài đặt thông báo mặc định cho bạn (đối với lời nhắc bấm giờ vào/ra, báo cáo chấm công cá nhân/nhóm và thông báo bấm lỗ). Bạn có thể ghi đè các cài đặt này sau bằng Lark Attendance.
5.1 Lời nhắc bấm giờ vào/ra
Bạn có thể đặt tần suất, thời gian và phương thức cho lời nhắc vào/ra của đồng hồ. Nếu bạn chưa bấm giờ vào/ra theo thời gian đã chỉ định, bạn sẽ nhận được lời nhắc từ hệ thống vào thời gian đã đặt và theo cách bạn đã chọn.
Ghi chú:
-
Nếu bạn đang sử dụng ứng dụng dành cho thiết bị di động, hãy nhớ bật thông báo của Lark để tránh bỏ lỡ thông báo.
-
Bạn luôn có thể tắt thông báo nếu không muốn nhận lời nhắc nữa.
Để tìm hiểu thêm, hãy truy cập Bật lời nhắc chấm công.
5.2 Chấm công nhanh
Chấm công nhanh là phương pháp tự động bấm giờ vào/ra mà không cần chạm thủ công vào nút Bấm giờ vào/ra. Nó sẽ hoạt động khi bạn đáp ứng 3 điều kiện sau (yêu cầu đáp ứng tất cả cùng lúc):
-
Bạn cần đăng nhập vào ứng dụng di động Lark như bình thường và đảm bảo ứng dụng đang chạy bình thường.
-
Bạn cần ở trong phạm vi chấm công được chỉ định hoặc kết nối với Wi-Fi được chỉ định (tùy thuộc vào quy tắc tham dự của bạn).
-
Đảm bảo rằng bạn làm như vậy trong phạm vi thời gian Chấm công Nhanh:
- Bấm giờ vào nhanh: thời gian bấm giờ vào sớm nhất của ca làm việc sau thời gian bấm giờ vào một giờ.
- Hết giờ nhanh: thời gian hết giờ đến thời điểm hết giờ gần nhất của ca.
Để tìm hiểu thêm, hãy truy cập Quy tắc chấm công nhanh.
5.3 Báo cáo chuyên cần
- Báo cáo hàng tuần: BOT chấm công sẽ gửi báo cáo hàng tuần cho bạn vào thứ 2 hàng tuần.
- Báo cáo hàng tháng: BOT chấm công sẽ gửi báo cáo hàng tháng cho bạn vào đầu mỗi tháng.