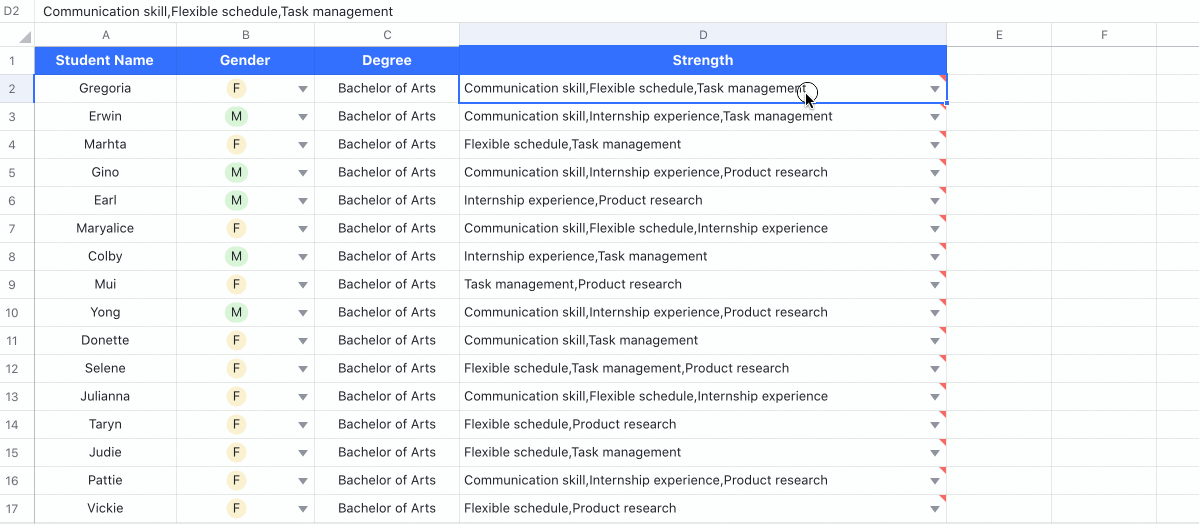Sử dụng danh sách thả xuống trong Trang tính
Mục lục
I. Tổng quan
Danh sách thả xuống trong Trang tính có thể được sử dụng để xác thực dữ liệu bằng cách cung cấp danh sách các tùy chọn cho người dùng lựa chọn. Có hai loại danh sách thả xuống:
-
Tùy chọn đơn : Người dùng chỉ có thể chọn một tùy chọn để thêm vào ô.
-
Nhiều tùy chọn : Người dùng có thể chọn nhiều tùy chọn để thêm vào ô.
II. Các bước
Tạo danh sách thả xuống
-
Chọn phạm vi ô mà bạn muốn thêm danh sách thả xuống và nhấp vào Thêm > Danh sách thả xuống từ thanh công cụ.
-
Chọn Tùy chọn đơn hoặc Nhiều tùy chọn và nhập các tùy chọn vào các trường nhập. Nhấn Enter hoặc nhấp vào Thêm tùy chọn để thêm tùy chọn.
-
Di chuột qua biểu tượng mũi tên xuống bên trái của một tùy chọn để thiết lập màu nền của nó.
-
Nhấp vào Xác nhận ở góc dưới bên trái để lưu.
-
Trong trang tính, người dùng có thể nhấp vào biểu tượng mũi tên xuống trong ô để mở danh sách thả xuống để thực hiện các lựa chọn của họ.
Lưu ý : Các tùy chọn trùng lặp không được phép và các tùy chọn không được chứa bất kỳ dấu phẩy nào.
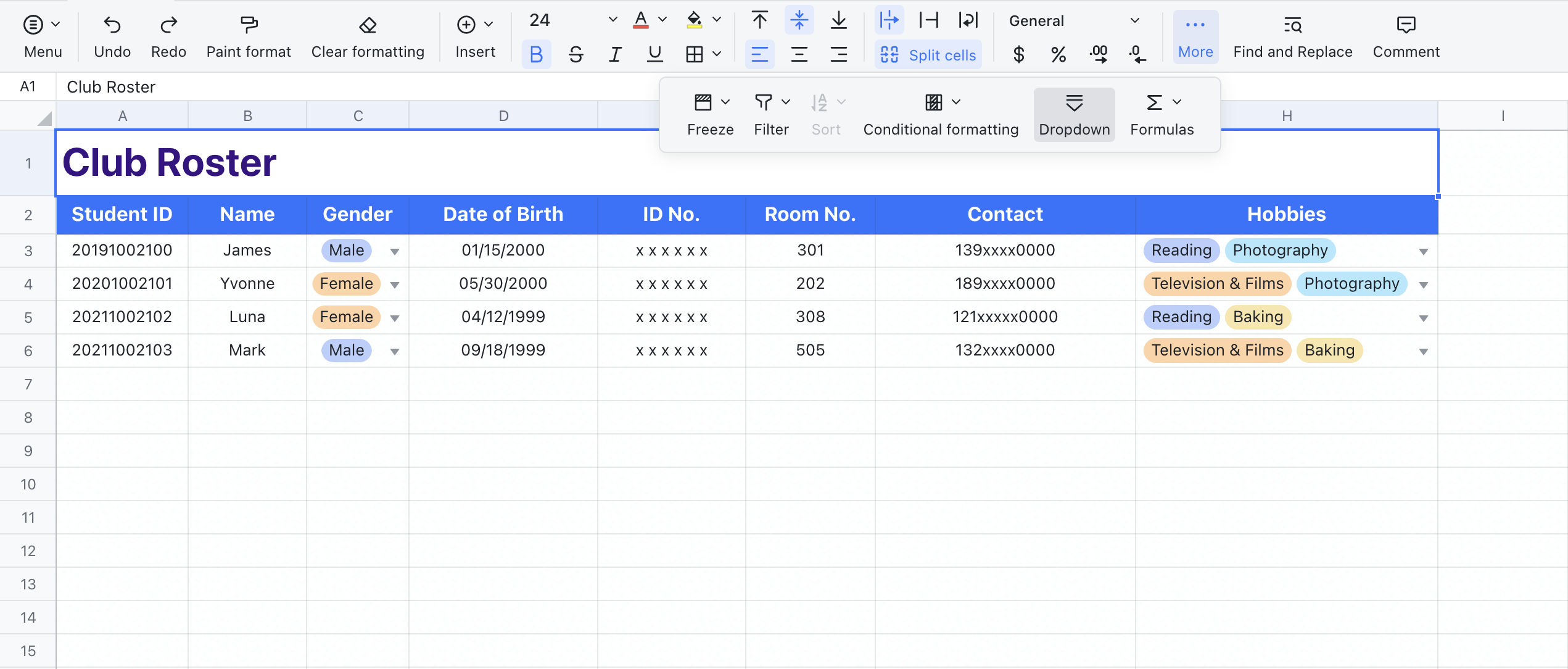
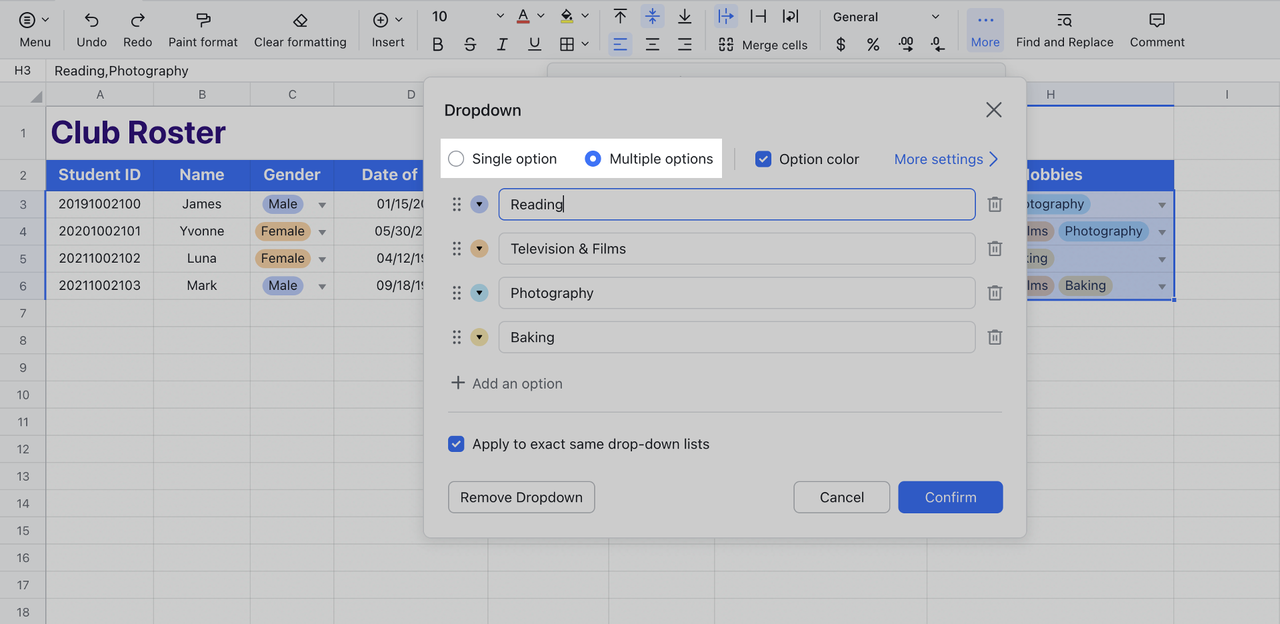
Nhập nhiều tùy chọn cùng một lúc
-
Chọn một phạm vi ô và nhấp vào Thêm > thả xuống từ thanh công cụ. Ở góc trên bên phải của bảng điều khiển, chọn Thêm cài đặt .
-
Có hai cách để nhanh chóng nhập nhiều tùy chọn:
-
Tùy chỉnh : Từ Nguồn , chọn Tùy chỉnh và nhập các tùy chọn bằng cách sử dụng linebreak hoặc dấu phẩy (,) để tách từng tùy chọn.
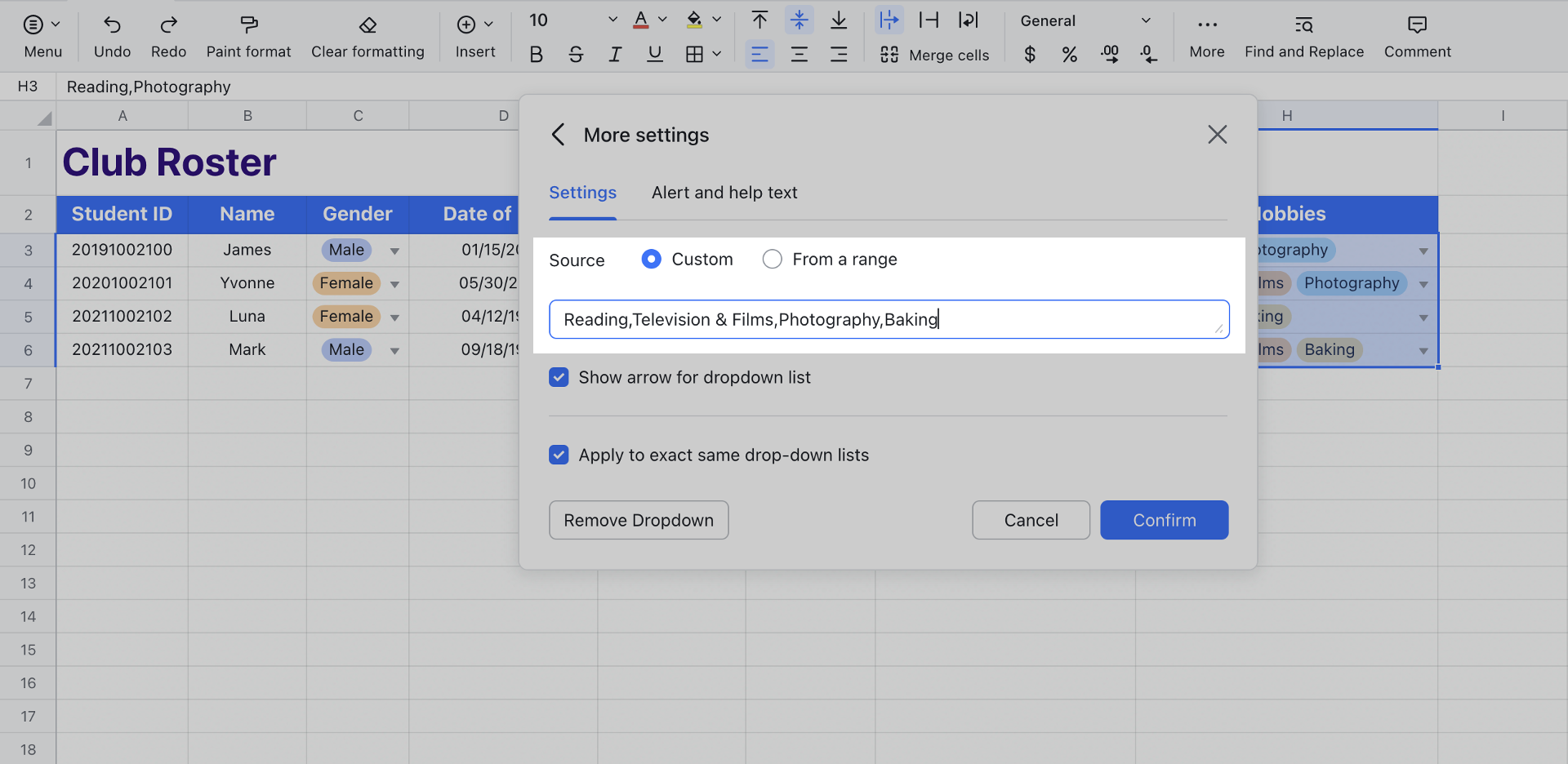
-
Tham khảo một phạm vi : Từ Nguồn , chọn Từ một phạm vi và nhấp vào biểu biểu tượng. Chọn phạm vi ô với các tùy chọn bạn muốn tham khảo. (Đảm bảo rằng dữ liệu được tham chiếu sẽ không bị vô tình xóa hoặc sửa đổi sau này.)
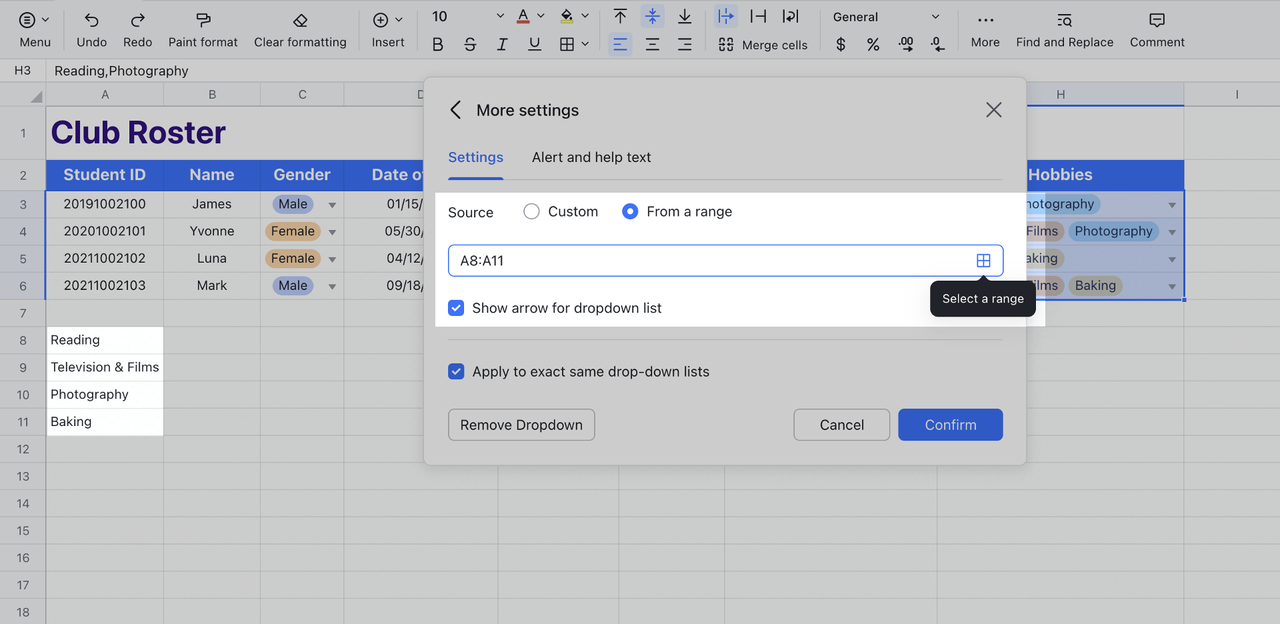
-
Chọn hoặc bỏ chọn Hiển thị mũi tên cho danh sách thả xuống và nhấp vào Xác nhận ở góc dưới bên phải để lưu.
Chỉnh sửa danh sách thả xuống
Chọn danh sách thả xuống bạn muốn chỉnh sửa và nhấp vào Khác > Danh sách thả xuống trong thanh công cụ.
-
Chỉnh sửa Danh sách thả xuống tùy chọn : Trực tiếp nhập những gì bạn muốn thay đổi trong các trường nhập tùy chọn.
-
Thêm tùy chọn : Nhấp vào Thêm tùy chọn ở cuối trường nhập tùy chọn.
-
Xóa một tùy chọn : Nhấp vào biểu thùng rác biểu tượng ở bên phải của mỗi tùy chọn.
-
Thay đổi thứ tự tùy chọn : Nhấn và giữ biểu / / / hoặc biểu tượng ở bên trái của mỗi tùy chọn và kéo nó lên hoặc xuống.
-
Đặt màu tùy chọn : Chọn Màu tùy chọn ở trên cùng và bạn sẽ có thể chọn màu nền của tùy chọn bằng cách nhấp vào biểu tượng mũi tên xuống biểu tượng ở phía bên trái của mỗi tùy chọn.
-
Chuyển sang tùy chọn Đơn hoặc Nhiều tùy chọn : Chọn Tùy chọn đơn hoặc Nhiều tùy chọn ở đầu bảng chỉnh sửa.
Lưu ý : Khi bạn chuyển từ Nhiều tùy chọn sang Tùy chọn đơn cho danh sách thả xuống hiện có, chỉ tùy chọn đầu tiên sẽ vẫn còn trong ô.
Áp dụng thay đổi cho nhiều ô
-
Chọn một ô có danh sách thả xuống và nhấp vào thả xuống trên thanh công cụ.
-
Thực hiện chỉnh sửa của bạn và chọn Áp dụng cho cùng một danh sách thả xuống ở cuối bảng điều khiển.
-
Các ô có cùng danh sách thả xuống sẽ được đánh dấu trong xanh da trời.
-
Nhấp vào Xác nhận để áp dụng thay đổi cho tất cả các ô này.
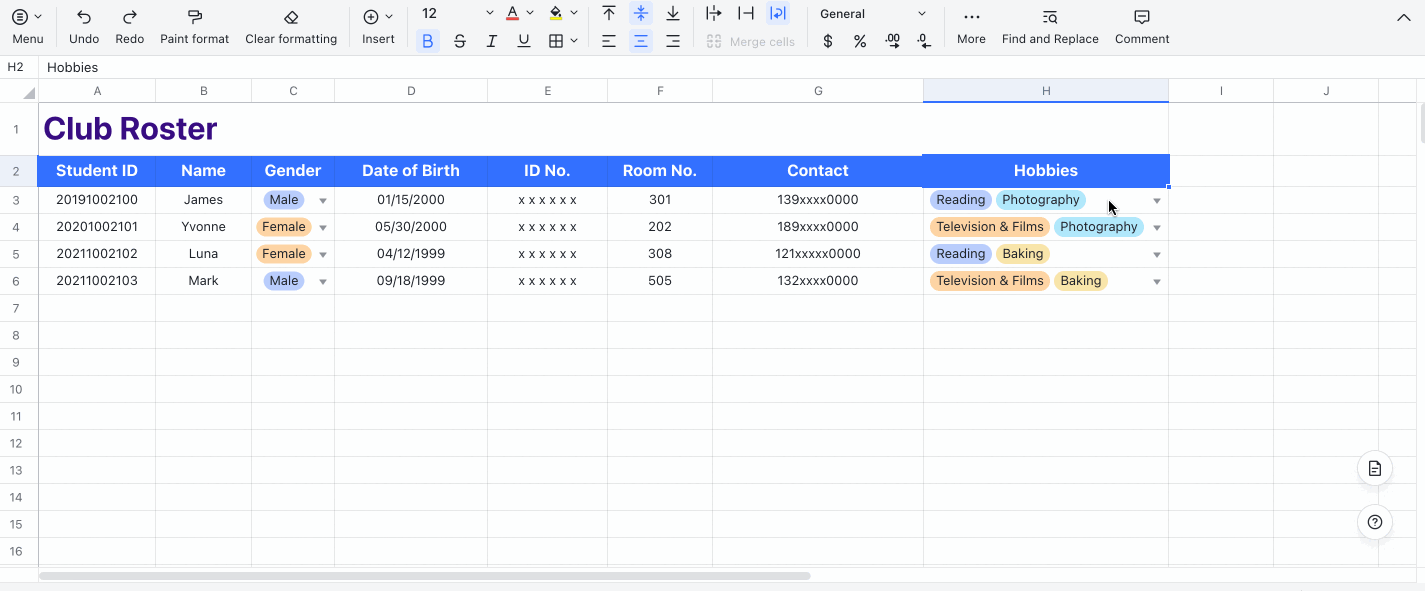
Tìm kiếm một tùy chọn
-
Nhấp vào ô có danh sách thả xuống và nhập tùy chọn bạn đang tìm kiếm.
-
Chọn tùy chọn bạn muốn thêm vào ô.
Nếu bạn không thể tìm thấy tùy chọn bạn muốn, điều đó có nghĩa là tùy chọn đó chưa được thêm vào danh sách thả xuống. Bạn có thể nhấp vào Thêm > thả xuống trong thanh công cụ để thêm tùy chọn mới.
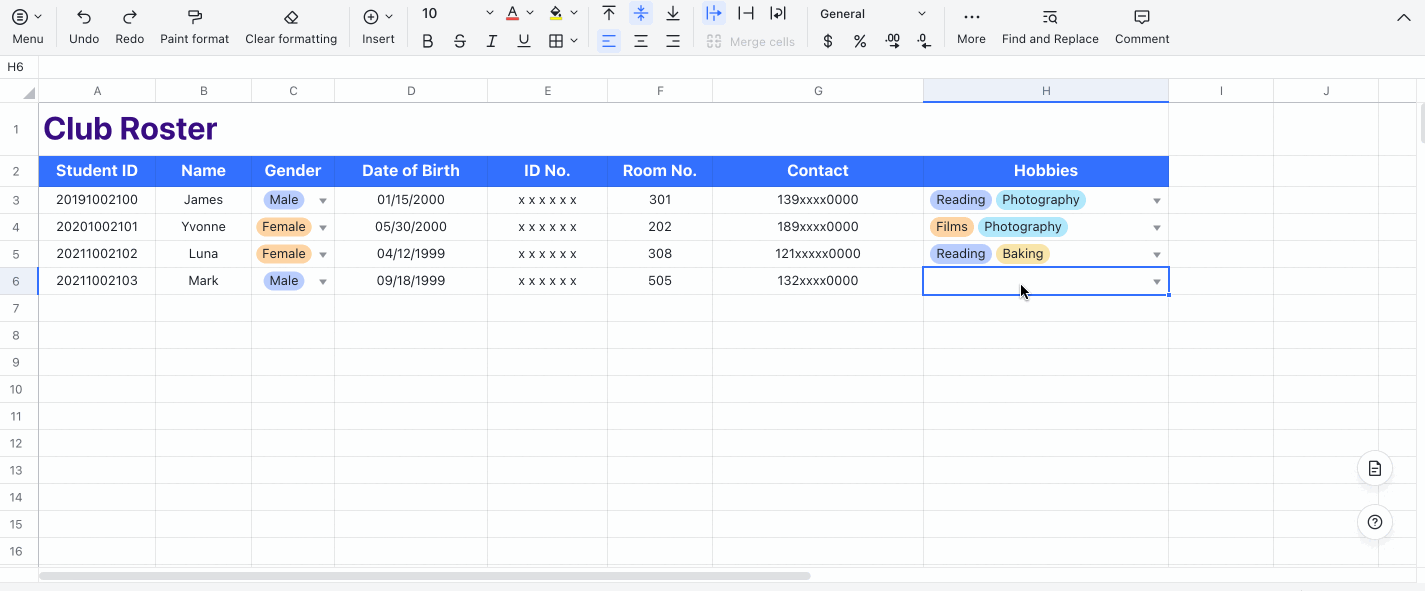
Xóa danh sách thả xuống
-
Chọn ô có danh sách thả xuống bạn muốn xóa và nhấp vào Thêm > Danh sách thả xuống trong thanh công cụ.
-
Nhấp vào Xóa Danh sách thả xuống ở góc dưới bên trái của khung.
-
Nếu Áp dụng cho cùng một danh sách thả xuống được chọn, danh sách thả xuống giống hệt nhau trong các ô khác cũng sẽ bị xóa.
-
Click vào Xác nhận .
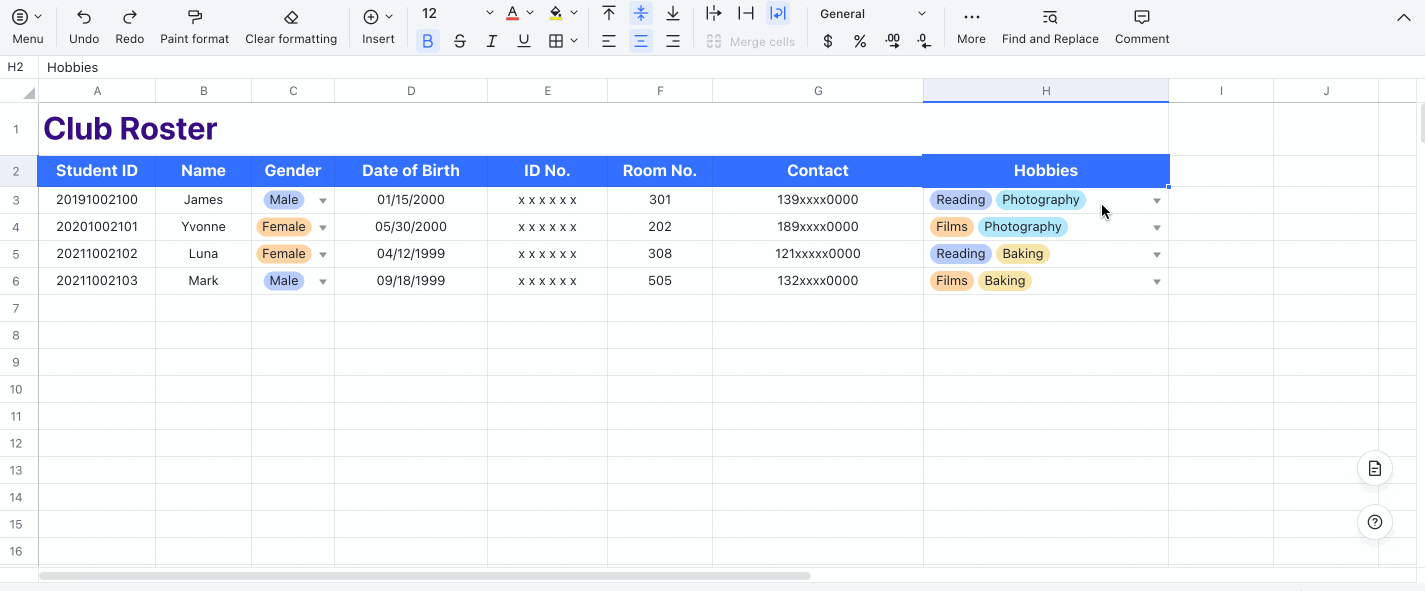
Thêm cảnh báo và văn bản trợ giúp
Chọn phạm vi ô của bạn và nhấp vào Các cài đặt khác > Danh sách thả xuống từ thanh công cụ. Ở góc trên bên phải của bảng điều khiển, đi tới Các cài đặt khác > Cảnh báo và văn bản trợ giúp.
Đặt cảnh báo lỗi
-
Từ Khi dữ liệu không hợp lệ , chọn Hiển thị cảnh báo để cho phép người dùng nhập thủ công một giá trị không phải là một trong các tùy chọn.
-
Vì giá trị không phải là một trong các tùy chọn, một hộp cảnh báo sẽ xuất hiện bên cạnh ô cho biết dữ liệu không hợp lệ. Chỉ cần nhấn Enter hoặc nhấp vào một khu vực khác trong trang tính để xác nhận đầu vào.
-
Người dùng vẫn có thể chọn một tùy chọn từ danh sách thả xuống để thay thế những gì họ đã nhập.
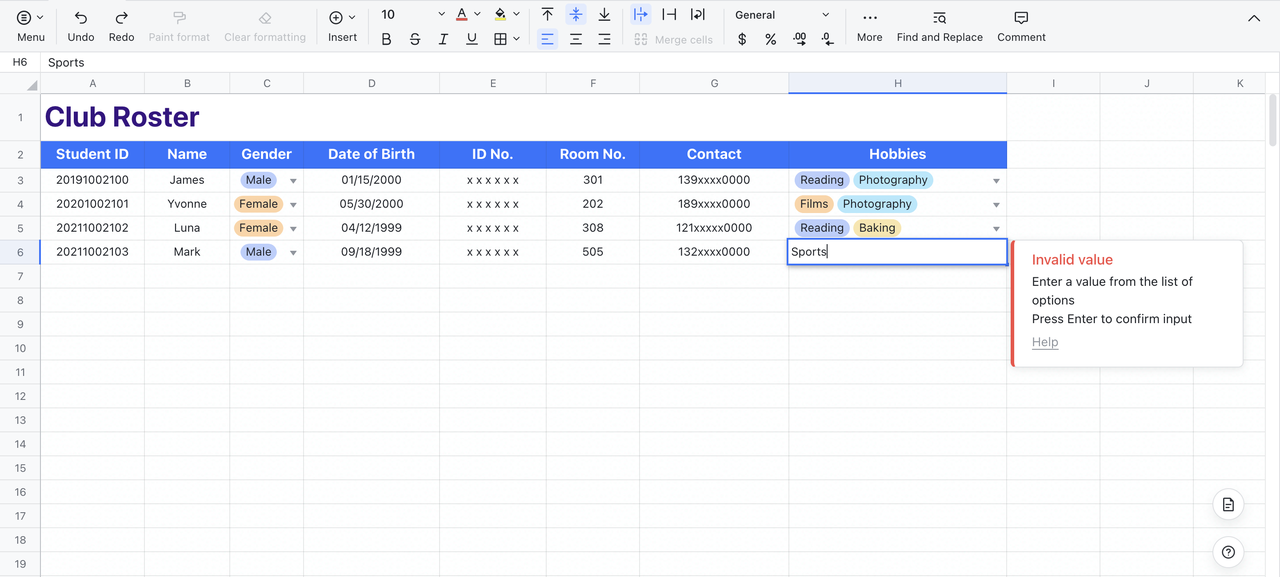
-
Từ Khi dữ liệu không hợp lệ , chọn Từ chối đầu vào để ngăn người dùng nhập các giá trị không có trong danh sách thả xuống.
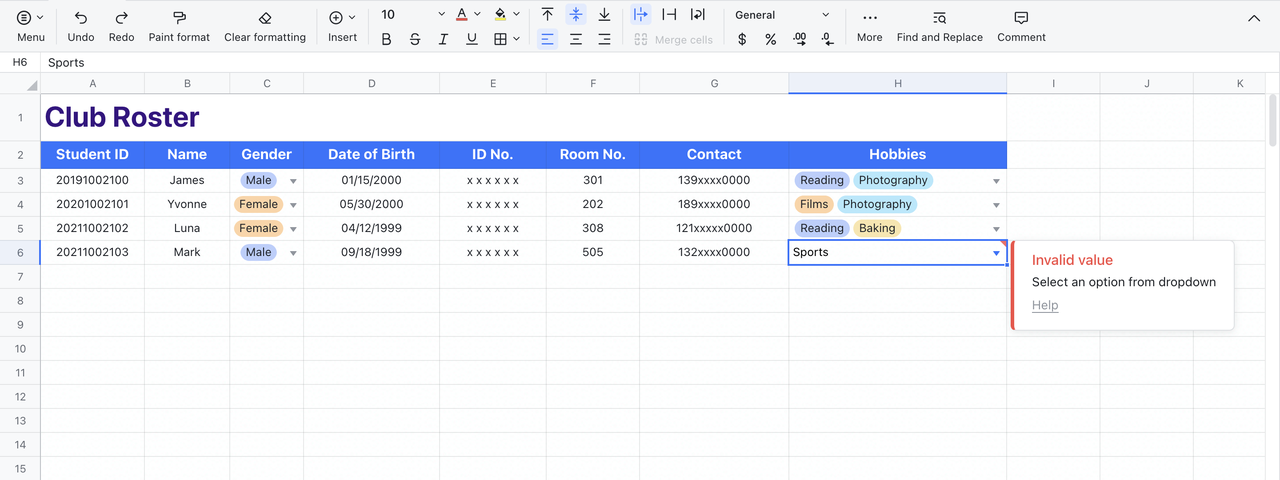
Đặt văn bản trợ giúp
Chọn Hiển thị văn bản trợ giúp và nhập thư mà bạn muốn người dùng nhìn thấy khi họ chọn một ô.
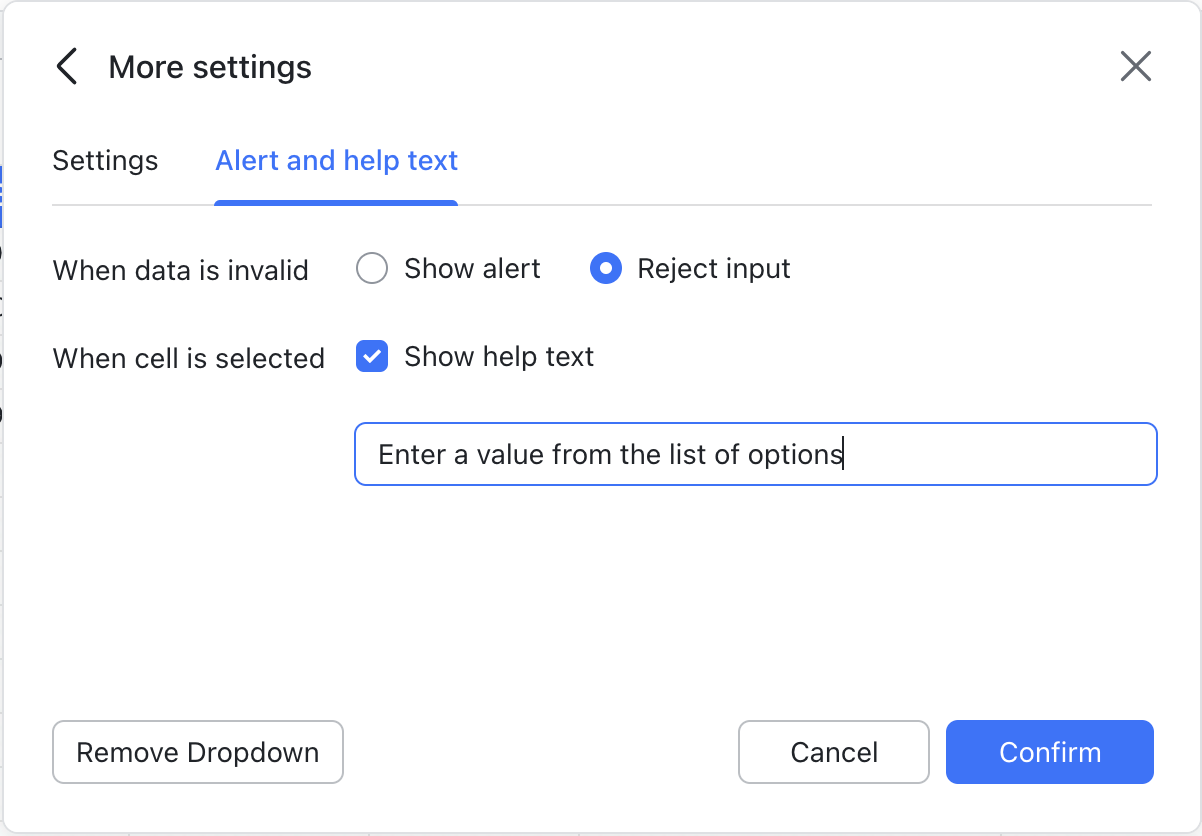
Hộp văn bản trợ giúp xuất hiện khi một ô được chọn:
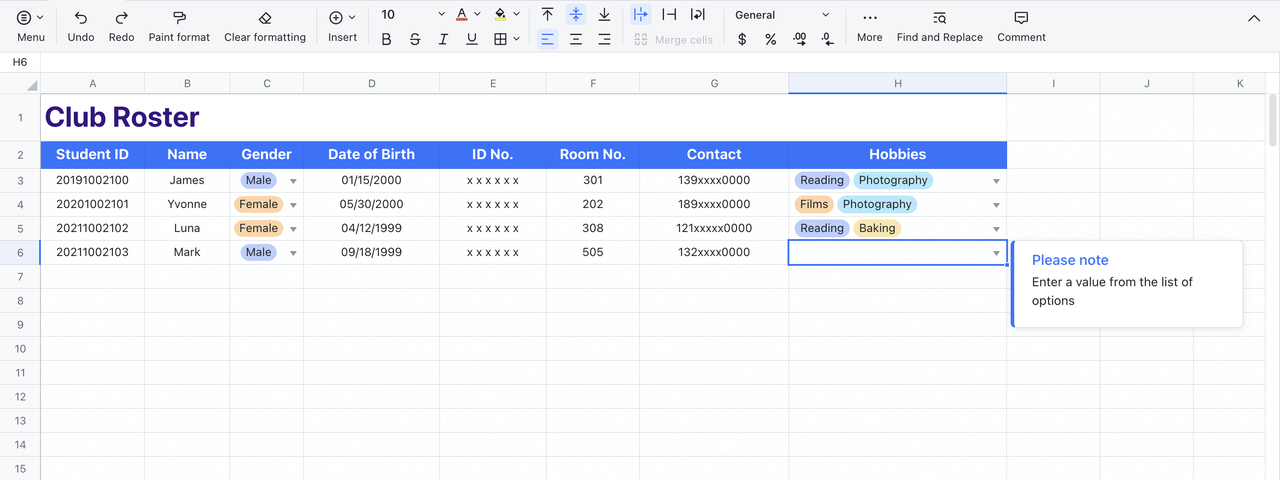
III. Câu hỏi thường gặp
Làm cách nào để thêm nhiều tùy chọn trong một ô?
Nhấp vào Khác > Danh sách thả xuống trong thanh công cụ và đặt loại thành Nhiều tùy chọn ở đầu bảng.
Tại sao lại có dấu đỏ ở góc trên bên phải của ô chứa danh sách thả xuống?
Dấu đỏ cho biết ô chứa giá trị không hợp lệ. Chọn một tùy chọn từ danh sách thả xuống hoặc thêm giá trị làm tùy chọn thả xuống mới để xóa dấu đỏ.
Tại sao tôi nhận được lỗi sau khi nhập, tìm kiếm, thay thế hoặc dán một ô có chứa danh sách thả xuống?
Lỗi có thể do dấu phẩy tách từng tùy chọn.
Khi danh sách thả xuống được xuất sang tài liệu khác (chẳng hạn như Excel), các tùy chọn thả xuống sẽ trở thành văn bản, với dấu phẩy tách các tùy chọn. Khi điều này được nhập vào Trang tính, bạn sẽ thấy thông báo lỗi trong các ô này vì Trang tính không nhận dạng dấu phẩy là dấu phân cách tùy chọn.
Để khắc phục điều này, chọn các ô có lỗi và sau đó nhấp vào Chuyển đổi thành nhiều tùy chọn trong ngăn xuất hiện. Các giá trị trong ô sau đó sẽ được chuyển đổi thành các tùy chọn thả xuống.