Sử dụng Markdown trong Docs
Mục lục
I. Giới thiệu
Markdown giúp dễ dàng định dạng văn bản mà không cần sử dụng bất kỳ thanh công cụ hoặc nút nào.
Ví dụ: bạn có thể nhập dấu số (#) theo sau là dấu cách trên dòng trống để sử dụng Tiêu đề 1. Xem thêm các ví dụ trong hình dưới đây:

II. Các bước
Markdown
Nhóm 1: # Dấu cách
Nhóm 2: # # Dấu cách
Nhóm 3: # # # Dấu cách
Nhóm 4: # # # # Dấu cách
Tiêu đề 5: # # # # # Dấu cách
Tiêu đề 6: # # # # # # Dấu cách
Nhóm 7: # # # # # # # Dấu cách
Nhóm 8: # # # # # # # # Dấu cách
Tiêu đề 9: # # # # # # # # Dấu cách
Danh sách đánh số: 1. Dấu cách
Danh sách dấu đầu dòng: - Dấu cách hoặc * Dấu cách
Danh sách việc cần làm: []
Tăng thụt lề: Tab
Giảm thụt lề: Shift + Tab
Trích dẫn: > Dấu cách
Mã:
MãKhối mã: "'Dấu cách
In đậm: Văn bản Dấu cách
Chữ nghiêng: Text Dấu cách
Gạch dưới: Text Dấu cách
Strikethrough: văn bản Dấu cách
Bộ chia: --- hoặc là * * *
Dán nội dung với Markdown
Nếu nội dung bạn đã sao chép có chứa Markdown cú pháp, thì Markdown sẽ áp dụng khi nội dung được dán vào tài liệu. Ví dụ: nếu bạn dán "# First" vào tài liệu, nó sẽ được định dạng là Tiêu đề 1.

III. Câu hỏi thường gặp
Làm thế nào tôi có thể xem Markdown các quy tắc trong một tài liệu?
Di chuột qua biểu ? biểu tượng ở góc dưới bên phải của tài liệu, sau đó nhấp vào biểu tượng Bàn phím, cuộn xuống để kiểm tra phần Markdown. Hoặc bạn có thể nhấn trực tiếp + / (macOS) hoặc Ctrl + / (Windows) trên bàn phím.
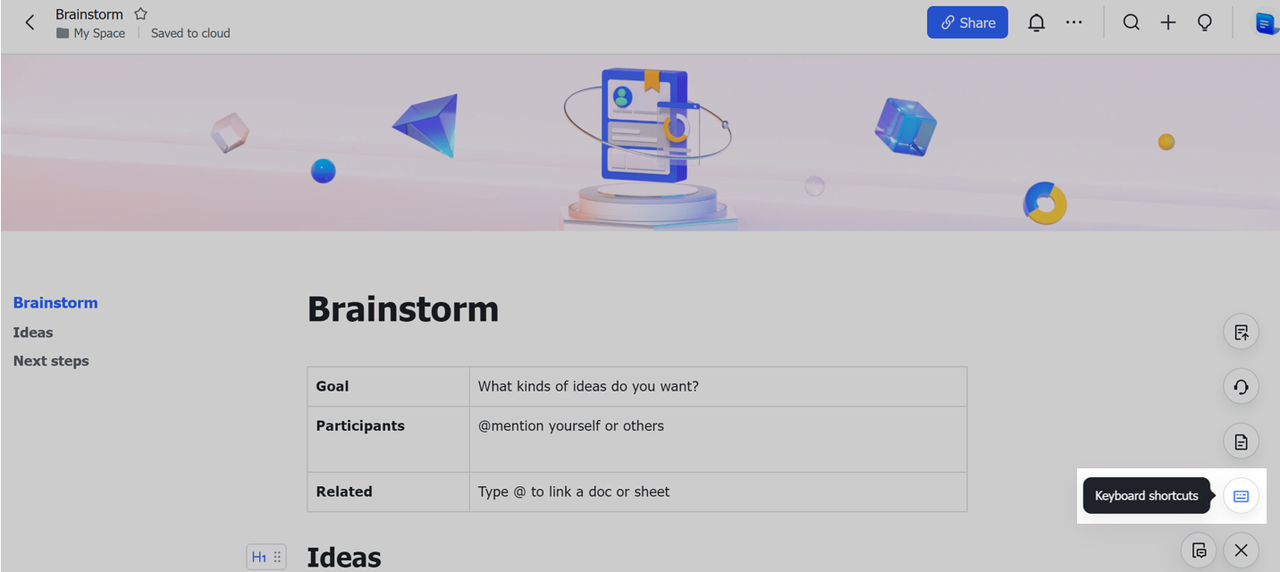
Một số nội dung liên quan đến Lark Docs:

