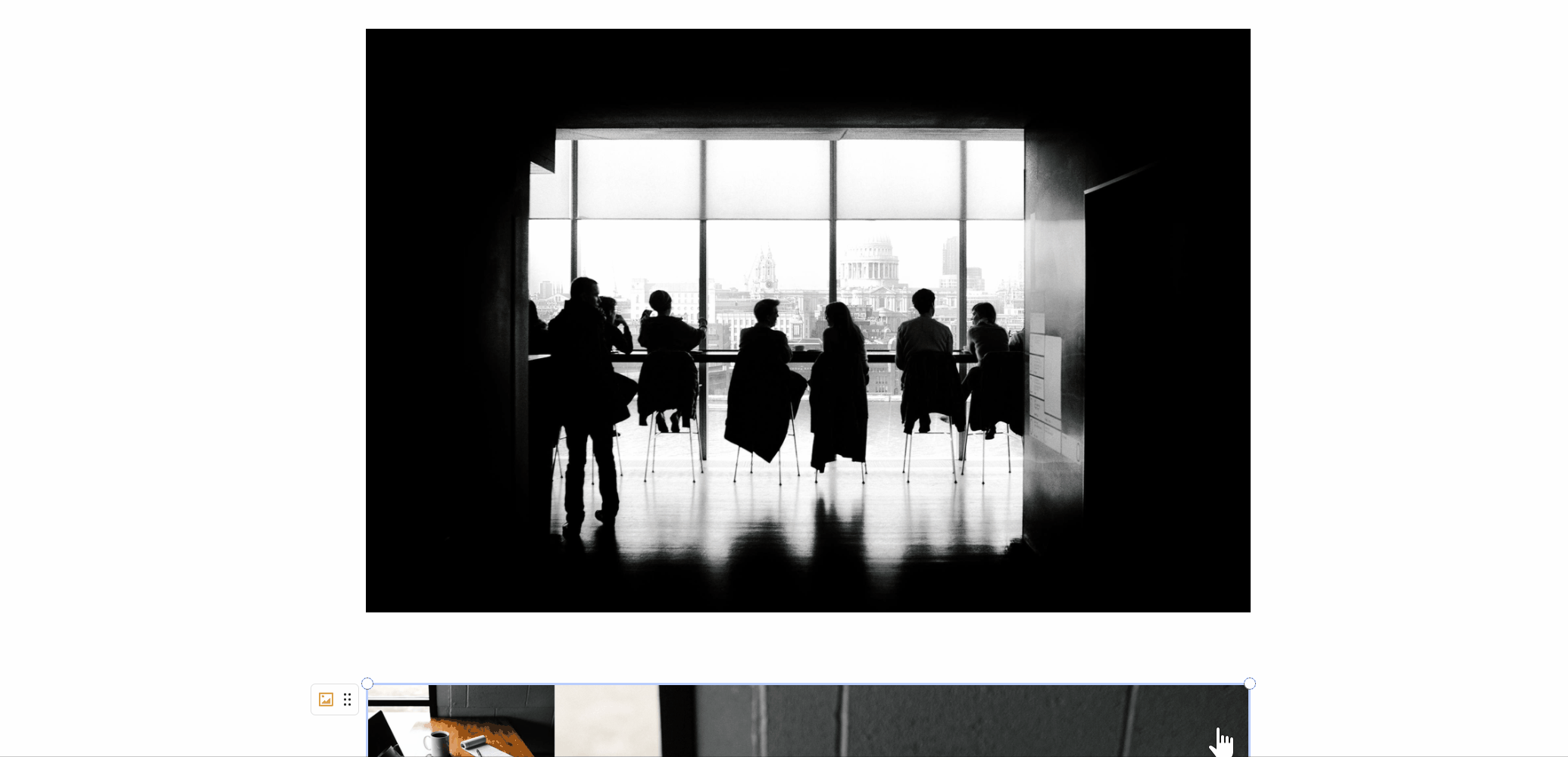Chèn ảnh, video và tập tin trong Docs
Mục lục
I. Giới thiệu
Chèn video, tệp và hình ảnh để tạo tài liệu giàu nội dung thú vị để đọc.
II. Các bước
1. Chèn tập tin
Có ba cách để chèn phương tiện và tệp vào tài liệu:
/ Chèn nhanh
Nhập / vào bất kỳ dòng trống hoặc Dấu cách / bất cứ nơi nào trong nội dung của tài liệu để hiển thị Chèn nhanh.
Chèn hình ảnh: Từ Chèn nhanh, chọn Hình ảnh, chọn hình ảnh bạn muốn thêm và nhấp vào Mở.
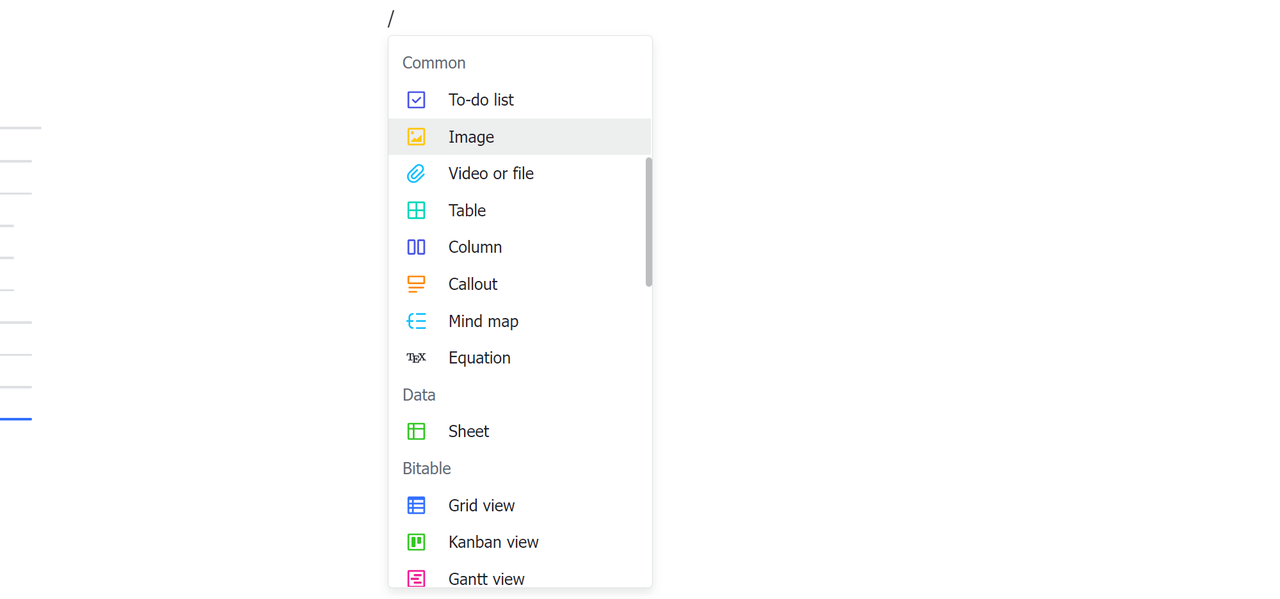
-
Hoặc bạn có thể trực tiếp gõ hình ảnh sau khi đưa lên Chèn nhanh để chọn nó.

Chèn video hoặc tệp tin: Từ Chèn nhanh, chọn Video hoặc tệp tin, chọn video hoặc tệp bạn muốn thêm và nhấp vào Mở.
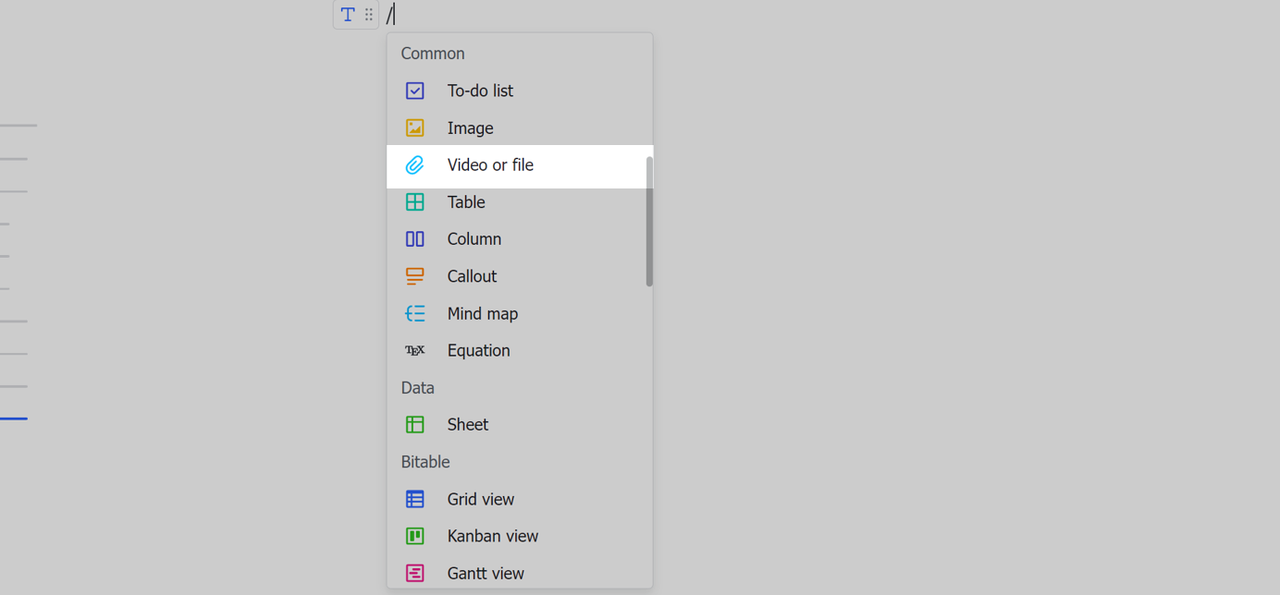
-
Hoặc bạn có thể trực tiếp gõ Video hoặc tập tin sau khi đưa lên Chèn nhanh để chọn nó.

Thanh công cụ +
Di chuột qua một dòng trống để hiển thị biểu tượng +.
Chèn hình ảnh: Di chuột qua biểu tượng + > Hình ảnh. Chọn hình ảnh bạn muốn thêm và nhấp vào Mở.
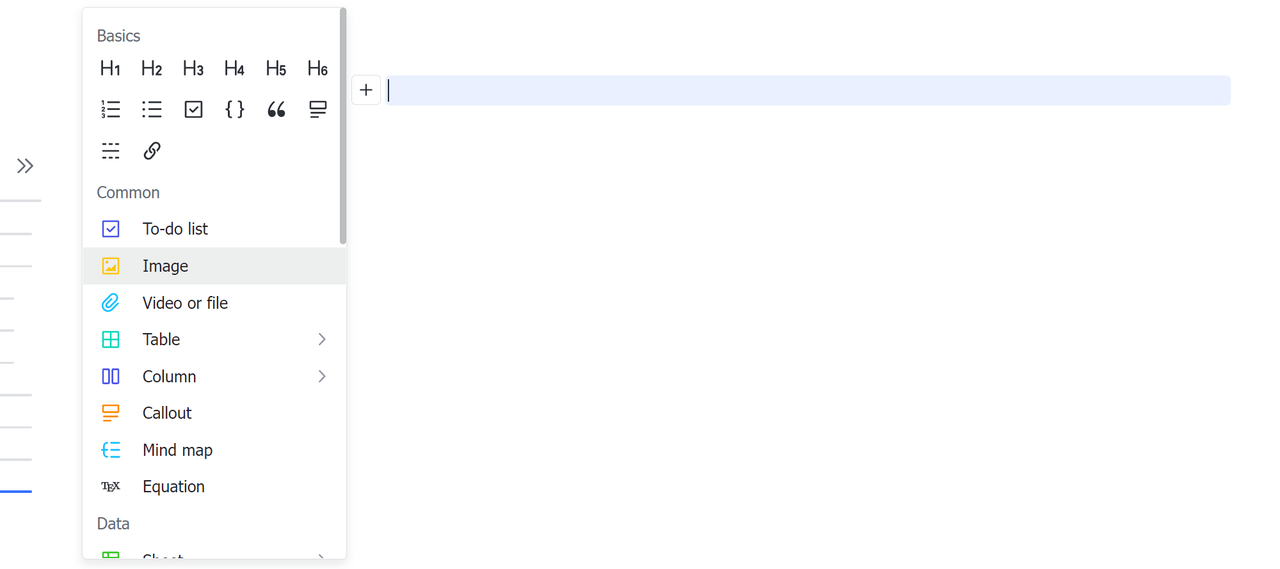
Chèn video hoặc tệp: Di chuột qua biểu tượng + > Video hoặc tệp tin. Chọn video hoặc tệp tin bạn muốn thêm và nhấp vào Mở.
⋮ ⋮ thanh công cụ
Di chuột qua bất kỳ nội dung nào trong tài liệu để hiển thị biểu tượng T⋮⋮.
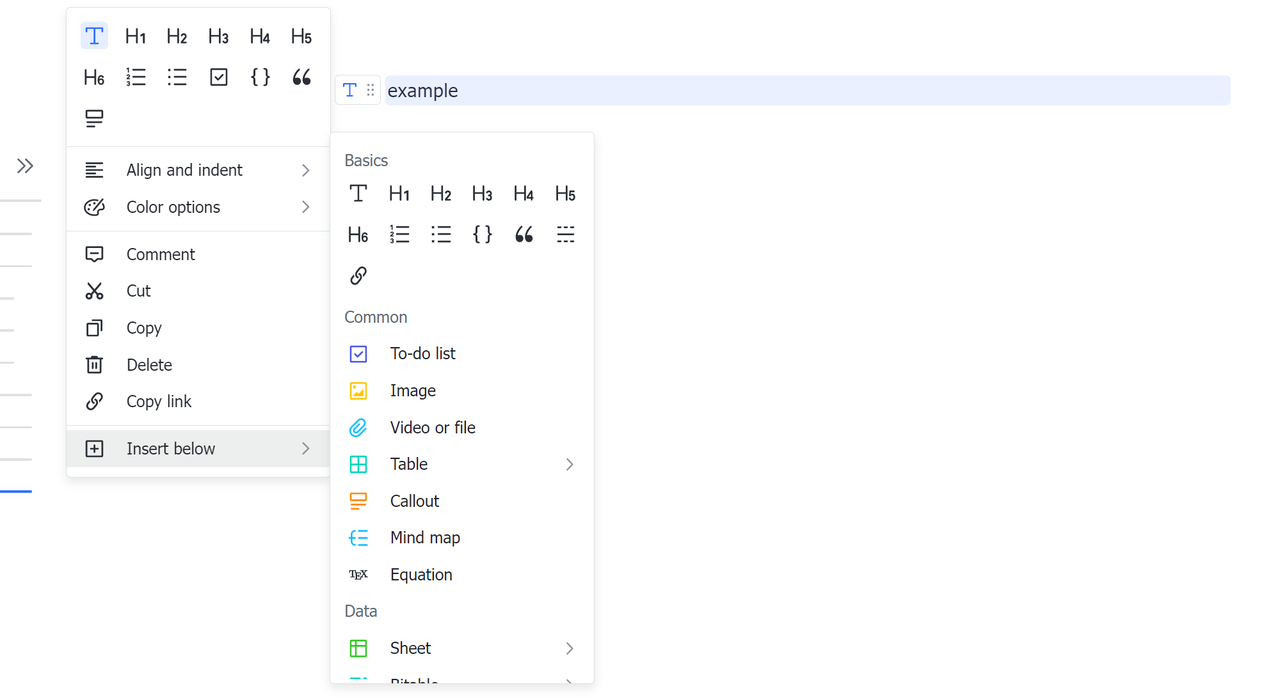
-
Chèn hình ảnh: Di chuột qua biểu tượng T⋮⋮ > Hình ảnh. Chọn hình ảnh bạn muốn chèn và nhấp vào Mở.
-
Chèn video hoặc tập tin: Di chuột qua biểu tượng T⋮⋮ > Video hoặc tập tin. Chọn video hoặc tập tin bạn muốn chèn và nhấp vào Mở.
2. Cắt hình ảnh
2.1 Cắt
Di chuột qua hình ảnh và nhấp vào biểu tượng Cắt trên thanh công cụ. Sau khi cắt hình ảnh, bạn có thể lưu chỉnh sửa của mình bằng cách:
-
Nhấn Enter
-
Nhấp đúp vào vùng đã cắt
-
Nhấp vào một khu vực bên ngoài hình ảnh
-
Nhấp vào biểu tượng Cắt một lần nữa
Nhấn esc để hủy cắt.
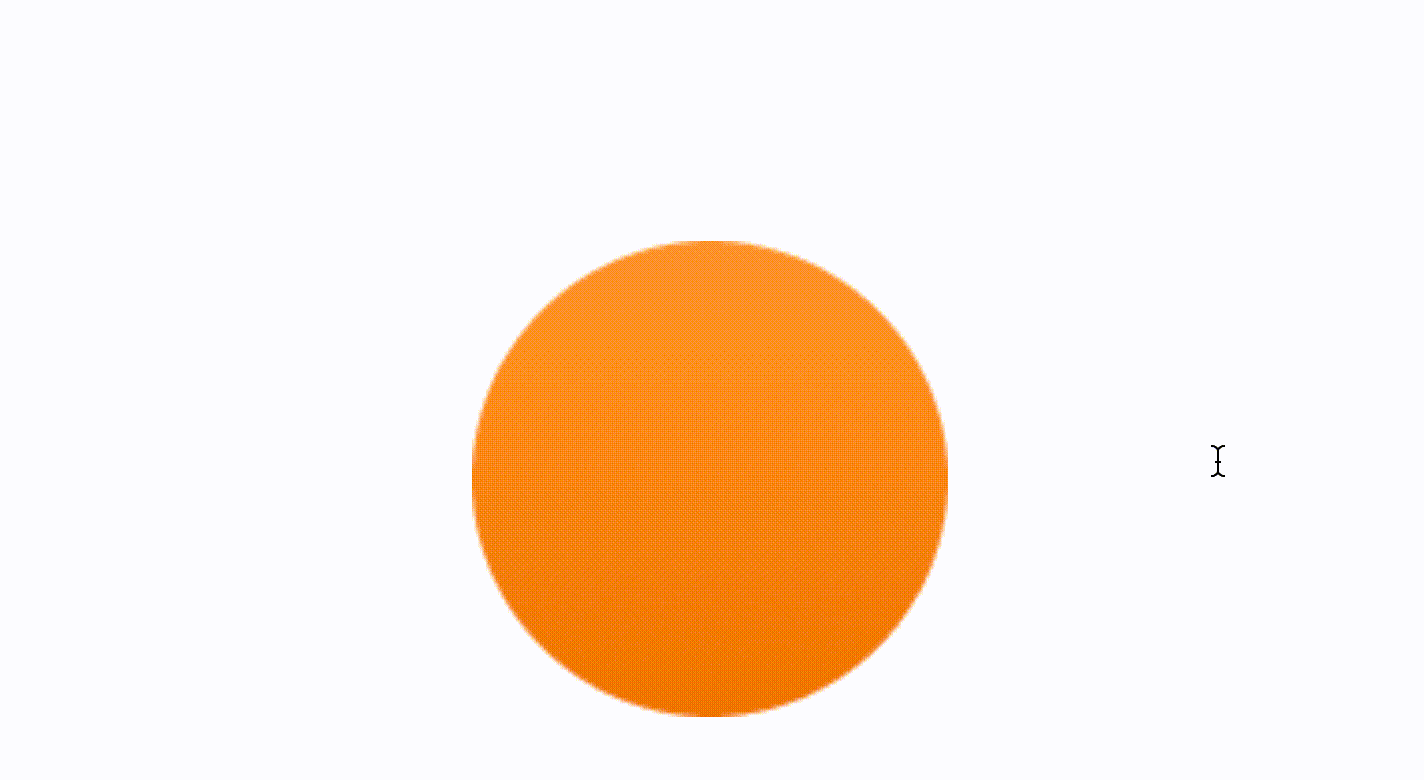
2.2 Đặt lại
Để khôi phục hình ảnh gốc, di chuột qua hình ảnh đã cắt và nhấp vào biểu tượng Đặt lại hình ảnh trong thanh công cụ.
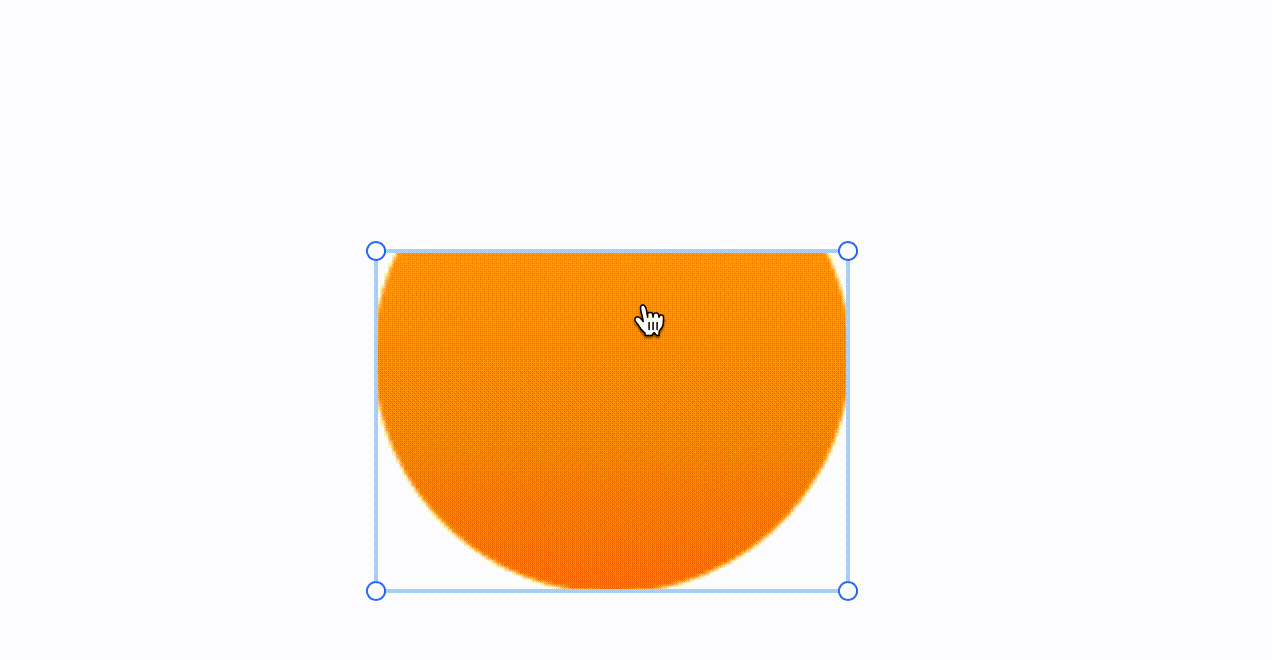
Lưu ý : Bạn có thể thiết lập lại một hình ảnh trong khi cắt nó.
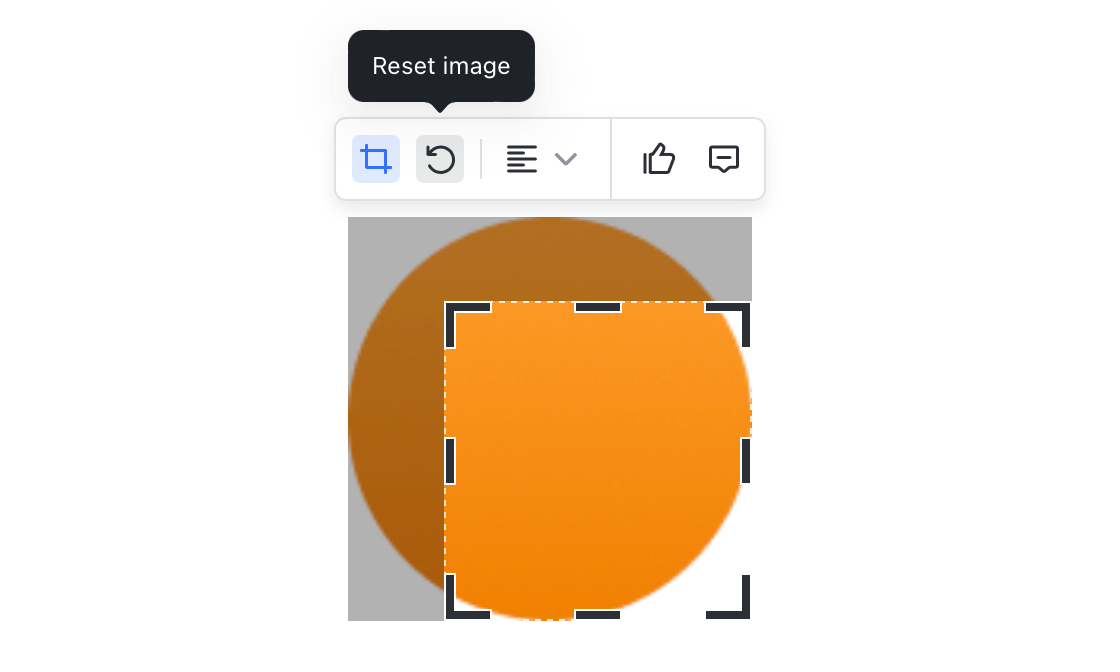
3. Thay đổi chế độ xem âm thanh / video
Có ba chế độ xem có sẵn cho các tệp âm thanh và video.
- Chế độ xem nội tuyến: Chỉ hiển thị tên của các tệp âm thanh / video.
- Chế độ xem thẻ: Hiển thị các tệp âm thanh / video ở dạng thẻ.
- Xem trước: Hiển thị các tập tin âm thanh / video trong một máy nghe nhạc phương tiện truyền thông.
Âm thanh:
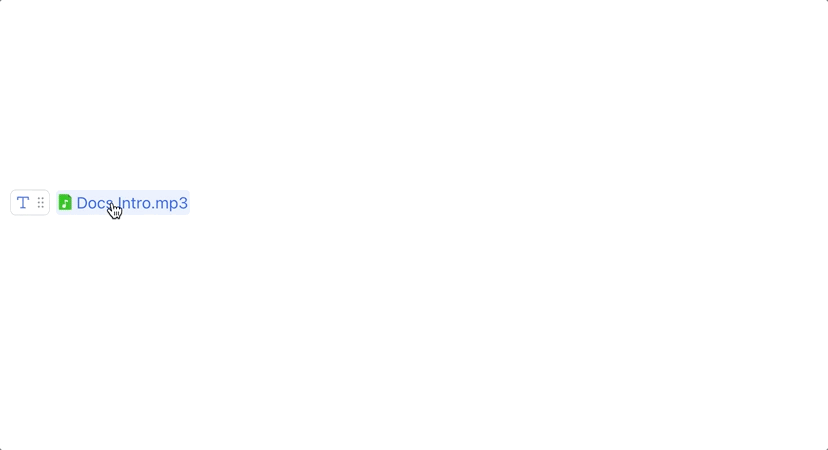
Video:
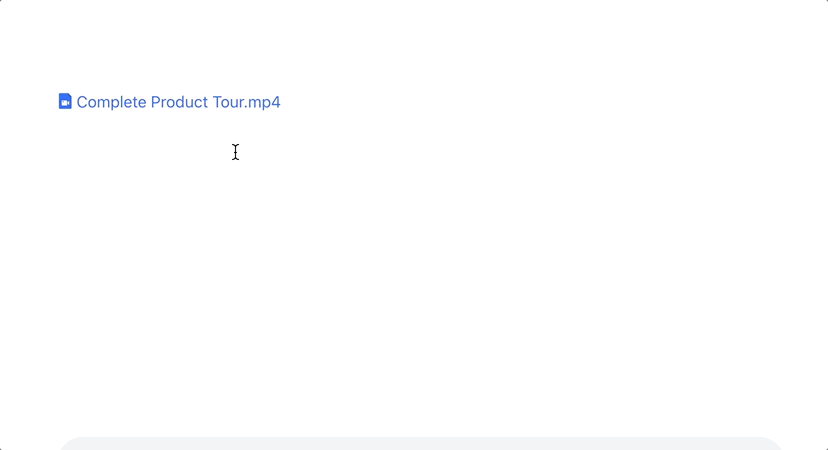
4. Phát tệp âm thanh / video
Nhấp vào tệp âm thanh / video trong chế độ xem nội tuyến hoặc thẻ để mở và phát tệp đó. Bạn có thể phát trực tiếp video hoặc âm thanh bằng cách nhấp vào nút phát trong chế độ xem trước.
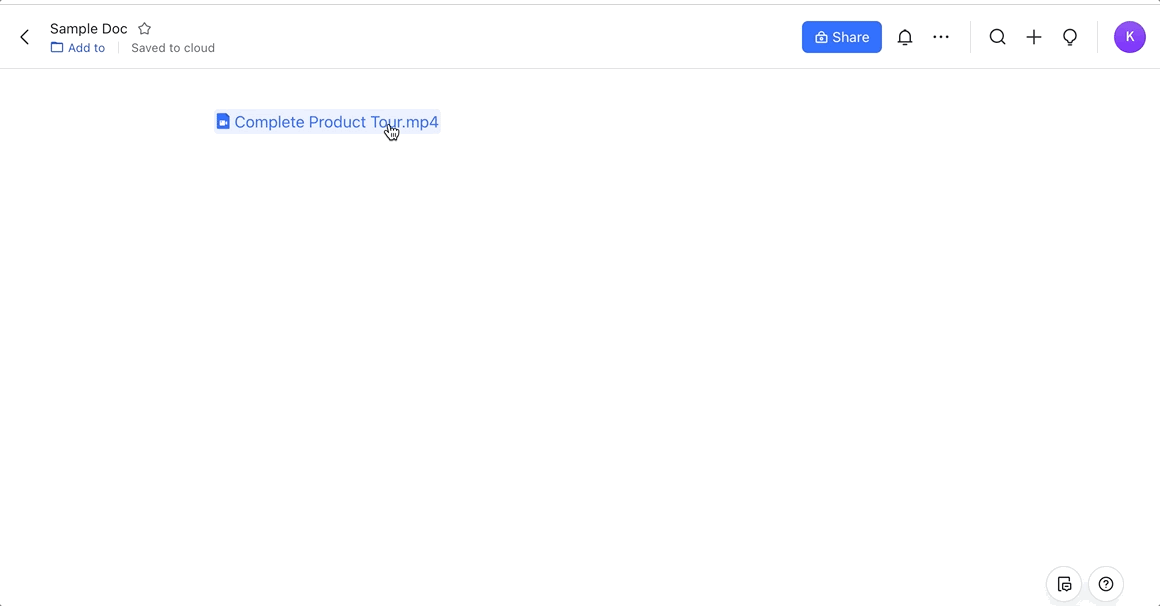
5. Sử dụng chế độ hình ảnh trong hình ảnh
Trong khi phát video ở chế độ xem trước, bạn có thể nhấp vào biểu tượng PIP ở góc dưới bên phải để mở Picture-in-Picture chế độ.
Lưu ý: Tính năng này hiện chỉ khả dụng trên phiên bản web của Lark.
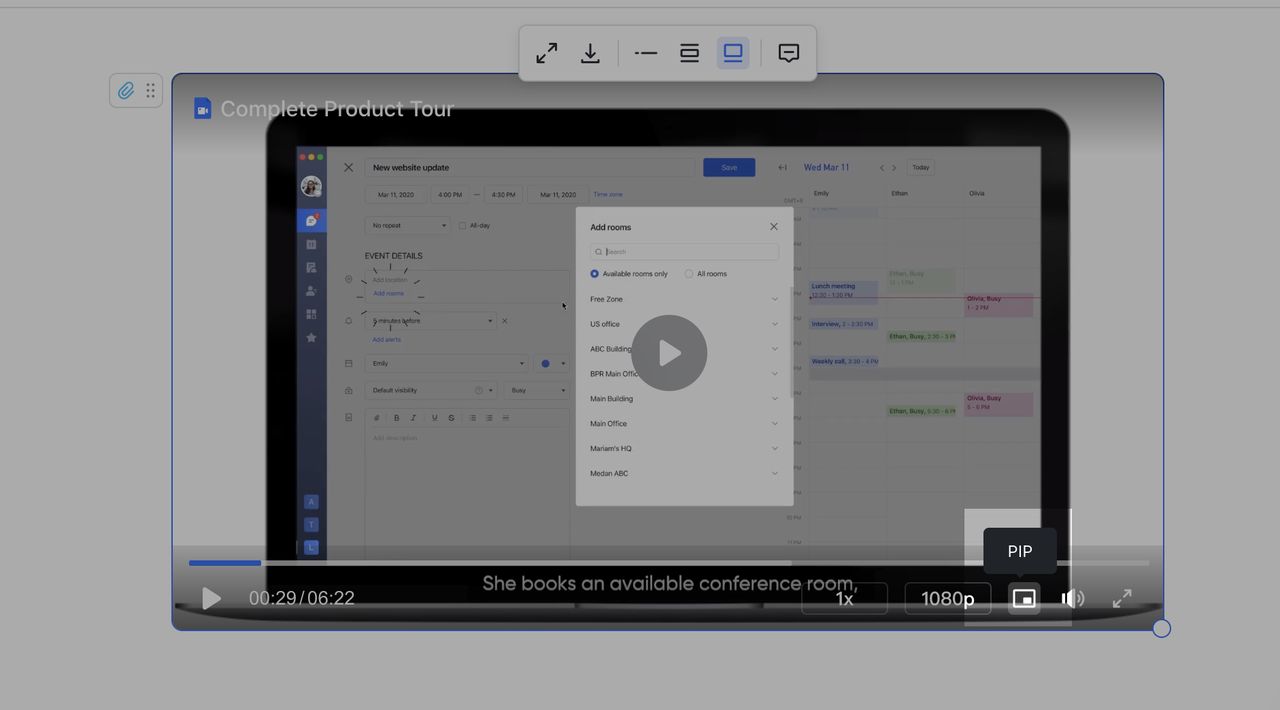
Ở chế độ ảnh trong ảnh, video sẽ tiếp tục phát trong cửa sổ nổi, ngay cả khi bạn chuyển trang hoặc ứng dụng. Bạn có thể kéo các cạnh của cửa sổ nổi để điều chỉnh kích thước của nó.
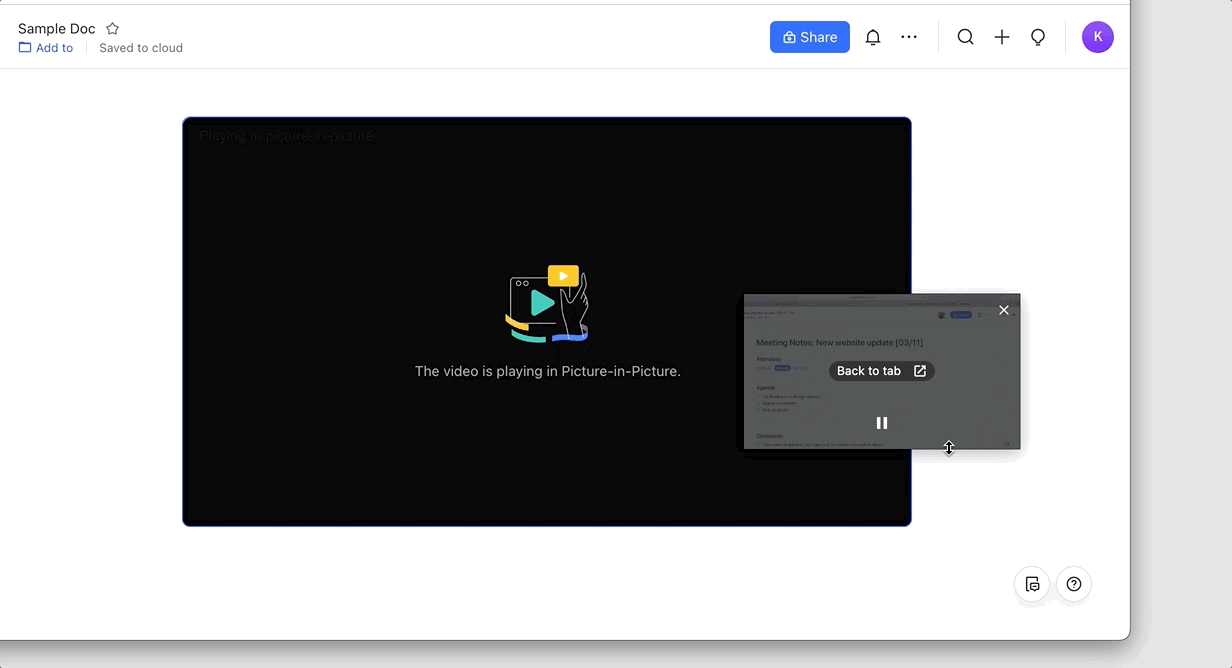
Để đóng cửa sổ nổi, nhấp vào Quay lại tab ở giữa cửa sổ.
6. Điều chỉnh kích thước cửa sổ video
Kích thước cửa sổ cho chế độ xem trước có thể được điều chỉnh. Di chuột qua cạnh của cửa sổ video cho đến khi con trỏ của bạn biến thành mũi tên, sau đó nhấp và kéo để thay đổi kích thước cửa sổ. Cửa sổ cũng có thể được đặt trong một cột riêng biệt với các khối nội dung khác, vì vậy bạn có thể sắp xếp tài liệu của mình theo cách bạn muốn.
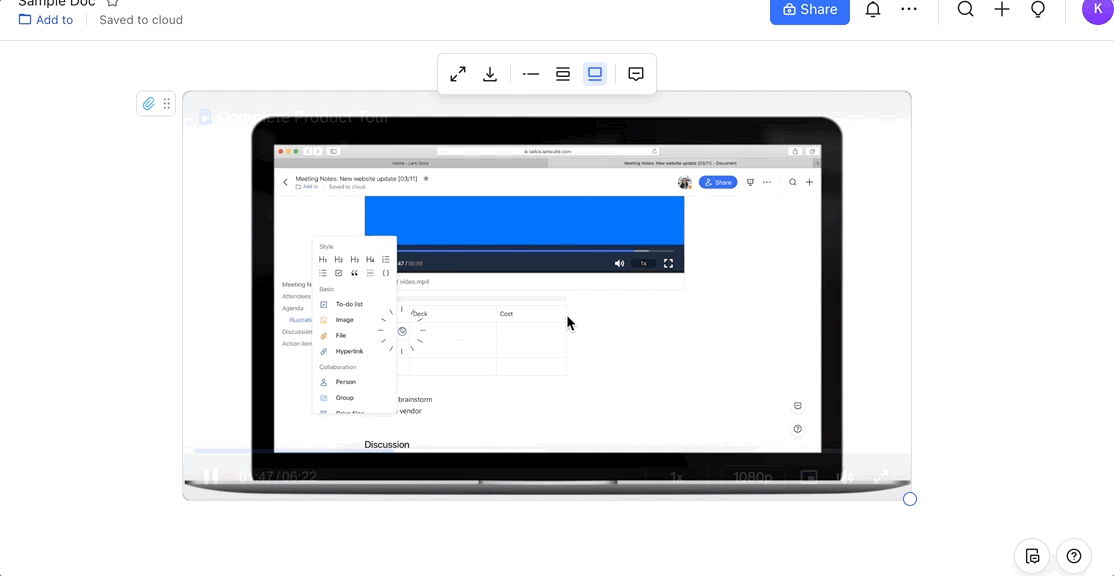
III. Câu hỏi thường gặp
Làm cách nào để thay đổi chế độ xem tệp?
Di chuột qua tệp và chọn một trong các dạng xem này từ thanh công cụ:
- Xem nội tuyến: Chỉ hiển thị tiêu đề của file.
- Chế độ xem thẻ: Các tệp được hiển thị dưới dạng thẻ.
- Xem trước: Các tệp được nhúng trực tiếp dưới dạng trình phát đa phương tiện hoặc cửa sổ xem trước.

Hình ảnh sẽ được nén sau khi chúng được chèn vào tài liệu?
Hình ảnh được chèn được hiển thị dưới dạng hình thu nhỏ trong tài liệu. Bạn có thể nhấp vào hình thu nhỏ để xem hoặc tải xuống hình ảnh ở kích thước ban đầu.
Làm cách nào để hiển thị nhiều hình ảnh cạnh nhau trong cùng một dòng?
Kéo một hình ảnh sang bên trái hoặc bên phải của một hình ảnh khác để hiển thị chúng cạnh nhau.