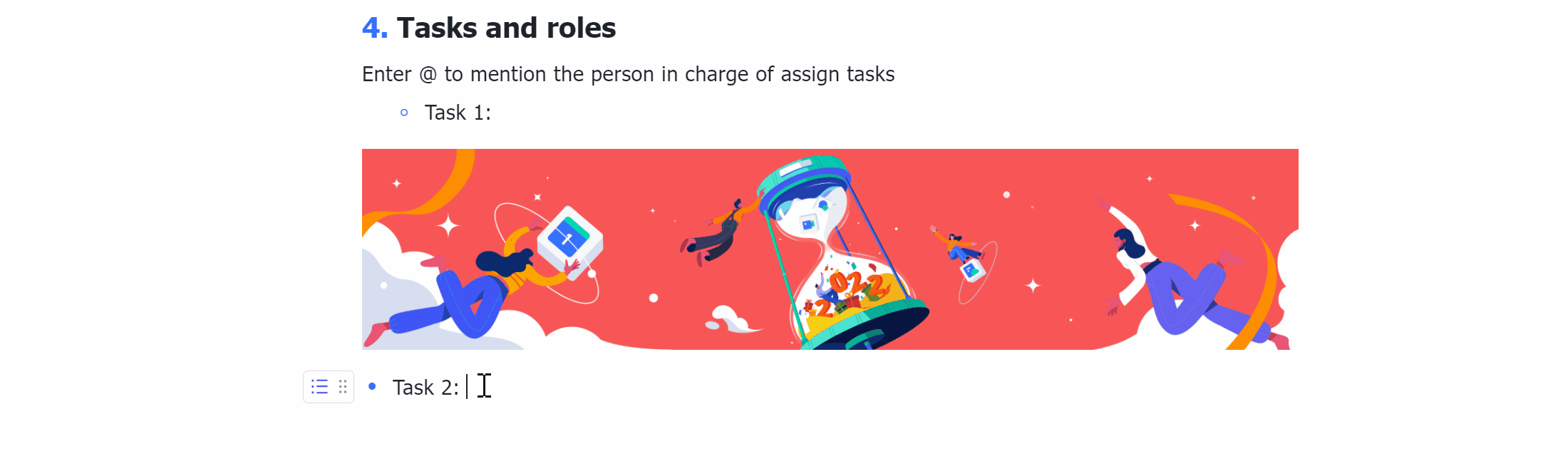Nội dung thụt lề
Mục lục
Nội dung sau chỉ áp dụng cho Docs được nâng cấp. Nhấp vào vào đây để xem cách phân biệt Docs được nâng cấp với Docs 1.0.Docs nâng cấp đang dần được triển khai, với số lượng hạn chế cho người thuê. Bạn có thể không truy cập được phiên bản mới này nếu bạn có triển khai hỗn hợp, sử dụng phiên bản tùy chỉnh thấp hơn 5.10, cần truy cập vào API mở, Bộ lọc Jira hoặc chế độ xem biểu đồ hoặc cần xem văn bản gốc trong chế độ Chỉ dịch. Nếu bạn có bất kỳ câu hỏi nào, vui lòng liên hệ với Hỗ trợ.
I. Giới thiệu
Khối nội dung thụt lề hoặc dòng đầu tiên của đoạn văn trong Docs làm cho cấu trúc rõ ràng hơn. Nó cải thiện trải nghiệm đọc và giúp việc tìm kiếm nội dung cụ thể dễ dàng hơn.
Khối nội dung thụt lề : Khối nội dung thụt lề nói chung, bao gồm văn bản, hình ảnh, tệp, bảng, thiệp mời nhóm, chú thích, v.v. Khối thụt lề cũng cho phép bạn dễ dàng di chuyển hàng loạt, thu gọn hoặc mở rộng nội dung trong Tài liệu.
Thụt lề dòng đầu tiên : Chỉ thụt lề dòng đầu tiên của đoạn văn trong Docs để làm cho cấu trúc nội dung của bạn rõ ràng hơn và tài liệu của bạn thú vị hơn để đọc.
II. Các bước
Thụt lề
Khối nội dung thụt lề
Phương pháp 1 : Chọn nội dung mục tiêu bằng chuột, sau đó nhấn phím Tab phím.
Phương pháp 2 : Chọn nội dung mục tiêu, sau đó gọi thanh công cụ và nhấp vào Căn chỉnh và thụt lề > Tăng thụt lề.
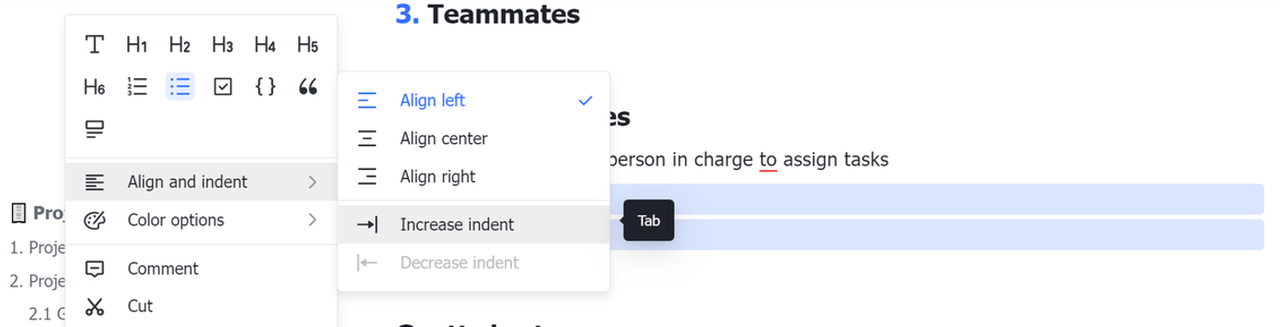
Phương pháp 3 : Chọn nội dung mục tiêu, sau đó nhấp vào biểu Căn chỉnh và thụt lề biểu tượng trong thanh công cụ xuất hiện ở trên > Tăng thụt lề.
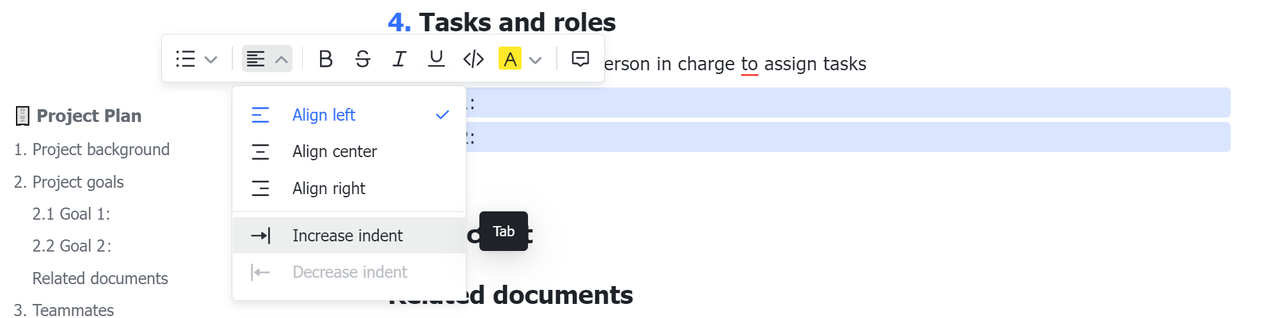
Phương pháp 4 : Di chuột qua cantent mục tiêu trên biểu tượng thanh công cụ. Sau đó kéo biểu tượng đến một vị trí ưa thích.
Khi dòng chèn là một dòng dài xanh da trời không có khoảng cách, nội dung được chèn sẽ không được thụt vào.
Khi dòng chèn được hiển thị dưới dạng nhiều đoạn với một số dòng ngắn xanh da trời ở bên trái, nội dung được chèn sẽ được thụt vào và mức thụt vào bằng số dòng ngắn.
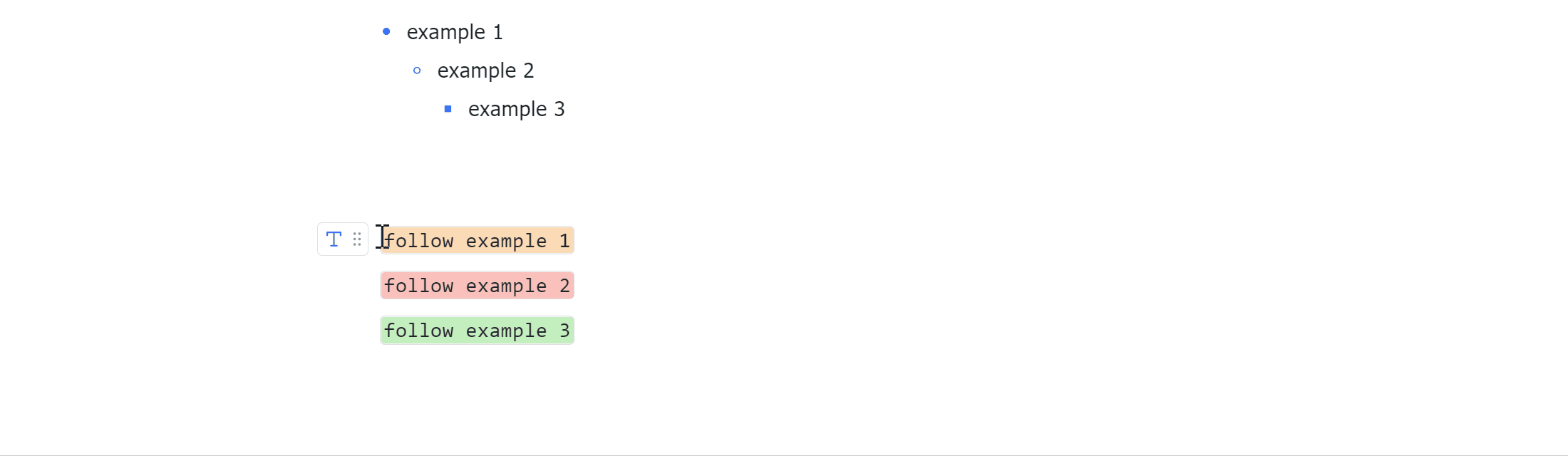
Thụt dòng đầu tiên
Đặt con trỏ ở đầu dòng nắm tay của một đoạn văn trong văn bản nội dung và nhấn phím Tab phím.
Lưu ý : Nếu con trỏ ở một vị trí khác trong đoạn văn, thì toàn bộ khối nội dung sẽ được thụt vào và không chỉ là dòng đầu tiên.
Hoàn tác thụt lề
Phương pháp 1: Chọn nội dung mục tiêu mà bạn muốn hoàn tác thụt lề và nhấn Shift + Tab.
Phương pháp 2: Chọn nội dung mục tiêu mà bạn muốn hoàn tác thụt lề và nhấp vào Căn chỉnh và thụt lề trong thanh công cụ > Giảm thụt lề.
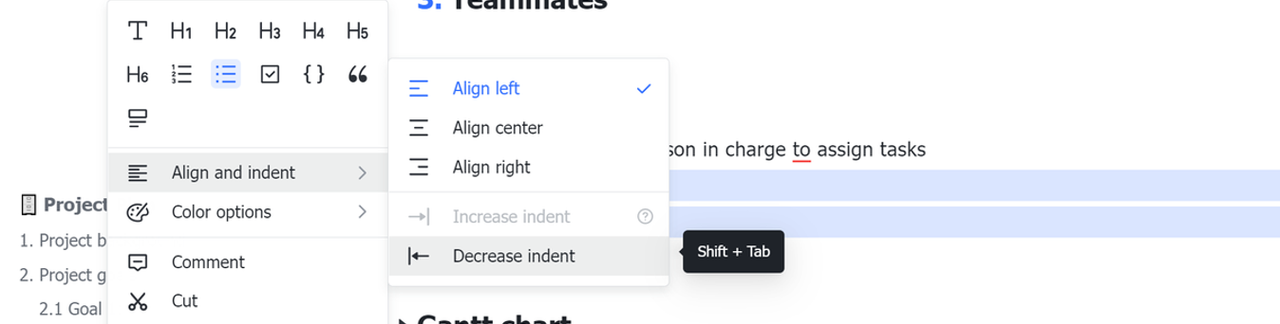
Phương pháp 3 : Chọn nội dung mục tiêu mà bạn muốn hoàn tác thụt lề và nhấp vào Căn chỉnh và thụt lề trong thanh công cụ xuất hiện ở trên > Giảm thụt lề.
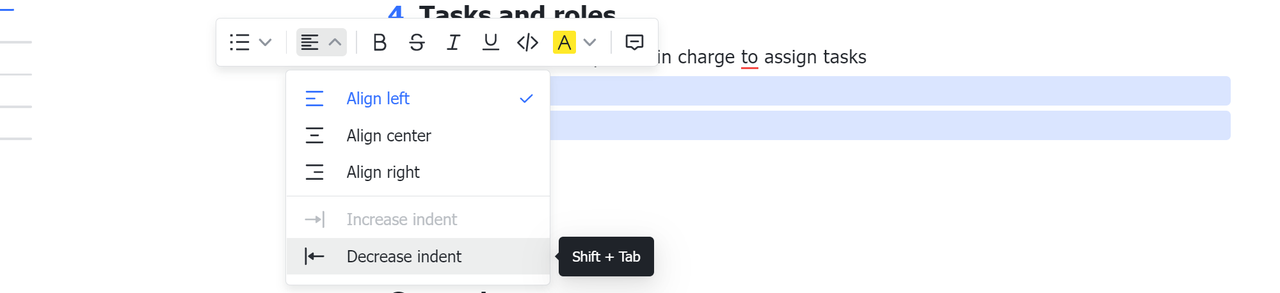
Nội dung di chuyển hàng loạt
Trực tiếp kéo vào biểu tượng bên cạnh dòng đầu tiên của một khối nội dung để di chuyển nó như một khối toàn thể.
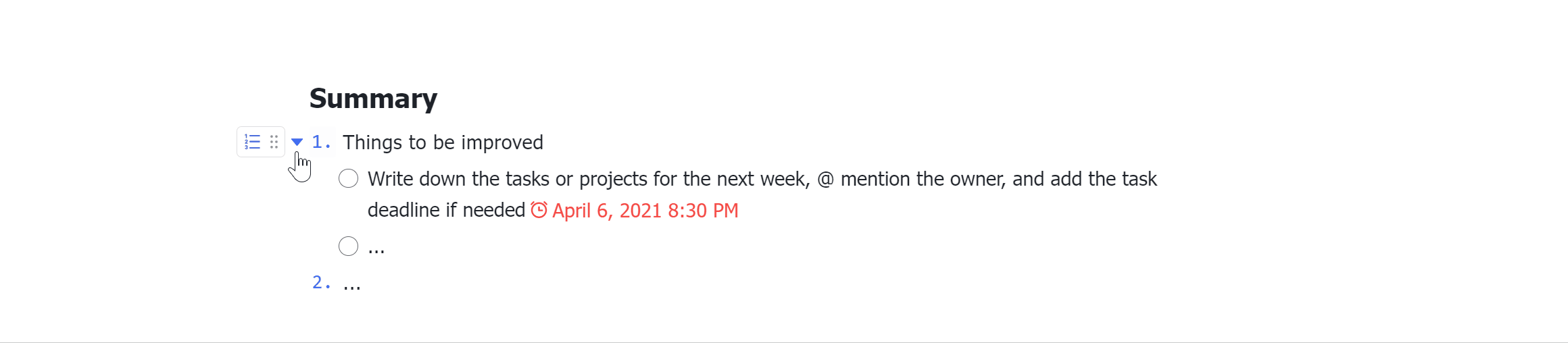
Thu gọn và mở rộng nội dung thụt lề
Di chuột qua nội dung thụt vào mục tiêu và nhấp vào biểu tượng hình tam giác bên cạnh dòng đầu tiên để thu gọn hoặc mở rộng toàn bộ.
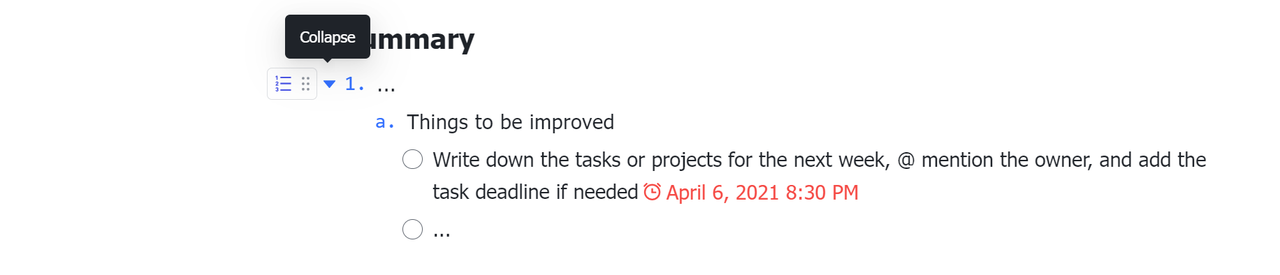
III. Câu hỏi thường gặp
Những loại nội dung nào có thể được thụt vào trong Docs?
Trong Docs, bạn có thể thụt lề nội dung bao gồm văn bản nội dung, danh sách được đánh số, danh sách dấu đầu dòng và khối nội dung trong danh sách việc cần làm (bao gồm văn bản, hình ảnh, tệp, bảng, thiệp mời nhóm, chú thích, v.v.)
Tại sao tôi không thể thụt lề nội dung trong tài liệu sau khi nhấn phím Tab?
Có thể là do nội dung bạn muốn thụt lề nằm bên dưới hình ảnh hoặc bảng. Trong Docs, bạn không thể thụt lề nội dung bên dưới dấu ngoặc kép, hình ảnh, bảng văn bản phong phú, chú thích, dải phân cách, v.v.
Sau khi chèn ảnh hoặc bảng, danh sách được đánh số và dấu đầu dòng sẽ bị gián đoạn, tôi nên làm gì?
Bạn có thể duy trì danh sách bằng cách thụt vào hình ảnh hoặc bảng đã chèn.