Tạo và sử dụng bảng tổng hợp
Mục lục
I. Giới thiệu
Bảng tổng hợp là một công cụ để sắp xếp và tổng hợp dữ liệu phức tạp để phân tích nâng cao. Nó không chỉ cung cấp tổng hợp, đếm, tính trung bình và các phép tính khác mà còn cung cấp các cách linh hoạt để hiển thị dữ liệu chính, cho phép bạn biến thông tin thành thông tin chi tiết.
II. Các bước
1. Tạo một Bảng tổng hợp
-
Chức năng truy cập : Trong thanh công cụ, nhấp vào Chèn > Bảng tổng hợp để tạo bảng tổng hợp.
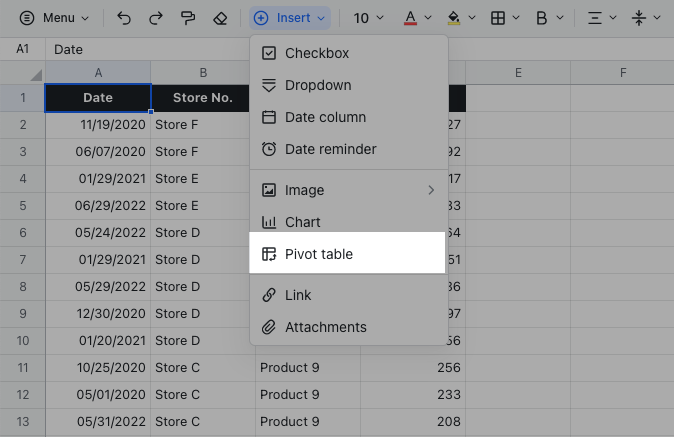
-
Chọn nguồn dữ liệu : Chọn dữ liệu bạn muốn phân tích. Ngoài ra, bạn có thể chọn phạm vi chứa dữ liệu bạn muốn phân tích trước, sau đó nhấp vào Chèn > Bảng tổng hợp .
-
Tổng hợp vị trí bảng : Chọn Trang tính mới hoặc Trang tính đã có . Nếu bạn chọn Trang tính đã có , bạn có thể tổng hợp nhiều nguồn dữ liệu trong một bảng tính, giúp phân tích toàn diện thuận tiện hơn.
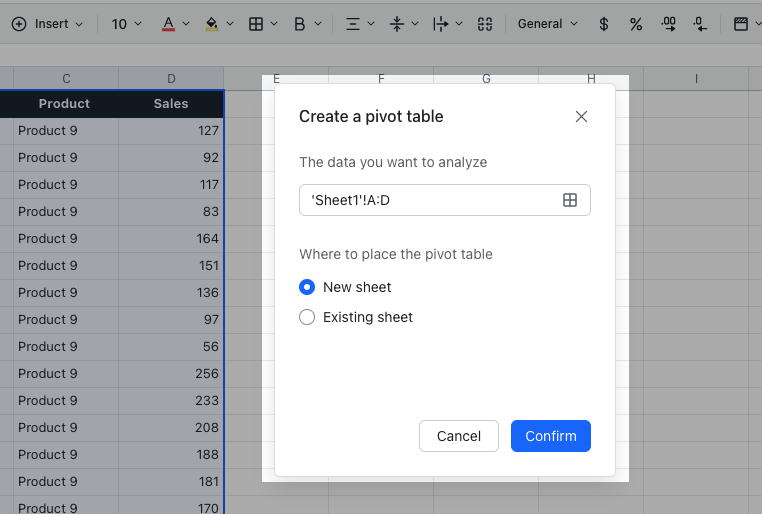
2. Xây dựng bảng tổng hợp
-
Kéo các trường vào khu vực tương ứng : Sau khi bảng tổng hợp được tạo, kéo các trường vào khu vực bảng tổng hợp trong bảng chỉnh sửa ở bên phải để bắt đầu xây dựng bảng của bạn.
-
Các trường trong Bộ lọc xác định phạm vi giá trị để tính toán. Các trường trong Hàng được hiển thị ở đầu mỗi hàng và các trường trong Cột được hiển thị dưới dạng tiêu đề cho mỗi cột. Các trường trong Giá trị là dữ liệu mà bạn muốn sắp xếp và tính toán. Để biết thêm chi tiết, hãy xem Sử dụng các trường trong bảng tổng hợp .
-
Ví dụ sau đây cho thấy tổng khối lượng bán hàng cho từng loại sản phẩm ở các khu vực khác nhau. Bảng có thể được lọc theo ngày để hiển thị tổng số cho các khoảng thời gian khác nhau.
-
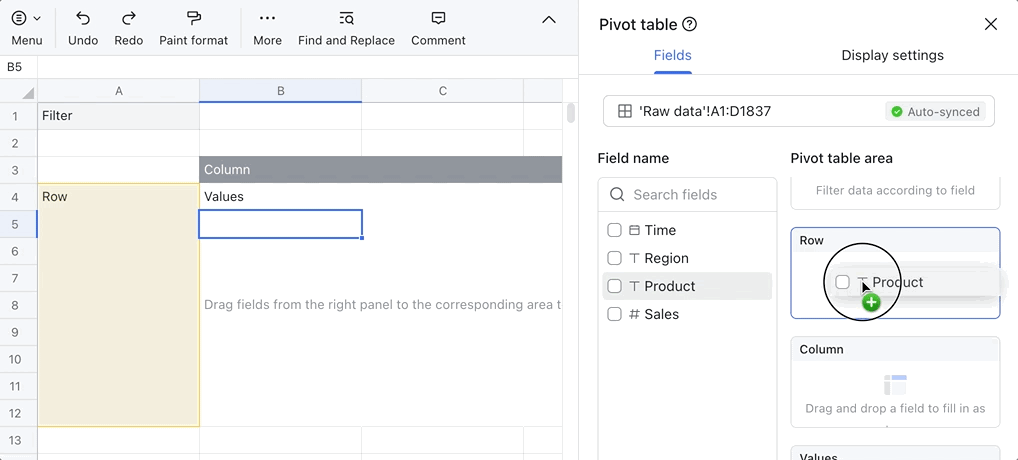
-
Hiển thị / ẩn tổng số : Sau khi xây dựng bảng tổng hợp của bạn, mỗi hàng và cột sẽ hiển thị trường Tổng theo mặc định. Nếu bạn muốn ẩn tổng số, hãy nhấp vào Cài đặt hiển thị và thực hiện các điều chỉnh tương ứng trong Hiển thị tổng số . Để tìm hiểu thêm, hãy xem Quản lý cài đặt hiển thị.
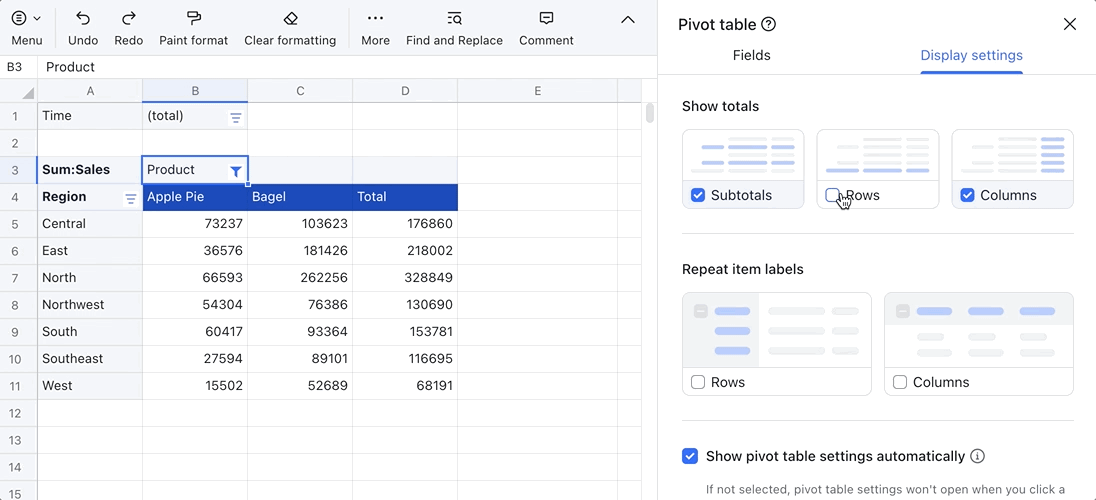
3. Thay đổi phương pháp tính toán
-
Tóm tắt dữ liệu: Có 12 cách để tóm tắt các trường trong Giá trị . Nhấp vào nút màu xám dưới tên trường, sau đó Tóm tắt bằng cách để chọn phương pháp tính toán bạn cần. Để biết thêm chi tiết, hãy xem Tóm tắt giá trị và các tùy chọn hiển thị .
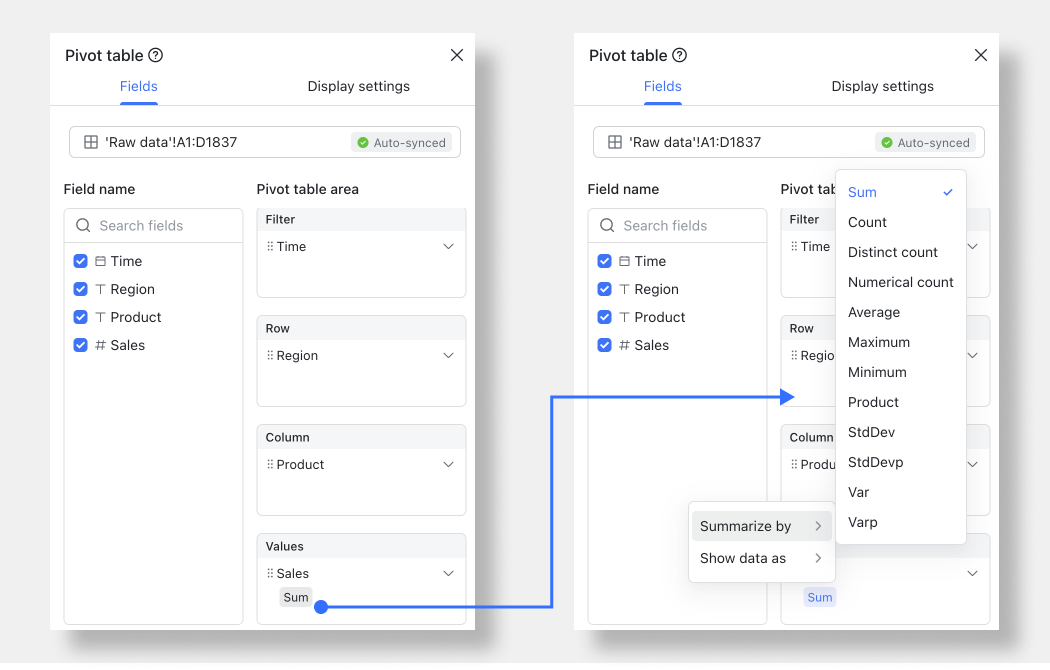
-
Hiển thị dữ liệu: Có bảy cách để hiển thị các trường trong Giá trị . Nhấp vào nút màu xám dưới tên trường, sau đó Hiển thị dữ liệu dưới dạng để chọn phương pháp tính toán bạn cần. Để biết thêm chi tiết, hãy xem Tùy chọn tóm tắt và hiển thị giá trị .
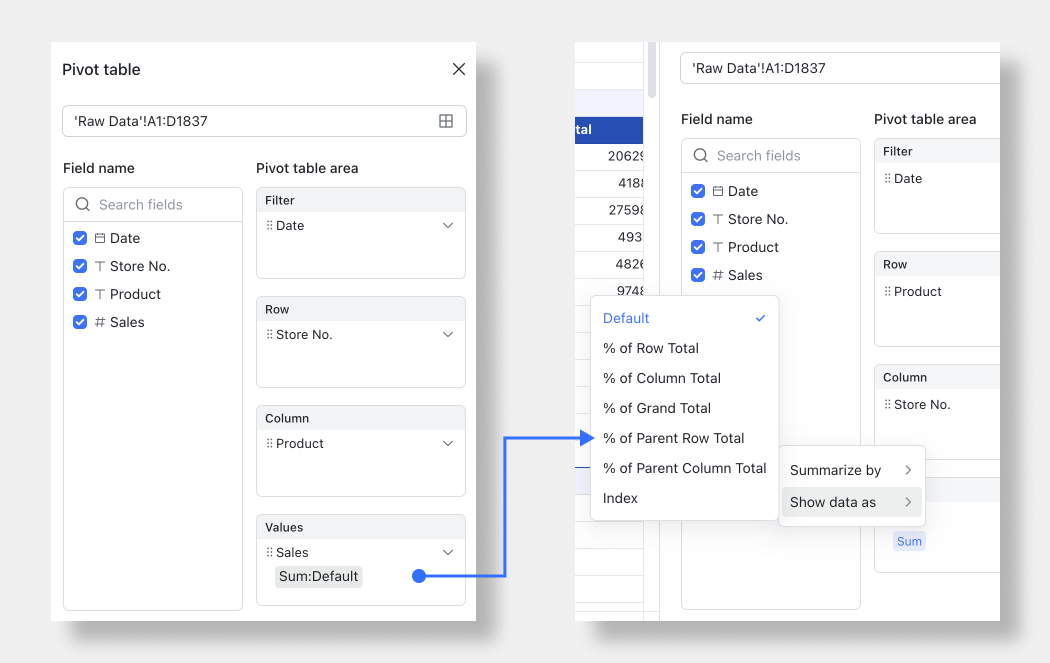
4. Xem dữ liệu
-
Mở rộng và thu gọn các nhóm con : Khi một hàng hoặc cột chứa 2 hoặc nhiều trường, chúng sẽ được hiển thị dưới dạng các nhóm con trong bảng tổng hợp. Nhấp vào + hoặc - biểu tượng (ảnh chụp màn hình bên trái) ở phía trước mỗi nhóm để mở rộng và thu gọn chúng hoặc sử dụng menu nhấp chuột phải (ảnh chụp màn hình bên phải). Để biết thêm chi tiết, hãy xem các chức năng nhóm con của bảng tổng hợp.
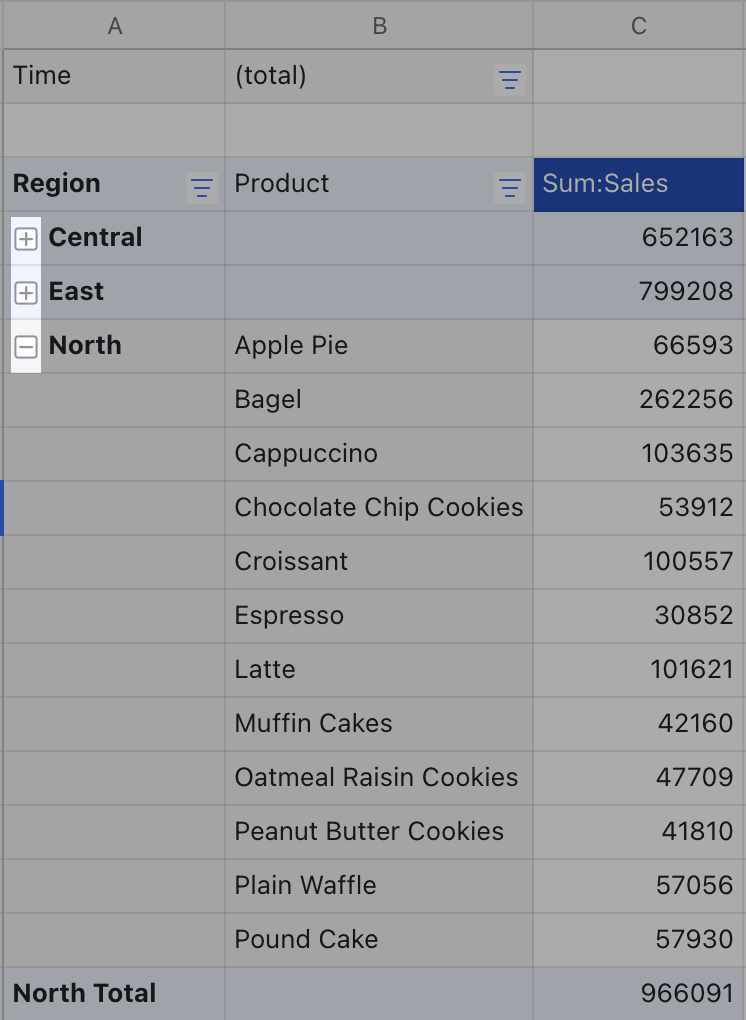
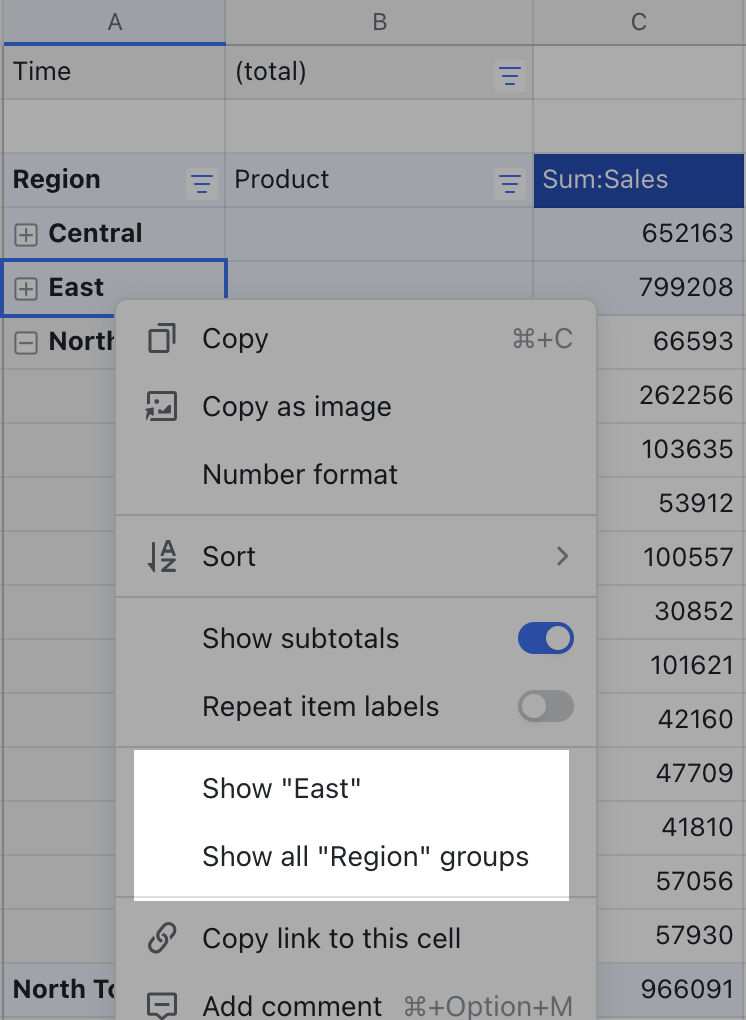
-
Xem chi tiết dữ liệu: Bạn muốn tìm hiểu về dữ liệu cụ thể đằng sau các giá trị cho mỗi phép tính? Bấm đúp vào một ô từ trường Giá trị trường và các mục cụ thể được sử dụng để tính toán sẽ được hiển thị trong một trang tính mới, cho phép bạn đi sâu vào bất kỳ điểm dữ liệu nào theo từng trường.
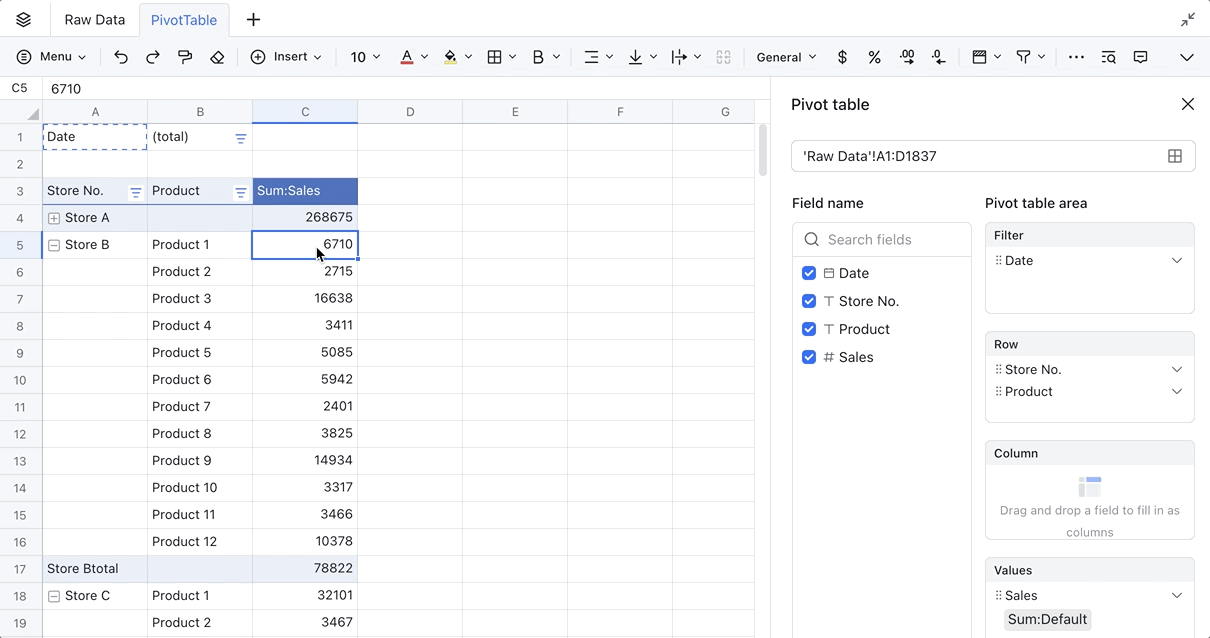
5. Cập nhật nguồn dữ liệu
-
Khi dữ liệu nguồn thay đổi, nhưng vùng đã chọn cho dữ liệu nguồn không thay đổi, thì dữ liệu sẽ đồng bộ hóa với bảng tổng hợp trong thời gian thực mà không cần phải làm mới theo cách thủ công.
-
Nếu vùng nguồn dữ liệu đã thay đổi, nó có thể được sửa đổi ở đầu ngăn chỉnh sửa bảng tổng hợp. Bạn có thể nhấp vào trường nhập và trực tiếp nhập phạm vi ô hoặc nhấp vào biểu tượng Chọn một dãy bên phải: giao diện sẽ quay trở lại bảng gốc và bạn có thể chọn vùng nguồn dữ liệu mới.
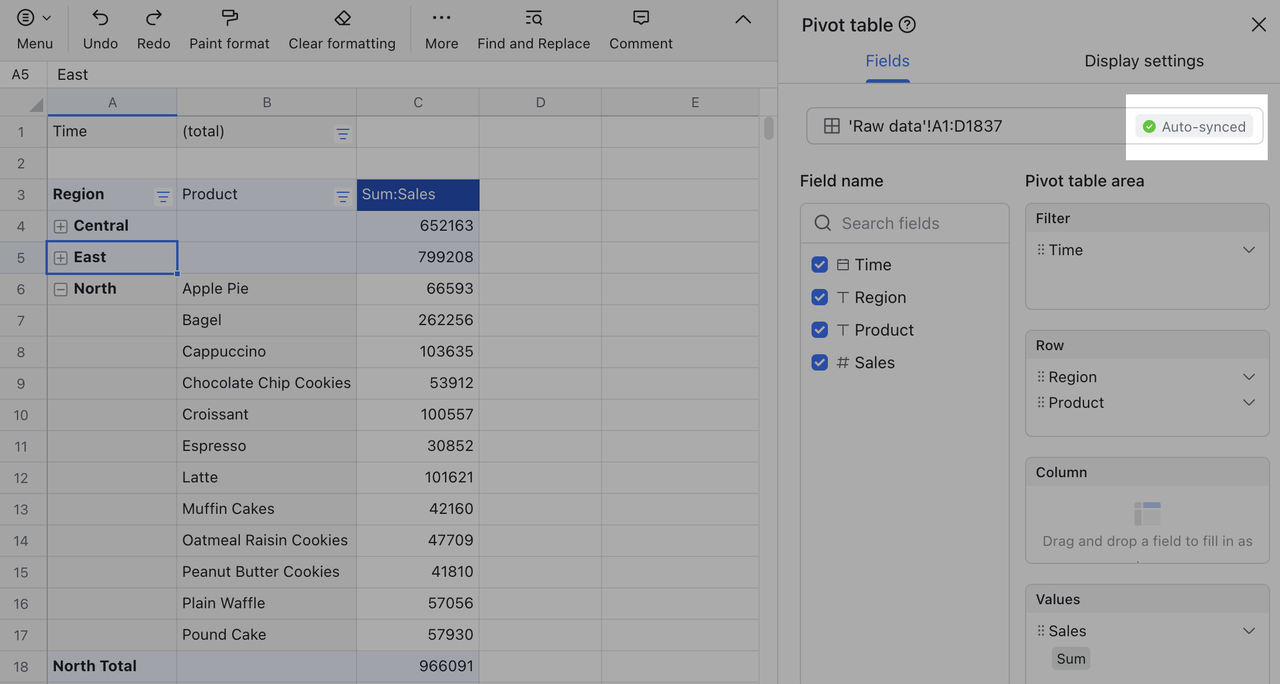
6. Di chuyển và xóa bảng tổng hợp
-
Di chuyển bảng tổng hợp: Có hai phương pháp để Di chuyển bảng tổng hợp.
-
Phương pháp 1: Di chuột qua góc trên bên trái của ô ở góc trên bên trái của bảng tổng hợp, đợi biểu tượng bàn tay nhỏ xuất hiện và giữ nút chuột trái để kéo toàn bộ bảng.
-
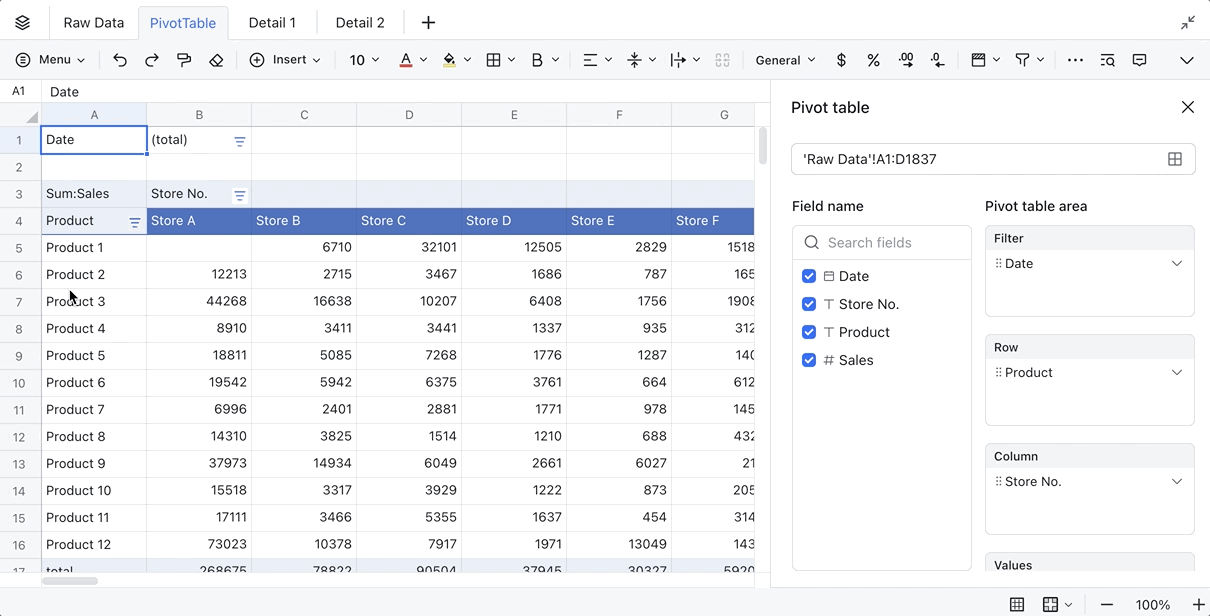
-
Phương pháp 2: Kéo con trỏ để chọn toàn bộ bảng tổng hợp hoặc chọn một ô và nhấn Ctrl / Cmd + A để chọn toàn bộ khu vực. Chọn Copy từ menu chuột phải hoặc nhấn Ctrl / Cmd + C hoặc Ctrl / Cmd + X để sao chép hoặc cắt bảng tổng hợp, sau đó dán nó vào vị trí mục tiêu.
-
Phương pháp này đặc biệt thích hợp để dán trên các trang tính.
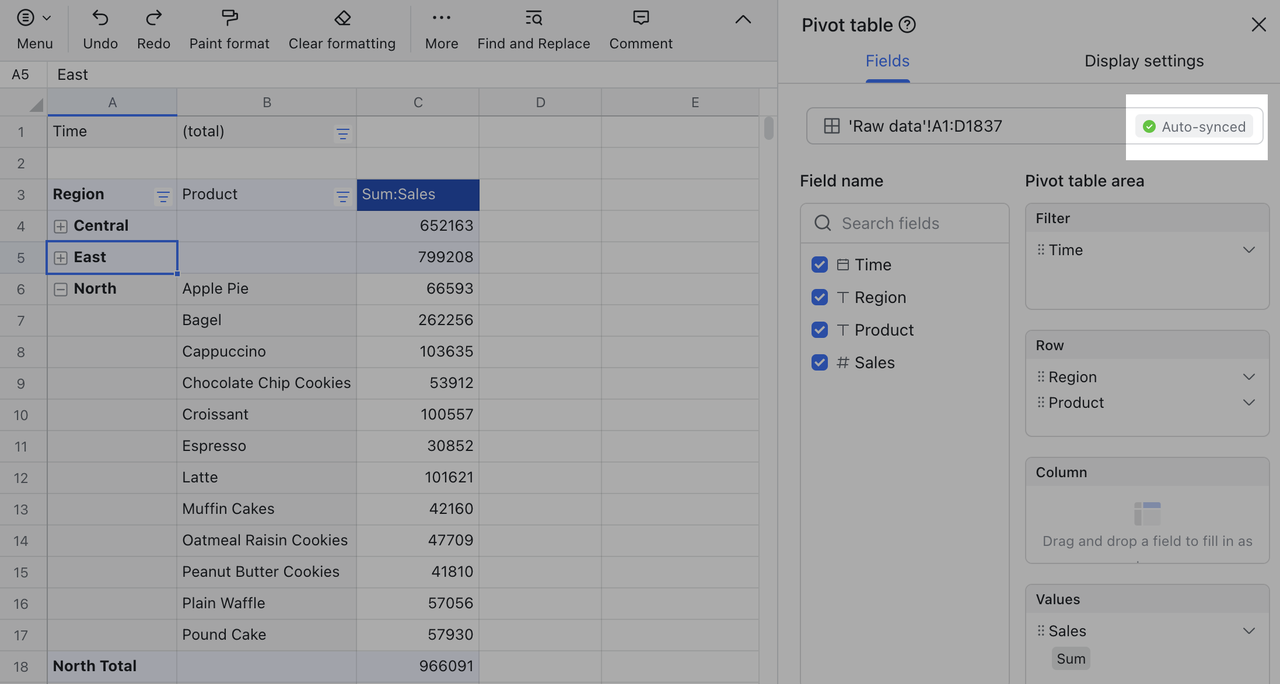
-
Xóa bảng tổng hợp: Có hai cách để xóa bảng tổng hợp .
-
Phương pháp 1 : Chọn bất kỳ khu vực nào bao gồm ô ở góc trên bên trái của bảng tổng hợp và nhấn Xóa để xóa bảng tổng hợp (chỉ bảng tổng hợp bị xóa, không phải trang tính).
-
Phương pháp 2: Nhấp chuột phải vào tiêu đề của bảng tính mà bảng tổng hợp nằm trong và chọn Xóa . Điều này sẽ xóa cả bảng tổng hợp và trang tính.
-
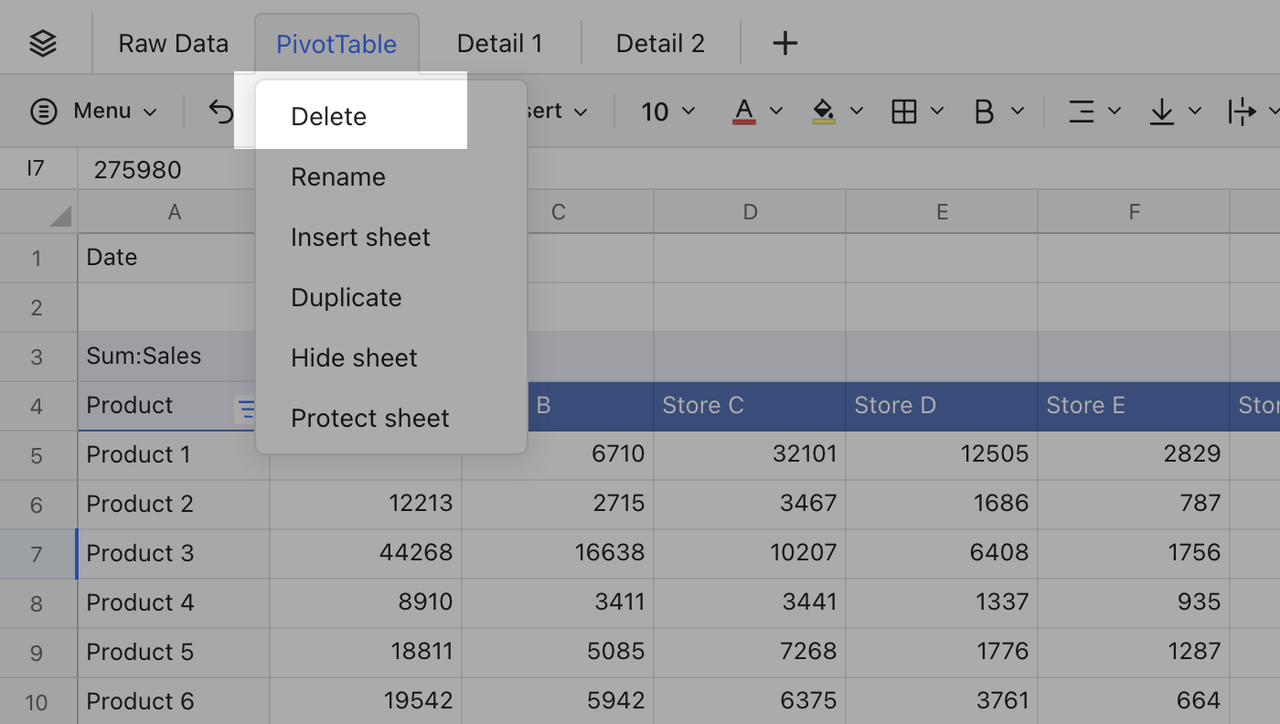
Lưu ý : Hiện tại không thể di chuyển các bảng tổng hợp trên các trang tính. Một bảng tổng hợp được dán vào một trang tính khác sẽ trở thành một trang tính thông thường.

