Bắt đầu với Docs
Mục lục
I. Giới thiệu
Lark Docs tích hợp tài liệu trực tuyến, trang tính và các công cụ khác, cung cấp khả năng quản lý nội dung và lưu trữ đám mây an toàn và mạnh mẽ để đảm bảo quyền bảo mật của tài liệu, trang tính và tệp. Chủ sở hữu tài liệu có thể linh hoạt định cấu hình quyền tài liệu để xem, chỉnh sửa, nhận xét, chia sẻ, v.v., giúp cộng tác nhóm vừa hiệu quả vừa an toàn.
Cho dù đó là viết kế hoạch, báo cáo, biên bản cuộc họp, kế hoạch đào tạo hay tổ chức dự án, thu thập dữ liệu, quản lý OKR và thậm chí nhiều công việc hàng ngày hơn, bạn có thể hợp tác hoàn hảo với nhóm thông qua các công cụ Lark Suite.
1. Tài liệu
Lark Docs là một công cụ cộng tác văn phòng trực tuyến cho phép nhiều người chỉnh sửa cùng nhau.
-
Hỗ trợ các phím tắt và Markdown cú pháp để tạo và chỉnh sửa tài liệu hiệu quả.
-
Dễ dàng chèn nội dung và công cụ đa phương tiện bao gồm hình ảnh, video và bản đồ.
-
Chèn các trang tính khác, tài liệu, danh sách việc cần làm và linh hoạt hơn.
-
Bình luận, bình chọn và thích trong tài liệu để giao tiếp và tương tác thuận tiện.
-
Lưu tất cả nội dung trong thời gian thực trên đám mây, với các bản ghi lịch sử có thể xem và khôi phục được.
2. Trang tính
Lark Sheets là một công cụ cộng tác cho phép bạn làm việc với nhóm để thu thập và phân tích dữ liệu, quản lý dự án, ngân sách, OKR và các công việc hệ thống khác.
-
Có khả năng chỉnh sửa và trình bày dữ liệu hoàn chỉnh.
-
Nhập dữ liệu của bên thứ ba một cách linh hoạt và chuyển đổi bằng Excel chỉ bằng một cú nhấp chuột.
-
Chỉnh sửa, nhận xét và chèn ảnh hoặc tài liệu khác theo thời gian thực để tăng cường biểu thức dữ liệu.
-
Có thể được chèn vào tài liệu Lark để tăng cường chia sẻ và cộng tác
II. Lưu trữ đám mây
Nhấp vào Docs ở phía bên trái của ứng dụng máy tính để bàn Lark để vào Lark Docs. Bắt đầu với bước đầu tiên của bạn trong việc sử dụng Lark Docs!
1. Tải tập tin lên
Trong Lark Docs, nhấp vào Tải lên và chọn tệp cần tải lên để hoàn tất tải tệp lên. Lark Docs cũng hỗ trợ xem trước trực tuyến các tệp ở nhiều định dạng. Bạn có thể nhấp để xem chi tiết xem trước mà không cần tải xuống.
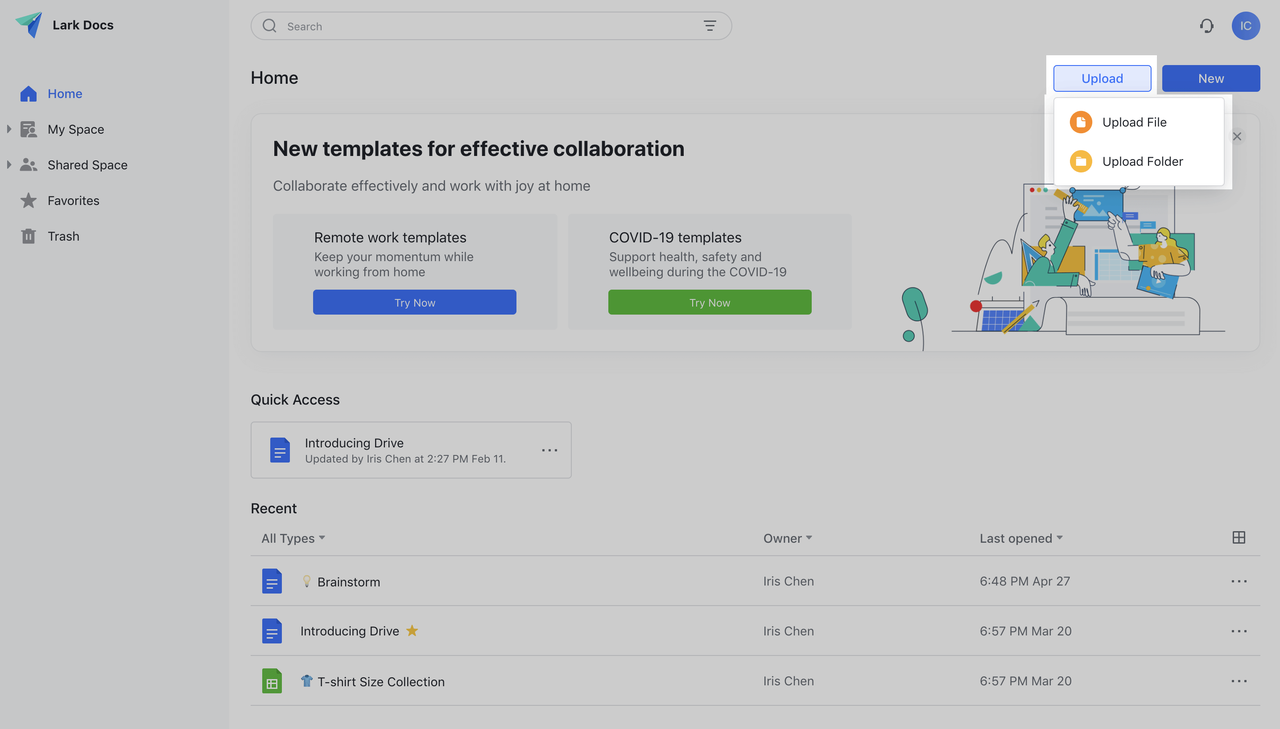
Lưu ý : Lark Docs hỗ trợ tải tệp lên ở nhiều định dạng. Kích thước tải lên tối đa cho một tệp là 10GB. Sau khi được tải lên, tệp sẽ xuất hiện trong My Space và Gần đây . Bạn có thể trực tiếp tìm kiếm tệp bạn đã tải lên.
Ngoài Apps, phiên bản web cũng hỗ trợ tải lên các tập tin và thư mục. Bấm vào đây để biết chi tiết về tải lên tập tin và xem trước trực tuyến.
2. Nhập tập tin
Để nhập tệp cục bộ vào Lark Docs, nhấp vào New trên trang chủ của Lark Docs, chọn Import to Online Docs , nhấp vào loại tệp bạn muốn nhập và chọn tệp từ thư mục cục bộ.
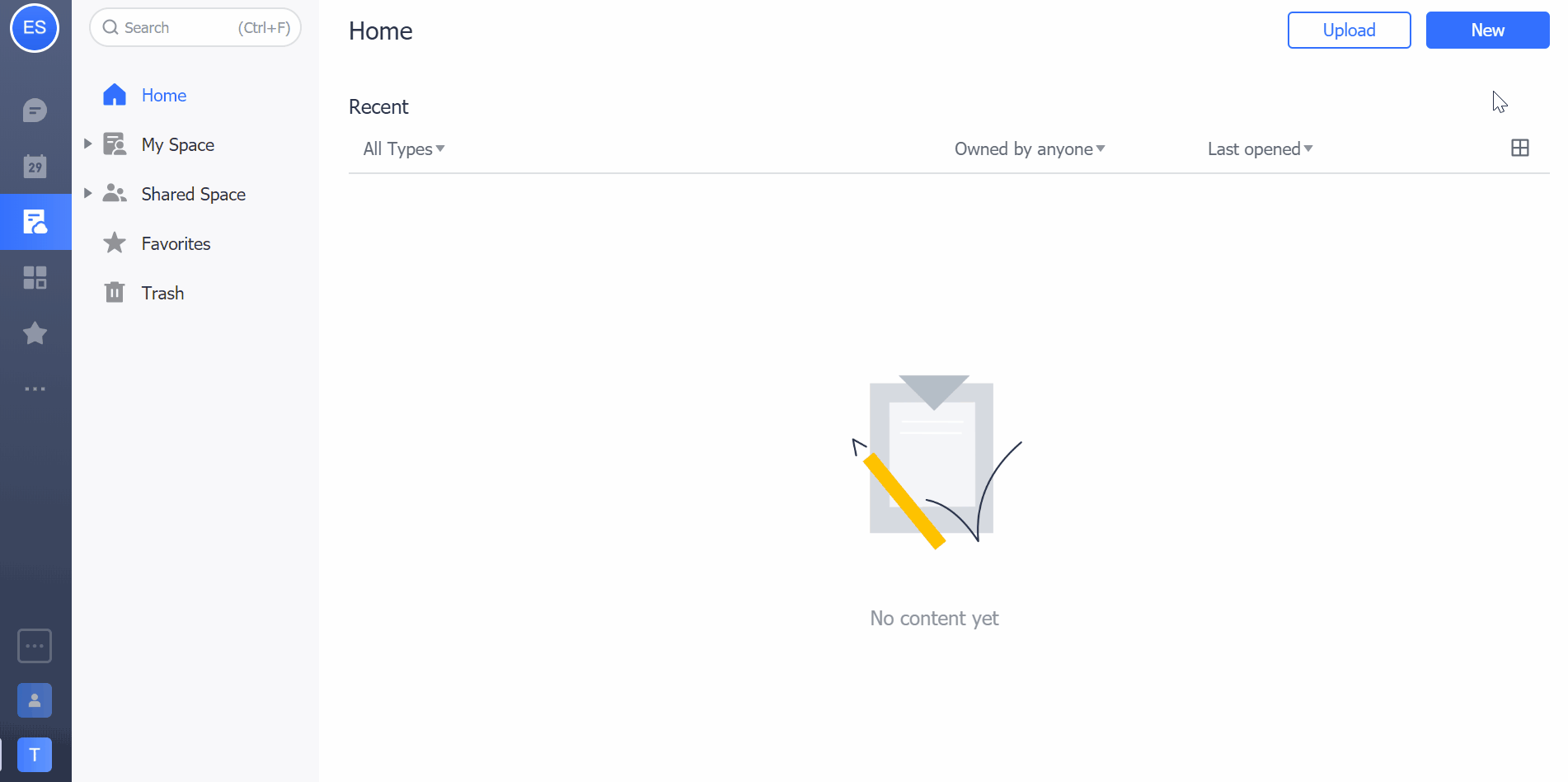
Hiện tại chúng tôi hỗ trợ nhập Word hiện có, Excel và các tệp cục bộ khác vào Tài liệu trực tuyến. Bạn có thể chọn nhập tệp đơn lẻ cùng một lúc hoặc nhập tệp theo lô. Nhấp vào đây để biết chi tiết về việc nhập tệp của bên thứ ba.
III. Tạo trực tuyến
Lark Docs là một công cụ tác giả cộng tác trực tuyến hiện đại, hiệu quả và dễ sử dụng với khả năng cộng tác mạnh mẽ.
1. Tạo, di chuyển và xóa
1.1 Tạo
Trong phiên bản web của Lark Docs , nhấp vào New , chọn New Docs / New Sheets / New từ Template để tạo tài liệu trực tuyến. Nhấp vào New Folder để nhanh chóng tạo thư mục.
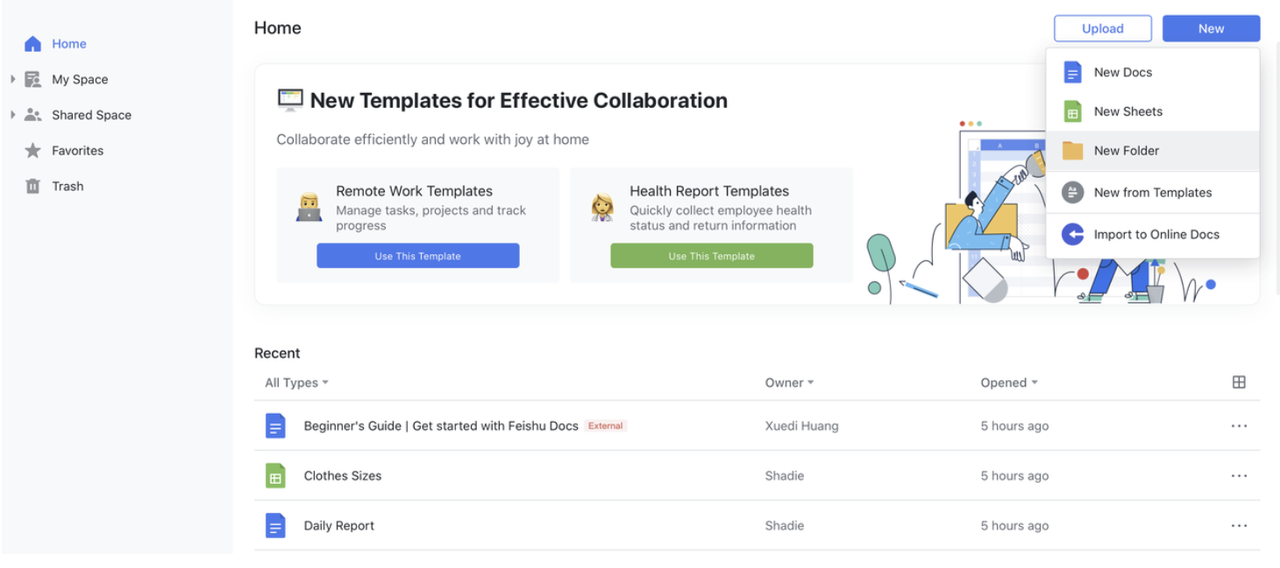
Bạn có thể nhanh chóng tạo Tài liệu, Trang tính hoặc Thư mục mới bằng phiên bản web, ứng dụng dành cho máy tính để bàn hoặc thiết bị di động.
1.2 Di chuyển
-
Di chuyển một tệp: Nhập tài liệu, nhấp vào ... nút ở góc trên bên phải và chọn Thêm vào thư mục hoặc nhấp vào Thêm vào ở góc trên bên trái của tài liệu và chọn vị trí để di chuyển.
-
Di chuyển nhiều tệp: Trong danh sách tệp trong My Space, Shared Space, Trash hoặc một thư mục, di chuyển con trỏ đến các tệp cần chuyển, sau đó một hộp kiểm sẽ xuất hiện ở bên trái. Nhấp để kiểm tra tất cả các tệp bạn muốn chuyển và nhấp vào Thêm vào thư mục vào thư mục đích.
1.3 Xóa
-
Xóa một tệp: Nhập tài liệu, nút ... nút ở góc trên bên phải và chọn Xóa và nhấp vào Xác nhận để xóa tệp.
-
Xóa nhiều tệp: Trong danh sách tệp trong My Space, Shared Space hoặc một thư mục, di chuyển con trỏ đến các tệp cần xóa, sau đó một hộp kiểm sẽ xuất hiện ở bên trái. Nhấp để kiểm tra tất cả các tệp bạn muốn chuyển và nhấp vào Xóa .
Các tệp đã xóa sẽ được lưu trữ trong Thùng rác trong 30 ngày và sẽ tự động bị xóa nếu chúng không được khôi phục sau thời hạn. Nhấp vào đây để biết thêm chi tiết về việc xóa tệp.
2. Cộng tác thời gian thực
Lark Docs cho phép nhiều người xem, chỉnh sửa và nhận xét về cùng một tài liệu trực tuyến trong thời gian thực.
-
Chia sẻ tài liệu với các liên hệ hoặc nhóm Lark và đặt các quyền tương ứng (có thể chỉnh sửa / có thể xem / có thể bình luận / có thể chia sẻ, v.v.) để nhiều người có thể chỉnh sửa cùng một tài liệu trực tuyến trong thời gian thực. Để biết chi tiết về chia sẻ và quyền, hãy xem "Chia sẻ tài liệu" bên dưới.
-
Ảnh hồ sơ của những người trực tuyến được hiển thị ở góc trên bên phải của trang tài liệu và tên của họ với các màu khác nhau xuất hiện trong khu vực chỉnh sửa, cho biết ai đang chỉnh sửa trong khu vực hiện tại.

Số người chỉnh sửa tài liệu trực tuyến cùng lúc tối đa là 150 người. Tối đa 5000 người có thể xem tài liệu trực tuyến cùng nhau.
2.1 @ Đề cập người khác hoặc chèn tệp
-
Bạn có thể gửi thông báo Lark cho người khác bằng cách nhập @ Username vào nội dung hoặc nhận xét của tài liệu và trang tính, nhắc họ xem tài liệu hoặc nhận xét; Nhập @ Lark Group Name để chèn thẻ nhóm và người ta có thể nhấp vào thẻ để tham gia nhóm.
-
Nhập @ Document name vào văn bản hoặc nhận xét của tài liệu và trang tính để tạo liên kết đến tài liệu tương ứng và người ta có thể nhấp vào liên kết để truy cập trang tài liệu.
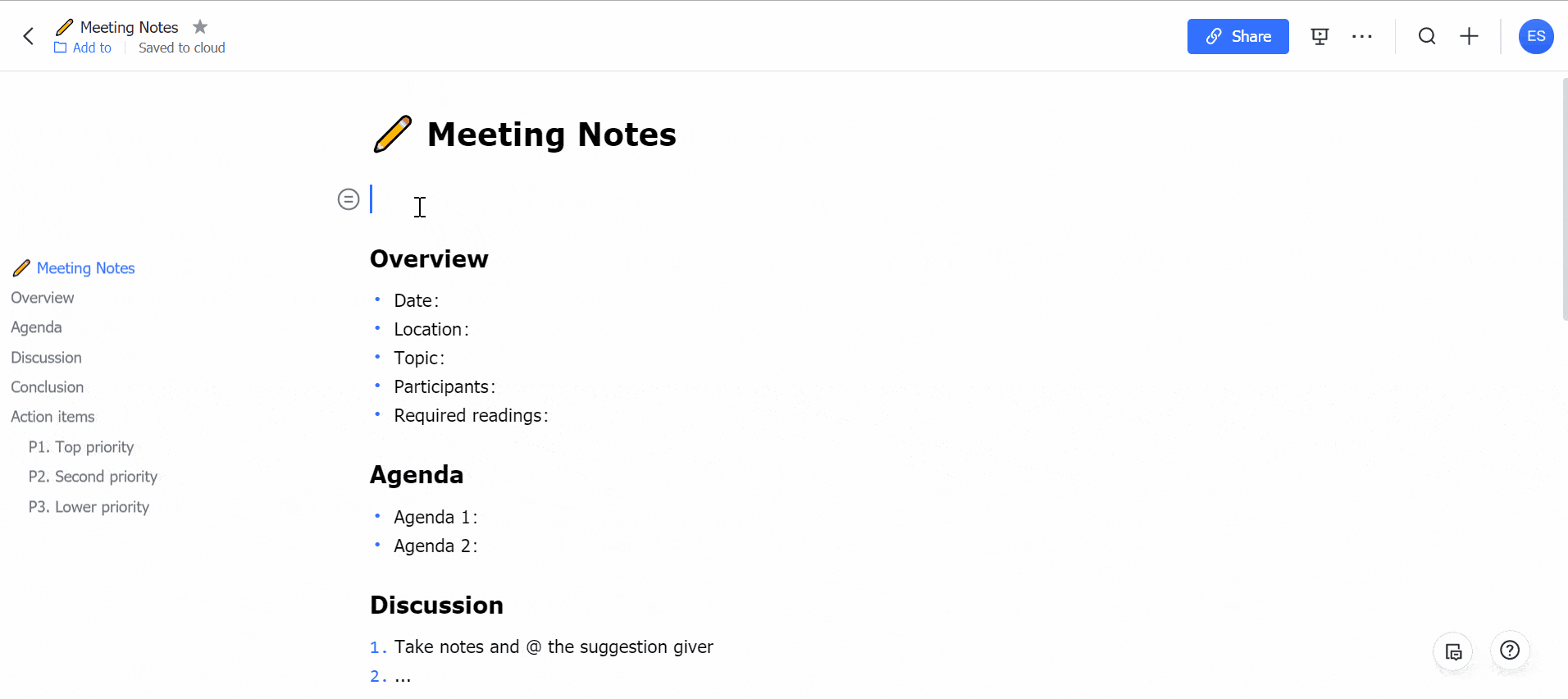
2.2 Bình luận, Trả lời và Thích
Bạn có thể bình luận, trả lời và thích tài liệu và nội dung. Cộng tác viên có thể hiểu sâu hơn bằng cách duyệt các bình luận.
-
Nhận xét: Chọn nội dung trong tài liệu để đăng nhận xét, nội dung này sẽ được hiển thị trong khoảng trống bên phải; Trong hộp nhập liệu ở cuối trang, bạn có thể nhập nhận xét toàn văn. Chủ sở hữu của tài liệu sẽ được thông báo trong Lark.
-
Trả lời: Nhấp vào bình luận để trả lời, chủ sở hữu tài liệu và tất cả những người tham gia bình luận sẽ được thông báo trong Lark.
-
Thích: Đối với tài liệu bạn thích, hãy nhấp vào nút Thích nút ở cuối trang. Chủ sở hữu của tài liệu sẽ được thông báo trong Lark.
Bạn có thể nhận xét trong Trang tính để đăng lượt xem cá nhân hoặc ghi chú về nội dung. Trong bảng, sử dụng chuột để xác định vị trí ô bạn muốn nhận xét và nhấp vào nút nhận xét trên thanh công cụ.
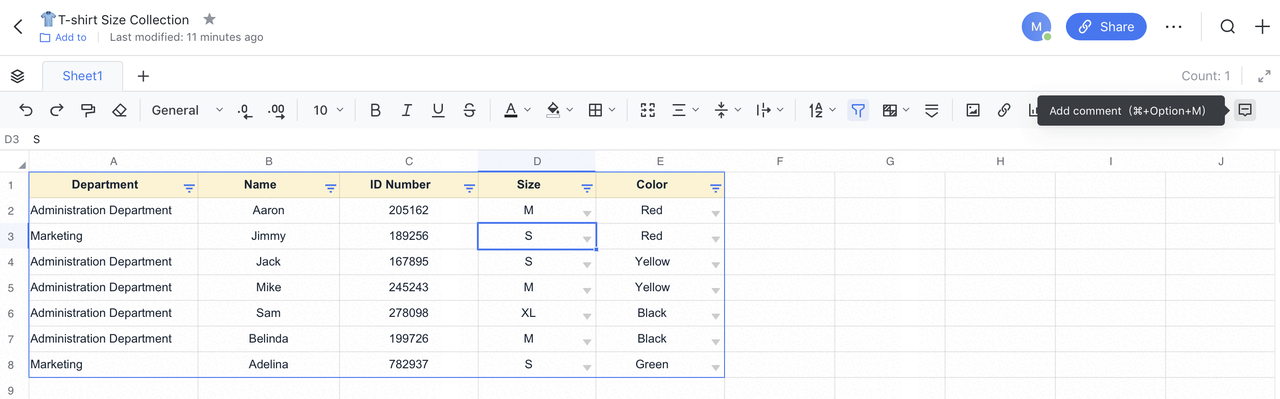
Bình luận trong hộp bình luận và nhấp vào Đăng . Các cộng tác viên khác sẽ nhận được thông báo trong Lark sau đó.
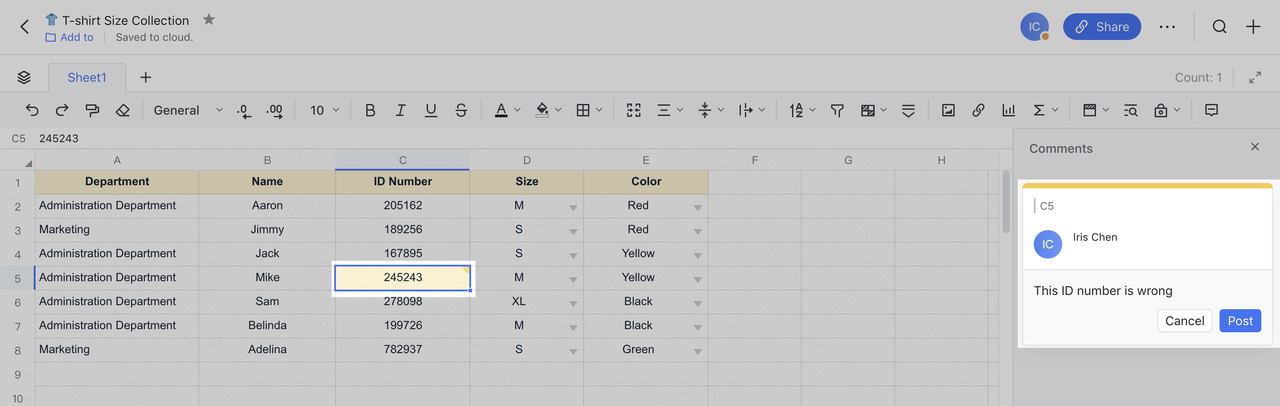
Nhận xét của Lark Docs bao gồm thêm, chỉnh sửa, trả lời và xóa nhận xét. Hiện tại, chức năng này hỗ trợ hoạt động trên ứng dụng máy tính để bàn và thiết bị di động. Nhấp vào đây để biết chi tiết nhận xét trong trang tính.
3. Chỉnh sửa tài liệu
3.1 Đặt kiểu văn bản
Bạn có thể sử dụng thanh công cụ nổi để thêm, cắt và thay đổi nội dung và đoạn văn đã chọn, cũng như thêm các khối bao gồm danh sách, bảng, ảnh, tệp đa phương tiện, trang web của bên thứ ba và các trang khác vào tài liệu của bạn.
-
Nhấp vào bất kỳ đâu trong tài liệu, thanh công cụ sẽ xuất hiện ở bên trái con trỏ. Di chuyển con trỏ đến thanh công cụ, menu công cụ thả xuống sẽ xuất hiện. Bạn có thể đặt Tiêu đề 1, 2 hoặc 3 , căn chỉnh văn bản, danh sách đánh số / dấu đầu dòng, bộ chia, trích dẫn và khối mã.
-
Chọn nội dung trong tài liệu, một thanh công cụ nổi sẽ xuất hiện phía trên lựa chọn của bạn và bạn có thể điều chỉnh màu sắc, đặt nó đậm, nghiêng hoặc gạch dưới và đặt các kiểu khác.
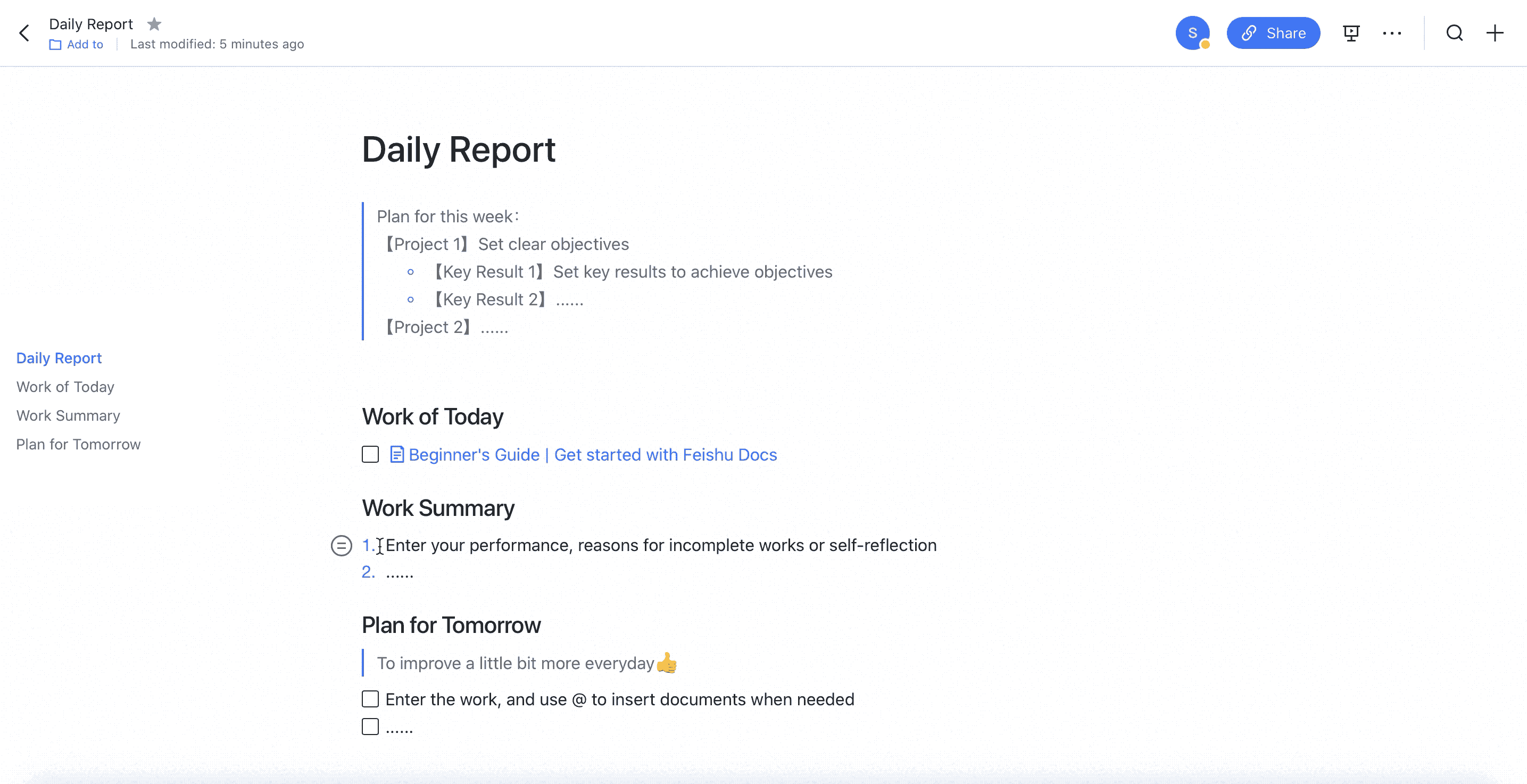
Lark Docs sử dụng thanh công cụ nổi theo con trỏ của bạn để cung cấp trải nghiệm chỉnh sửa phong phú. Nhấp vào đây để biết chi tiết về cách sử dụng thanh công cụ.
3.2 Chèn tệp
Trong trang chỉnh sửa tài liệu, nhấp vào + Thêm bên dưới trong thanh công cụ nổi và chọn Tệp để chọn tệp cần tải lên, để bạn có thể chèn tệp vào tài liệu trực tuyến. Lark Docs hỗ trợ ba chế độ xem tệp: Chế độ xem nội tuyến, Chế độ xem thẻ và Chế độ xem trước. Bạn cũng có thể chọn chế độ xem tệp thích hợp cho tệp đã chèn để làm cho tài liệu ngắn gọn và rõ ràng trong nháy mắt.

Chức năng này chỉ có thể được sử dụng trên ứng dụng dành cho máy tính để bàn và kích thước tối đa của tệp đã chèn là 10GB.
3.3 Chèn bảng và đa phương tiện
Trong tài liệu của bạn, sử dụng + Thêm bên dưới trong thanh công cụ nổi để chèn Bảng, Trang tính và các tệp đa phương tiện khác, bao gồm ảnh, video, bản đồ, liên kết và hơn thế nữa để làm phong phú nội dung tài liệu của bạn.
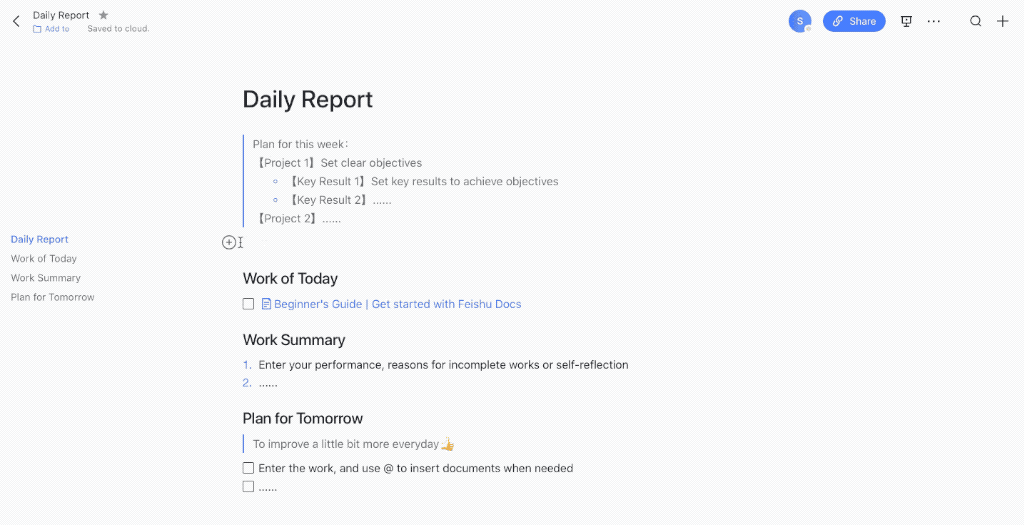
Bạn cũng có thể chèn nội dung đồ họa phong phú trong các ô của bảng, bao gồm danh sách được đánh số, danh sách dấu đầu dòng, danh sách việc cần làm, hình ảnh, tệp đính kèm, cuộc thăm dò và trang web. Bấm vào đây để biết chi tiết về việc chèn bảng.
Nếu bạn muốn thêm và xóa các hàng hoặc cột trong bảng, hãy nhấp vào đường viền của hàng và cột tương ứng, sau đó nút xóa và thêm nút sẽ xuất hiện để bạn có thể nhấp để xóa hoặc thêm.
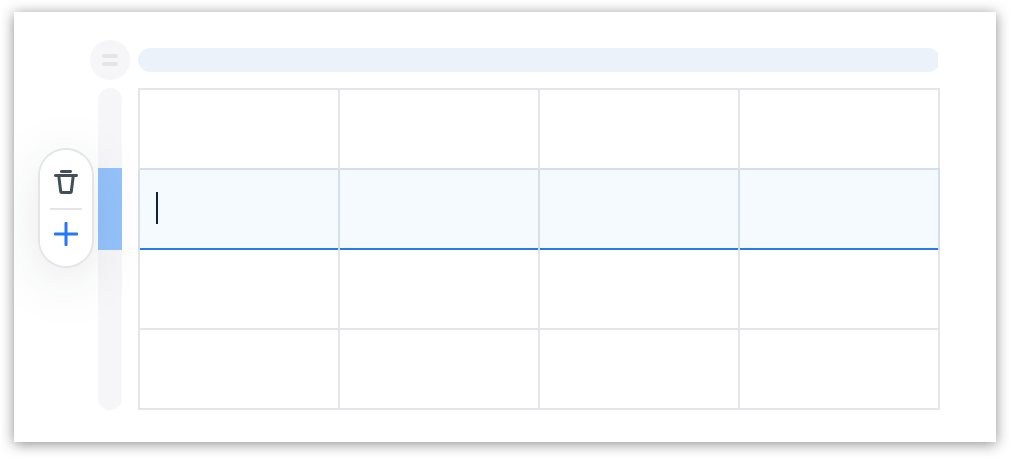
Bảng trực tuyến hỗ trợ các hoạt động bao gồm chọn nhiều hàng và hợp nhất các ô.
3.4 Chèn danh sách việc cần làm và các cuộc thăm dò
Nhấp vào + Thêm bên dưới trong thanh công cụ nổi hoặc sử dụng Markdown cú pháp để chèn danh sách Việc cần làm, sau đó bạn có thể đánh dấu trạng thái nhiệm vụ. Bạn cũng có thể @ ai đó làm chủ sở hữu nhiệm vụ và đặt thời hạn. Khi nhiệm vụ hết hạn, tài liệu sẽ tự động gửi lời nhắc cho chủ sở hữu nhiệm vụ.
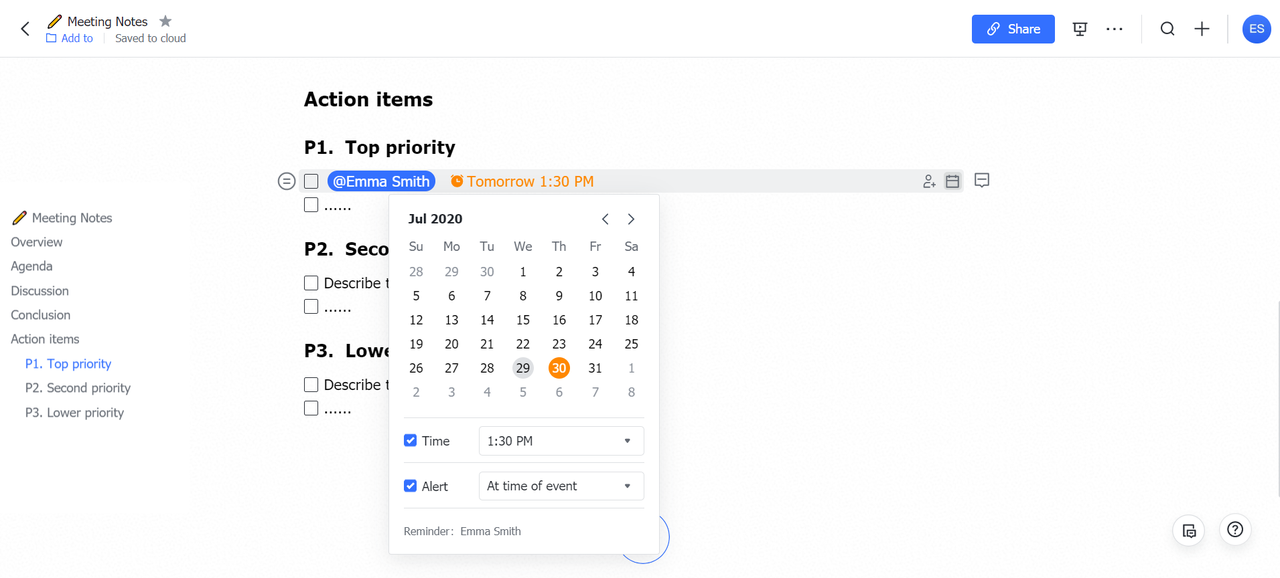
Lark Docs cũng cho phép bạn tạo các cuộc thăm dò lựa chọn đơn lẻ hoặc các cuộc thăm dò trắc nghiệm và hiển thị kết quả bỏ phiếu ẩn danh trong thời gian thực, cung cấp thêm tài liệu tham khảo cho giải pháp của bạn.
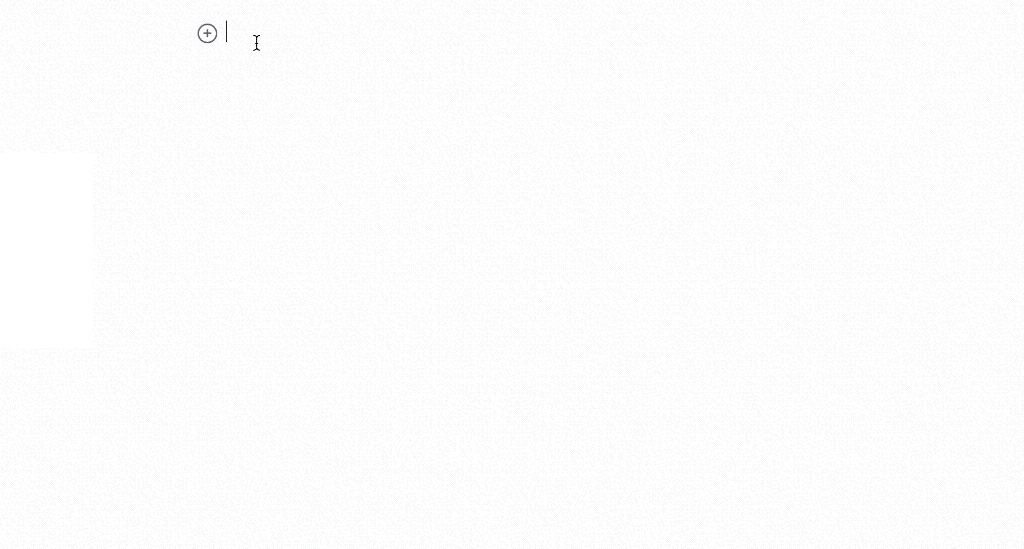
Danh sách và cuộc thăm dò giúp bạn cộng tác tốt hơn trong các nhiệm vụ. Nhấp vào đây để biết chi tiết về cách sử dụng danh sách việc cần làm và cuộc thăm dò .
4. Chỉnh sửa trang tính
4.1 Tạo trình đơn thả xuống
Tạo trình đơn thả xuống để tránh lỗi đầu vào và hiển thị nhãn của các tùy chọn một cách ngắn gọn và rõ ràng.
-
Trong trang tính, chọn một hoặc nhiều ô, nhấp vào nút thả xuống , nhập các tùy chọn và nhấp vào Xác nhận để tạo một trình đơn thả xuống. Nhấp vào + Thêm một tùy chọn để thêm nhiều tùy chọn hơn vào trình đơn thả xuống.
-
Click vào Remove Dropdown để xóa nó.
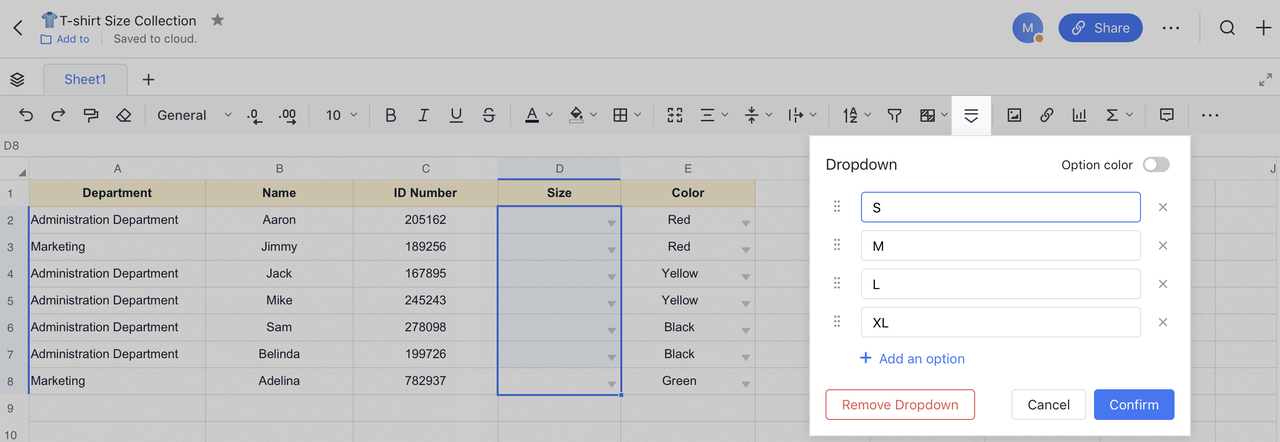
-
Bật công tắc màu Option để đặt các màu khác nhau cho các tùy chọn, để chúng có thể dễ dàng phân biệt. Ngoài ra, bạn có thể thay đổi màu tùy chọn thành bất kỳ màu nào bạn muốn bằng cách nhấp vào mũi tên màu ở bên trái của tùy chọn.
4.2 Thêm và chỉnh sửa biểu đồ
Để thêm biểu đồ trong trang tính, hãy chọn vùng dữ liệu nơi bạn muốn tạo biểu đồ và nhấp vào nút Chèn biểu đồ nút ở góc trên bên phải.
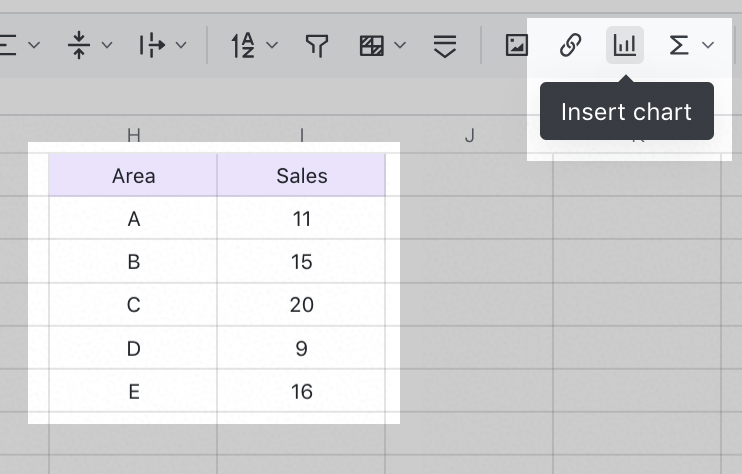
Lark Sheets có nhiều biểu đồ để sử dụng. Bạn có thể chọn loại biểu đồ bạn cần trong trình chỉnh sửa biểu đồ ở bên phải. Ngoài ra, bạn có thể chỉnh sửa hoặc sửa đổi tiêu đề biểu đồ, cài đặt xếp chồng, chuyển đổi trục X-Y, phạm vi dữ liệu và hơn thế nữa.
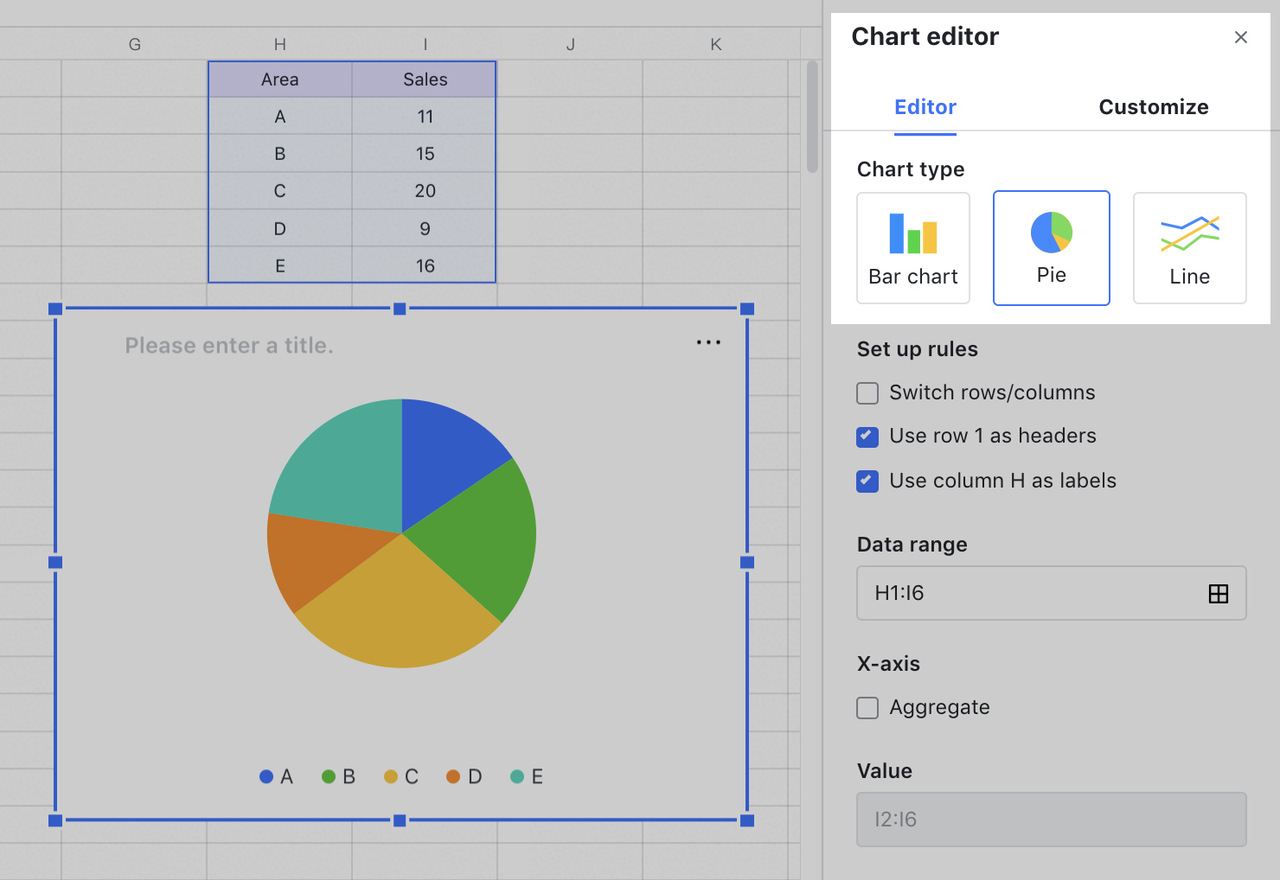
4.3 Chèn ảnh
-
Chọn ô, nhấp vào nút Hình ảnh nút ở thanh công cụ trên cùng, chọn ảnh để tải lên hoặc sao chép và dán ảnh để chèn ảnh vào ô.
-
Bạn có thể thay đổi kích thước ảnh bằng cách điều chỉnh độ rộng ô. Nhấp vào nút phóng to hoặc nhấp đúp vào ô để xem hình ảnh lớn hơn.
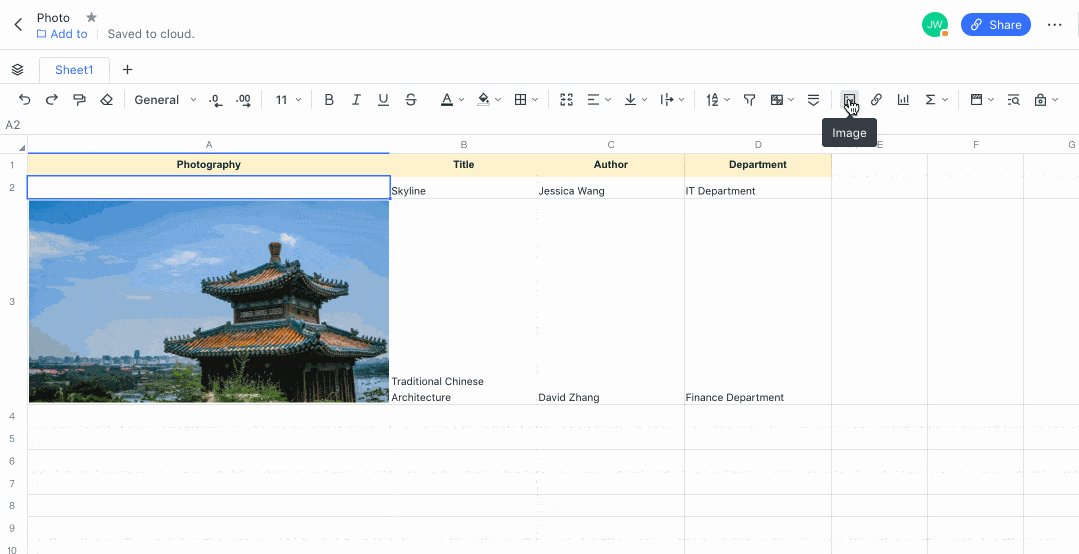
4.4 Lọc dữ liệu
Sử dụng chức năng lọc, bạn có thể chọn chỉ xem một phần dữ liệu và ẩn những dữ liệu khác. Hiện tại, tính năng lọc chỉ khả dụng trên màn hình nền.
-
Chọn vùng dữ liệu bạn muốn lọc và nhấp vào nút Filter nút trên thanh công cụ để thêm bộ lọc.
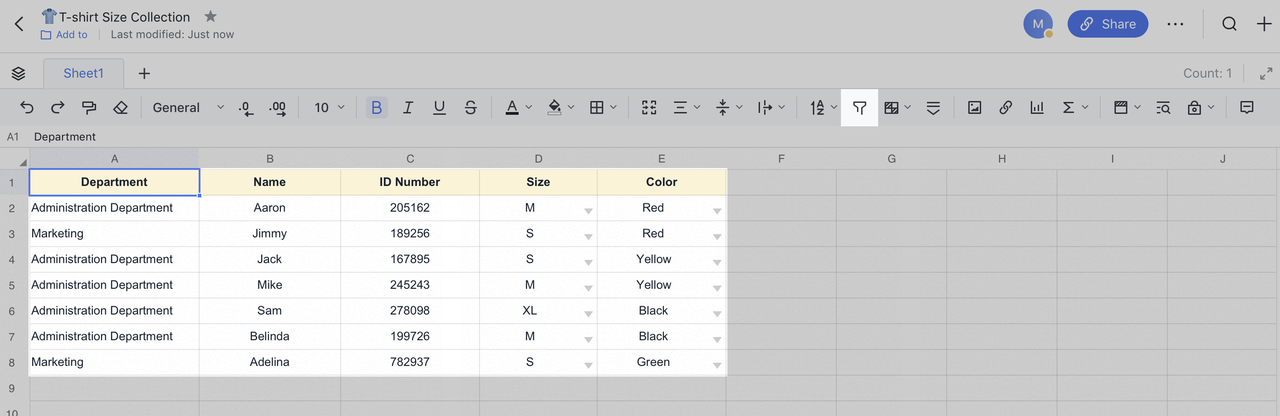
-
Bạn có thể lọc theo nhiều điều kiện, chẳng hạn như đánh giá điều kiện, giá trị hoặc chọn giá trị và tìm kiếm.
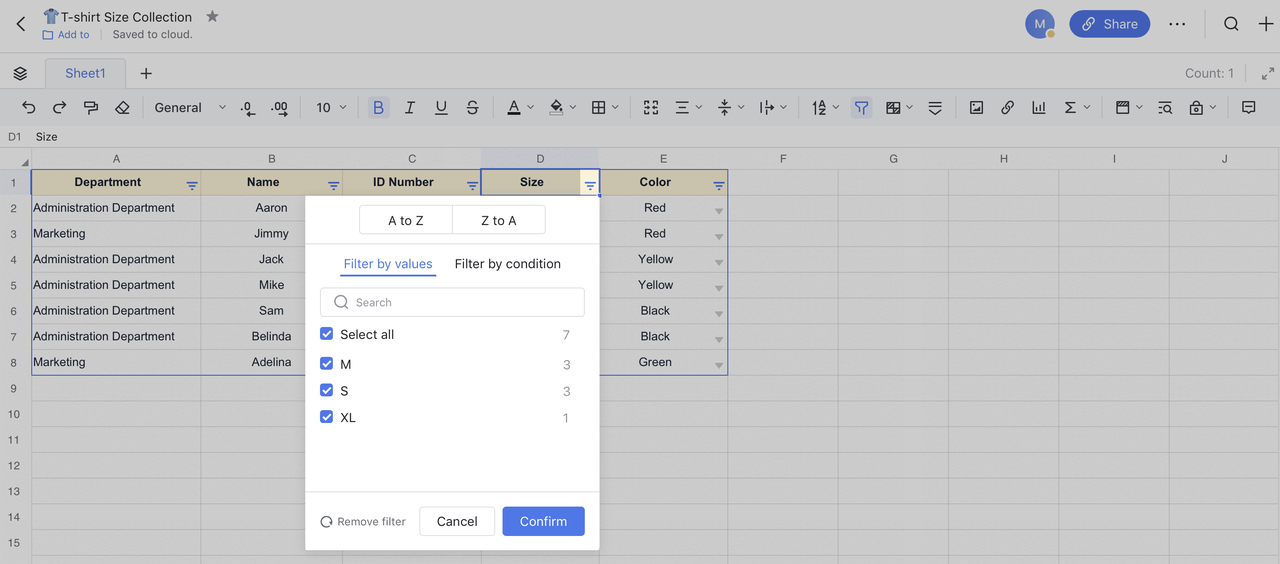
-
Nhấp vào nút Filter nút một lần nữa để loại bỏ bộ lọc.
4.5 Sử dụng các chức năng
Trong Lark Sheets, bạn có thể sử dụng nhiều hàm khác nhau để tính toán. Đơn giản bằng cách chèn = và công thức để gọi hàm bạn muốn sử dụng trong ô, bạn có thể nhanh chóng tính toán dữ liệu. Một bảng trợ giúp hàm sẽ xuất hiện để hiển thị định nghĩa và cú pháp của các hàm.
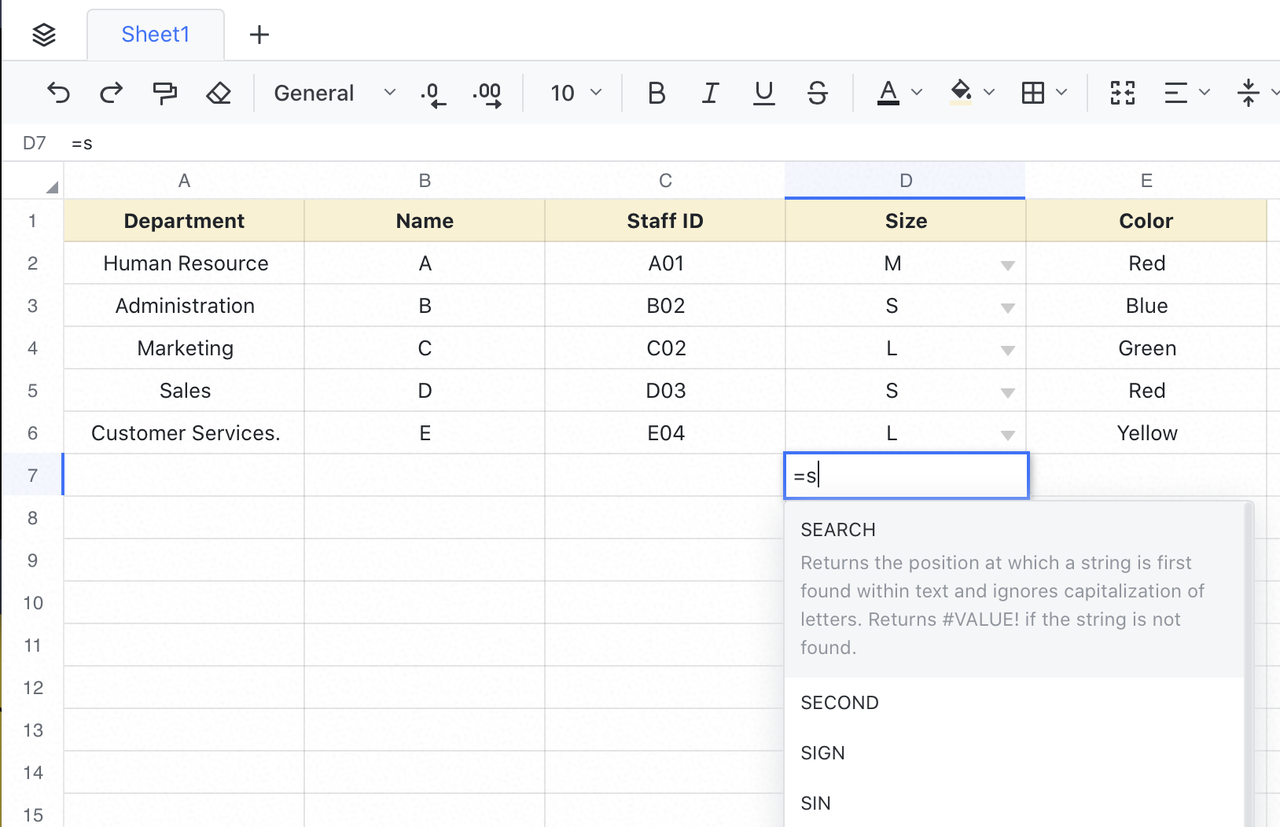
Lark Sheets hỗ trợ hàng tá chức năng. Bấm vào đây để xem danh sách các chức năng được hỗ trợ.
4.6 Đặt định dạng dữ liệu
Chọn một ô trong trang tính và nhấp vào nút Format nút trên thanh công cụ để đặt định dạng cho các số trong ô, chẳng hạn như tiền tệ, tỷ lệ phần trăm, thập phân, ngày, giờ và các định dạng khác.
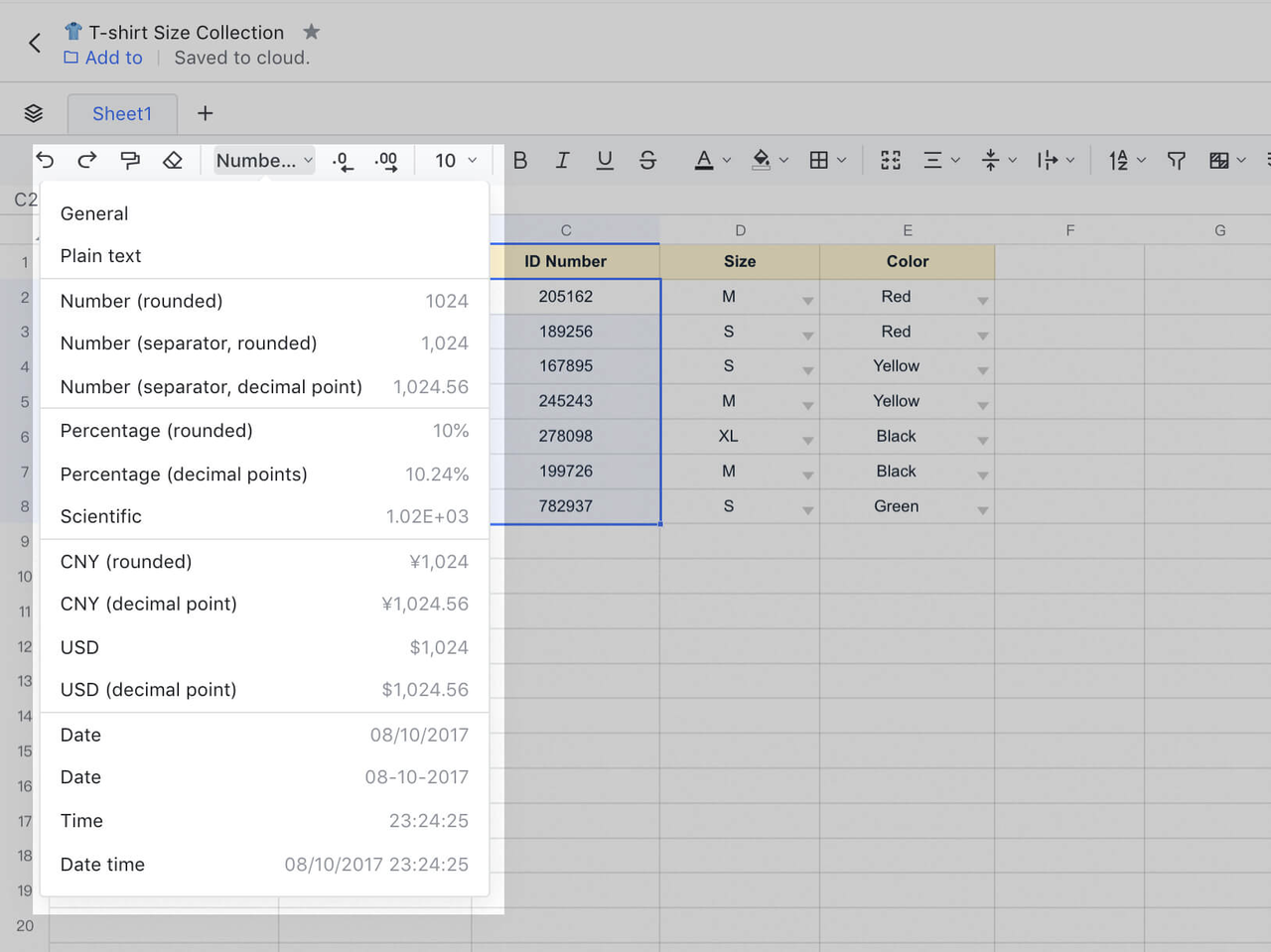
4.7 Đặt gói văn bản
Khi có nhiều văn bản trong ô, bạn có thể chọn Gói văn bản trong thanh công cụ và chuyển chế độ hiển thị văn bản thích hợp nếu cần. Lark Sheets hiện hỗ trợ ba cách để thay đổi dòng:
-
Wrap : Hiển thị tất cả văn bản trong ô và tự động quấn dựa trên chiều rộng cột của ô.
-
Tràn : Văn bản sẽ tràn chiều rộng cột ô để hiển thị mà không ngắt dòng.
-
Clip : Cắt bớt văn bản tràn cột, chỉ hiển thị khi nhấp vào ô.
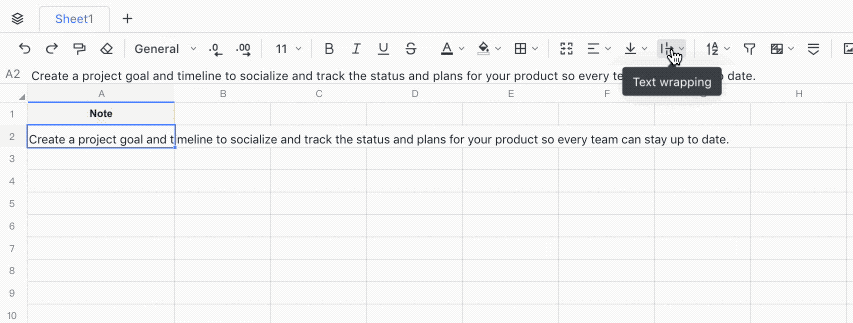
4.8 Đóng băng hàng và cột
Để giữ cho một khu vực của bảng hiển thị trong khi cuộn, bạn có thể sử dụng Đóng băng để khóa các hàng và cột cụ thể. Chọn các hàng / cột mà bạn cần đóng băng, nhấp vào Đóng băng trong thanh công cụ và chọn đóng băng các hàng và cột để khóa các hàng / cột cụ thể.
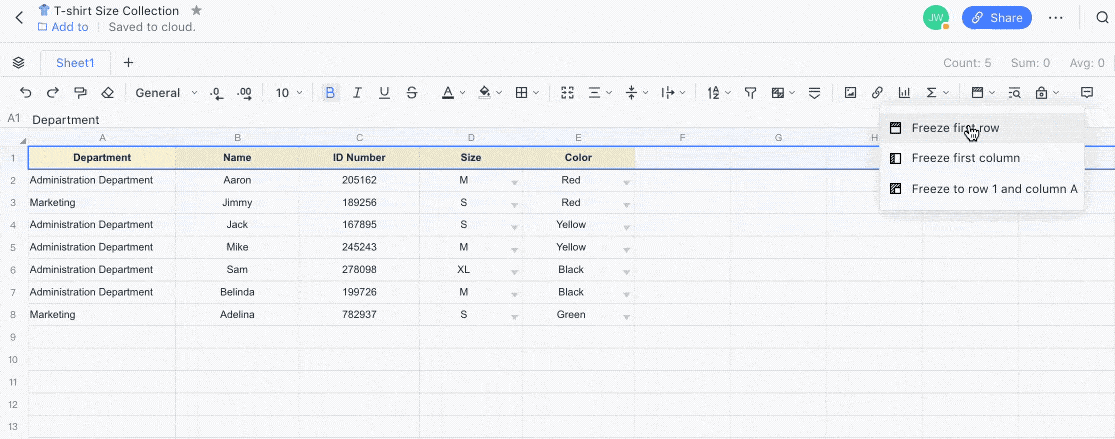
5. Chia sẻ tài liệu
-
Nhấp vào Chia sẻ ở góc trên bên phải của tài liệu để trực tiếp mời người dùng / nhóm cộng tác và Trợ lý Tài liệu sẽ gửi thông báo Lark (Bạn có thể bỏ chọn hộp kiểm để chọn không gửi thông báo).
-
Gửi liên kết tài liệu đến người dùng / nhóm trong Lark và hệ thống sẽ tự động bật quyền truy cập mặc định cho họ. Gửi liên kết tài liệu đến người dùng / nhóm trong Lark và hệ thống sẽ tự động bật quyền truy cập mặc định cho họ.
-
Khi thêm tài liệu vào thư mục được chia sẻ, bạn cho phép chia sẻ quyền cho tất cả các thành viên của thư mục được chia sẻ.
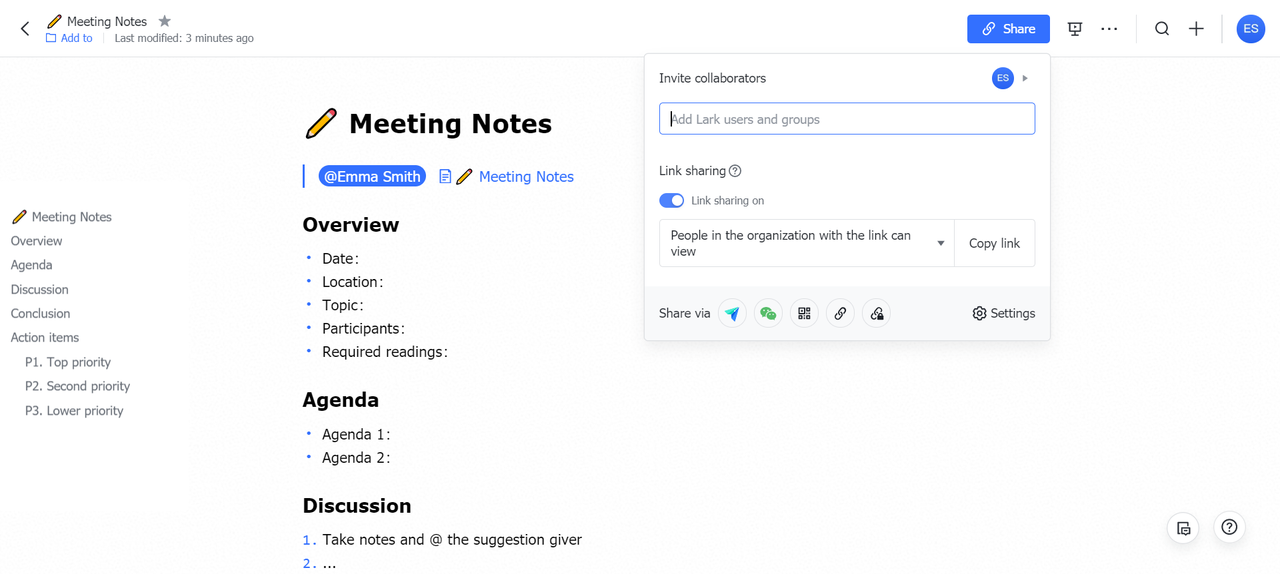
IV. Thêm câu hỏi
Nhấp vào nút ? nút ở góc dưới bên phải của trang tài liệu để tìm trợ giúp trong trung tâm trợ giúp hoặc liên hệ với dịch vụ khách hàng.
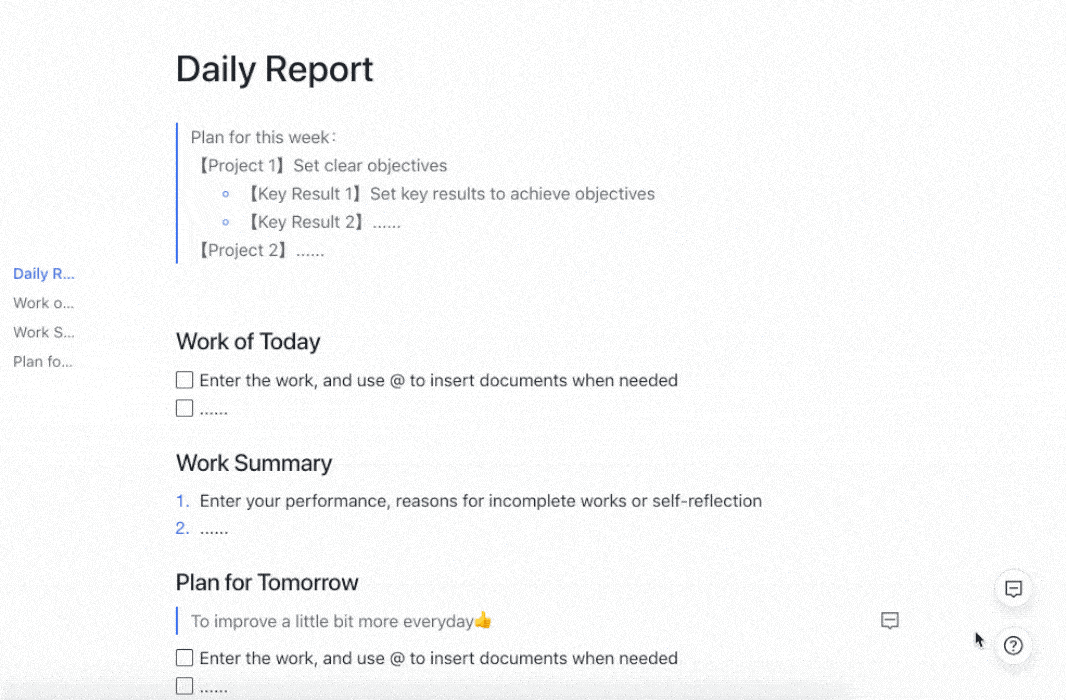
Một số nội dung liên quan đến Lark Docs:

