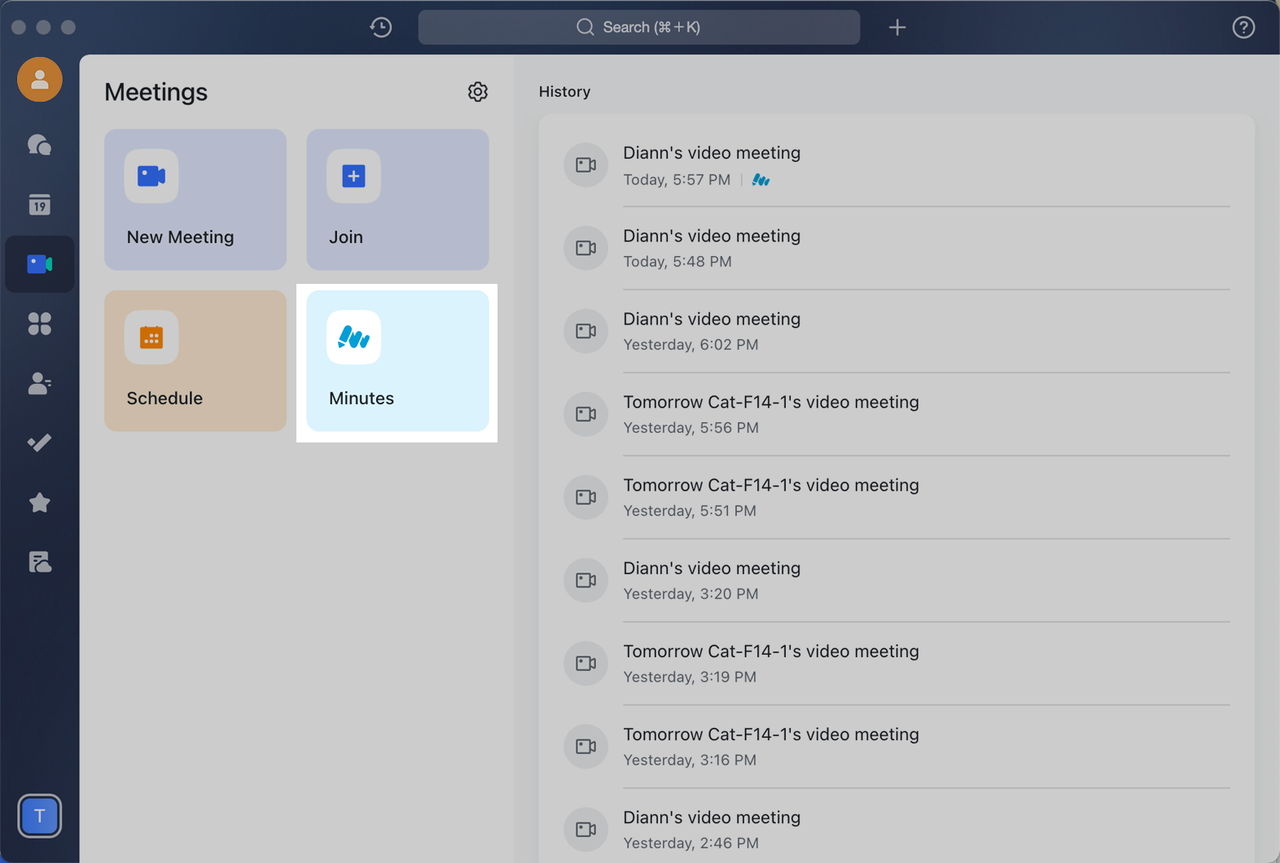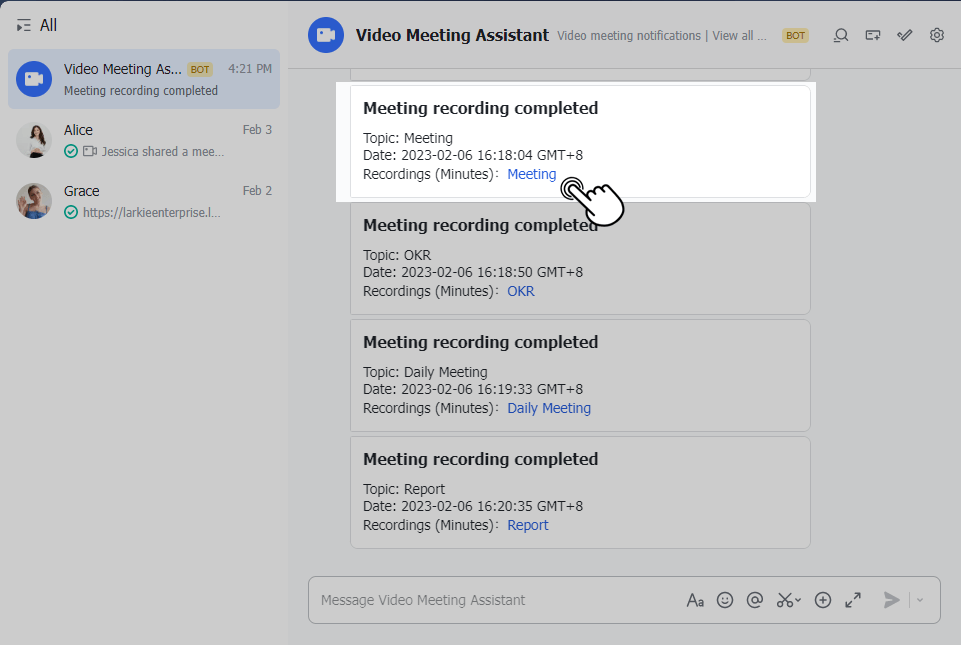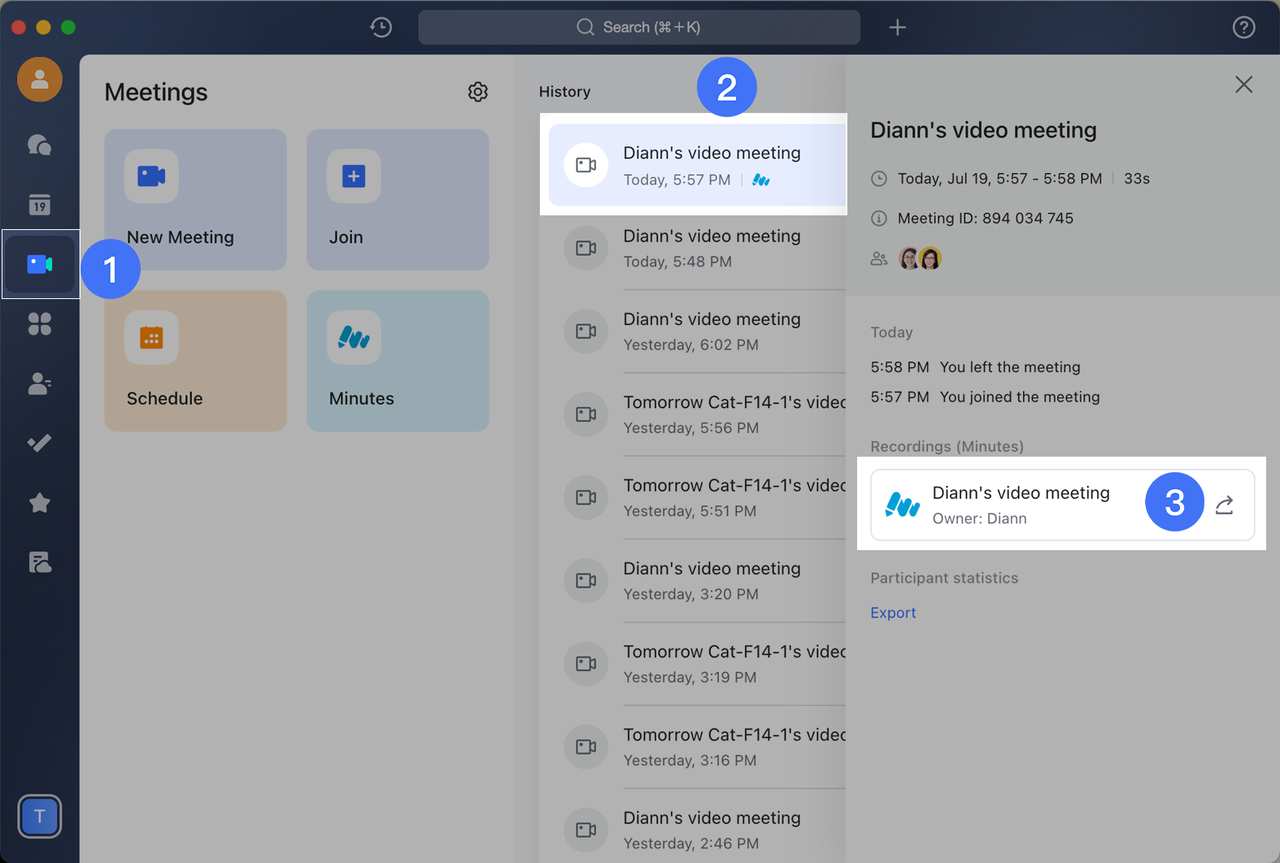Khai thác tối đa Lark Minutes
Mục lục
I. Giới thiệu
Lark Minutes là một công cụ năng suất sao chép âm thanh và video. Bạn có thể sử dụng nó để ghi âm các cuộc họp, buổi đào tạo, phỏng vấn và khóa học, chuyển lời nói thành văn bản để đạt năng suất cao hơn trong công việc.
Xử lý thông tin nhanh hơn
Lark Minutes giúp chuyển đổi giọng nói thành văn bản dễ dàng hơn, xác định chính xác người nói, chọn các tốc độ phát lại khác nhau, tìm kiếm nội dung có liên quan và dịch nội dung sang các ngôn ngữ khác.
Tăng năng suất của bạn
Lark Minutes có tính năng trích xuất từ khóa thông minh, tạo biên bản cuộc họp, tóm tắt thông tin trực quan và danh sách việc cần làm hoàn chỉnh.
Tận hưởng sự tương tác và giao tiếp hiệu quả
Để tương tác với những người dùng khác, bạn có thể gửi biểu tượng cảm xúc, đăng nhận xét, chia sẻ nội dung với quyền truy cập hạn chế hoặc bắt đầu cuộc họp.
Nhiều cách để tạo bảng điểm
Dễ dàng tạo bản ghi của các cuộc họp đã ghi, tệp âm thanh hoặc video đã tải lên hoặc tệp đã nhập từ Lark Docs.
II. Hướng dẫn nhanh
1. Sử dụng thanh bên trong Lark, nhấp vào Cuộc họp > Biên bản để truy cập trang chủ Lark Minutes.
2. Sau khi ghi lại cuộc họp, bot Hỗ trợ cuộc họp video sẽ tự động gửi cho người tổ chức cuộc họp một liên kết. Nhấp vào liên kết này để truy cập bản ghi.
3. Nhấp vào Cuộc họp trong thanh điều hướng bên trái và nhấp vào cuộc họp đã kết thúc để mở tab chi tiết cho cuộc họp đó. Trên tab chi tiết, bấm vào tệp bên dưới Bản ghi (Phút) để mở biên bản cho cuộc họp đó. Người tổ chức cuộc họp có thể xem biên bản nhưng những người dùng khác cần phải xin phép người tổ chức.
III. Tạo bảng điểm
1. Ghi lại cuộc họp Lark
Trong các cuộc họp của Lark, người tổ chức có thể nhấp vào Ghi trên thanh điều khiển. Người tham gia cũng có thể nhấp vào Ghi để yêu cầu người tổ chức bắt đầu ghi lại cuộc họp. Sau khi cuộc họp kết thúc, chủ sở hữu của các biên bản đã ghi sẽ nhận được liên kết đến cuộc họp đó thông qua bot Trợ lý cuộc họp video.
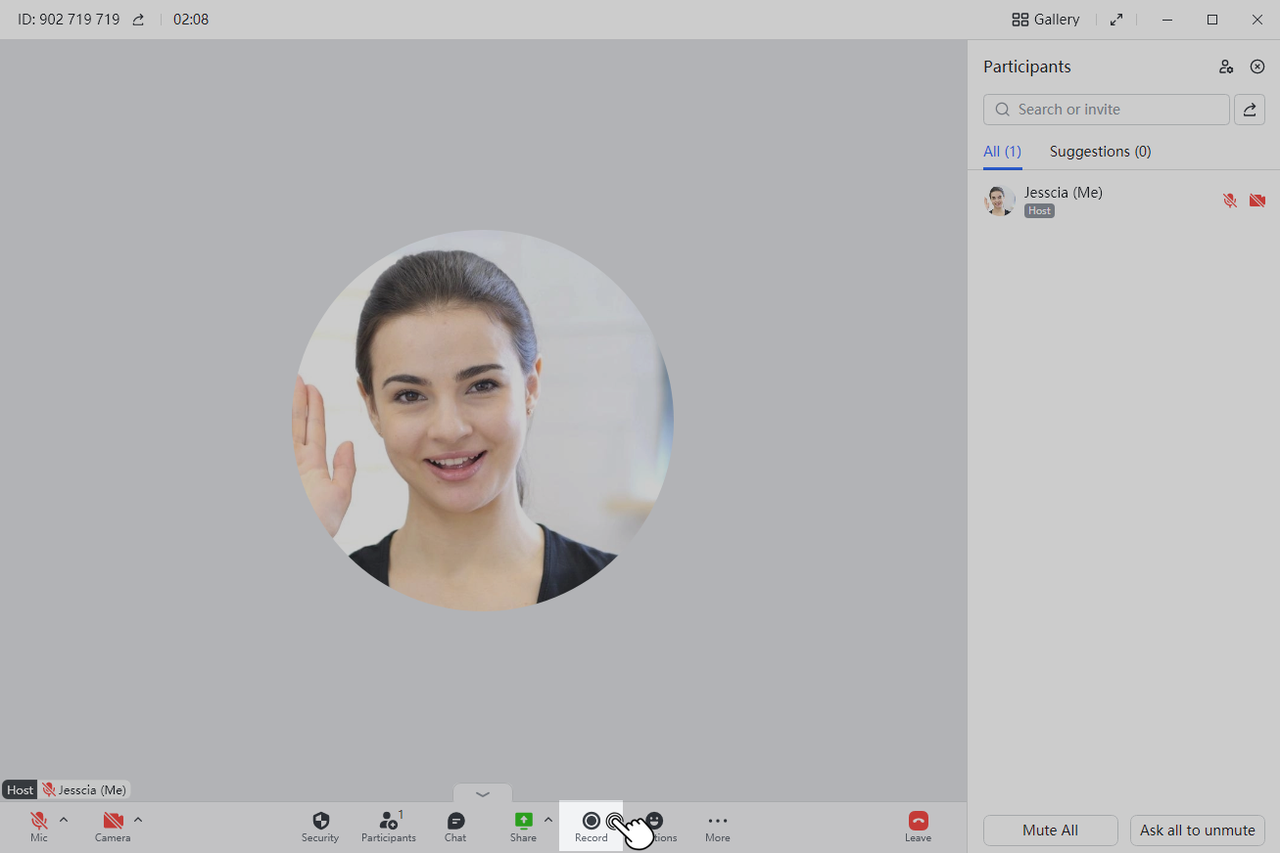
Lưu ý: Đối với các cuộc họp có lịch trước thì người ghi biên bản là người tổ chức sự kiện. Đối với các cuộc họp đột xuất thì người ghi biên bản là người chủ trì cuộc họp.
2. Tải lên tệp cục bộ
Truy cập trang chủ Lark Minutes, nhấp vào Tải lên ở góc trên bên phải và chọn Tải tệp cục bộ lên. Sau khi tệp được tải lên, hãy nhấp vào Thêm ở góc trên bên phải để tải tệp âm thanh hoặc video bổ sung lên. Sau khi tải lên, hãy chọn ngôn ngữ của các tệp này và nhấp vào Phiên âm. Khi trạng thái chuyển từ Đang xử lý sang Hoàn thành, bạn có thể xem bản chép lời đã tạo.
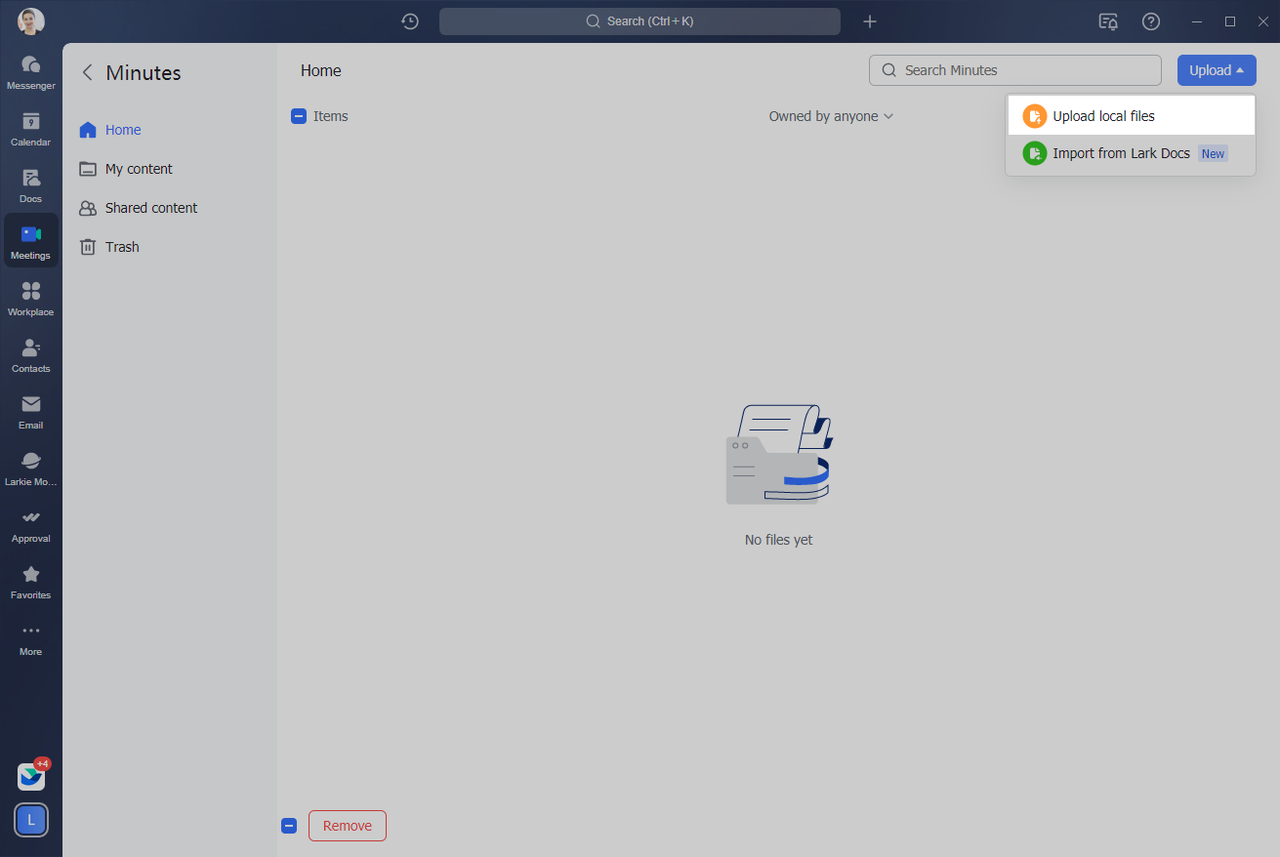
3. Nhập từ Lark Docs
Truy cập trang chủ Lark Minutes, nhấp vào Tải lên ở góc trên bên phải và chọn Nhập từ Lark Docs. Chọn tất cả các tệp để nhập, nhấp vào Tiếp theo, chọn ngôn ngữ của tệp và nhấp vào Phiên âm. Khi trạng thái của nội dung đã nhập chuyển từ Đang xử lý sang Hoàn thành, bạn có thể xem bản chép lời đã tạo.
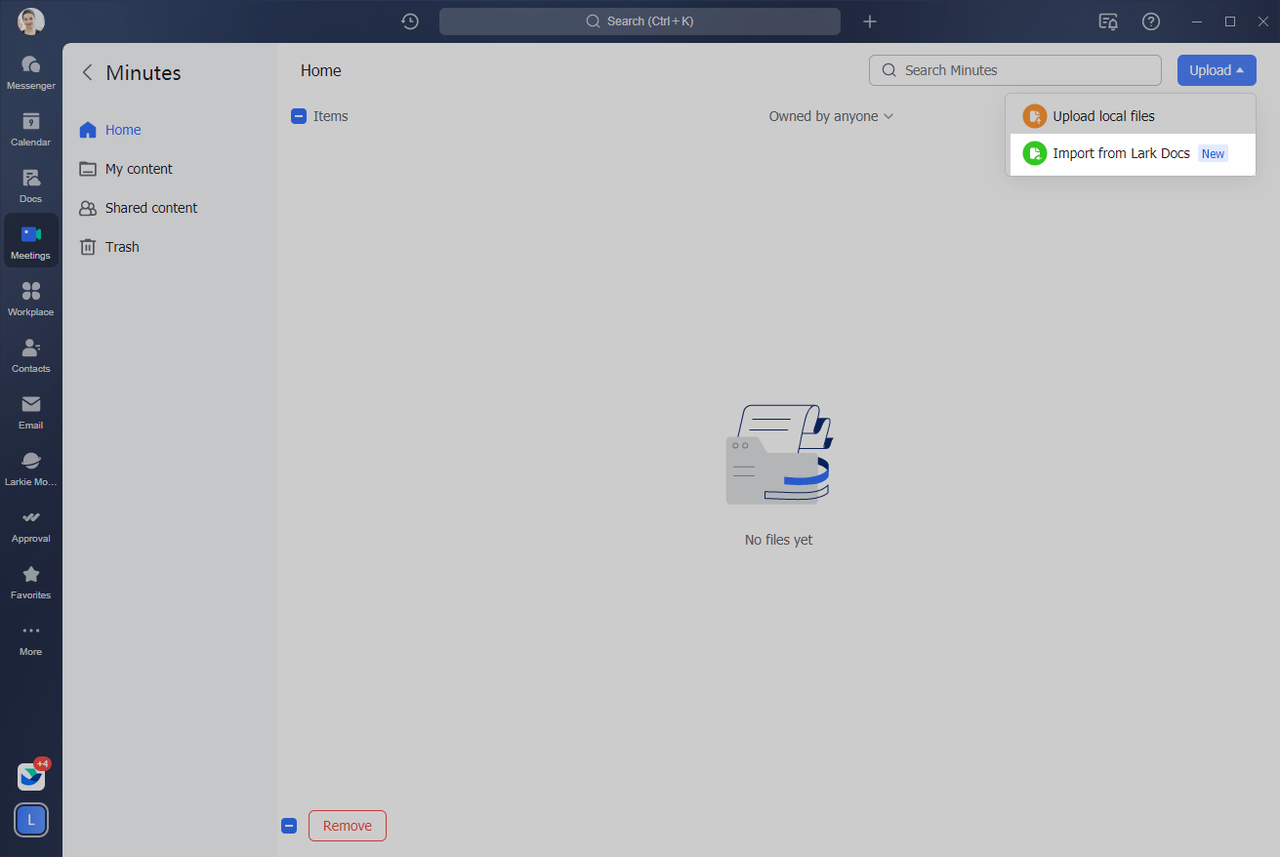
IV. Các bước
Định vị thông tin
Với Lark Minutes, các bản ghi âm và bản chép lời được liên kết liền mạch để giúp bạn định vị thông tin mà bạn đang tìm kiếm.
Nhấp vào từ khóa được tạo tự động để xem từ khóa đó xuất hiện ở đâu trong bản chép lời và bản ghi.
Nhấp trực tiếp vào bất kỳ từ nào trong bản ghi để xem nó xuất hiện ở đâu trong bản ghi.
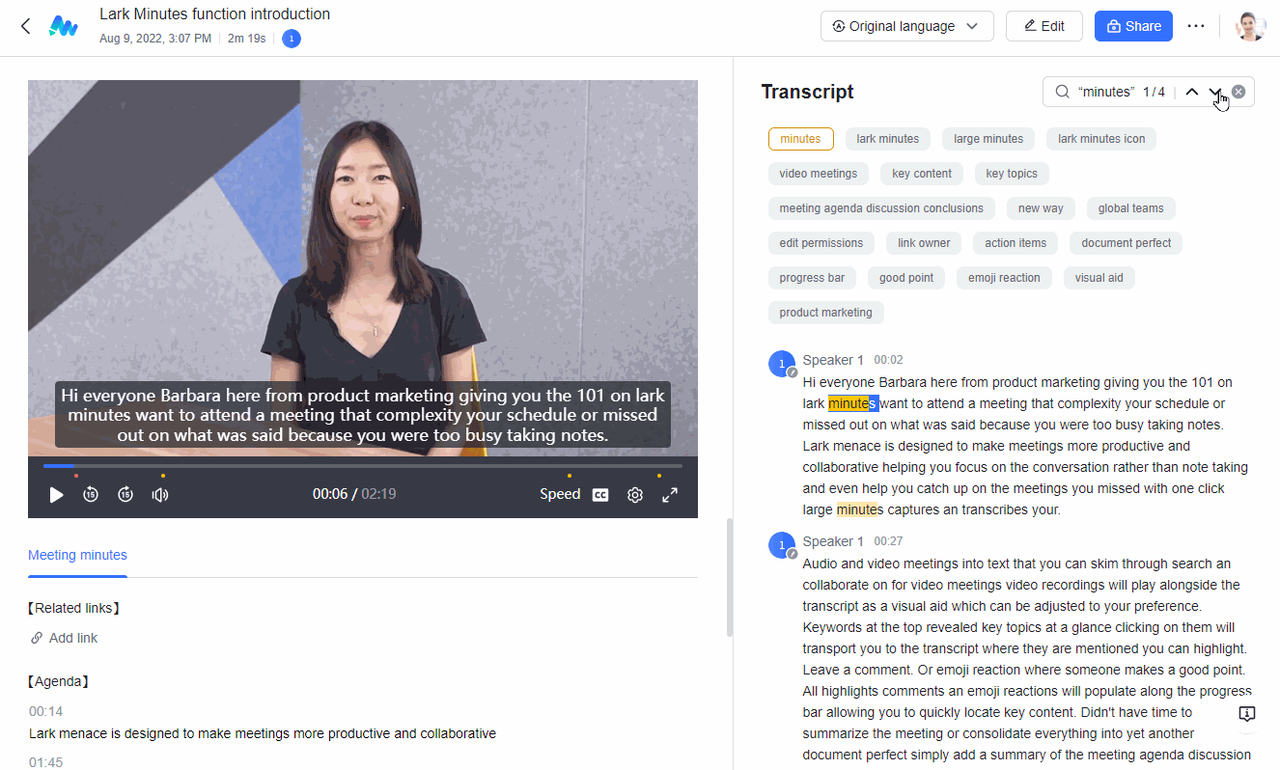
Tìm kiếm bản ghi
Nhập vào hộp tìm kiếm. Kết quả phù hợp sẽ được đánh dấu trong bản ghi. Nhấp vào kết quả tìm kiếm để xem nó xuất hiện ở đâu trong bản ghi. Các vị trí này cũng được đánh dấu dọc theo thanh tiến trình bằng các dấu chấm nhỏ. Bấm vào một để đi đến điểm đó trong bản ghi.
Lưu ý: Bạn có thể tìm kiếm một hoặc nhiều từ cùng một lúc. Chỉ cần đảm bảo đánh vần đầy đủ các từ để khớp chính xác.
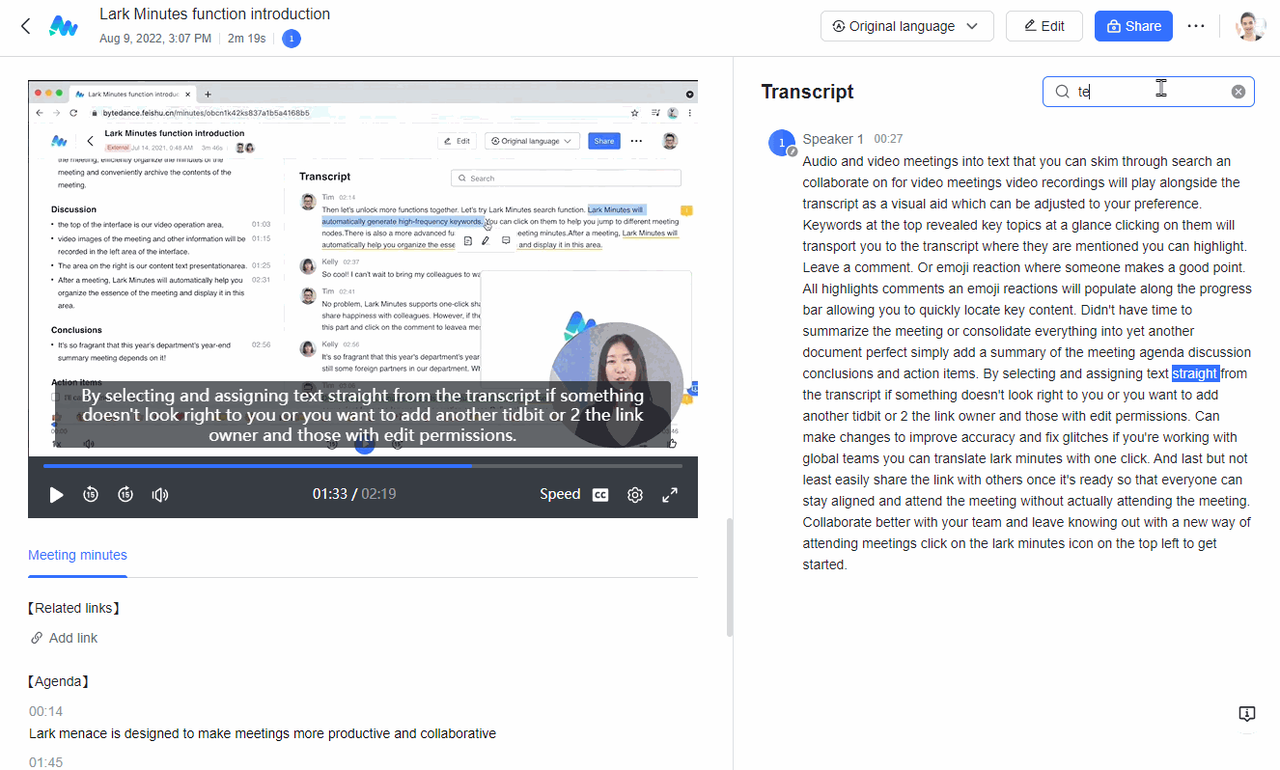
Dịch bản ghi
Sử dụng trình đơn thả xuống gần góc trên bên phải để chọn ngôn ngữ bạn muốn xem bản chép lời. Di chuột qua một khối văn bản trong bản chép lời đã dịch để xem bằng ngôn ngữ gốc.
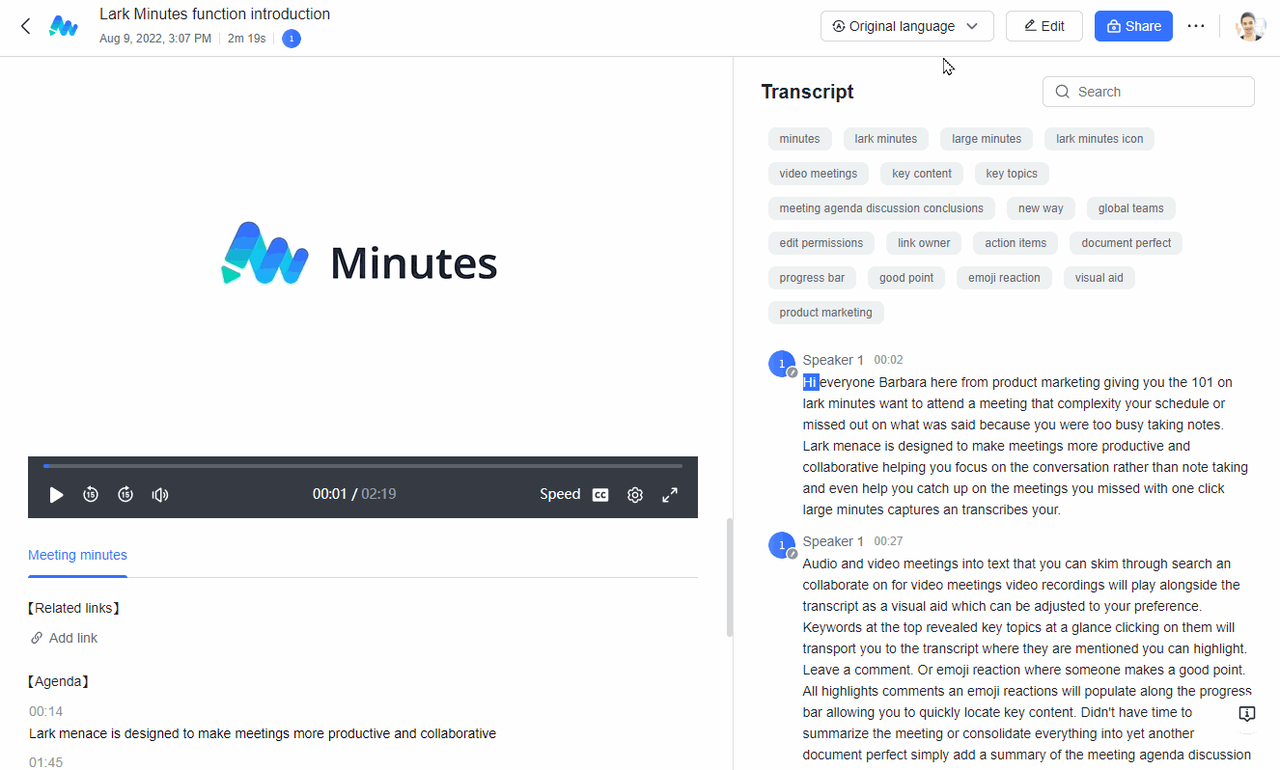
Chỉnh sửa bảng điểm
Nhấp vào Chỉnh sửa ở góc trên bên phải. Bạn có thể thêm và xóa từ khóa hoặc chỉnh sửa trực tiếp bản ghi. Các thay đổi được lưu tự động.
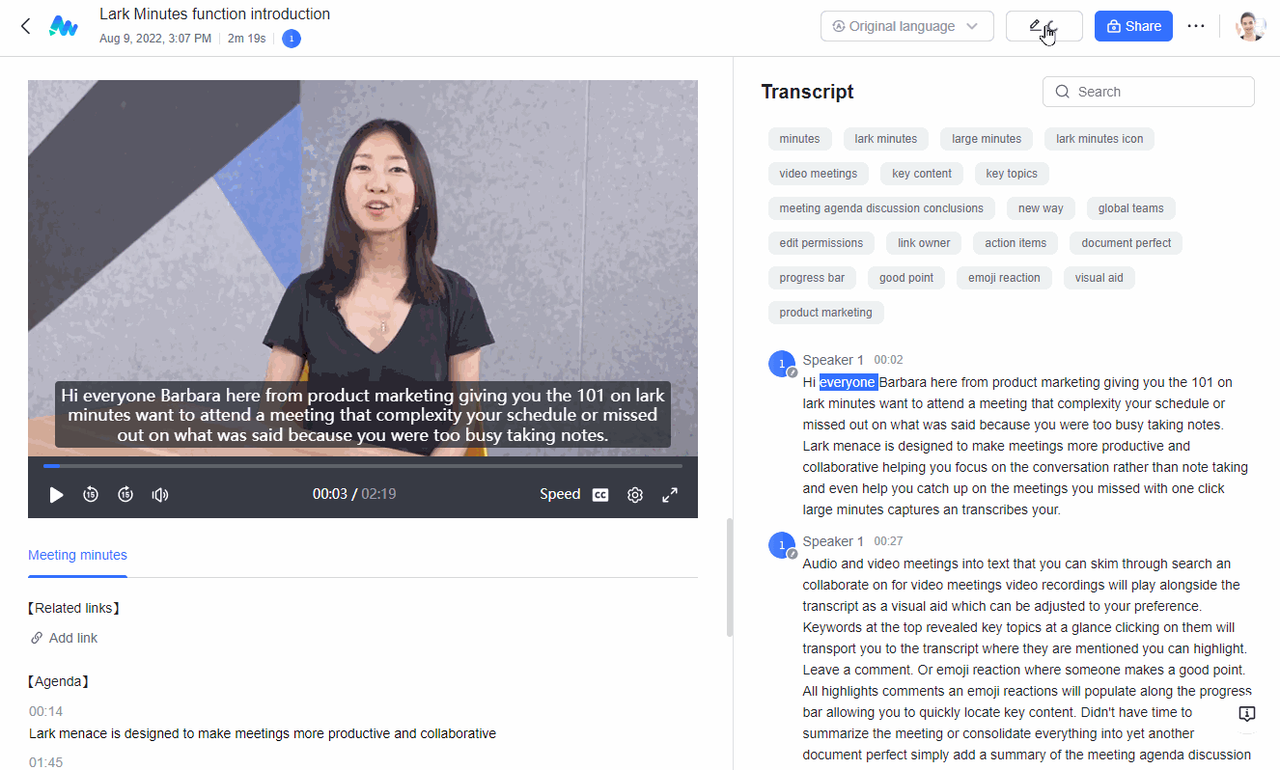
Bình luận
Chọn văn bản và nhấp vào biểu tượng Nhận xét để thêm nhận xét.
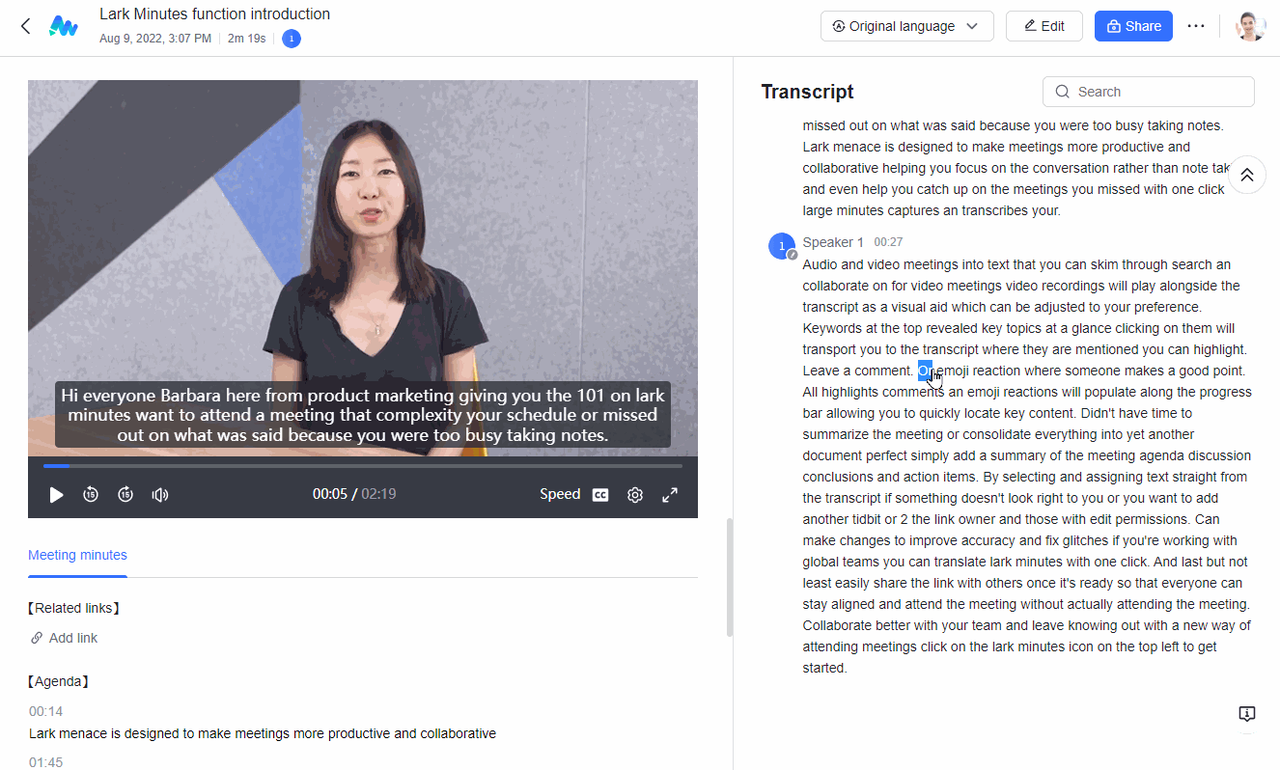
Điểm nổi bật
Chọn văn bản và nhấp vào biểu tượng Đánh dấu để đánh dấu nó. Bạn cũng có thể chọn cùng một văn bản và nhấp vào cùng một biểu tượng để xóa phần tô sáng.
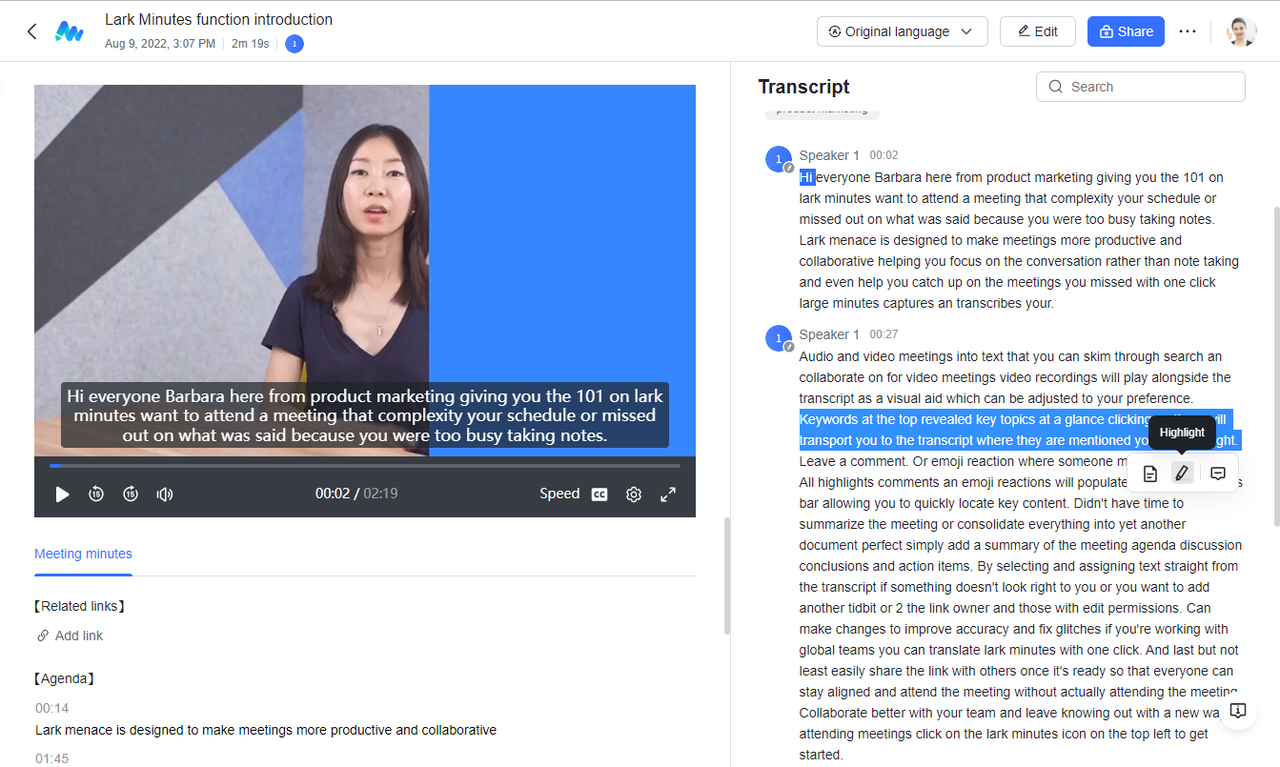
Lưu ý: Chỉ người có quyền sửa biên bản mới sử dụng được chức năng này.
Tìm kiếm tất cả nội dung
Trên trang chủ, bạn có thể tiến hành tìm kiếm để tìm tên người tham gia, chủ đề cuộc họp, liên kết được chia sẻ trong cuộc họp hoặc các từ cụ thể trong bản ghi. Khi bạn tìm kiếm một từ khóa, số phút bao gồm từ khóa đó sẽ xuất hiện trên thanh tìm kiếm. Nếu bạn nhấp vào một trong các phút xuất hiện trên thanh tìm kiếm, bạn sẽ được hướng dẫn đến trang phút nơi bạn sẽ thấy các từ khóa được đánh dấu trong bản ghi.
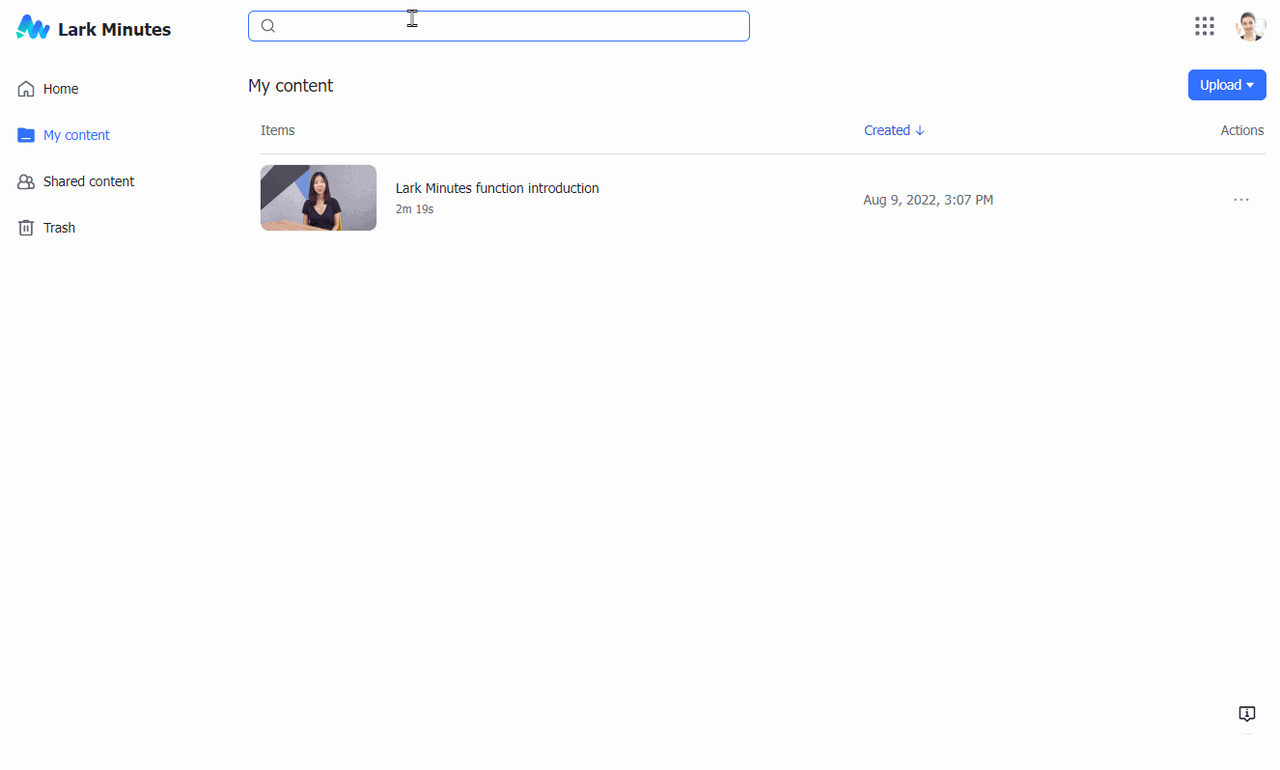
Chia sẻ nội dung
Ở góc trên bên phải, nhấp vào Chia sẻ, bật Chia sẻ liên kết và sao chép liên kết để chia sẻ với người khác. Trong Chia sẻ liên kết, bạn có thể quyết định ai có thể xem hoặc chỉnh sửa nội dung.
Lưu ý: Khi cố gắng xem một liên kết, bạn có thể được yêu cầu quét mã QR để đăng nhập. Nếu điều này xảy ra, hãy nhấn vào + ở góc trên bên phải của ứng dụng di động Lark và chọn Quét mã QR. Sau khi thực hiện việc này, hãy quét mã QR để đăng nhập và xem biên bản.
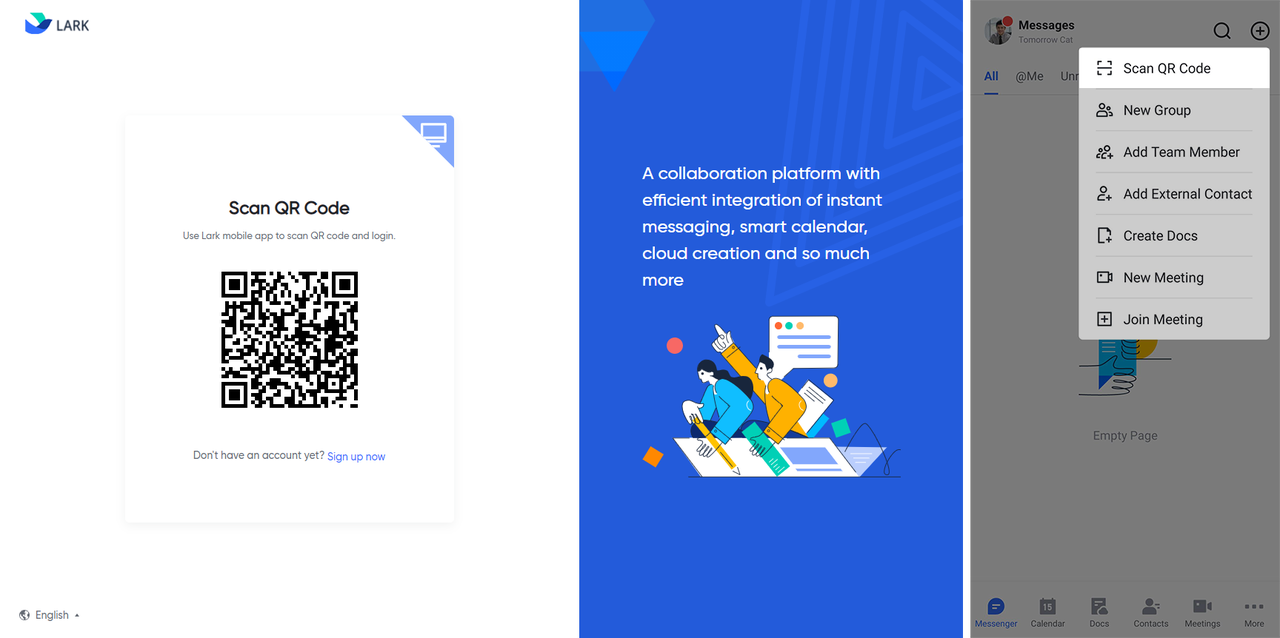
Xuất khẩu
Ở góc trên bên phải, hãy nhấp vào ... > Xuất biên bản. Chọn loại định dạng (tệp Lark Doc, TXT hoặc SRT), sau đó nhấp vào Xuất.
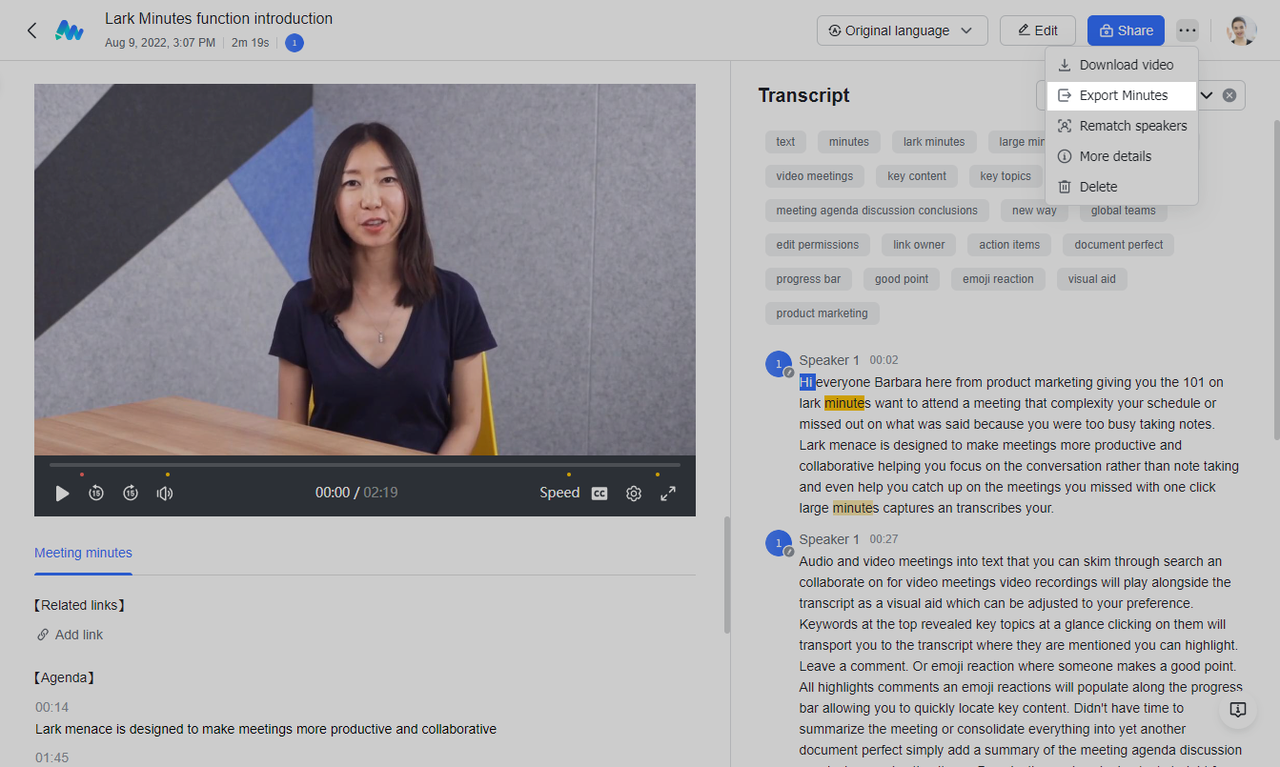
Tải xuống
Ở góc trên bên phải, hãy nhấp vào biểu tượng ... và chọn Tải xuống video để tải xuống tệp âm thanh hoặc video gốc.
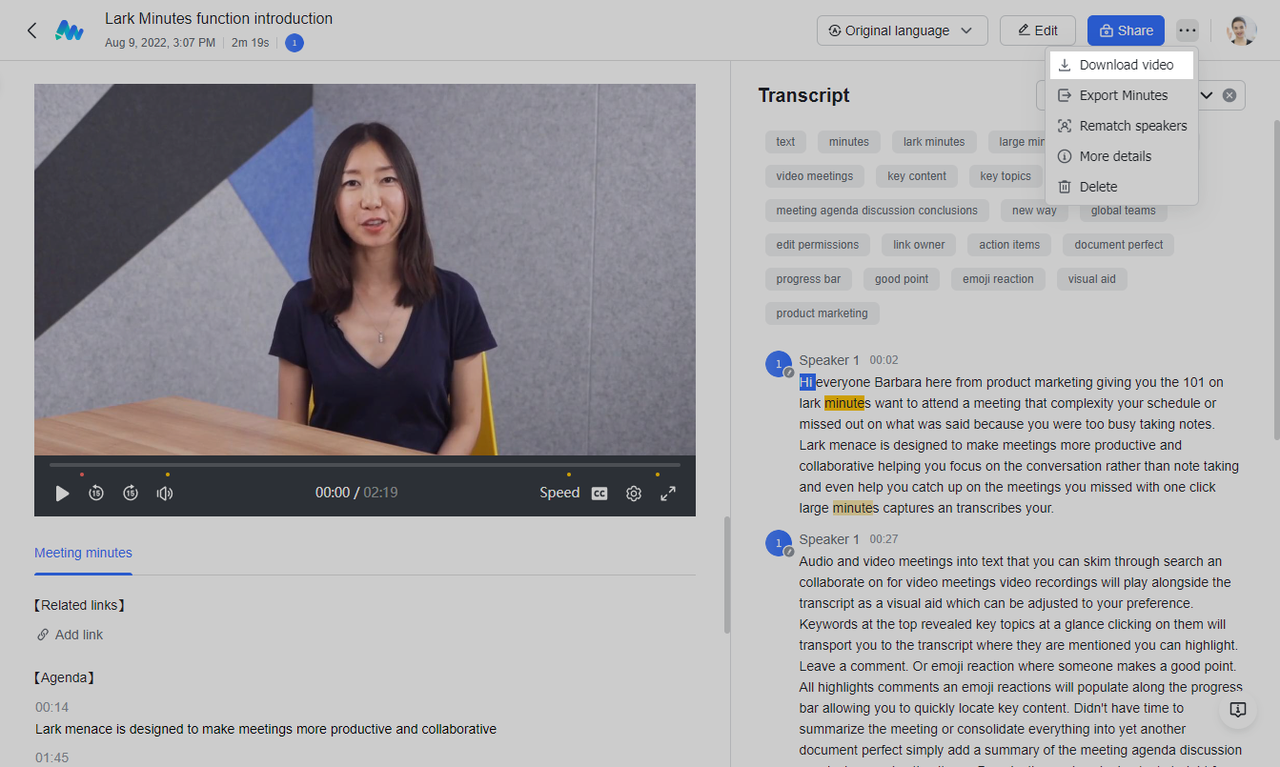
Thêm biên bản cuộc họp
Nhấp vào Chỉnh sửa ở góc trên bên phải để thêm biên bản cuộc họp vào video theo cách thủ công. Dấu thời gian của nội dung đã thêm sẽ khớp với thời gian phát lại của video hiện tại. Bạn có thể nhấp vào văn bản khi đọc biên bản cuộc họp để chuyển đến vị trí tương ứng trong video và bản ghi.
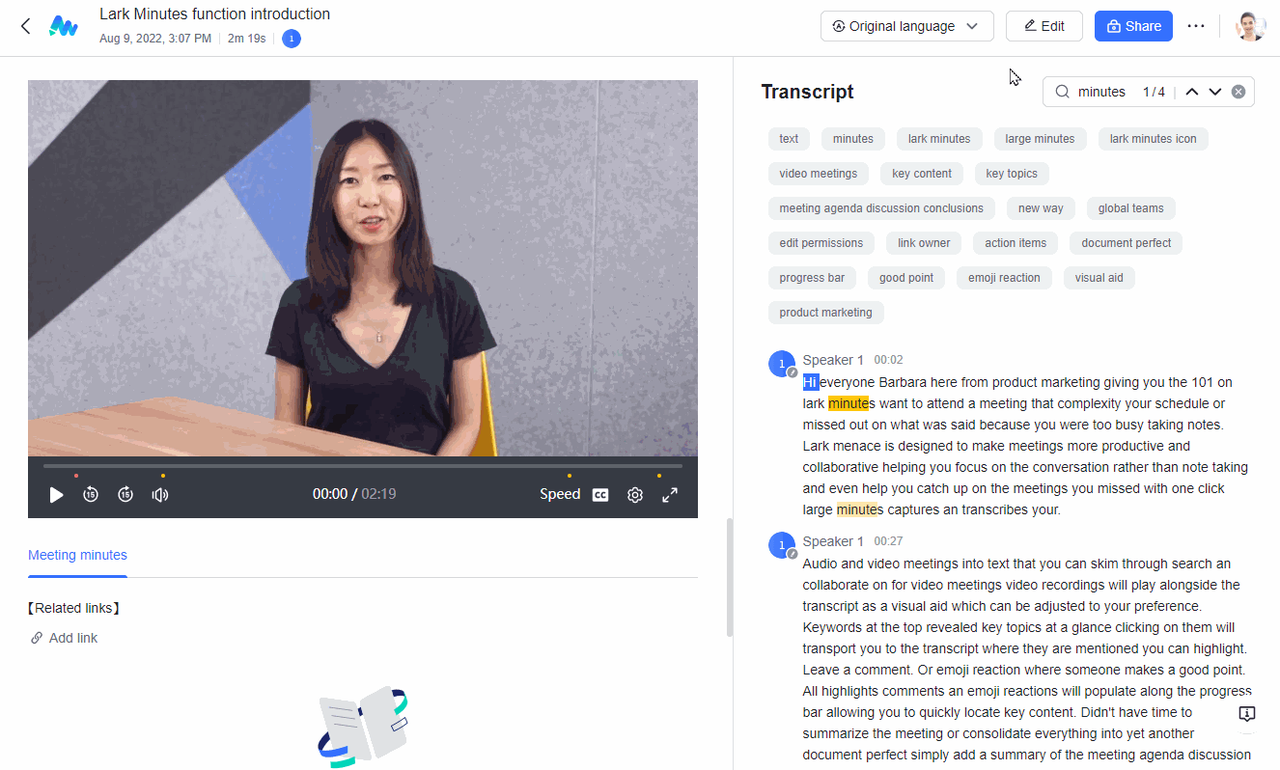
Xem thêm thông tin
Ở góc trên bên phải, nhấp vào ... > Chi tiết khác để xem thông tin chi tiết hơn, bao gồm chủ sở hữu bản ghi, thời gian tạo, số người xem, số lượt xem và tổng số nhận xét. Nhấp vào ảnh hồ sơ của chủ sở hữu để xem thẻ thông tin của chủ sở hữu và bắt đầu trò chuyện với họ.
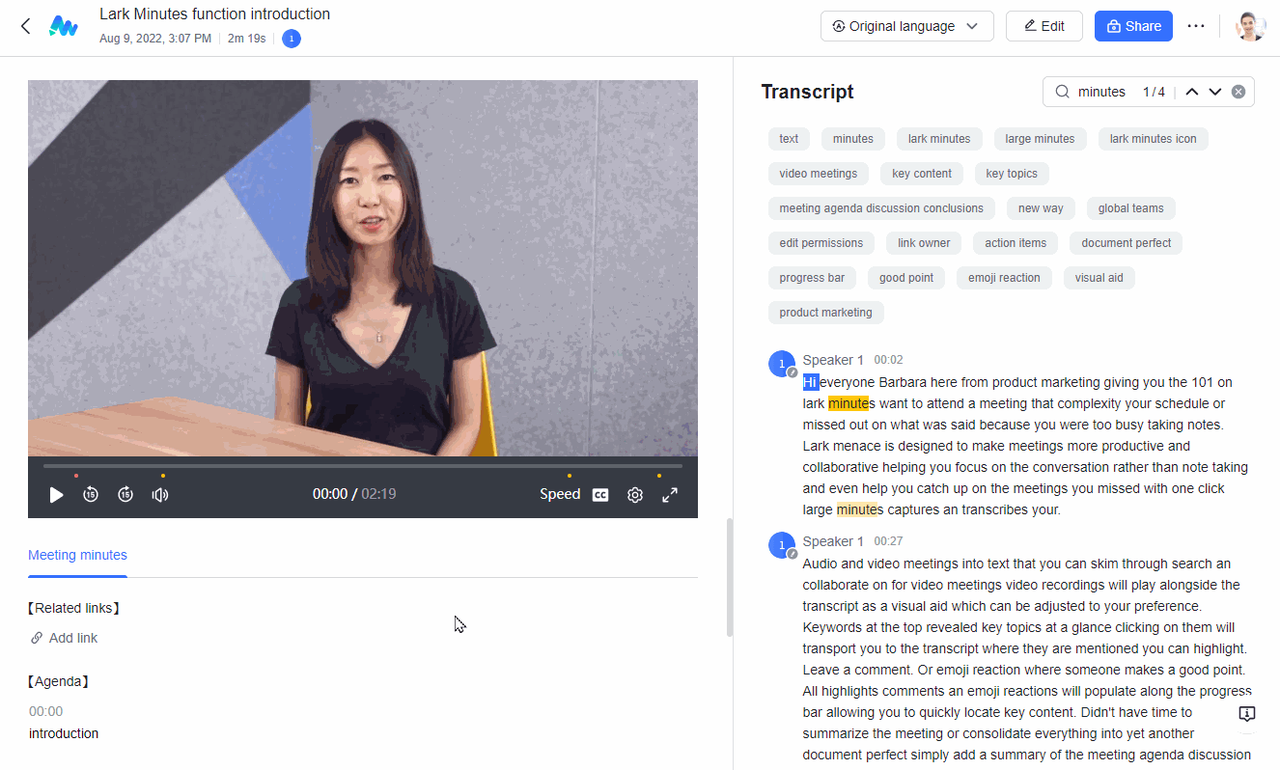
Phụ đề
Khi phát video, phụ đề được bật theo mặc định. Nhấp vào biểu tượng CC ở góc dưới bên phải của video để Bật phụ đề hoặc Tắt phụ đề.
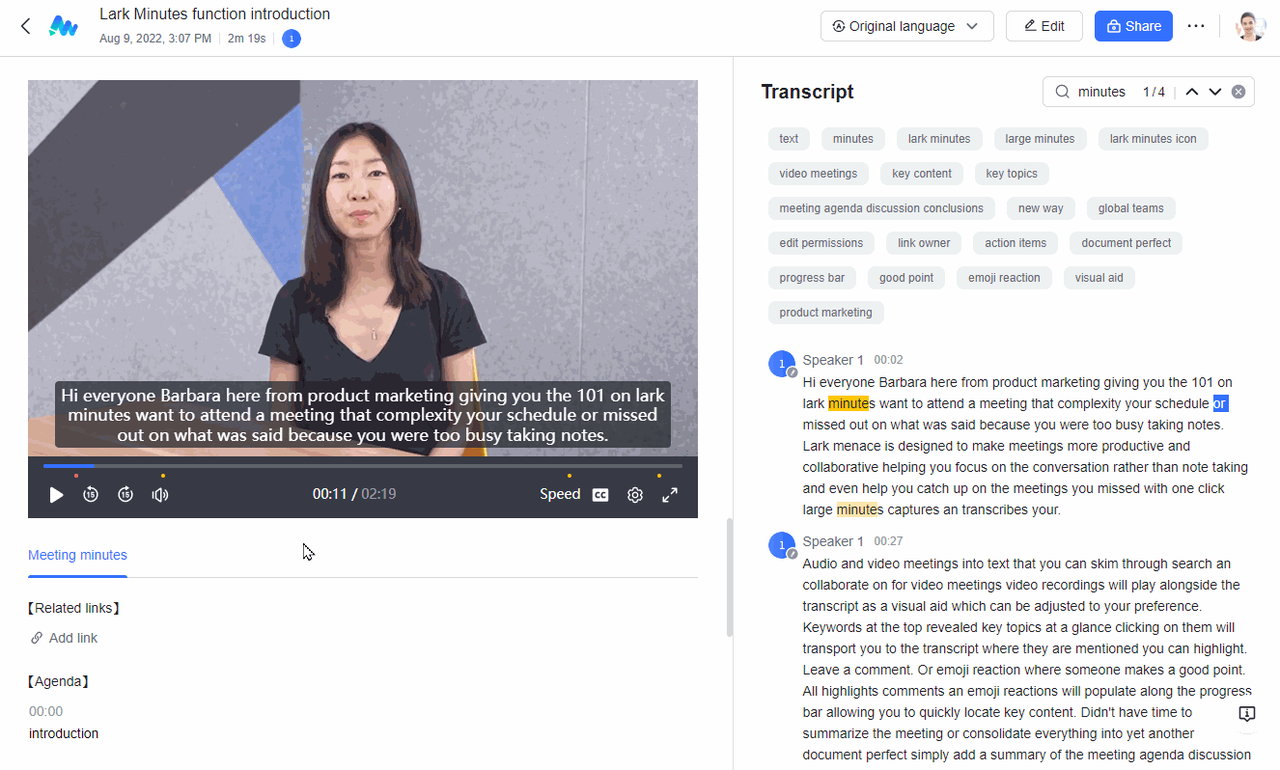
V. Câu hỏi thường gặp
Tại sao những người khác không thể mở liên kết Lark Minutes mà tôi đã gửi?
Chuyển đến Chia sẻ và bật Chia sẻ liên kết trong vài phút. Điều này cho phép những người khác truy cập các phút thông qua một liên kết.
Tại sao tôi không thể thay đổi cài đặt chia sẻ liên kết?
Chỉ chủ sở hữu của phút mới có thể sửa đổi cài đặt Chia sẻ liên kết.
Tại sao tôi không sửa được nội dung biên bản?
Nhấp vào Chia sẻ > Yêu cầu quyền chỉnh sửa để xin phép chỉnh sửa từ chủ sở hữu biên bản.
Tại sao tôi không thể chia sẻ phút với những người tham gia bên ngoài? Và tại sao các tùy chọn 'Bất kỳ ai có liên kết đều có thể xem' và 'Bất kỳ ai có liên kết đều có thể chỉnh sửa' không khả dụng khi tôi nhấp vào 'Chia sẻ' và sử dụng danh sách thả xuống bên dưới 'Chia sẻ liên kết'?
Nếu các tùy chọn này không khả dụng trong Chia sẻ liên kết, điều đó có nghĩa là quản trị viên của tổ chức bạn đã tắt chia sẻ bên ngoài.
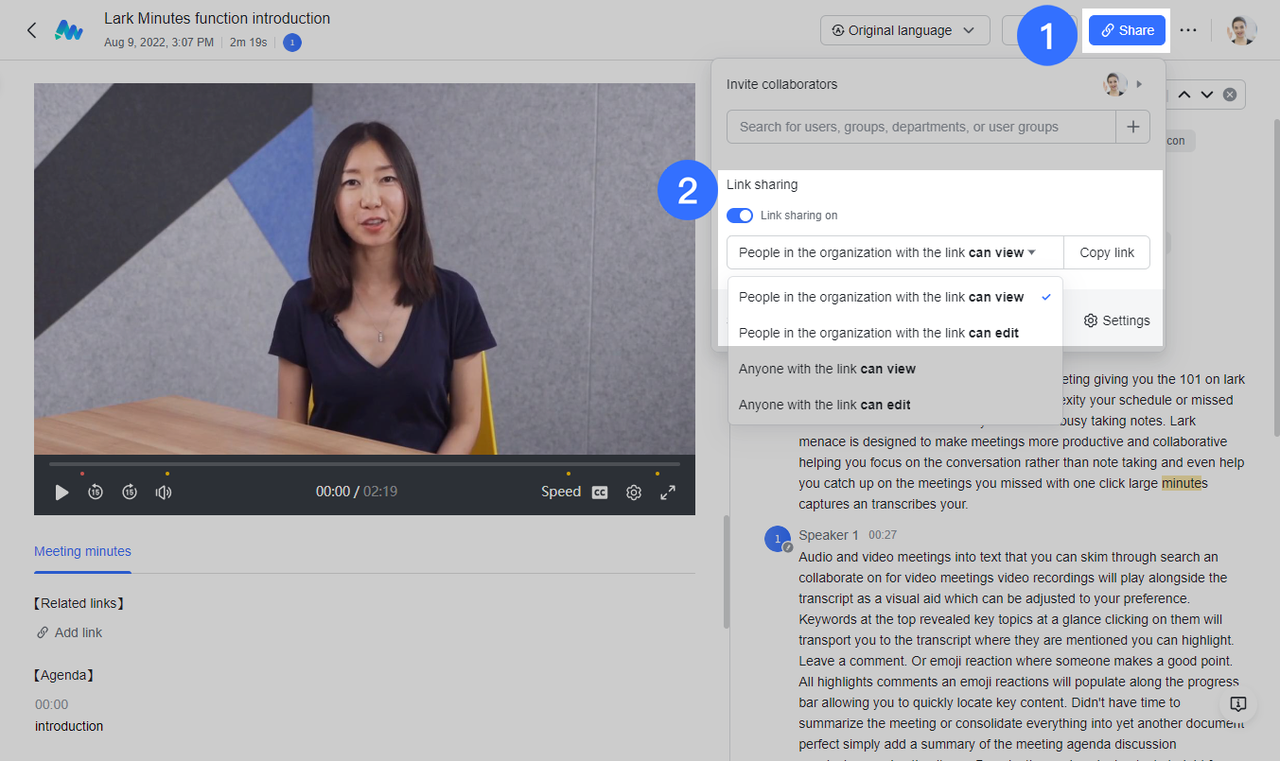
Để bật tính năng chia sẻ ra bên ngoài, quản trị viên có thể vào Bảng điều khiển dành cho quản trị viên của Lark. Trong Quản lý tính năng ở bên trái, nhấp vào Cuộc họp video > Cài đặt cuộc họp. Bên cạnh Quyền ghi tệp, nhấp vào Chỉnh sửa để bật tùy chọn Cho phép chia sẻ bên ngoài.
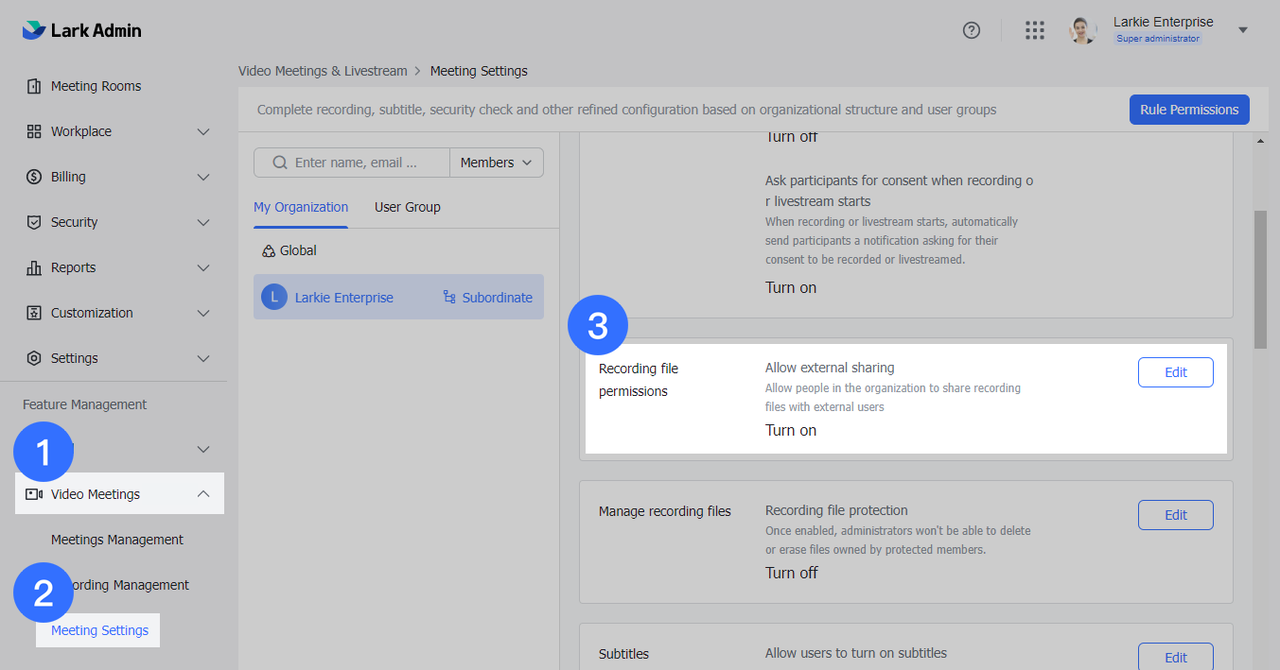
Tại sao tôi không nhận được thông báo Lark Minutes?
Chỉ người sở hữu biên bản cuộc họp mới nhận được thông báo chứa liên kết Biên bản Lark. Bạn có thể yêu cầu họ chia sẻ những phút với bạn. Đối với các cuộc họp đã lên lịch, chủ sở hữu là người tổ chức sự kiện. Đối với các cuộc họp đột xuất, chủ sở hữu là người bắt đầu cuộc họp.
Tôi có thể sử dụng Lark Minutes trên thiết bị di động của mình không?
Bạn có thể truy cập số phút bằng ứng dụng Lark dành cho thiết bị di động, tuy nhiên, bạn sẽ không thể chỉnh sửa số phút.
Tôi có thể làm gì khi tải tệp lên nhưng bản dịch không thành công?
Bạn có thể thử tải tệp lên lại hoặc kiểm tra để đảm bảo tệp không bị hỏng. Bạn cũng có thể nhấp vào biểu tượng Gửi phản hồi ở góc dưới bên phải của trang để liên hệ với Lark.
Làm cách nào để điều chỉnh kích thước của phần bản ghi?
Kéo thanh giữa video và bản ghi để điều chỉnh kích thước của phần bản ghi.
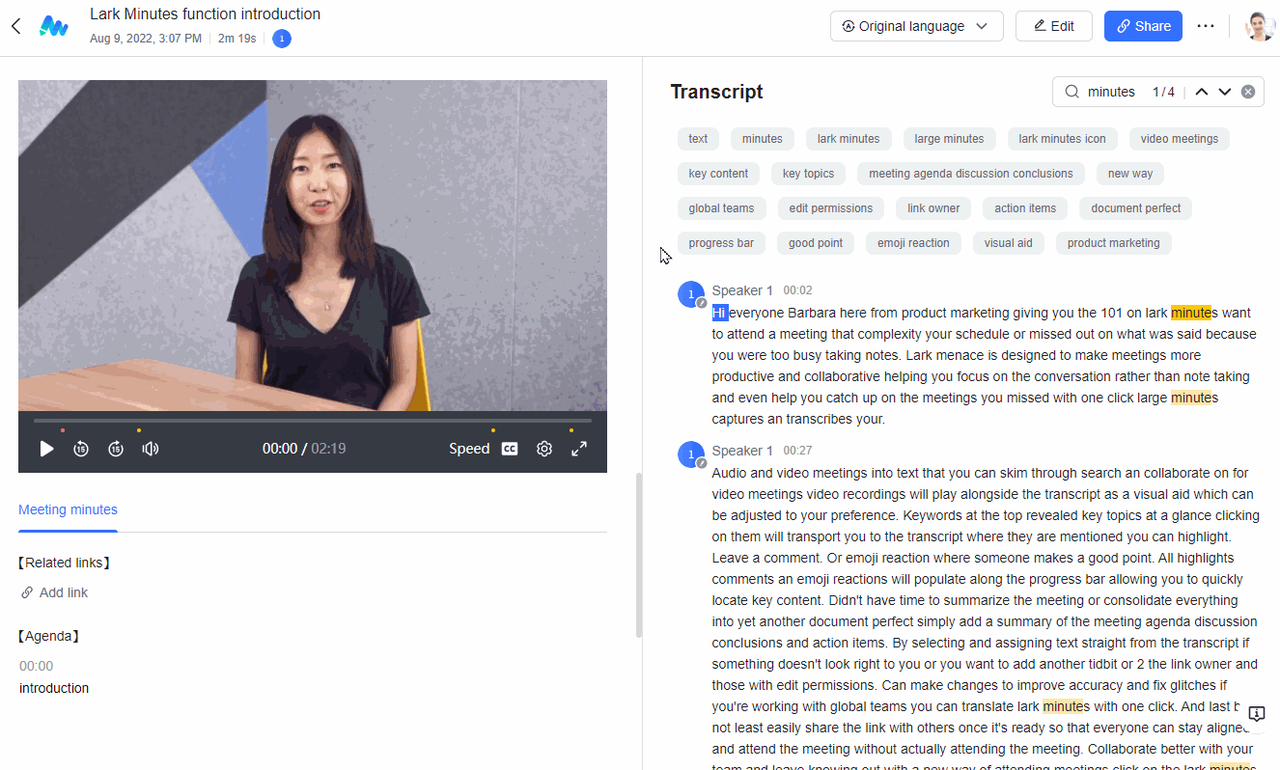
Làm cách nào để gửi phản hồi khi tôi gặp sự cố với Lark Minutes?
Nhấp vào biểu tượng Gửi phản hồi ở góc dưới bên phải. Hãy cho chúng tôi biết phản hồi của bạn và chúng tôi sẽ liên hệ ngay khi có thể.
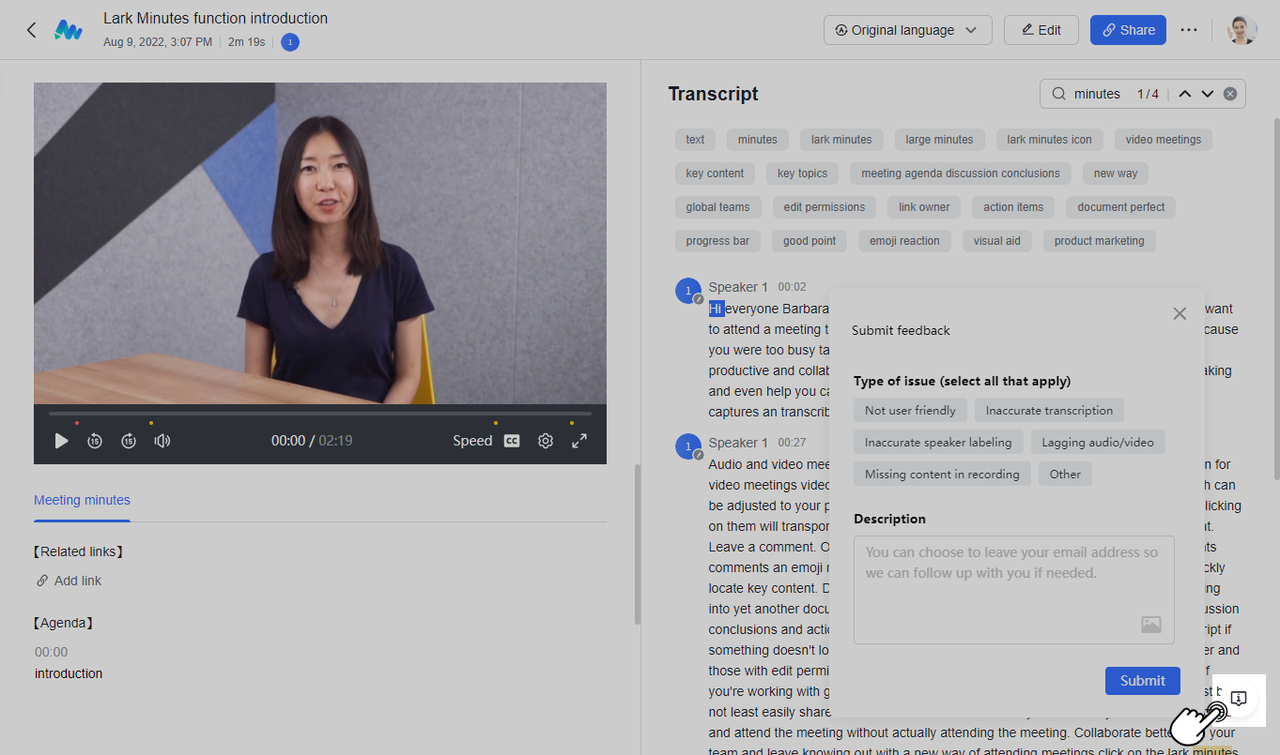
Một số nội dung liên quan đến Lark Minutes:
- Xem bản ghi cuộc họp và nội dung được chia sẻ
- Đặt quyền cho Minutes
- Tạo bản ghi sử dụng Lark Minutes