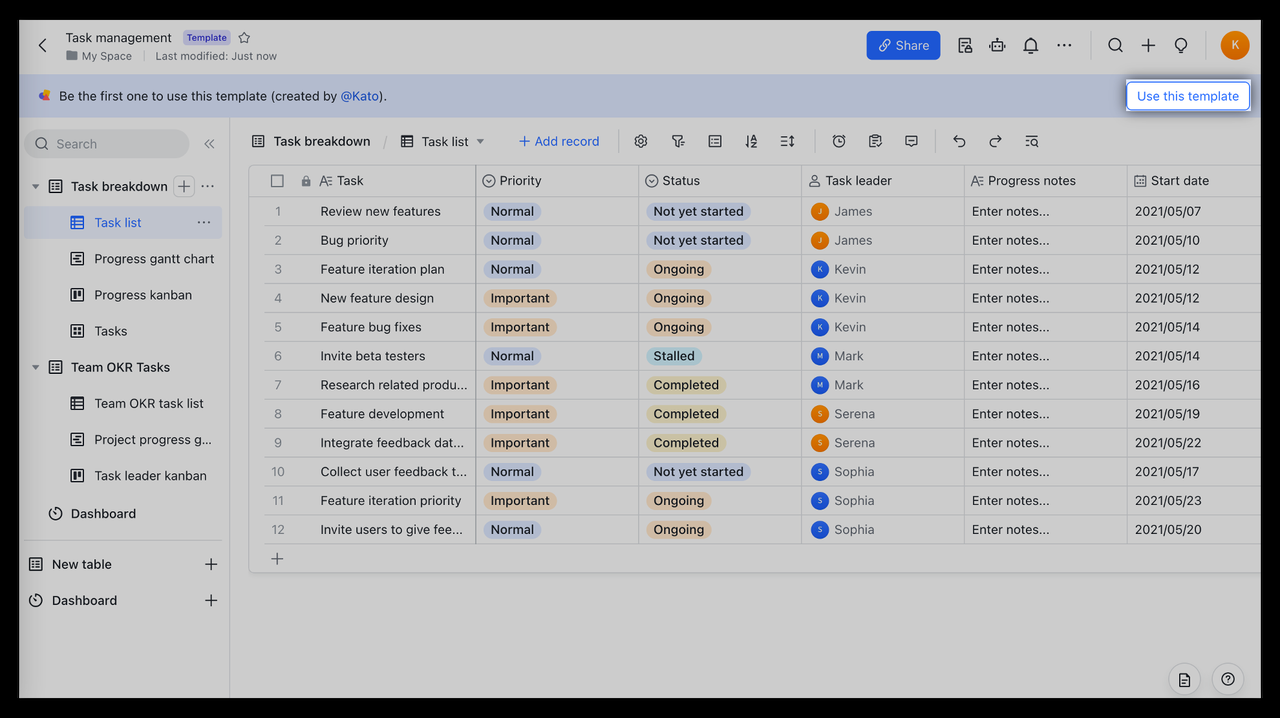Sử dụng quyền nâng cao của Lark Base
Mục lục
I. Giới thiệu
Các tình huống sử dụng phổ biến
-
Thành viên chỉ có thể thêm, xóa hoặc sửa đổi bản ghi và không thể chỉnh sửa tiêu đề hoặc tùy chọn một lựa chọn/trắc nghiệm.
-
Các thành viên chỉ có thể xem và chỉnh sửa các nhiệm vụ của riêng họ và không thể xem nội dung liên quan đến họ.
-
Trưởng nhóm có thể quản lý toàn bộ dữ liệu, nhưng các thành viên chỉ có thể xem một số trường và chỉnh sửa một số bản ghi nhất định.
Bảng chú giải
-
Vai trò tùy chỉnh: Vai trò tùy chỉnh là các nhóm quyền khác nhau. Quản trị viên có thể đặt các quyền khác nhau trên bảng điều khiển/bảng/hàng/cột cho các vai trò khác nhau, sau đó chỉ định các thành viên cho một vai trò tùy chỉnh để họ nhận được các quyền tương ứng.
-
Quyền sửa hàng: Quyền chỉnh sửa từng hàng trong Lark Base.
-
Quyền sửa cột: Quyền chỉnh sửa từng cột trong Lark Base.
Các loại quyền nâng cao
|
Tùy chỉnh vai trò
|
Đặt quyền cho trang tổng quan
|
Quyền bảng điều khiển và quyền bảng độc lập với nhau. Bạn có thể tùy chỉnh ai có thể xem trang tổng quan.
Lưu ý: Chỉ chủ sở hữu Lark Base và cộng tác viên có quyền quản lý mới có thể chỉnh sửa trang tổng quan theo mặc định.
|
|
Đặt quyền bảng
|
Tùy chỉnh các quyền nâng cao cho các bảng cũng như các trường và bản ghi cụ thể bên trong. Đặt người có thể xem hoặc chỉnh sửa chúng.
Lưu ý: Các quyền nâng cao sẽ được áp dụng cho toàn bộ bảng và không thay đổi khi thay đổi kiểu xem. Đặt quyền nâng cao cho một chế độ xem cụ thể hiện không khả dụng.
|
|
|
Quyền ghi (quyền hàng)
|
Đặt xem cộng tác viên có thể thêm, chỉnh sửa, xem hoặc xóa bản ghi hay không.
|
|
|
Quyền trường (quyền cột)
|
|
|
II. Các bước
Các bước chính
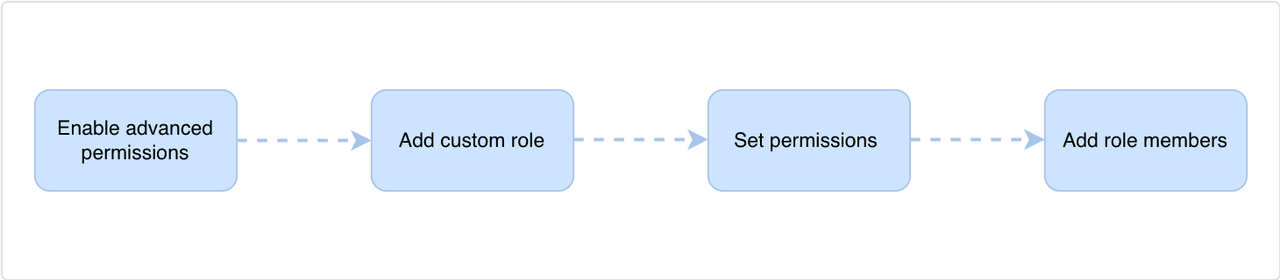
Bật quyền nâng cao
Kích hoạt quyền nâng cao lần đầu tiên
1. Mở Lark Base, sau đó nhấp vào biểu tượng quyền nâng cao của Lark Base ở góc trên bên phải bên cạnh Chia sẻ.
2. Nhấp vào Bật quyền nâng cao trong cửa sổ bật lên.
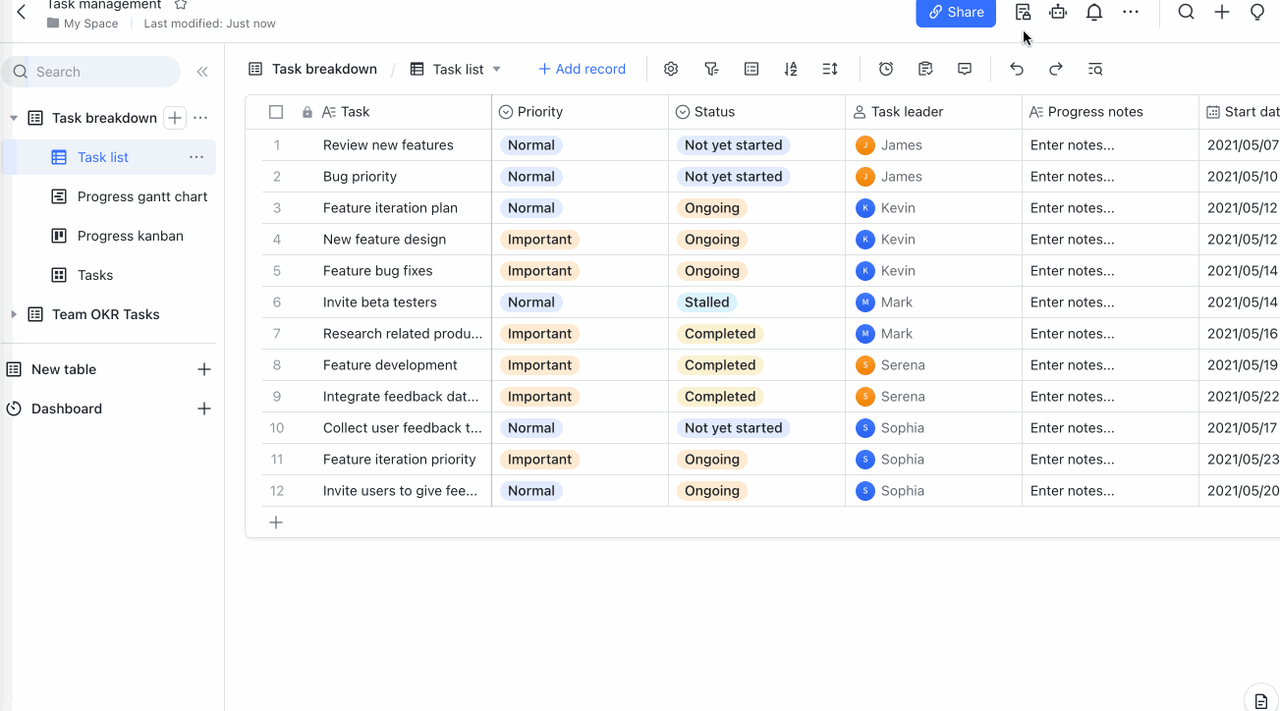
Kích hoạt quyền nâng cao lần thứ hai
1. Mở Lark Base sau đó nhấp vào biểu tượng quyền nâng cao của Lark Base ở góc trên bên phải bên cạnh Chia sẻ.
2. Sử dụng công tắc bật tắt bên dưới Bật quyền vai trò tùy chỉnh trong cửa sổ bật lên để bật quyền nâng cao.

Tắt quyền nâng cao
1. Mở Lark Base, sau đó nhấp vào biểu tượng Quản lý quyền nâng cao ở góc trên bên phải bên cạnh Chia sẻ.
2. Sử dụng công tắc bật tắt bên dưới Bật quyền vai trò tùy chỉnh trong cửa sổ bật lên để tắt quyền nâng cao, sau đó nhấp vào Xác nhận sau khi cửa sổ xác nhận xuất hiện.
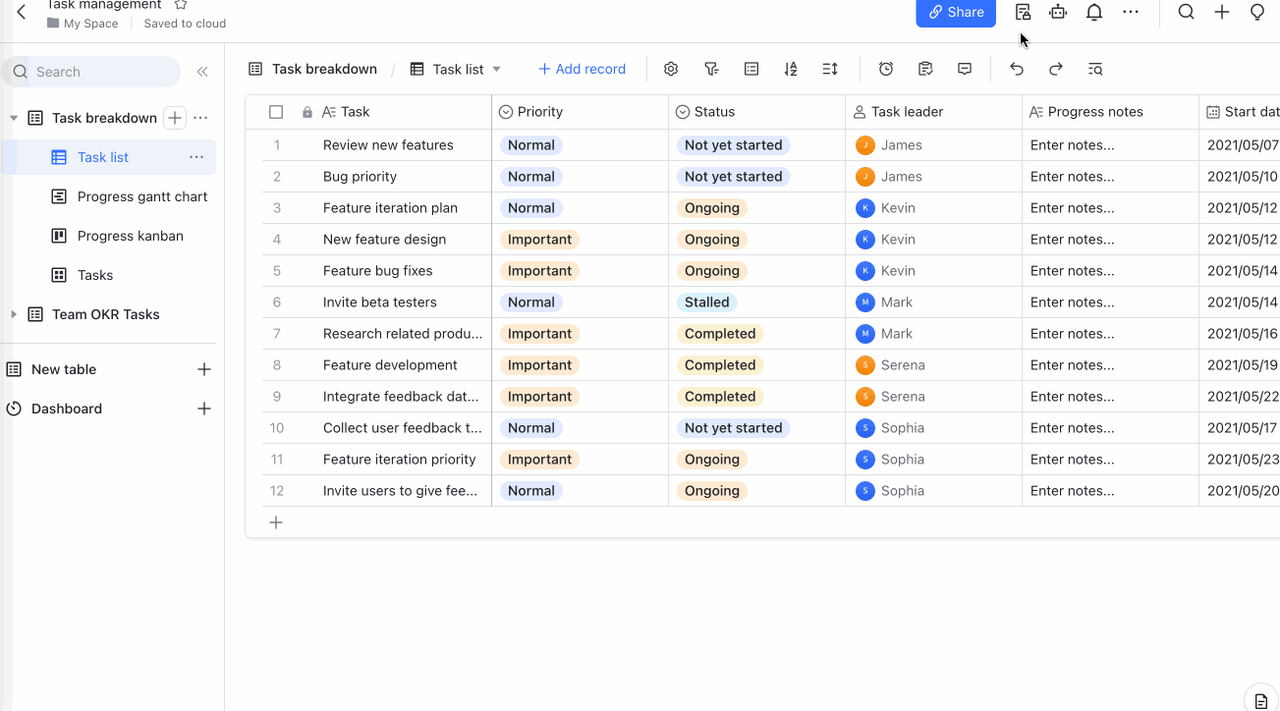
Thêm vai trò tùy chỉnh
-
Nhấp vào biểu tượng Quản lý quyền nâng cao > + Thêm vai trò tùy chỉnh.
-
Đặt tên cho vai trò, chẳng hạn như 'Nhóm 2 có thể chỉnh sửa'.
-
Đặt quyền cụ thể cho bảng và trang tổng quan cho vai trò này.
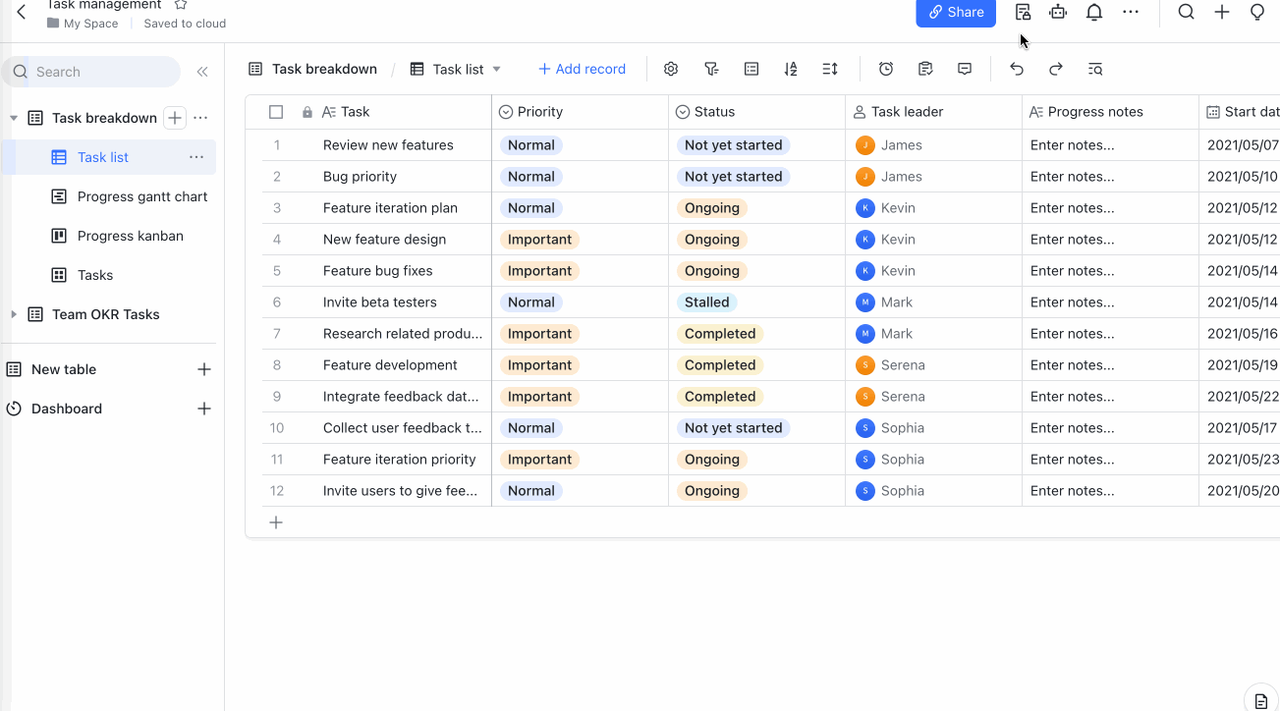
Chỉnh sửa, xóa hoặc đổi tên vai trò
-
Chỉnh sửa vai trò: Nhấp vào biểu tượng Quản lý quyền nâng cao, tìm vai trò bạn muốn chỉnh sửa trong Quyền nâng cao của Lark Base và nhấp vào Chỉnh sửa.
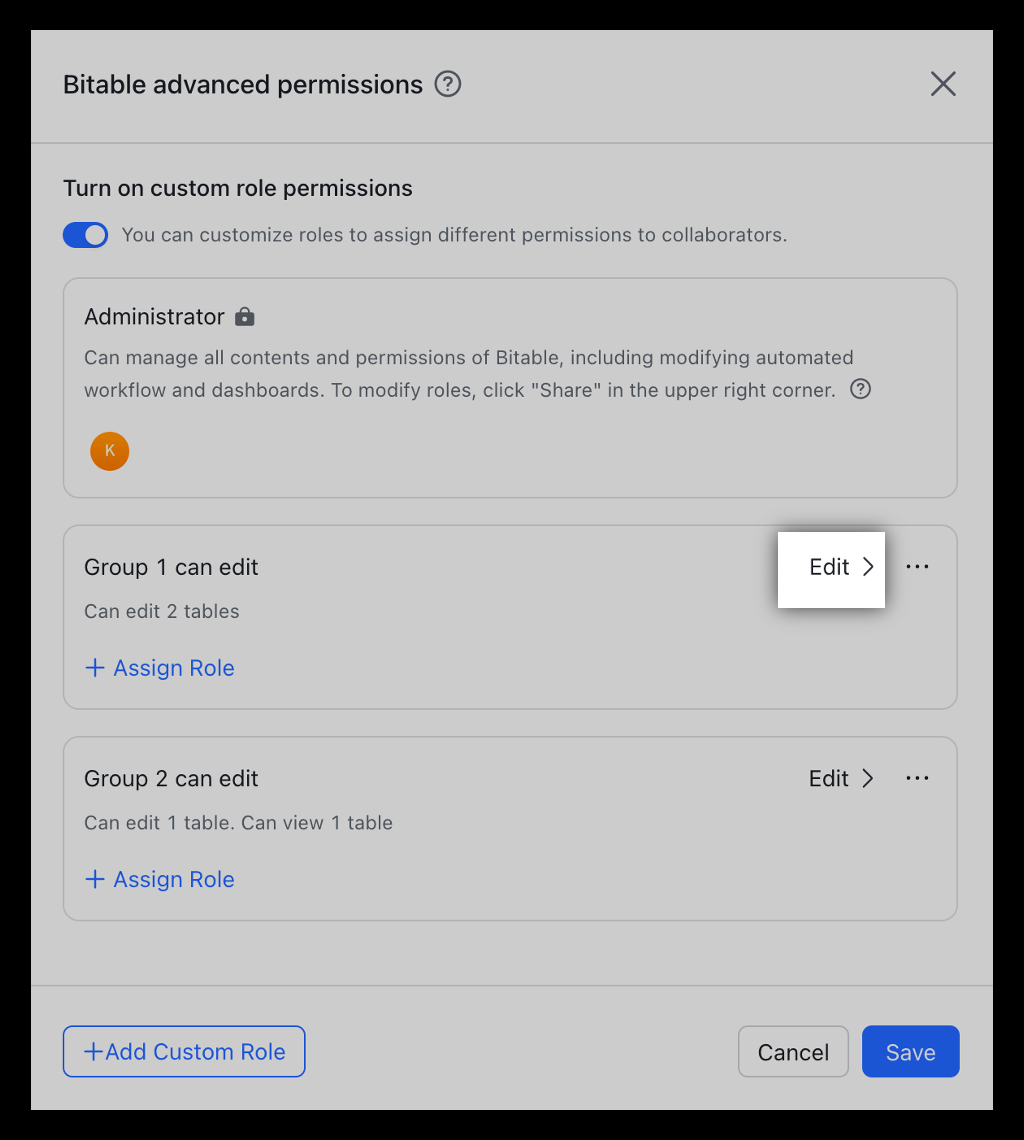
-
Xóa hoặc đổi tên vai trò: Tìm vai trò bạn muốn xóa hoặc đổi tên trong quyền nâng cao của Lark Base, nhấp vào biểu tượng ... và chọn Xóa hoặc Đổi tên.
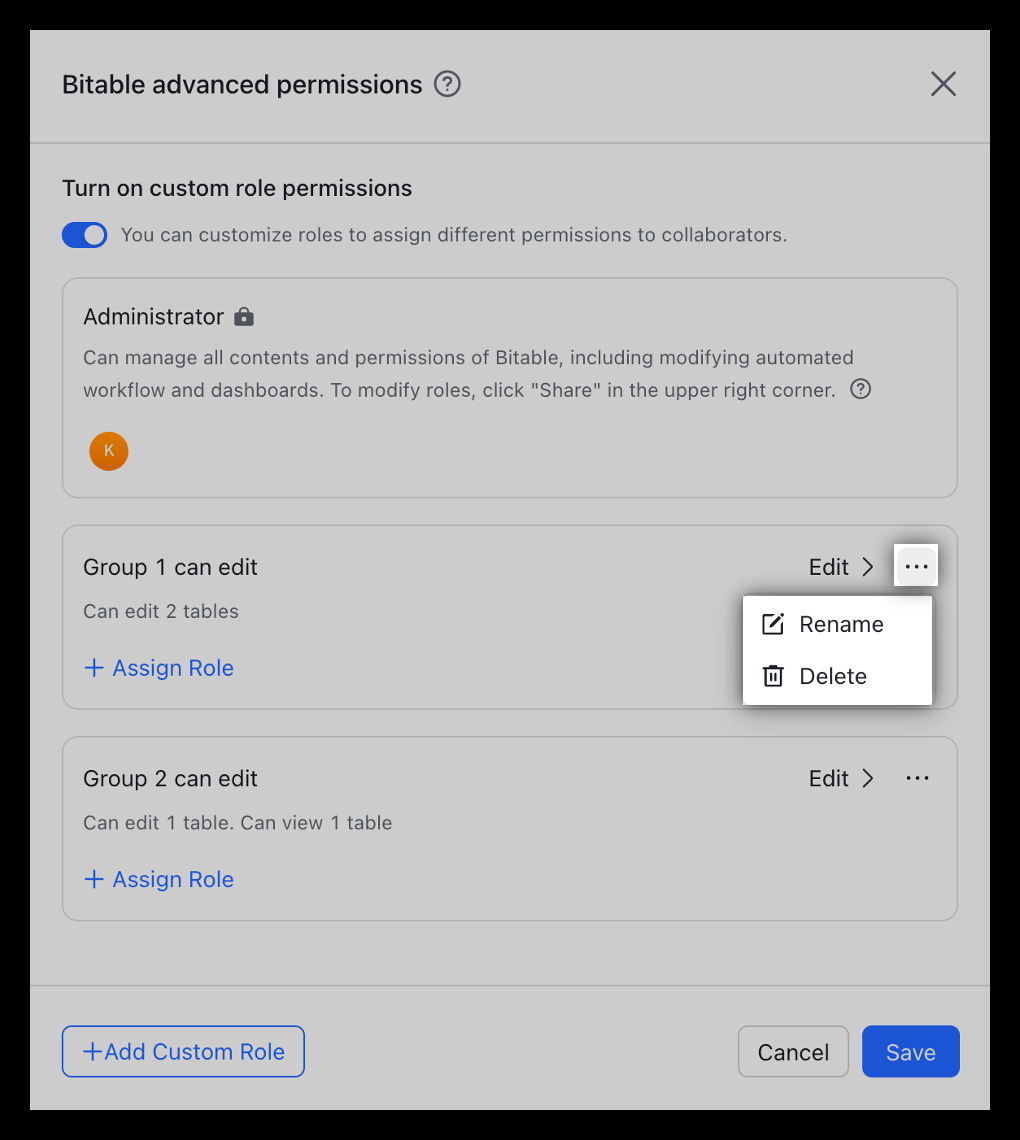
Thêm vai trò thành viên
-
Thêm quản trị viên
-
Nhấp vào Chia sẻ ở góc trên bên phải.
-
Tìm kiếm thành viên mà bạn muốn trở thành cộng tác viên rồi chọn Có thể quản lý.
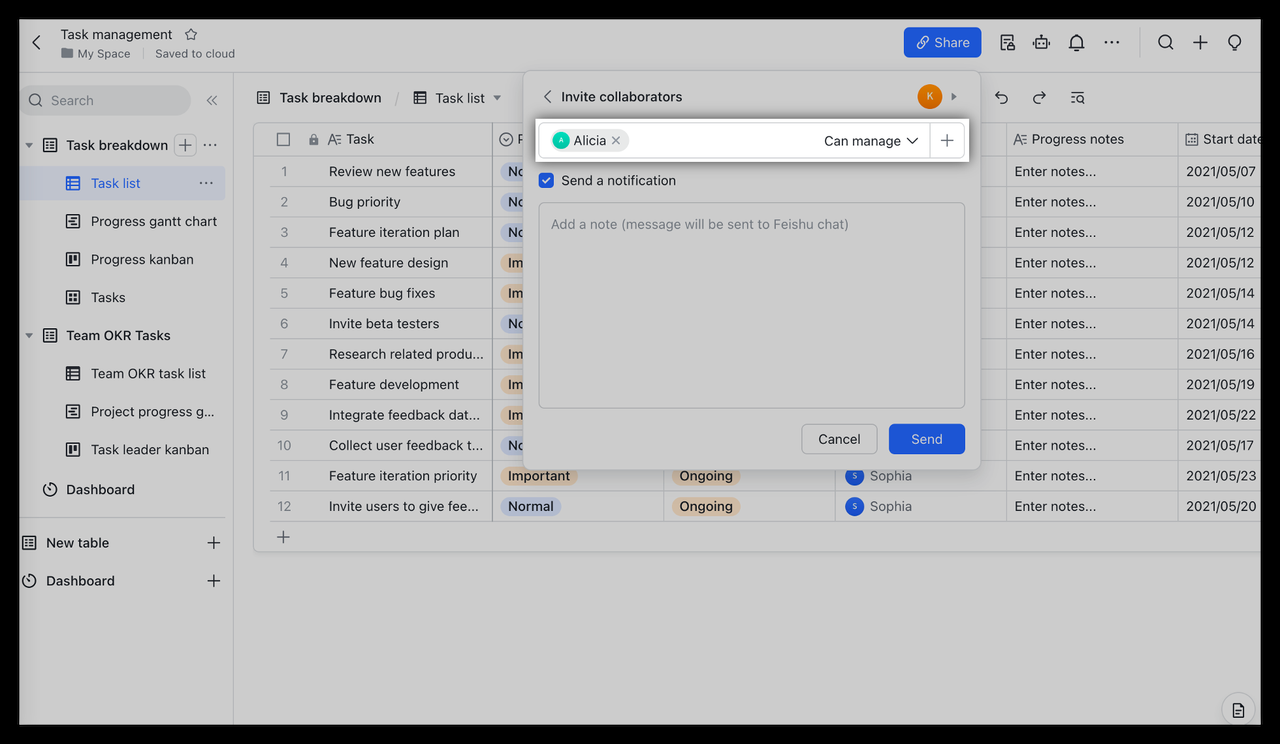
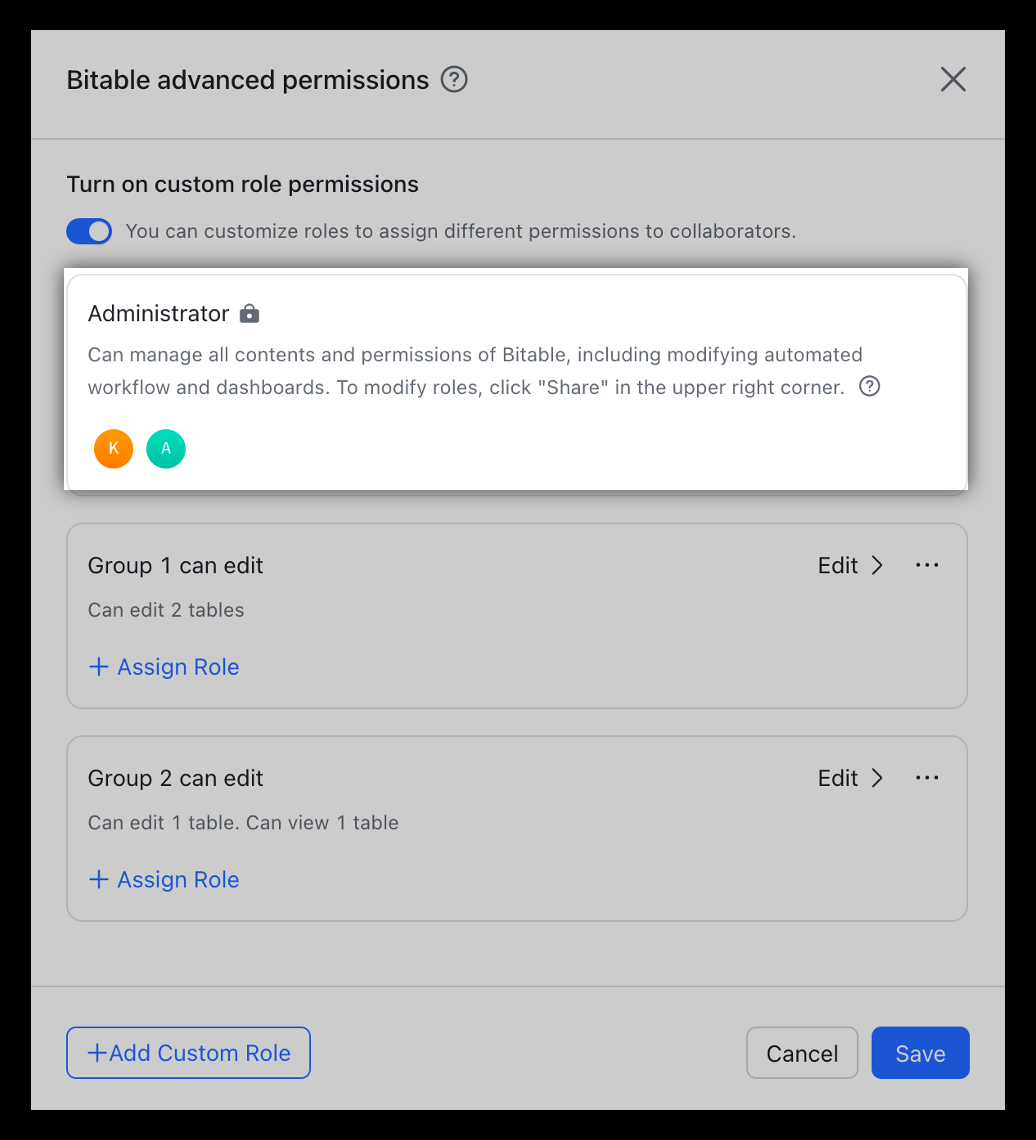
-
Thêm thành viên vai trò khác
-
Chuyển đến cửa sổ quyền nâng cao của Lark Base và tìm vai trò bạn muốn thêm thành viên.
-
Nhấp vào + Chỉ định vai trò, tìm kiếm các thành viên hoặc nhóm mà bạn muốn chỉ định vai trò và thêm họ. Nhấp vào Lưu để lưu các thay đổi.
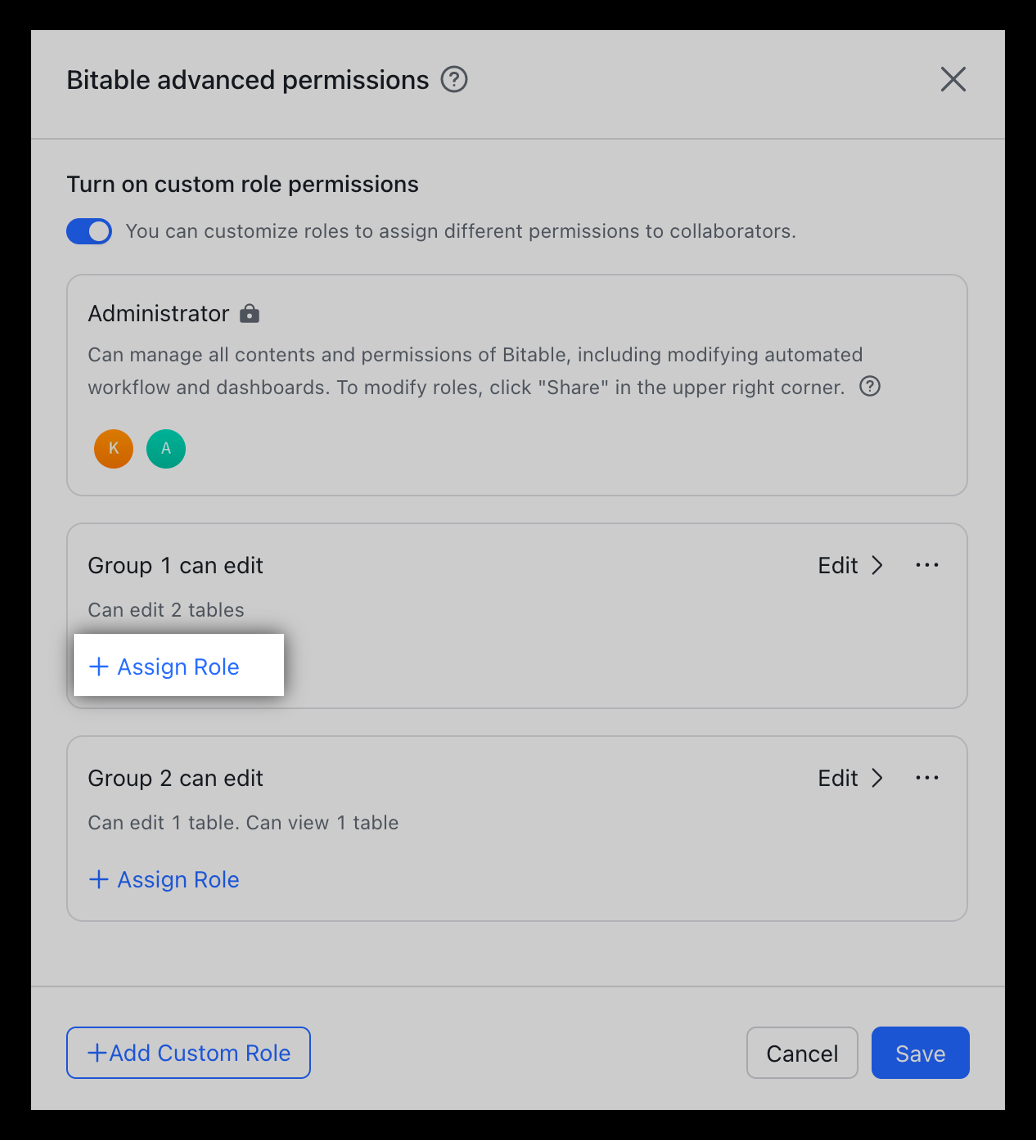
Quản lý cộng tác viên được mời
-
Quản lý quản trị viên
-
Nhấp vào Chia sẻ ở góc trên bên phải.
-
Tìm cộng tác viên và nhấp vào danh sách thả xuống bên cạnh tên của họ để xóa họ hoặc quản lý quyền của họ.
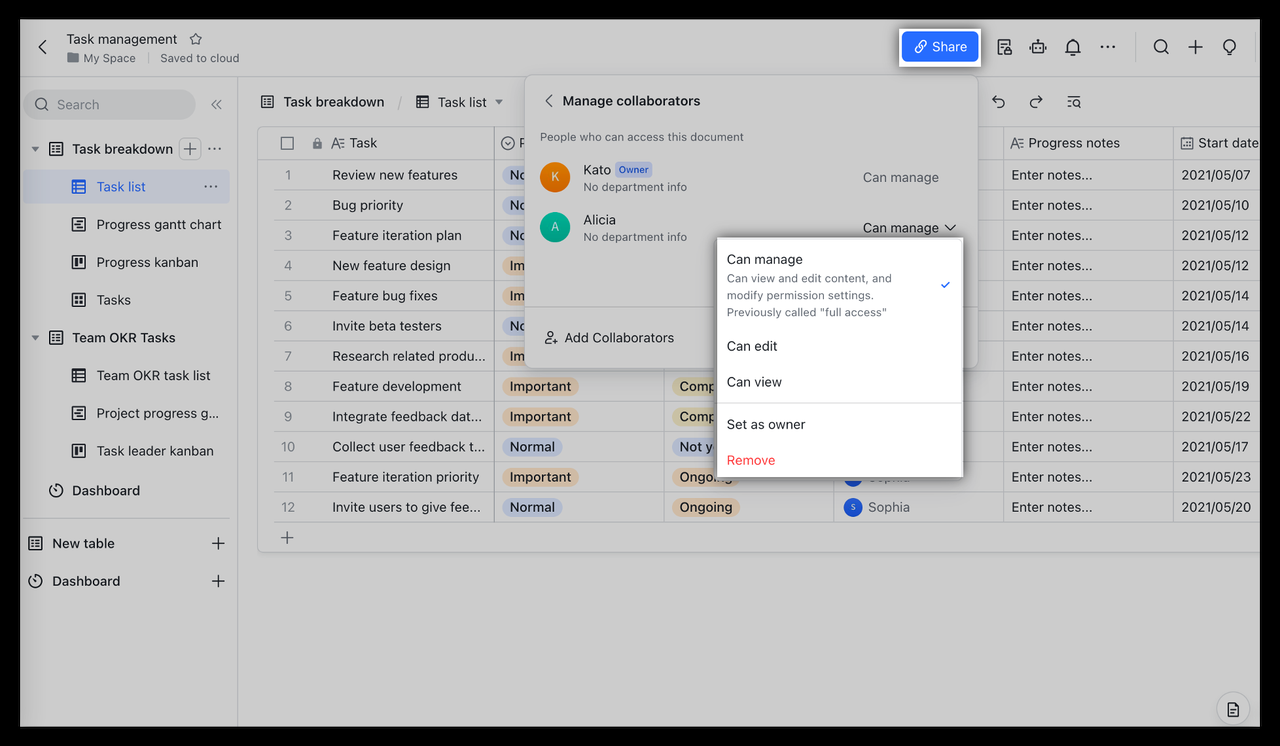
Thêm hoặc xóa thành viên vai trò được chỉ định
-
Chuyển đến cửa sổ quyền nâng cao của Lark Base và tìm vai trò bạn muốn chỉnh sửa, sau đó nhấp vào biểu tượng bút chì để thêm hoặc xóa thành viên.
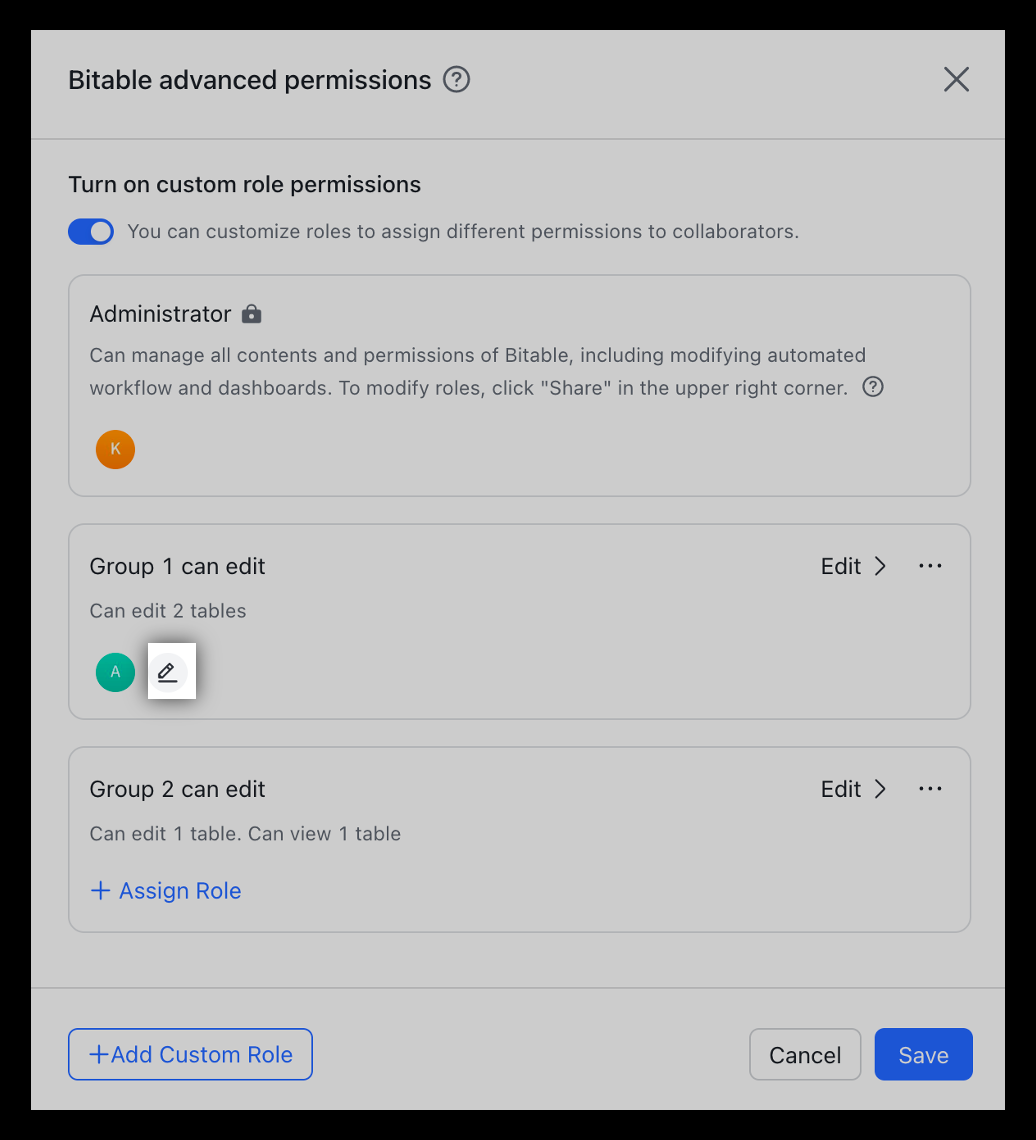
Tạo một mẫu Lark Base đã bật quyền nâng cao
Quản trị viên: Quản lý quyền mẫu
-
Chuyển đổi thành mẫu: Mở Lark Base, nhấp vào biểu tượng ... ở góc trên bên phải và chọn Chuyển đổi thành mẫu.
-
Quản lý quyền của mẫu: Sau khi chuyển đổi Lark Base thành mẫu, chủ sở hữu và cộng tác viên có quyền quản lý vẫn có thể chỉnh sửa các quyền nâng cao. Mẫu sẽ được cập nhật dựa trên các sửa đổi được thực hiện.
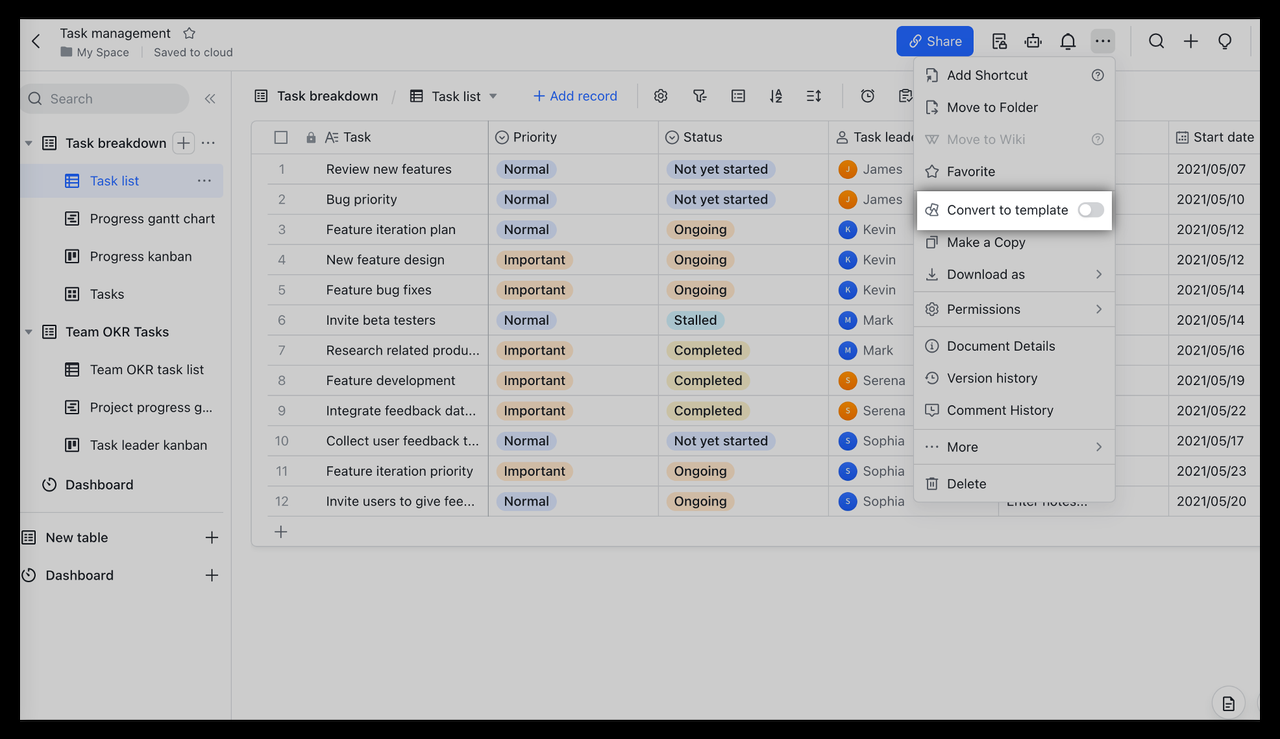
Các thành viên khác: Bật quyền nâng cao của mẫu
-
Sử dụng mẫu: Nếu bạn có quyền truy cập vào Lark Base đã được chuyển đổi thành mẫu, bạn có thể nhấp vào Sử dụng mẫu này ở góc bên phải.
-
Sửa đổi quyền: Mở cửa sổ nâng cấp quyền của Lark Base và sử dụng công tắc bật tắt bên dưới Bật quyền của tùy chọn vai trò để bật quyền của tùy chọn trò chơi và thực hiện sửa đổi đối với chúng.