Tạo và sử dụng sự kiện định kỳ
Mục lục
Note: Vui lòng nâng cấp ứng dụng Lark lên Phiên bản 5.23 để đảm bảo trải nghiệm tốt khi sử dụng tính năng này.
I. Giới thiệu
Đối với các cuộc họp được tổ chức thường xuyên, người tổ chức cuộc họp có thể tạo sự kiện định kỳ với phòng họp được chỉ định. Điều này tránh được rắc rối liên tục tạo sự kiện và đặt phòng họp. Khách cũng sẽ có thể đến phòng họp thông thường vào thời gian cố định để tham dự các cuộc họp.
Các sự kiện định kỳ có ID cuộc họp duy nhất, có cùng nhóm họp và ghi chú cuộc họp trong Tài liệu, giúp dễ dàng lưu giữ thông tin liên quan. Khi một thành viên mới tham gia sự kiện, họ cũng sẽ có thể đọc lịch sử sự kiện và cập nhật các cuộc họp trước đó.
II. Các bước thực hiện
1. Tạo sự kiện định kỳ
1.1 Tạo sự kiện
Nhấp vào Lịch trên thanh bên của ứng dụng Lark để chuyển đến chế độ xem Lịch. Tại giao diện Lịch, nhấn vào khoảng thời gian muốn lên lịch họp và thêm sự kiện. Trong giao diện thông tin sự kiện bật lên, nhấp vào Tùy chọn khác và trên trang chi tiết sự kiện, nhấp vào hộp thả xuống có thông báo Không lặp lại để chọn Quy tắc định kỳ.
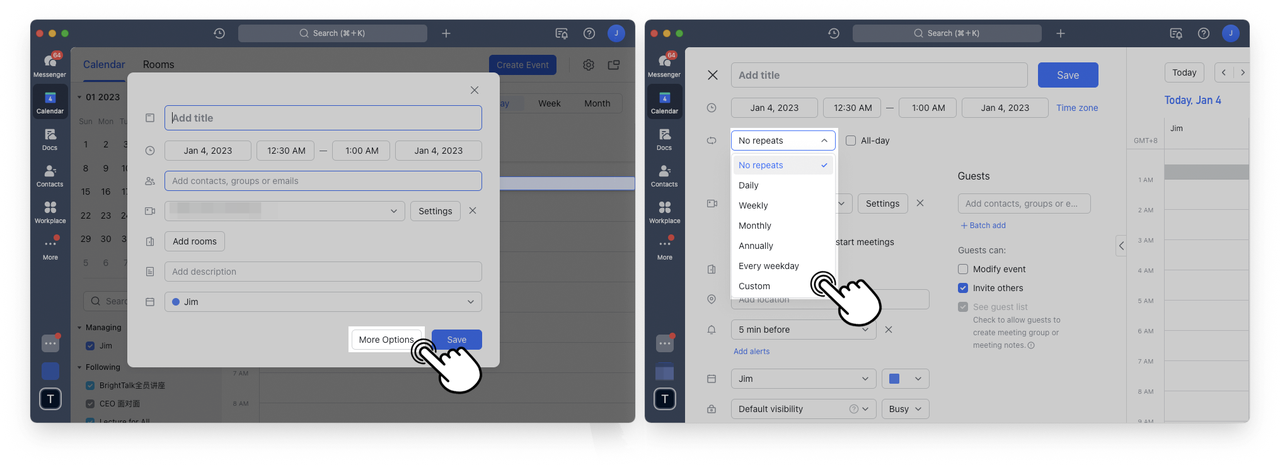
Sau khi chọn Quy tắc định kỳ, cửa sổ chỉnh sửa Quy tắc định kỳ sẽ bật lên trên trang. Bạn có thể đặt ngày kết thúc cho sự kiện lặp lại này, có thể là một ngày cụ thể hoặc Không bao giờ kết thúc. Sau khi đã đặt xong, hãy nhấp vào Xác nhận để lưu các quy tắc Định kỳ.
Lưu ý: Theo mặc định, ngày kết thúc cho các sự kiện định kỳ là Không bao giờ kết thúc.
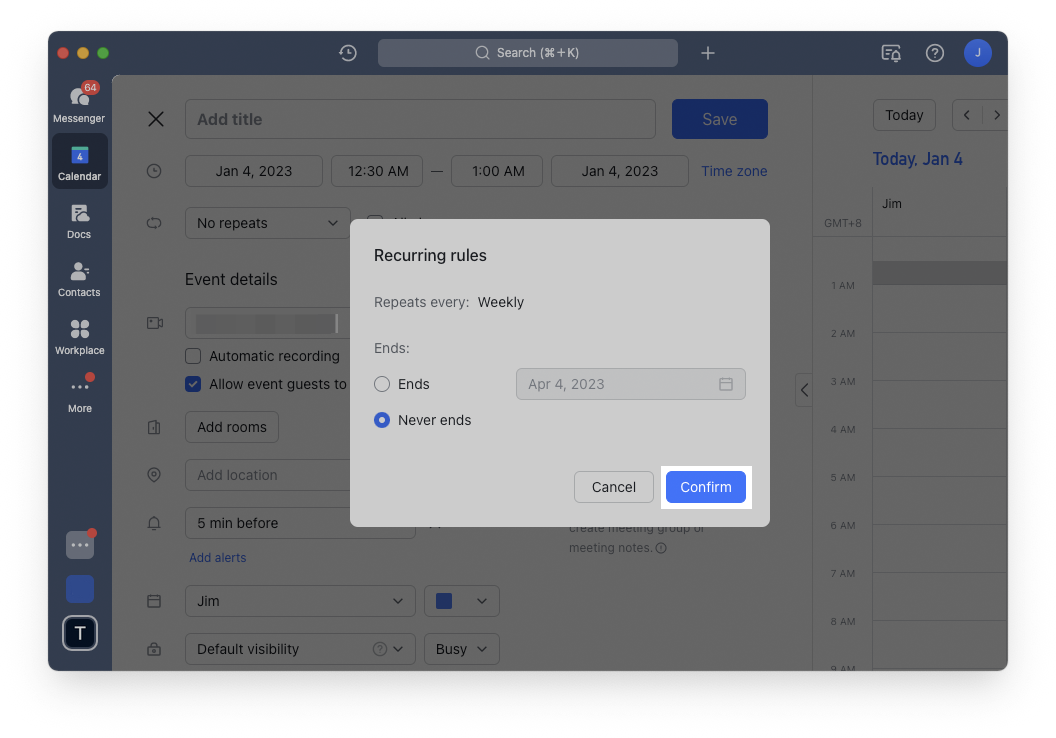
Sau khi chỉnh sửa xong thông tin sự kiện, bạn nhấn nút Lưu ở trên cùng để lưu lại sự kiện định kỳ này.
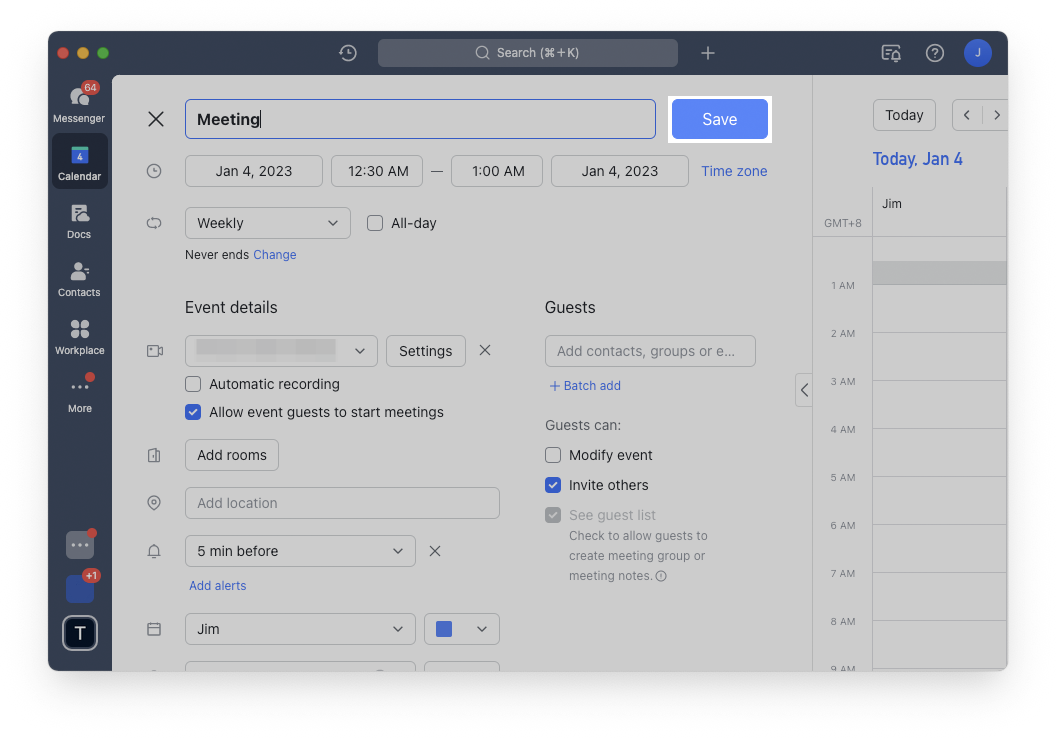
Khi sự kiện lặp lại được lưu thành công, ID cuộc họp sẽ được tạo cho sự kiện hiện tại. Nếu bạn nhấp vào sự kiện này trong giao diện Lịch, thẻ sự kiện sẽ hiển thị ID cuộc họp. ID cuộc họp này sẽ giữ nguyên: nghĩa là, miễn là sự kiện tiếp tục tồn tại, bất kể thay đổi nào được thực hiện đối với sự kiện (chẳng hạn như sửa đổi thông tin sự kiện, thay đổi khách mời sự kiện, v.v.), cuộc họp ID cho sự kiện định kỳ này sẽ giữ nguyên. Khách mời của sự kiện sẽ có thể trực tiếp bắt đầu hoặc tham gia các cuộc họp bằng cách sử dụng ID cuộc họp này.
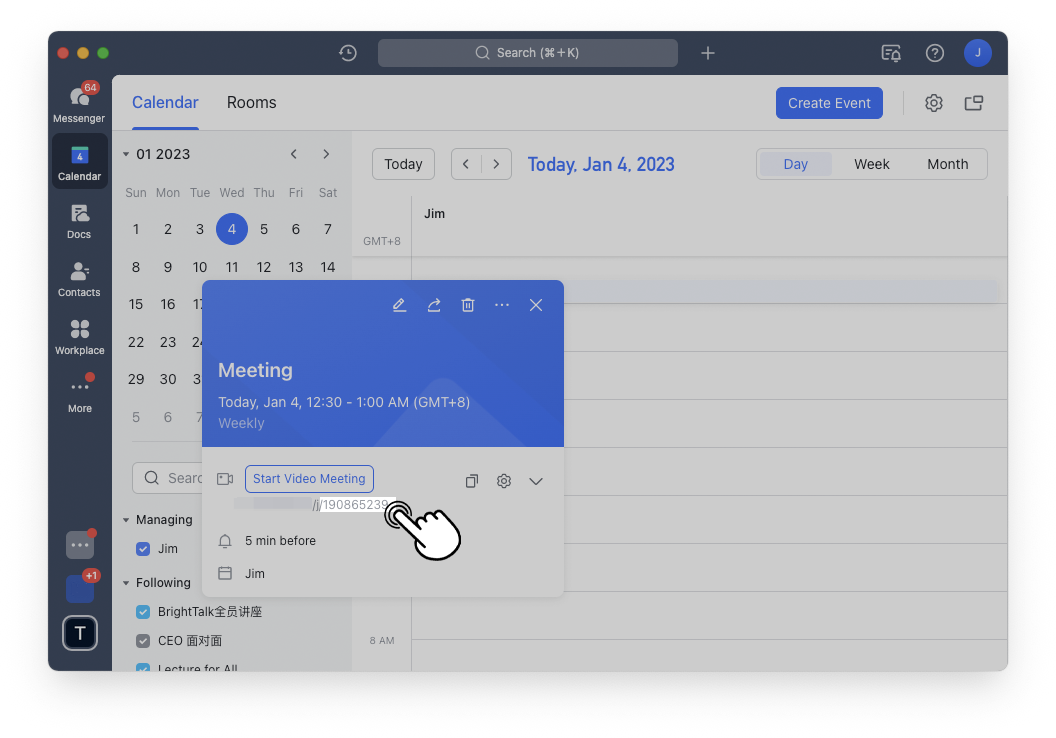
1.2 Cài đặt ai có thể tạo nhóm họp và ghi chú cuộc họp
Khi tạo sự kiện, người tổ chức sự kiện có thể đặt ai có thể tạo nhóm họp và ghi chú cuộc họp. Danh sách khách mời sẽ được hiển thị trong nhóm họp và ghi chú cuộc họp. Trong phần quyền của khách bên dưới Khách, nếu bạn chọn Xem danh sách khách, khách của sự kiện sẽ có thể tạo nhóm họp và ghi chú cuộc họp. Nếu bạn bỏ chọn Xem danh sách khách, thì không thể tạo nhóm họp và ghi chú cuộc họp cho sự kiện đó.
Lưu ý: Theo mặc định, quyền Xem danh sách khách được bật cho khách tham dự sự kiện.
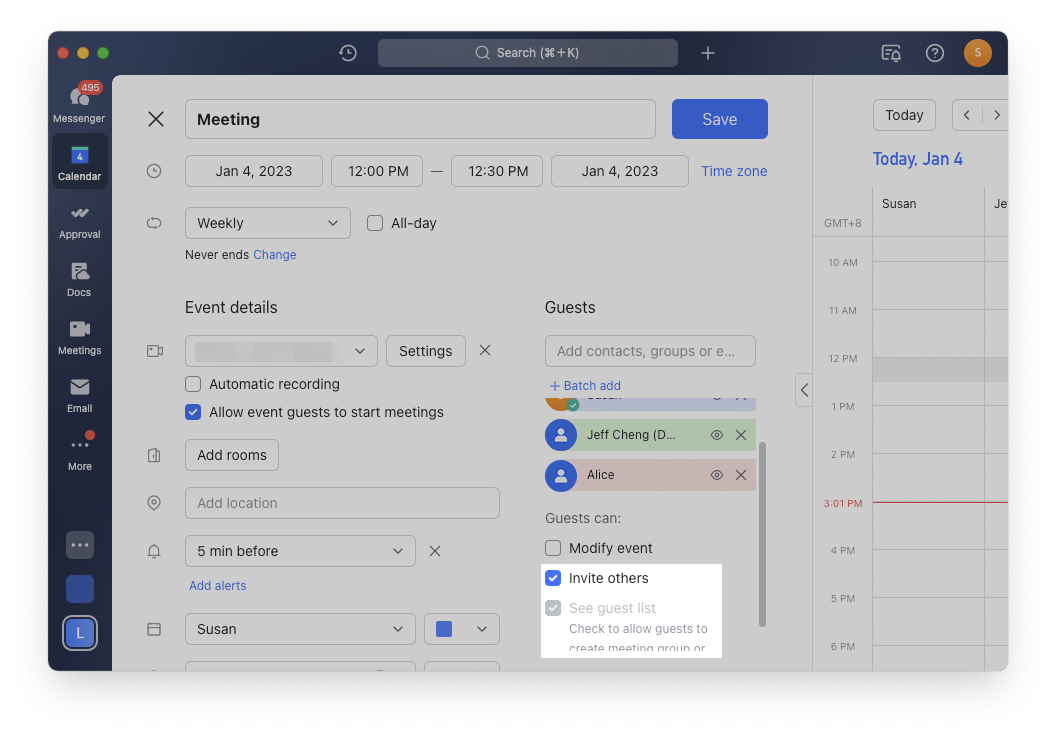
2. Tạo nhóm họp
Trong giao diện Lịch, hãy nhấp vào một sự kiện định kỳ và trên thẻ chi tiết sự kiện, hãy nhấp vào Tạo nhóm. Một cửa sổ xác nhận phụ sẽ bật lên trên trang. Nhấp vào Xác nhận để tạo một nhóm họp được liên kết với sự kiện. Tất cả khách tham dự sự kiện hiện tại sẽ tự động được đưa vào nhóm họp, đồng thời, tính năng phê duyệt tư cách thành viên sẽ được bật theo mặc định.
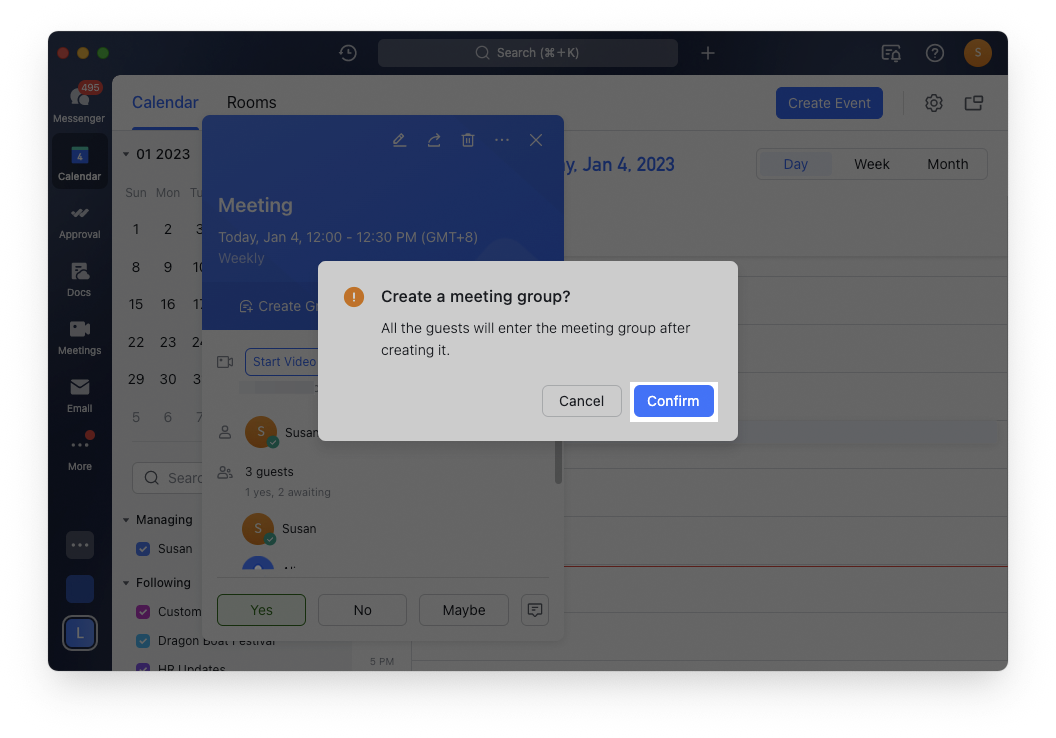
Khi một nhóm họp đã được tạo thành công, nếu khách của sự kiện nhấp vào bất kỳ sự kiện định kỳ nào, Tham gia nhóm sẽ được hiển thị trên thẻ sự kiện.

Lưu ý: Sau khi tạo nhóm họp, nếu có khách mới được thêm vào sự kiện định kỳ hoặc khách chỉ được thêm vào một sự kiện nhất định, cửa sổ phê duyệt tư cách thành viên sẽ bật lên sau khi nhấp vào Tham gia nhóm và họ phải được chủ nhóm đồng ý tham gia nhóm họp.
Phê duyệt tư cách thành viên được bật theo mặc định. Nếu chủ sở hữu nhóm tắt tính năng phê duyệt thành viên theo cách thủ công thì những khách mới đã được thêm vào sự kiện định kỳ hoặc những khách chỉ được thêm vào một sự kiện nhất định sẽ tự động được thêm vào nhóm sau khi nhấp vào Tham gia nhóm mà không cần phê duyệt.
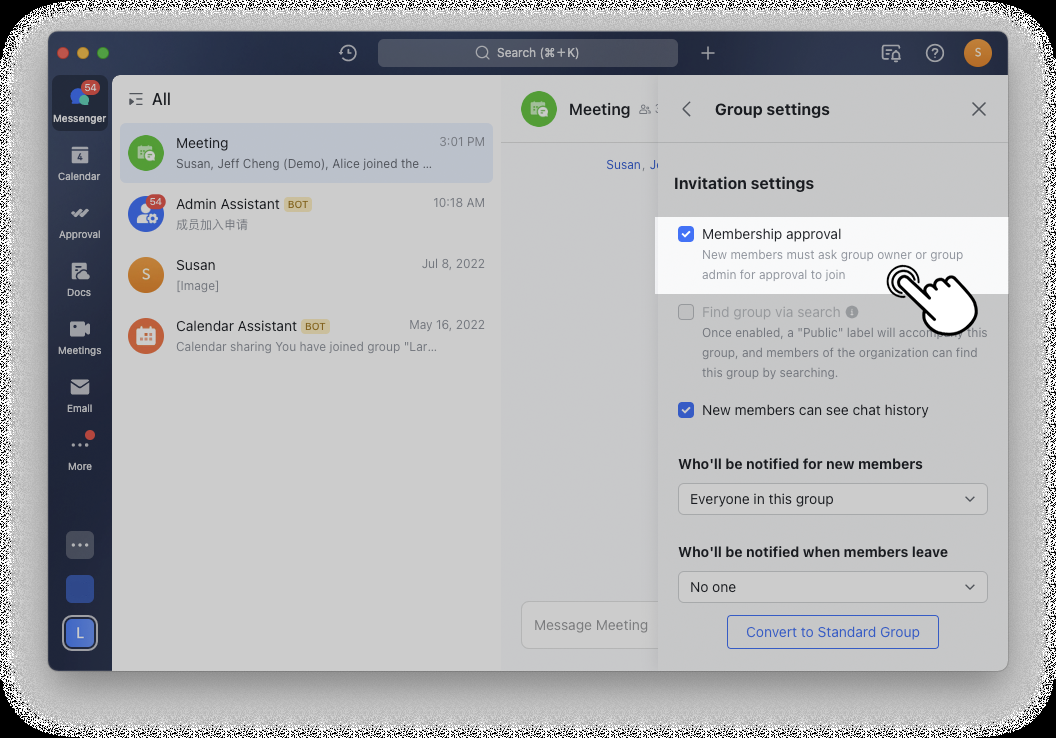
3. Tạo ghi chú cuộc họp
Trong giao diện Lịch, hãy nhấp vào một sự kiện định kỳ. Nhấp vào Tạo ghi chú trên thẻ chi tiết sự kiện để tạo ghi chú cuộc họp trong Tài liệu được liên kết với sự kiện.
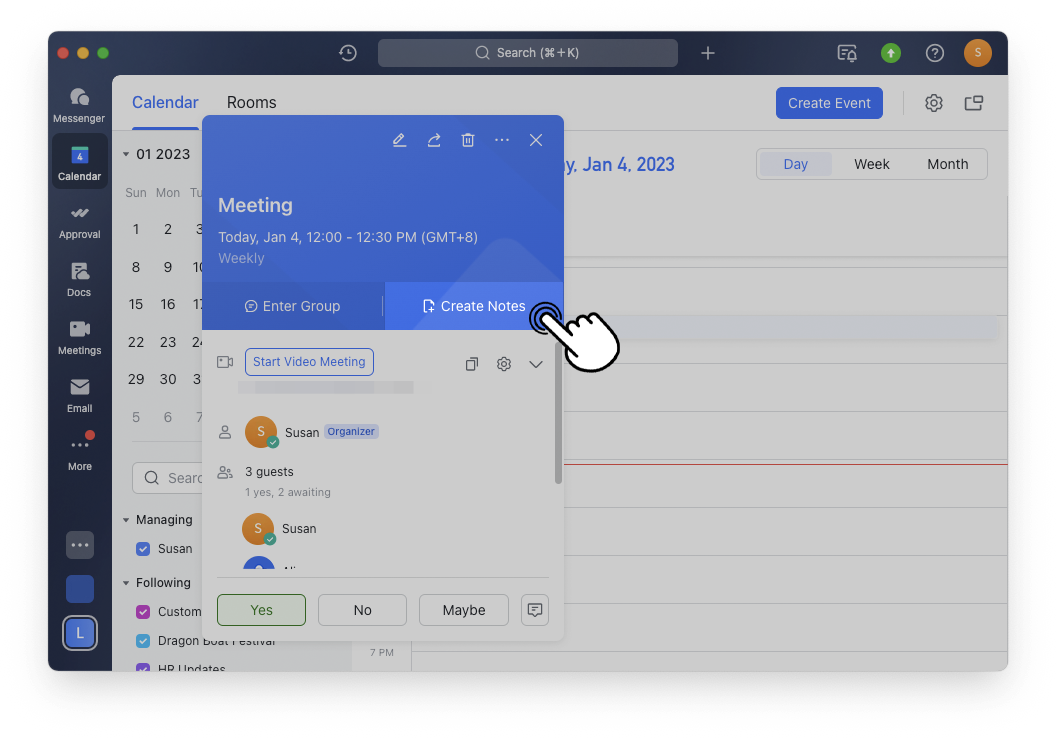
Sau khi ghi chú cuộc họp đã được tạo, nếu khách tham dự sự kiện nhấp vào bất kỳ sự kiện định kỳ nào, Xem Ghi chú sẽ được hiển thị trên thẻ sự kiện.

4. Chỉnh sửa sự kiện định kỳ
Khi một sự kiện đã được tạo thành công, bạn có thể chỉnh sửa sự kiện. Trong giao diện Lịch, nhấn vào sự kiện định kỳ muốn chỉnh sửa. Nhấp vào nút Chỉnh sửa ở đầu thẻ chi tiết sự kiện. Bạn có thể chọn chỉnh sửa Sự kiện này, Sự kiện này và sự kiện tiếp theo hoặc Tất cả sự kiện.
Sau khi lựa chọn, bạn có thể chỉnh sửa thông tin chi tiết cho sự kiện. Sau khi bạn chỉnh sửa xong, hãy nhấp vào Lưu ở trên cùng và xuất hiện cửa sổ Gửi cập nhật cho khách? sẽ bật lên. Bạn có thể chọn Gửi hoặc Không gửi hoặc quay lại chỉnh sửa.
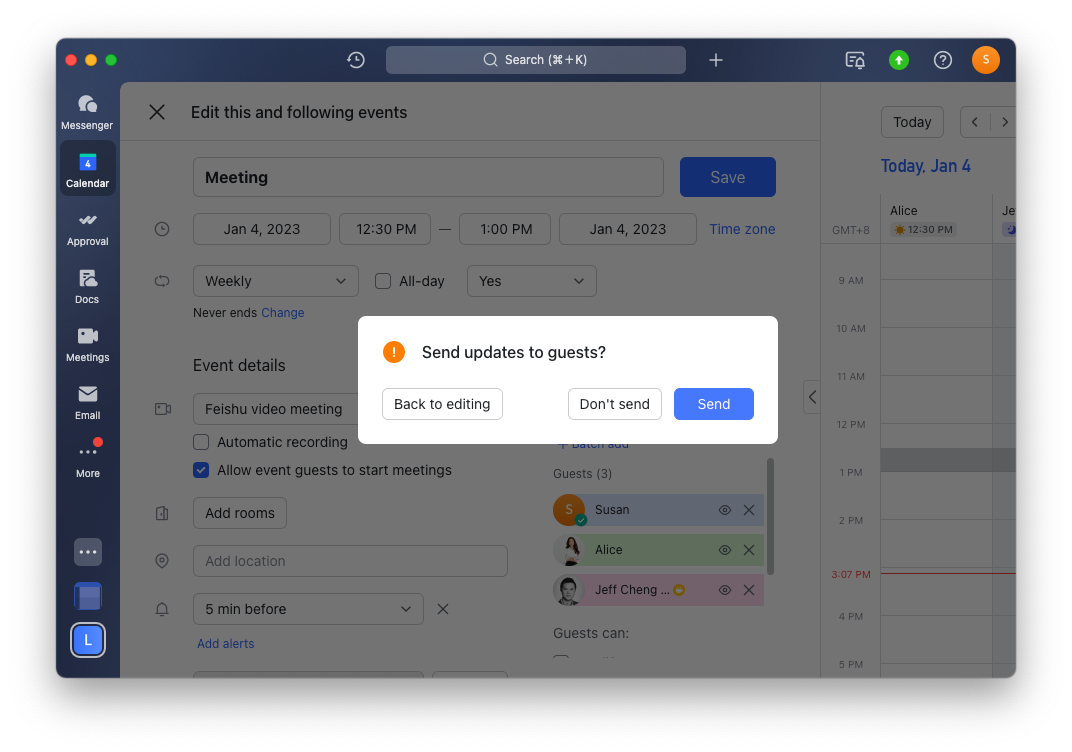
4.1. Chỉnh sửa một phiên bản duy nhất của một sự kiện
Nếu bạn chọn Sự kiện này thì các chỉnh sửa của bạn sẽ chỉ áp dụng cho một sự kiện duy nhất được chọn. Trong trường hợp này, nếu bạn chỉnh sửa khách cho sự kiện này bằng cách thêm hoặc xóa khách, bạn có thể chọn có gửi lời mời/thông báo tới những khách đã được thêm/xóa hay không.
Nếu đã có nhóm họp cho sự kiện này, khách được thêm/xóa sẽ không tự động tham gia/rời khỏi cuộc trò chuyện nhóm. Những khách mới được thêm vào sẽ phải tự nguyện nhấp vào Tham gia nhóm trên thẻ sự kiện hoặc được gửi lời mời tham gia nhóm. Những khách đã bị xóa sẽ cần phải tự nguyện rời khỏi cuộc trò chuyện nhóm hoặc chủ sở hữu nhóm/quản trị viên nhóm sẽ cần thêm/xóa khách trong cuộc trò chuyện nhóm theo cách thủ công.
Lưu ý: Nếu chủ nhóm tắt tính năng phê duyệt thành viên theo cách thủ công thì khách đã thêm/xóa sẽ tự động tham gia trò chuyện nhóm.
Nếu khách mới được thêm vào nhấp vào Tạo ghi chú hoặc Xem ghi chú, họ sẽ nhận được lời nhắc "Bạn không có quyền truy cập mục này" và sẽ phải yêu cầu sự cho phép từ người tổ chức sự kiện.
4.2 Chỉnh sửa sự kiện này và các sự kiện sau
Nếu bạn chọn Sự kiện này và các sự kiện sau, thì các chỉnh sửa của bạn sẽ áp dụng cho sự kiện hiện tại cũng như tất cả các sự kiện lặp lại sau đó. Tuy nhiên, chúng sẽ không ảnh hưởng đến các sự kiện định kỳ đã diễn ra trước sự kiện này. Trong trường hợp này, nếu bạn chỉnh sửa khách tham dự sự kiện, bạn vẫn có thể chọn có gửi lời mời/thông báo cho khách đã thêm/xóa hay không.
Nếu đã có một nhóm họp cho sự kiện này, khách được thêm/xóa sẽ tự động tham gia/rời khỏi cuộc trò chuyện nhóm.
Nếu đã có ghi chú cuộc họp cho sự kiện này, nếu khách được thêm/xóa muốn xem ghi chú, họ sẽ nhận được lời nhắc "Bạn không có quyền truy cập vào phần này" và sẽ phải xin phép người tổ chức sự kiện. Khách hiện tại của sự kiện sẽ không bị ảnh hưởng.
Nếu ghi chú cuộc họp chưa được tạo cho sự kiện này, trong trường hợp này, nếu khách tạo ghi chú, thì tất cả khách của sự kiện hiện tại sẽ có thể tạo hoặc xem ghi chú cuộc họp như bình thường. Điều này bao gồm khách sự kiện mới được thêm vào.
4.3 Chỉnh sửa tất cả các sự kiện
Nếu bạn chọn Tất cả sự kiện, thì các chỉnh sửa của bạn sẽ áp dụng cho tất cả các sự kiện riêng lẻ cho sự kiện định kỳ này, bao gồm các sự kiện đã diễn ra. Nếu bạn chỉnh sửa khách cho tất cả các sự kiện, bạn có thể chọn có gửi lời mời/thông báo cho khách đã thêm/xóa hay không.
Nếu đã có một nhóm họp cho sự kiện này, khách được thêm/xóa sẽ tự động tham gia/rời khỏi cuộc trò chuyện nhóm.
Nếu khách mới được thêm vào sự kiện nhấp vào Tạo ghi chú hoặc Xem ghi chú, họ sẽ có thể tạo hoặc xem ghi chú cuộc họp như bình thường.
III. Cài đặt hoàn thành
1. Bắt đầu hoặc tham gia một cuộc họp sự kiện
Khách tham dự sự kiện có thể bắt đầu hoặc tham gia cuộc họp theo các cách sau:
Lịch: Trong giao diện Lịch, nhấp vào sự kiện, sau đó nhấp vào Bắt đầu/Tham gia cuộc họp video.
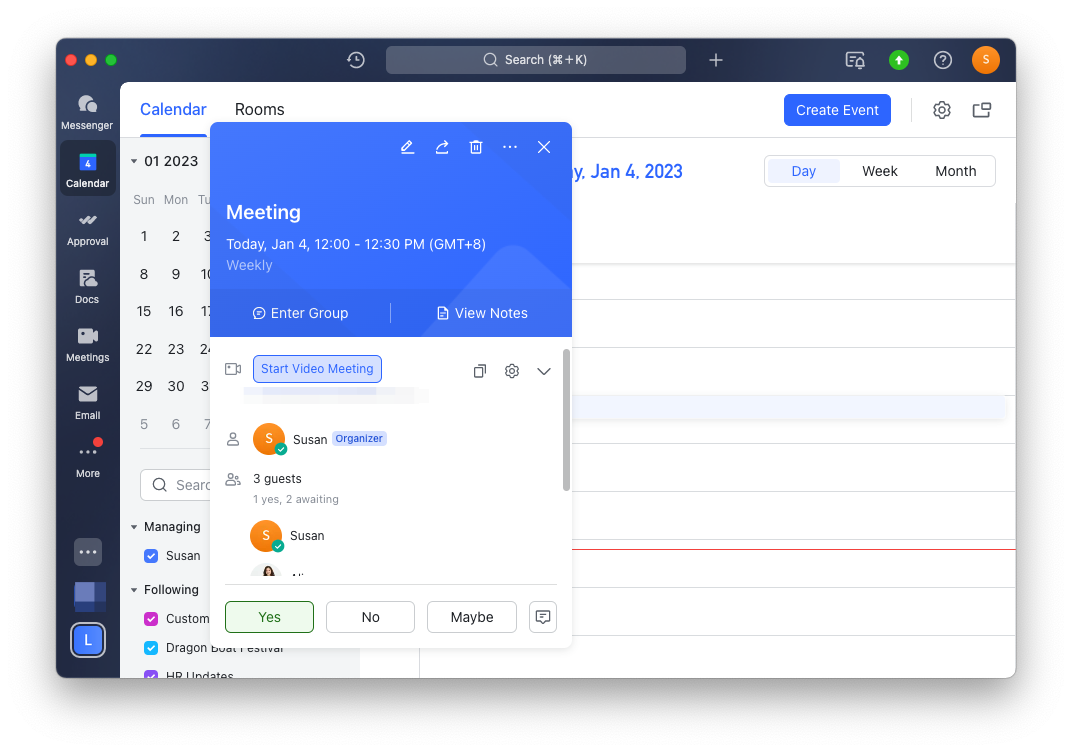
ID cuộc họp hoặc liên kết cuộc họp: Nếu bạn bắt đầu/tham gia cuộc họp bằng cách nhập ID cuộc họp gồm 9 chữ số hoặc thông qua liên kết cuộc họp, thì bạn sẽ bắt đầu/tham gia sự kiện khi nó diễn ra. Nếu không có sự kiện tương ứng vào thời điểm đó, thì bạn sẽ bắt đầu/tham gia sự kiện xảy ra tiếp theo.
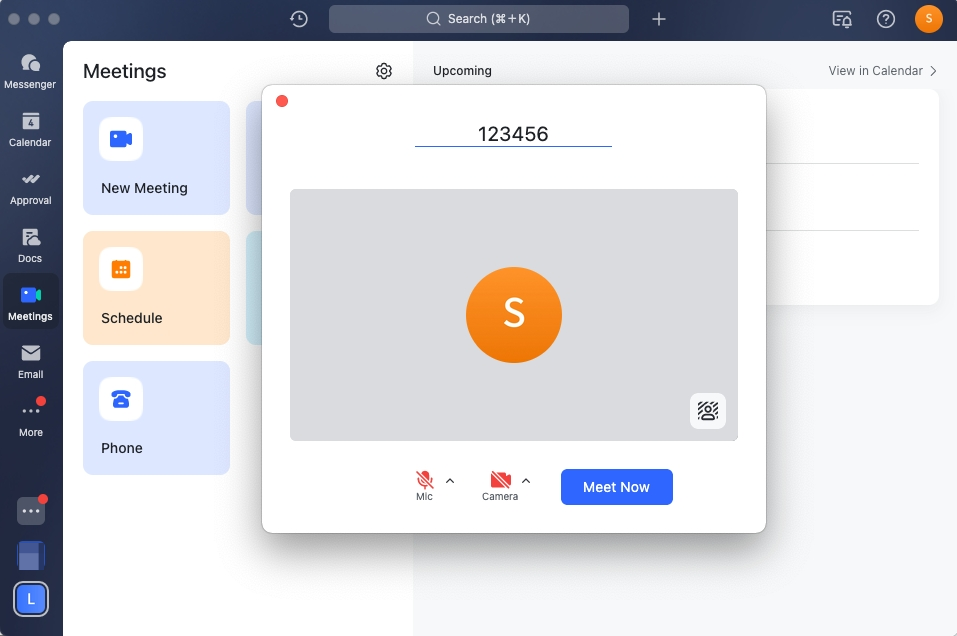
Lưu ý: Nếu Chỉ khách tham gia sự kiện mới có thể tham gia và Mở sảnh (sảnh mở theo mặc định) được chọn cho cuộc họp sự kiện, thì khi khách mới được thêm vào sự kiện định kỳ hoặc khách chỉ được thêm vào một số sự kiện nhất định nhấp vào Tham gia cuộc họp video trên thẻ sự kiện, họ sẽ vào sảnh cuộc họp.
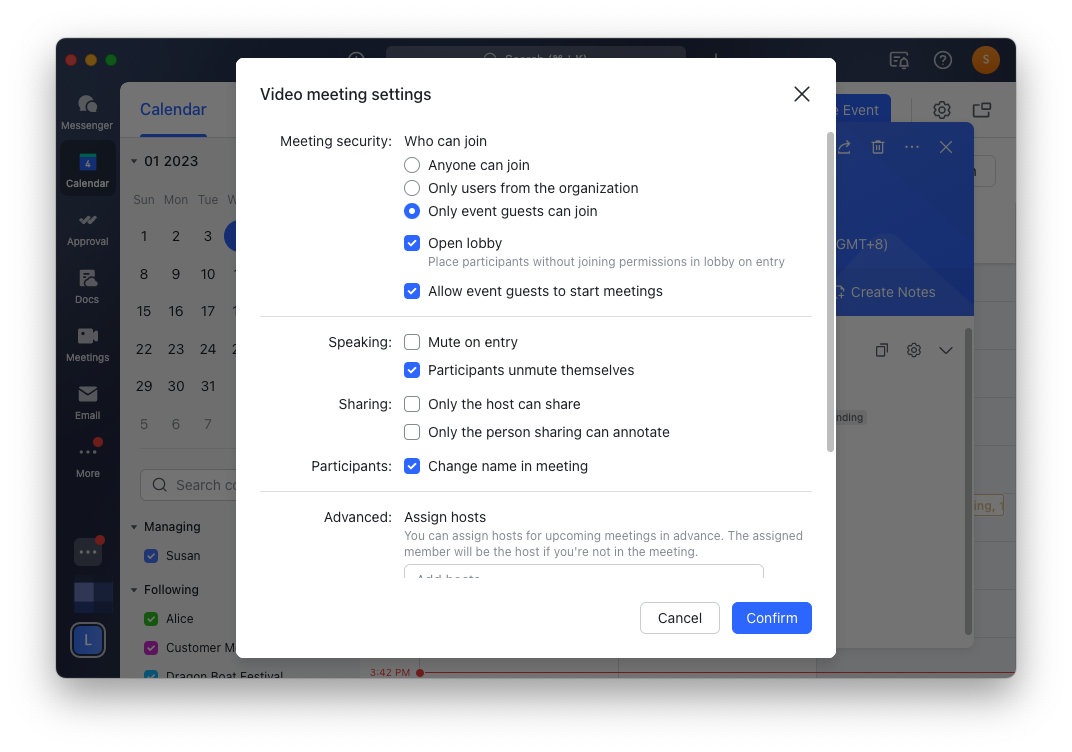
2. Sử dụng nhóm họp
Khách tham dự sự kiện có thể tham gia thảo luận trong nhóm họp. Nếu các thành viên trong nhóm muốn mời một thành viên không có trong danh sách khách mời của sự kiện tham gia nhóm họp, họ sẽ cần sự chấp thuận của chủ sở hữu nhóm. Sau khi được phê duyệt, thành viên đó sẽ có thể tham gia nhóm nhưng sẽ không được tự động thêm vào sự kiện hiện tại.
3. Xem hoặc chỉnh sửa ghi chú cuộc họp
Khi ghi chú cuộc họp đã được tạo thành công, tất cả khách tham dự sự kiện sẽ có thể xem và chỉnh sửa ghi chú. Người tổ chức sự kiện là chủ sở hữu ghi chú cuộc họp.
Cách 1: Xem ghi chú cuộc họp qua thẻ sự kiện
Nếu một khách tham dự sự kiện bấm vào bất kỳ sự kiện định kỳ nào, thì Xem ghi chú sẽ được hiển thị trên thẻ sự kiện và họ có thể bấm để xem ghi chú cuộc họp.
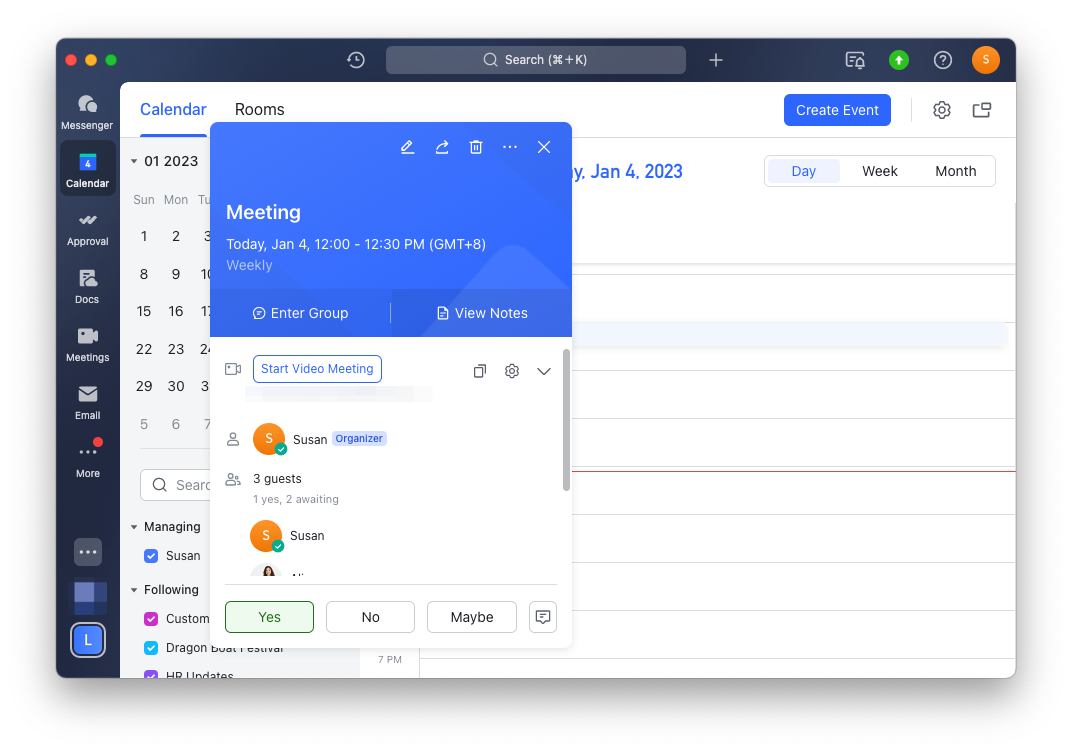
Cách 2: Xem ghi chú cuộc họp qua nhóm họp
Sau khi tạo nhóm họp, khách tham dự sự kiện cũng có thể nhấp vào Ghi chú cuộc họp ở trên cùng để xem và chỉnh sửa chúng.
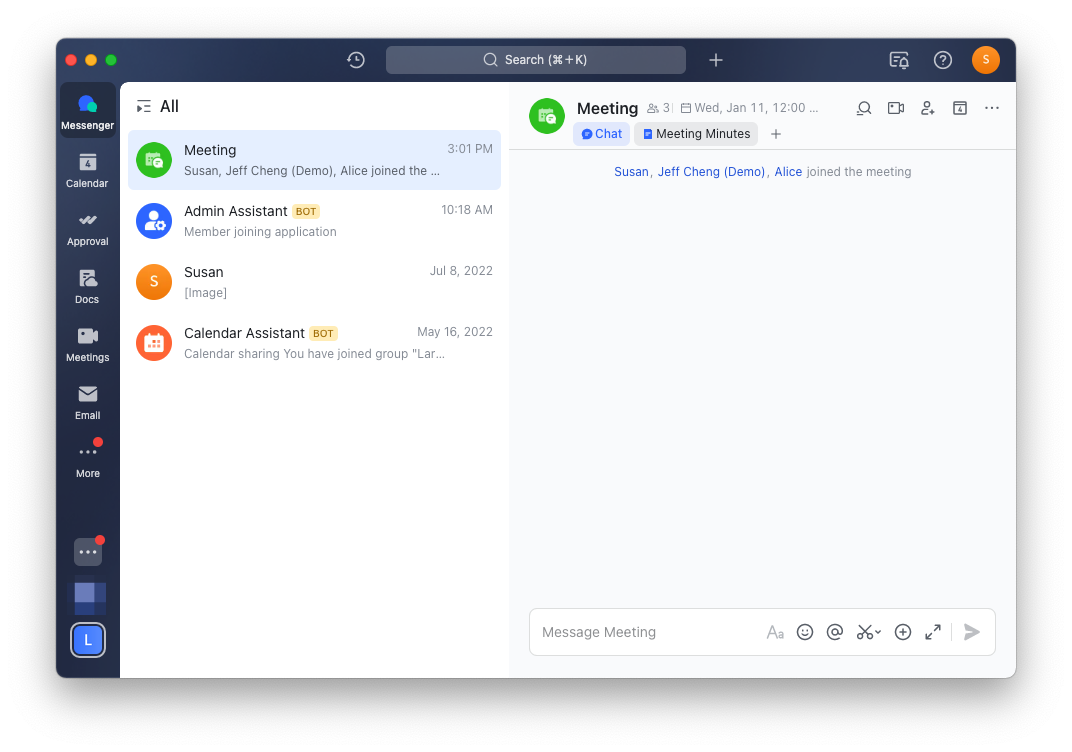
IV. Câu hỏi thường gặp
Nếu khách được thêm vào một sự kiện định kỳ, họ có tự động tham gia nhóm họp không?
Nếu bạn đang chỉnh sửa một sự kiện, những khách mới được thêm vào sẽ không tự động tham gia trò chuyện nhóm.
Thành viên đó sẽ cần nhấp vào Tham gia nhóm trên thẻ sự kiện hoặc chủ sở hữu nhóm/quản trị viên nhóm sẽ cần thêm thành viên đó vào nhóm theo cách thủ công. Nếu bạn đang chỉnh sửa Sự kiện này và theo sau hoặc Tất cả sự kiện, thì những khách mới được thêm vào sẽ tự động tham gia nhóm họp.
Nếu khách của một sự kiện định kỳ bị xóa khỏi sự kiện hiện tại, họ có tự động bị xóa khỏi nhóm họp không?
Nếu bạn đang chỉnh sửa một sự kiện, khách đã xóa sẽ không tự động rời khỏi cuộc trò chuyện nhóm. Họ sẽ phải rời khỏi cuộc trò chuyện nhóm theo cách thủ công hoặc chủ sở hữu nhóm/quản trị viên nhóm sẽ cần xóa họ theo cách thủ công.
Nếu họ không tự nguyện rời khỏi nhóm và chủ sở hữu nhóm/quản trị viên nhóm không xóa họ khỏi cuộc trò chuyện nhóm theo cách thủ công , thì khi họ nhấp vào một sự kiện được liên kết với nhóm họp trong cuộc trò chuyện nhóm, họ sẽ nhận được lời nhắc bật lên, "Bạn không tham gia sự kiện này và không có quyền xem thêm thông tin."Nếu bạn đang chỉnh sửa Sự kiện này và sự kiện tiếp theo hoặc Tất cả sự kiện, sau đó các khách đã xóa sẽ tự động bị xóa khỏi nhóm họp.
Ai có thể tạo nhóm họp và ghi chú cuộc họp?
Ai có thể tạo nhóm họp và ghi chú cuộc họp được xác định bởi các quyền do sự kiện đặt tổ chức cho các khách mời sự kiện. Vì danh sách khách được hiển thị trong nhóm họp và ghi chú cuộc họp nên trong phần quyền của khách bên dưới Khách, nếu người tổ chức sự kiện chọn Xem danh sách khách, thì khách của sự kiện sẽ có thể tạo nhóm họp và ghi chú cuộc họp. Nếu người tổ chức sự kiện bỏ chọn Xem danh sách khách, thì ngay cả người tổ chức cũng không thể tạo nhóm họp và ghi chú cuộc họp cho sự kiện đó. Lưu ý: Quyền Xem danh sách khách được bật theo mặc định cho khách của sự kiện.
Một số bài viết liên quan đến Lark Calendar:

