Tham gia cuộc họp video bằng Lark web
Mục lục
I. Giới thiệu
Bạn có thể tham gia cuộc họp video do người khác tổ chức bằng Lark web mà không cần phải tải xuống ứng dụng.
Lưu ý: Để mở khóa tất cả các tính năng của Lark Meetings bao gồm tổ chức cuộc họp và sử dụng các hiệu ứng chỉnh sửa, vui lòng tải xuống Lark mobile hoặc Lark desktop từ trang web chính thức của chúng tôi.
II. Yêu cầu
Hệ điều hành được hỗ trợ: Microsoft Windows, Apple macOS hoặc Linux Ubuntu (16+,X64) (hiện tại hệ điều hành di động không được hỗ trợ).
Các trình duyệt được hỗ trợ: Google Chrome,360 Speed Browser,Microsoft Edge,Safari,Firefox hoặc Opera (chúng tôi khuyên bạn nên cập nhật lên phiên bản mới nhất)
III. Các bước
1. Tham gia cuộc họp
Nếu mới sử dụng Lark, bạn sẽ được nhắc cho phép trình duyệt truy cập micrô và máy ảnh của mình.
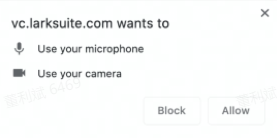
Bạn có thể tham gia cuộc họp trên web bằng cách:
Truy cập Trang web và chọn Tham gia cuộc họp.
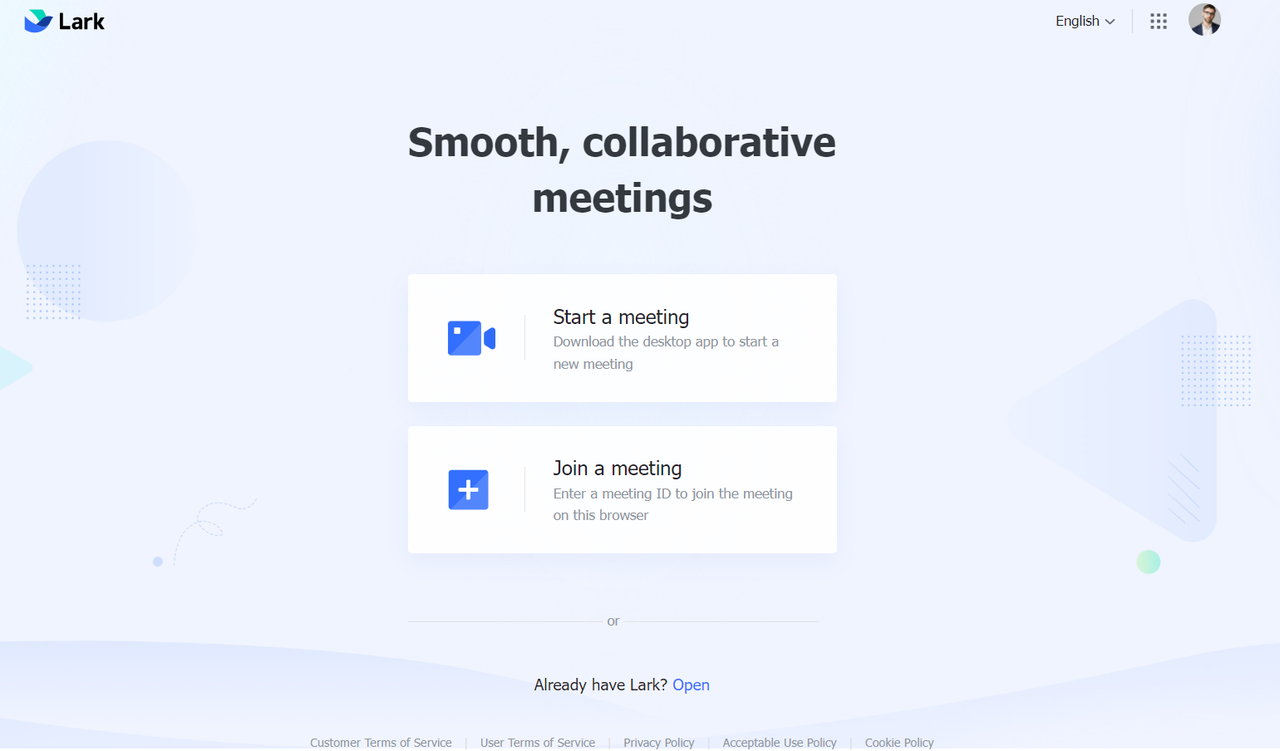
Nhập ID cuộc họp gồm 9 chữ số và nhấp vào Tham gia để tham gia cuộc họp.
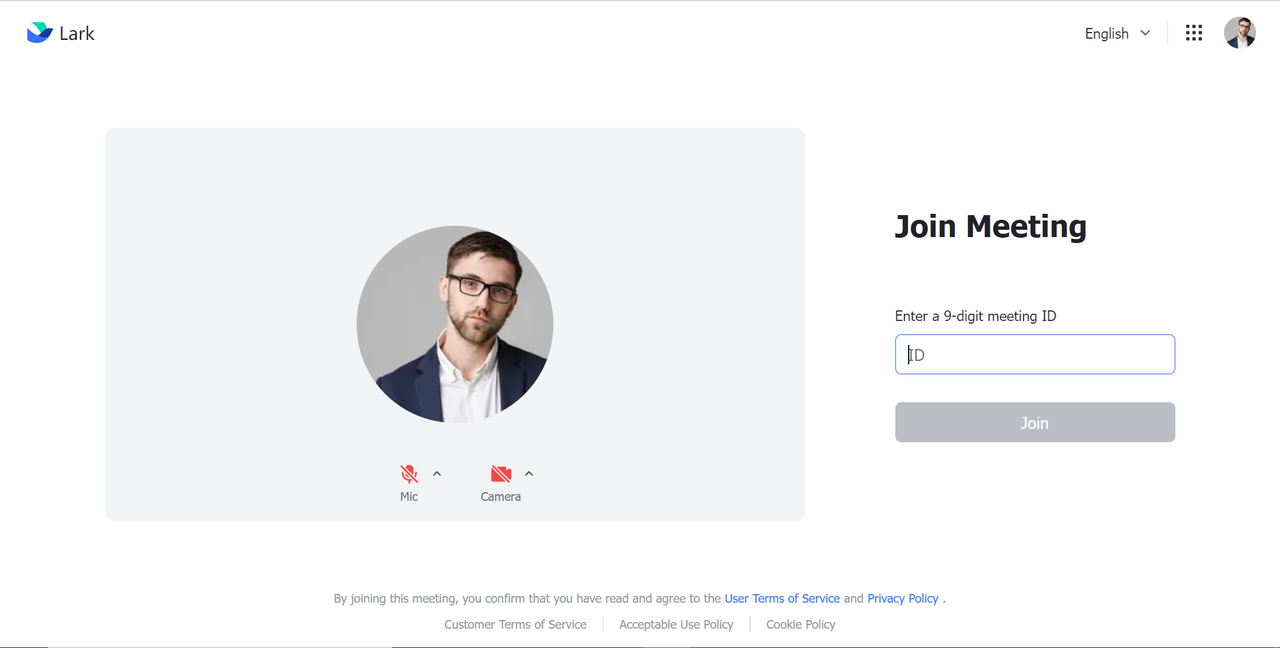
Bạn cũng có thể mở liên kết cuộc họp trên trang web và chọn Tham gia trên trình duyệt này.
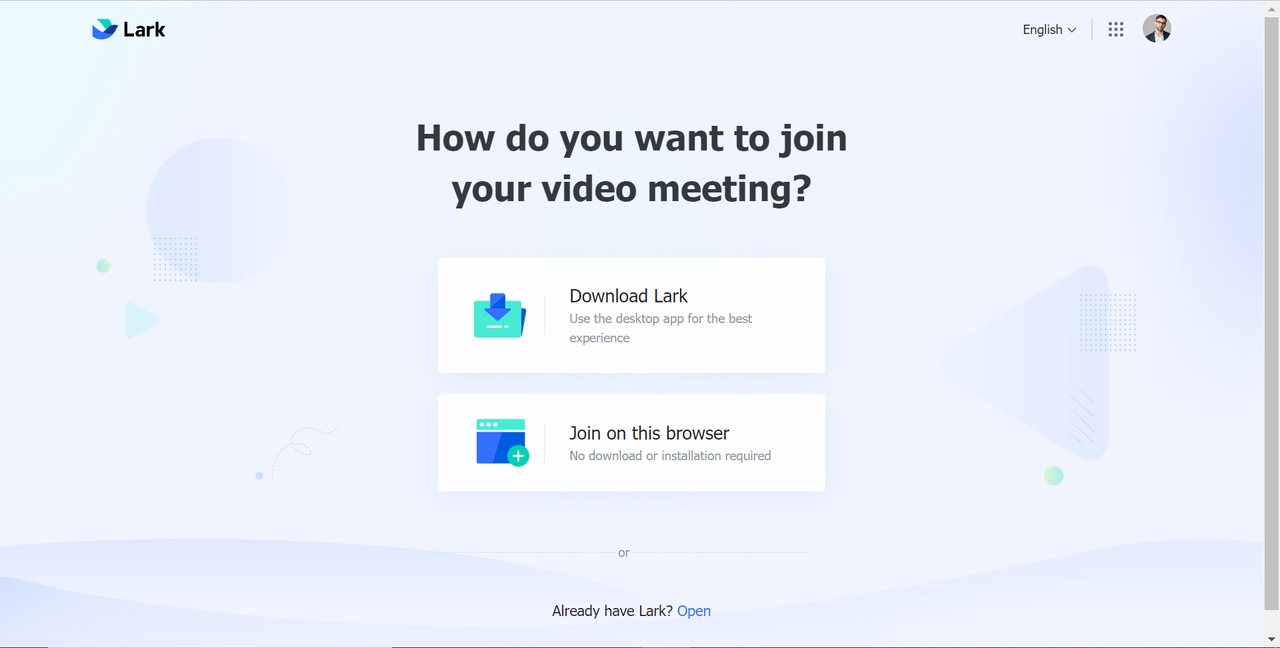
ID của cuộc họp này sẽ được tạo tự động trong hộp nhập liệu. Nhấn Tham gia để tham gia cuộc họp.
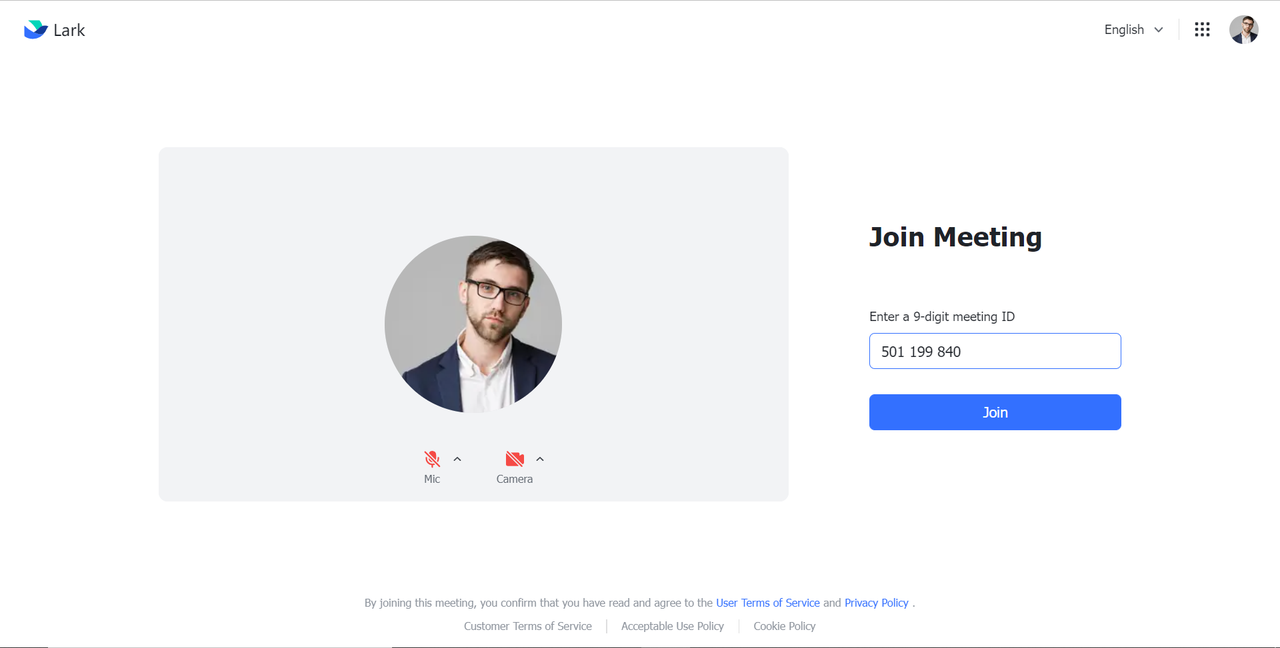
Nếu người tổ chức mở phòng chờ, người dùng vào phòng chờ sẽ phải đợi người tổ chức xác minh danh tính và quyền truy cập của họ trước khi
tham gia cuộc họp.
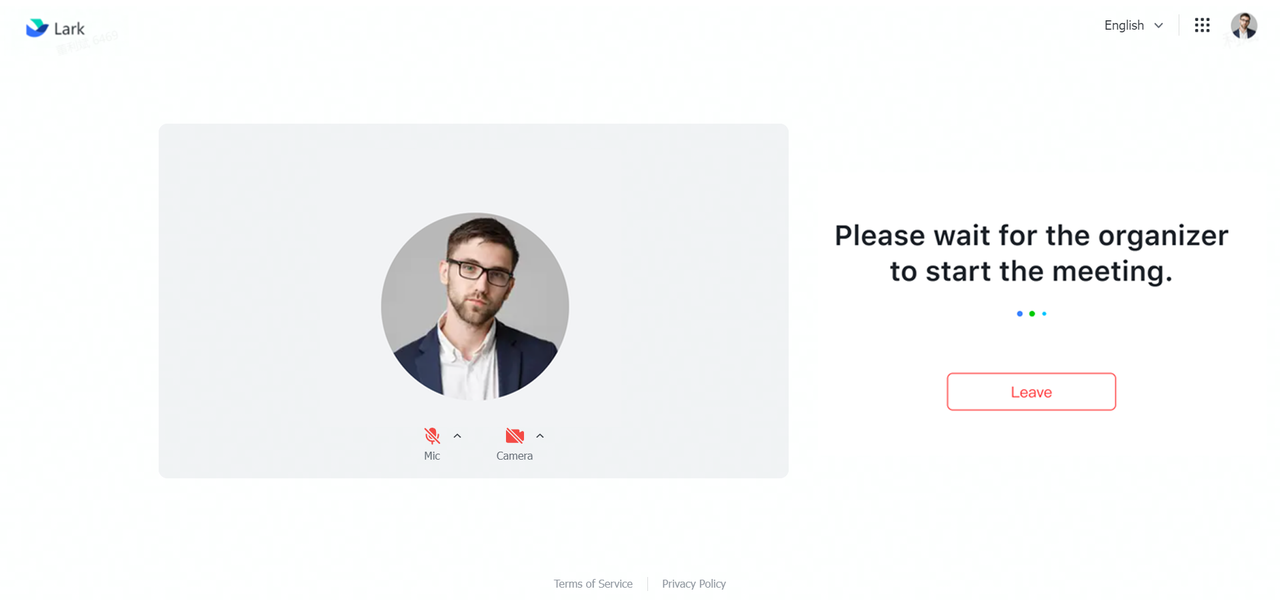
Lưu ý: Khi sử dụng lần đầu hoặc chưa đăng nhập, chúng tôi khuyên bạn nên đăng ký hoặc đăng nhập để hoàn tất xác minh danh tính. Trong trường hợp không đăng nhập, hãy nhập ID cuộc họp gồm 9 chữ số và tên của bạn để tham gia cuộc họp.
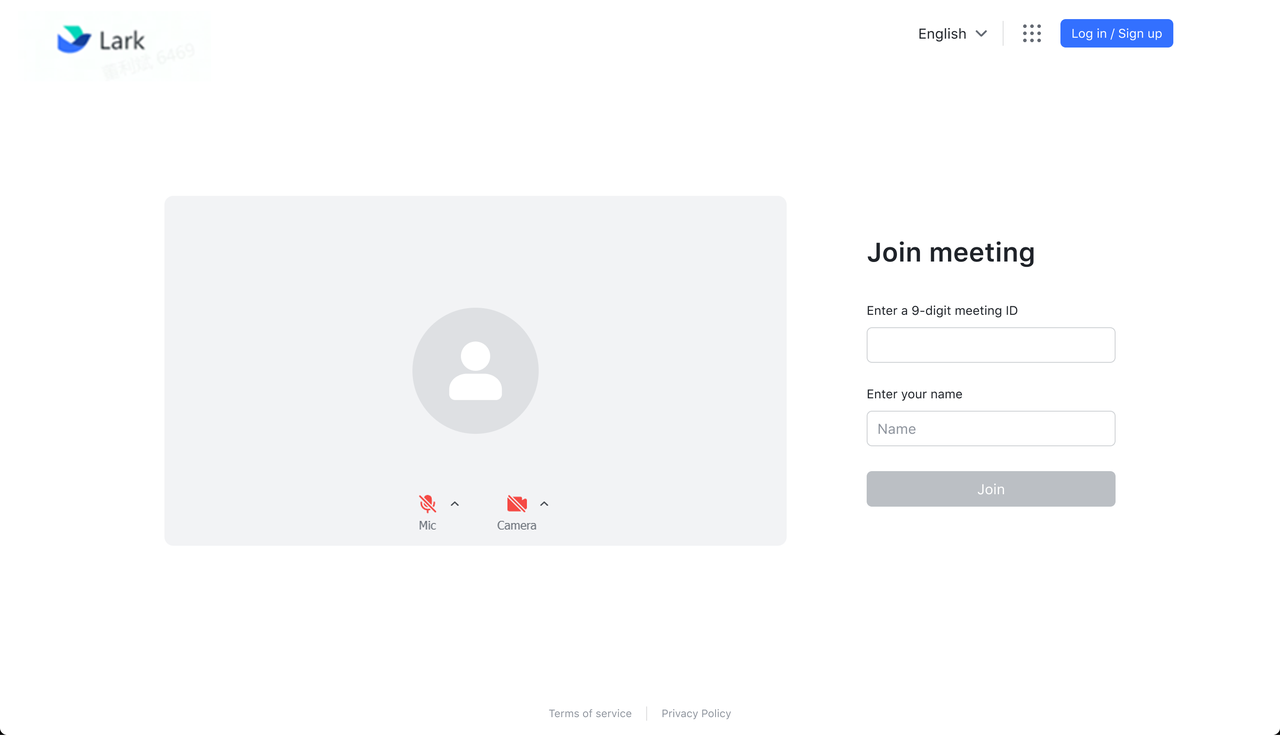
2. Điều hành trong cuộc họp
Khi người tham gia tham gia cuộc họp bằng phiên bản web của Lark, họ có thể chia sẻ toàn bộ màn hình nền, một cửa sổ riêng lẻ (bao gồm cả trình duyệt và ứng dụng) hoặc tab trình duyệt (bao gồm các trình duyệt Chrome, Edge, Safari, Firefox, Opera và 360). Họ cũng có thể chia sẻ âm thanh của các ứng dụng trên máy tính của mình và bật tính năng chia sẻ âm thanh từ tab hệ thống hoặc trình duyệt của họ.
Lưu ý: Trong khi Windows hỗ trợ chia sẻ âm thanh từ cả hệ thống và tab, Mac chỉ hỗ trợ chia sẻ âm thanh từ tab trình duyệt.
Yêu cầu trình duyệt: Chrome 74 trở lên. Đối với các trình duyệt khác, bạn nên nâng cấp lên phiên bản mới nhất.
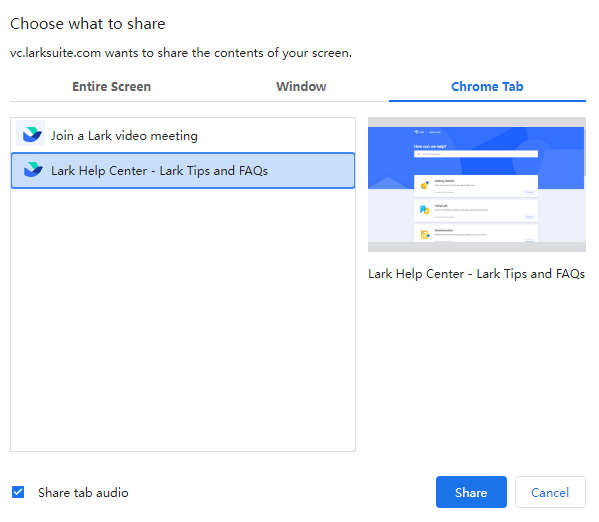
Khi một tệp được chia sẻ bằng Magic Share, bạn có thể nhấp và cuộn qua tệp theo tốc độ của riêng mình. Nếu bạn muốn theo dõi tốc độ của người thuyết trình khi xem tệp, hãy nhấp vào Theo dõi người thuyết trình.
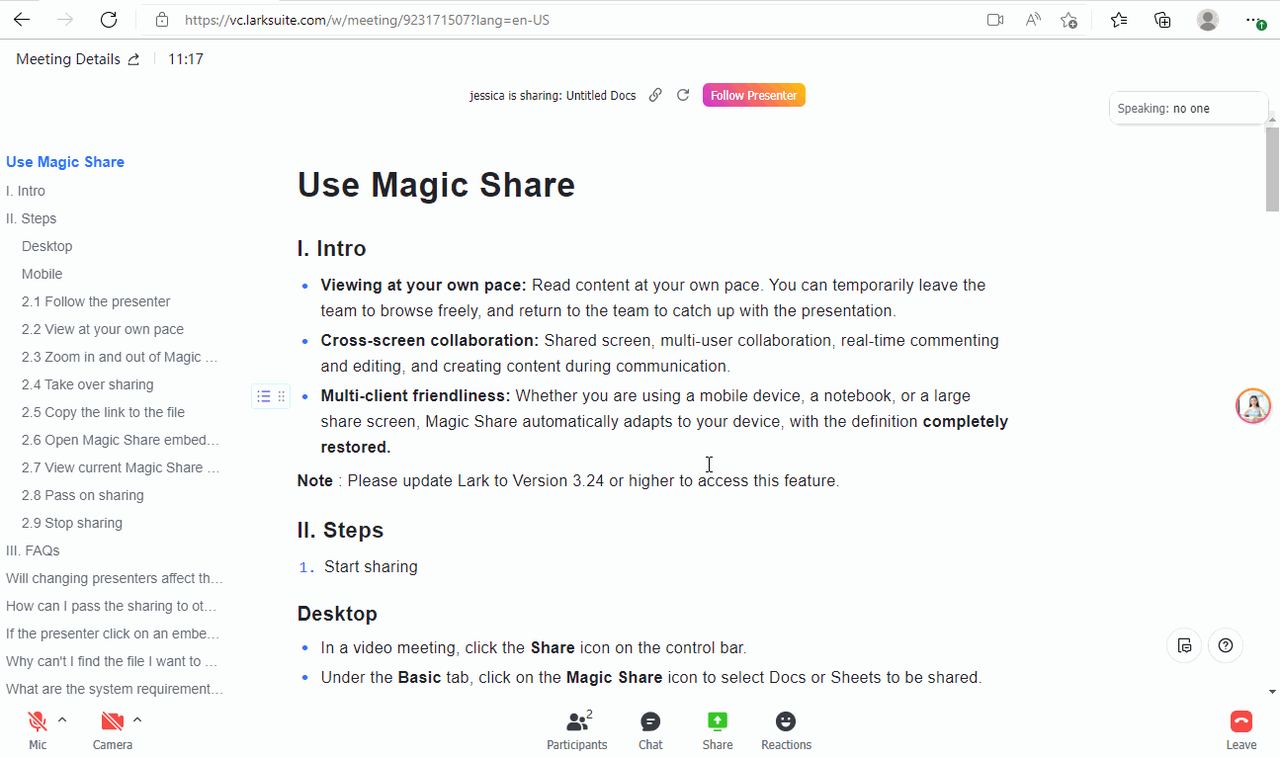
Nhấp vào Trò chuyện để gửi tin nhắn trong cuộc trò chuyện cuộc họp video và nhấp vào Reactions để gửi biểu tượng cảm xúc nhằm nâng cao khả năng tham gia cuộc họp.
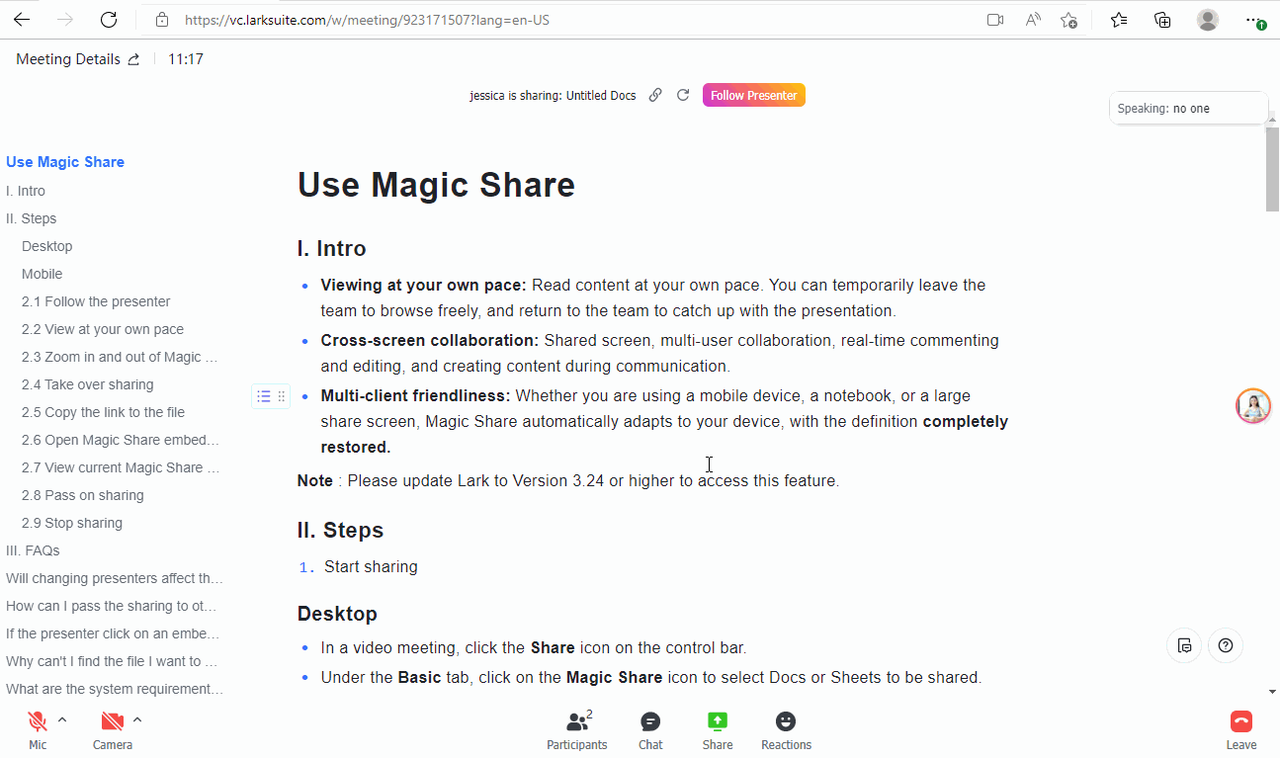
Lưu ý: Với macOS Catalina 10.15 trở lên, bạn sẽ cần bật ghi màn hình trong Tùy chọn hệ thống > Bảo mật & Quyền riêng tư để truy cập các tính năng này.
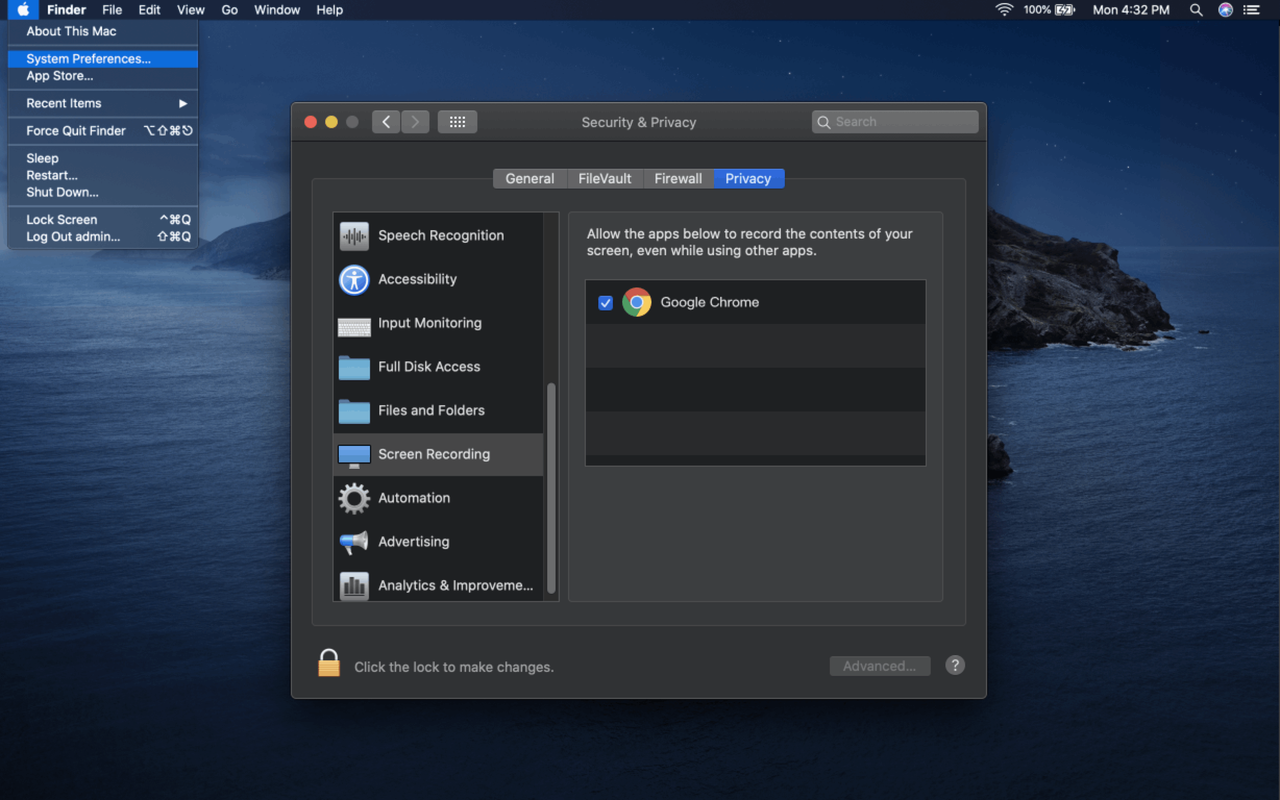
IV. Câu hỏi thường gặp
Tại sao tôi không thể tham gia cuộc họp bằng Chrome?
Vui lòng cập nhật Google Chrome lên phiên bản mới nhất và thử lại.
Làm cách nào để cho phép Chrome truy cập micrô hoặc máy ảnh của tôi?
Mở Google Chrome và tham gia cuộc họp, nhấp vào biểu tượng khóa ở bên trái thanh địa chỉ để đặt quyền truy cập cho máy ảnh và micrô.
Ngoài ra, sau khi tham gia cuộc họp, hãy nhấp vào biểu tượng máy ảnh ở bên phải thanh địa chỉ > Quản lý để sửa đổi quyền truy cập cho máy ảnh và micrô.
Tôi có thể truy cập tất cả các tính năng của Lark Meetings trên Chrome không?
Không, bạn không thể. Lark web cung cấp một cách nhanh chóng và dễ dàng để tham gia các cuộc họp mà không cần phải tải xuống ứng dụng Lark. Tuy nhiên, nó không bao gồm các tính năng nâng cao như phát trực tiếp và tổ chức các cuộc họp video. Để có trải nghiệm tốt hơn, chúng tôi khuyên bạn nên tải xuống ứng dụng Lark từ trang web chính thức của chúng tôi.
Tôi có cần tài khoản Lark để tham gia cuộc họp trên Lark web không?
Không, bạn không cần có tài khoản Lark để tham gia cuộc họp trên Lark web. Bạn có thể tham gia cuộc họp bằng liên kết cuộc họp hoặc ID cuộc họp gồm 9 chữ số.
Làm cách nào để ngừng chia sẻ âm thanh hệ thống hoặc tab của tôi?
Nếu bạn đã chọn Chia sẻ âm thanh hệ thống hoặc Chia sẻ âm thanh tab trước khi chia sẻ màn hình của mình, bạn vẫn có thể kiểm soát việc âm thanh có được chia sẻ hay không. Nhấp vào Chia sẻ âm thanh thiết bị trên màn hình cuộc họp để tắt tính năng chia sẻ âm thanh. Nhấp vào nó một lần nữa để cho phép âm thanh được chia sẻ.
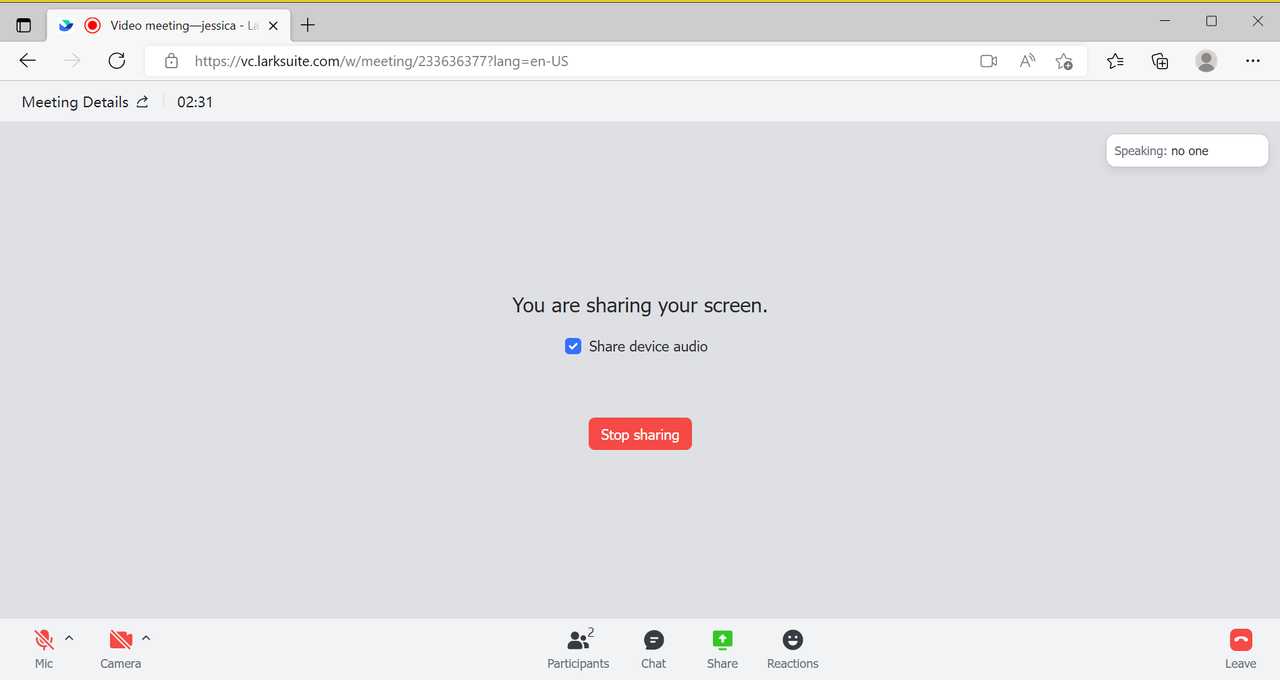
Một số nội dung liên quan đến Lark Meeting:

