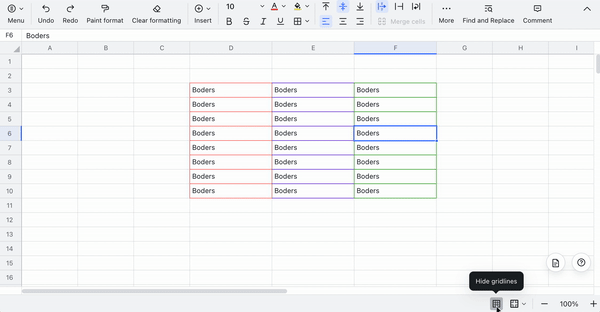Thêm viền ô trong Sheet
Mục lục
I. Giới thiệu
Bạn có thể thêm đường viền vào các ô để tổ chức và cấu trúc nội dung của mình tốt hơn trong các trang tính.
II. Các bước
Không đường viền
Nếu không có đường viền nào được đặt, các ô sẽ có đường viền màu xám nhạt theo mặc định. Khi bạn xóa một đường viền, ô sẽ trở lại trạng thái mặc định này.
Tất cả các đường viền
Chọn các ô mà bạn muốn thêm viền vào, sau đó nhấp vào biểu tượng đường viền trong thanh công cụ và chọn Tất cả các viền để thêm viền vào bên ngoài và bên trong của các ô đã chọn.
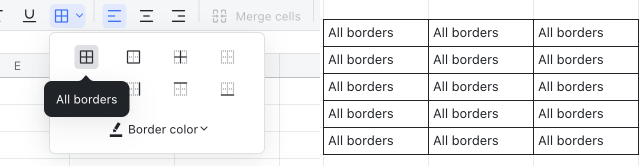
Đường viền bên ngoài
Chọn các ô mà bạn muốn thêm đường viền, sau đó nhấp vào biểu tượng Đường viền trên thanh công cụ và chọn Đường viền ngoài để thêm đường viền ngoài vào bốn cạnh của lựa chọn của bạn.
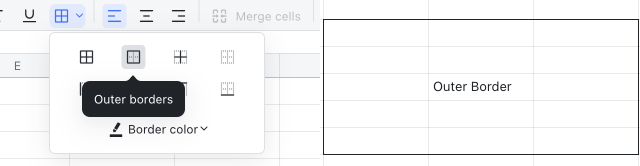
Viền trong
Chọn các ô mà bạn muốn thêm đường viền vào, sau đó nhấp vào biểu tượng Đường viền trên thanh công cụ và chọn Đường viền bên trong để thêm đường viền cho tất cả các bên trong vùng chọn của bạn.
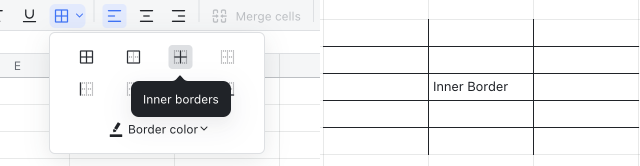
Đường viền trái / phải / trên / dưới
Chọn các ô mà bạn muốn thêm đường viền, sau đó nhấp vào biểu tượng Đường viền trên thanh công cụ. Chọn một bên mà bạn muốn thêm đường viền vào.
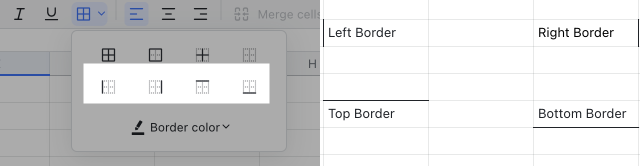
Thay đổi đường viền
-
Chọn các ô áp dụng, sau đó nhấp vào biểu tượng đường viền trên thanh công cụ và chọn Không có viền.
-
Các đường viền sẽ bị xóa và bạn có thể bắt đầu lại.
Xóa đường viền
Chọn các ô áp dụng, sau đó nhấp vào biểu tượng đường viền trên thanh công cụ và chọn Không có viền.
Màu viền
Thay đổi màu viền:
-
Chọn các ô mà bạn muốn thêm viền vào, sau đó nhấp vào biểu tượng đường viền trong thanh công cụ.
-
Nhấp vào Màu viền và chọn màu của bạn.
-
Chọn kiểu đường viền, chẳng hạn như Tất cả các đường viền.
-
Nhấp vào một vùng trống của trang tính để thu gọn ngăn viền.
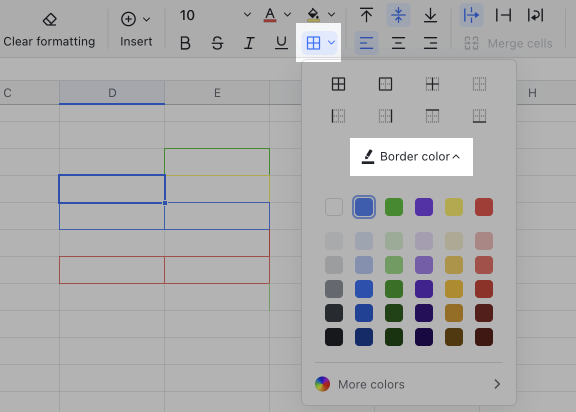
Thay đổi màu sắc của các đường viền hiện có:
-
Chọn các ô áp dụng, sau đó nhấp vào biểu tượng đường viền trong thanh công cụ.
-
Nhấp vào Không có viền để xóa các viền hiện có.
-
Nhấp vào Màu viền và chọn màu của bạn.
-
Chọn kiểu đường viền, chẳng hạn như Tất cả các đường viền.
-
Nhấp vào một vùng trống của trang tính để thu gọn ngăn viền.
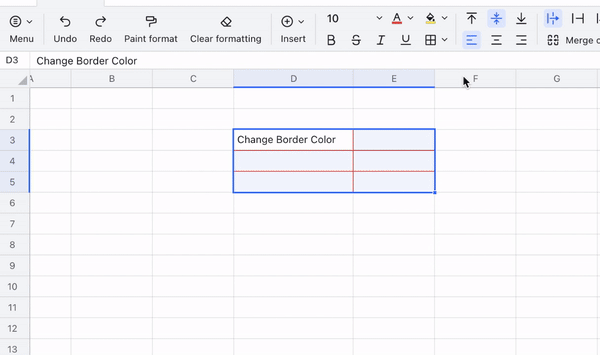
III. Câu hỏi thường gặp
Làm cách nào để ẩn đường lưới?
Đường lưới màu xám được hiển thị trong các trang tính theo mặc định để giúp xác định các ô. Nhấp vào biểu tượng Ẩn đường lưới ở góc dưới bên phải để loại bỏ đường lưới và chỉ hiển thị đường viền.