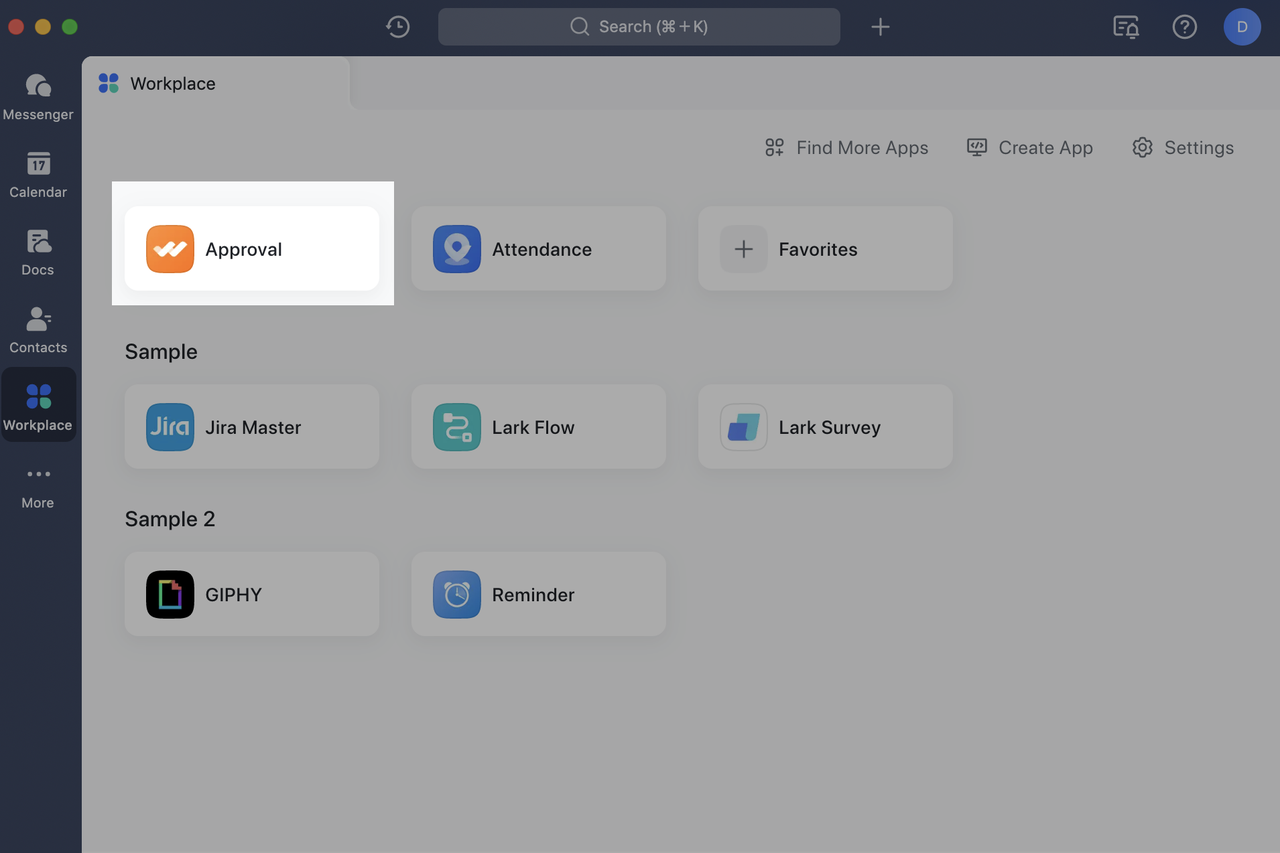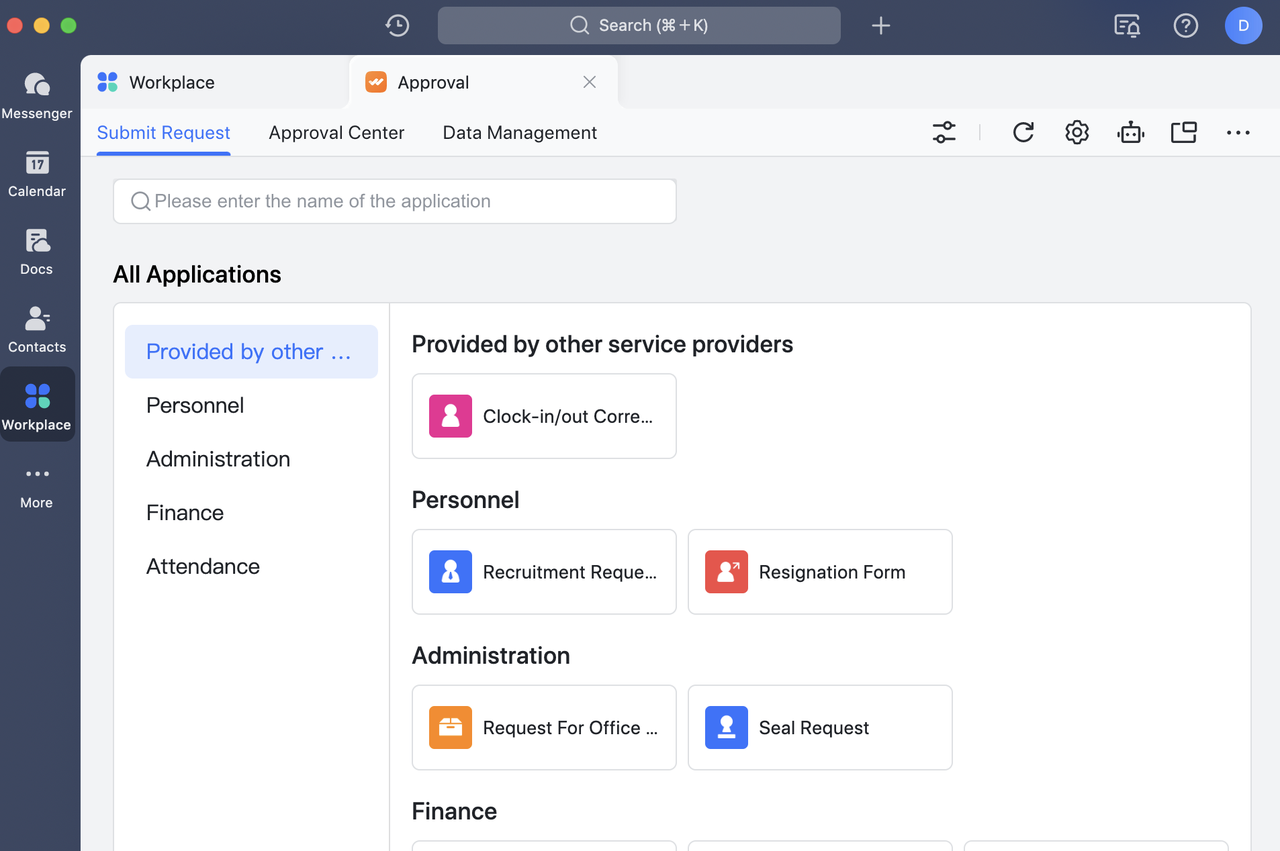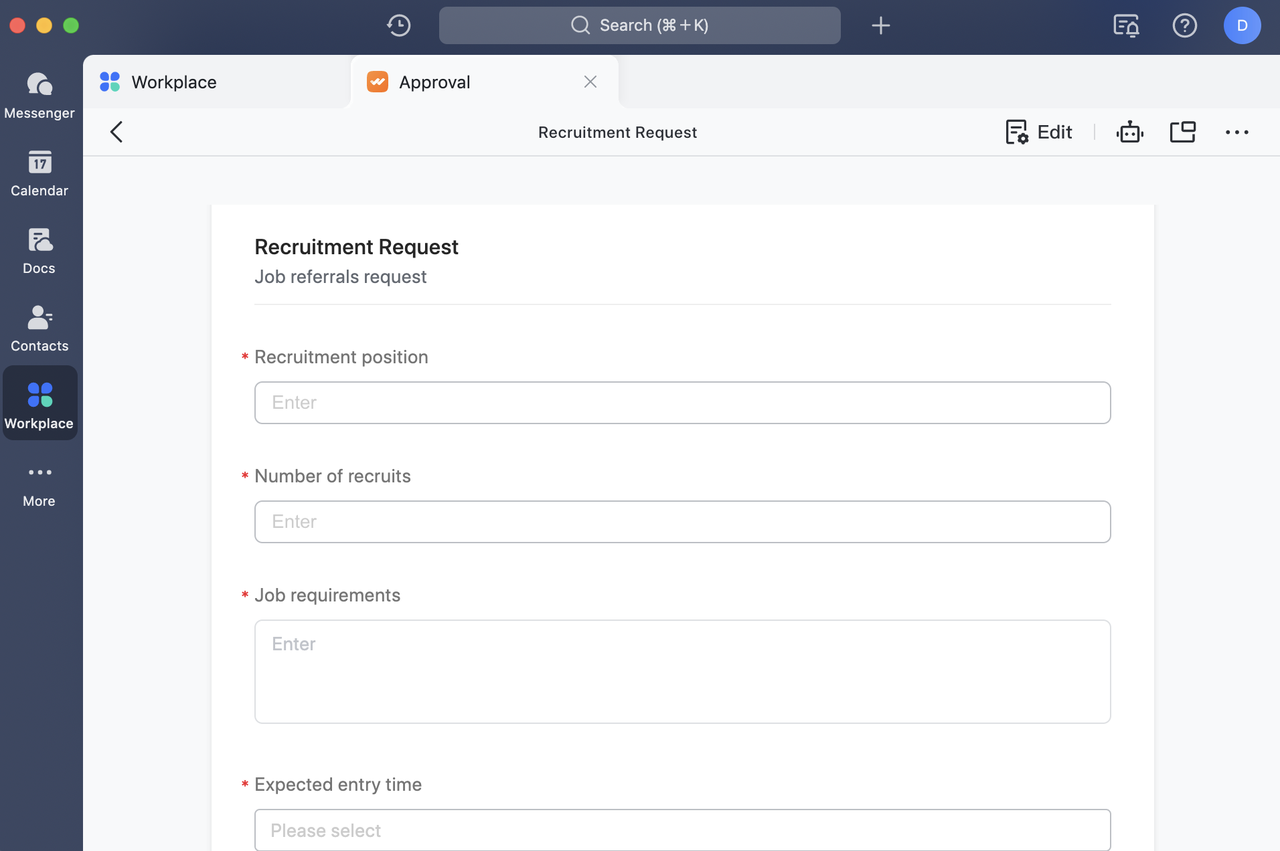Hướng dẫn sử dụng Lark Approval
Mục lục
Lark Approval là một ứng dụng chính thức được cung cấp bởi Lark Technology. Nó giúp các tổ chức loại bỏ các phương pháp phê duyệt ngoại tuyến rườm rà để hoàn thành các quy trình phê duyệt khác nhau một cách dễ dàng trực tuyến. Điều này cải thiện hiệu quả phê duyệt của các tổ chức.
I. Kích hoạt ứng dụng Phê duyệt
1.1. Chuyển đến ứng dụng Phê duyệt
Trong ứng dụng Lark dành cho máy tính để bàn, hãy nhập ứng dụng Phê duyệt từ Workplace hoặc tìm kiếm ứng dụng này.
1.2. Giới thiệu về khung ứng dụng Phê duyệt
Trung tâm phê duyệt: Tất cả các phê duyệt liên quan đến bạn được tóm tắt trên trang này. Bao gồm những nội dung yêu cầu sự chấp thuận của bạn, những nội dung mà bạn đã CC'd vào và những nội dung do bạn khởi xướng, tất cả đều có thể được xem và xử lý trên trang này.
Gửi yêu cầu: Các yêu cầu có sẵn do tổ chức của bạn định cấu hình sẽ được tóm tắt trên trang này. Bạn có thể chọn yêu cầu cần thiết để bắt đầu nó.
Ở góc trên bên phải, bạn có thể truy cập Bảng điều khiển dành cho quản trị viên và Cài đặt hoặc Mở trong cửa sổ mới (chỉ những người dùng được ủy quyền mới có thể xem Bảng điều khiển dành cho quản trị viên).
II. Hoạt động cơ bản
2.1 Gửi yêu cầu (người gửi)
Vào Phê duyệt > Gửi yêu cầu, bấm vào một yêu cầu, điền nội dung biểu mẫu theo yêu cầu rồi bấm Gửi.
Sau khi gửi, bạn có thể xem tiến trình phê duyệt trên danh sách Đã gửi trong Trung tâm phê duyệt.
Lưu ý: Khi điền vào biểu mẫu, quá trình phê duyệt sẽ được hiển thị khi điền đầy đủ các thông tin yêu cầu.
2.2 Quy trình phê duyệt (người phê duyệt)
Cách 1: Qua tin nhắn bot
Khi cần xử lý phê duyệt, một thẻ thông báo sẽ được gửi qua Bot phê duyệt. Nhấp vào thẻ để xem chi tiết: Bạn có thể nhấp vào thanh bên phải để mở trang chi tiết để phê duyệt và thực hiện các thao tác phê duyệt và nhận xét.
Lưu ý: Nếu quản trị viên đã đặt Có thể thực hiện phê duyệt nhanh trên thẻ phê duyệt trong Bảng điều khiển dành cho quản trị viên, thì bạn có thể nhấp để phê duyệt/từ chối trực tiếp trên thẻ.
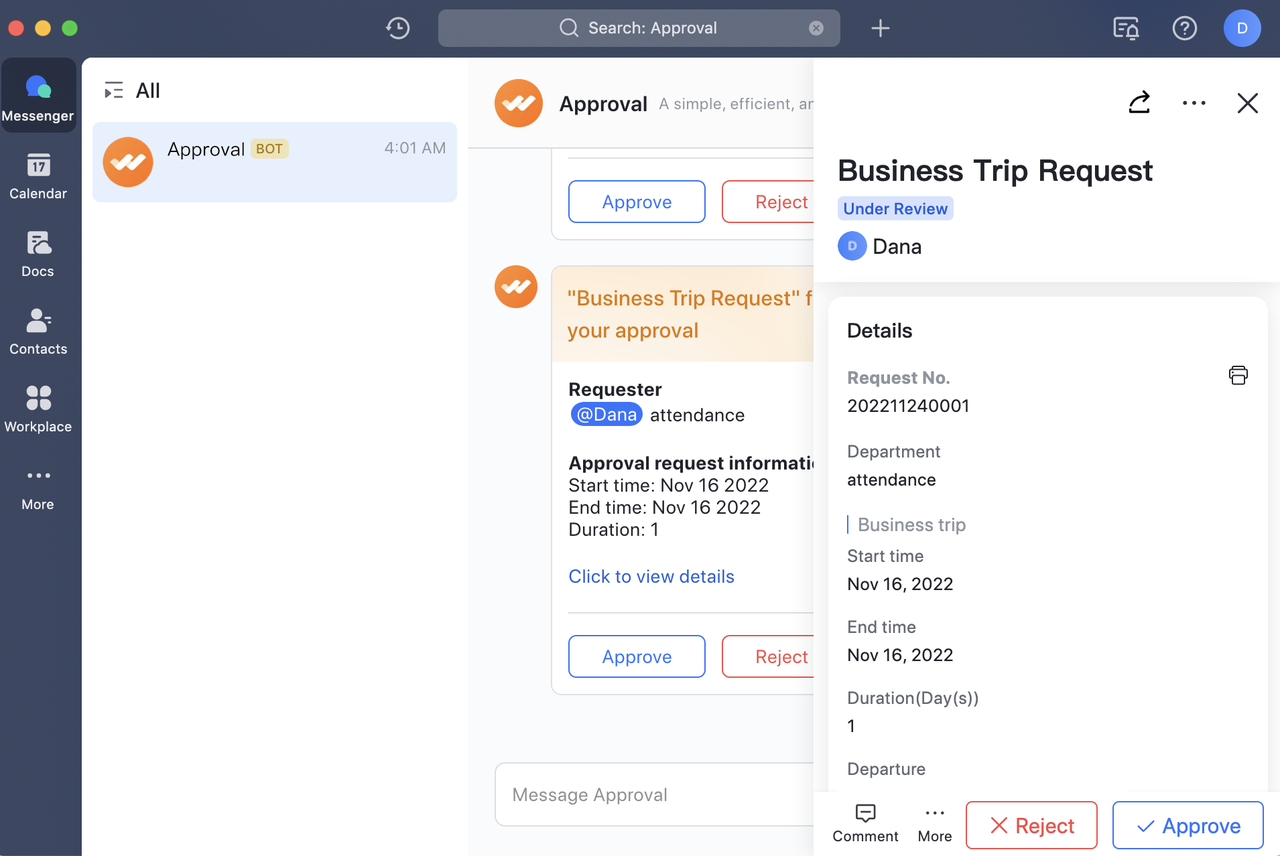
Cách 2: Đến Trung tâm phê duyệt
Chuyển đến Phê duyệt > Trung tâm phê duyệt. Xem các phê duyệt cần xử lý trên To-do list rồi thực hiện các thao tác phê duyệt và bình luận.
Sau khi xử lý xong, việc phê duyệt sẽ chuyển sang danh sách Xong.
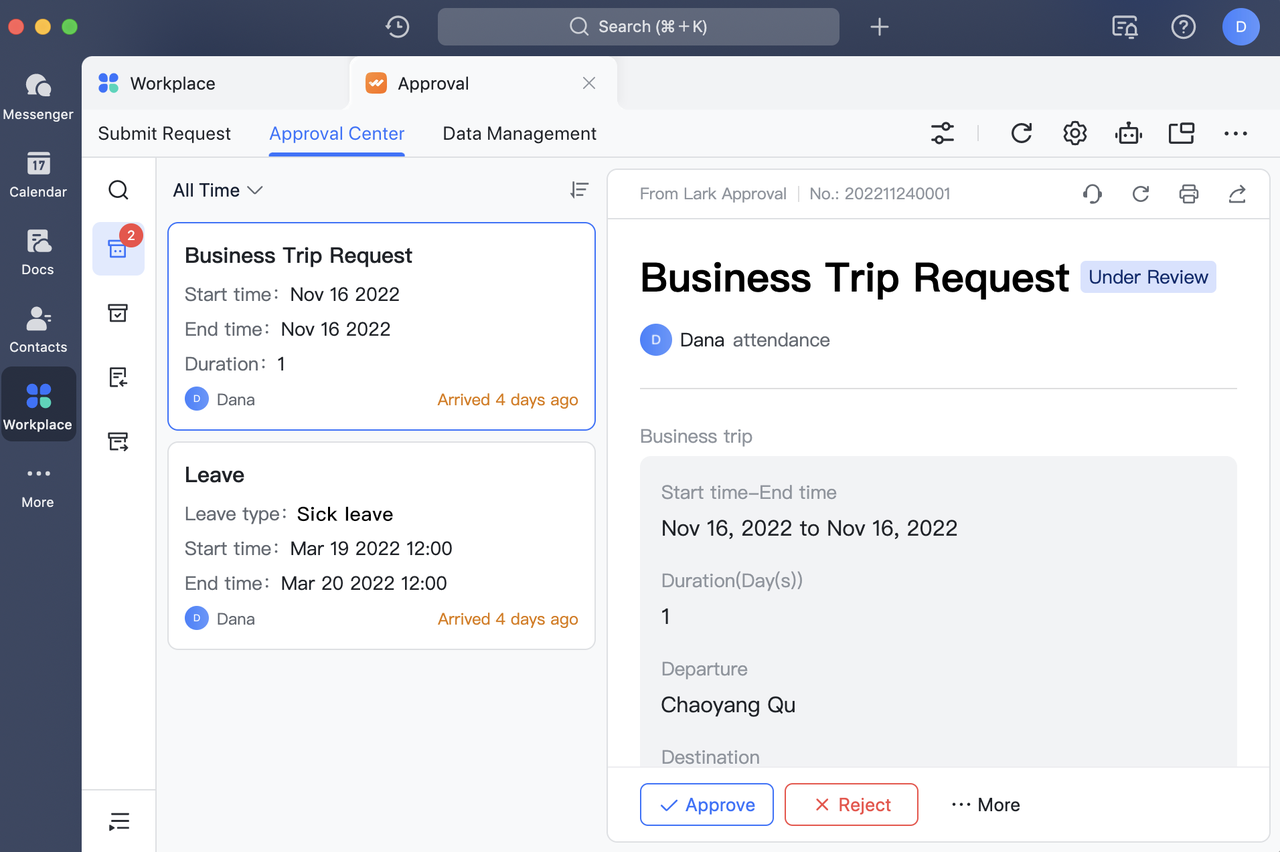
2.3 Xem phê duyệt (người nhận CC)
Cách 1: Qua tin nhắn bot
Khi bạn được CC để phê duyệt, một thẻ thông báo sẽ được gửi qua Bot phê duyệt. Bấm vào Xem chi tiết: Bạn có thể bấm vào thanh bên phải để xem trang chi tiết để phê duyệt và thực hiện các thao tác bình luận và chia sẻ.
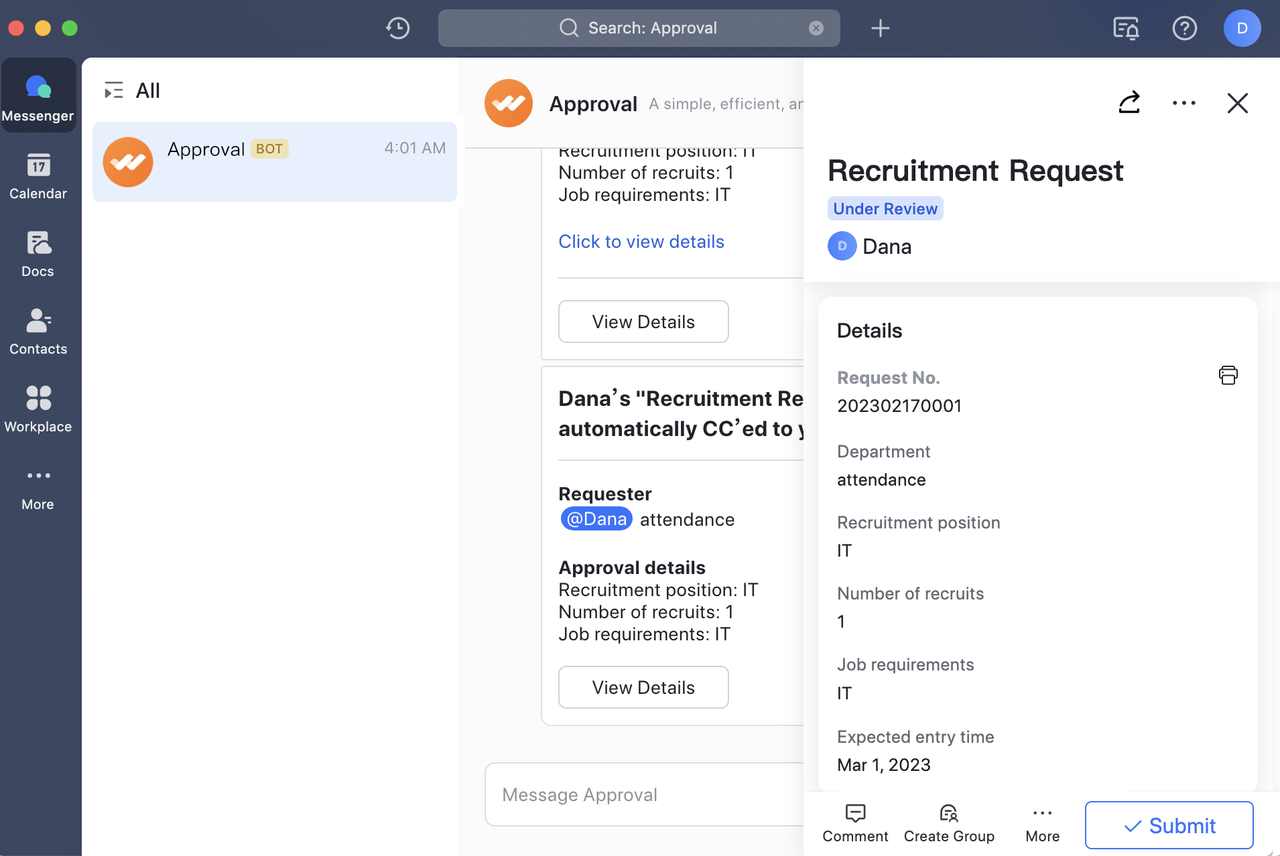
Cách 2: Đến Trung tâm phê duyệt
Chuyển đến Phê duyệt > Trung tâm phê duyệt. Xem các phê duyệt mà bạn đã được CC trên danh sách CC'd và thực hiện các thao tác nhận xét và chia sẻ.
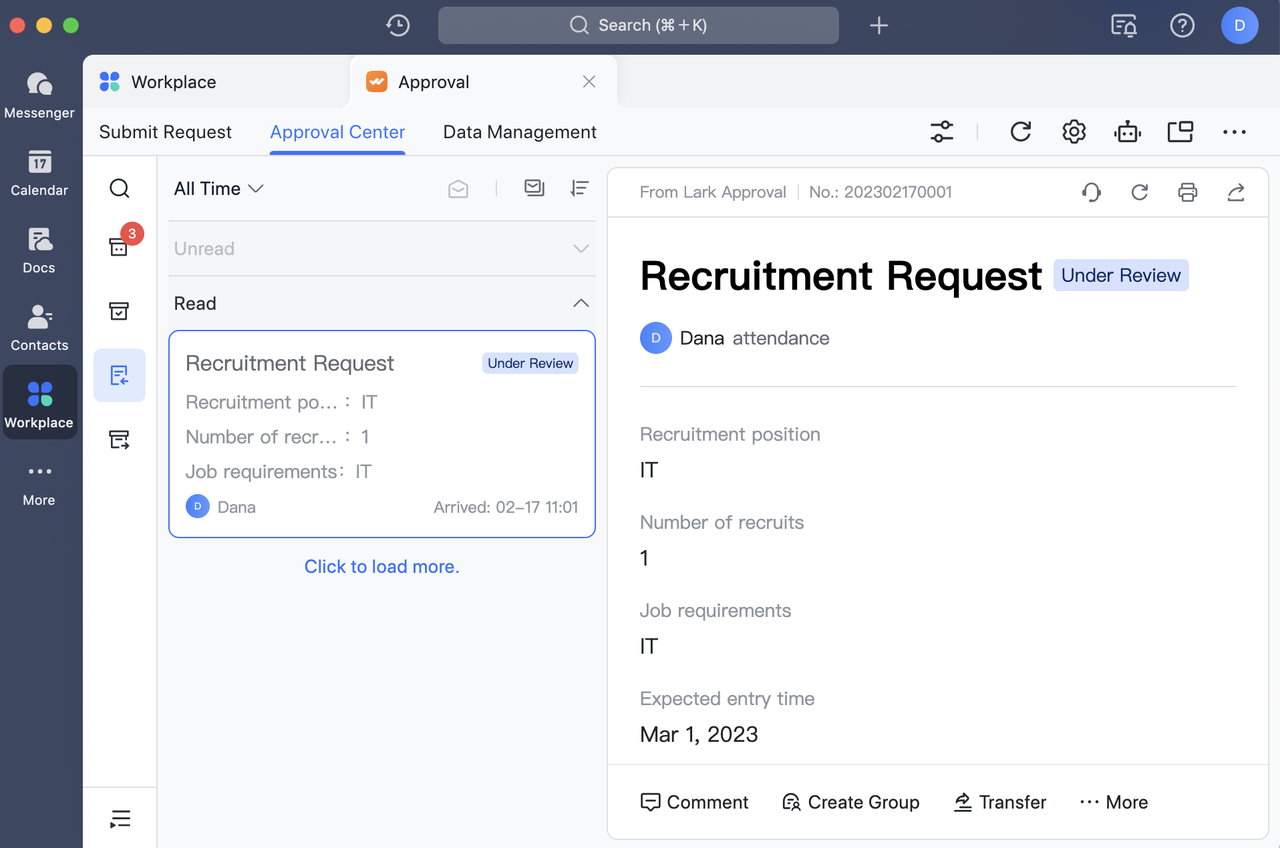
2.4 Quy trình phê duyệt (người vận hành)
Cách 1: Qua tin nhắn bot
Khi cần xử lý phê duyệt, một thẻ thông báo sẽ được gửi qua Bot phê duyệt. Nhấp vào Xem chi tiết: Bạn có thể nhấp vào thanh bên phải để mở trang chi tiết để phê duyệt và thực hiện các thao tác gửi và nhận xét.
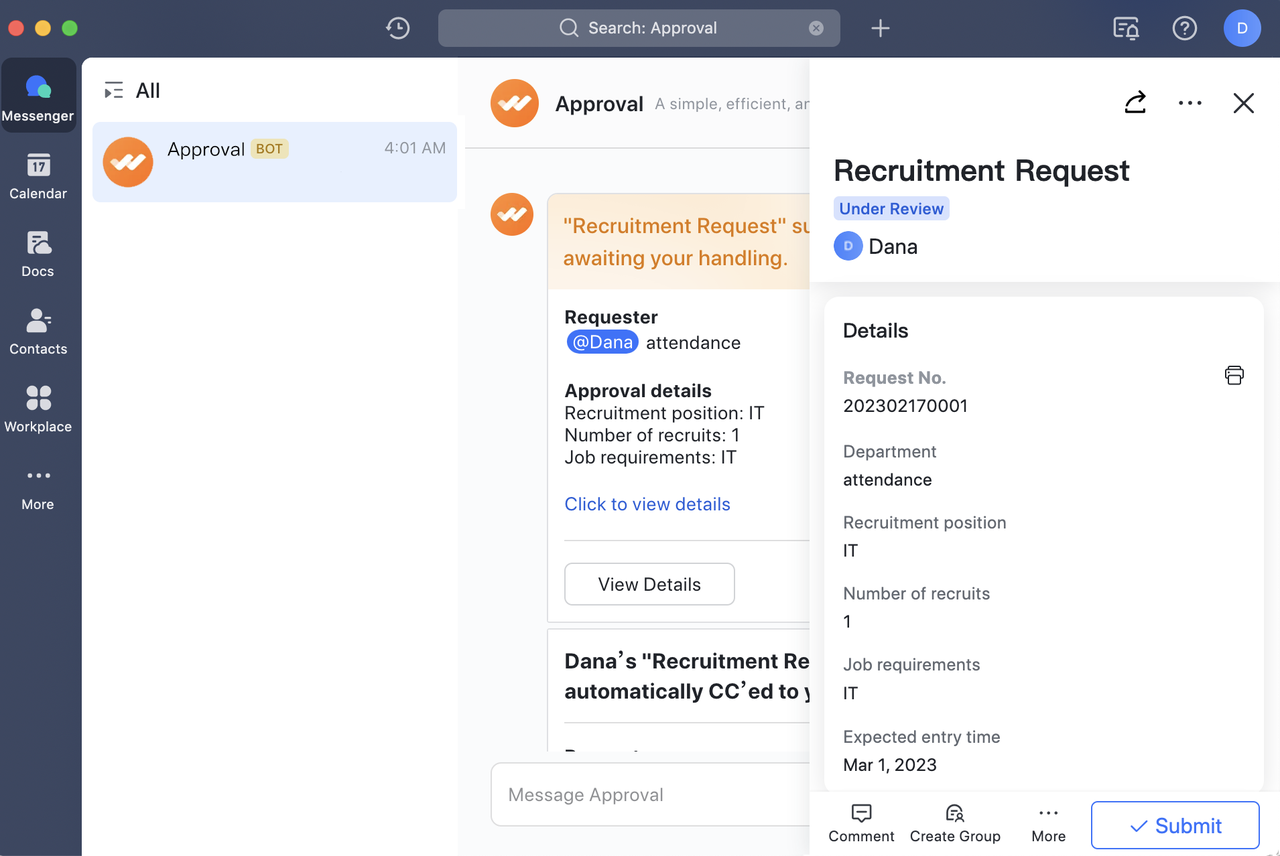
Cách 2: Đến Trung tâm phê duyệt
Chuyển đến Phê duyệt > Trung tâm phê duyệt. Xem các phê duyệt cần xử lý trên To-do list, sau đó thực hiện các thao tác gửi và nhận xét.
Sau khi xử lý xong, việc phê duyệt sẽ chuyển sang danh sách Xong.
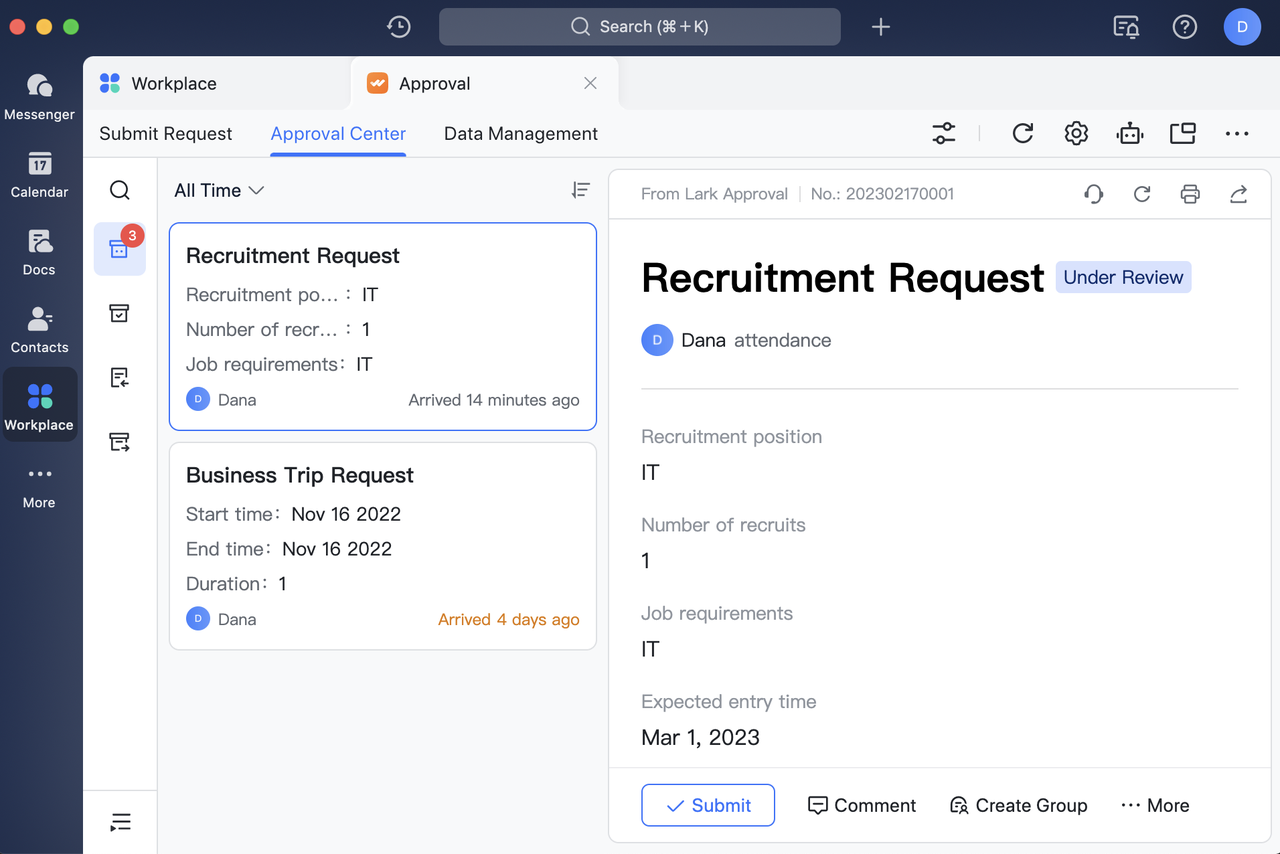
III. Chi tiết hoạt động
3.1 Người phê duyệt
Phê duyệt/Từ chối
Nhấp vào Phê duyệt/Từ chối trên các tài liệu phê duyệt. Sau khi nhập ý kiến phê duyệt, nhấn Xác nhận để hoàn tất việc phê duyệt.
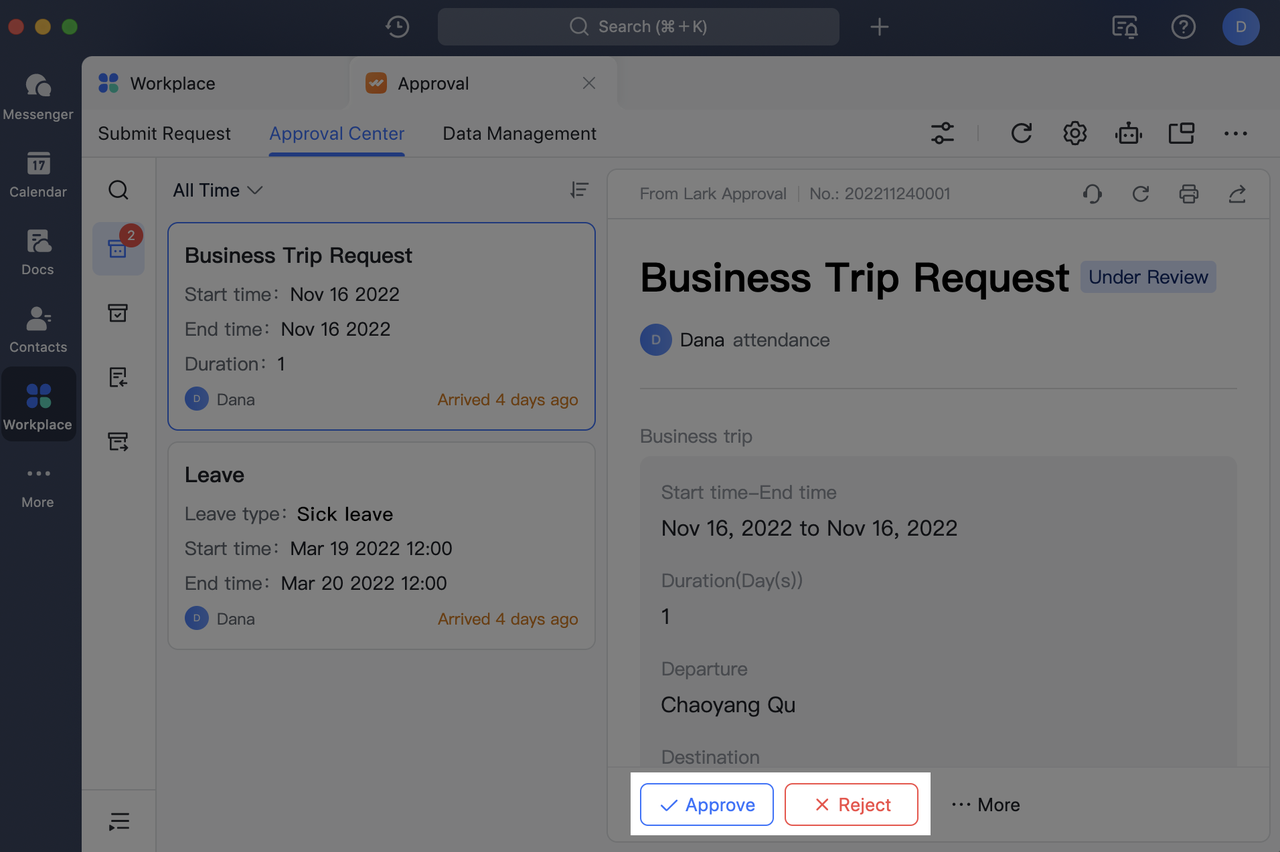
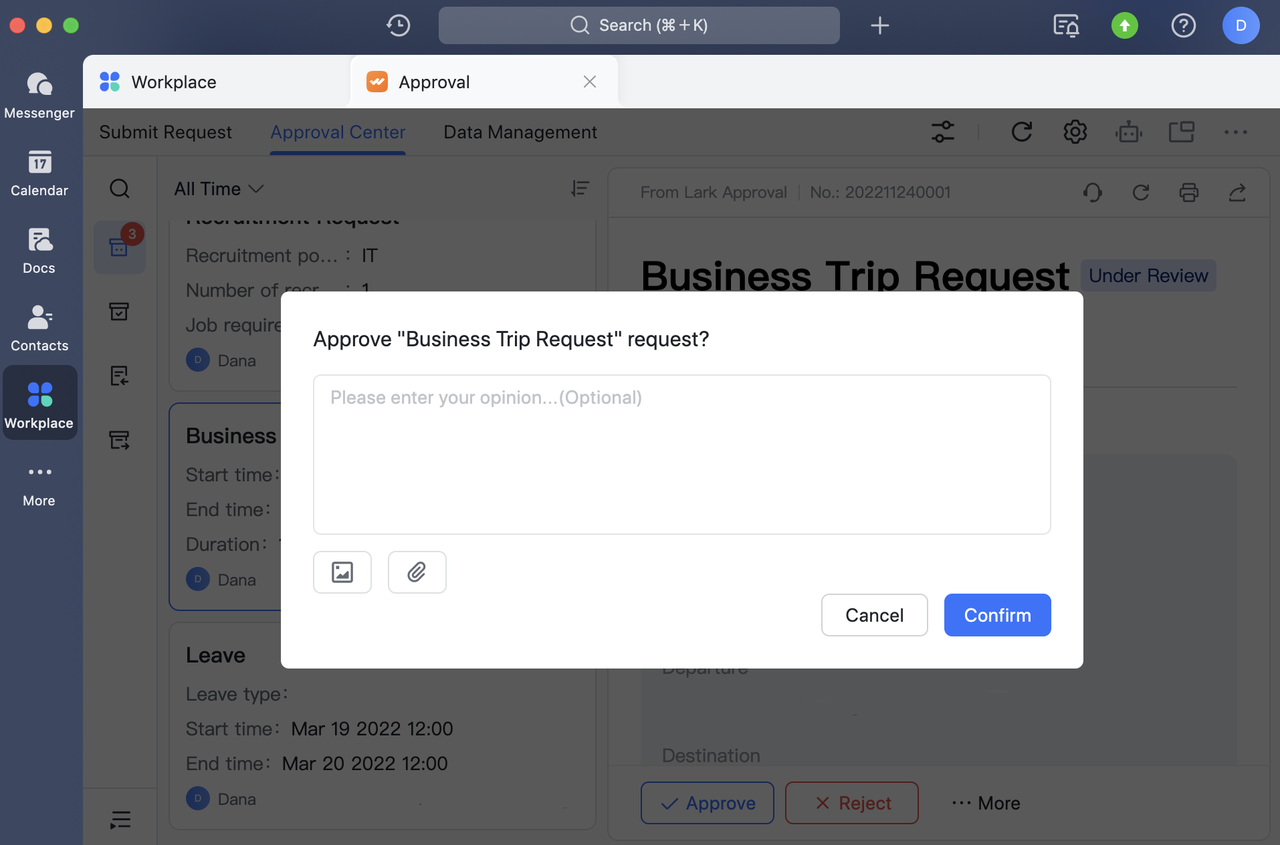
Chữ ký tay
Mô-đun chữ ký sẽ xuất hiện sau khi nhấp vào Phê duyệt trên tài liệu phê duyệt nếu quản trị viên đặt chữ ký viết tay là bắt buộc khi chấp nhận phê duyệt trong Bảng điều khiển dành cho quản trị viên.
Sử dụng ứng dụng di động Lark để quét mã QR và hoàn thành chữ ký trên màn hình ứng dụng di động. Bấm Sử dụng Chữ ký để hiển thị chữ ký trong mô-đun chữ ký.
Lưu ý: Bạn có thể chọn Vẫn sử dụng chữ ký cho sự đồng ý tiếp theo để bạn không cần phải ký lại vào lần tiếp theo khi yêu cầu chữ ký.
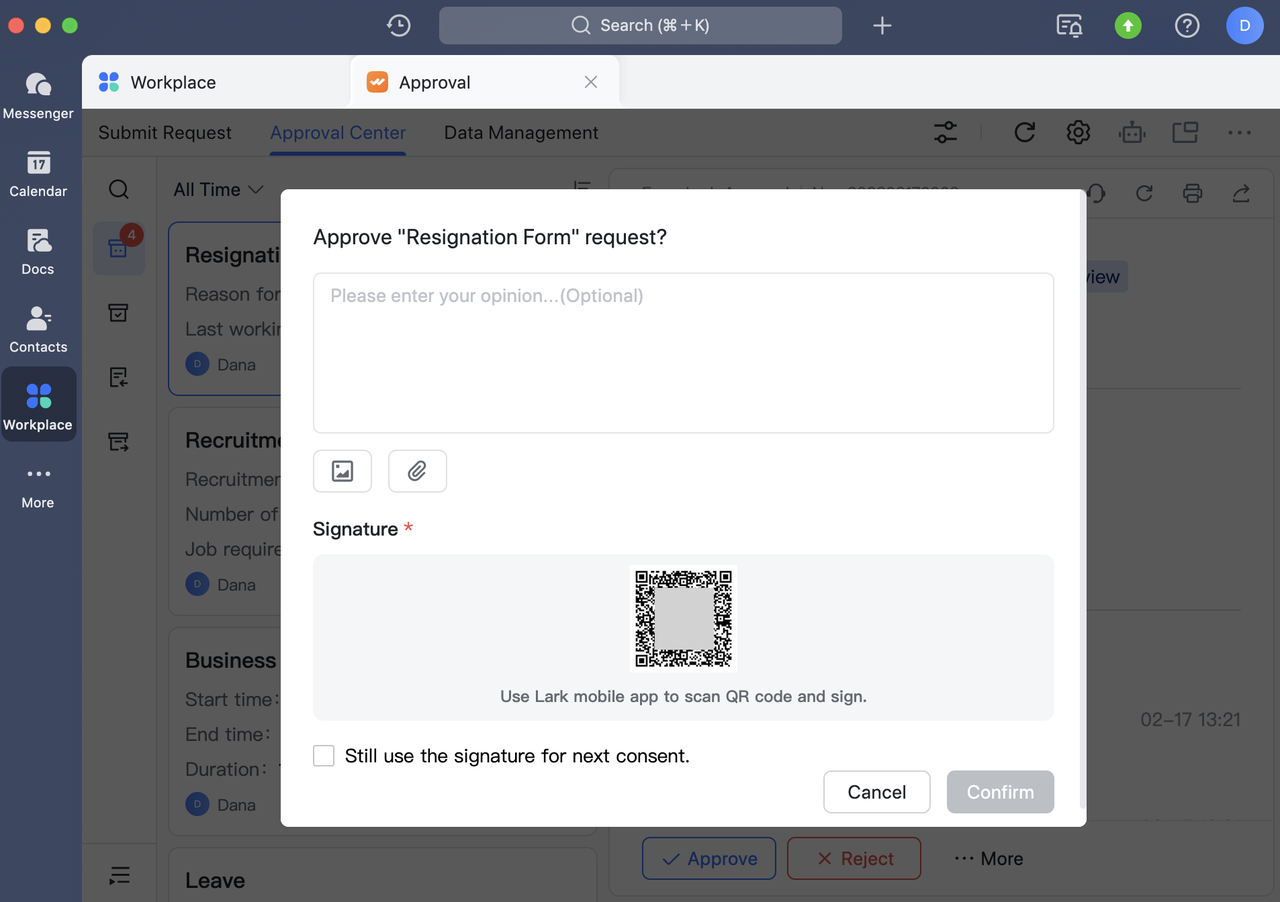
Chuyển/Thay đổi
Nếu việc xử lý tài liệu không thuận tiện cho bạn và bạn cần chuyển chúng cho người khác phê duyệt, hãy nhấp vào ···Thêm > Chuyển trên tài liệu phê duyệt. Nhấp vào Thêm trong cửa sổ bật lên để chọn người nhận, nhập lý do chuyển, sau đó nhấp vào Xác nhận.
Khi quá trình chuyển hoàn tất, bước hiện tại sẽ được chuyển cho người nhận để phê duyệt.
Lưu ý: Chuyển khoản được cho phép theo mặc định. Nếu quản trị viên đặt chuyển là không được phép trong Bảng điều khiển dành cho quản trị viên, thì nút Chuyển sẽ không hiển thị.
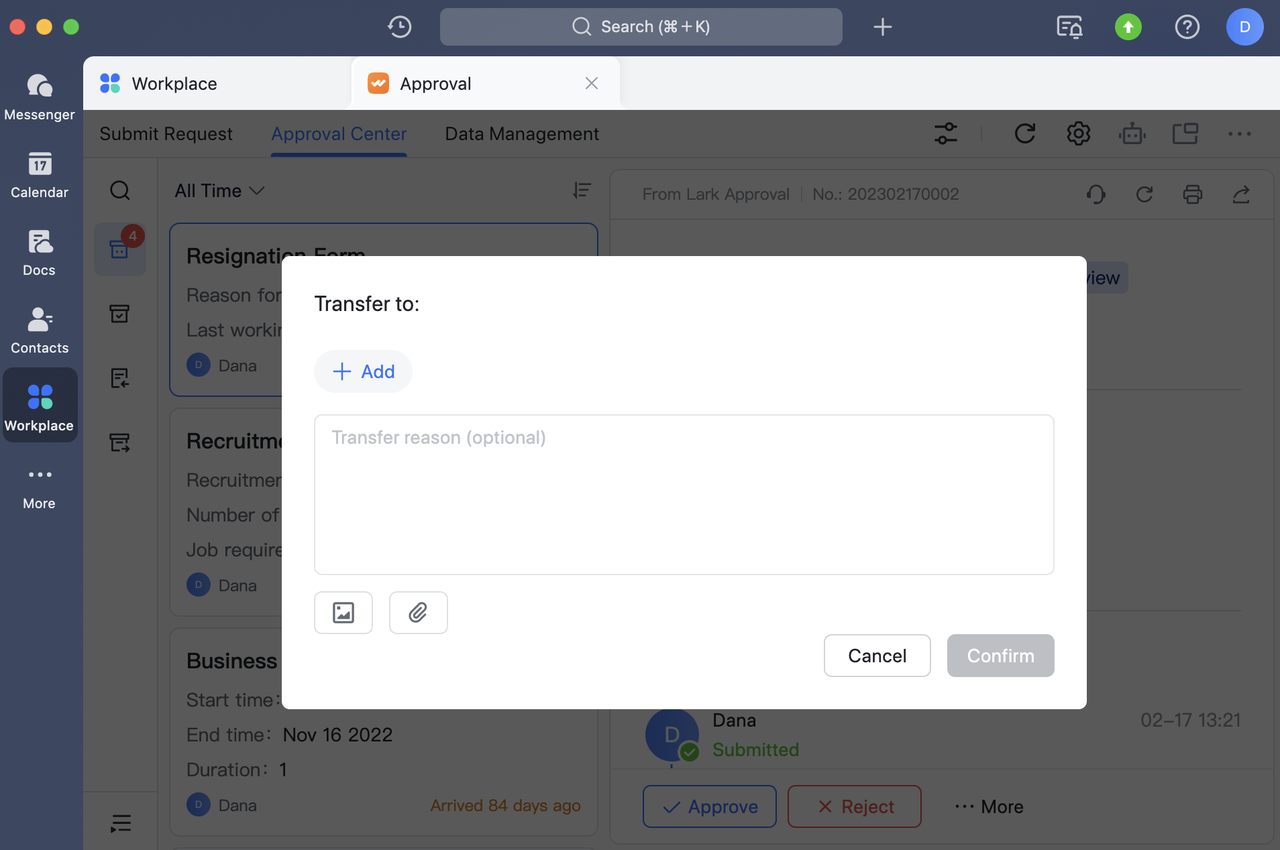
Thêm người phê duyệt
Nếu bạn cần thêm người khác để phê duyệt tài liệu hiện tại, hãy nhấp vào ···Thêm > Thêm người phê duyệt trên tài liệu phê duyệt. Nhấp vào Thêm để thêm người phê duyệt khác. Chọn Vị trí cần thêm người phê duyệt rồi nhấn Xác nhận sau khi nhập lý do thêm người phê duyệt.
-
Người phê duyệt trước: Thêm một bước phê duyệt trước bước hiện tại. Sau khi bước mới được phê duyệt, quy trình sẽ lại chuyển sang bước hiện tại để phê duyệt.
-
Người đồng phê duyệt: Việc thêm một người phê duyệt khác vào bước hiện tại một cách đồng bộ sẽ xác định liệu bước hiện tại có được ký xác nhận hay đồng phê duyệt hay không theo phương thức phê duyệt cho bước do quản trị viên đặt trong Bảng điều khiển dành cho quản trị viên.
-
Người phê duyệt sau: Thêm bước phê duyệt sau bước hiện tại. Sau khi đặt người phê duyệt sau, bước hiện tại sẽ tự động vượt qua và chuyển sang bước tiếp theo mới được thêm vào.
Ghi chú:
1- Khi có thêm 2 hoặc nhiều người phê duyệt đóng vai trò là người phê duyệt trước và sau, bạn cũng sẽ cần chọn Phương thức phê duyệt làm Người phê duyệt đối tác hoặc Người phê duyệt thay thế:
Người ký tên: Nhiều người phê duyệt cho cùng một bước phải đồng ý để bước đó được phê duyệt.
Người phê duyệt thay thế: Có nhiều người phê duyệt cho cùng một bước, nhưng chỉ một trong số họ cần chấp nhận để bước đó được phê duyệt.
2- Việc thêm người phê duyệt được cho phép theo mặc định. Nếu quản trị viên đặt thêm/xóa người phê duyệt là không được phép trong Bảng điều khiển dành cho quản trị viên, thì nút Thêm người phê duyệt sẽ không hiển thị.
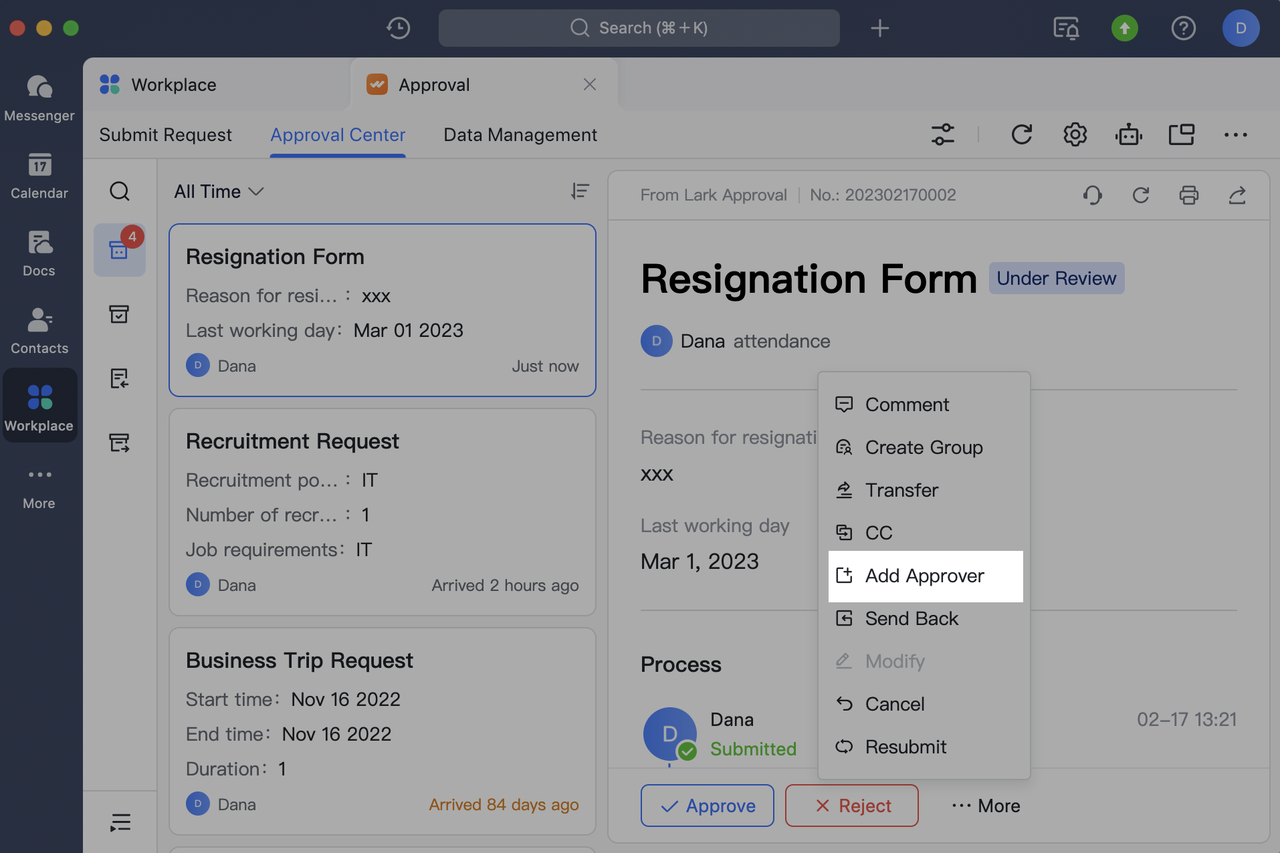
Xóa người phê duyệt
Khi có 1 hoặc nhiều người phê duyệt được thêm vào, nút Xóa người phê duyệt sẽ xuất hiện bên dưới ···Thêm. Người phê duyệt đã thêm hiện có thể bị xóa.
Nhấp vào ···Thêm > Xóa Người phê duyệt trên tài liệu phê duyệt. Nhấp vào Thêm trong cửa sổ bật lên để chọn người phê duyệt cần xóa. Nhập lý do xóa người phê duyệt, sau đó nhấp vào Xác nhận.
Lưu ý: Việc xóa người phê duyệt được cho phép theo mặc định. Nếu quản trị viên đặt thêm/xóa người phê duyệt là không được phép trong Bảng điều khiển dành cho quản trị viên, thì các nút Thêm người phê duyệt và Xóa người phê duyệt sẽ không hiển thị.
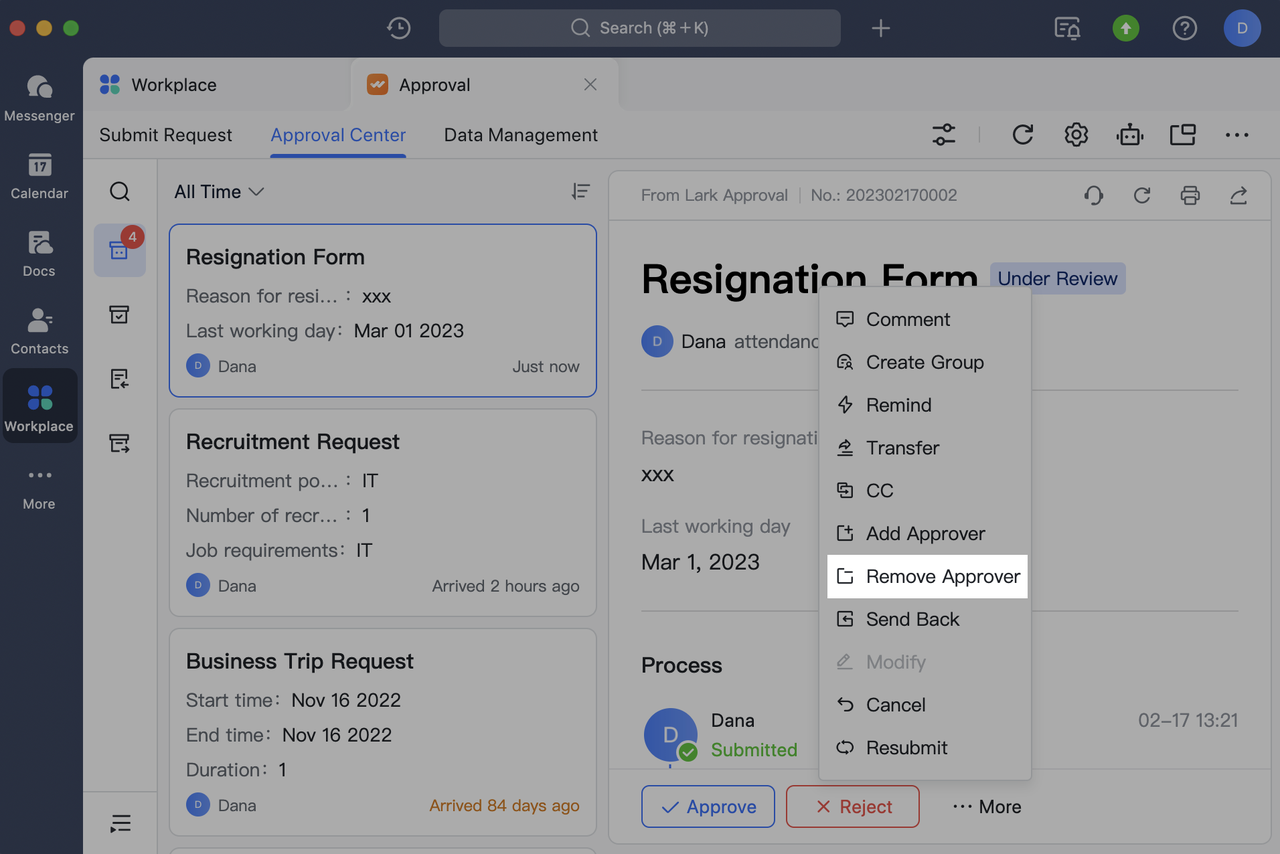
Trở lại
Nếu các tài liệu hiện tại cần được đưa trở lại bước trước đó để phê duyệt lại, hãy nhấp vào ···Thêm > Gửi lại trên các tài liệu phê duyệt. Chọn bước mà bạn cần quay lại trong cửa sổ bật lên. Sau khi nhập lý do trả hàng, bấm Xác nhận.
Bạn có thể chọn quay lại nhiều bước. Cần phải phê duyệt lại cho bất kỳ bước nào mà bạn quay lại. Các tài liệu phê duyệt sẽ tiếp tục quay trở lại bước hiện tại sau khi các bước mà chúng được trả về được phê duyệt lại.
Lưu ý: Việc trả lại được cho phép theo mặc định. Nếu quản trị viên đặt quay lại là không được phép trong Bảng điều khiển dành cho quản trị viên, thì nút Gửi lại sẽ không hiển thị.
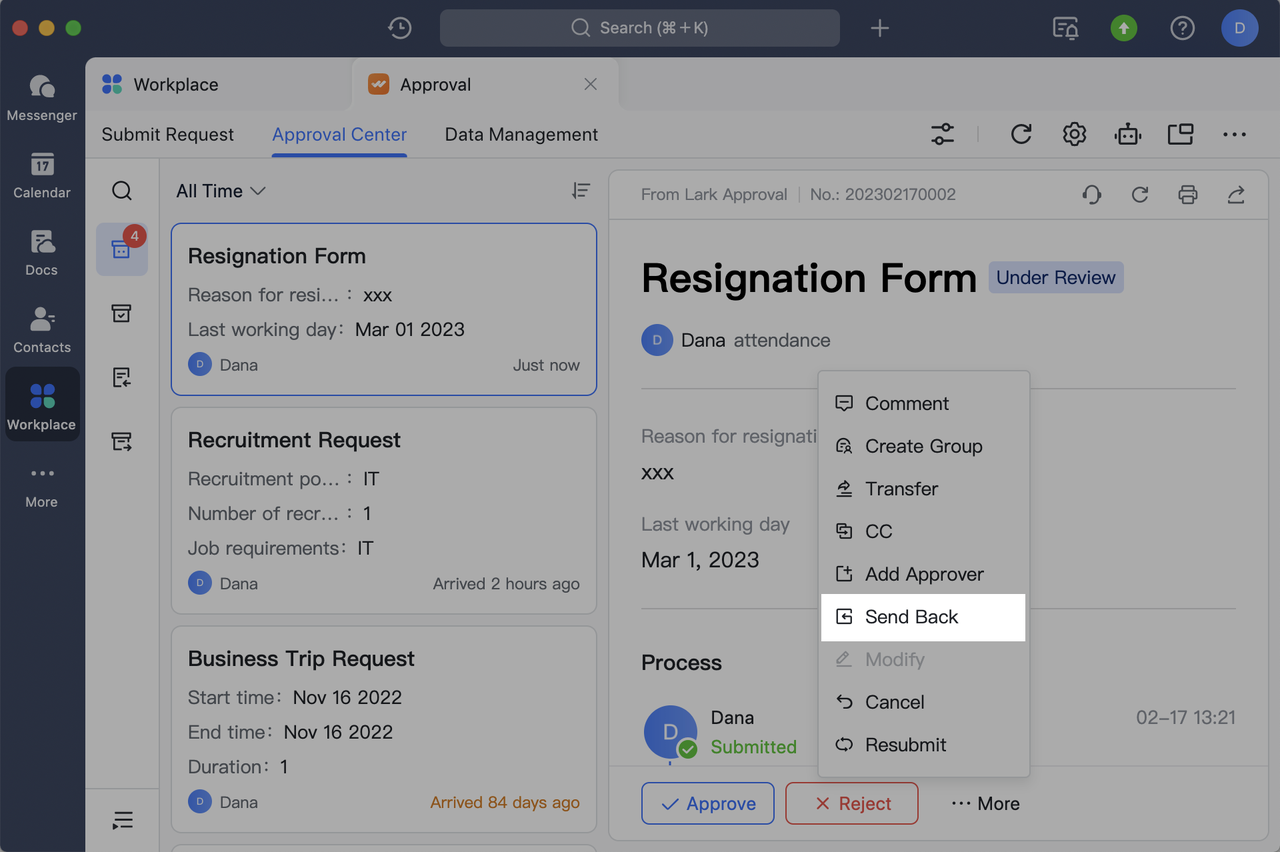
Phê duyệt hàng loạt
Nếu quản trị viên đã đặt Cho phép người phê duyệt xử lý hàng loạt trong Bảng điều khiển dành cho quản trị viên, thì bạn sẽ có thể nhấp vào biểu tượng Xử lý hàng loạt phía trên danh sách Việc cần làm khi truy cập một số loại phê duyệt nhất định từ danh sách, chọn phê duyệt, sau đó nhấp vào Phê duyệt để hoàn thành xử lý hàng loạt các phê duyệt đã chọn.
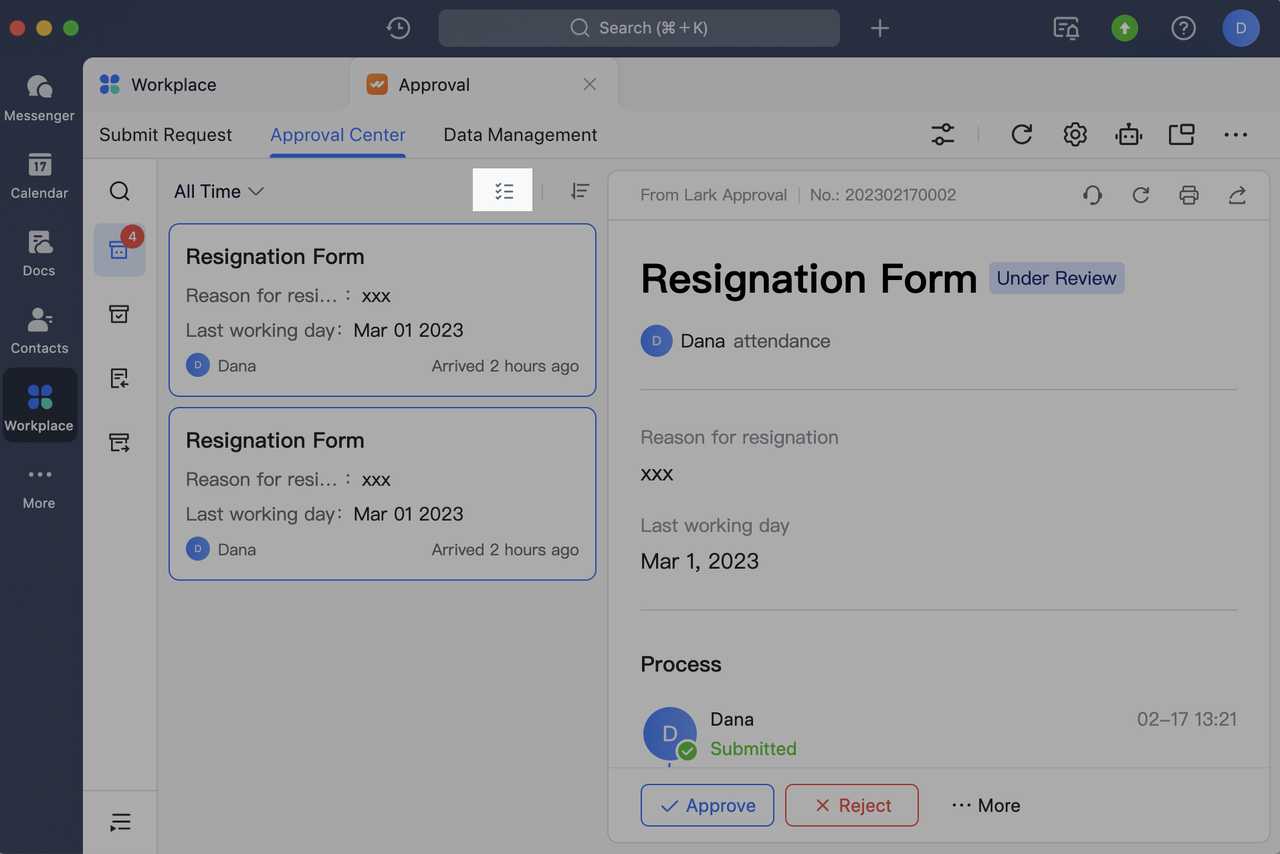
Thông tin thêm
1 - Loại bỏ trùng lặp người phê duyệt
Khi một người phê duyệt xuất hiện nhiều lần trong cùng một quy trình, họ chỉ cần phê duyệt một lần theo mặc định. Các bước lặp lại tiếp theo có thể được chấp nhận tự động.
Tuy nhiên, tùy thuộc vào các quy tắc do quản trị viên đặt trong Bảng điều khiển dành cho quản trị viên, có thể xảy ra trường hợp Chỉ tự động phê duyệt ở các bước tiếp theo khi chúng xuất hiện liên tiếp trong quy trình hoặc Không tự động phê duyệt nào được đặt. Nếu có thay đổi đối với nội dung tài liệu trong quá trình này, sẽ không thể phê duyệt tự động.
2 - Lời nhắc phê duyệt tức thì
Nếu quản trị viên đã đặt Bật lời nhắc phê duyệt tức thì trong Bảng điều khiển dành cho quản trị viên, hệ thống sẽ tạo một mục nhập trong bản ghi phê duyệt khi tài liệu được xem dưới 3 giây hoặc bạn nhấp vào Phê duyệt/Từ chối trực tiếp trên thẻ phê duyệt.
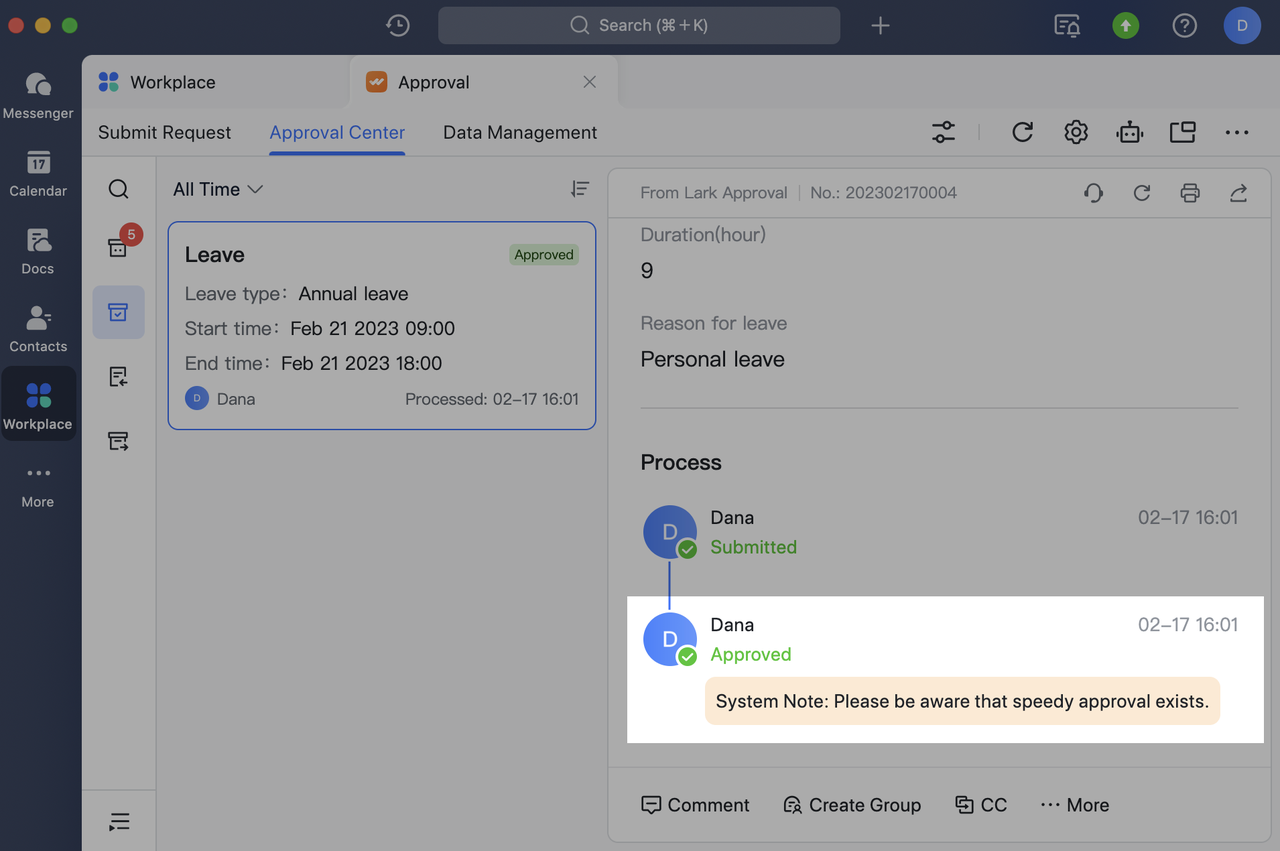
3.2 Toán tử
1 - Nộp
Nhấp vào Gửi trên các tài liệu phê duyệt. Sau khi nhập nhận xét, nhấn Xác nhận để hoàn thành bước này và chuyển sang bước tiếp theo.
Lưu ý: Nhận xét không bắt buộc theo mặc định. Nhận xét sẽ cần được nhập trước khi nhấp vào Xác nhận nếu quản trị viên đã đặt nhận xét đó thành bắt buộc trong Bảng điều khiển dành cho quản trị viên.

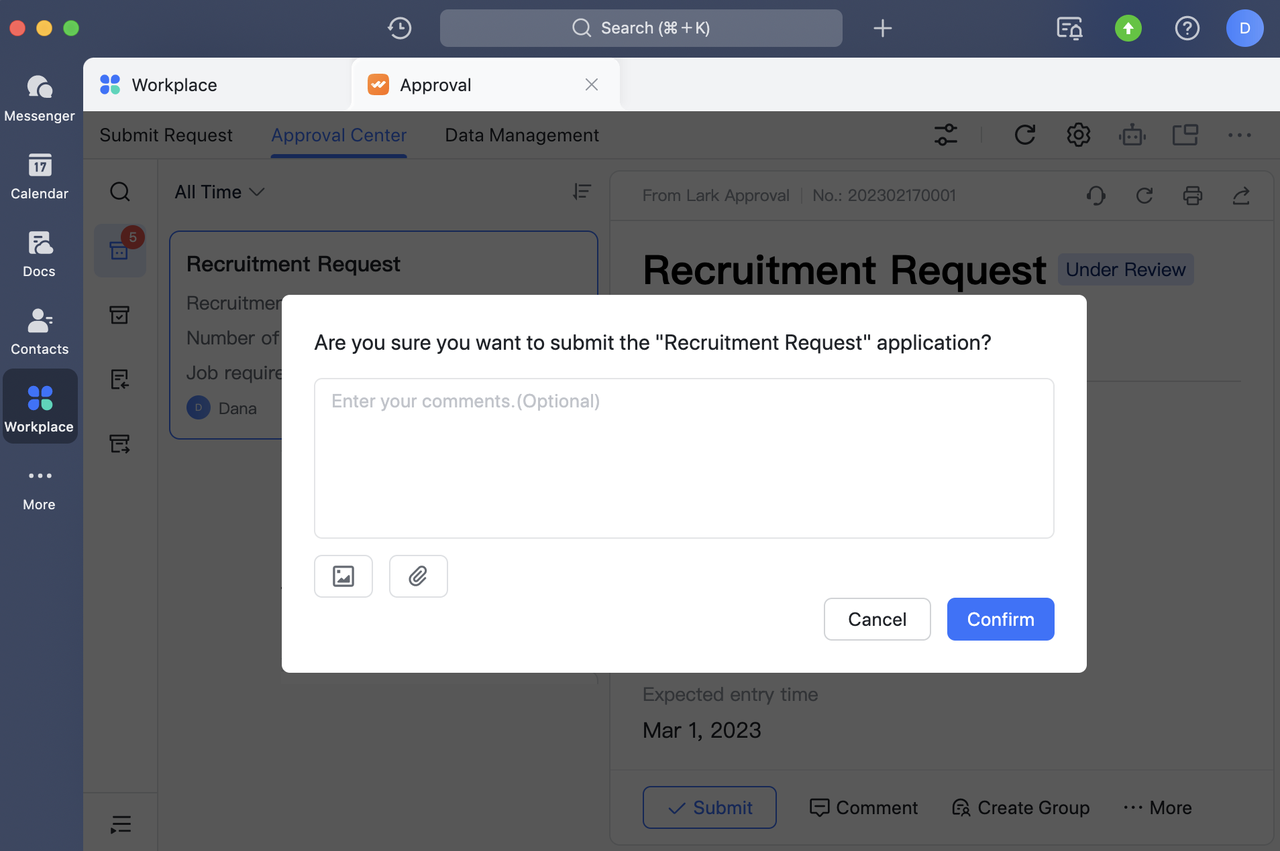
2 - Chuyển/ thay đổi
Trường hợp bạn không tiện xử lý hồ sơ cần chuyển cho người khác xử lý thì bấm Chuyển trên hồ sơ duyệt. Nhấp vào Thêm trong cửa sổ bật lên để chọn người nhận, nhập lý do chuyển, sau đó nhấp vào Xác nhận.
Khi quá trình chuyển hoàn tất, bước hiện tại sẽ được chuyển cho người nhận để xử lý.
Lưu ý: Chuyển khoản được cho phép theo mặc định. Nếu quản trị viên đặt chuyển là không được phép trong Bảng điều khiển dành cho quản trị viên, thì nút Chuyển sẽ không hiển thị.
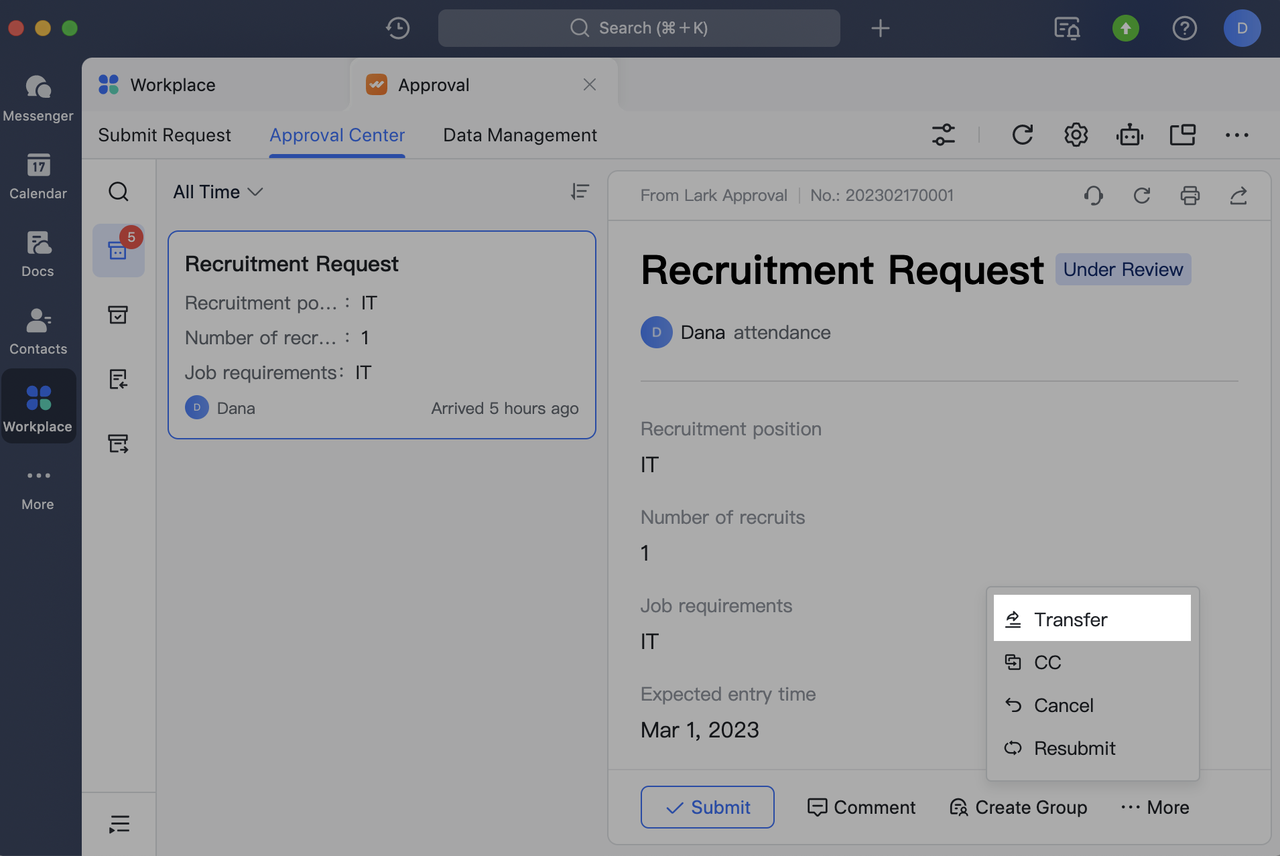
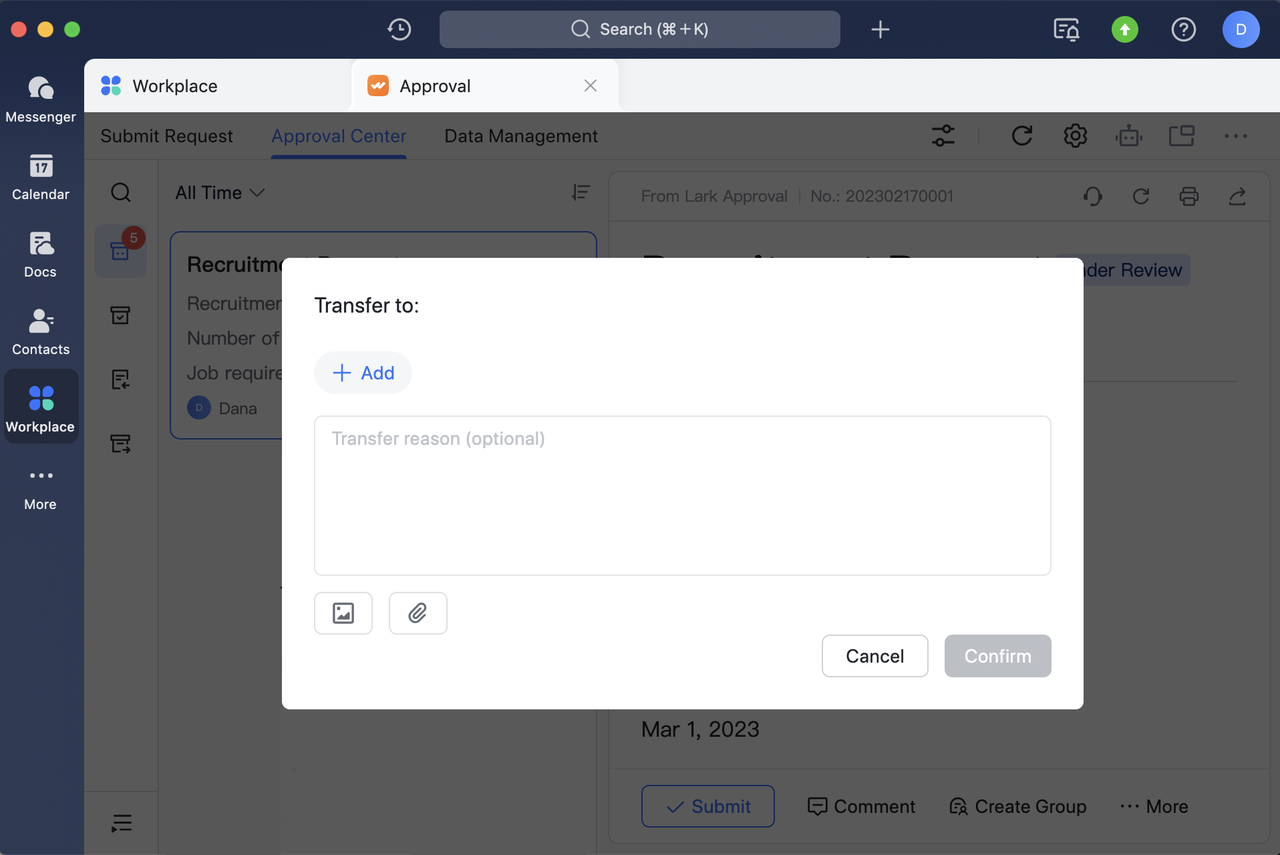
3.3 Người gửi
Biến đổi
Nếu quản trị viên đã đặt Cho phép sửa đổi phê duyệt được thông qua trong vòng x ngày trong Bảng điều khiển dành cho quản trị viên,
sau đó người gửi có thể nhấp vào Sửa đổi trên các tài liệu phê duyệt để sửa đổi nội dung của yêu cầu, nhập lý do sửa đổi và gửi lại phê duyệt nếu phê duyệt đã được thông qua và đang trong thời hạn hiệu lực cho phép sửa đổi.
Các sửa đổi sẽ chỉ có hiệu lực sau khi được người phê duyệt phê duyệt lại trong quy trình. Sửa đổi chỉ có thể được thực hiện một lần.
Lưu ý: Việc phê duyệt có thể được sửa đổi hay không và thời hạn hiệu lực của các sửa đổi tùy thuộc vào các quy tắc sửa đổi do quản trị viên đặt trong Bảng điều khiển dành cho quản trị viên.
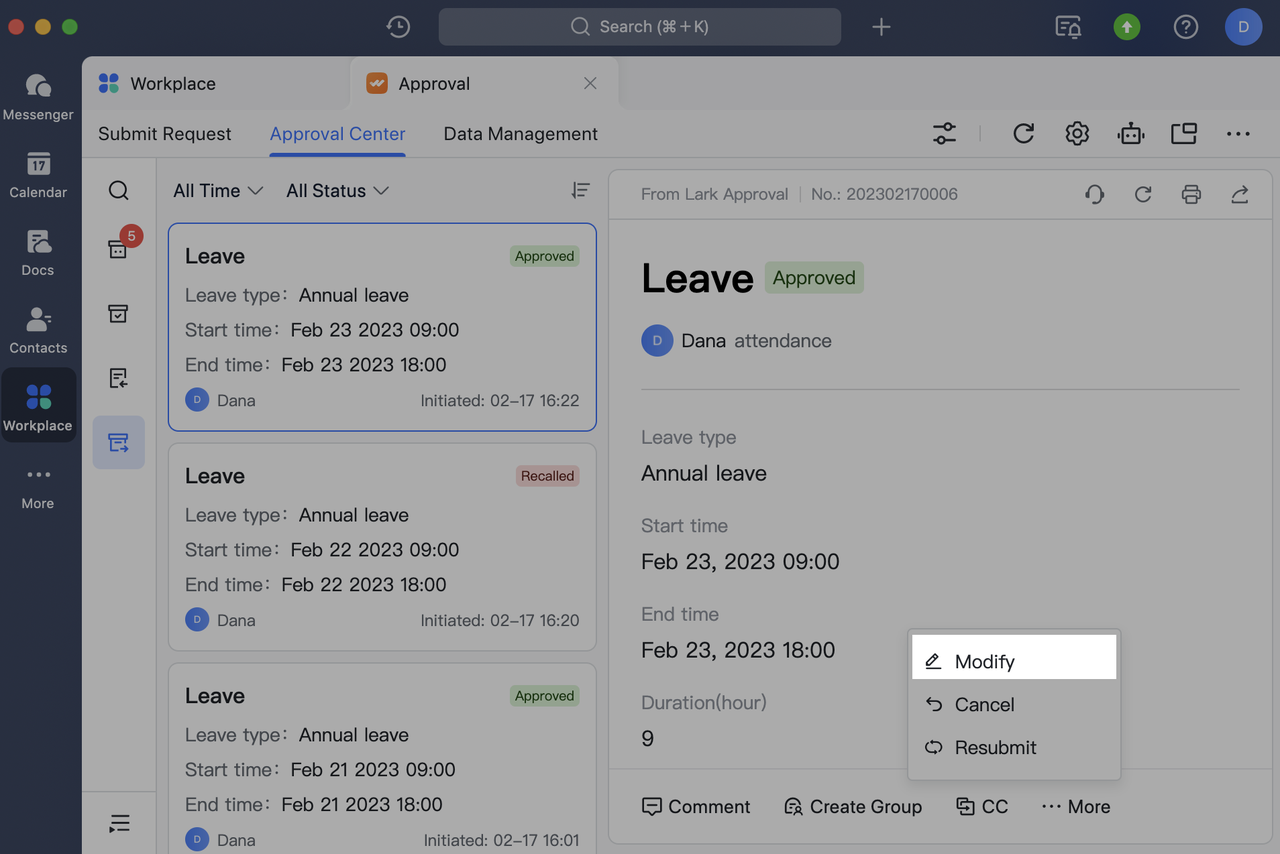
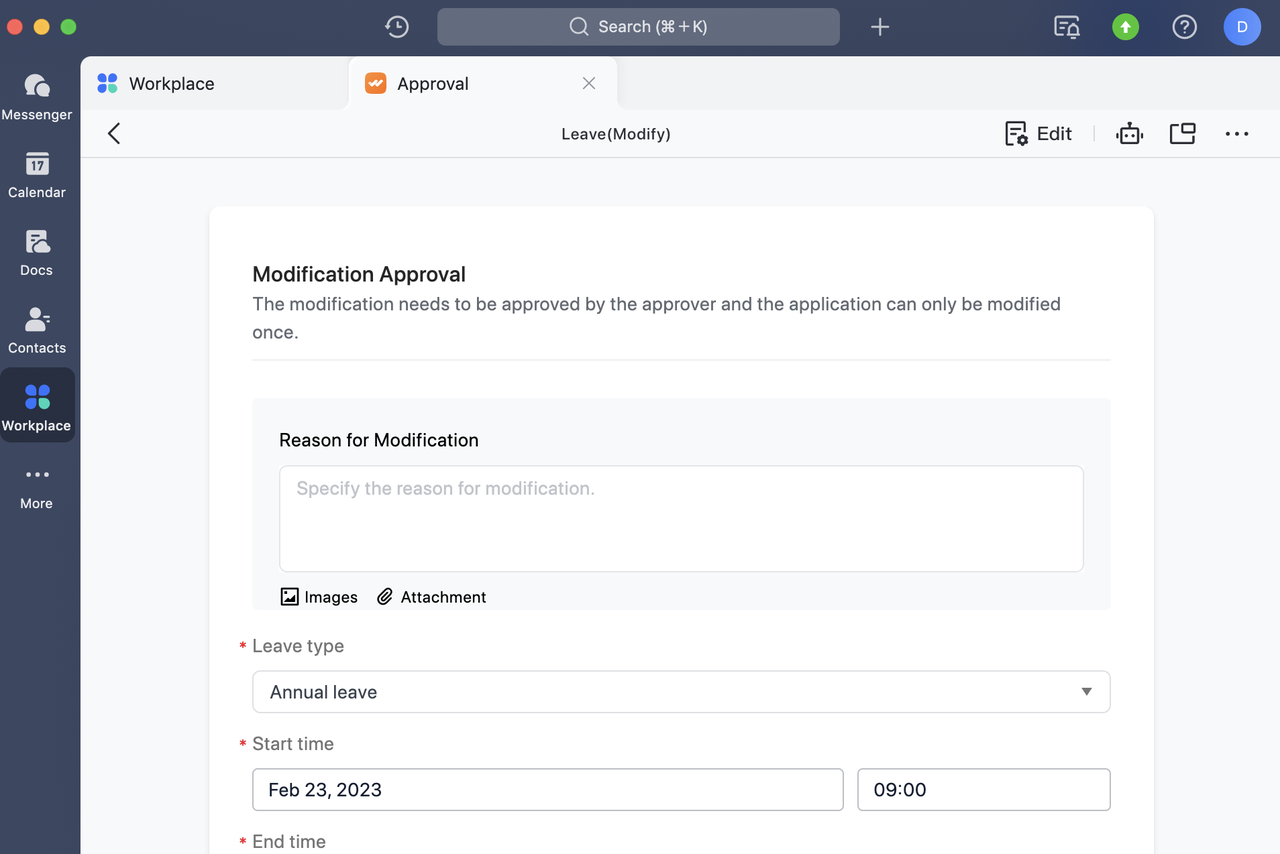
Rút
Nếu quản trị viên đặt Cho phép rút lại các yêu cầu được phê duyệt hoặc Cho phép rút lại các phê duyệt được thông qua trong vòng x ngày trong Bảng điều khiển dành cho quản trị viên, thì người gửi có thể nhấp vào ···Thêm > Rút lại trên các tài liệu phê duyệt để rút lại yêu cầu nếu các quy tắc được đáp ứng.
Nếu bạn đang rút một yêu cầu đang được phê duyệt, bạn chỉ cần nhấp vào Xác nhận để rút yêu cầu đó mà không cần nhập lý do rút tiền. Nếu bạn đang rút lại một phê duyệt đã được thông qua, bạn có thể nhập lý do rút tiền và nhấp vào Xác nhận để rút lại.
Lưu ý: Việc phê duyệt có thể được rút lại hay không và thời hạn hiệu lực của việc rút tiền tùy thuộc vào các quy tắc rút tiền do quản trị viên đặt trong Bảng điều khiển dành cho quản trị viên.
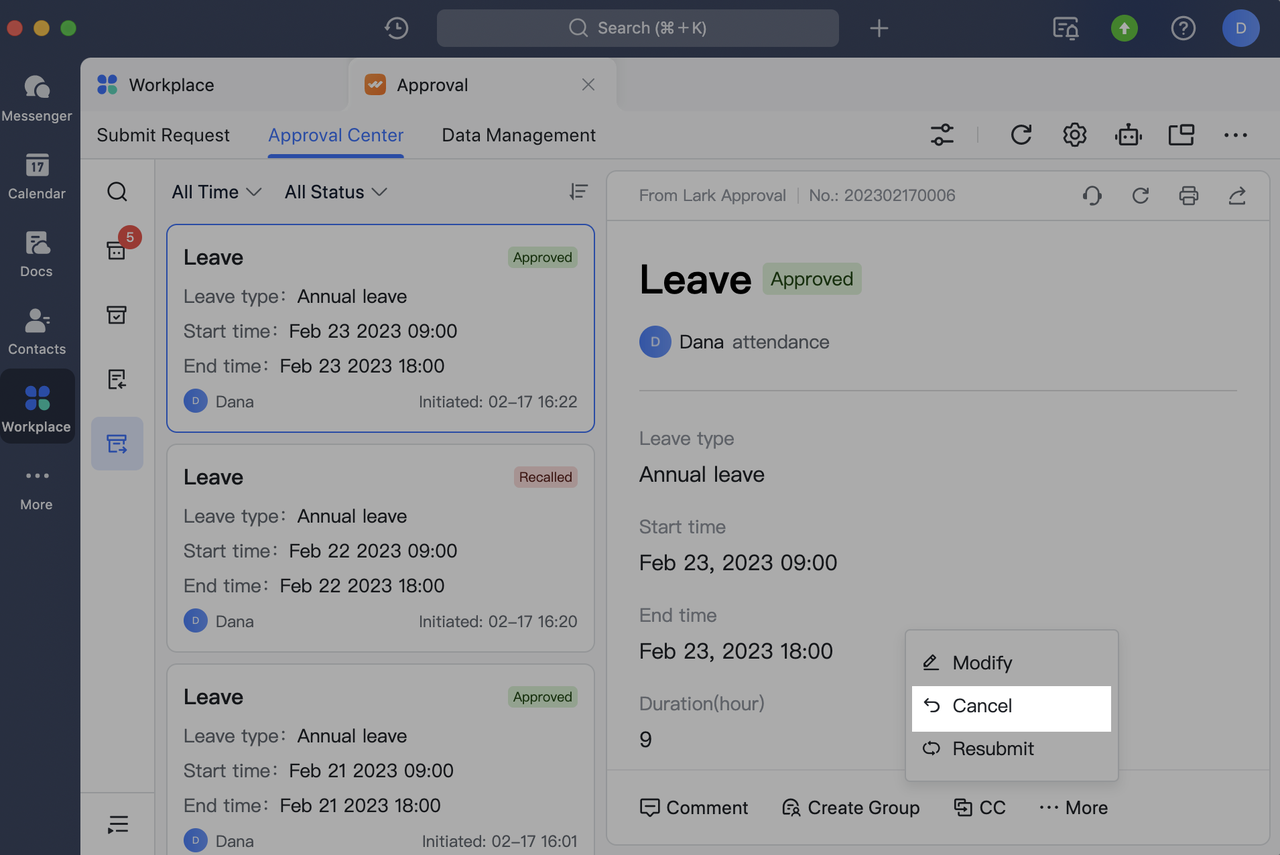
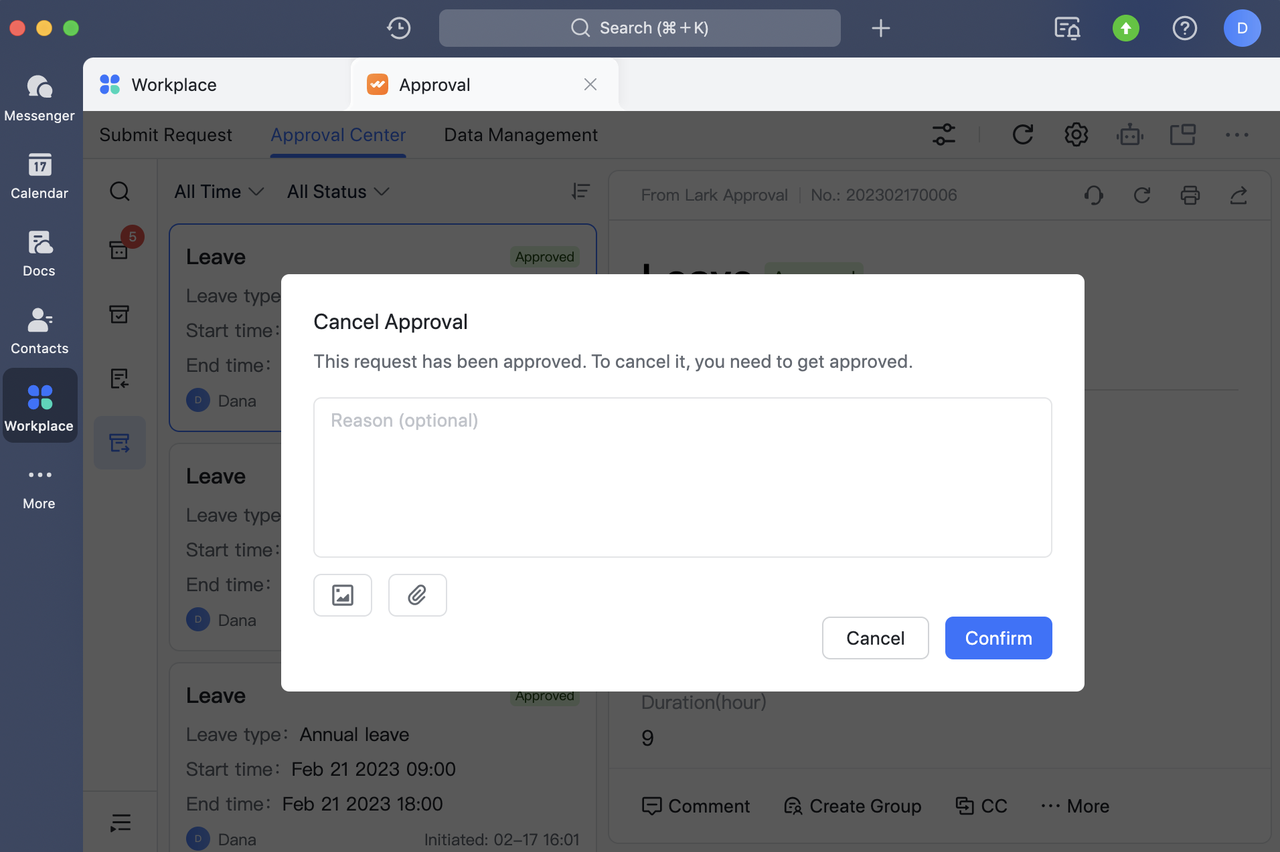
Gửi lại
Nếu bạn cần gửi các yêu cầu tương tự hoặc giống nhau, hãy nhấp vào ···Thêm > Gửi lại trên tài liệu phê duyệt, sửa đổi biểu mẫu, sau đó nhấp vào Gửi.
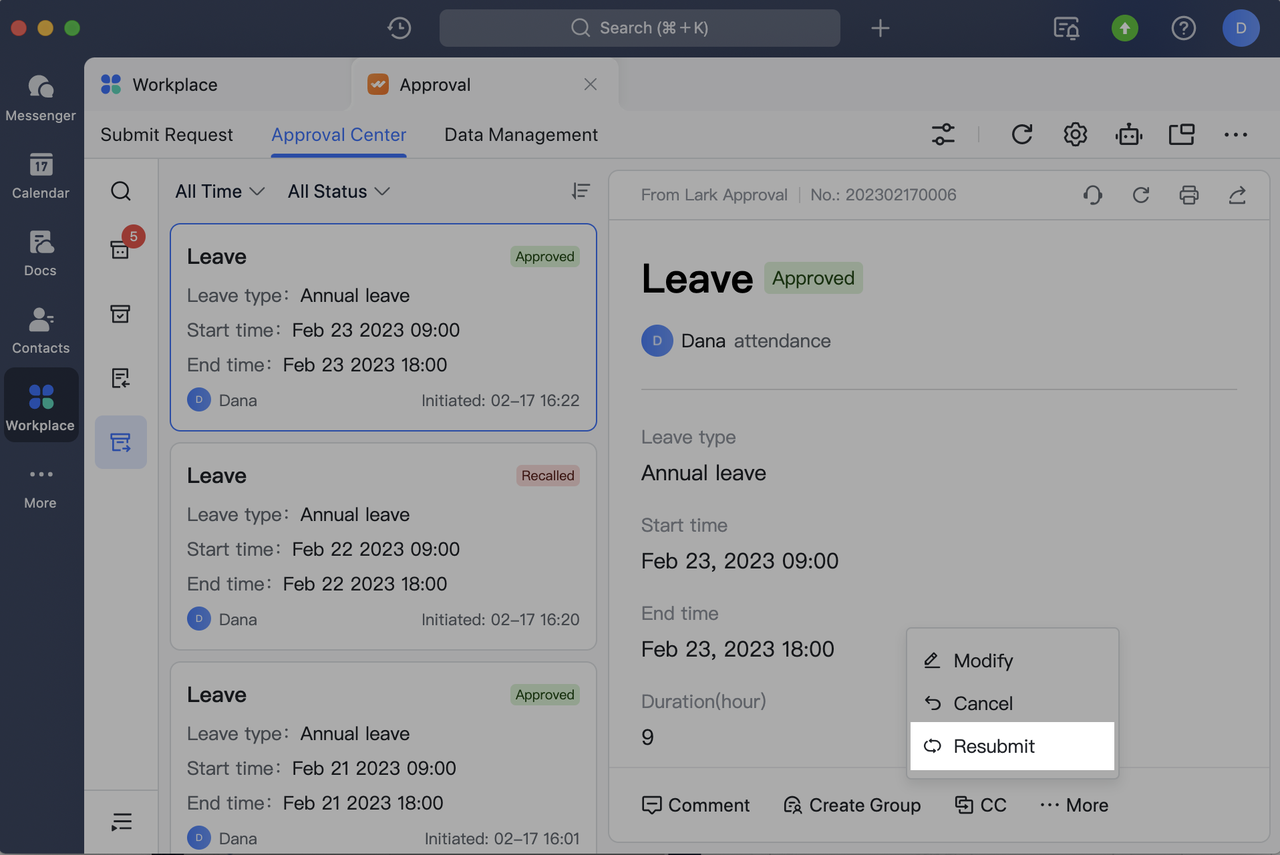
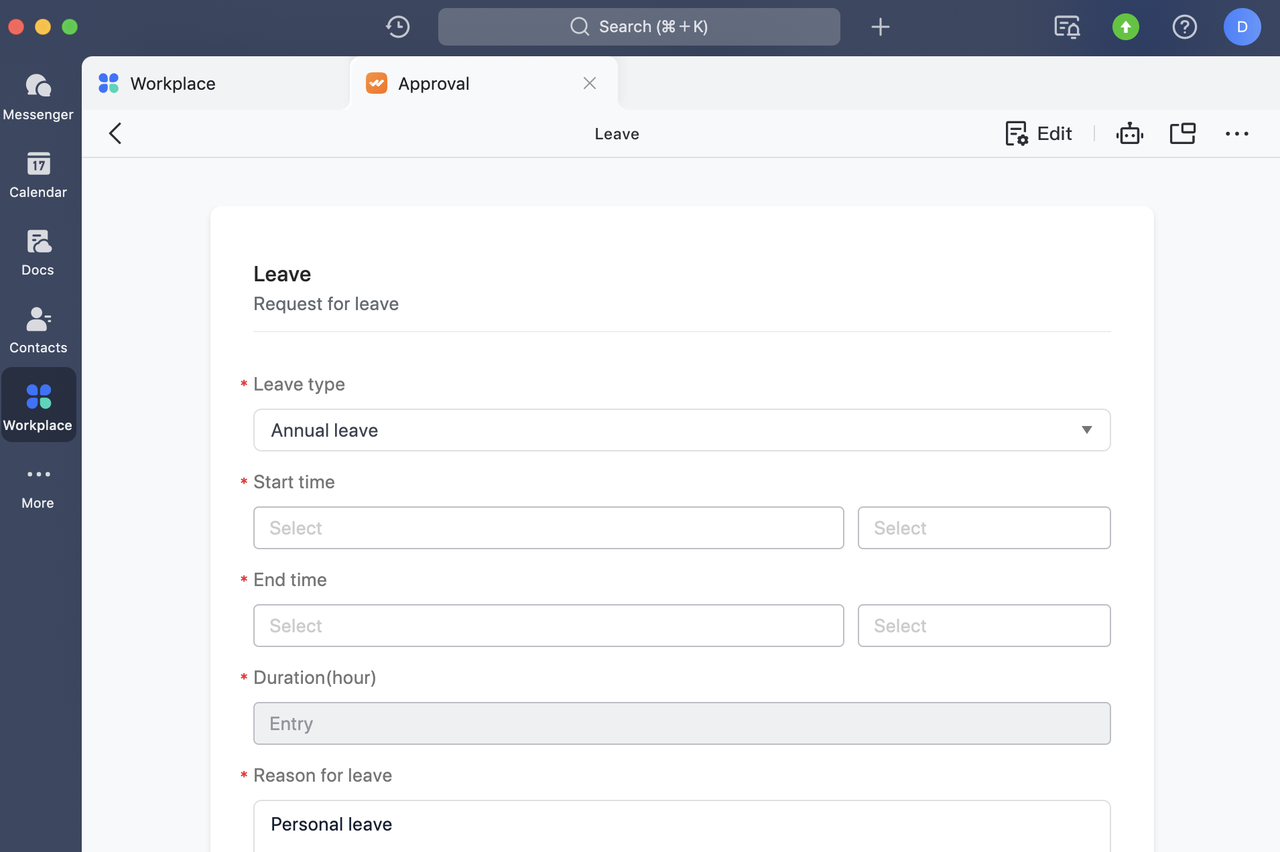
Nhắc nhở
Khi một yêu cầu vẫn chưa được xử lý sau một thời gian dài, hãy nhấp vào Nhắc nhở trên tài liệu phê duyệt, chọn người nhận trong cửa sổ bật lên, sau đó nhấp vào Xác nhận.
Lưu ý: Hệ thống sẽ gửi thông báo xác nhận cho người nhận. Vui lòng sử dụng một cách thận trọng.
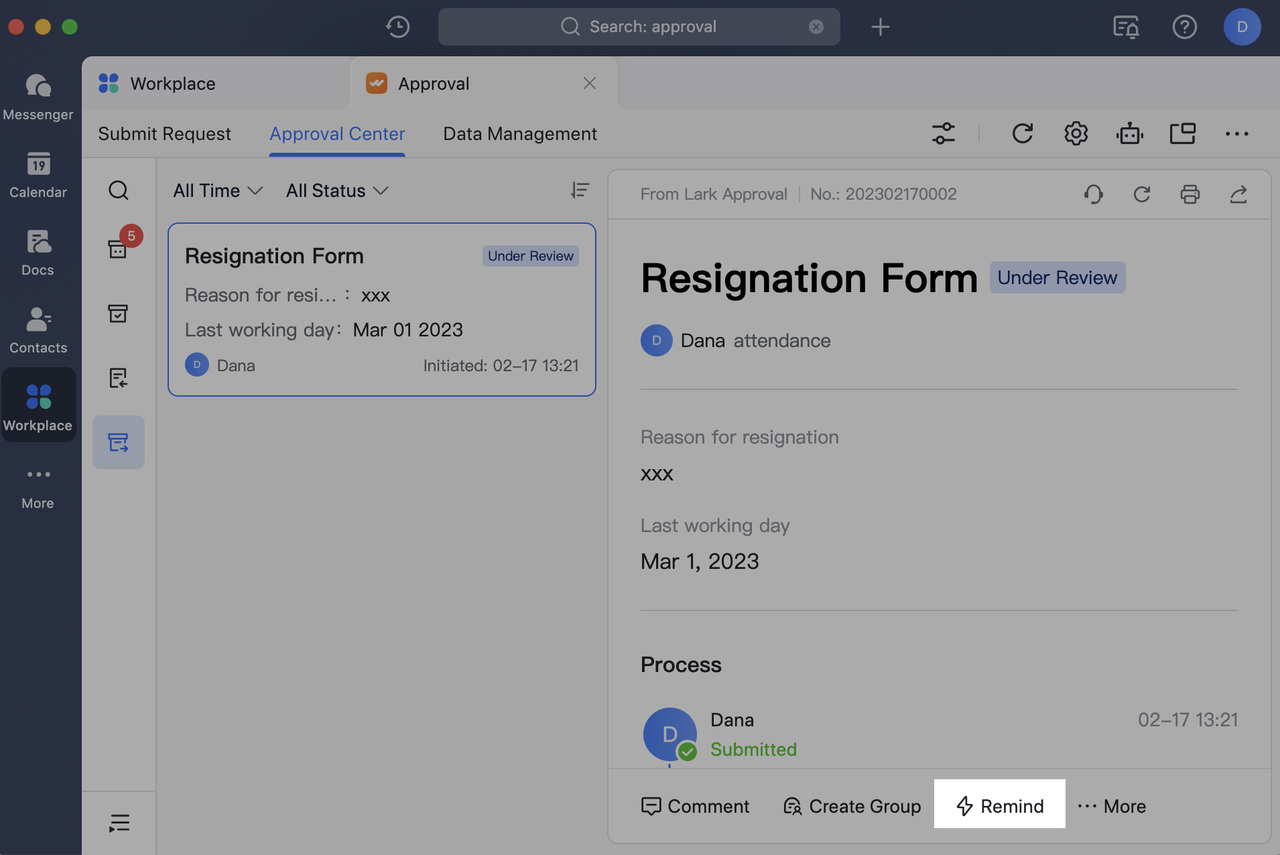
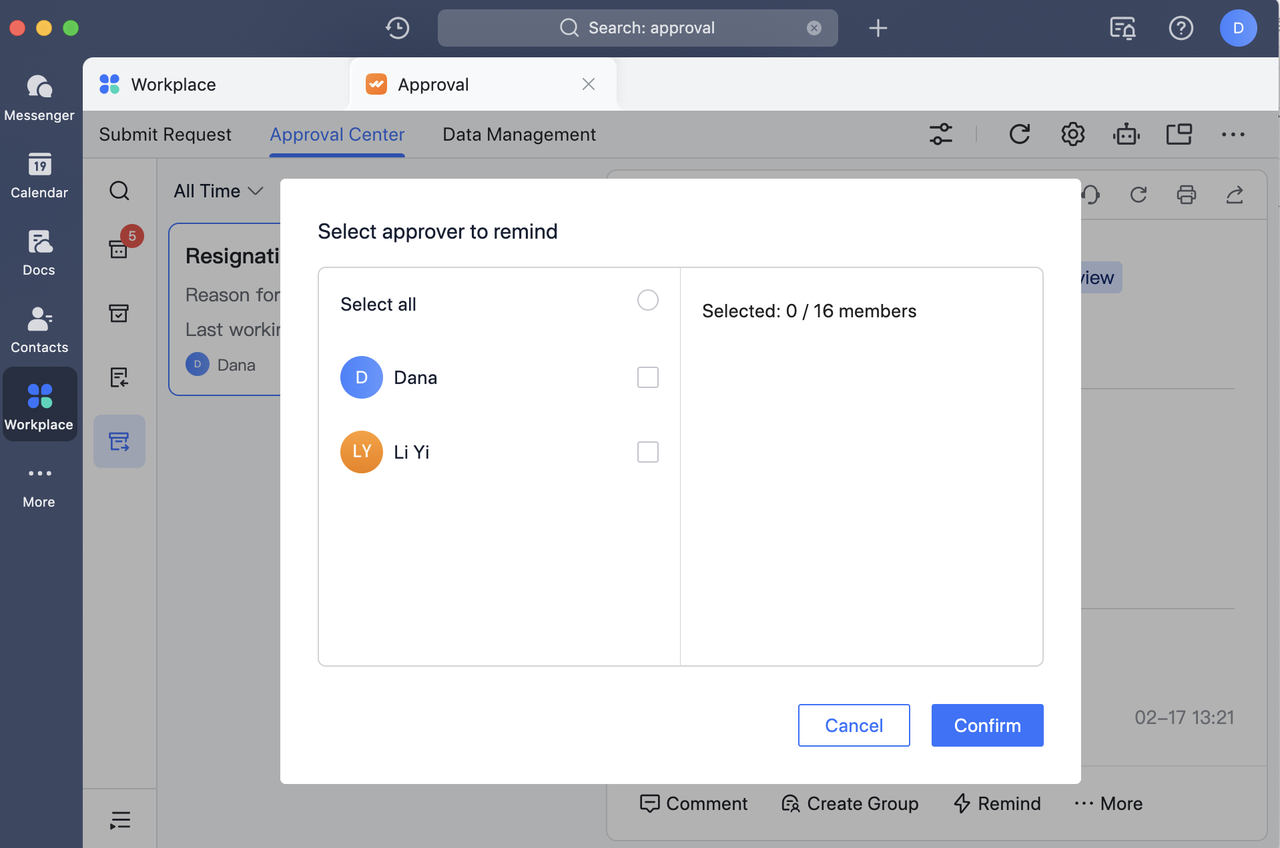
3.4 Các thao tác khác
Người gửi, người phê duyệt, người nhận CC và người vận hành có thể thực hiện nhiều hành động cộng tác hơn trong suốt quá trình phê duyệt.
Bình luận
Nhấp vào Nhận xét về các tài liệu phê duyệt để đăng nhận xét về phê duyệt hiện tại. Bạn cũng có thể @đề cập đến những người liên quan
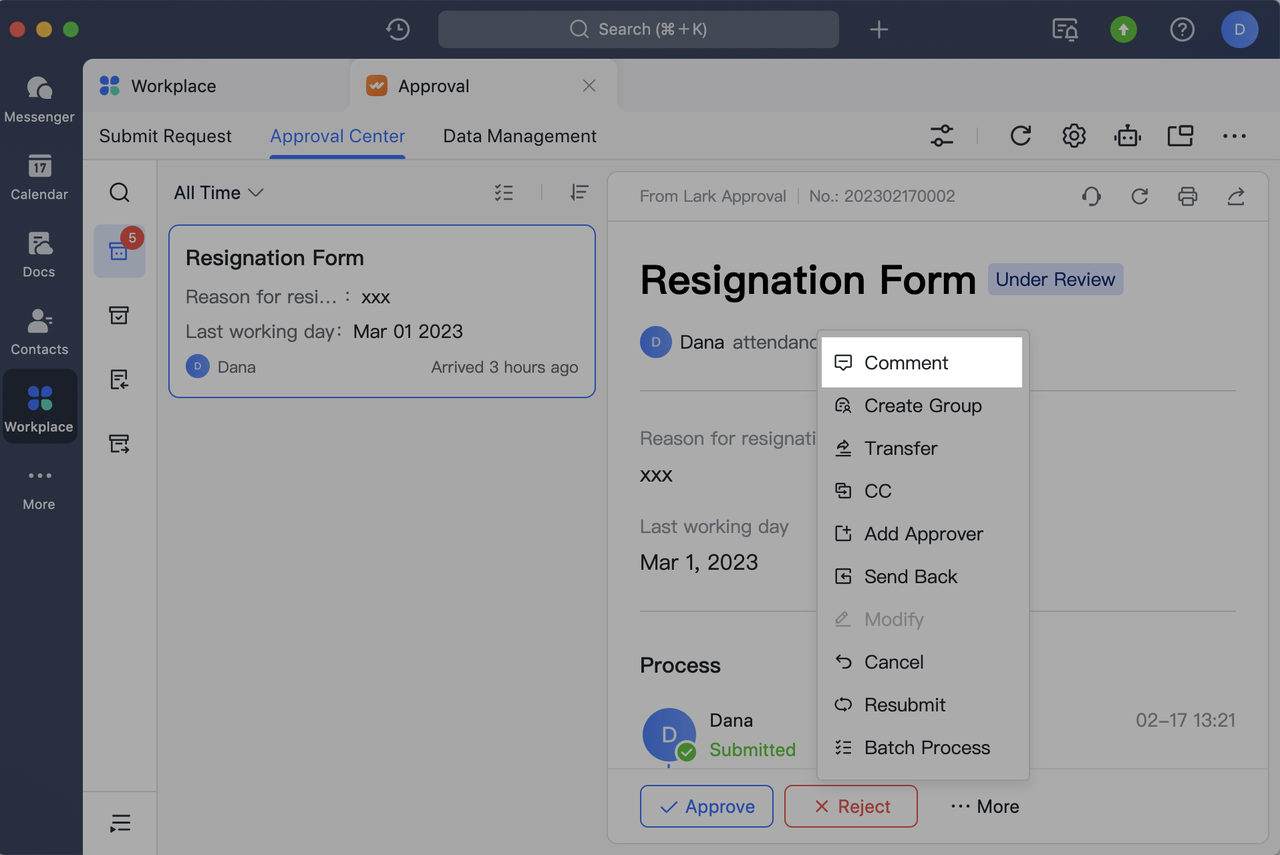
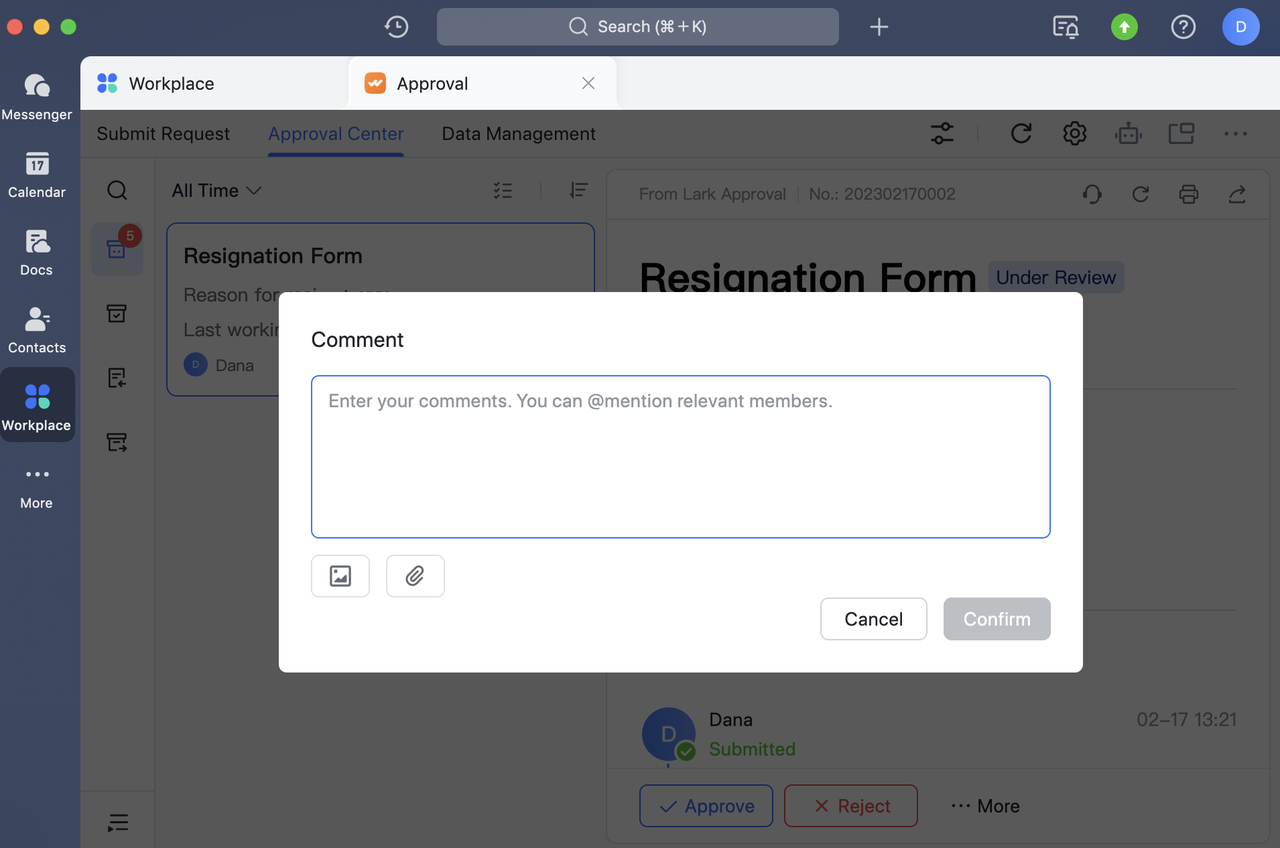
Bắt đầu trò chuyện nhóm
Nhấp vào Tạo nhóm trên tài liệu phê duyệt để tạo nhóm thảo luận cho phê duyệt hiện tại.
Nhóm thảo luận sẽ tự động bao gồm người gửi, người phê duyệt cho bước hiện tại, người phê duyệt cho các bước trước đó và Bot phê duyệt. Bot phê duyệt cũng sẽ tự động gửi thẻ tin nhắn cho phê duyệt hiện tại. Nhấn View Details để xem chi tiết và thực hiện xử lý nhanh trong sidebar chat nhóm.

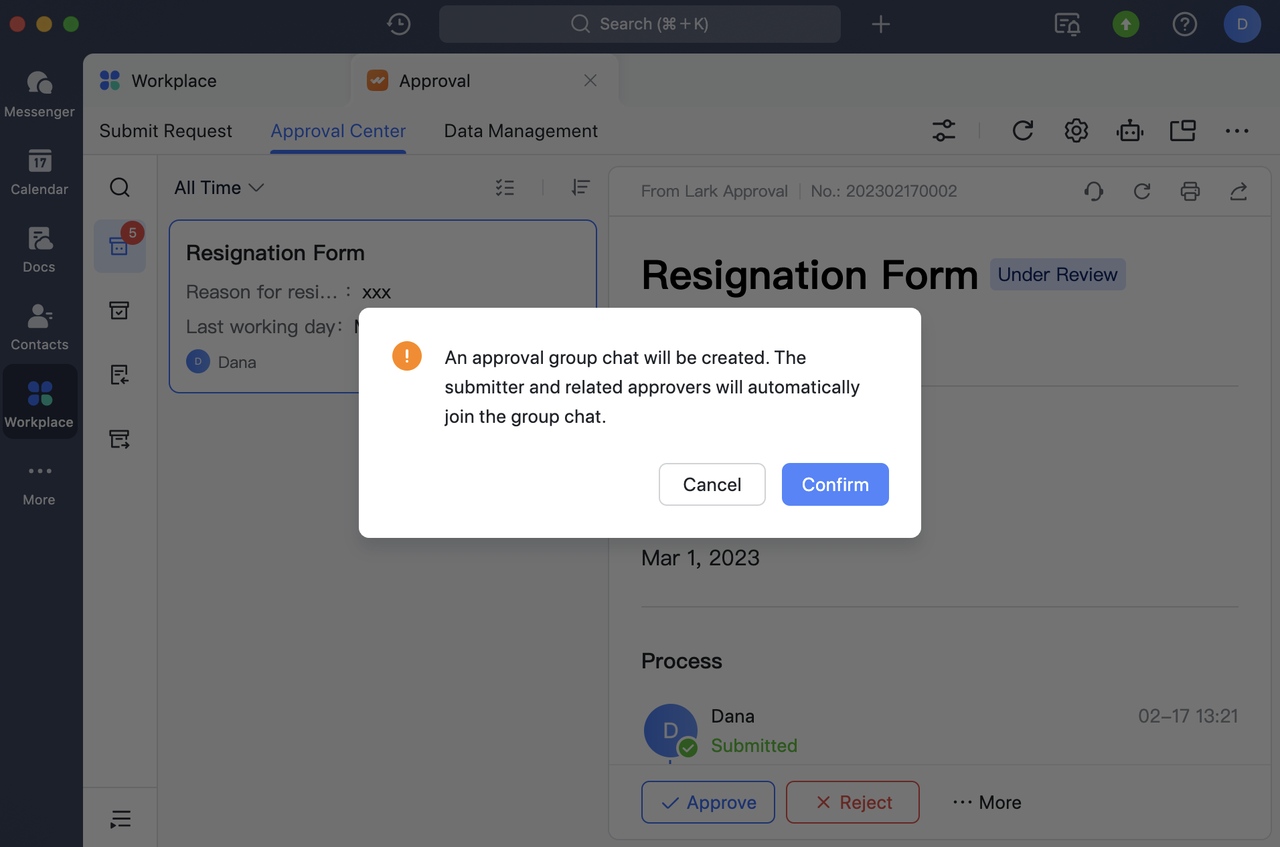
CC
Nhấp vào ···Thêm > CC trên tài liệu phê duyệt, sau đó nhấp vào Thêm trong cửa sổ bật lên để chọn người nhận CC. Sau khi nhập lý do CC'ing chúng, hãy nhấp vào Xác nhận.
Lưu ý: Bạn có thể thêm nhiều người nhận CC.
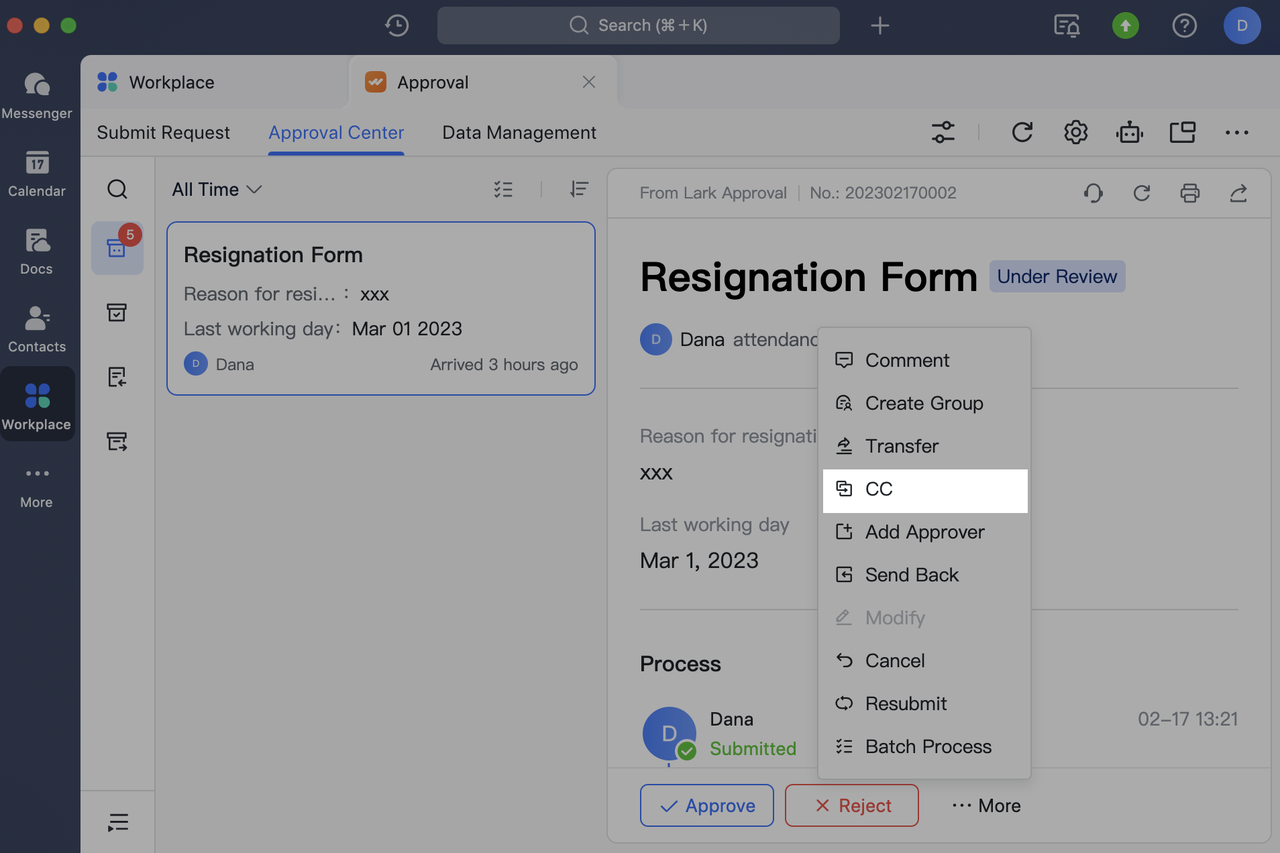
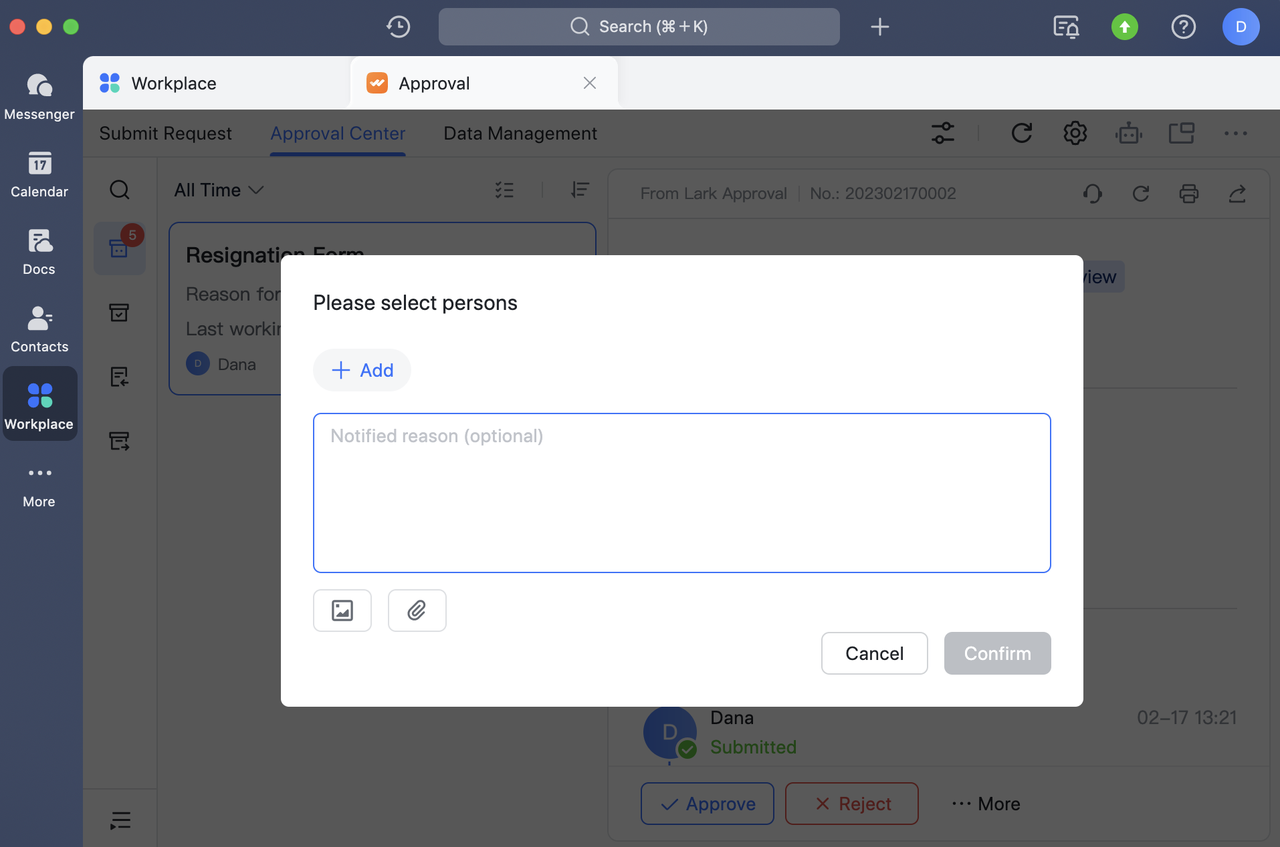
In
Nhấp vào biểu tượng In ở góc trên bên phải của tài liệu phê duyệt để in tài liệu phê duyệt.
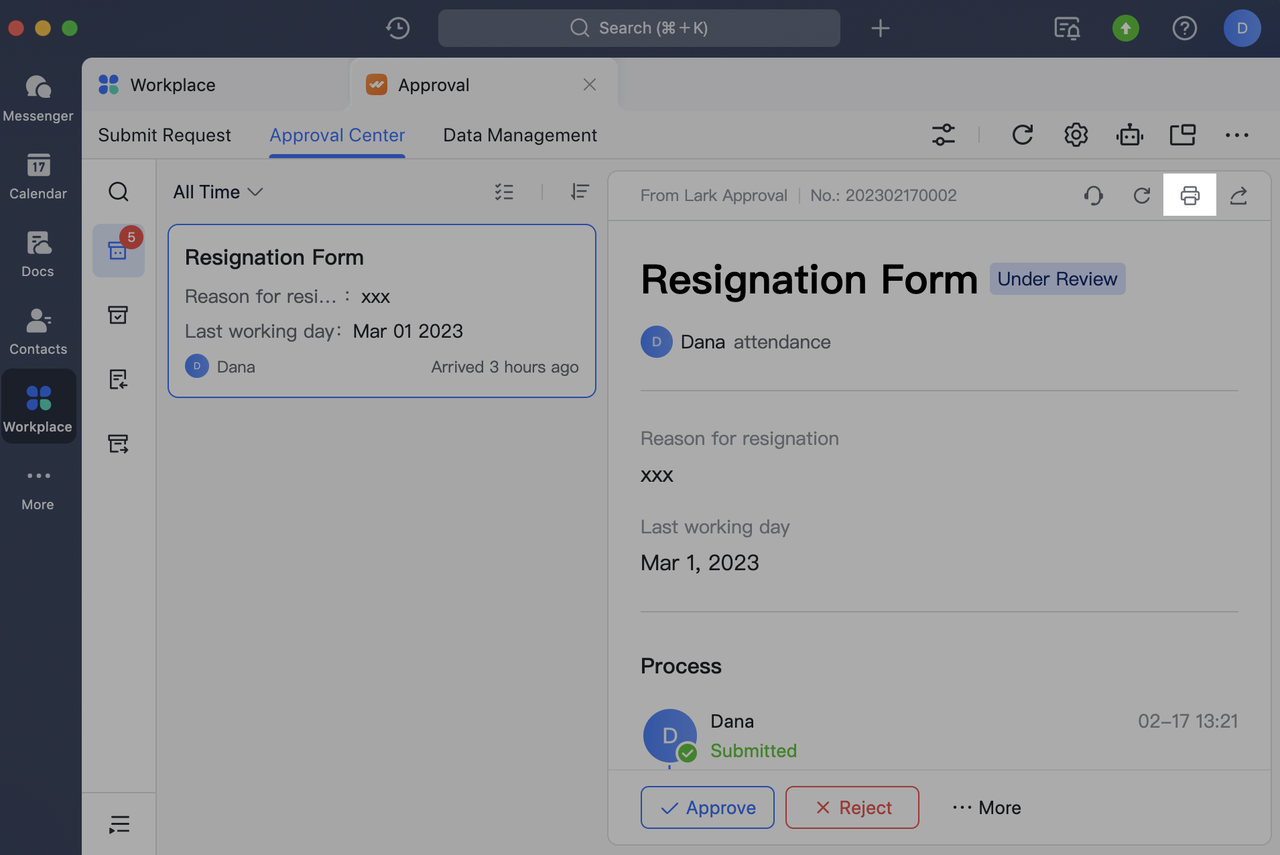
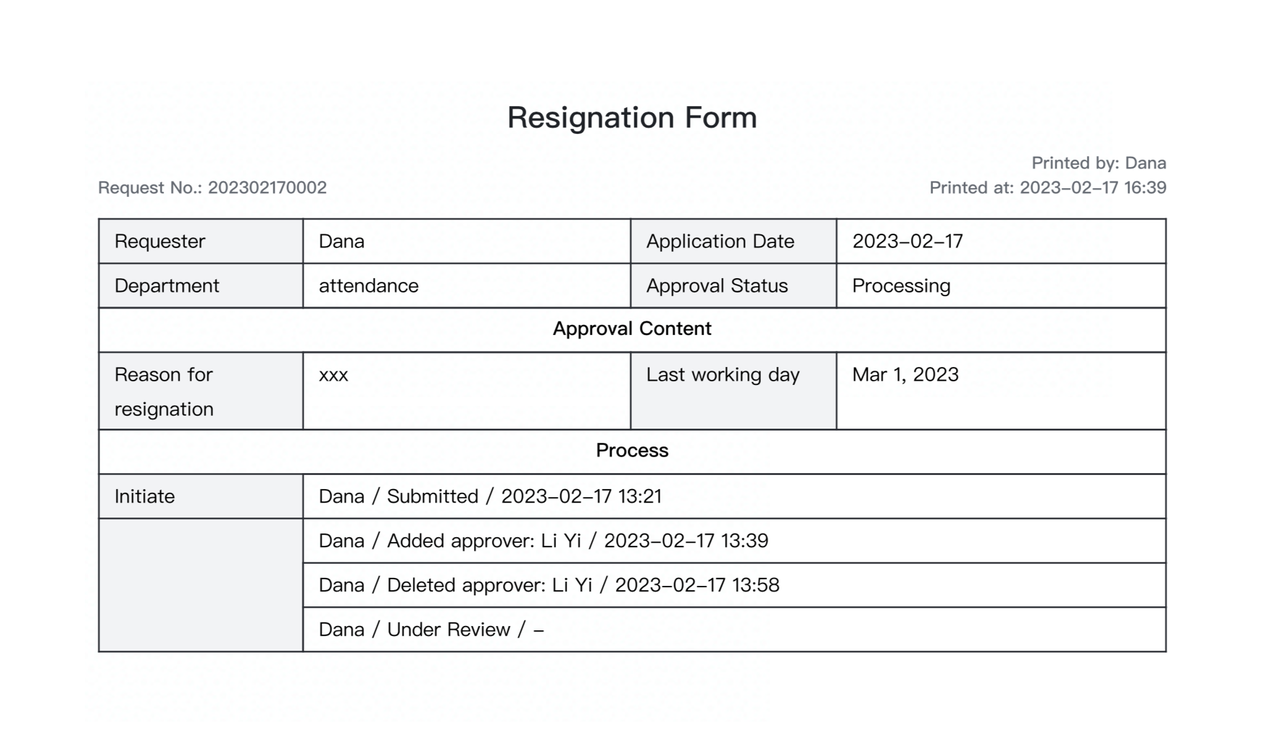
Chia sẻ
Nhấp vào biểu tượng Chia sẻ ở góc trên bên phải của tài liệu phê duyệt, sau đó chọn những người hoặc nhóm mà bạn muốn chia sẻ chúng.
Lưu ý: Nếu quản trị viên đã đặt Chỉ có thể chia sẻ với những người liên quan đến phê duyệt trong Bảng điều khiển dành cho quản trị viên, thì tài liệu hiện tại chỉ có thể được chia sẻ với người gửi, người phê duyệt, người nhận CC và người điều hành có liên quan.
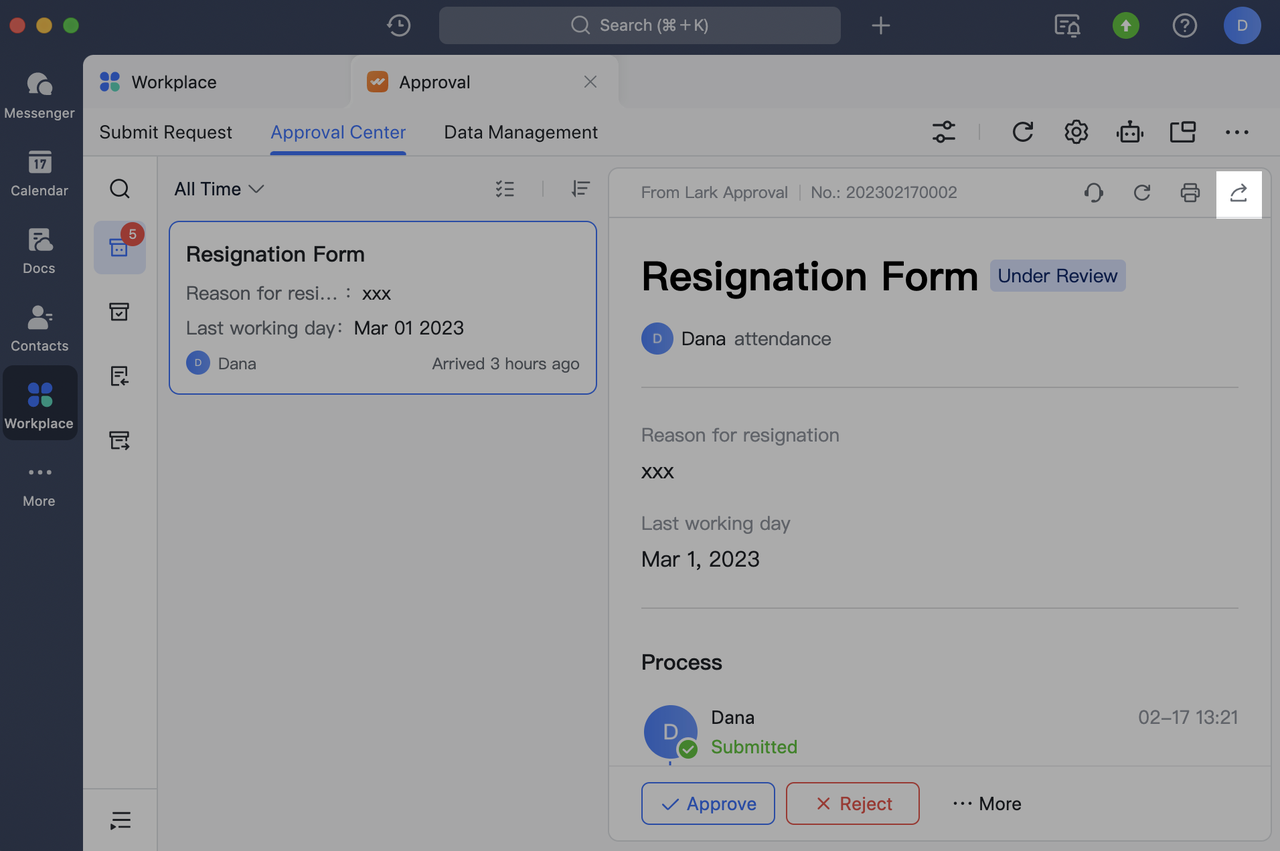
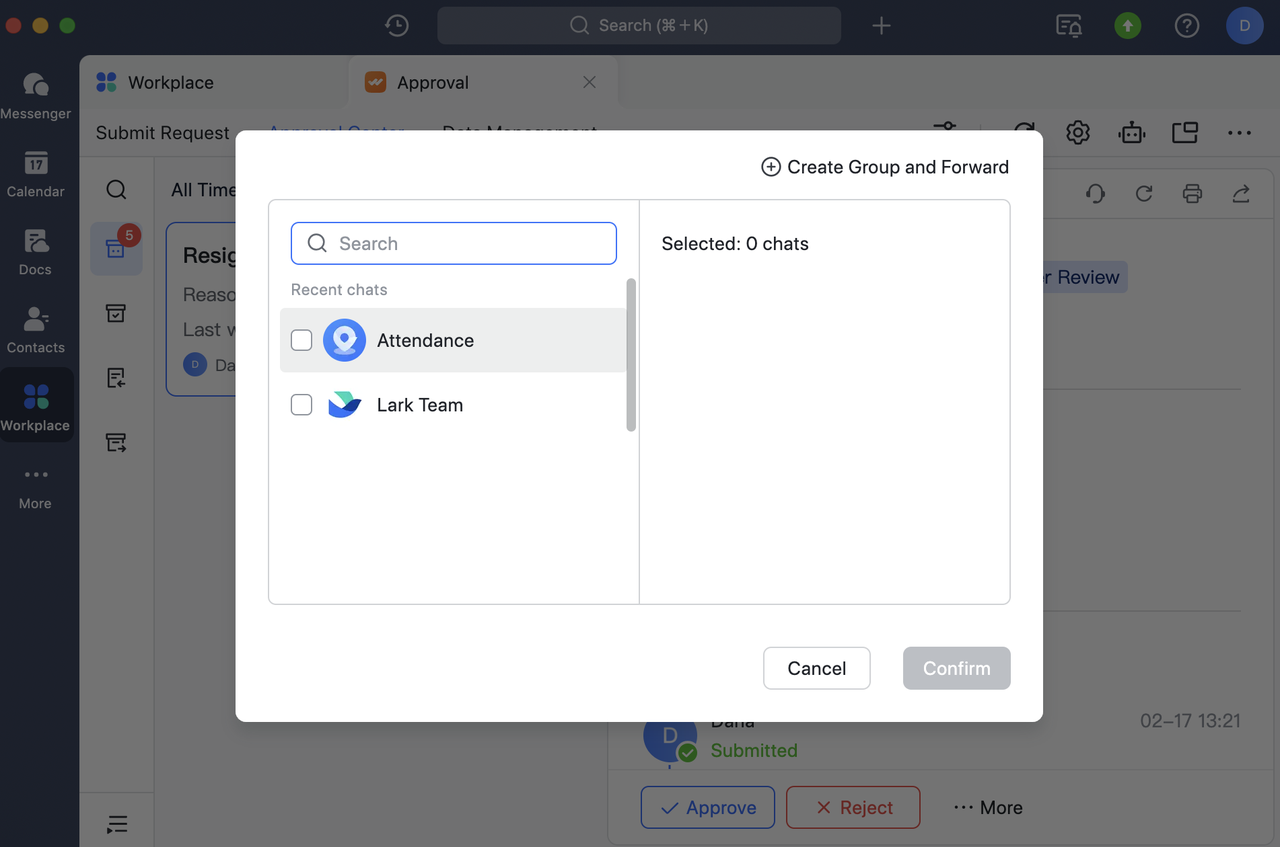
IV. Cài đặt khác
4.1 Gửi tổng hợp các bản tin phê duyệt
Nếu bạn không muốn đẩy riêng từng tin nhắn phê duyệt mà muốn tổng hợp và đẩy chúng vào một thời điểm cố định hàng ngày, bạn có thể bật chức năng đẩy tổng hợp.
Nhấp vào biểu tượng Cài đặt ở góc trên bên phải của ứng dụng Phê duyệt. Bật Tổng hợp gửi tin nhắn Phê duyệt và đặt nội dung đẩy tổng hợp và thời gian đẩy theo yêu cầu. Việc phê duyệt sẽ tổng hợp và đẩy nội dung trong ngày cho bạn vào thời gian cố định hàng ngày đã đặt.
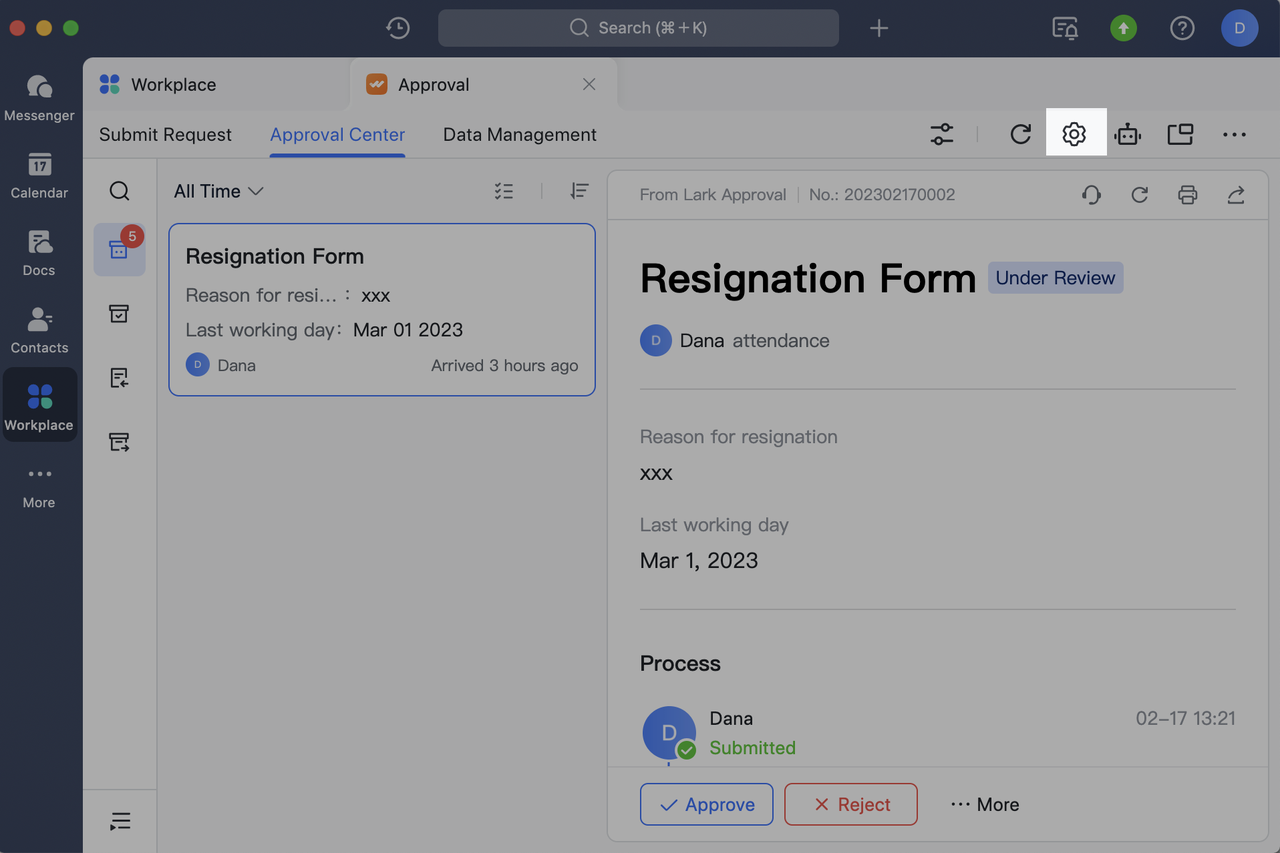
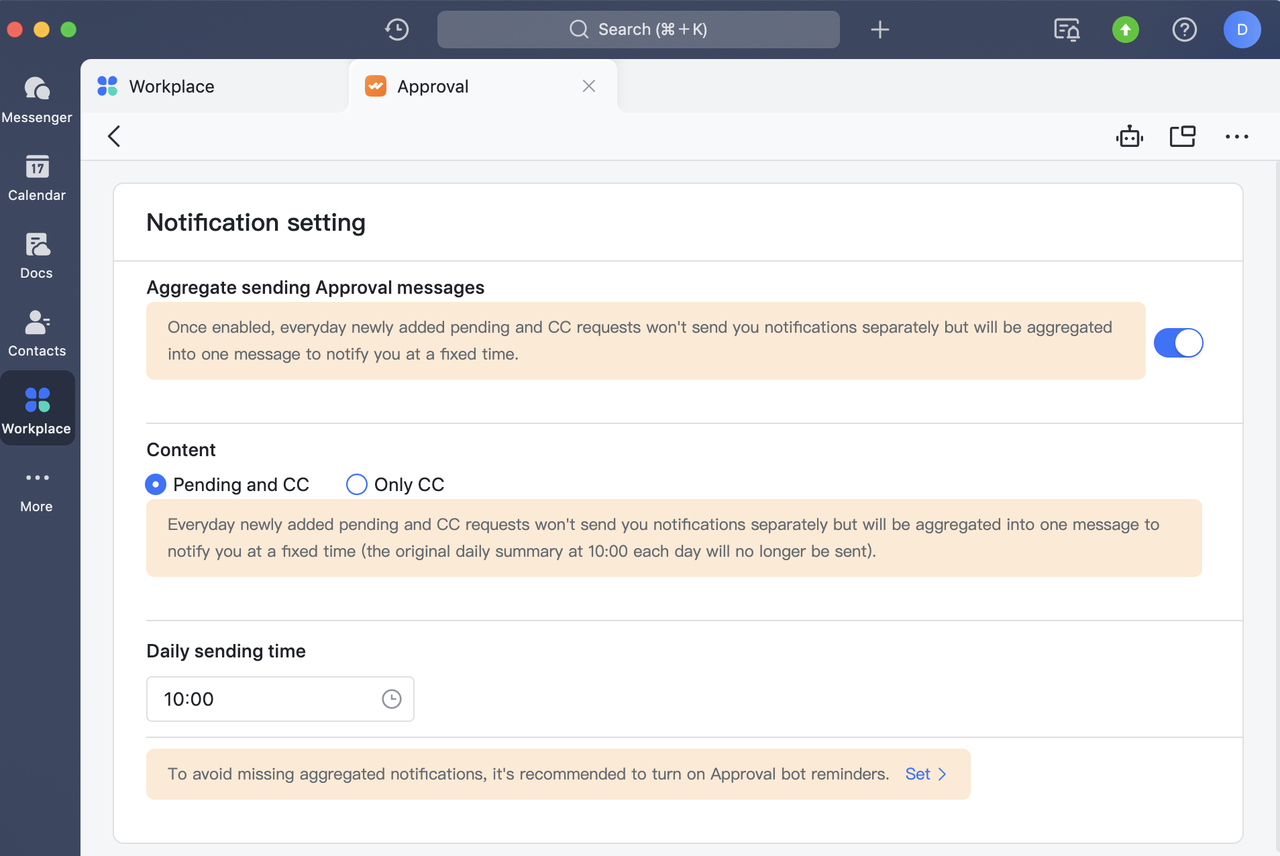
4.2 Cảnh báo huy hiệu nơi làm việc
Phê duyệt hỗ trợ hiển thị huy hiệu kỹ thuật số màu đỏ trong biểu tượng Phê duyệt trên Workplace, đóng vai trò là thông báo tin nhắn.
Trong Workplace, nhấp vào Cài đặt ở góc trên bên phải. Trong Cài đặt huy hiệu, hãy bật khóa chuyển huy hiệu để Phê duyệt.
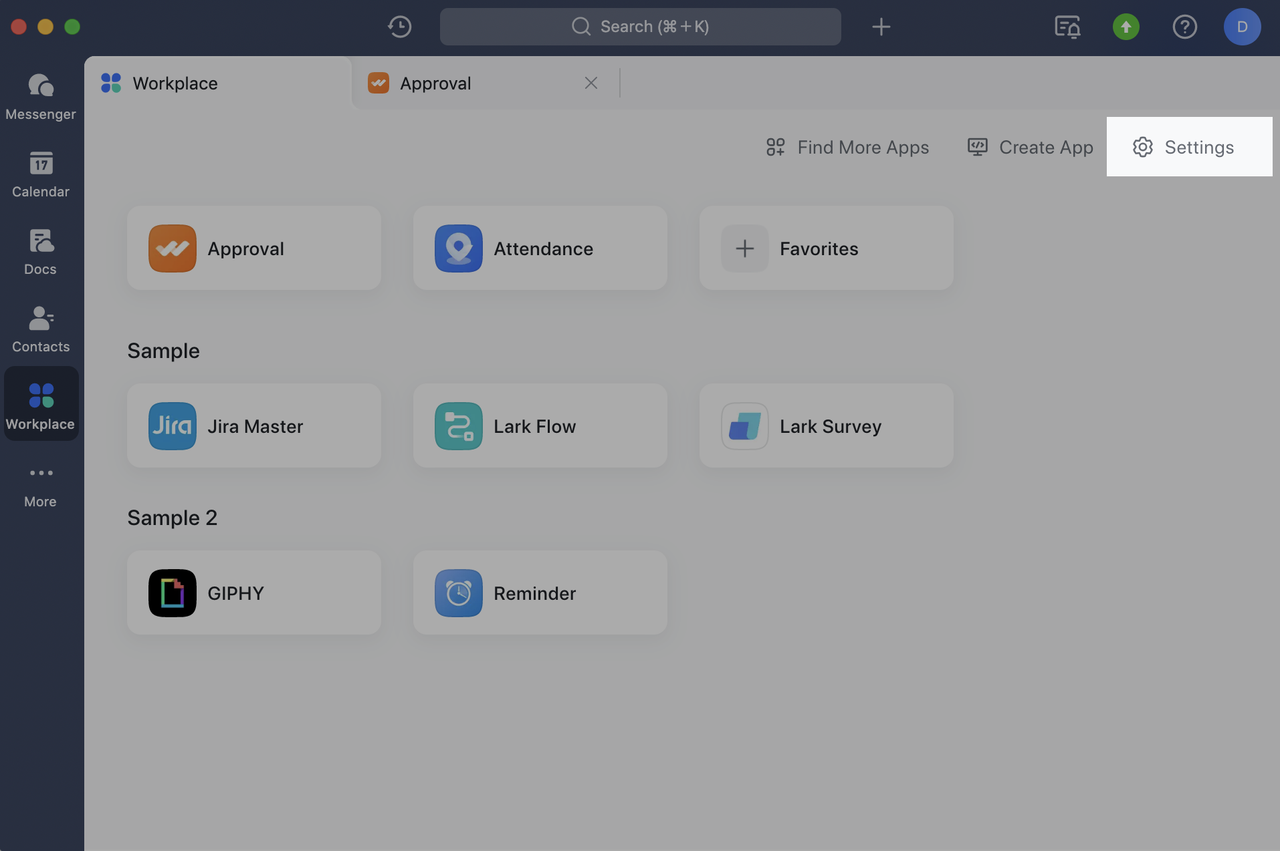

Một số bài viết liên quan đến Lark Approval: