Sử dụng liên kết hai chiều trong Docs
Mục lục
I. Giới thiệu
Phần dưới của mỗi tài liệu hiển thị các tài liệu tham khảo và được tham chiếu bởi tài liệu hiện tại trong chế độ xem đồ họa. Khi bạn tham khảo tài liệu trong tài liệu khác, hệ thống sẽ tự động tạo liên kết hai chiều giữa hai tài liệu. Điều này tạo điều kiện thuận lợi cho việc quản lý tài liệu và khám phá thông tin liên quan, làm lưu loát luồng thông tin và kích thích cảm hứng.
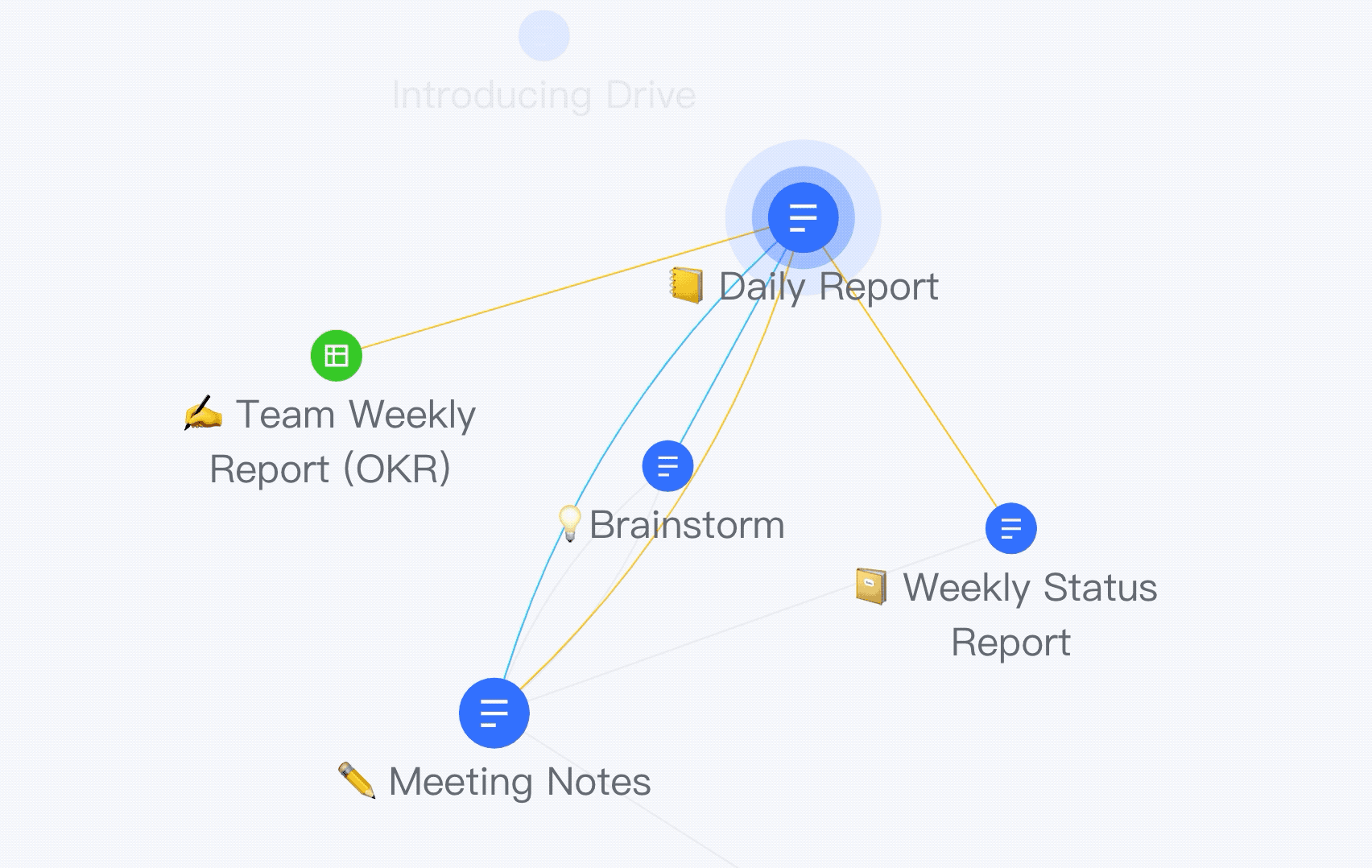
II. Các bước
1. Tham khảo tài liệu
Dán liên kết tài liệu hoặc @ đề cập đến tên tài liệu.
2. Xem backlinks
Backlinks chỉ ra rằng tài liệu hiện tại được tham chiếu bởi các tài liệu khác. Danh Backlinks hiển thị các tài liệu tham khảo tài liệu hiện tại và có sẵn cho bạn, cũng như nội dung được tham chiếu. Bạn có thể nhấp vào nội dung được tham chiếu để xem nó trong tài liệu hiện tại. Bạn cũng có thể nhấp vào ▼ hoặc ▶ ở bên trái tên tài liệu để mở rộng hoặc ẩn nội dung được tham chiếu.
Lưu ý : Các tài liệu trong danh Backlink danh sách thay đổi theo quyền của cộng tác viên. Để bảo vệ quyền riêng tư, cộng tác viên chỉ có thể tìm thấy các tài liệu mà họ có quyền truy cập trong danh Backlink danh sách.
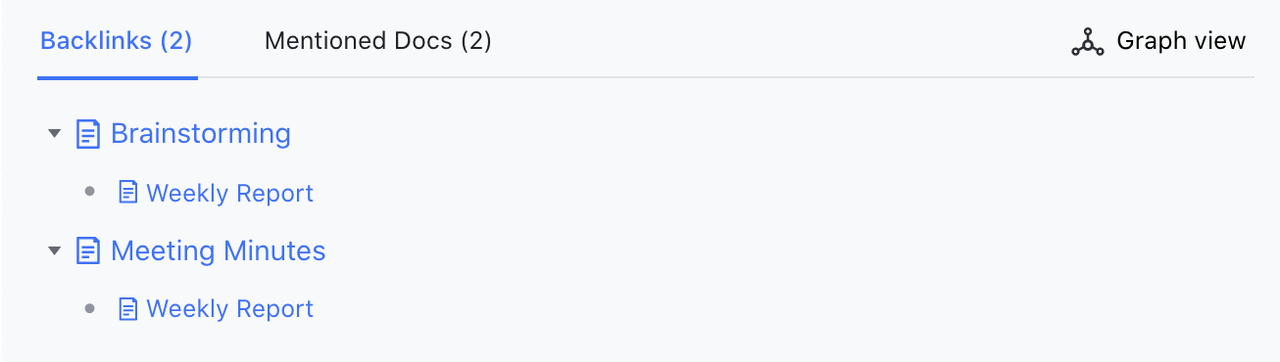
3. Xem tài liệu tham khảo
Danh Tài liệu được đề cập hiển thị các tài liệu được tham chiếu bởi tài liệu hiện tại.
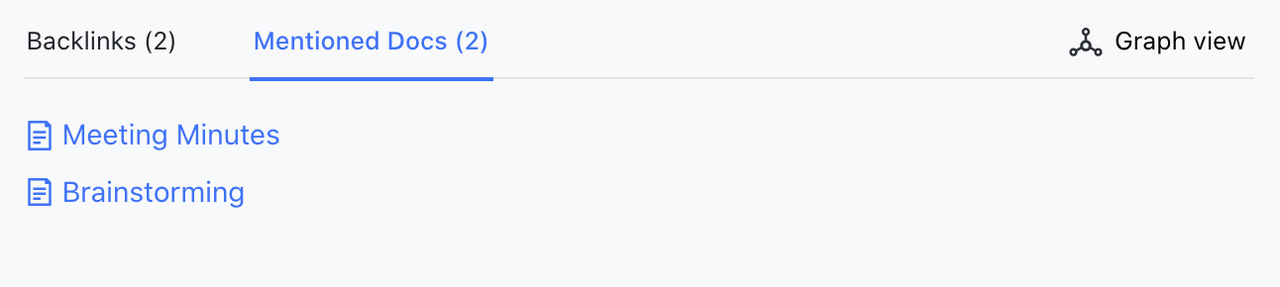
4. Truy cập chế độ xem đồ họa
Trong chế độ xem đồ họa của tài liệu, bạn có thể tìm thấy các dòng hiển thị mối quan hệ tham chiếu giữa tài liệu hiện tại và tài liệu mà bạn có quyền truy cập. Một xanh da trời dòng chỉ ra rằng tài liệu đã chọn được tham chiếu bởi đồng nghiệp của nó và một dòng màu vàng cho biết tài liệu đã chọn tham chiếu đến đồng nghiệp của nó.
Lưu ý : Các tài liệu trong chế độ xem đồ họa thay đổi theo sự cho phép của cộng tác viên. Để bảo vệ quyền riêng tư, cộng tác viên chỉ có thể tìm thấy các tài liệu mà họ có quyền truy cập trong chế độ xem đồ họa.
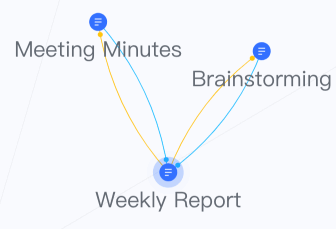
III. Câu hỏi thường gặp
Làm cách nào để truy cập chế độ xem đồ họa của tài liệu?
Bạn có thể truy cập chế độ xem đồ họa của tài liệu từ 3 vị trí sau:
-
Góc trên cùng bên phải của trang chủ Tài liệu: Chế độ xem đồ họa với các tài liệu được xem gần đây ở trung tâm được hiển thị để hiển thị các tài liệu được tham chiếu bởi hoặc tham chiếu đến tài liệu.
-
Góc trên cùng bên phải của tài liệu: Chế độ xem đồ họa với tài liệu hiện tại làm trung tâm được hiển thị để hiển thị các tài liệu được tham chiếu bởi hoặc tham chiếu đến tài liệu.
-
Khu vực dưới cùng của tài liệu: Chế độ xem đồ họa với tài liệu hiện tại làm trung tâm được hiển thị để hiển thị các tài liệu được tham chiếu bởi hoặc tham chiếu đến tài liệu.
Làm cách nào để truy cập chế độ xem đồ họa của một tài liệu khác từ tài liệu hiện tại?
Có 3 phương pháp để bạn truy cập chế độ xem đồ họa của một tài liệu khác:
-
Nhấp vào : Nhấp vào biểu tượng của tài liệu có chế độ xem đồ họa bạn muốn truy cập.
-
Di chuột qua : Di chuột qua biểu tượng của tài liệu có chế độ xem đồ họa mà bạn muốn truy cập.
-
Tìm kiếm : Chuyển đến tab Chế độ xem đồ thị, nhập tên của tài liệu vào hộp tìm kiếm ở trên cùng và nhấp vào tên tài liệu trong kết quả tìm kiếm để truy cập chế độ xem đồ họa của nó.
Các dấu chấm trên đường giữa các tài liệu trong chế độ xem đồ họa để làm gì?
Các dấu chấm trên một dòng biểu thị mối quan hệ tham chiếu. Nếu các dấu chấm chuyển từ doc A sang doc B, doc A sẽ tham chiếu doc B.
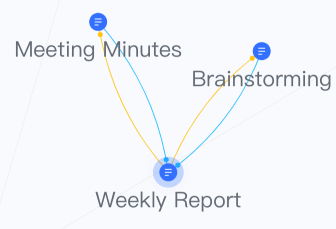
Tại sao tài liệu không có mối quan hệ tham chiếu được hiển thị trong chế độ xem đồ họa?
Đây là những tài liệu bạn đã xem gần đây. Bạn có thể xem mối quan hệ tham chiếu giữa các tài liệu mà không cần phải thoát khỏi mối quan hệ hiện tại.
Tôi có thể mở tài liệu trên tab Chế độ xem đồ thị không?
Có, bạn có thể nhấp đúp vào biểu tượng của tài liệu để xem nội dung tài liệu trên một trang mới trong trình duyệt của mình.
Chế độ xem đồ họa có dẫn đến rò rỉ thông tin không?
Không, chế độ xem đồ họa sẽ không dẫn đến rò rỉ thông tin. Để bảo vệ quyền riêng tư, người dùng chỉ có thể tìm thấy tài liệu mà họ có quyền truy cập trong chế độ xem đồ họa.
Tôi có thể tắt tính năng liên kết hai chiều cho tài liệu không?
Nếu bạn có quyền chỉnh sửa trên tài liệu, bạn có thể tắt tính năng liên kết hai chiều cho tài liệu bằng cách ẩn danh sách tham chiếu. Sau khi tắt, cộng tác viên của tài liệu không thể xem tài liệu được tài liệu tham chiếu nhưng có thể truy cập chế độ xem đồ họa của tài liệu. Để hiển thị danh sách tham khảo, di chuột qua ... Biểu tượng ở góc trên bên phải của tài liệu, chọn Thêm và bật Hiển thị danh sách tài liệu được đề cập.
Một số nội dung liên quan đến Lark Docs:

