Sử dụng định dạng có điều kiện trong một Sheet
Mục lục
I. Giới thiệu
Bạn có thể sử dụng định dạng có điều kiện để làm nổi bật các ô hoặc phạm vi ô trong một trang tính để giúp người dùng xem, phân tích và giải thích dữ liệu theo cách trực quan. Ví dụ: bạn có thể sử dụng định dạng có điều kiện để làm nổi bật các giá trị bất thường, hiển thị quan hệ dữ liệu với thang màu, hiển thị tỷ lệ phần trăm dưới dạng thanh dữ liệu, thêm bộ biểu tượng và hơn thế nữa.
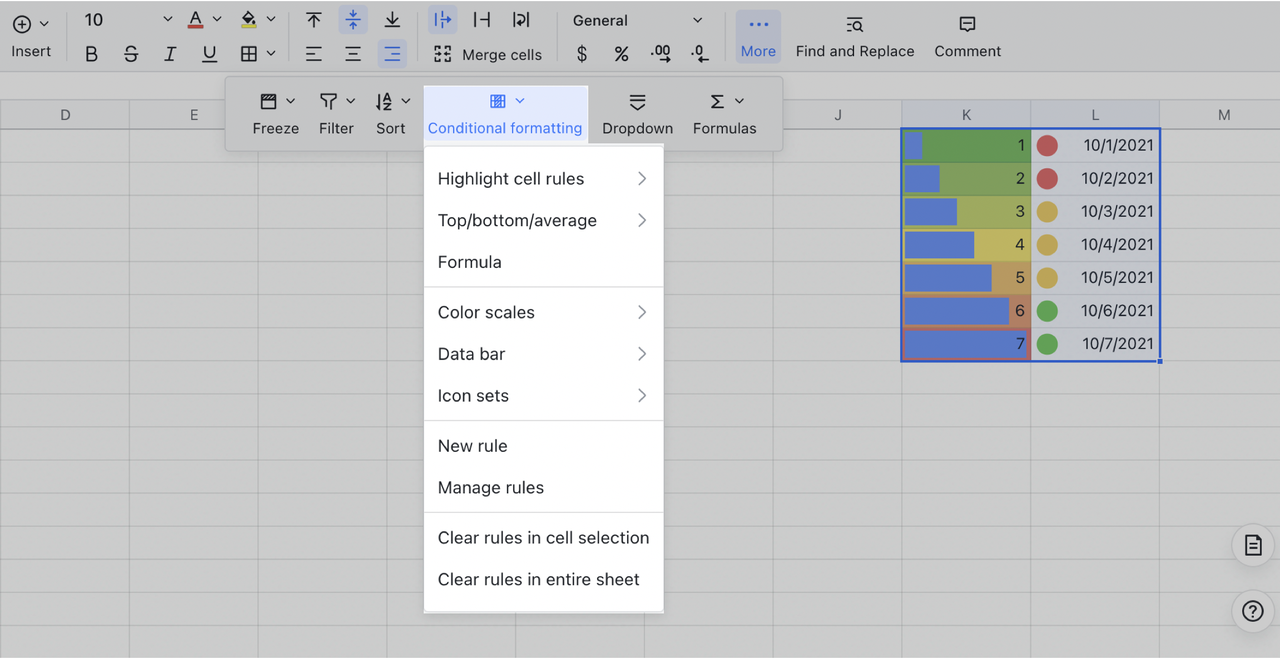
II. Các bước
Đánh dấu các giá trị trùng lặp
-
Chọn một dải ô, nhấp vào Định dạng có điều kiện trên thanh công cụ và chọn Đánh dấu quy tắc ô > Giá trị trùng lặp.
-
Nhấp vào Hoàn thành trong ngăn bên phải để lưu cài đặt của bạn.

Làm nổi bật quy tắc ô
Các tình huống phổ biến: Làm nổi bật các giá trị bất thường, giá trị trùng lặp và từ khóa.
-
Tạo quy tắc định dạng có điều kiện: Trên thanh công cụ, nhấp vào Định dạng có điều kiện > Đánh dấu quy tắc ô. Sau đó, chọn một quy tắc để mở ngăn cài đặt.
-
Đặt phạm vi áp dụng: Nhấp vào biểu biểu tượng trong Áp dụng cho phạm vi trường và chọn một phạm vi ô hoặc nhập trực tiếp một phạm vi (chẳng hạn như K2: K7).
-
Đặt điều kiện: Nhấp vào các trường điều kiện trong Quy tắc định dạng để đặt điều kiện cụ thể. Ví dụ: bạn có thể đặt Giá trị, > Lớn hơn và 4 để tô sáng tất cả các ô có giá trị lớn hơn 4.
-
Đặt kiểu: Ở phần Kiểu định dạng, đặt kiểu nổi bật, chẳng hạn như đậm, nghiêng, gạch chân, gạch ngang, màu văn bản và màu tô.
-
Lưu cài đặt: Nhấp vào Hoàn thành ở góc dưới bên phải để lưu cài đặt của bạn.
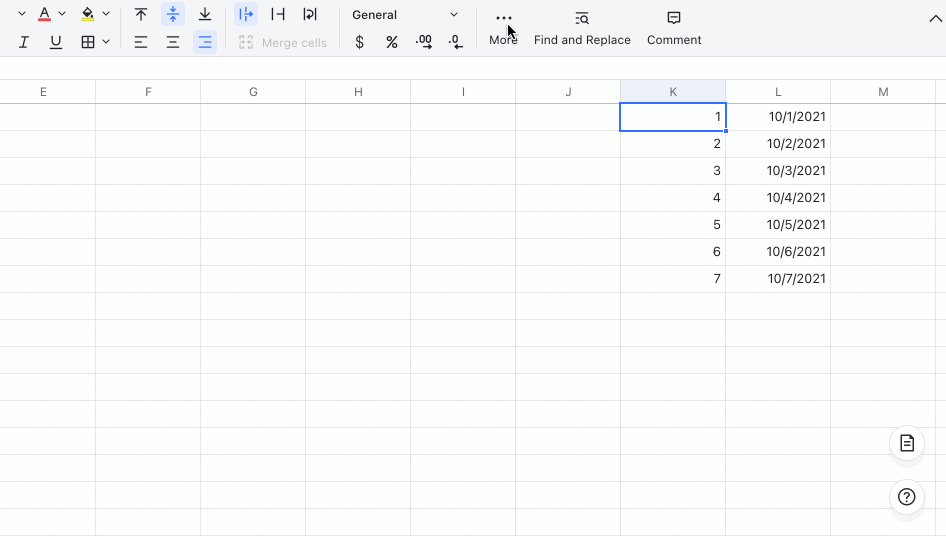
Đặt định dạng cho các giá trị trên cùng, dưới cùng và trung bình
Các tình huống phổ biến: Đánh dấu các giá trị đầu tiên, cuối cùng và trung bình trong một tập dữ liệu.
-
Tạo quy tắc định dạng có điều kiện: Chọn một dải ô, nhấp vào Định dạng có điều kiện trên thanh công cụ và chọn Trên cùng / dưới cùng / trung bình.
-
Chọn một quy tắc trong menu, chẳng hạn như Trên cùng (giá trị tối đa), Dưới cùng (giá trị tối thiểu), Trên trung bình hoặc Dưới trung bình để mở ngăn cài đặt ở bên phải.
-
Đặt phạm vi áp dụng: Nhấp vào biểu biểu tượng trong Áp dụng cho phạm vi trường và chọn một phạm vi ô hoặc nhập trực tiếp một phạm vi (chẳng hạn như A1: F14).
-
Đặt điều kiện: Trong Quy tắc, nhập phạm vi dữ liệu để tô sáng. Ví dụ:
-
Trên cùng, 7: Hiển thị 7 giá trị lớn nhất (các giá trị giống hệt nhau cũng được đánh dấu).
-
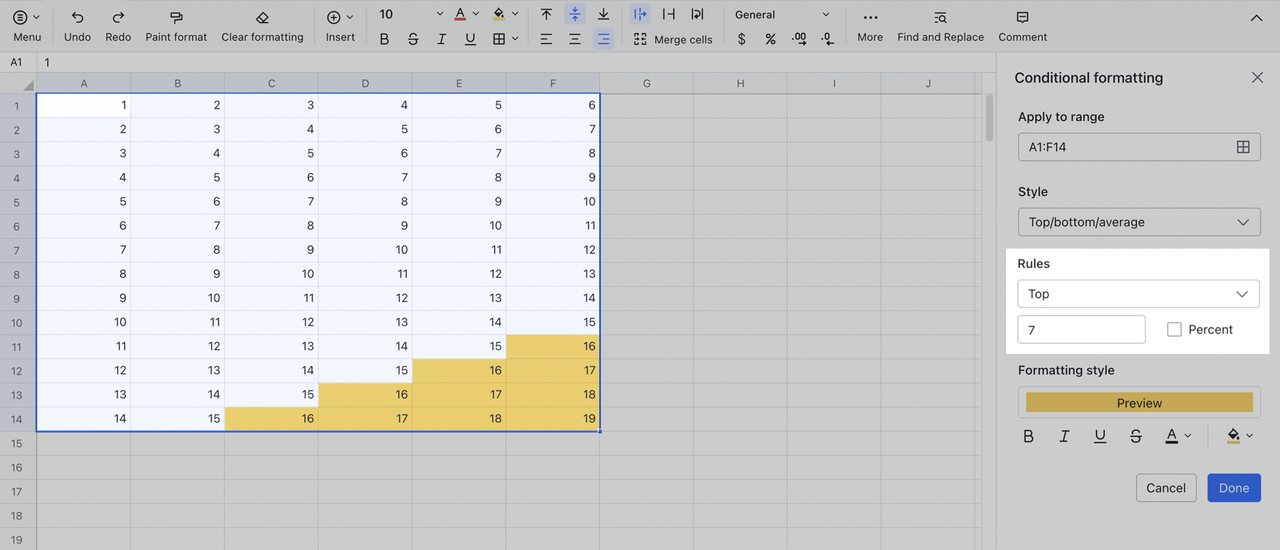
-
Trên cùng ,7 và chọn Phần trăm: Hiển thị các giá trị trong 7% hàng đầu.

-
Đặt kiểu: Ở phần Kiểu định dạng, đặt kiểu nổi bật, chẳng hạn như đậm, nghiêng, gạch chân, gạch ngang, màu văn bản và màu tô.
-
Lưu cài đặt: Nhấp vào Hoàn thành ở góc dưới bên phải để lưu cài đặt của bạn.
Đặt công thức tùy chỉnh
Các tình huống phổ biến: Sử dụng công thức để đặt các quy tắc định dạng có điều kiện tùy chỉnh.
-
Tạo quy tắc định dạng có điều kiện: Chọn một dải ô, nhấp vào Định dạng có điều kiện trên thanh công cụ và chọn Công thức để mở ngăn cài đặt.
-
Đặt phạm vi áp dụng: Nhấp vào biểu tượng Áp dụng cho phạm vi và chọn một phạm vi ô hoặc nhập trực tiếp một phạm vi (chẳng hạn như A1: F14).
-
Nhập công thức: Nhập công thức vào trường Quy tắc.
-
Đặt kiểu: Bên dưới Kiểu định dạng ở dưới cùng của ngăn, đặt kiểu nổi bật, chẳng hạn như đậm, in nghiêng, phông chữ hoặc màu nền.
-
Lưu cài đặt: Nhấp vào Hoàn thành ở góc dưới bên phải để lưu cài đặt của bạn.
Ví dụ về các công thức phổ biến
Màu hàng thay thế
-
Đặt phạm vi định dạng có điều kiện, nhập hàm MOD và nhập thông tin ô tương ứng: = MOD (ROW (A1), 2) = 0 hoặc = MOD (ROW (A1)) = 0.
-
Nhấp vào Hoàn thành để lưu cài đặt của bạn.
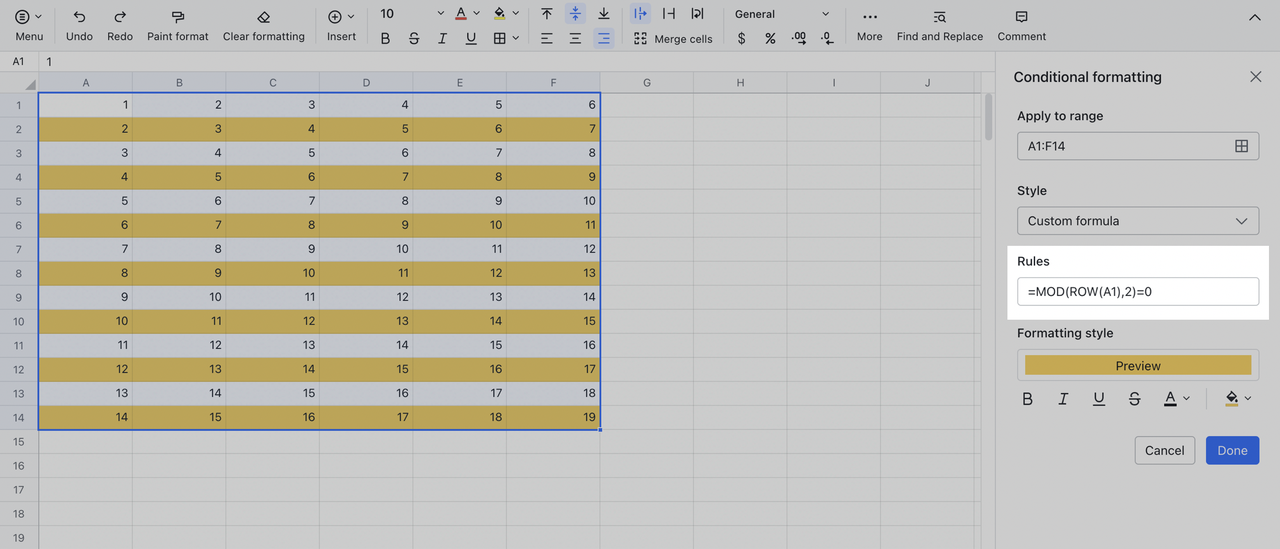
Đánh dấu một hàng khi một cột đáp ứng các điều kiện đã đặt
-
Trong trường Quy tắc trường trong ngăn Định dạng có điều kiện ngăn, nhập = $Ô trên cùng bên trái của phạm vi đã chọn = Giá trị được chỉ định (ví dụ: = $A1 = 2). Điều này sẽ làm nổi bật tất cả các hàng có giá trị trong cột đã chọn bằng giá trị được chỉ định.
Hình dưới đây sử dụng công thức = $A1 = 2. Điều này có nghĩa là, bắt đầu từ ô A1, tất cả các hàng có giá trị 2 trong cột A được đánh dấu.
-
Nhấp vào Hoàn thành để lưu cài đặt của bạn.
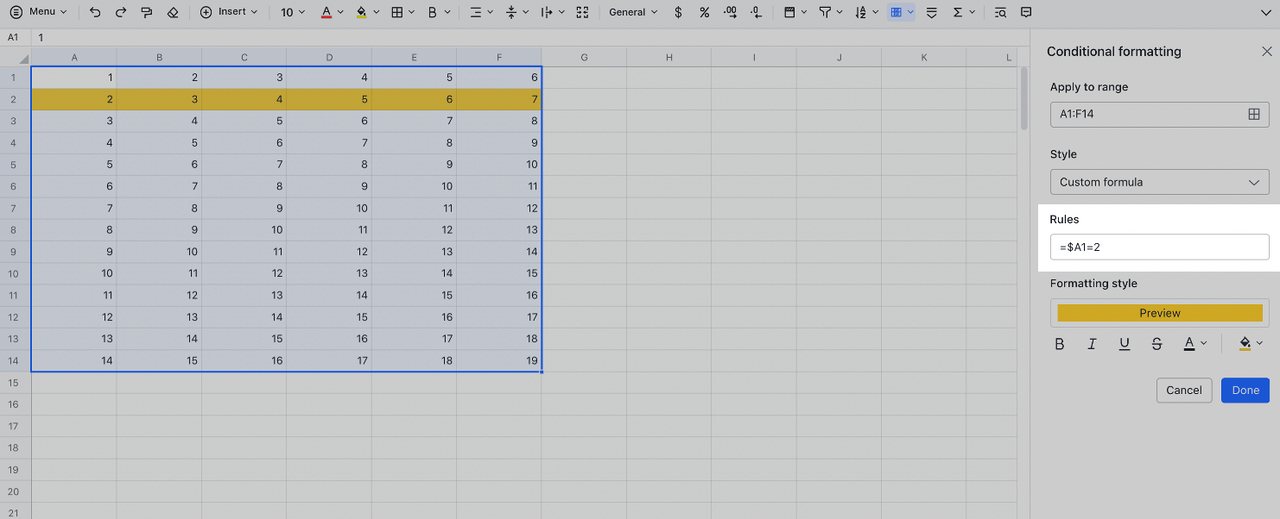
Strikethrough toàn bộ hàng khi một nhiệm vụ được hoàn thành
-
Tại trường Quy tắc trong ngăn Định dạng có điều kiện, nhập = $Cell với hộp kiểm đầu tiên trong phạm vi đã chọn = 1. Điều này đặt quy tắc cho tất cả các hàng trong phạm vi đã chọn có hộp kiểm được đánh dấu (= 1 cho biết hộp kiểm được đánh dấu và = 0 cho biết chưa được đánh dấu).
-
Trong Kiểu định dạng, chọn Strikethrough. Nhấp vào Hoàn thành để lưu cài đặt của bạn.
Hình dưới đây sử dụng công thức = $E2 = 1 . Điều này có nghĩa là, bắt đầu từ ô E2, một dấu gạch ngang được áp dụng cho tất cả các hàng đã đánh dấu vào hộp kiểm trong cột E.
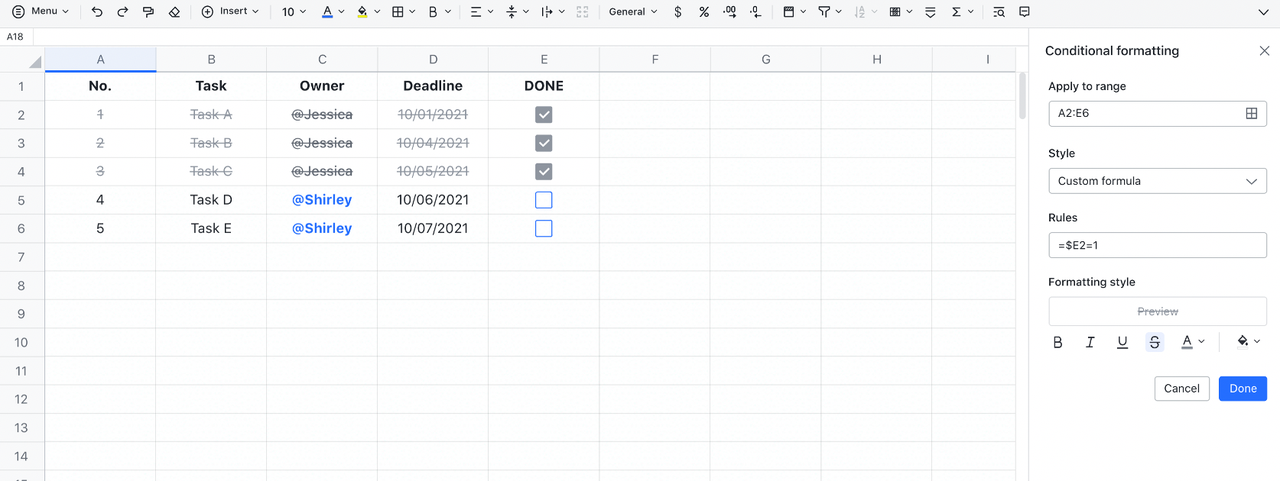
Cân màu
Thang màu mặc định của hệ thống: Chọn dải ô và nhấp vào Định dạng có điều kiện > Thang màu trong thanh công cụ. Hệ thống sẽ tự động áp dụng thang màu dựa trên các giá trị maxpoint, minpoint và midpoint.
-
Thang đo 2 màu: Các giá trị Maxpoint và minpoint được gán hai màu khác nhau và các giá trị giữa max và min được tô màu theo thang màu dựa trên hai màu này.
-
Thang đo 3 màu: Các giá trị Maxpoint, minpoint và midpoint được gán ba màu khác nhau và các giá trị khác được tô màu theo thang đo dựa trên ba màu này.
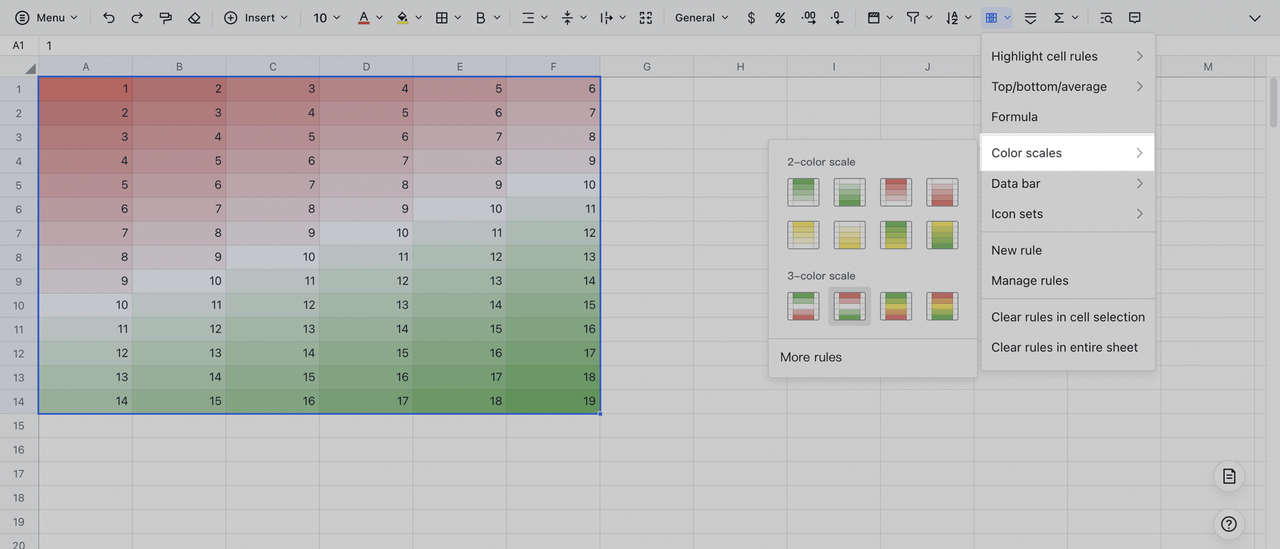
Quy tắc thang màu tùy chỉnh:
-
Chọn một dải ô, nhấp vào Định dạng có điều kiện trên thanh công cụ và chọn Thang màu > Thêm quy tắc để mở ngăn cài đặt.
-
Đặt phạm vi áp dụng: Nhấp vào biểu biểu tượng trong Áp dụng cho phạm vi trường và chọn một phạm vi ô hoặc nhập trực tiếp một phạm vi.
-
Đặt kiểu: Chọn Custom và đặt Minpoint, Midpoint và Maxpoint. Nếu không có điểm giữa, hãy chọn None từ menu thả xuống.
-
Lưu cài đặt: Nhấp vào Hoàn thành ở góc dưới bên phải để lưu cài đặt của bạn.
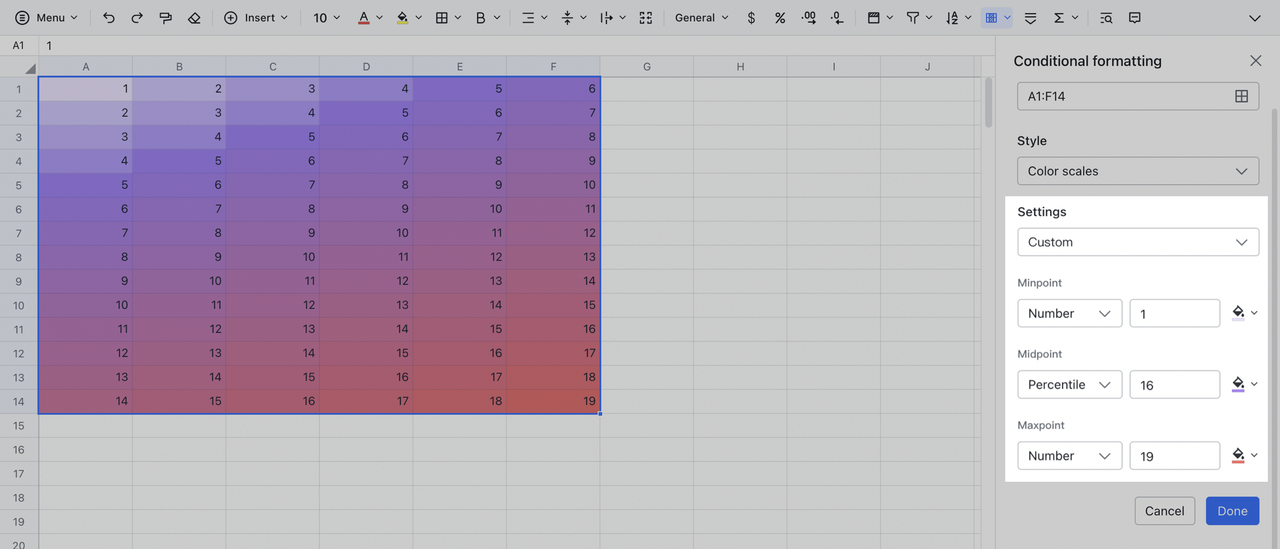
Thanh dữ liệu
Thanh dữ liệu mặc định hệ thống: Chọn phạm vi ô và nhấp vào Định dạng có điều kiện > Thanh dữ liệu trong thanh công cụ. Chọn kiểu thanh dữ liệu và thanh dữ liệu dựa trên maxpoint và minpoint sẽ được tạo.
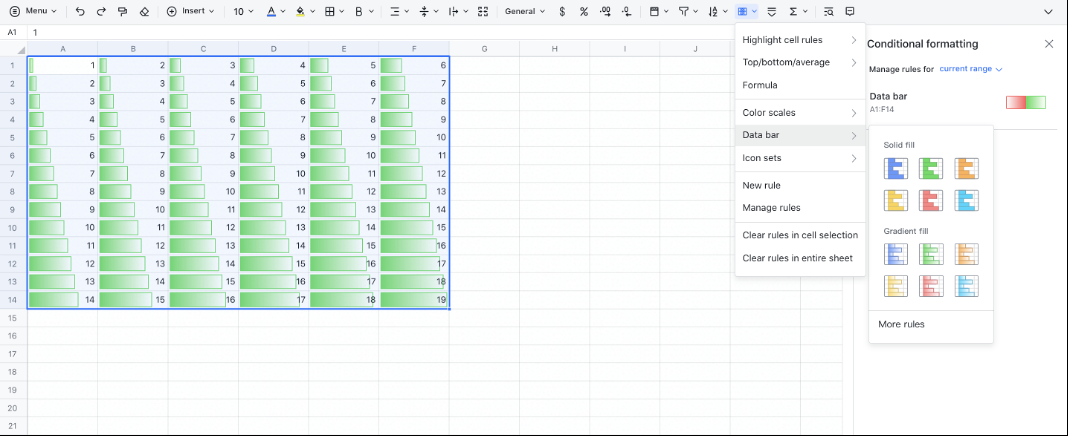
-
Nếu phạm vi đã chọn chỉ có chỉ có giá trị dương: Thanh dữ liệu sẽ bắt đầu ở bên trái của mỗi ô với độ dài tương ứng với giá trị ô liên quan đến điểm tối đa và điểm tối thiểu. Nếu giá trị là 0, không có thanh nào được hiển thị.

-
Nếu phạm vi đã chọn bao gồm các giá trị âm: Thanh dữ liệu sẽ bắt đầu ở trung tâm của mỗi ô và mở rộng sang phải cho các giá trị dương và sang trái cho các giá trị âm. Nếu giá trị là 0, không có thanh nào được hiển thị.

Quy tắc thanh dữ liệu tùy chỉnh :
-
Chọn một dải ô, nhấp vào Định dạng có điều kiện trên thanh công cụ và chọn Thanh dữ liệu > Thêm quy tắc để mở ngăn cài đặt.
-
Đặt phạm vi áp dụng: Nhấp vào biểu tượng trong trường Áp dụng cho phạm vi và chọn một phạm vi ô hoặc nhập trực tiếp một phạm vi.
-
Đặt phong cách:
-
Chọn Solid hoặc Gradient cho kiểu điền thanh dữ liệu và đặt màu cho Giá trị âm và Giá trị dương.
-
Đặt Minpoint và Maxpoint. Nếu bạn chọn Tự động từ menu thả xuống, hệ thống sẽ tự động áp dụng màu sắc.
-
Lưu cài đặt: Nhấp vào Hoàn thành ở góc dưới bên phải để lưu cài đặt của bạn.
Maxpoint và Minpoint: Bạn có thể nhập giá trị số, phần trăm hoặc phần trăm. Nếu không có giá trị âm, các ô có giá trị nhỏ hơn hoặc bằng minpoint sẽ không hiển thị bất kỳ thanh nào và những ô có giá trị lớn hơn hoặc bằng maxpoint sẽ có thanh đầy đủ. Nếu có các giá trị âm, các giá trị nhỏ hơn minpoint sẽ có các thanh đi sang trái.
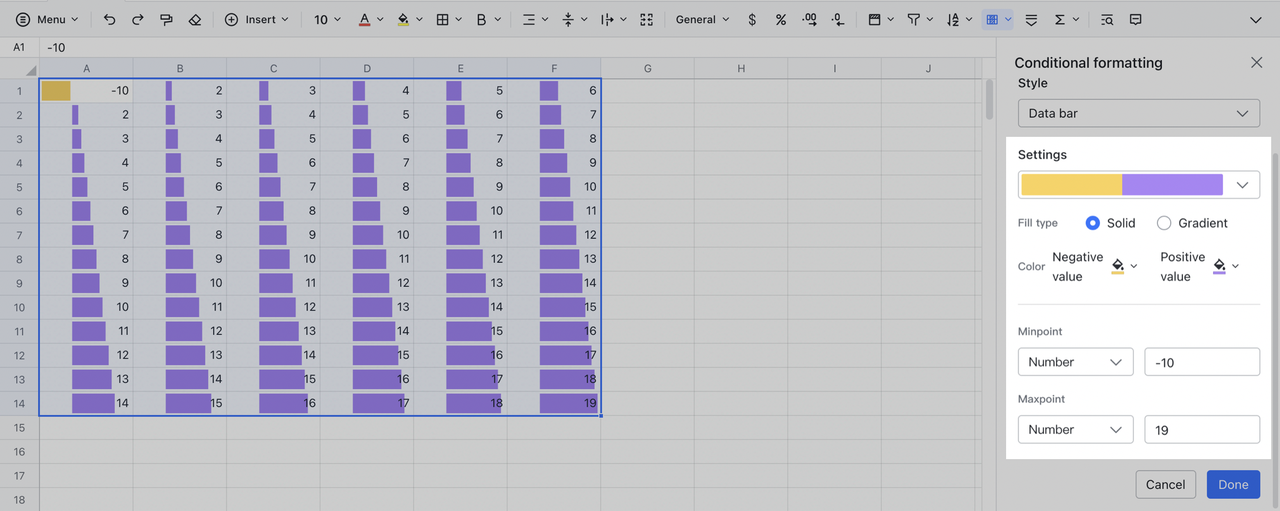
Bộ biểu tượng
Bộ biểu tượng mặc định hệ thống: Chọn phạm vi ô và nhấp vào Định dạng có điều kiện > Bộ biểu tượng trong thanh công cụ. Chọn kiểu bộ biểu tượng và biểu tượng dựa trên quan hệ tỷ lệ của các giá trị sẽ được tạo.
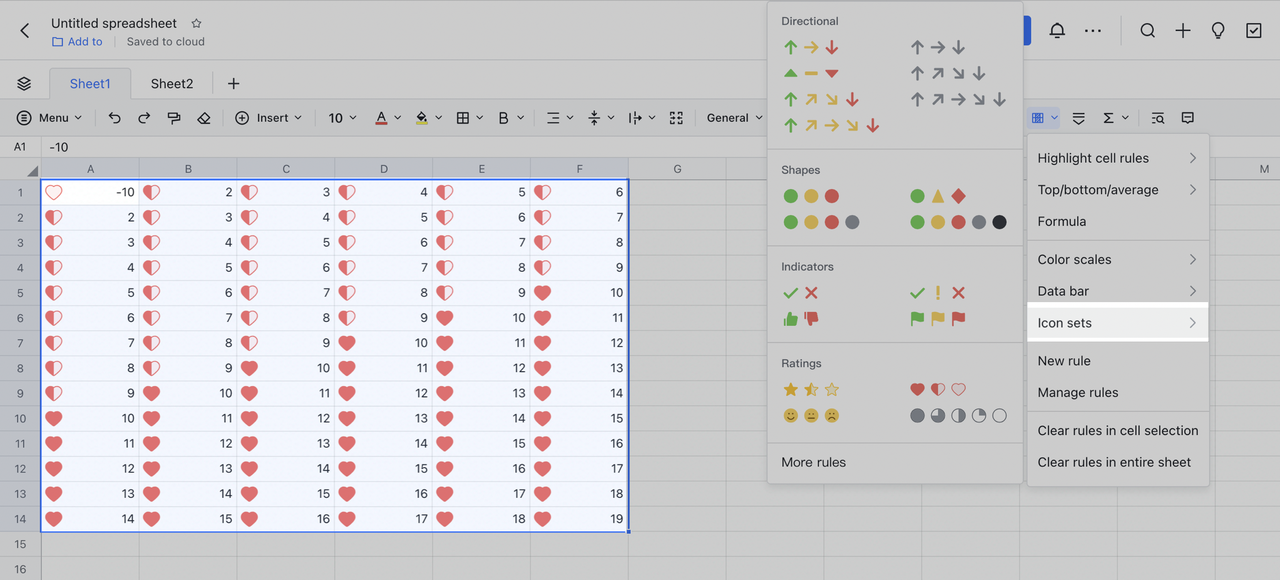
Quy tắc thiết lập biểu tượng tùy chỉnh :
-
Tạo quy tắc: Chọn một dải ô, nhấp vào Định dạng có điều kiện trên thanh công cụ và chọn Bộ biểu tượng > Thêm quy tắc để mở ngăn cài đặt.
-
Đặt kiểu: Chọn kiểu biểu tượng từ danh sách thả xuống. Bạn có thể đặt các biểu tượng khác nhau cho các phạm vi giá trị khác nhau.
-
Đặt quy tắc: Trong danh sách thả xuống Quy tắc danh sách thả xuống, chọn Lớn hơn hoặc bằng hoặc Lớn hơn. Trong trường Giá trị, nhập giá trị có điều kiện. Trong danh Loại danh sách thả xuống, chọn Số, Phần trăm hoặc Phần trăm.
-
Lưu cài đặt: Nhấp vào Hoàn thành ở góc dưới bên phải để lưu cài đặt của bạn.

Tạo thêm quy tắc định dạng có điều kiện
Trên thanh công cụ, nhấp vào Định dạng có điều kiện > Quy tắc mới hoặc đi tới Menu > Định dạng > Định dạng có điều kiện để mở ngăn cài đặt ở bên phải.
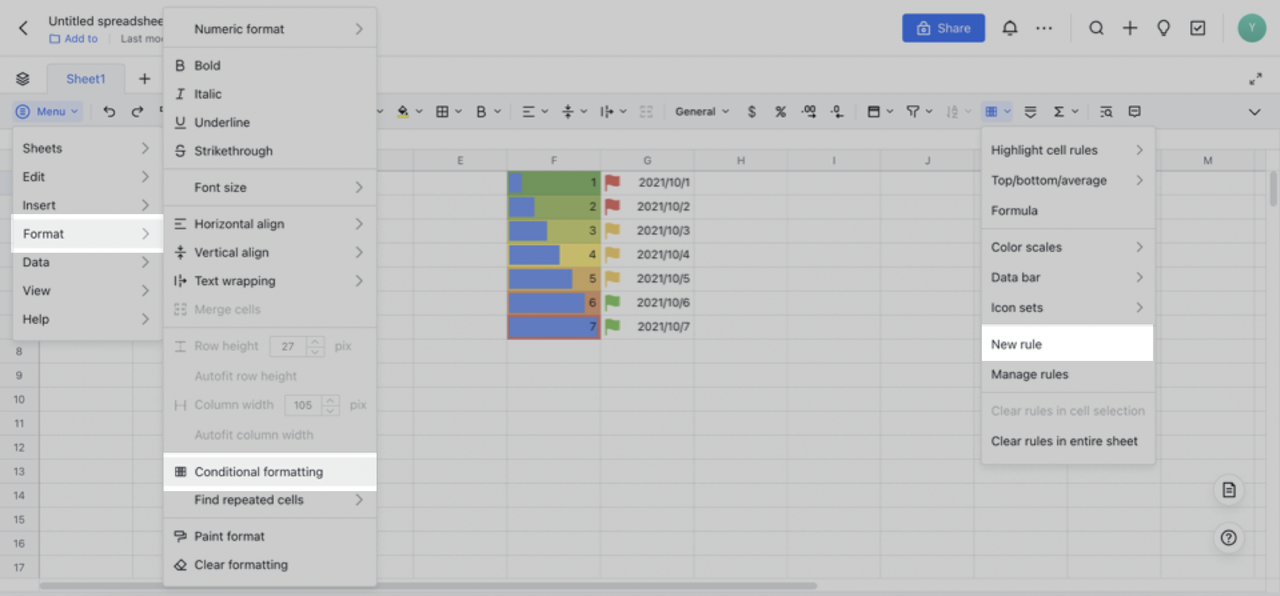
Xem các quy tắc định dạng có điều kiện hiện có
-
Trên thanh công cụ, nhấp vào Định dạng có điều kiện > Quản lý quy tắc để hiển thị tất cả các quy tắc định dạng có điều kiện cho trang tính hiện tại trong danh sách ở bên phải.
-
Xem quy tắc cho toàn bộ trang tính: Ở phía trên cùng của ngăn, chọn Quản lý quy tắc cho toàn bộ trang tính.
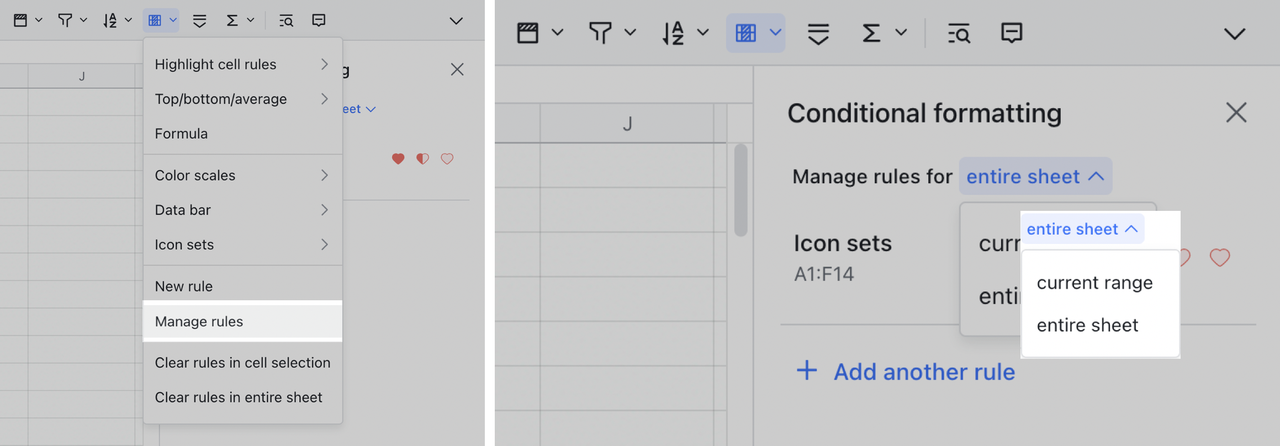
Chỉnh sửa quy tắc định dạng có điều kiện
Trên thanh công cụ, nhấp vào Định dạng có điều kiện > Quản lý quy tắc và chọn quy tắc để chỉnh sửa từ danh sách bên phải.
Đặt ưu tiên hiển thị quy tắc
Trên thanh công cụ, nhấp vào Định dạng có điều kiện > Quản lý quy tắc. Trong danh sách bên phải, nhấp vào biểu ⋮ ⋮ biểu tượng để kéo và thả quy tắc để điều chỉnh mức độ ưu tiên của nó.
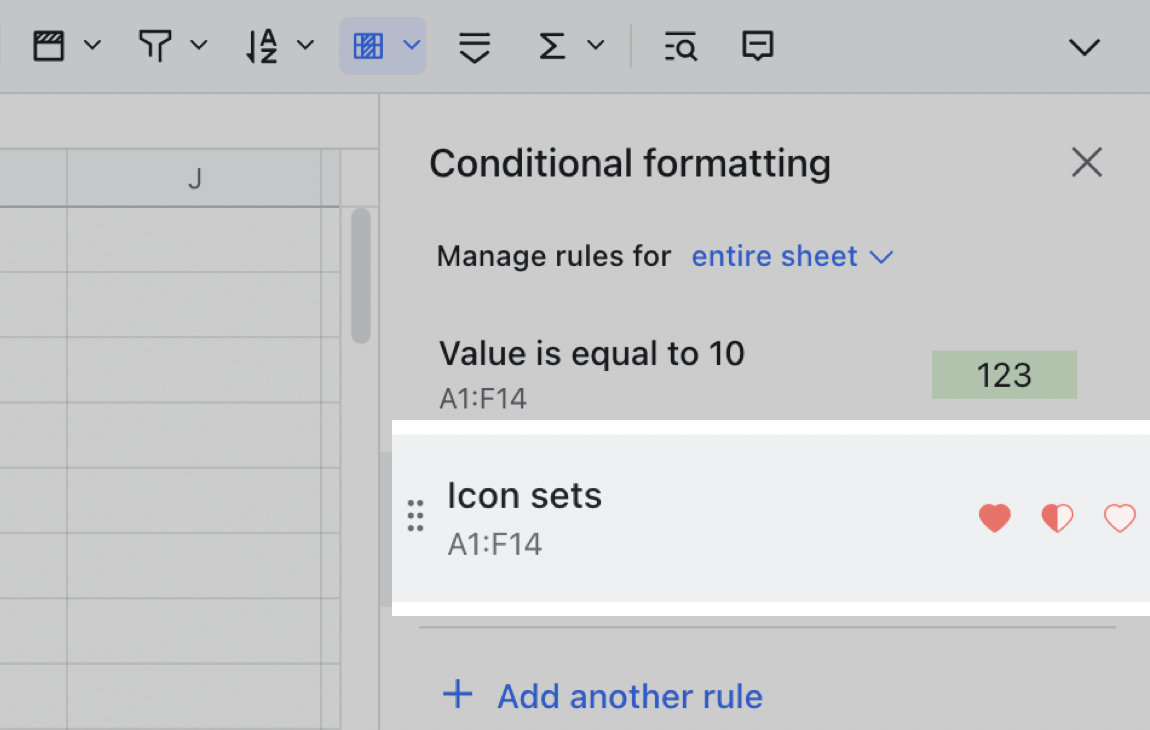
Xóa quy tắc định dạng có điều kiện
-
Xóa quy tắc định dạng có điều kiện: Trên thanh công cụ, nhấp vào Định dạng có điều kiện > Quản lý quy tắc. Tìm quy tắc để xóa trong danh sách bên phải, di chuột qua quy tắc và nhấp vào biểu tượng Xóa biểu tượng xuất hiện.

-
Xóa quy tắc định dạng có điều kiện cho các ô đã chọn: Trên thanh công cụ, nhấp vào Định dạng có điều kiện > Xóa quy tắc trong lựa chọn ô.
-
Xóa tất cả các quy tắc định dạng có điều kiện cho trang tính hiện tại: Trên thanh công cụ, nhấp vào Định dạng có điều kiện > Xóa quy tắc trong toàn bộ trang tính.
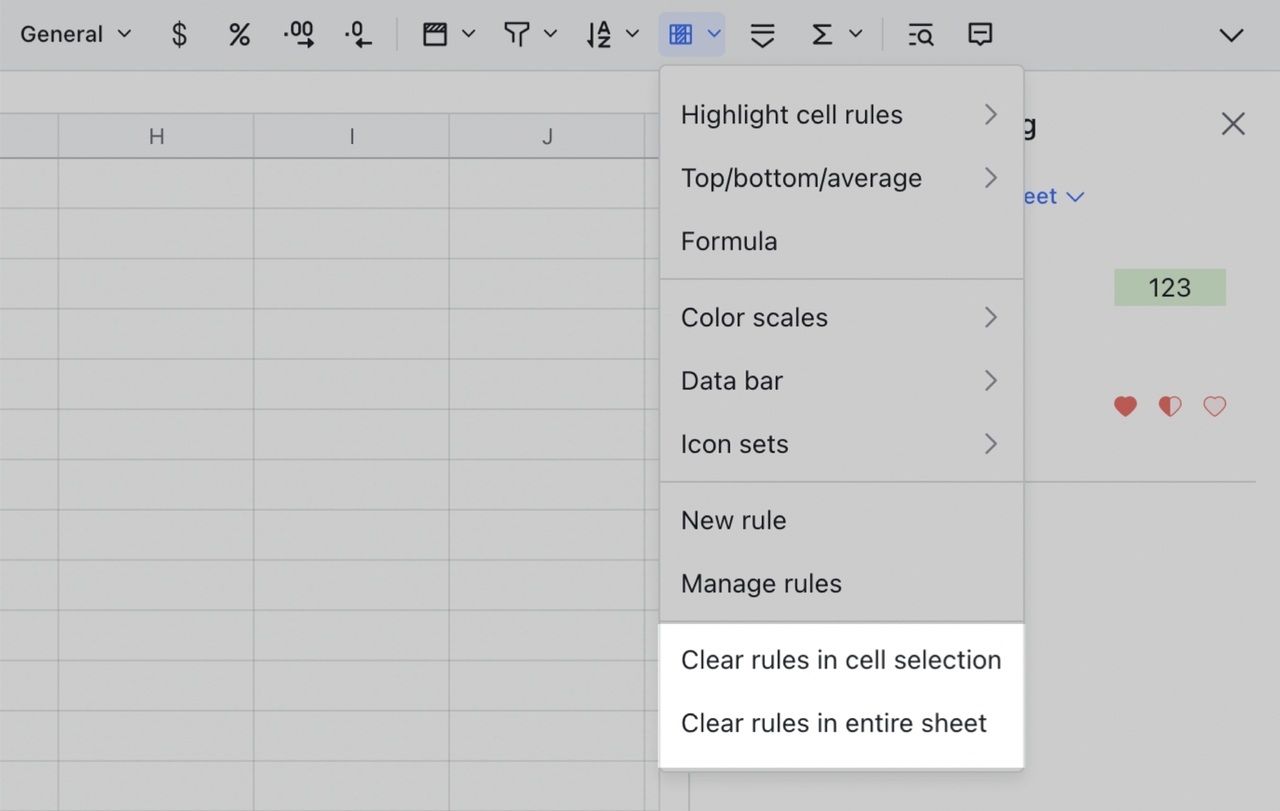
III. Câu hỏi thường gặp
Tôi có thể đặt nhiều quy tắc định dạng có điều kiện cho một phạm vi không?
Có. Khi nhiều quy tắc định dạng có điều kiện được đặt cho một ô hoặc phạm vi, quy tắc được thêm gần đây nhất sẽ được ưu tiên.
Có bao nhiêu quy tắc định dạng có điều kiện có thể được áp dụng cho một sheet?
80.
Tôi có thể sử dụng chức năng định dạng có điều kiện trên Sheets trong ứng dụng dành cho thiết bị di động không?
Hiện tại, ứng dụng dành cho thiết bị di động chỉ cho phép bạn xem các hiệu ứng định dạng có điều kiện. Nếu các quy tắc định dạng có điều kiện đã được áp dụng cho một trang tính, bạn sẽ thấy các hiệu ứng trong ứng dụng dành cho thiết bị di động.

