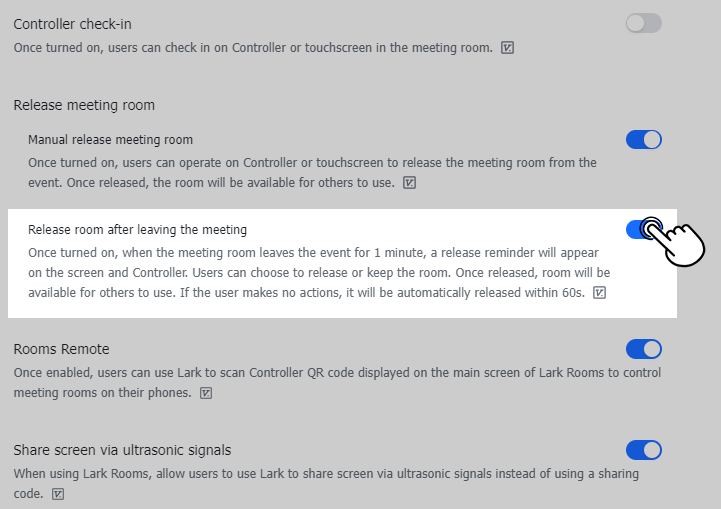Đặt Phòng Lark
Mục lục
Note: Tính năng này chỉ có thể được sử dụng nếu sản phẩm Lark Rooms đã được mua và triển khai. Để biết thêm thông tin, hãy xem Triển khai Lark Rooms. Chỉ quản trị viên chính và quản trị viên có quyền quản lý Phòng họp mới có thể sử dụng tính năng này. Để biết thêm thông tin, hãy xem thêm quản trị viên và Sử dụng nhóm quyền.
I. Giới thiệu
Quản trị viên có thể quản lý Lark Rooms bằng cách thực hiện các cài đặt sau trong Bảng điều khiển dành cho quản trị viên của Lark:
Máy tính để bàn của Lark Rooms: Định cấu hình màn hình Phòng họp để hiển thị nội dung bạn muốn.
Hình nền: Chọn hình ảnh sẽ hiển thị khi màn hình của Lark Rooms ở chế độ chờ. Quản trị viên cũng có thể chọn hình nền tùy chỉnh cho Lark Rooms Display. Tìm hiểu thêm tại Thiết lập Lark Rooms Display.
Biển báo kỹ thuật số: Định cấu hình nội dung động cuộn được hiển thị bởi màn hình trong Lark Rooms khi không hoạt động.
Hiển thị các cuộc họp sắp tới: Đặt xem các cuộc họp sắp tới có được hiển thị trên màn hình hay không.
Chia sẻ màn hình qua tín hiệu siêu âm: Đặt có cho phép người dùng sử dụng tín hiệu siêu âm để nhanh chóng chia sẻ màn hình trong Lark Rooms hay không.
Hiển thị thông tin: Định cấu hình xem tên hoặc tiền tố email của người tổ chức cuộc họp hoặc chủ đề cuộc họp có được hiển thị trên màn hình và bộ điều khiển phòng họp hay không.
Bật/tắt phản hồi chất lượng: Đặt xem cửa sổ bật lên phản hồi chất lượng có xuất hiện trên màn hình và bộ điều khiển sau cuộc họp hay không.
Đăng ký phòng họp: Định cấu hình bộ điều khiển Phòng họp và màn hình cảm ứng để đăng ký sự kiện.
Giải phóng phòng họp: Định cấu hình bộ điều khiển Phòng họp và màn hình cảm ứng để giải phóng Phòng họp sớm.
II. Các bước thực hiện
Nhấp vào Phòng họp ở thanh điều hướng bên trái trong Bảng điều khiển dành cho quản trị viên để truy cập trang quản lý Phòng họp. Các tổ chức có thể thiết lập các Phòng họp và nút Phòng họp khác nhau phù hợp với nhu cầu của họ và chỉ định Phòng họp một cách linh hoạt cho bất kỳ nút nào. Chọn nút Phòng họp/Phòng họp mà bạn muốn định cấu hình trong menu bên trái trên màn hình quản lý phòng họp và nhấp vào Cài đặt > Lark Rooms ở bên phải của thông tin chi tiết.
Lưu ý: Quản trị viên chỉ có thể thêm phòng họp từ lớp phụ thứ năm.
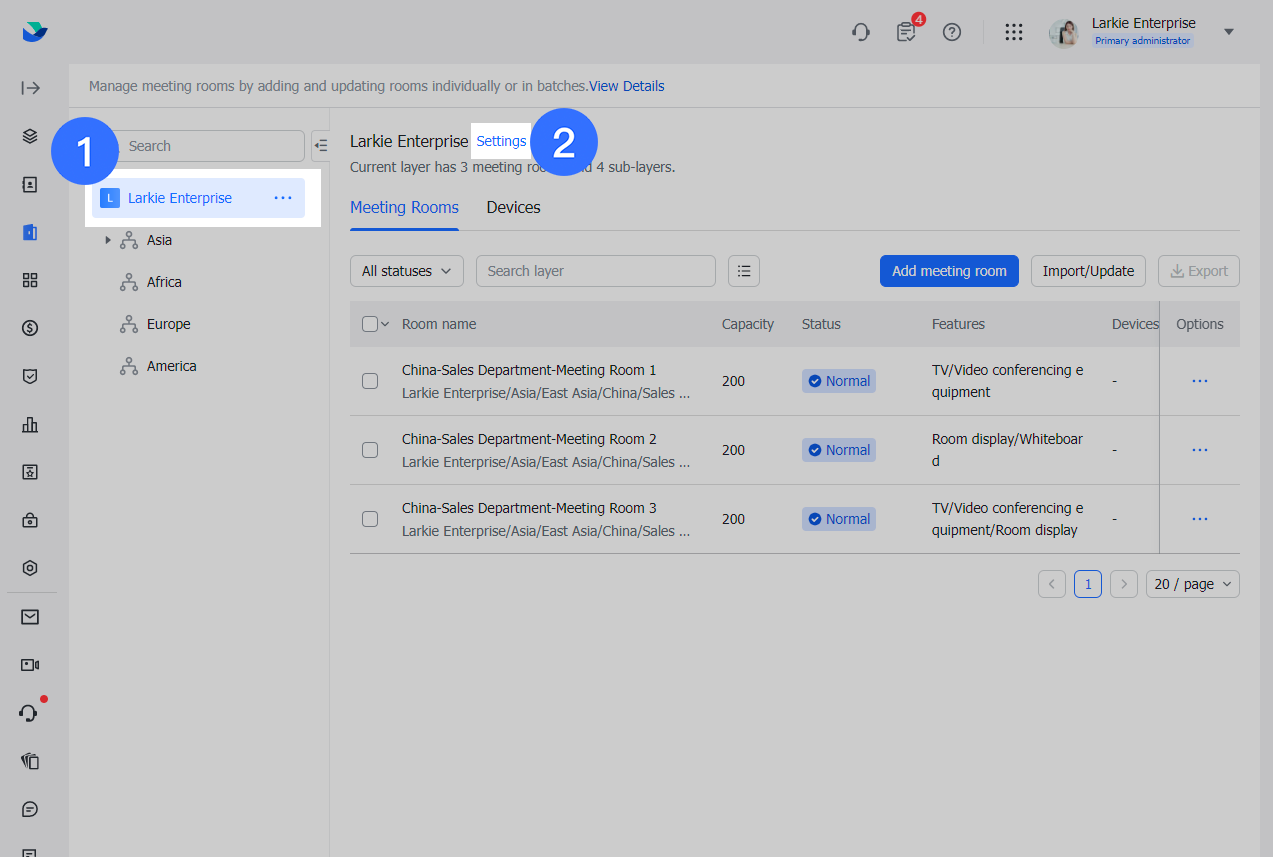
1. Thiết lập máy tính để bàn Lark Rooms
1.1 Ảnh nền
Quản trị viên có thể chọn hình nền nào được hiển thị khi màn hình Lark Rooms ở chế độ chờ.
Xem và tải lên hình ảnh
Nhấp vào Hình ảnh trong thanh điều hướng ở bên trái trang Lark Rooms để xem hoặc thay đổi hình nền được sử dụng cho các phòng họp trong nút hiện được chọn.
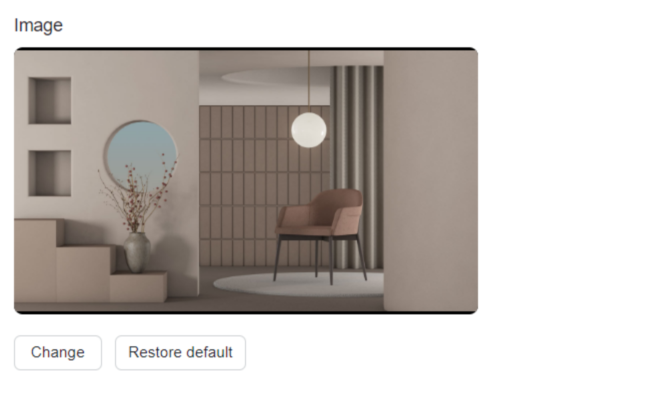
Nhấp vào Thay đổi để tải lên hình nền mới trong cửa sổ bật lên. Để có chất lượng hình ảnh tối ưu, hãy thử tải lên những hình ảnh đáp ứng các yêu cầu về kích thước đề xuất (1920*1080).
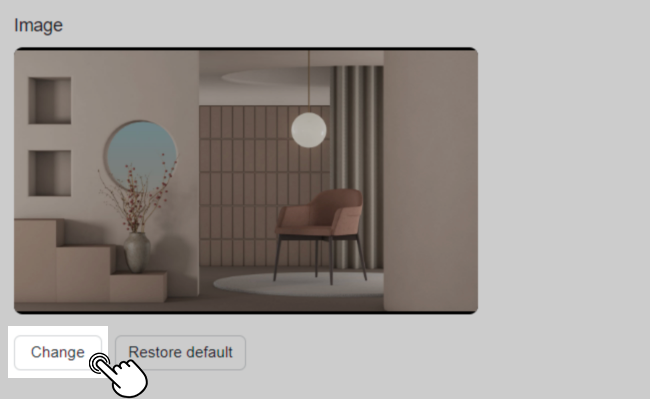
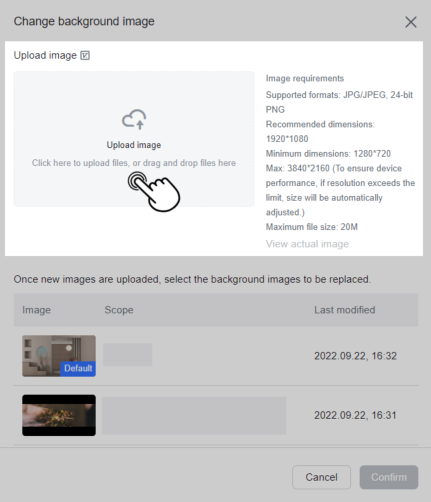
Lưu ý: Nếu hình ảnh vượt quá kích thước tối đa (3840*2160), hệ thống sẽ cắt hình ảnh đó và tự động điều chỉnh kích thước để duy trì hiệu suất.
-
Phương pháp hiển thị hình ảnh
Khi một hình ảnh đã được tải lên, quản trị viên có thể nhấp vào các nút ở góc dưới bên phải của hình ảnh để định cấu hình cách hiển thị hình nền. Theo mặc định, hình ảnh sẽ được hiển thị ở Kích thước thích ứng, nhưng bạn có thể nhấp để chuyển nó sang Kích thước gốc.
-
Kích thước thích ứng: Hình ảnh được cắt và căn giữa để vừa với màn hình.
-
Kích thước gốc: Hiển thị hình ảnh hoàn chỉnh. Các phần còn lại sẽ có màu đen.
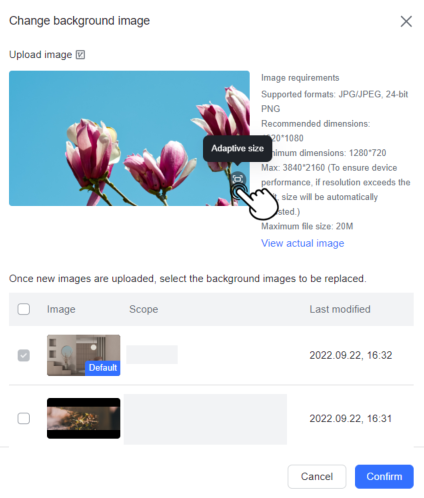

Lưu ý: Phương pháp hiển thị hình ảnh chỉ áp dụng cho Lark Rooms Phiên bản 5.16 trở lên.
-
Xem trước hình ảnh
Khi hình ảnh đã được định cấu hình, hãy nhấp vào Xem hình ảnh thực tế ở bên phải để xem hình ảnh sẽ hiển thị như thế nào trên màn hình. Nhấp vào Xác nhận ở góc dưới bên phải để lưu cài đặt của bạn, cài đặt này sẽ áp dụng sau 5 phút.
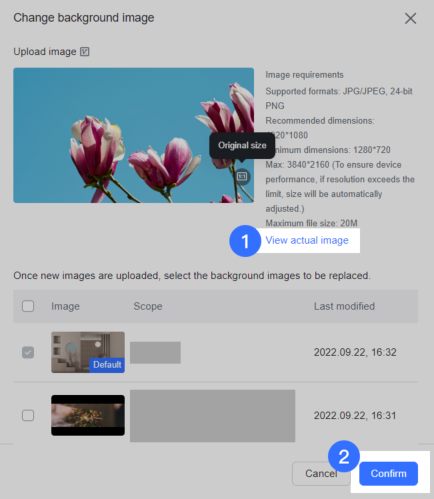
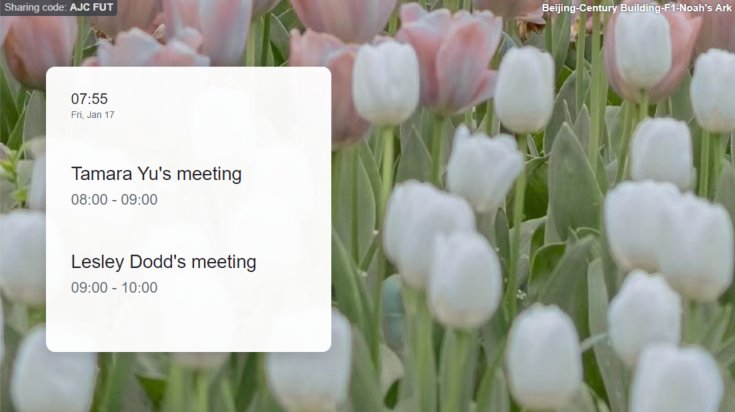
-
Màn hình kép
Nếu Phòng họp có từ 2 màn hình trở lên, màn hình chính sẽ hiển thị chi tiết thẻ sự kiện cuộc họp, trong khi các màn hình khác sẽ hiển thị tất cả các hình ảnh phụ bên dưới khu vực thẻ sự kiện cuộc họp.
1.2 Biển báo kỹ thuật số
Bên cạnh hình nền, quản trị viên cũng có thể thiết lập nội dung động hoặc biển báo kỹ thuật số để hiển thị trên màn hình Lark Rooms khi chúng không hoạt động.
-
Tải lên và thay đổi nội dung
Nhấp vào Biển báo kỹ thuật số trong thanh điều hướng ở bên trái trang Lark Rooms để bật và thiết lập nội dung cũng như thời gian phát của biển báo kỹ thuật số. Bật tùy chọn Màn hình hiển thị để phát nội dung bảng hiệu kỹ thuật số, sau đó nhấp vào Chỉnh sửa > Thêm nội dung để tải lên nội dung động mới.
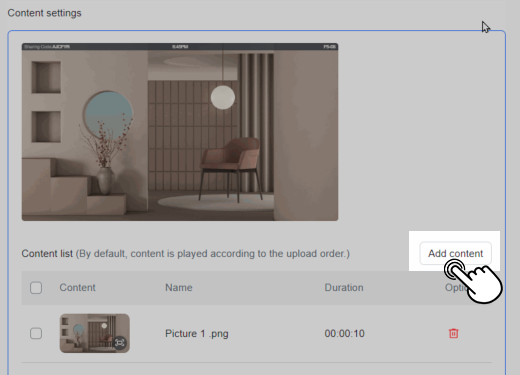
Nếu nội dung tải lên là hình ảnh, hệ thống vẫn sẽ tự động cắt nội dung đó nếu nội dung đó vượt quá kích thước tối đa và hình ảnh có thể được hiển thị giống như hình nền. Nếu nội dung tải lên bao gồm video, hệ thống sẽ hiển thị nội dung đó ở kích thước ban đầu theo mặc định. Điều này không thể thay đổi.
Sau khi tải lên, bạn có thể chỉnh sửa tên và thời lượng phát nội dung của mình, xóa bất kỳ nội dung nào bạn không muốn nữa hoặc điều chỉnh thứ tự phát nội dung trong danh sách Nội dung.
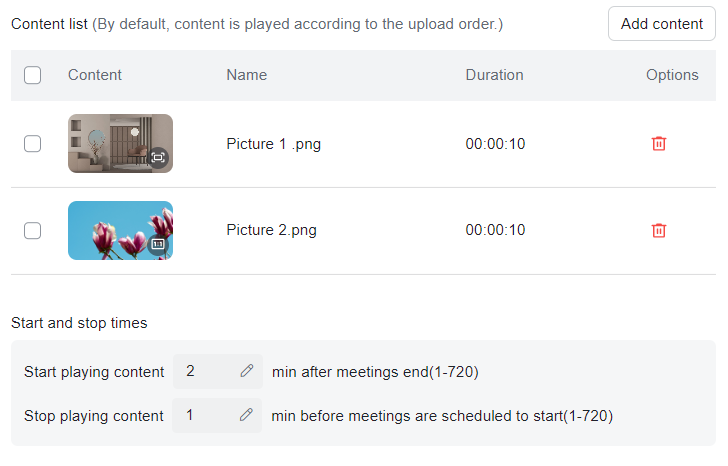
-
Số lần tải lên
Các tổ chức có thể tải lên bao nhiêu hình ảnh hoặc video tùy thích, tối đa là 12 tệp.
-
Đặt thời lượng phát nội dung
Nhấp vào biểu tượng ở bên phải Thời lượng trong danh sách Nội dung để sửa đổi thời lượng phát nội dung đó. Thời lượng phải ít nhất là 3 giây.
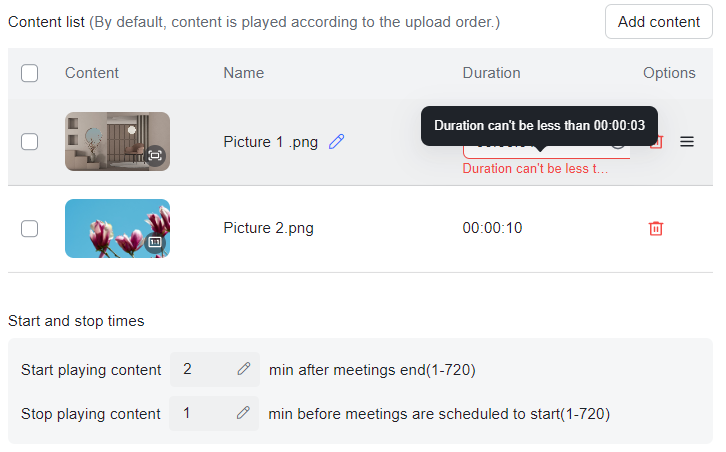
2. Hiển thị các cuộc họp sắp tới
Bằng cách nhấp vào Hiển thị các cuộc họp sắp tới ở phía bên trái của trang chi tiết Lark Rooms, quản trị viên có thể chọn có hiển thị các cuộc họp sắp tới trên màn hình hay không.
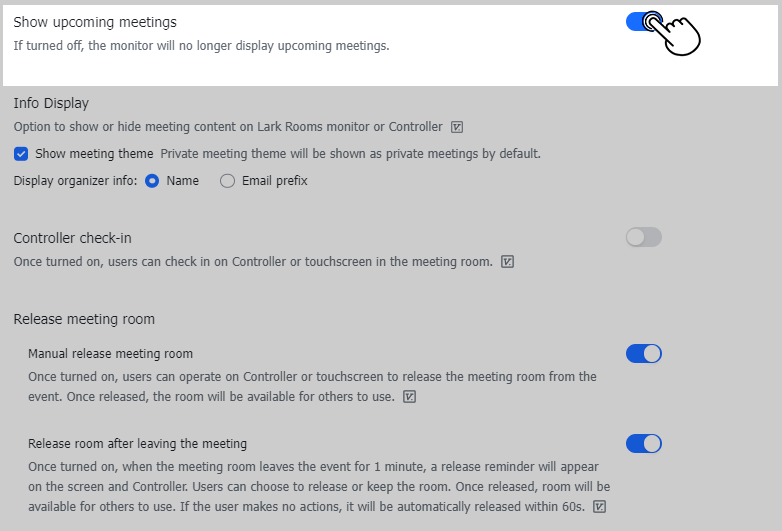
3. Đặt màn hình chia sẻ qua tín hiệu siêu âm
Chuyển đến Bảng điều khiển dành cho quản trị viên > Phòng họp > Chia sẻ màn hình qua tín hiệu siêu âm.
Quản trị viên có thể chọn bật hoặc tắt tính năng chia sẻ màn hình nhanh của người dùng qua tín hiệu siêu âm.
-
Bật Chia sẻ màn hình qua tín hiệu siêu âm: Người dùng trong Lark Rooms sẽ không bắt buộc phải nhập mã chia sẻ để sử dụng tín hiệu siêu âm để chia sẻ màn hình.
-
Vô hiệu hóa chia sẻ màn hình qua tín hiệu siêu âm: Người dùng chỉ có thể chia sẻ màn hình bằng cách nhập mã chia sẻ để tránh vô tình chia sẻ màn hình.
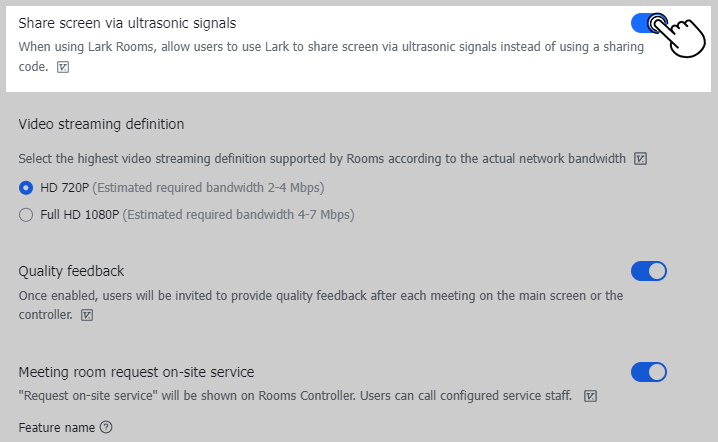
Khi chia sẻ màn hình qua tín hiệu siêu âm được bật, quản trị viên có thể truy cập trang chi tiết của Cuộc họp video > Cài đặt cuộc họp, để đặt chức năng xác nhận phụ về chia sẻ màn hình qua tín hiệu siêu âm cho phòng họp mục tiêu.
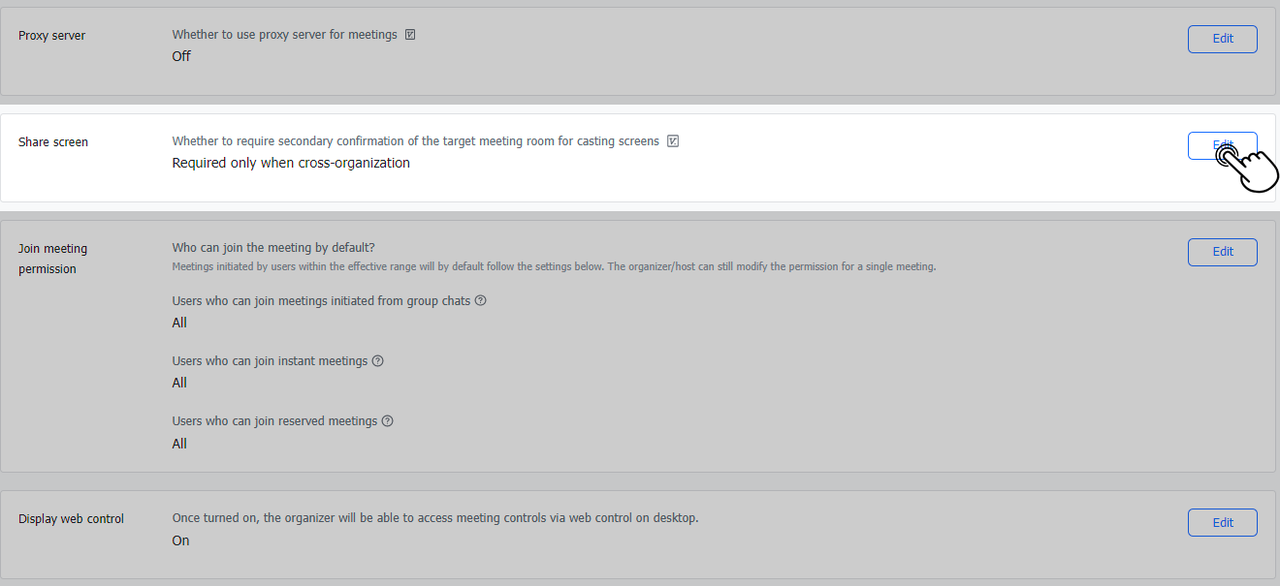
Việc bật chức năng xác nhận phụ sẽ làm cho ứng dụng Lark trên máy tính bật lên một cửa sổ phụ để xác nhận rằng phòng họp mục tiêu đã được tìm thấy; nếu chức năng này bị tắt, thiết bị người dùng sẽ trực tiếp chia sẻ nội dung khi tín hiệu siêu âm được nhận dạng thành công.
4. Hiển thị thông tin
Quản trị viên có thể nhấp vào Hiển thị thông tin ở phía bên trái của trang chi tiết phòng họp Lark để đặt có hiển thị chủ đề cuộc họp trên màn hình và bộ điều khiển hay không.
Lưu ý: Chủ đề cuộc họp cho các cuộc họp riêng tư sẽ được hiển thị là "Cuộc họp riêng tư" theo mặc định.
Quản trị viên cũng có thể đặt có hiển thị tiền tố Tên hoặc Email của người tổ chức cuộc họp hay không.
Lưu ý: Tính năng này chỉ khả dụng trên Lark Room phiên bản 4.5 trở lên.
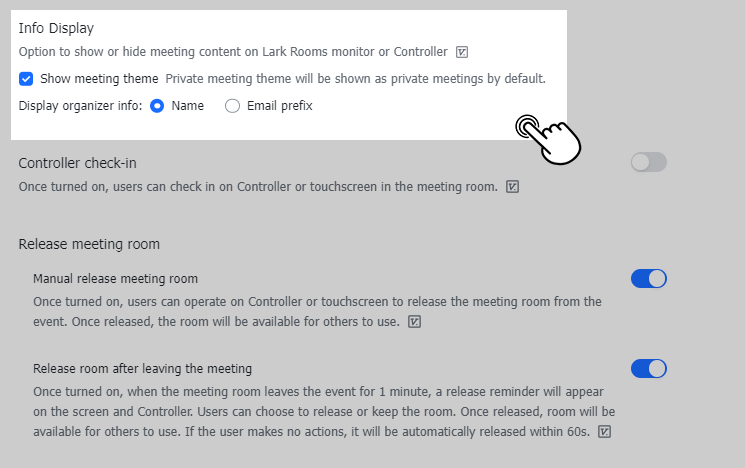
5. Bật/tắt phản hồi chất lượng
Cửa sổ bật lên phản hồi chất lượng tự động xuất hiện trên màn hình hoặc bộ điều khiển sau khi cuộc họp kết thúc. Quản trị viên có thể chọn tắt chức năng phản hồi chất lượng sau cuộc họp đối với các cấp phòng họp khác nhau thông qua trang chi tiết Lark Rooms.
Lưu ý: Chỉ V5.0 trở lên mới có thể bật/tắt chức năng này.
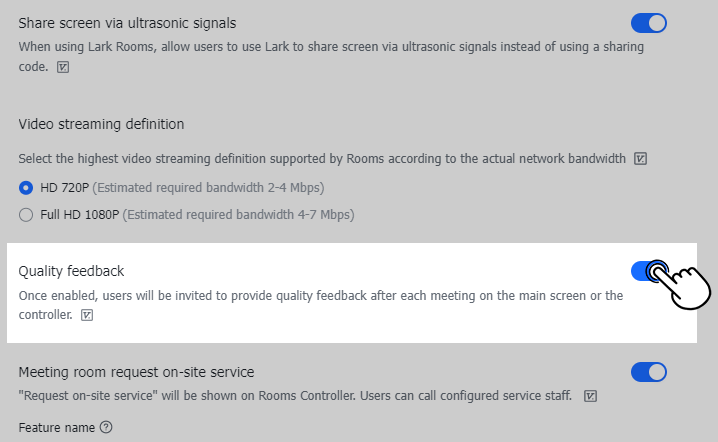
6. Định cấu hình đăng ký Phòng họp
Nhấp vào Đăng ký phòng họp và tiếp quản trong menu Thông tin cơ bản và đảm bảo Đăng ký phòng họp được bật. Nếu chức năng này bị tắt, người dùng sẽ không thể đăng ký bằng bộ điều khiển hoặc màn hình cảm ứng trong Phòng họp.
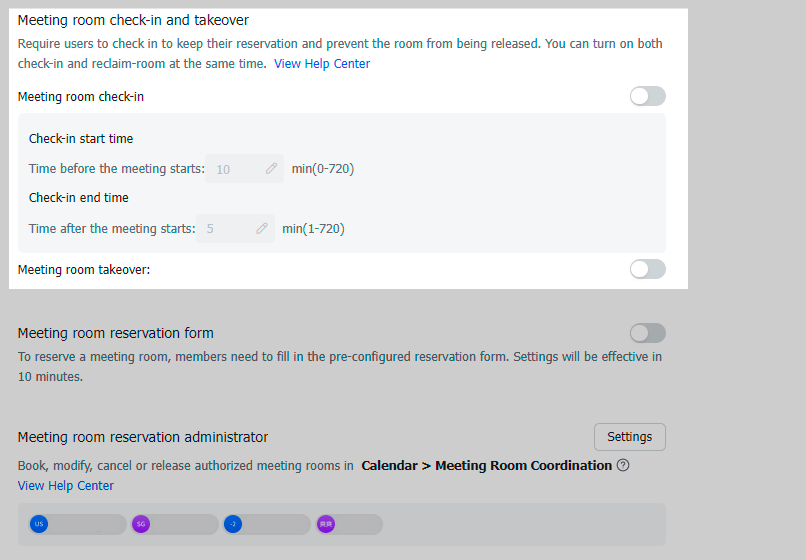
Sau khi tính năng Đăng ký phòng họp được bật, hãy nhấp vào Đăng ký bằng bộ điều khiển trên trang chi tiết Lark Rooms để chọn có bật tùy chọn này hay không. Nếu chức năng này được bật, người dùng sẽ có thể đăng ký bằng bộ điều khiển hoặc màn hình cảm ứng trong Phòng họp.
Lưu ý: Tính năng này chỉ được hỗ trợ bởi Phòng họp và bộ điều khiển Phiên bản 5.6 trở lên.
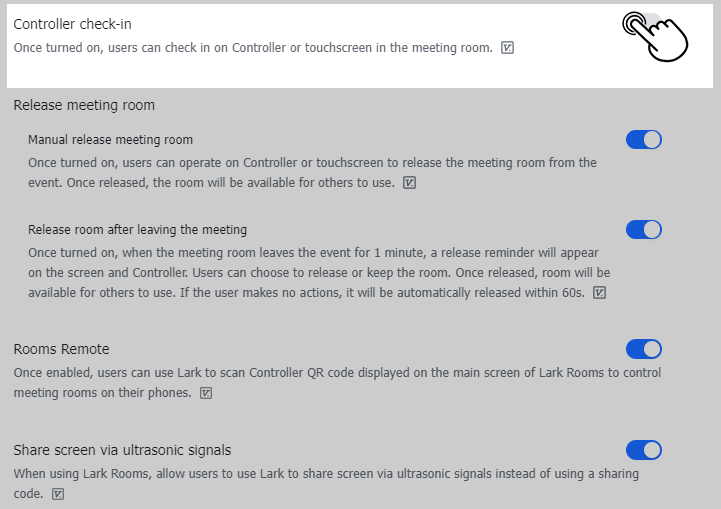
7. Định cấu hình phát hành sớm Phòng họp
7.1 Giải phóng Phòng họp theo cách thủ công
Chuyển đến Giải phóng phòng họp trong menu bên trái trong Lark Rooms và chọn có bật hay không bật Phòng họp giải phóng thủ công. Nếu tính năng này được bật, người dùng sẽ có thể giải phóng Phòng họp để các thành viên khác sử dụng thông qua bộ điều khiển Phòng họp hoặc màn hình cảm ứng.
Lưu ý: Tính năng này chỉ được hỗ trợ bởi Phòng họp và bộ điều khiển Phiên bản 5.6 trở lên.
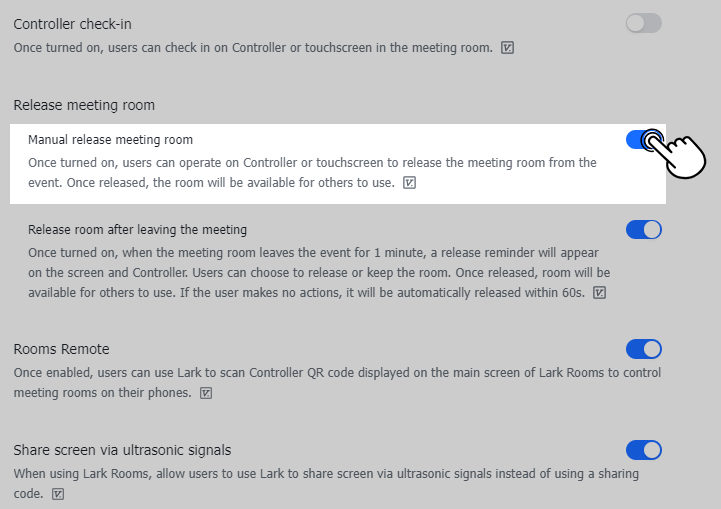
7.2 Giải phóng Phòng họp sau khi rời cuộc họp
Chuyển đến Giải phóng phòng họp trong menu bên trái trong Phòng Lark và chọn có bật hay không bật Phòng họp sau khi rời cuộc họp. Nếu tính năng này được bật, khi Phòng họp rời khỏi sự kiện trong 1 phút, bộ điều khiển Phòng họp hoặc màn hình cảm ứng sẽ hiển thị lời nhắc nhả, cho phép người dùng chọn bỏ hay ở lại Phòng họp. Nếu không có hành động nào được thực hiện, Phòng họp sẽ tự động được giải phóng trong vòng 60 giây.
Lưu ý: Tính năng này chỉ được hỗ trợ bởi Phòng họp và bộ điều khiển Phiên bản 5.6 trở lên.