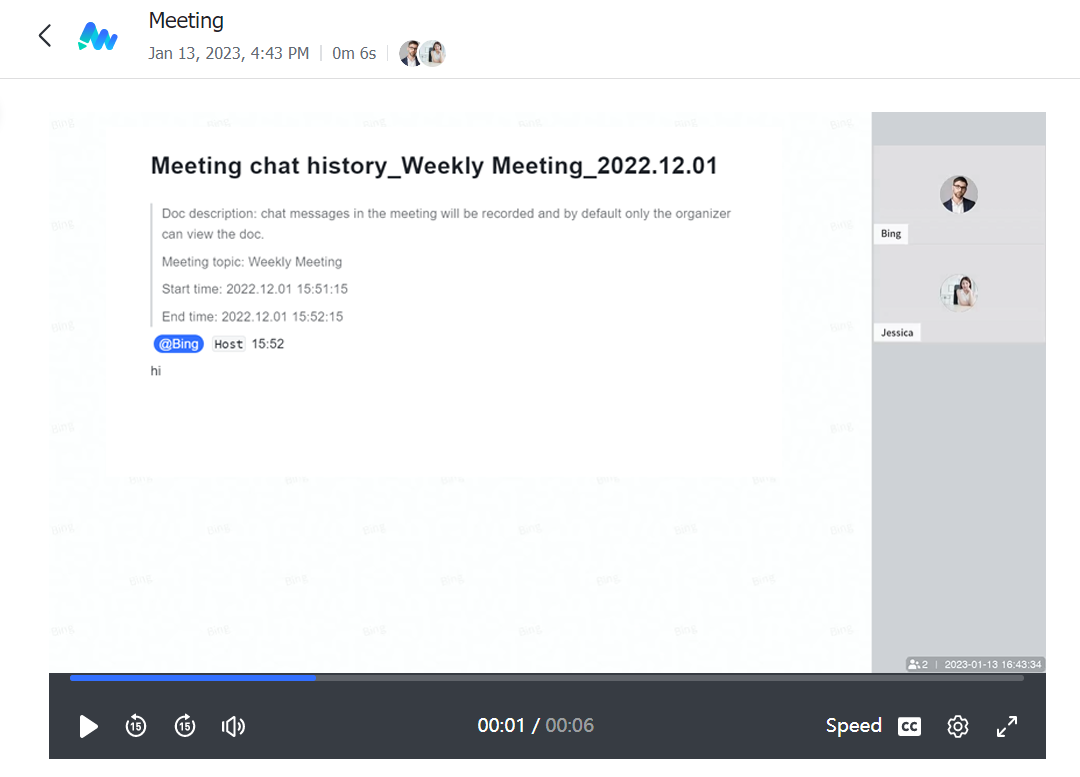Ghi lại cuộc gọi hoặc cuộc họp
Mục lục
I. Giới thiệu
-
Người tham gia có thể định cấu hình ghi tự động trước để đảm bảo họ không quên ghi lại các cuộc họp quan trọng.
-
Sau khi người tham gia định cấu hình ghi tự động trước hoặc bắt đầu ghi, video của những người đang phát biểu trong cuộc họp và nội dung được chia sẻ sẽ được ghi và lưu trong Lark Minutes dưới dạng phút.
II. Các bước
1. Ghi lại trong cuộc gọi thoại hoặc video
Trong khi gọi, người tham gia có thể ghi lại cuộc gọi bằng cách chọn Ghi lại. Người tham gia khác sẽ nhận được lời nhắc yêu cầu sự chấp thuận của họ. Nếu họ chấp thuận, quá trình ghi sẽ bắt đầu. Cả hai người tham gia sẽ thấy lời nhắc Ghi ngay bây giờ và người bắt đầu ghi sẽ trở thành người dẫn chương trình.
Desktop app:
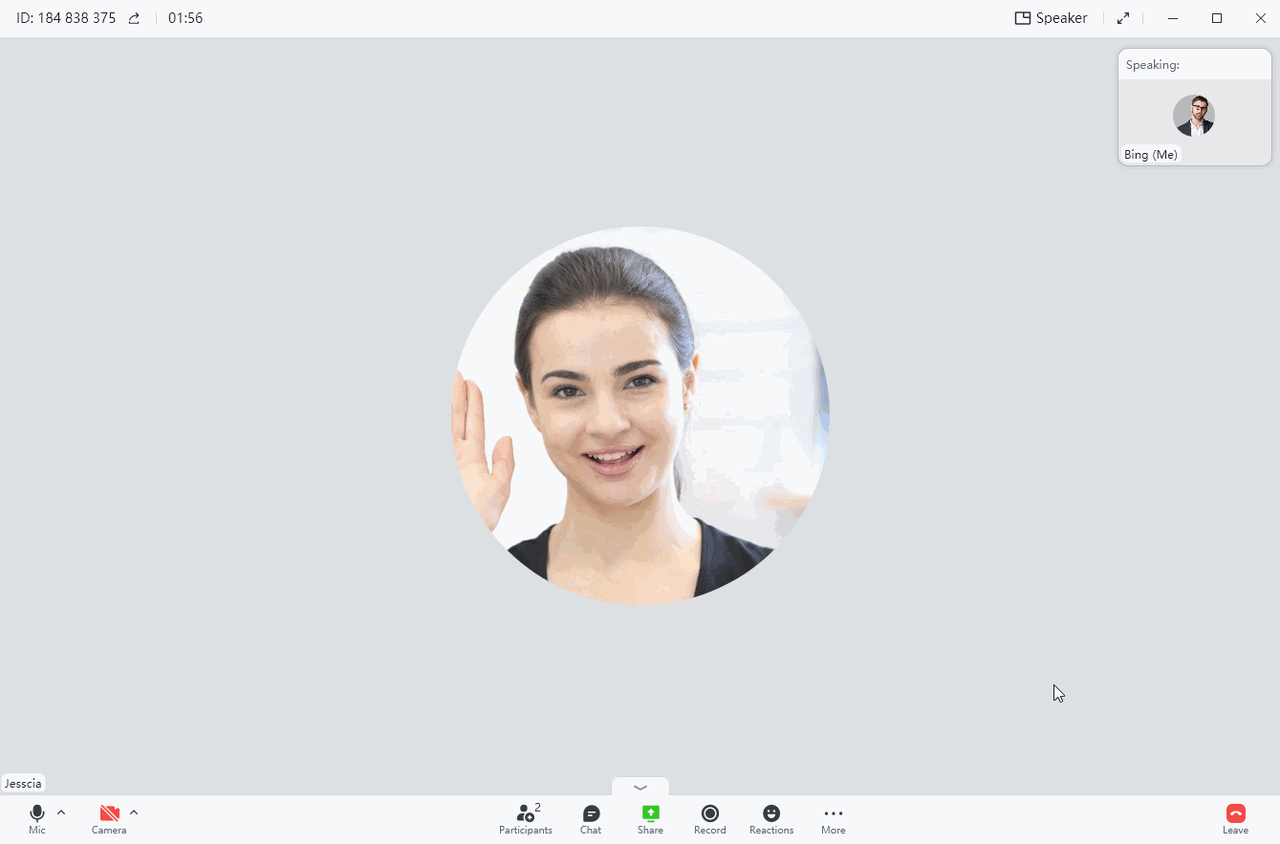
Mobile app:
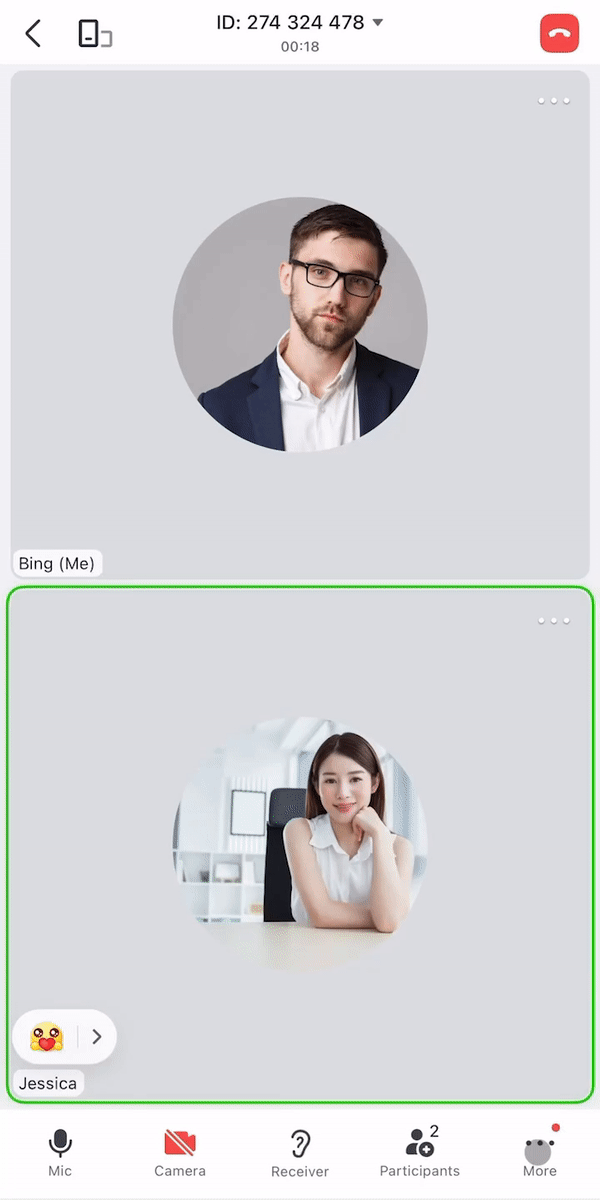
2. Định cấu hình ghi lại tự động trước
Sau khi người tổ chức tạo thẻ sự kiện, hãy nhấp vào biểu tượng Cài đặt cuộc họp video, chọn Ghi lại cuộc họp tự động và nhấp vào Xác nhận.
Lưu ý: Chỉ người dùng có quyền chỉnh sửa sự kiện mới có thể sử dụng chức năng này. Để tìm hiểu thêm về cách đặt quyền chỉnh sửa sự kiện, hãy truy cập Tạo sự kiện và mời khách.
Desktop app:
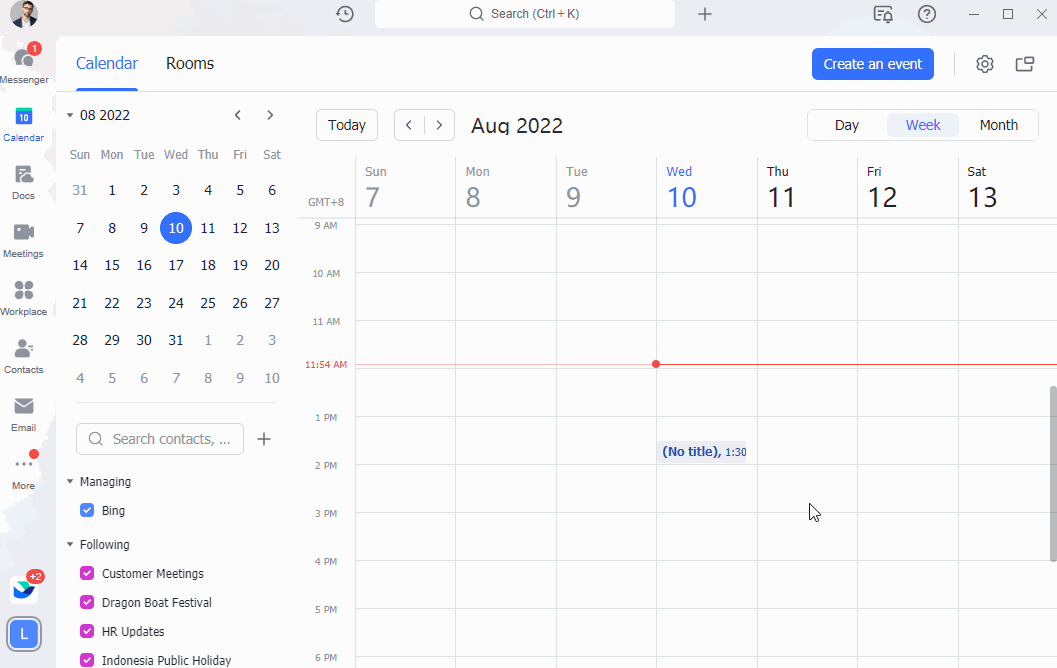
Mobile app:
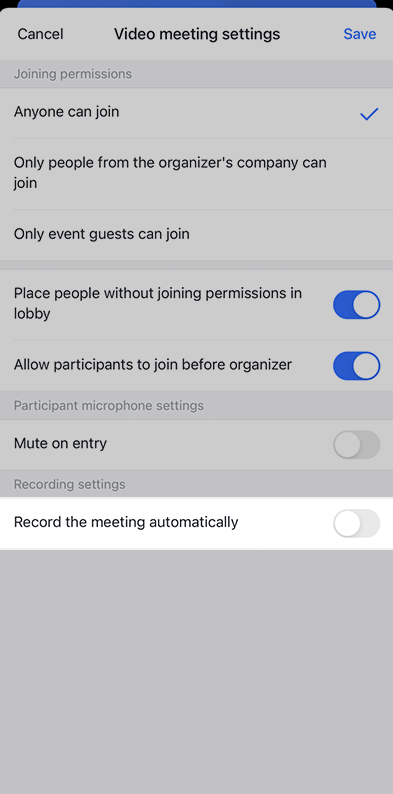
Sau khi thiết lập tính năng ghi tự động cho một sự kiện đã lên lịch, cuộc họp sẽ được tự động ghi lại mỗi khi người tổ chức bắt đầu cuộc họp.
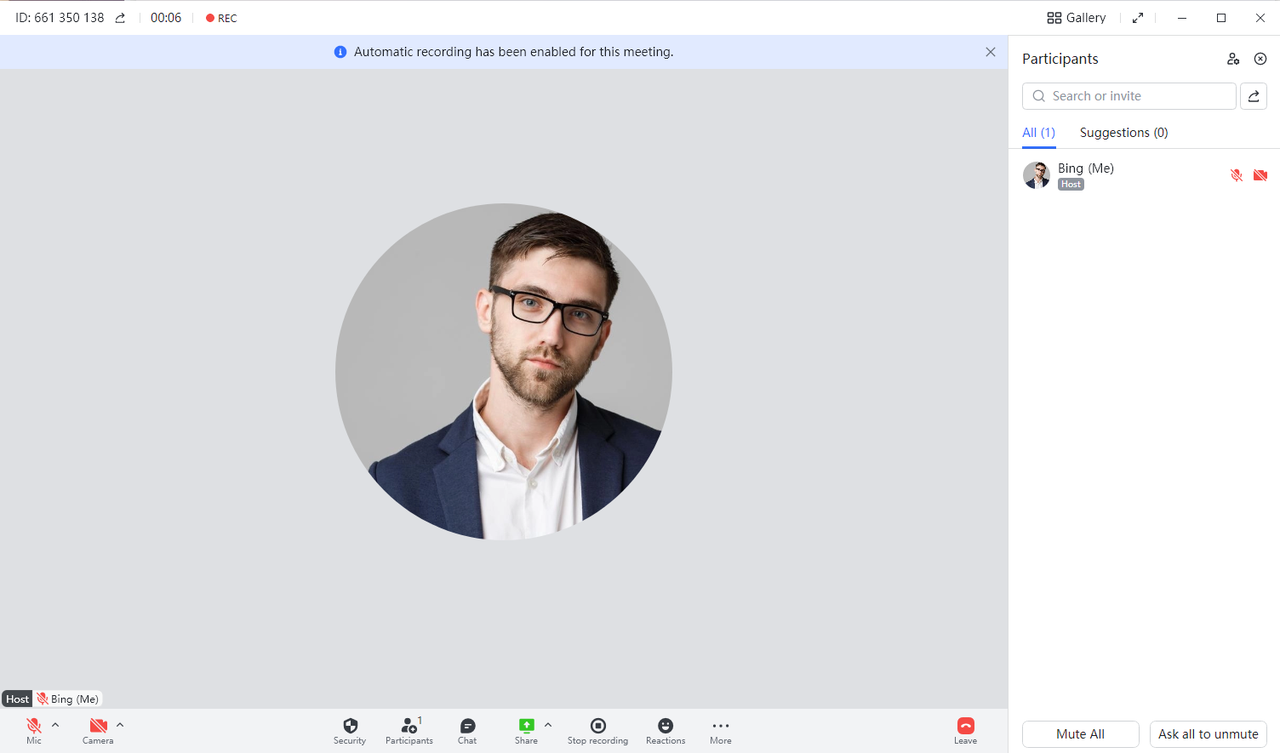
3. Ghi lại một cuộc họp
Trong khi gọi, người tham gia có thể ghi lại cuộc gọi bằng cách chọn ghi lại. Người tham gia khác sẽ nhận được lời nhắc yêu cầu sự chấp thuận của họ. Nếu họ chấp thuận, quá trình ghi sẽ bắt đầu. Cả hai người tham gia sẽ thấy lời nhắc Ghi ngay bây giờ.
Máy chủ ghi lại một cuộc họp
Người tổ chức có thể chọn Ghi để bắt đầu ghi và lời nhắc xác nhận sẽ xuất hiện. Sau khi người dẫn chương trình chọn Ghi lại, quá trình ghi sẽ bắt đầu.
Lưu ý: Nếu quản trị viên đã bật Yêu cầu sự đồng ý của người tham gia khi quá trình ghi lại bắt đầu trong Bảng điều khiển dành cho quản trị viên của Lark, thì khi quá trình ghi lại bắt đầu, tất cả những người tham gia cuộc họp sẽ nhận được lời nhắc thông báo cho họ về quá trình ghi. Sau khi nhận được lời nhắc này, người tham gia có thể chọn rời khỏi hoặc ở lại cuộc họp.
Desktop app:
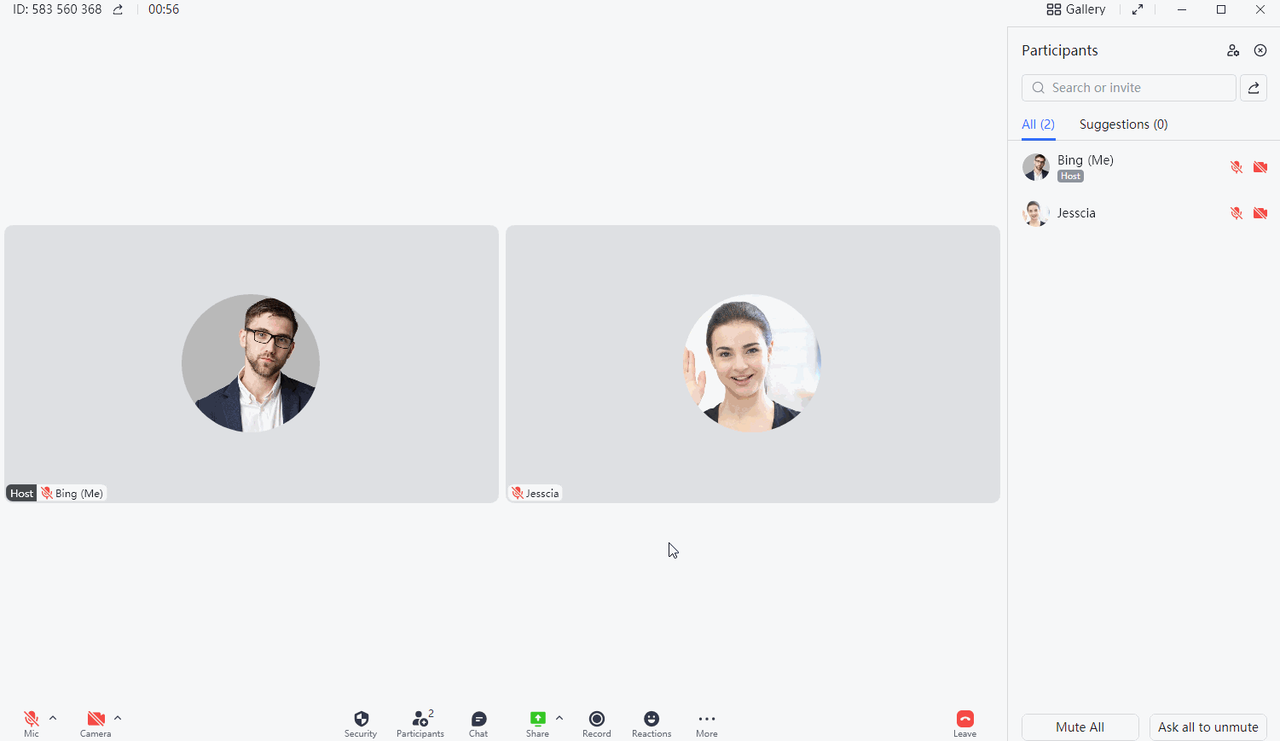
Mobile app:
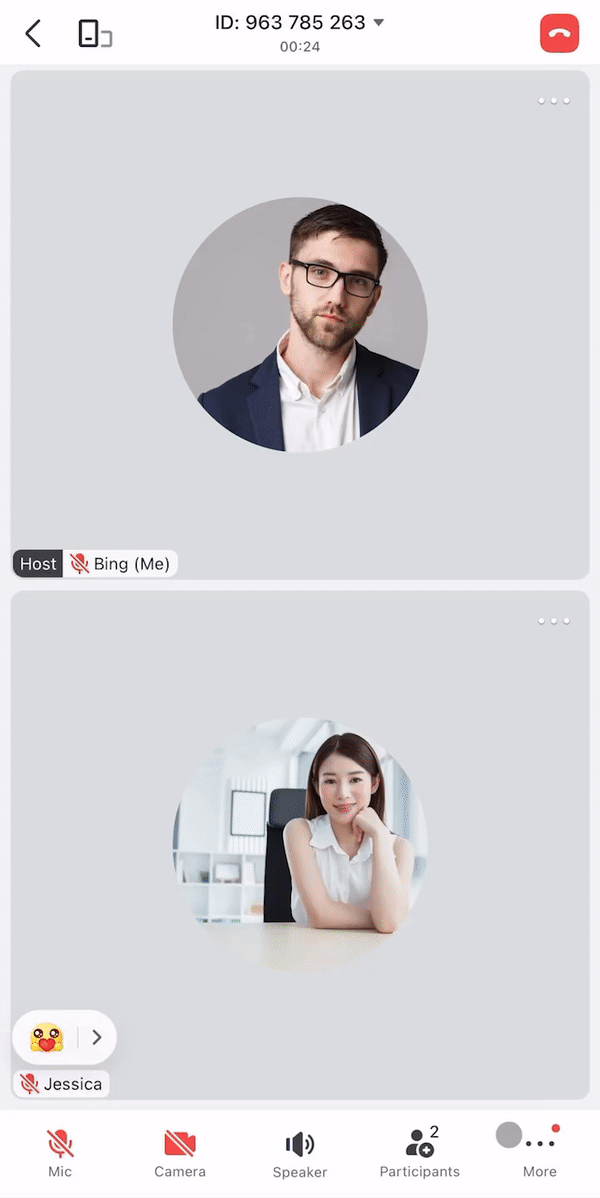
Yêu cầu người tổ chức ghi lại cuộc họp
Để yêu cầu người tổ chức ghi lại cuộc họp, người tham gia có thể chọn ghi lại và chọn Gửi yêu cầu khi lời nhắc xuất hiện. Máy chủ sau đó sẽ nhận được yêu cầu ghi lại. Nếu người tổ chức đồng ý ghi lại cuộc họp, quá trình ghi sẽ bắt đầu ngay lập tức. Sau khi người tổ chức đồng ý với yêu cầu, tất cả những người tham gia sẽ nhận được lời nhắc cho biết quá trình ghi đã bắt đầu. Nếu máy chủ từ chối yêu cầu, người yêu cầu sẽ nhận được lời nhắc cho họ biết rằng máy chủ đã từ chối yêu cầu.
Desktop app:
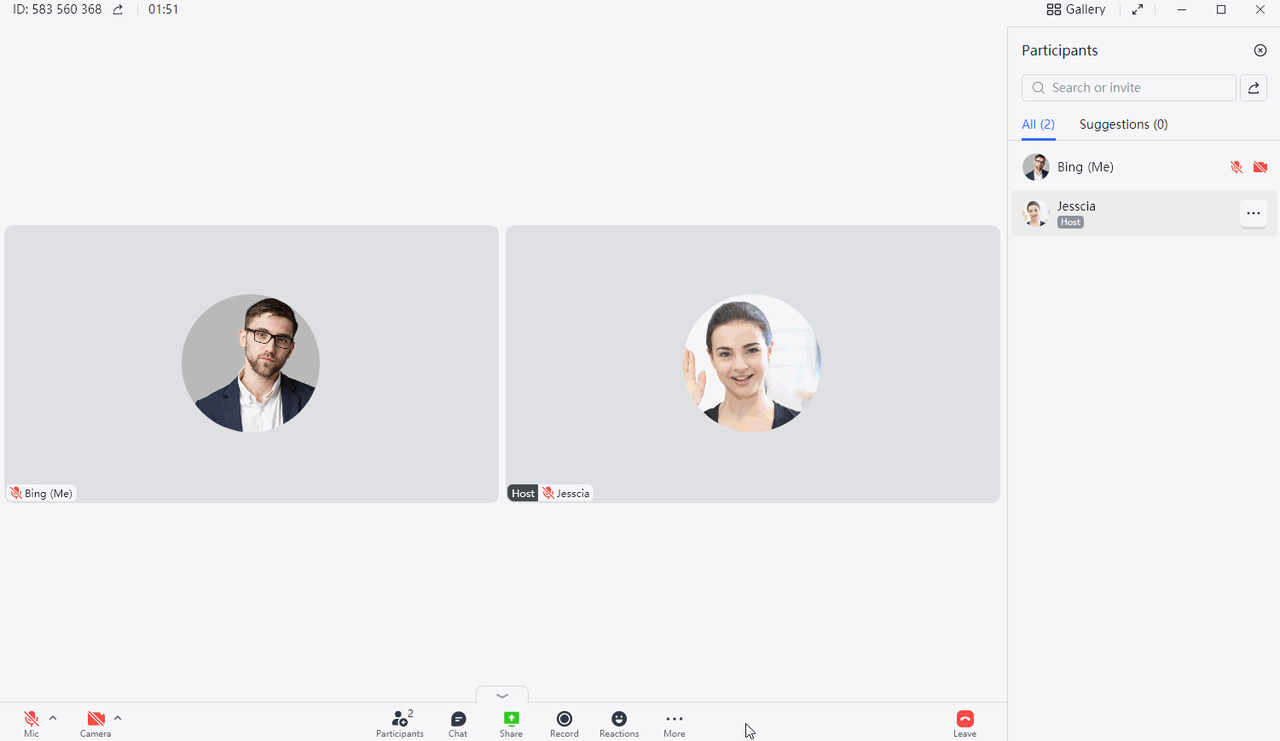
Mobile app:
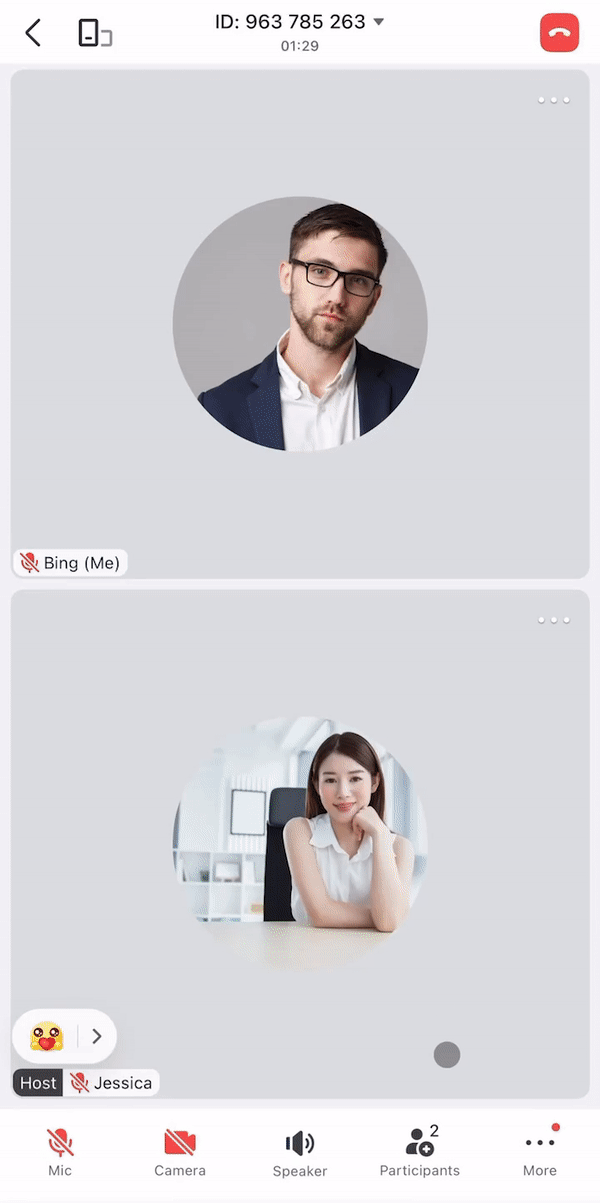
Trong khi ghi lại
Khi quá trình ghi lại bắt đầu, tất cả những người tham gia sẽ thấy REC trên màn hình cuộc gọi hoặc cuộc họp của họ để biểu thị rằng cuộc họp đang được ghi.
Desktop app:
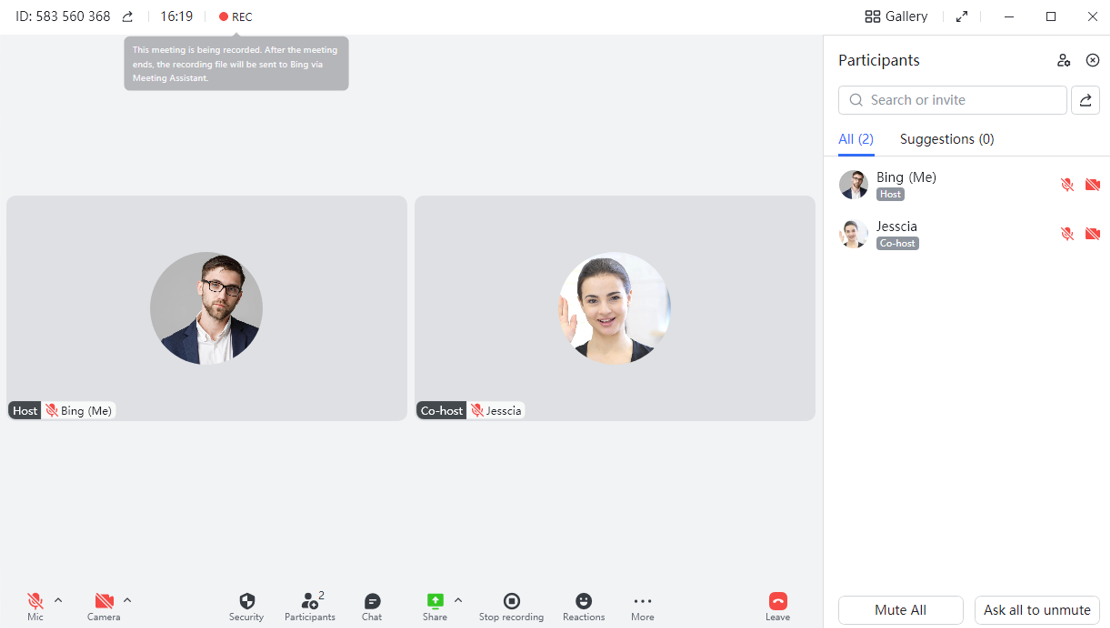
Mobile app:
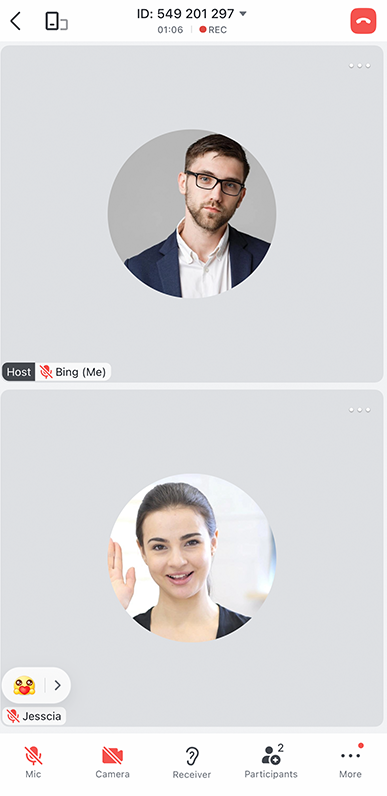
4. Bật lời nhắc ghi lại cuộc họp
Bạn có thể đặt lời nhắc ghi lại cuộc họp theo các cách sau:
-
Nhấp vào ảnh hồ sơ trong ứng dụng Lark của bạn > Cài đặt > Cuộc họp video, sau đó chọn hộp ở phía trước Nhận lời nhắc ghi lại cuộc họp. Bạn cũng có thể bật Đồng thời phát lời nhắc âm thanh.
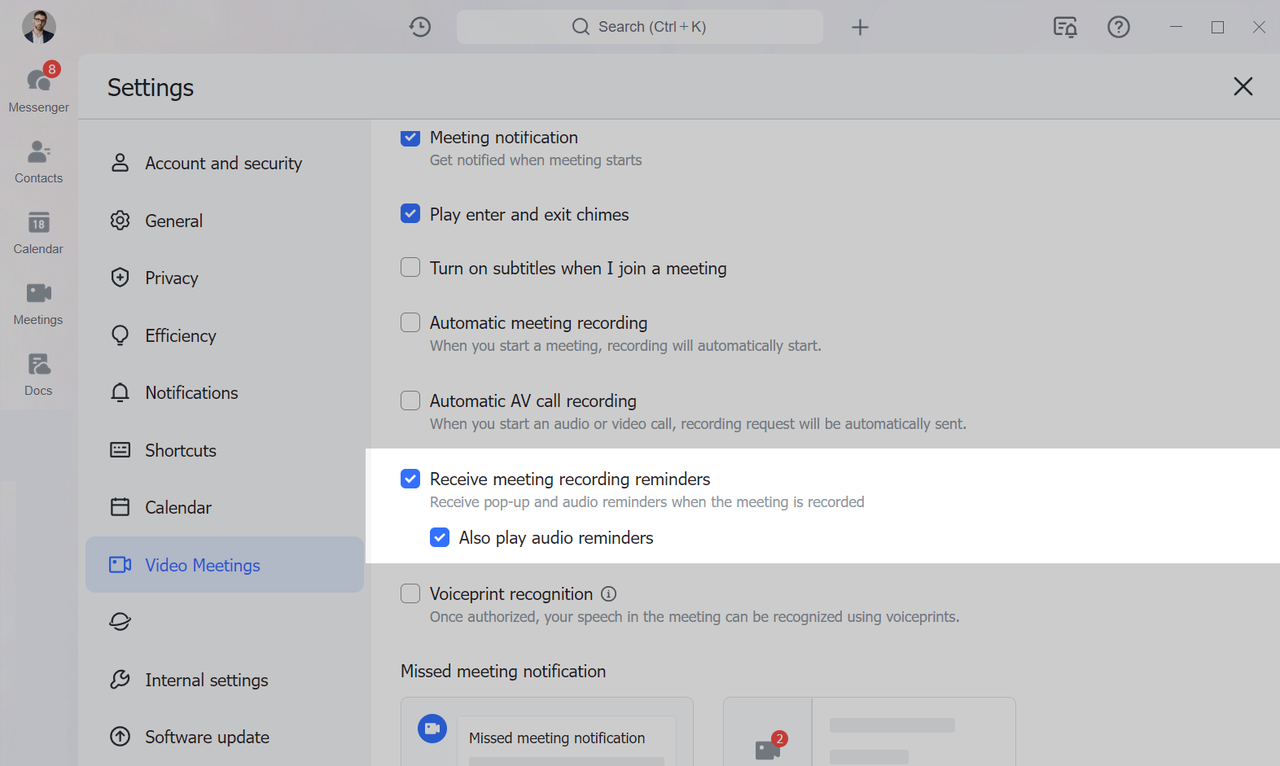
-
Trong cuộc họp, nhấp vào Thêm trên thanh công cụ dưới cùng > Cài đặt > ghi lại, sau đó chọn hộp ở phía trước Nhận lời nhắc ghi lại cuộc họp. Bạn cũng có thể bật Đồng thời phát lời nhắc âm thanh.
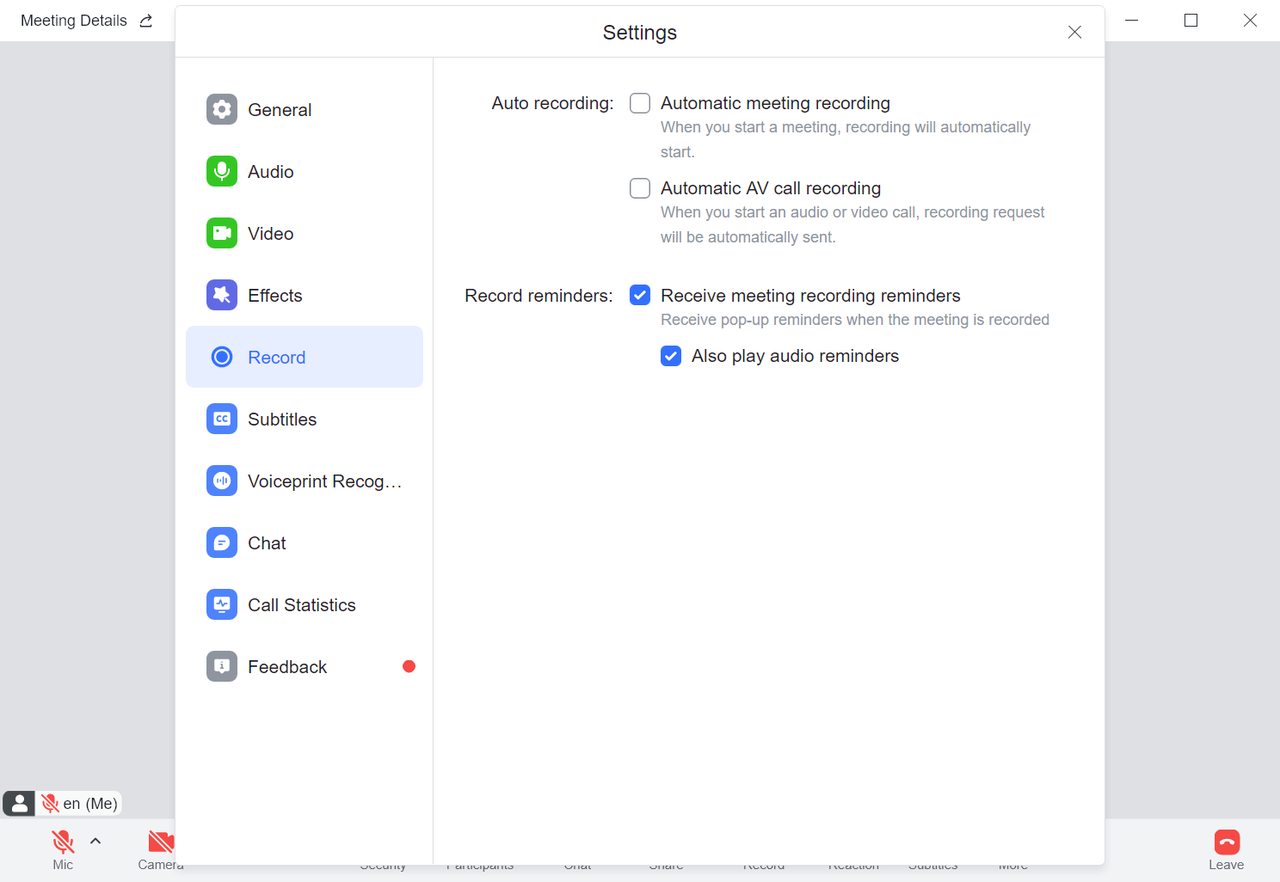
Lưu ý: Nếu quản trị viên đã bật Nhận lời nhắc ghi lại cuộc họp trong bảng điều khiển dành cho quản trị viên, tính năng này sẽ được bật theo mặc định cho tất cả các thành viên và các thành viên không thể tắt một cách độc lập.
Sau khi bật Nhận lời nhắc ghi lại cuộc họp, người tham gia sẽ nhận được lời nhắc mỗi khi họ tham gia cuộc họp đã ghi hoặc khởi động lại bản ghi cuộc họp. Sau đó, những người tham gia có thể chọn Rời khỏi hoặc Ở lại cuộc họp.
Lưu ý: Đối với các cuộc họp bên ngoài, lời nhắc ghi lại sẽ được gửi trong các tình huống nêu trên bất kể Nhận lời nhắc ghi lại cuộc họp đã được bật hay chưa.
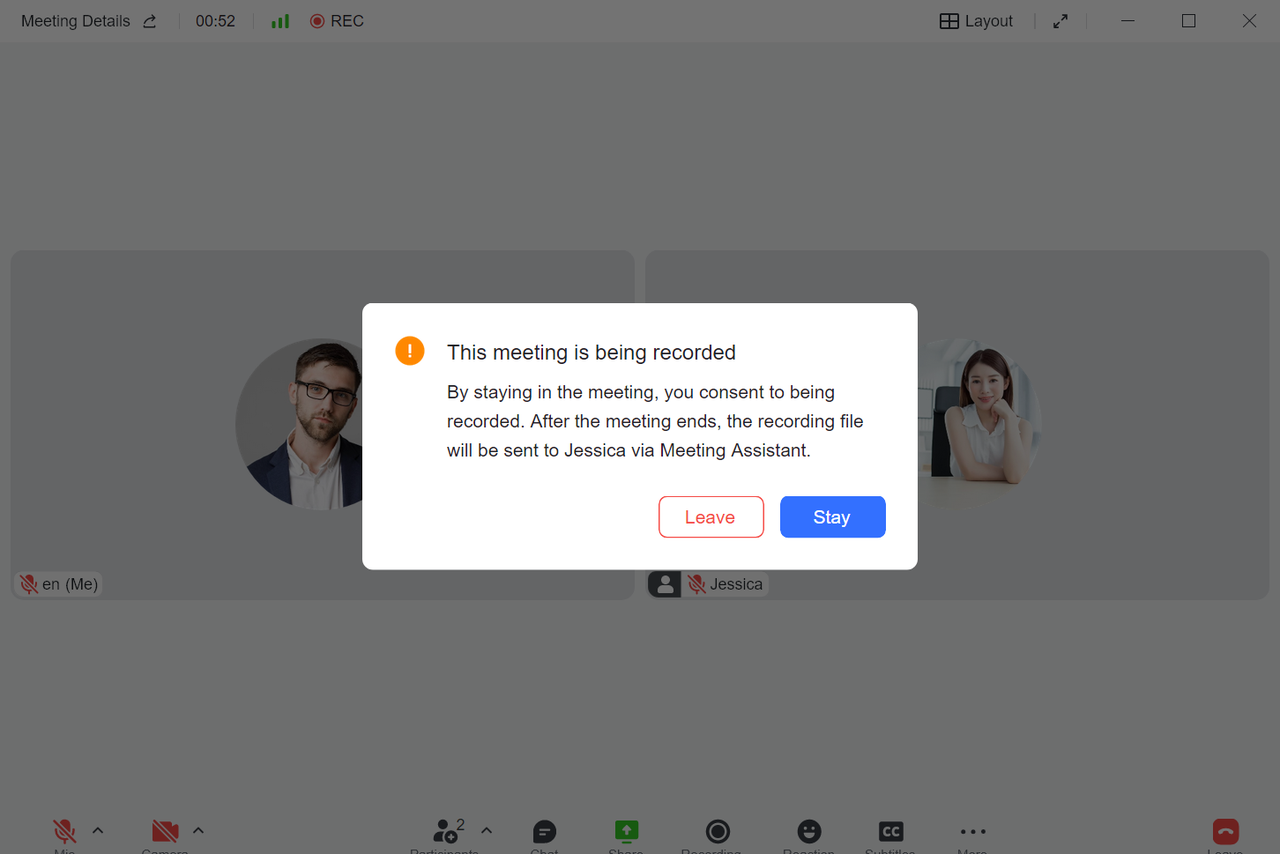
Nếu Đồng thời phát lời nhắc âm thanh đã được bật, người tham gia sẽ nhận được cảnh báo bằng giọng nói ngoài thời điểm bắt đầu hoặc kết thúc quá trình ghi.
5. Đặt bố cục bản ghi
Có hai cách để tùy chỉnh bố cục ghi cuộc họp:
-
Trước khi cuộc họp bắt đầu
Truy cập Cuộc họp > Cài đặt > ghi lại để đặt trước bố cục bản ghi.
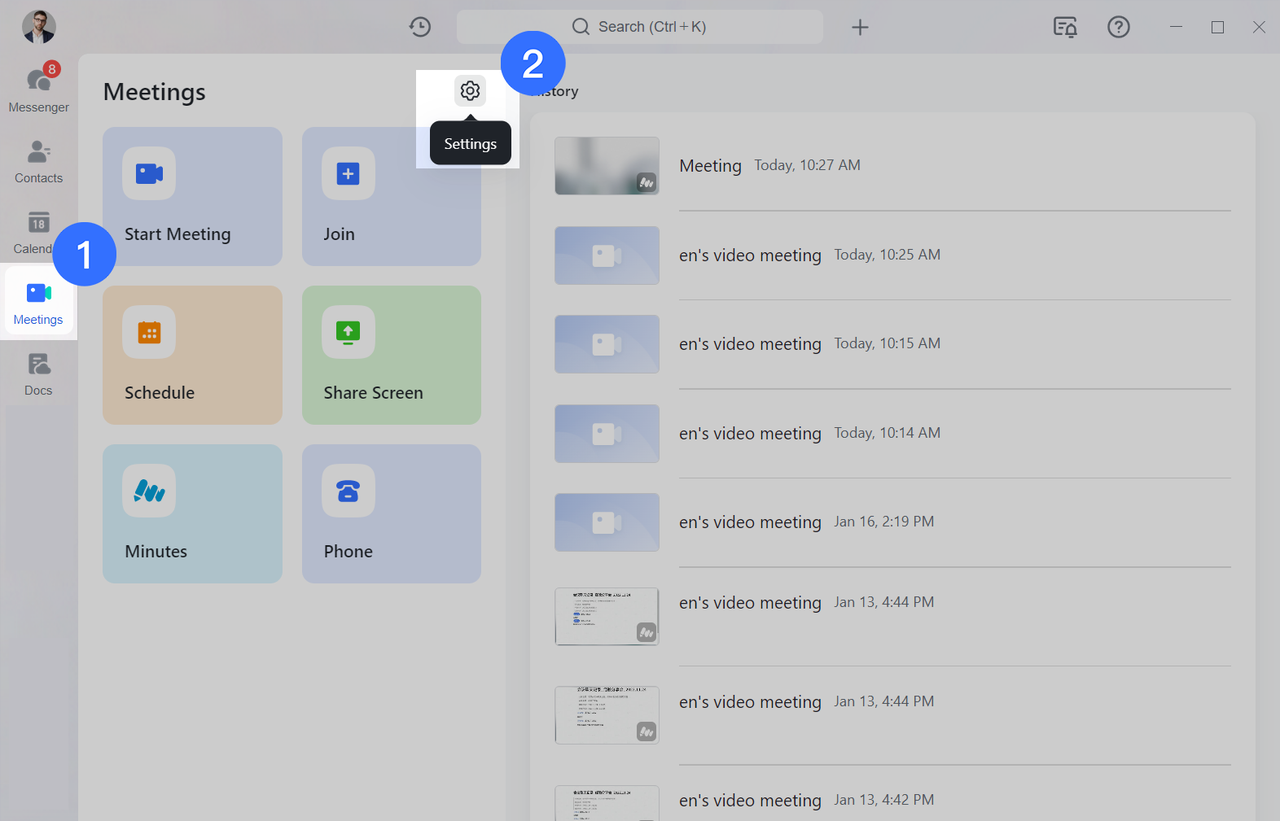
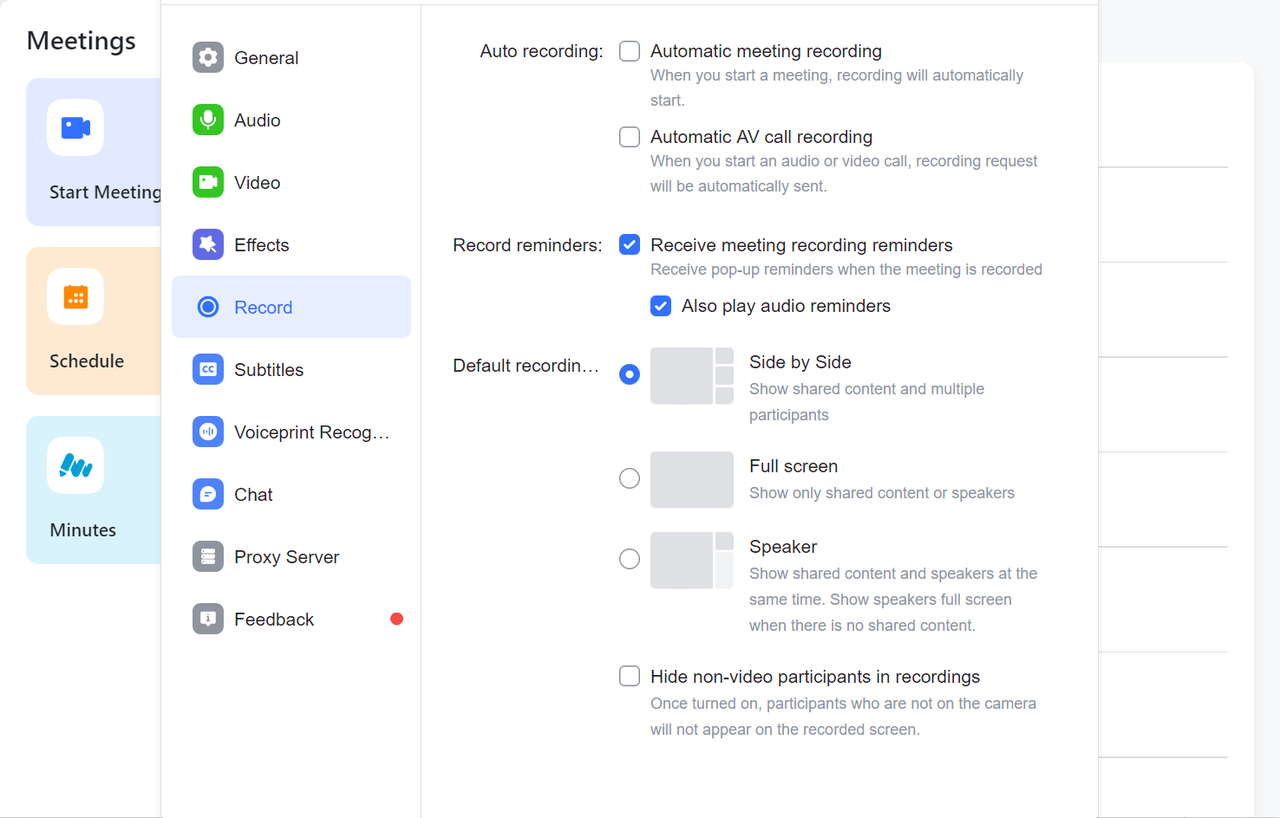
Sau khi chọn bố cục Side by Side, màn hình đã ghi sẽ hiển thị nội dung được chia sẻ và người tham gia.
Nếu không có nội dung được chia sẻ, cửa sổ chính bên trái sẽ hiển thị người trình bày hiện tại và những người tham gia khác sẽ hiển thị ở bên phải; nếu có nội dung được chia sẻ, nó sẽ được hiển thị trong cửa sổ chính ở bên trái và những người tham gia khác sẽ được hiển thị ở bên phải.
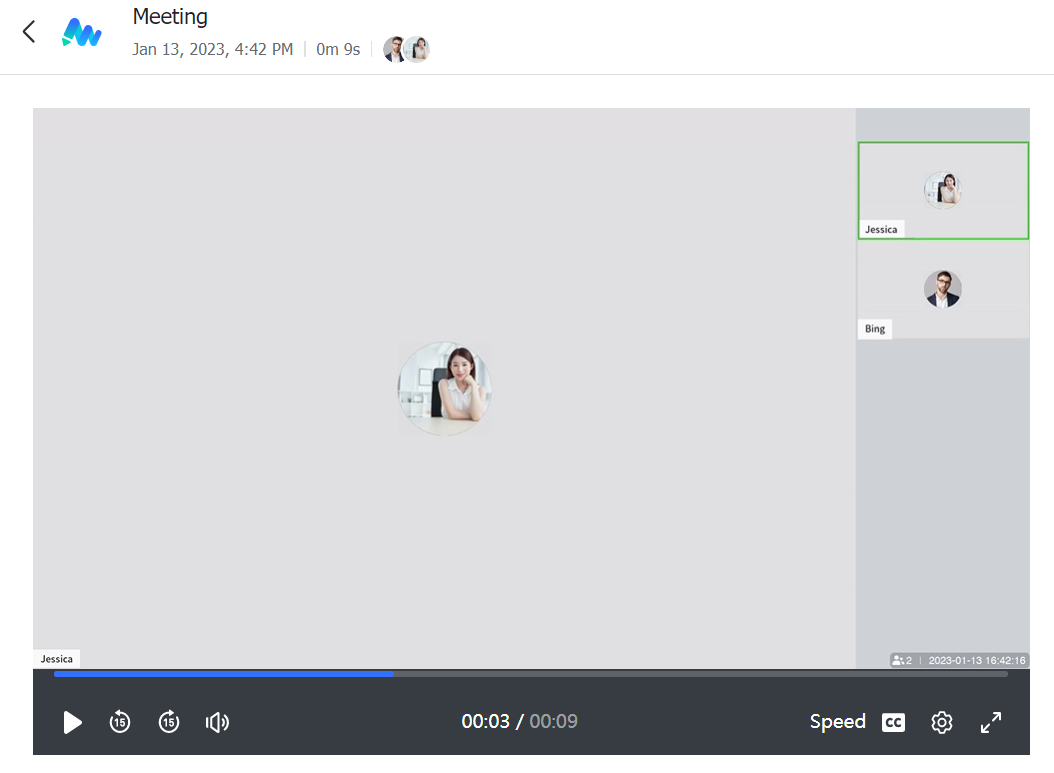
Sau khi chọn Bố cục toàn màn hình, màn hình đã ghi sẽ chỉ hiển thị nội dung được chia sẻ hoặc cửa sổ người nói.
Nếu không có nội dung được chia sẻ, cửa sổ diễn giả sẽ được hiển thị trên toàn màn hình; nếu có nội dung được chia sẻ, nội dung được chia sẻ sẽ được hiển thị trên toàn màn hình.
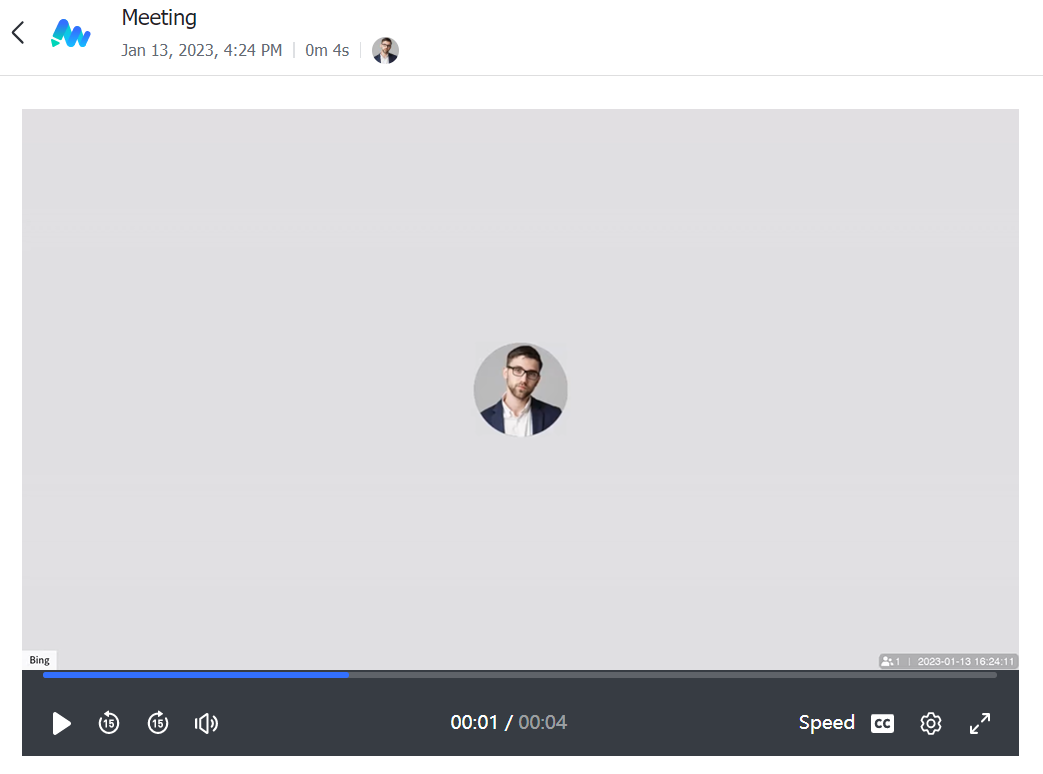
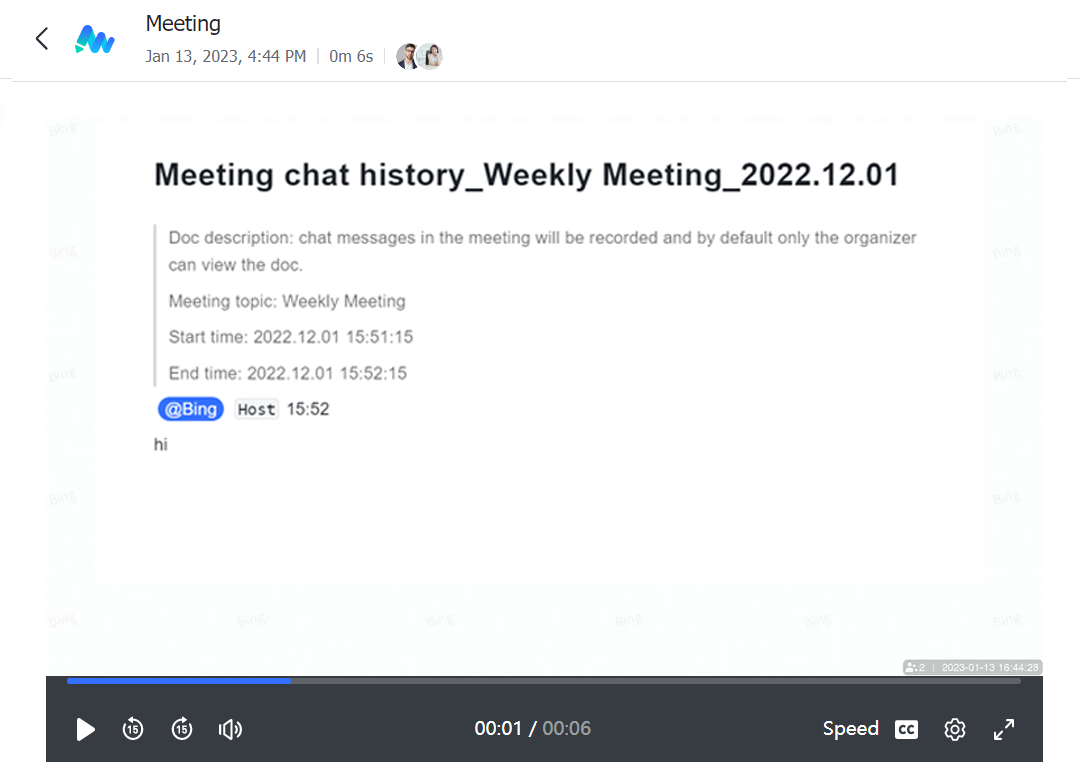
Sau khi chọn Speaker, màn hình đã ghi sẽ chỉ hiển thị nội dung được chia sẻ và cửa sổ Speaker.
Nếu không có nội dung được chia sẻ, cửa sổ người trình bày sẽ được hiển thị trên toàn màn hình; nếu có nội dung được chia sẻ, nội dung được chia sẻ sẽ được hiển thị trong cửa sổ chính ở bên trái và cửa Speaker sẽ được hiển thị ở bên phải.
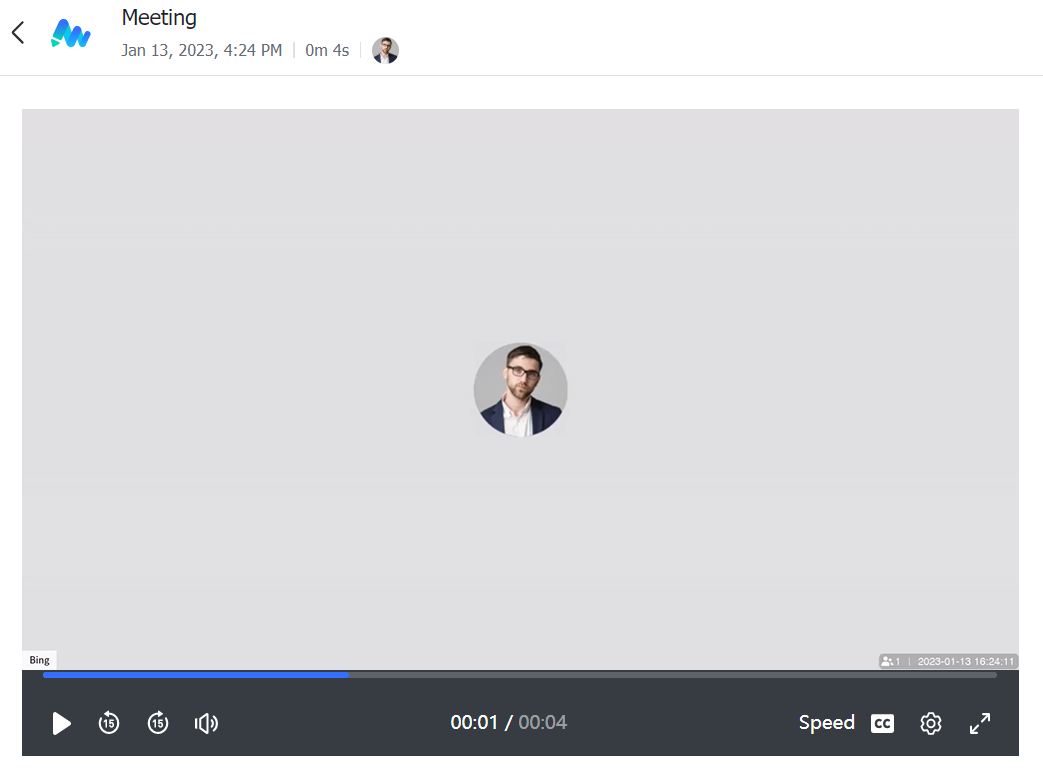
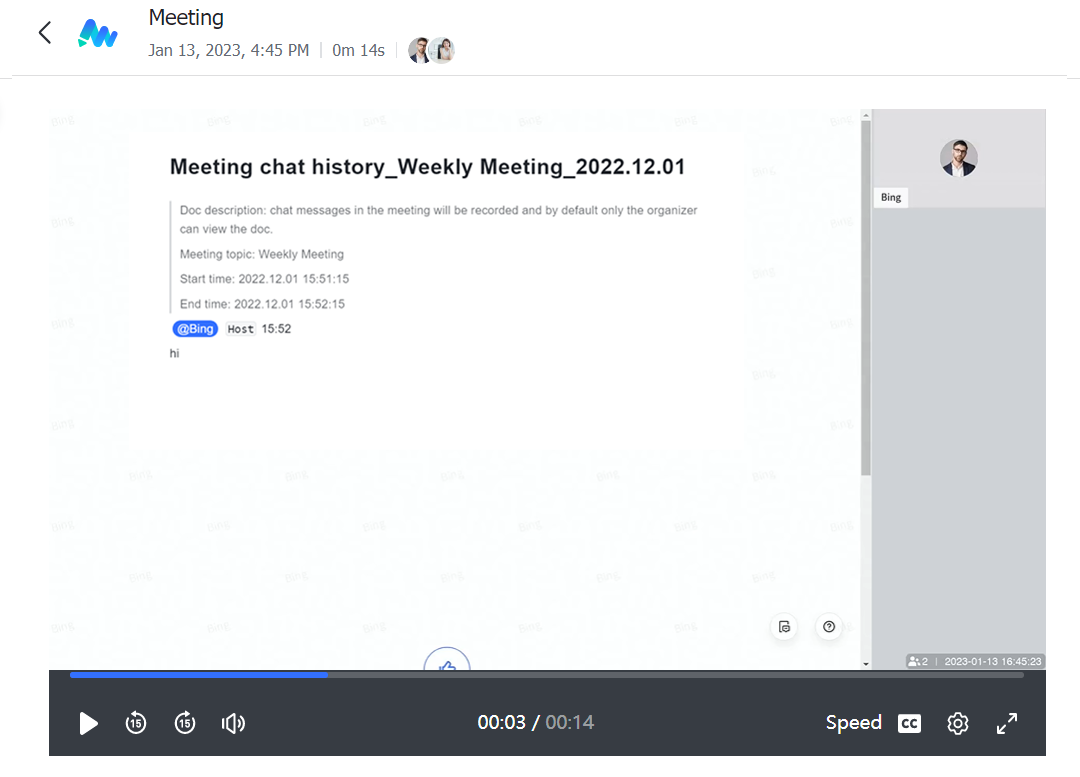
Ngoài ra, nếu bạn đã bật Ẩn người tham gia không có video trong bản ghi, màn hình đã ghi của bạn sẽ tự động ẩn những người tham gia chưa bật máy ảnh của họ và hiện không hiển thị trên màn hình chính.
-
Trong cuộc họp
Trong cuộc họp, người tổ chức cuộc họp, chủ phòng và người đồng tổ chức có thể nhấp vào biểu tượng ^ bên cạnh Bản ghi > Thay đổi bố cục bản ghi để sửa đổi các cài đặt có liên quan.
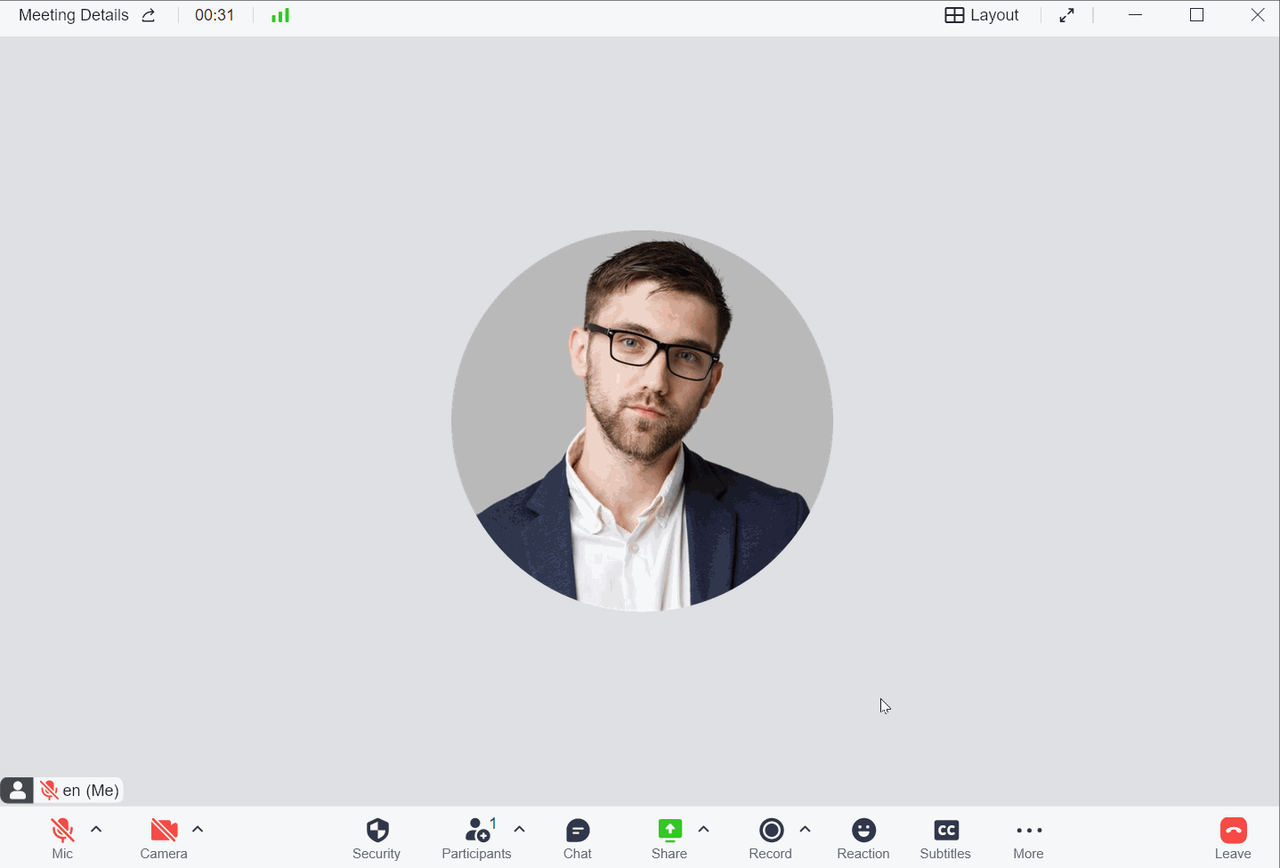
Lưu ý: Hệ thống sẽ ghi nhớ cấu hình lần đầu của bạn trong Cuộc họp > Cài đặt > ghi lại làm cài đặt mặc định. Các sửa đổi được thực hiện trong cuộc họp sẽ có hiệu lực ngay lập tức, nhưng chỉ một lần.
6. Dừng ghi lại
Nếu người dẫn chương trình nhấp vào Dừng ghi lại, lời nhắc xác nhận sẽ xuất hiện. Sau khi được xác nhận, quá trình ghi sẽ dừng lại. Tất cả những người tham gia sẽ được thông báo khi quá trình ghi dừng lại.
7. Truy cập bản ghi
Hồ sơ bao gồm những gì
Tệp (được gọi là minutes) bao gồm âm thanh, video của những người đang nói và nội dung được chia sẻ. Những phút này có thể được truy cập trong Lark Minutes.
Lưu ý: Để tìm hiểu thêm về Lark Minutes, hãy truy cập Khai thác tối đa Lark Minutes.
Làm thế nào để truy cập các phút
Sau khi quá trình ghi dừng lại, chủ sở hữu biên bản sẽ nhận được thông báo từ bot Trợ lý cuộc họp video. Thông báo chứa chủ đề cuộc họp, ngày tháng và liên kết đến biên bản. Bấm vào liên kết để truy cập biên bản.
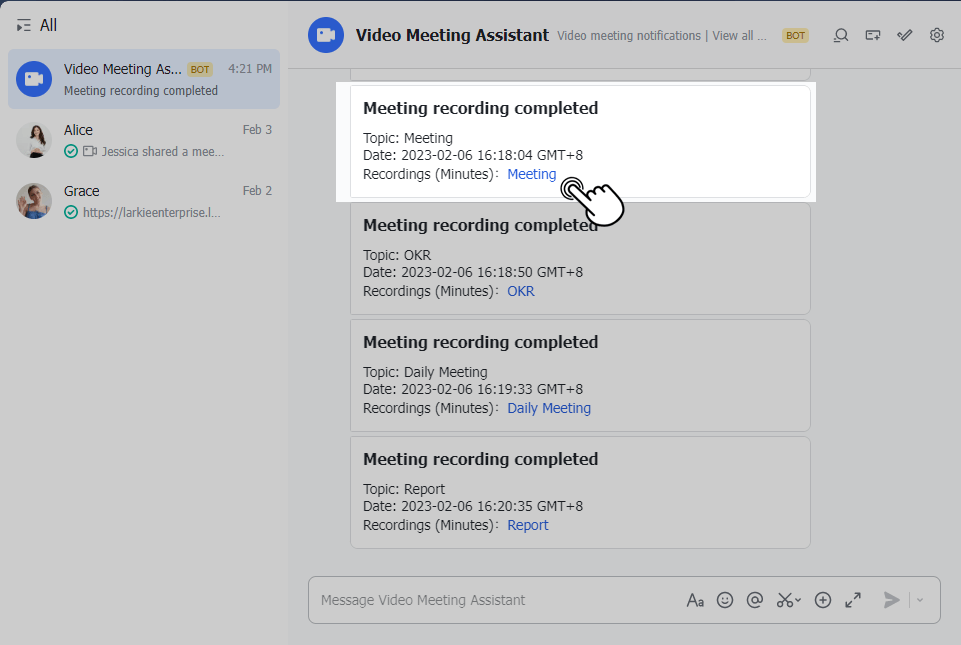
Lưu ý: Đối với các cuộc họp theo lịch, người ghi biên bản là người tổ chức; đối với cuộc họp đột xuất thì người ghi biên bản là người chủ trì; đối với các cuộc họp bắt đầu từ phòng họp, người tham gia sẽ nhận được lời nhắc yêu cầu chỉ định chủ sở hữu trước khi quá trình ghi bắt đầu.
III. Câu hỏi thường gặp
Điều gì xảy ra nếu người bắt đầu ghi lại cuộc họp không còn là người tổ chức?
Tất cả các quyền ghi sẽ được chuyển sang chủ phòng mới. Đoạn ghi lại (Minutes) sẽ vẫn được lưu trữ bởi người tổ chức sự kiện hoặc người bắt đầu cuộc họp.
Nếu tôi ghi lại cuộc gọi, tôi có nhận được bản ghi lại không?
Khi ghi lại cuộc gọi riêng, chỉ người bắt đầu ghi lại mới nhận được bản ghi lại.
Nếu ai đó tham gia cuộc gọi đang được ghi lại, họ có được thông báo không?
Có. Người tham gia mới sẽ được thông báo rằng cuộc họp đang được ghi lại.