Tạo, chia sẻ và quản lý clip cuộc họp
Mục lục
Bạn cần có phiên bản Lark 5.15 trở lên để sử dụng ứng dụng dành cho thiết bị di động để xem và chia sẻ clip.
I. Giới thiệu
Chọn, lưu và chia sẻ các phần chính của cuộc họp để đảm bảo nhóm hoặc tổ chức của bạn tập trung vào những điểm quan trọng. Tạo nội dung có giá trị cao mà người khác có thể chia sẻ và xem.
II. Các bước
1. Tạo và chia sẻ clip
Người dùng có quyền tạo clip cuộc họp có thể tạo clip từ Lark Minutes và chia sẻ chúng.
1.1 Tạo clip
Nhấp vào Tạo Clip ở góc trên bên phải của bản ghi cuộc họp. Một hộp lựa chọn sẽ xuất hiện ở bên trái của mỗi đoạn văn. Chọn các đoạn mà bạn muốn chia sẻ, sau đó nhấp vào Hợp nhất và chia sẻ clip. Bản xem trước của clip bạn đã tạo sẽ xuất hiện. Bản xem trước này sẽ bao gồm video và bản ghi cũng như độ dài của clip.
Nhấn Create để kết thúc quá trình tạo clip. Clip sẽ được tạo trong vòng 1–3 phút tùy thuộc vào độ dài của clip. Sau đó, bot Hỗ trợ cuộc họp video sẽ gửi một thông báo có thể xem được trong Lark Messenger.
Lưu ý: Giữ phím Shift trên bàn phím để kiểm tra nhanh các đoạn liên tiếp.
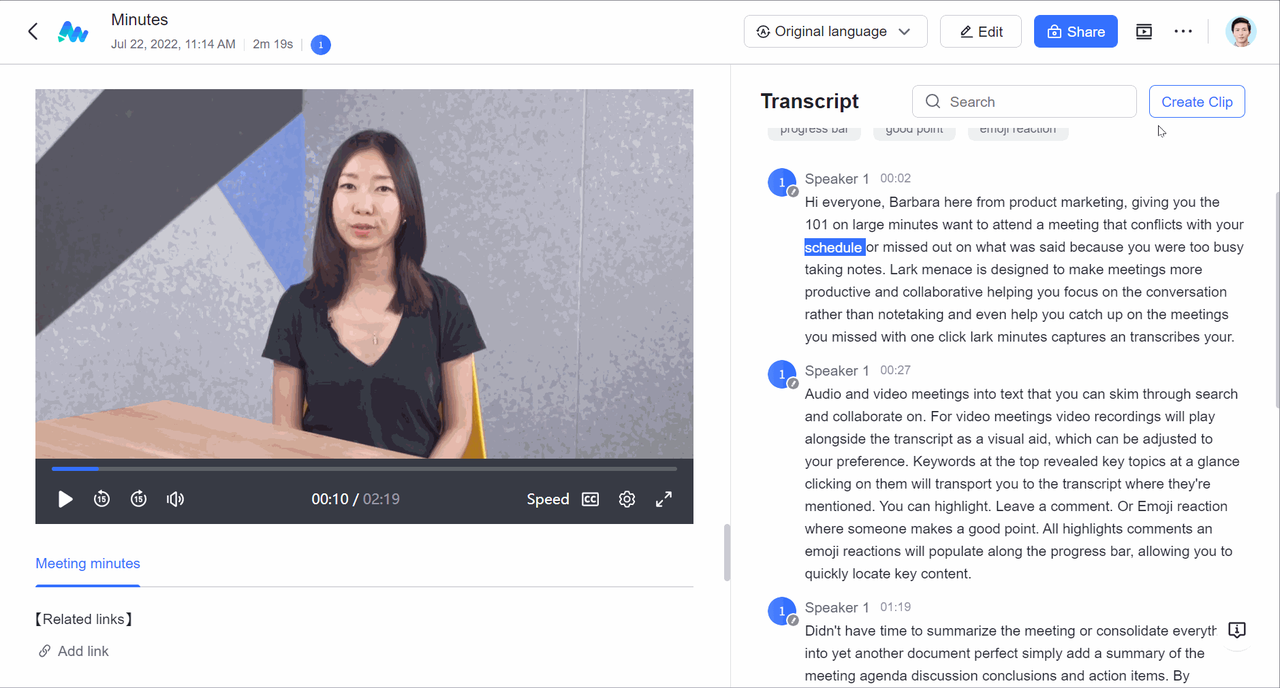
Khi clip được tạo, Trợ lý cuộc họp video sẽ gửi cho bạn một liên kết để bạn có thể xem clip.
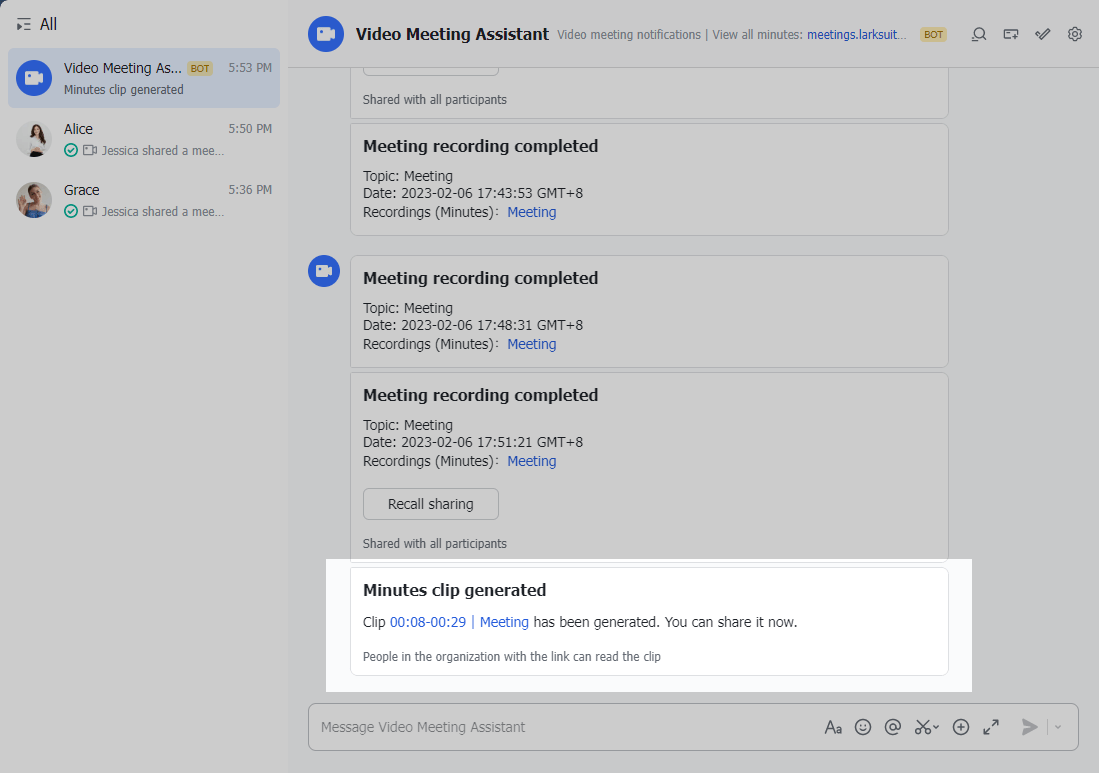
1.2 Chia sẻ clip
Nhấp vào liên kết do Trợ lý cuộc họp video gửi để đến trang nơi bạn có thể xem clip. Để chia sẻ clip, hãy sao chép và dán URL của trang hoặc nhấp vào Chia sẻ ở góc trên bên phải để chia sẻ clip với những người dùng hoặc nhóm Lark cụ thể. Khi chia sẻ clip, bạn có thể chọn thêm ghi chú sẽ được gửi cùng với clip.
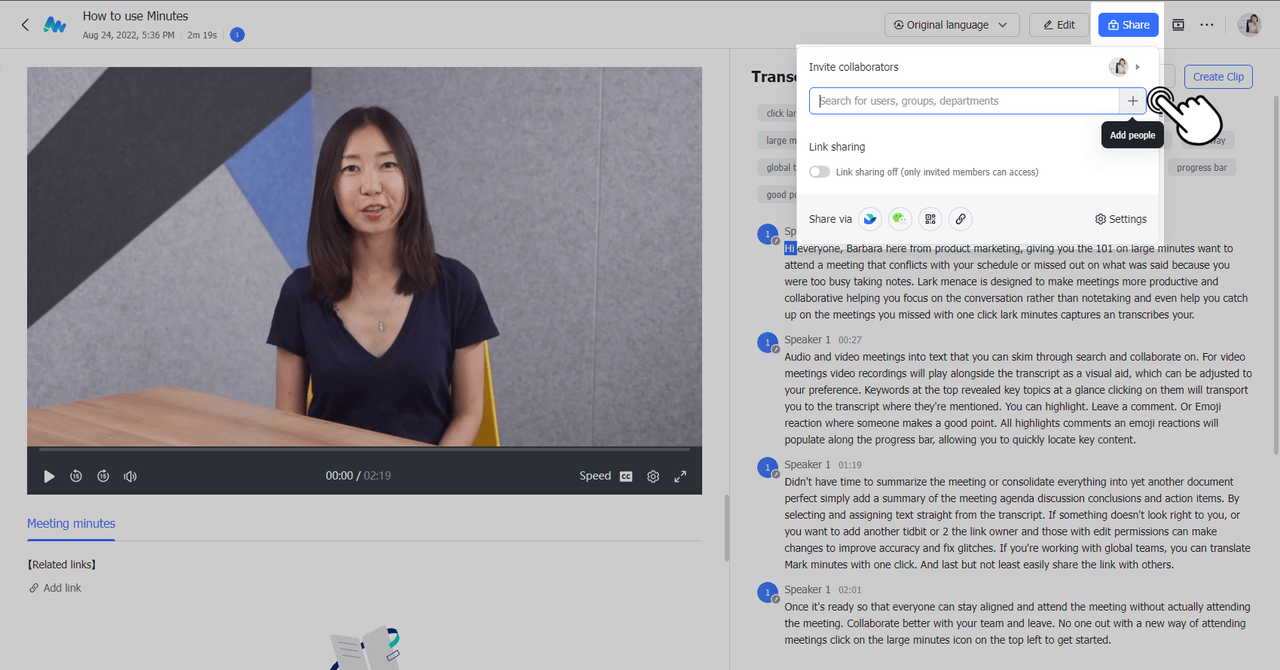
Với tư cách là người tạo clip, nếu bạn muốn xóa clip mình đã tạo, hãy nhấp vào Xóa ở góc trên bên phải của trang. Một cửa sổ xác nhận sẽ bật lên trên trang. Nhấn Delete một lần nữa để xóa clip.
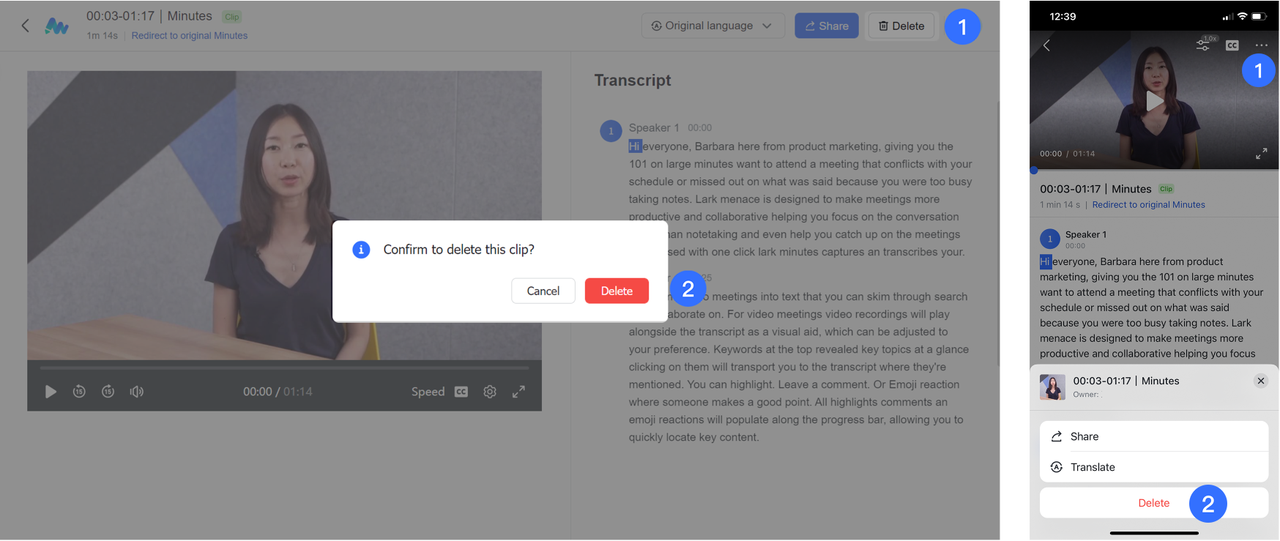
Khi clip đã bị xóa, người dùng sẽ không thể xem được nữa. Nếu người dùng nhấp vào liên kết clip, họ sẽ thấy hình ảnh bên dưới.
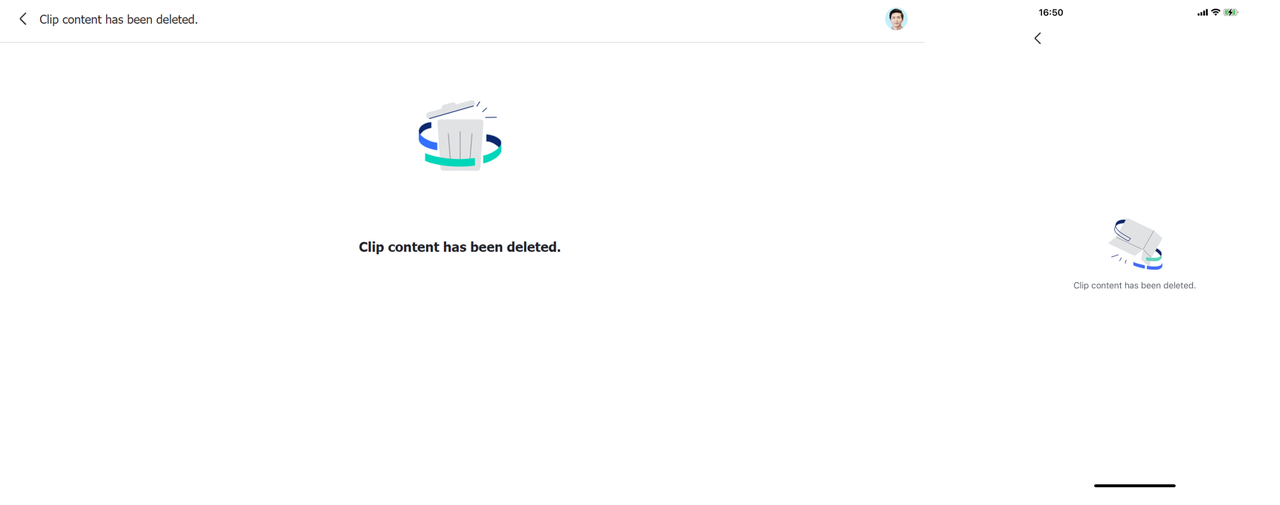
2. Quản lý chia sẻ clip
2.1 Quản lý clip đã được chia sẻ
Sau khi người dùng tạo clip, chủ sở hữu biên bản cuộc họp ban đầu sẽ nhận được thông báo từ Trợ lý cuộc họp video.
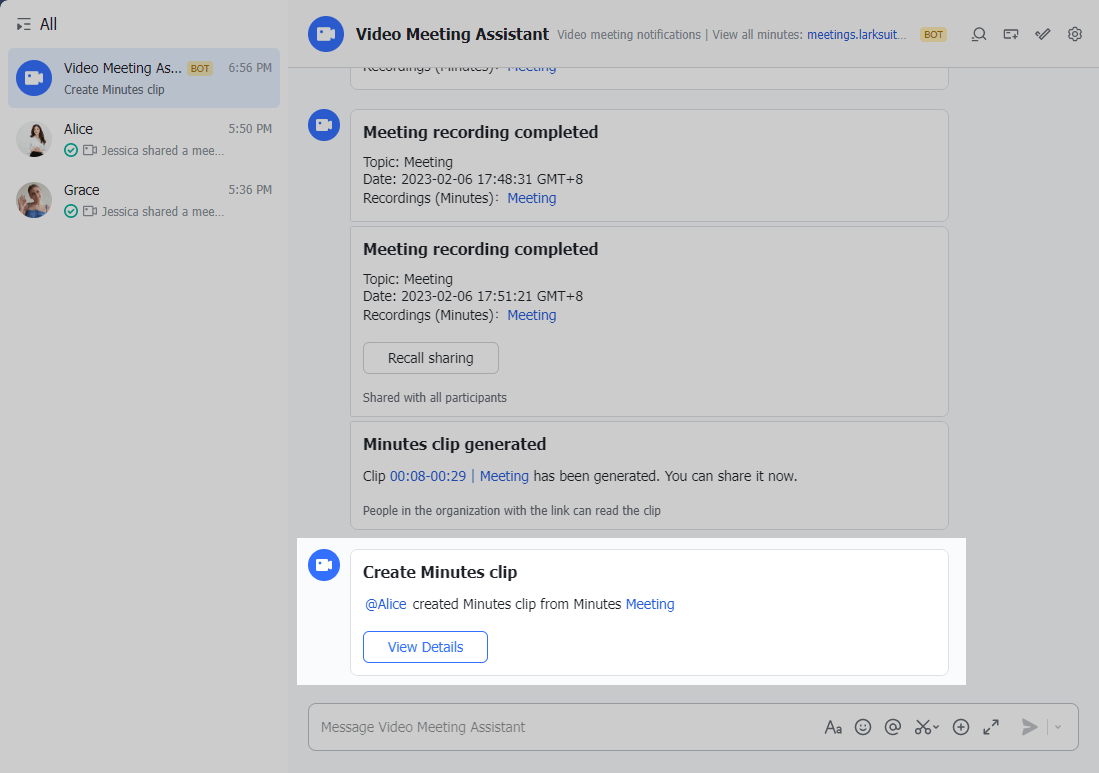
Chủ nhân của biên bản sẽ có thể xem tất cả các clip đã được tạo và quản lý chúng.
Ứng dụng máy tính để bàn
Nếu bạn là chủ sở hữu của biên bản cuộc họp, hãy nhấp vào biểu tượng Quản lý chia sẻ clip ở góc trên bên phải của trang chi tiết của biên bản gốc. Sau đó, bạn sẽ thấy danh sách các clip được tạo từ phút ban đầu. Danh sách sẽ hiển thị các clip theo thứ tự thời gian tạo từ mới nhất đến cũ nhất. Thông tin được hiển thị sẽ bao gồm thời gian bắt đầu và kết thúc của từng clip, người tạo và tổng thời lượng cũng như số lượng người đã xem clip.
Nhấp vào nút Chia sẻ ở bên phải clip để chia sẻ clip với người dùng hoặc nhóm Lark.
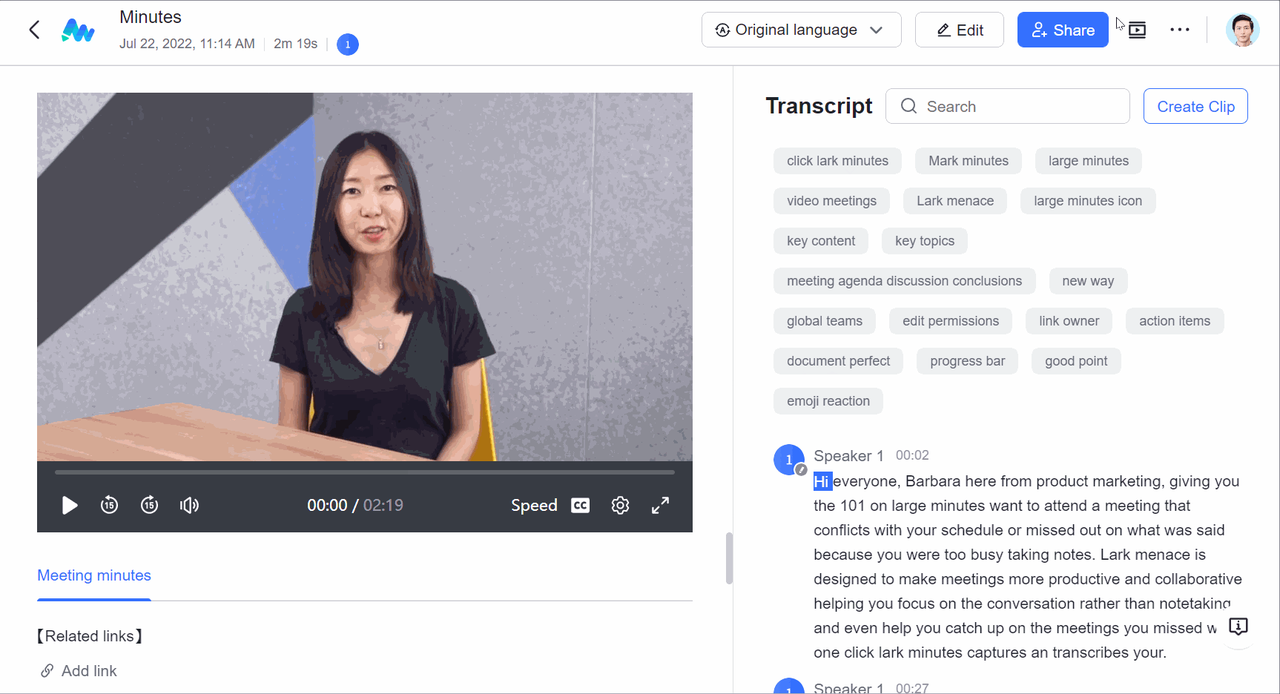
Nhấp vào nút Xóa ở bên phải clip và cửa sổ xác nhận sẽ bật lên trên trang. Nhấn Xác nhận để xóa clip.
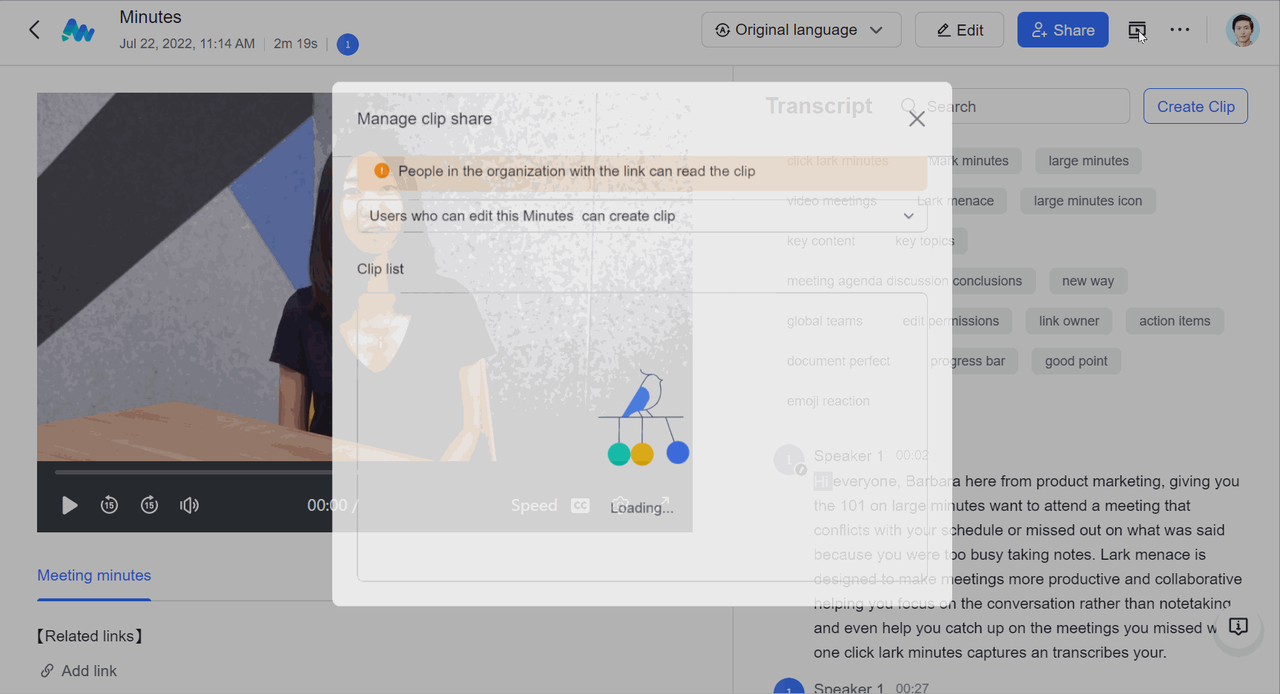
Sau khi chủ sở hữu của phút ban đầu đã xóa clip, người tạo clip và người dùng có quyền xem clip đó sẽ không thể xem được clip đó nữa. Nếu họ nhấp lại vào liên kết clip, họ sẽ thấy hình ảnh bên dưới.
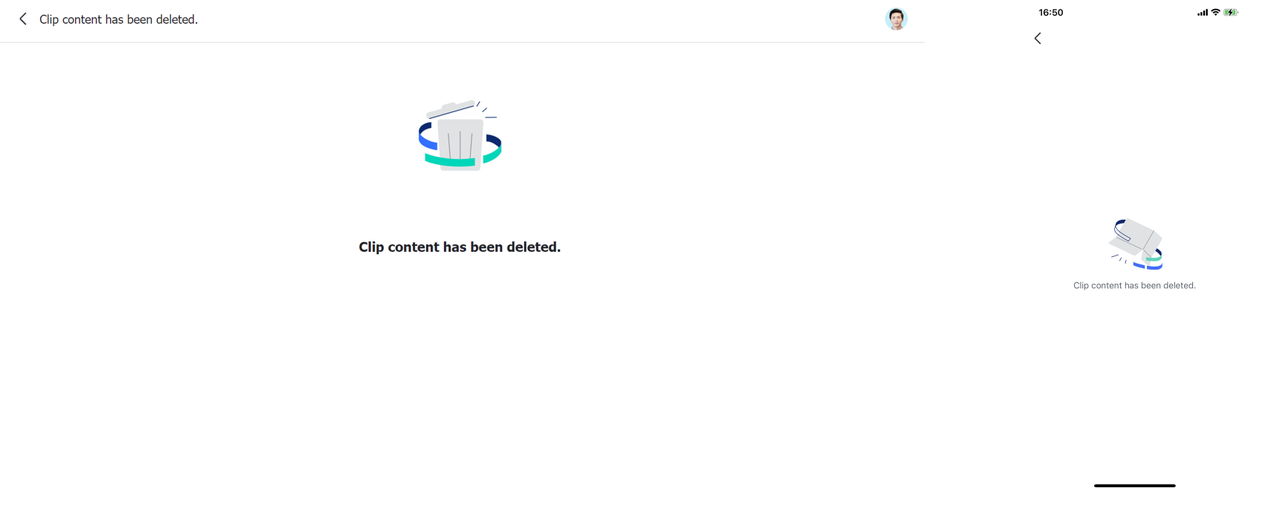
Ứng dụng di động
Nếu bạn là chủ nhân của biên bản, hãy vào trang chi tiết của biên bản gốc và bấm ... > Danh sách clip để xem danh sách các clip đã tạo. Thông tin hiển thị sẽ bao gồm thời gian bắt đầu và kết thúc của mỗi clip, người tạo cũng như số lượng người đã xem clip. Nhấp vào clip để xem hoặc vuốt sang trái để chia sẻ hoặc xóa clip.
Lưu ý: Hiện tại bạn chỉ có thể xem hoặc quản lý các clip trên ứng dụng dành cho thiết bị di động. Tạo nhấp chuột không khả dụng.
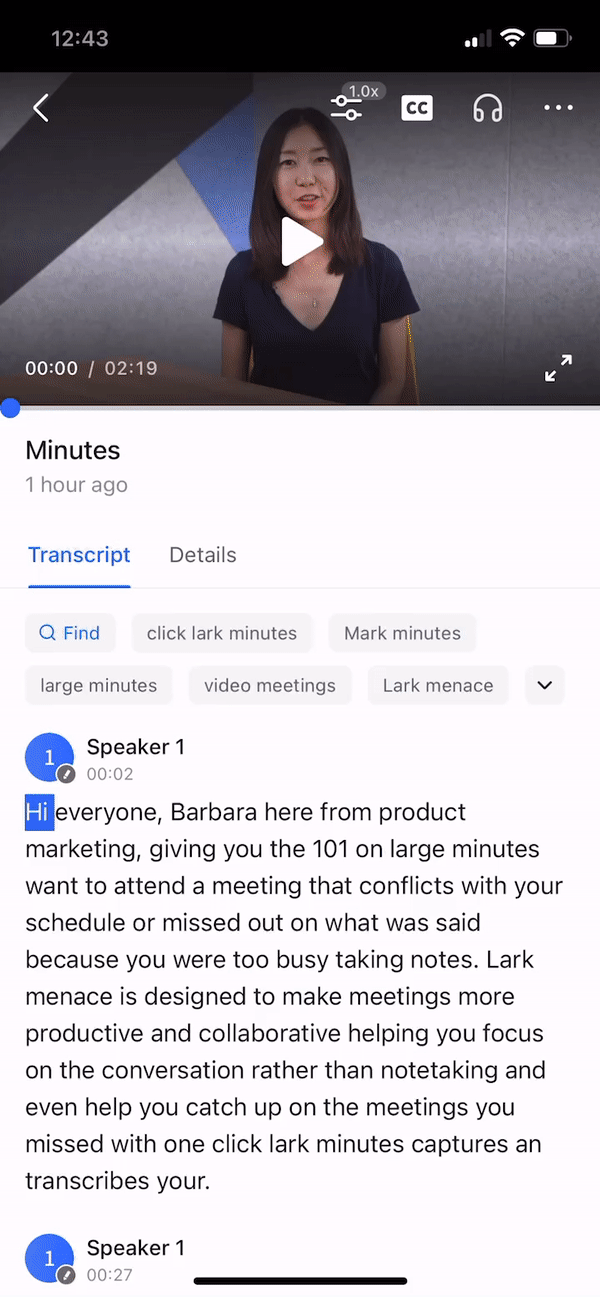
2.2 Đặt quyền chia sẻ clip
Đặt người có thể tạo clip
Quy tắc mặc định là người dùng có quyền xem phút có thể tạo clip mới từ họ. Nhấp vào biểu tượng Quản lý chia sẻ clip ở góc trên bên phải của trang chi tiết để đặt ai có thể tạo clip.
Only me: Chỉ có bạn mới có thể tạo clip phút.
Người dùng có thể xem Biên bản này có thể tạo clip: Tất cả người dùng có quyền xem biên bản đều có thể tạo clip về họ.
Người dùng có thể chỉnh sửa Biên bản này mới có thể tạo clip: Chỉ những người dùng có quyền chỉnh sửa Biên bản mới có thể tạo clip về họ.
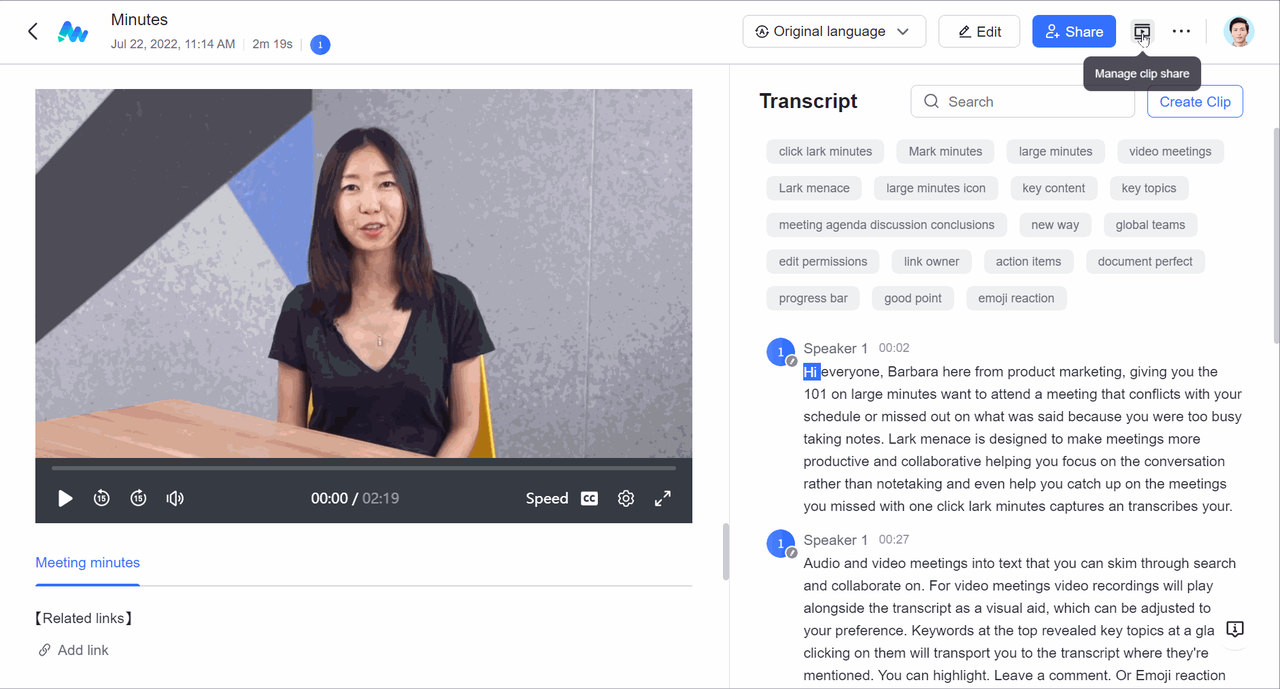
Đặt ai có thể xem clip
Quy tắc mặc định là bất kỳ ai trong tổ chức nhận được liên kết cho clip đều có thể xem được. Nếu chủ sở hữu của biên bản gốc đặt quyền chia sẻ liên kết là Bất kỳ ai có liên kết đều có thể xem, thì bất kỳ ai nhận được liên kết đến phiên bản đã cắt của biên bản đều có thể xem clip.
Đối với số phút được chia sẻ dưới dạng clip, liên kết clip mà người dùng nhận được trên Lark Messenger sẽ đi kèm với tên của phút ban đầu cũng như thời gian bắt đầu và kết thúc của clip.
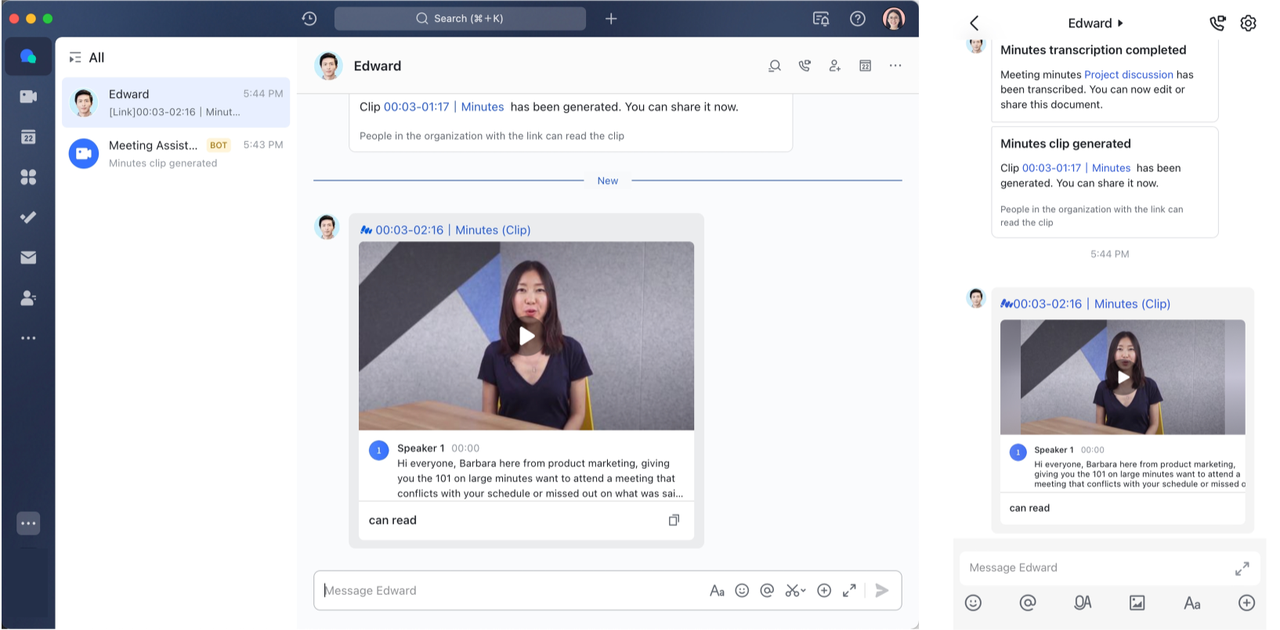
Trong khi xem clip, nhãn Clip sẽ hiển thị ở góc trên bên trái bên cạnh tiêu đề của phút. Điều này cho bạn biết rằng liên kết chỉ là một đoạn clip gốc. Đối với các phút được tạo từ các đoạn không liên tục, cũng sẽ có nhãn clip Không liên tục ở góc trên bên trái.
Nhấp vào Chuyển hướng đến Biên bản gốc để chuyển đến toàn bộ biên bản cuộc họp ban đầu. Bạn sẽ có thể xem chúng hoặc yêu cầu quyền để xem chúng.
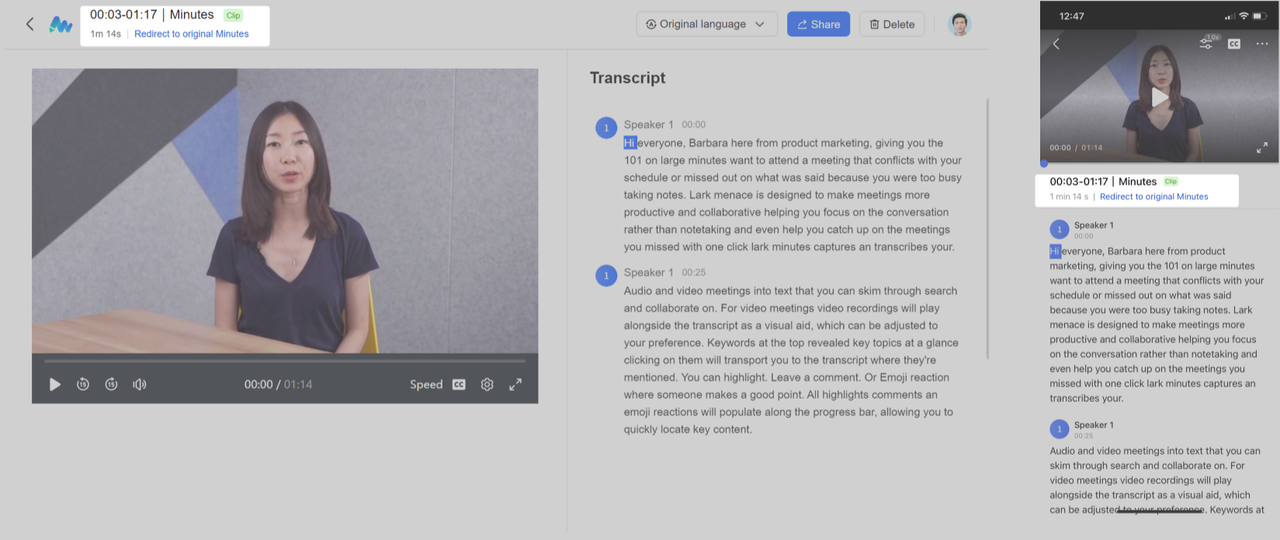
Người dùng có quyền xem clip không nhất thiết phải có quyền xem toàn bộ số phút ban đầu. Tương tự, người dùng có quyền xem toàn bộ số phút chỉ có quyền xem clip nếu họ nhận được liên kết tới clip.
Lưu ý: Để biết chi tiết về cách đặt quyền để xem, chỉnh sửa và chia sẻ phút ra bên ngoài, hãy xem Đặt quyền cho Phút.
III. Câu hỏi thường gặp
Tại sao tôi không thể tạo (chỉnh sửa) clip?
Không tạo được clip nghĩa là chủ nhân của Biên bản đã thiết lập quyền tạo clip. Chủ nhân của Biên bản có thể chọn thiết lập Chỉ tôi/Người dùng có thể xem Biên bản này/Người dùng có thể chỉnh sửa Biên bản này mới có thể tạo clip. Sau khi cài đặt, người dùng tương ứng có thể tạo clip. Để biết chi tiết, xem 2.2 trong bài viết này.
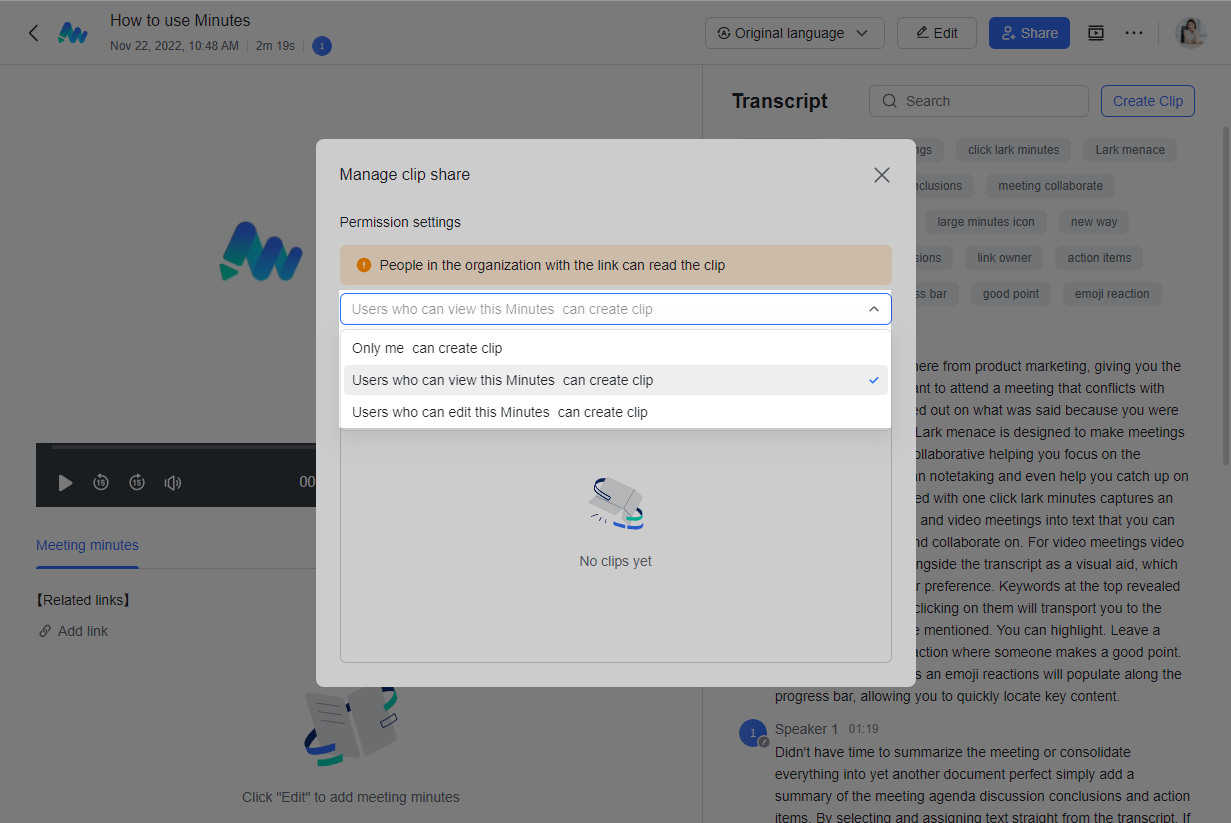
Bạn có thể chỉnh sửa và nhận xét về clip không?
Bạn chỉ có thể xem clip. Bạn không thể chỉnh sửa hoặc nhận xét về chúng.
Nội dung full biên bản gốc thì cập nhật clip luôn à?
Nếu nội dung của toàn bộ biên bản được chỉnh sửa hoặc cập nhật, clip tương ứng cũng sẽ được cập nhật.
Clip dài nhất mà tôi có thể chia sẻ là gì?
Bạn hiện có thể chia sẻ clip dài tối đa 60 phút.
Có thể tạo tối đa bao nhiêu clip từ 1 nhóm phút?
Có thể tạo 100 clip từ 1 bộ phút. Nếu cần tạo thêm các clip mới, chủ sở hữu của các phút trước tiên cần xóa các clip đã tạo trước khi có thể tạo các clip mới.
Có thể chia sẻ clip với phút âm thanh không?
Có, bạn cũng có thể chia sẻ clip với số phút âm thanh.
Tại sao tôi không thể tạo clip bằng điện thoại của mình?
Tạo clip hiện không khả dụng trên ứng dụng dành cho thiết bị di động. Chỉ xem và quản lý clip có sẵn.
Tại sao tôi không thể xem hoặc chia sẻ clip bằng điện thoại của mình?
Để sử dụng ứng dụng dành cho thiết bị di động để xem và chia sẻ clip, trước tiên bạn cần nâng cấp Lark lên phiên bản 5.15 trở lên.
Một số nội dung liên quan đến Lark Minutes:
- Đặt ảnh bìa cho biên bản
- Khai thác tối đa Lark Minutes
- Xem bản ghi cuộc họp và nội dung được chia sẻ

