Chèn bảng vào Docs
Mục lục
I. Giới thiệu
Giải phóng khả năng sáng tạo của bạn với bảng, nơi bạn có thể thiết kế các sơ đồ, sơ đồ, sơ đồ trực quan và nổi bật, v.v.
II. Điểm nổi bật
-
Giao diện trực quan: Nhanh chóng thêm hình dạng bằng cách sử dụng một loạt các phương pháp khác nhau.
-
Biểu tượng đa dạng: Chọn từ nhiều biểu tượng khác nhau. Sử dụng tìm kiếm để nhanh chóng tìm thấy biểu tượng bạn đang tìm kiếm.
-
Đặt một chủ đề: Năm chủ đề có sẵn.
-
Chèn hình ảnh: Sử dụng hình ảnh để làm phong phú bảng của bạn.
-
Liên kết nhúng: Hướng người dùng đến nơi họ cần đến.
-
Thêm nhận xét: Để lại nhận xét cho toàn bộ bảng hoặc các đối tượng cụ thể.
III. Các bước
1. Tạo bảng
Có hai cách để chèn một bảng.
/ Chèn nhanh
-
Nhập / vào một dòng trống hoặc Dấu cách / bất cứ nơi nào trong văn bản nội dung và chọn Bảng từ menu thả xuống.
-
Bạn cũng có thể trực tiếp nhập / Bảng để chèn một bảng.
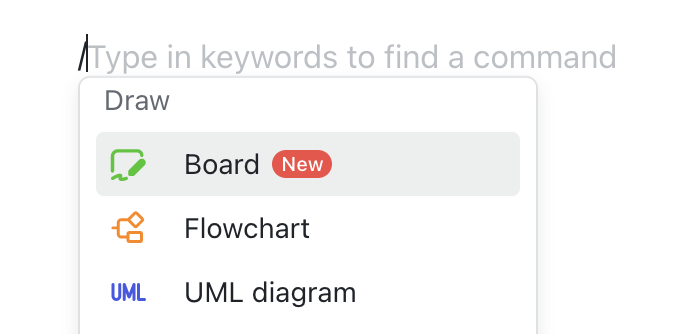
+ thanh công cụ
Di chuột qua biểu + biểu tượng và sau đó chọn Bảng từ menu thả xuống.
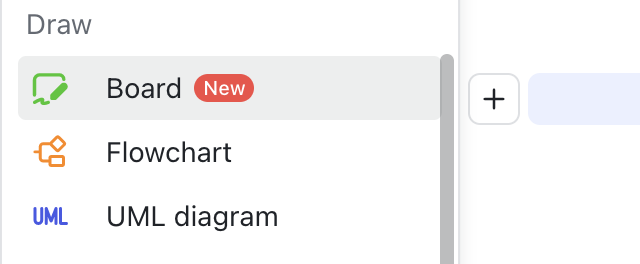
2. Chỉnh sửa bảng
Để chỉnh sửa một bảng, nhấp đúp vào nó hoặc di chuột qua nó và nhấp vào Chỉnh sửa trong thanh công cụ bật lên.
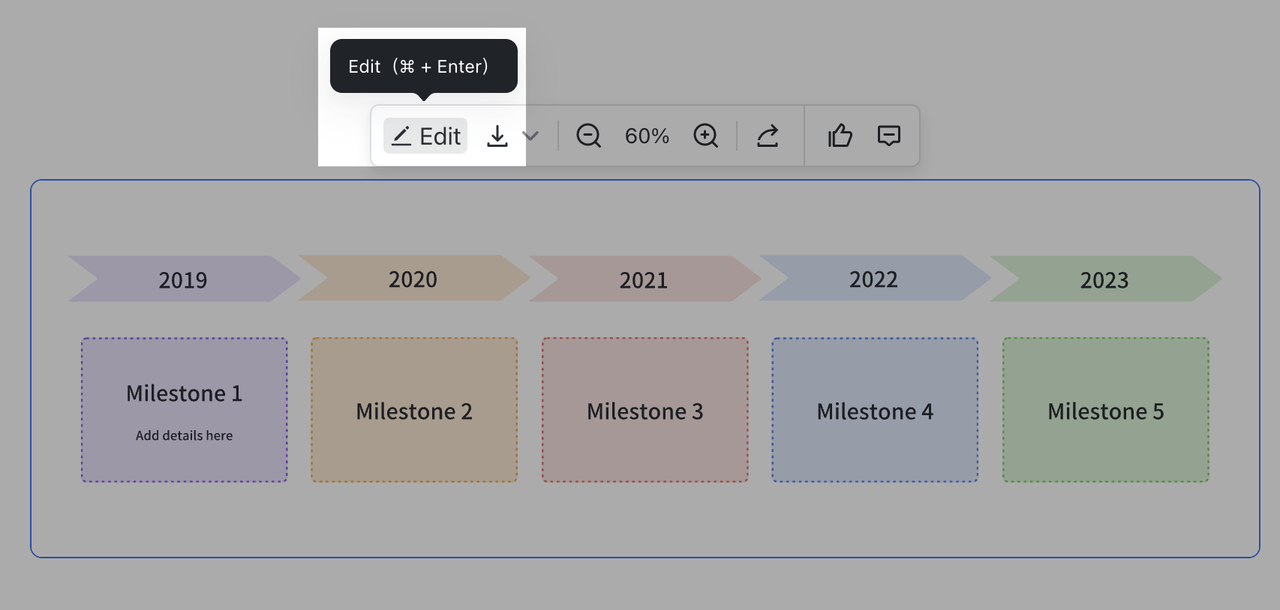
2.1 Thêm hình dạng
Có năm phương pháp để thêm một hình dạng:
Phương pháp 1: Bấm đúp vào một phần trống của bảng và chọn một hình dạng.
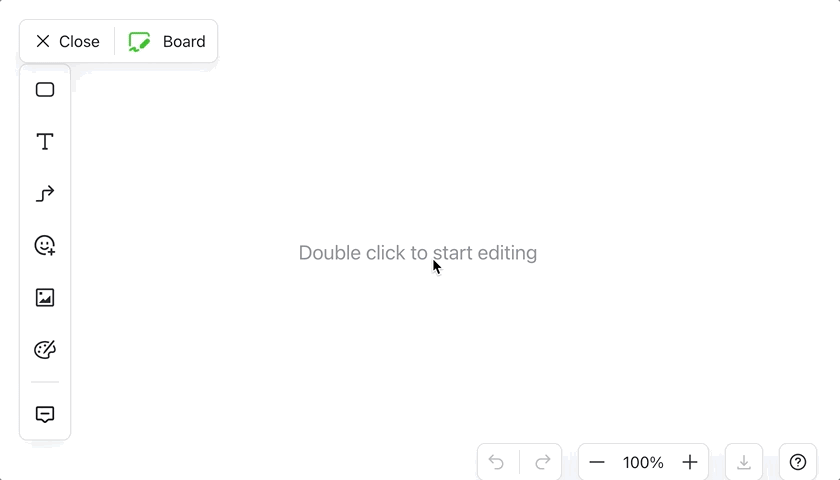
Phương pháp 2: Nhấp vào biểu tượng hình dạng trong thanh công cụ bên và chọn một hình dạng, sau đó nhấp vào khoảng trống nơi bạn muốn đặt nó.
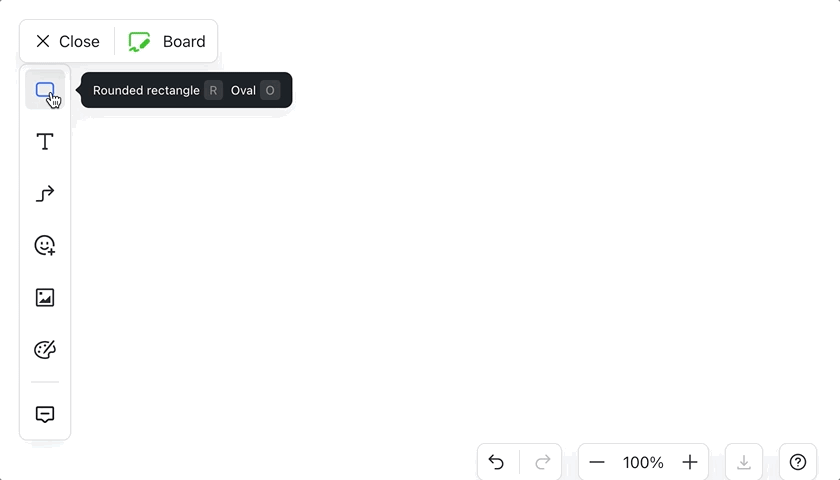
Phương pháp 3: Sử dụng phím tắt để tạo hình dạng, sau đó nhấp vào khoảng trống mà bạn muốn đặt nó. Nhấn S cho hình vuông, R cho hình chữ nhật tròn, O cho hình bầu dục và D cho hình kim cương. Để xem thêm các phím tắt, hãy di chuột qua biểu ? biểu tượng ở góc dưới bên phải, sau đó chọn Phím tắt.
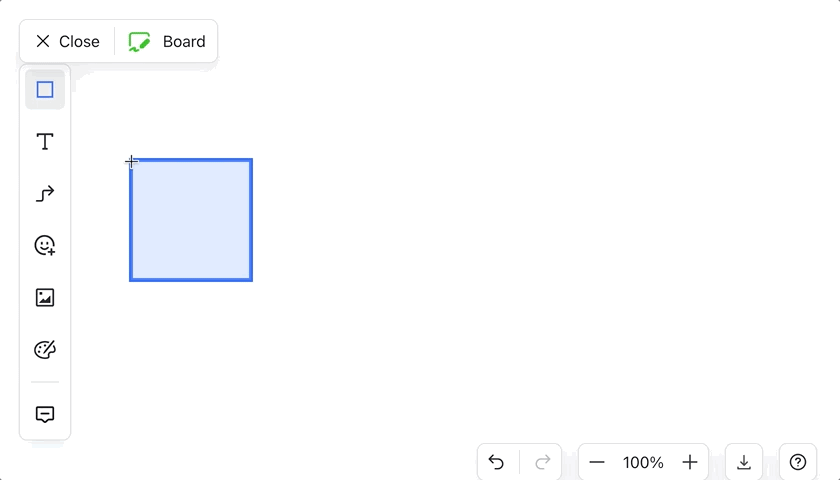
Phương pháp 4: Bấm vào một hình dạng, sau đó chọn một dấu chấm màu xanh để thêm cùng một hình dạng và một đường kết nối.
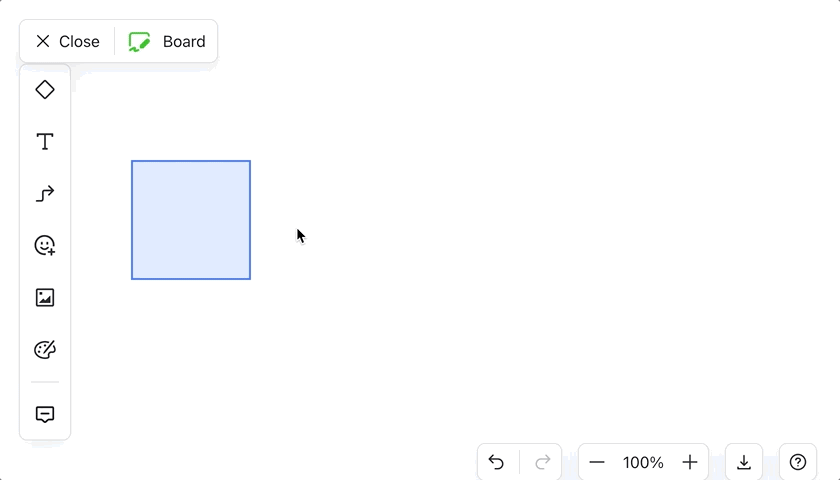
Phương pháp 5: Chọn một hình dạng. Kéo và thả một dấu chấm màu xanh để vẽ một đường kết nối, sau đó chọn một hình dạng từ menu.
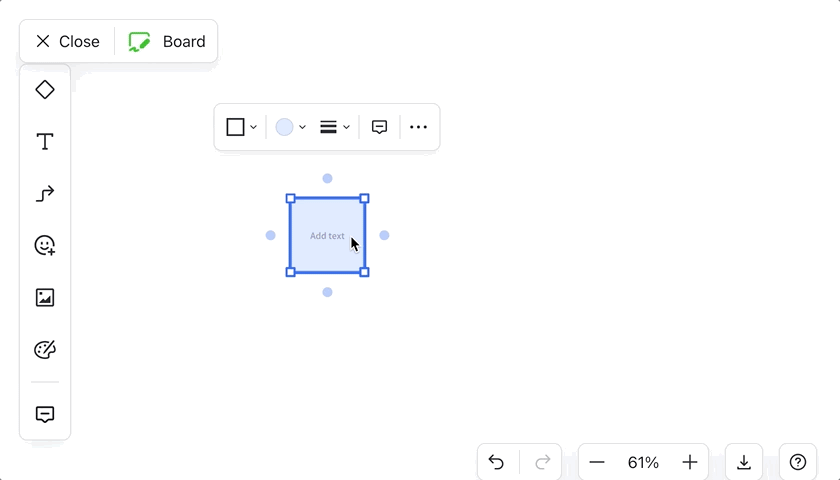
2.2 Căn chỉnh hình dạng
Kéo một hình dạng và hướng dẫn căn chỉnh sẽ xuất hiện để giúp bạn căn chỉnh nó với các đối tượng khác trên bảng của bạn.
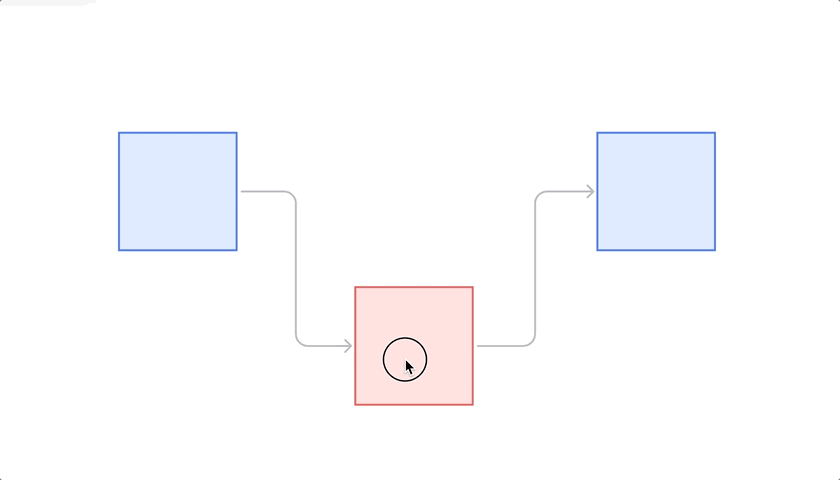
Bạn cũng có thể giữ phím Shift trong khi kéo một hình dạng để di chuyển nó dọc theo trục hoành hoặc trục tung.
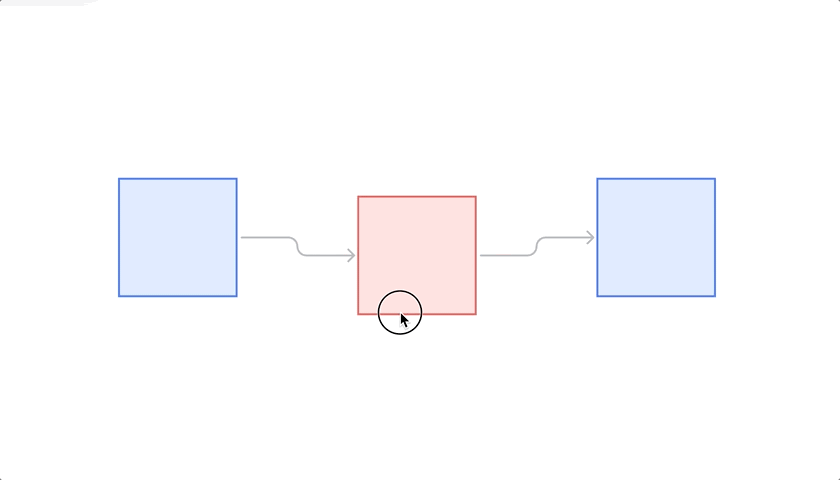
2.3 Chèn hình ảnh
-
Nhấp vào Tải lên hình ảnh biểu tượng trong thanh công cụ bên và chọn hình ảnh bạn muốn chèn.
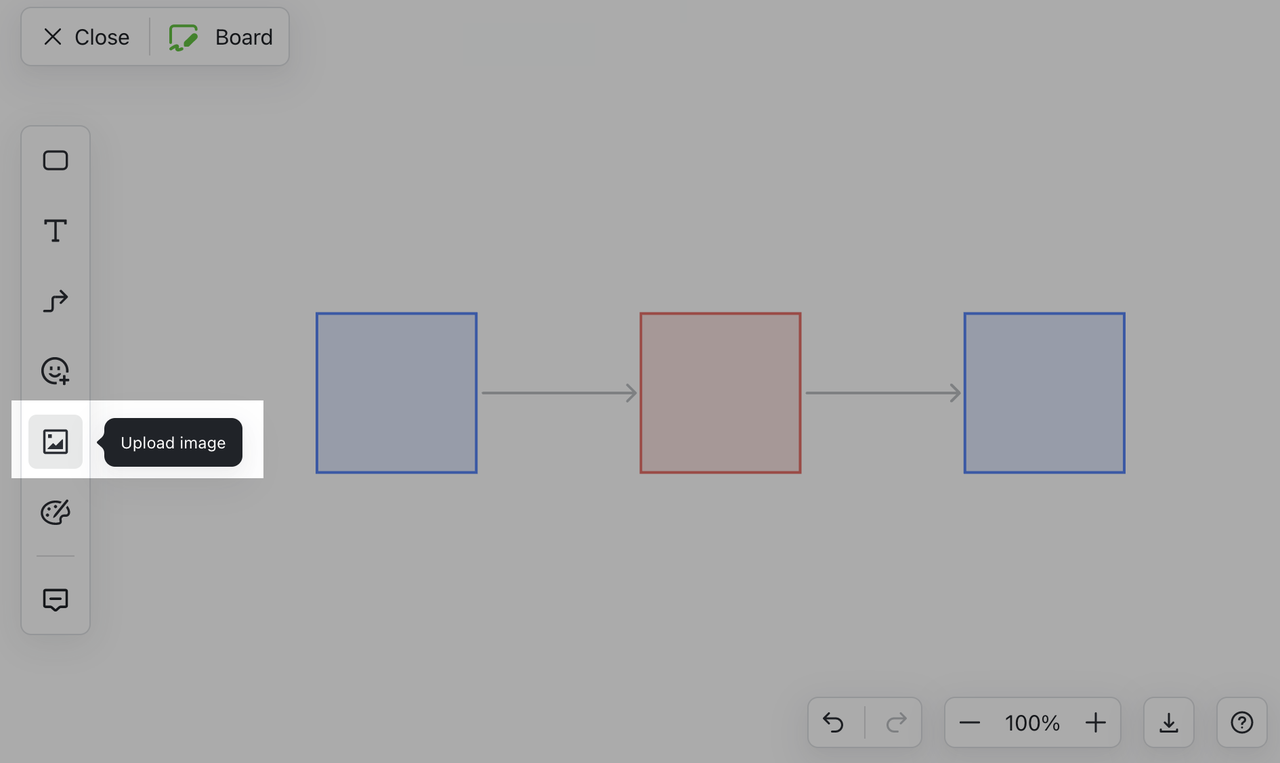
- Ngoài ra, bạn có thể sao chép và dán một hình ảnh lên bảng.
2.4 Chèn biểu tượng
Nhấp vào biểu tượng và biểu tượng cảm xúc biểu tượng trong thanh công cụ bên cạnh, sau đó chọn và kéo biểu tượng hoặc biểu tượng cảm xúc đến vị trí mục tiêu. Bạn cũng có thể tìm kiếm một biểu tượng hoặc biểu tượng cảm xúc cụ thể.
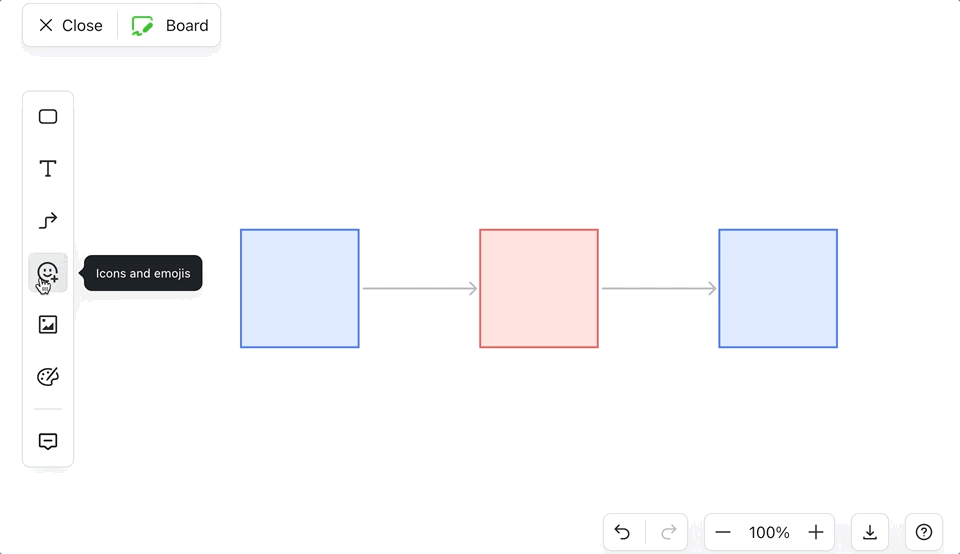
3. Di chuyển và phóng to / thu nhỏ
Nếu bạn cần thêm không gian, bạn có thể di chuyển xung quanh bảng hoặc phóng to hoặc thu nhỏ để điều chỉnh kích thước của nó.
3.1 Di chuyển xung quanh bảng
Để di chuyển xung quanh bảng, nhấp chuột phải và kéo.
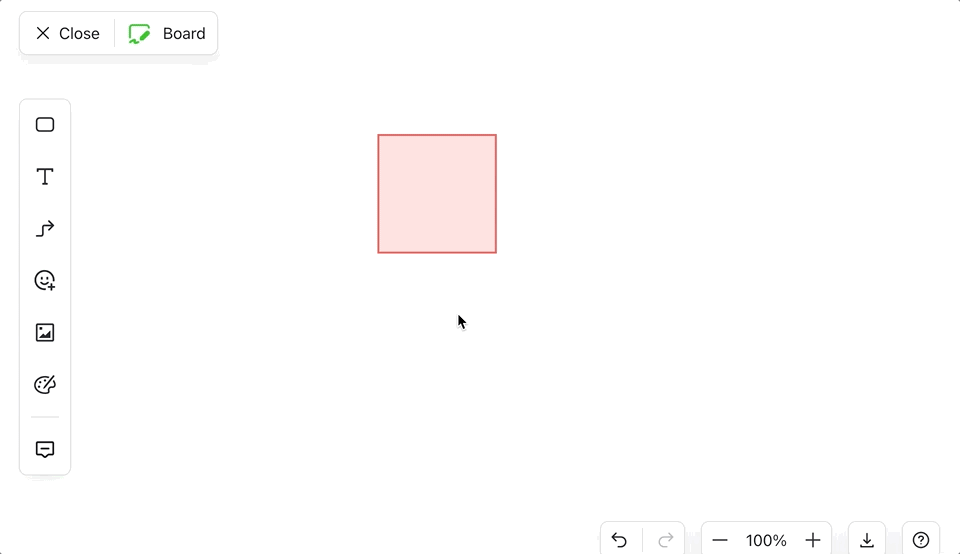
Nếu bạn đang sử dụng thiết bị màn hình cảm ứng, hãy vuốt bằng hai ngón tay để di chuyển xung quanh bảng.
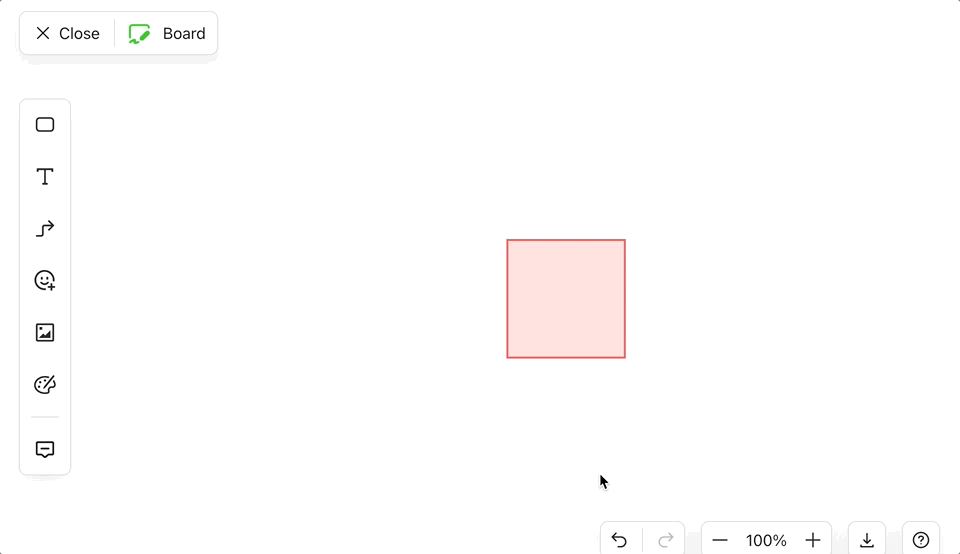
3.2 Phóng to hoặc thu nhỏ
-
Giữ Ctrl (hoặc Cmd cho Mac), sau đó cuộn lên hoặc xuống để phóng to và thu nhỏ. Nếu bạn đang sử dụng thiết bị màn hình cảm ứng, hãy chụm bằng hai ngón tay để phóng to hoặc thu nhỏ.
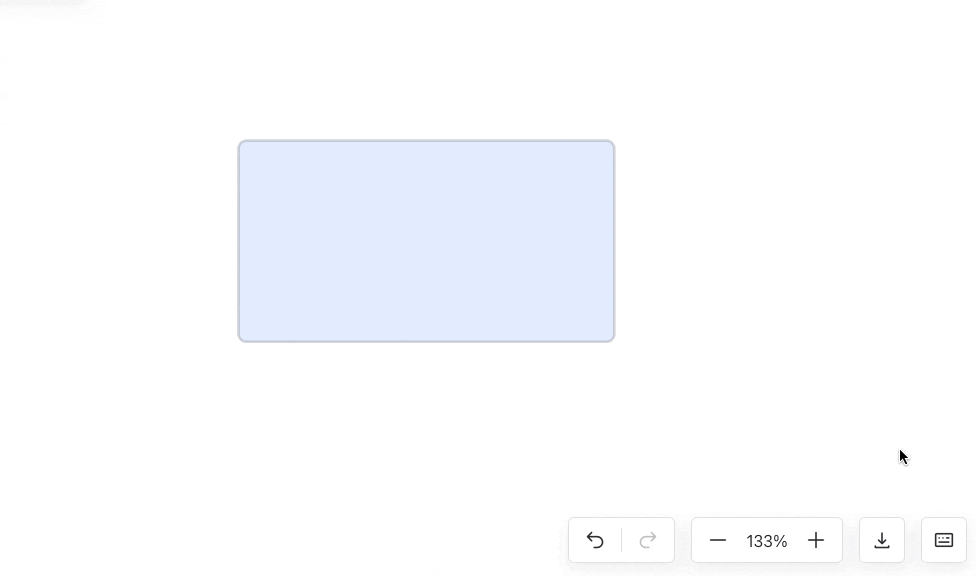
-
Ngoài ra, nhấp vào tùy chọn phóng to ở góc dưới bên phải, bao gồm Phóng to 100% và Phóng to vừa màn hình , để điều chỉnh mức phóng to.
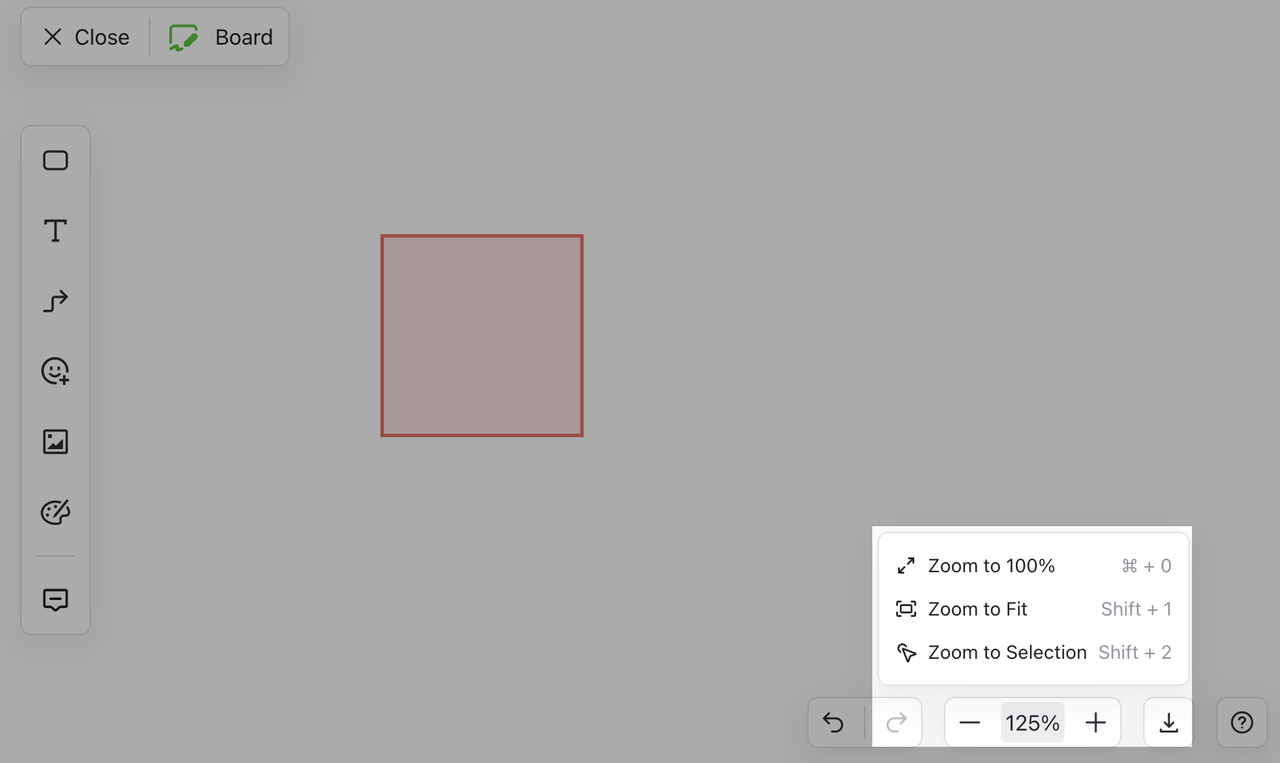
4. Định dạng hình dạng
Chọn một hình dạng để hiển thị thanh công cụ định dạng của nó, nơi bạn có thể thay đổi hình dạng, màu nền, kiểu viền, màu viền và phông chữ. Bạn cũng có thể thay đổi thứ tự của các hình dạng bằng cách chọn Lên trước hoặc Ra sau.
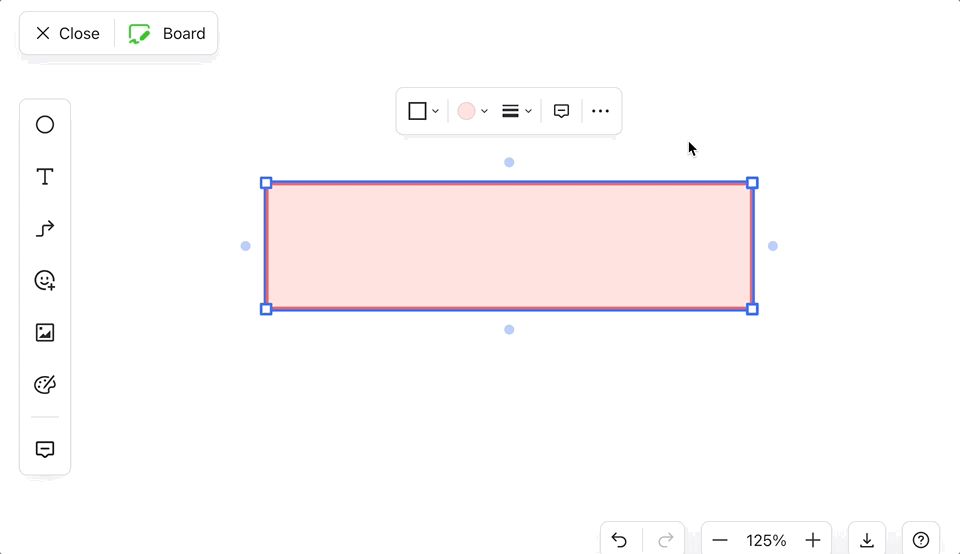
4.1 Hình dạng
Để thay đổi thành một hình dạng khác, hãy nhấp vào biểu hình dạng biểu tượng và chọn một hình dạng.
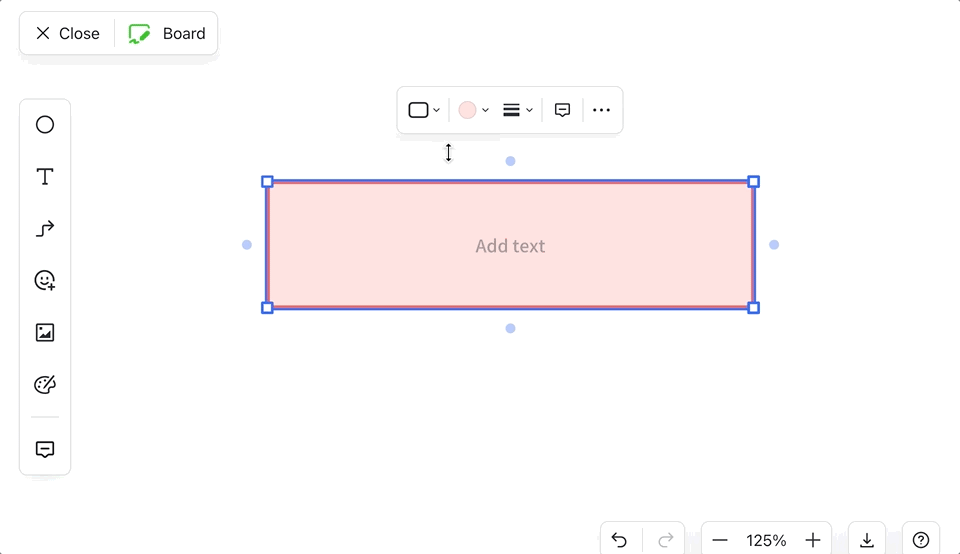
4.2 Màu nền
Để thay đổi màu hình dạng, nhấp vào biểu tượng màu nền biểu tượng và chọn một màu.
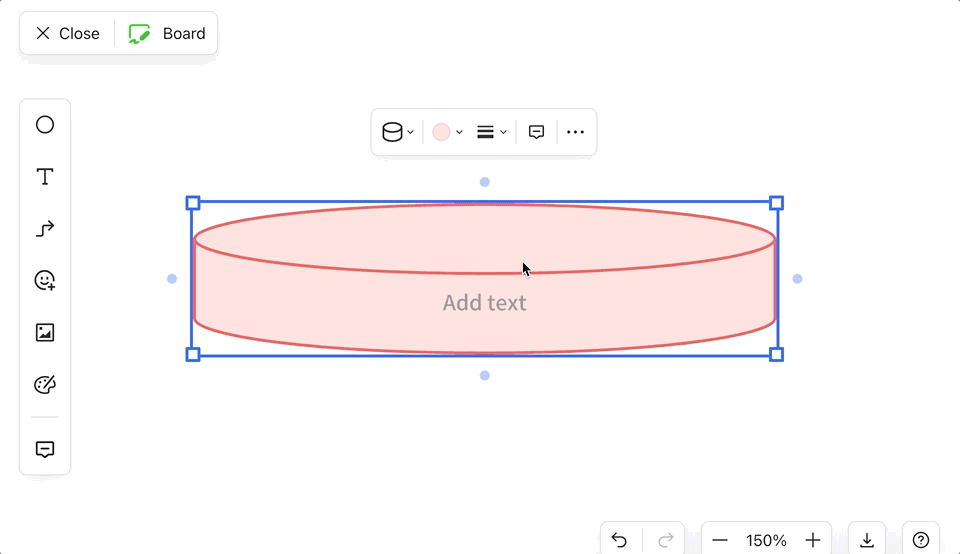
4.3 Đường viền
Để thêm đường viền, nhấp vào biểu tượng đường viền biểu tượng, sau đó chọn một kiểu (đường chấm, đường rắn hoặc không có đường viền), trọng lượng và màu sắc. Bạn cũng có thể chọn Tự động để tự động chọn màu phù hợp.
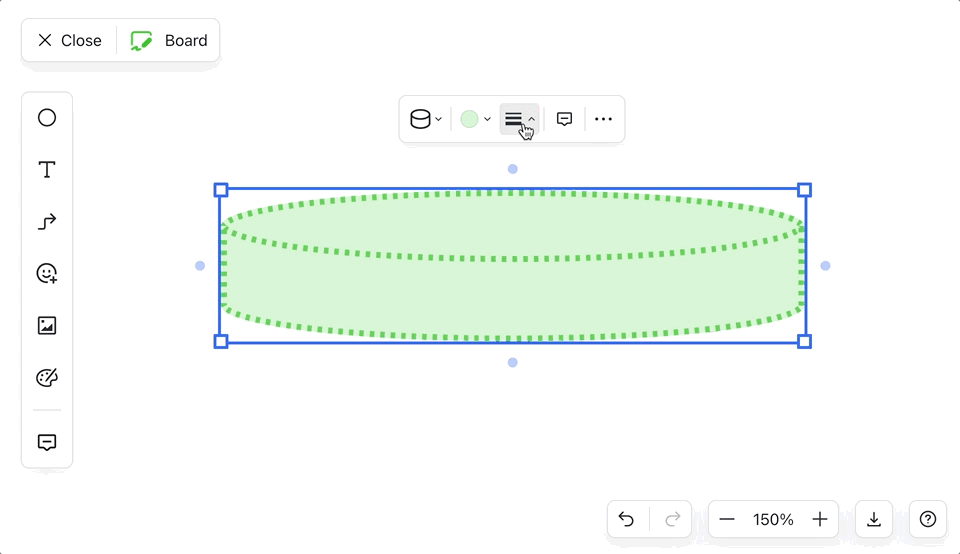
4.4 Văn bản
Để định dạng văn bản trong một hình dạng, bấm đúp vào hình dạng (hoặc bấm một lần nếu hình dạng đã được chọn) để thay đổi kích thước phông chữ, thêm dấu đầu dòng, căn chỉnh văn bản theo chiều ngang hoặc chiều dọc, in đậm hoặc gạch ngang, thay đổi màu phông chữ, thay đổi màu nền và thêm liên kết.
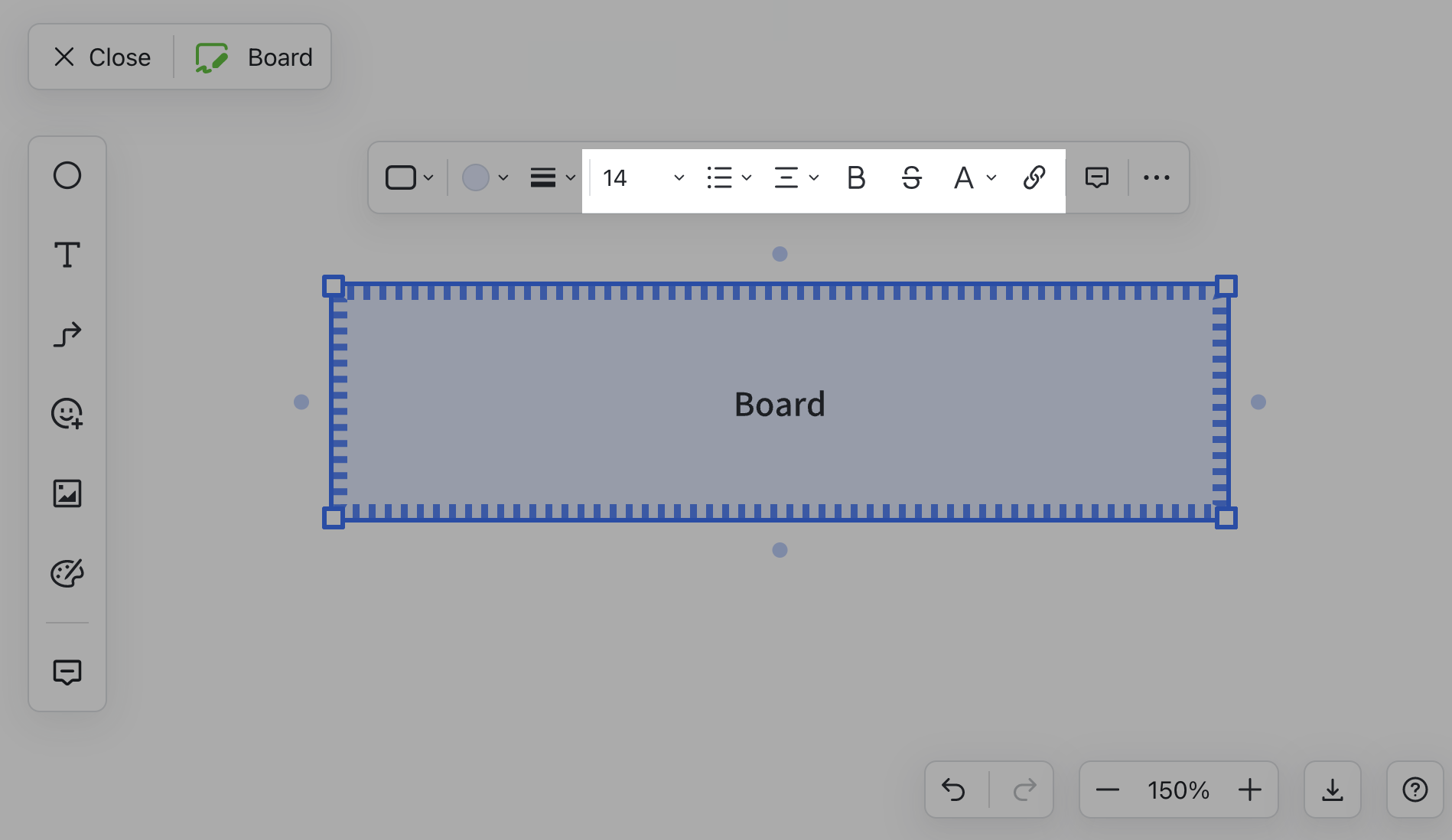
5. Chỉnh sửa nhiều hình cùng một lúc
Chọn các hình dạng bạn muốn chỉnh sửa, sau đó chọn tùy chọn căn chỉnh từ menu thả xuống.
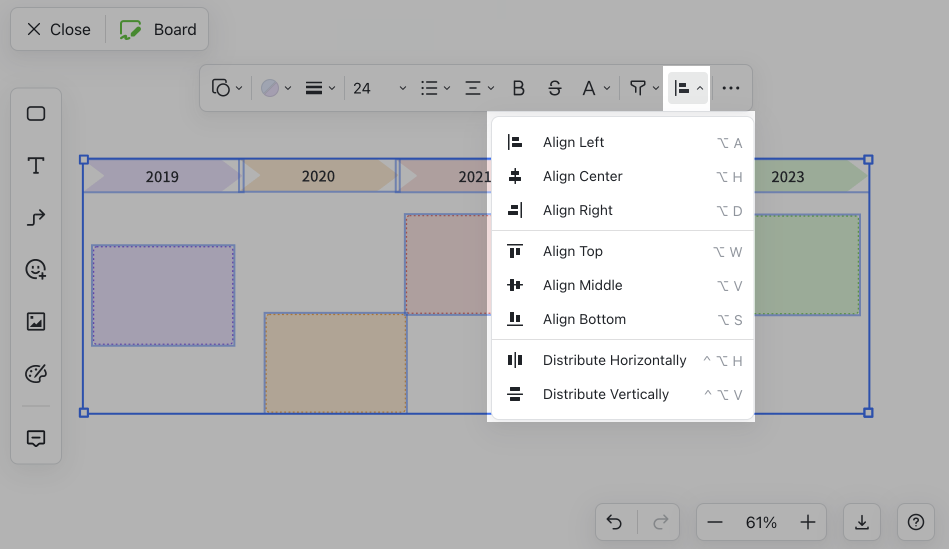
Bạn cũng có thể chỉ định dạng các hình dạng được chỉ định bằng cách chọn biểu bộ lọc biểu tượng trong thanh công cụ.
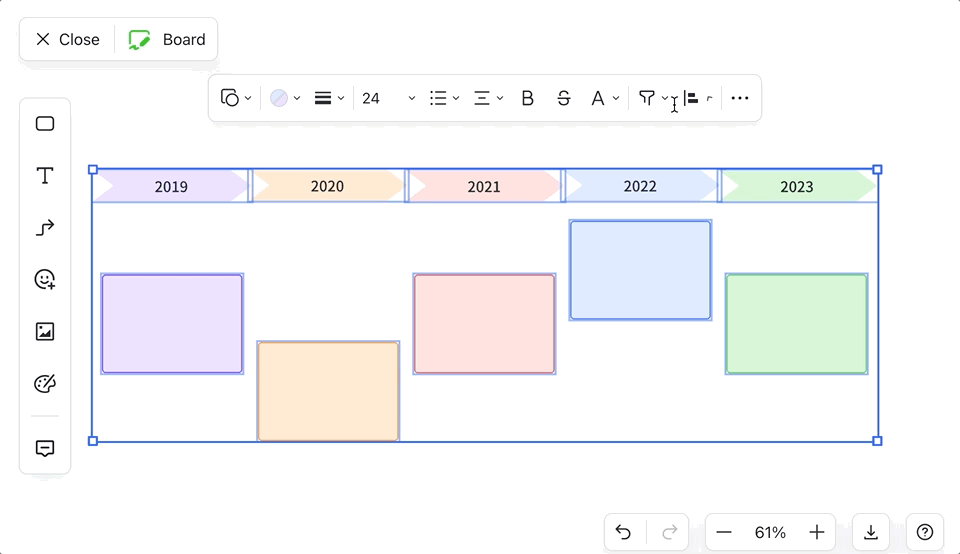
6. Thay đổi chủ đề
Nhấp vào Theme biểu tượng trong thanh công cụ bên và chọn một chủ đề (xem trước được hiển thị).
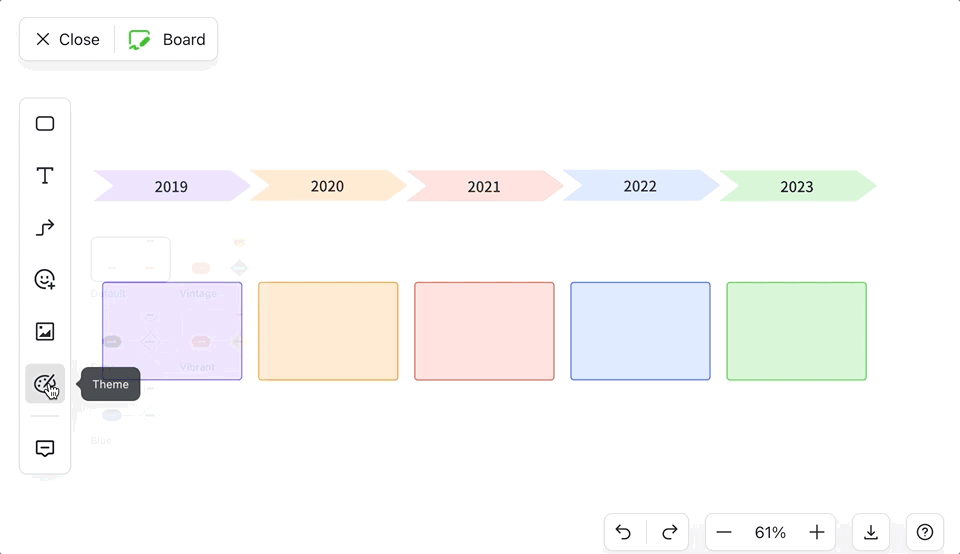
7. Thêm bình luận và cộng tác
Bạn cũng có thể thêm nhận xét vào các đối tượng hoặc vào bảng nói chung.
-
Thêm nhận xét vào bảng : Di chuột qua bảng và nhấp vào biểu Nhận xét biểu tượng.
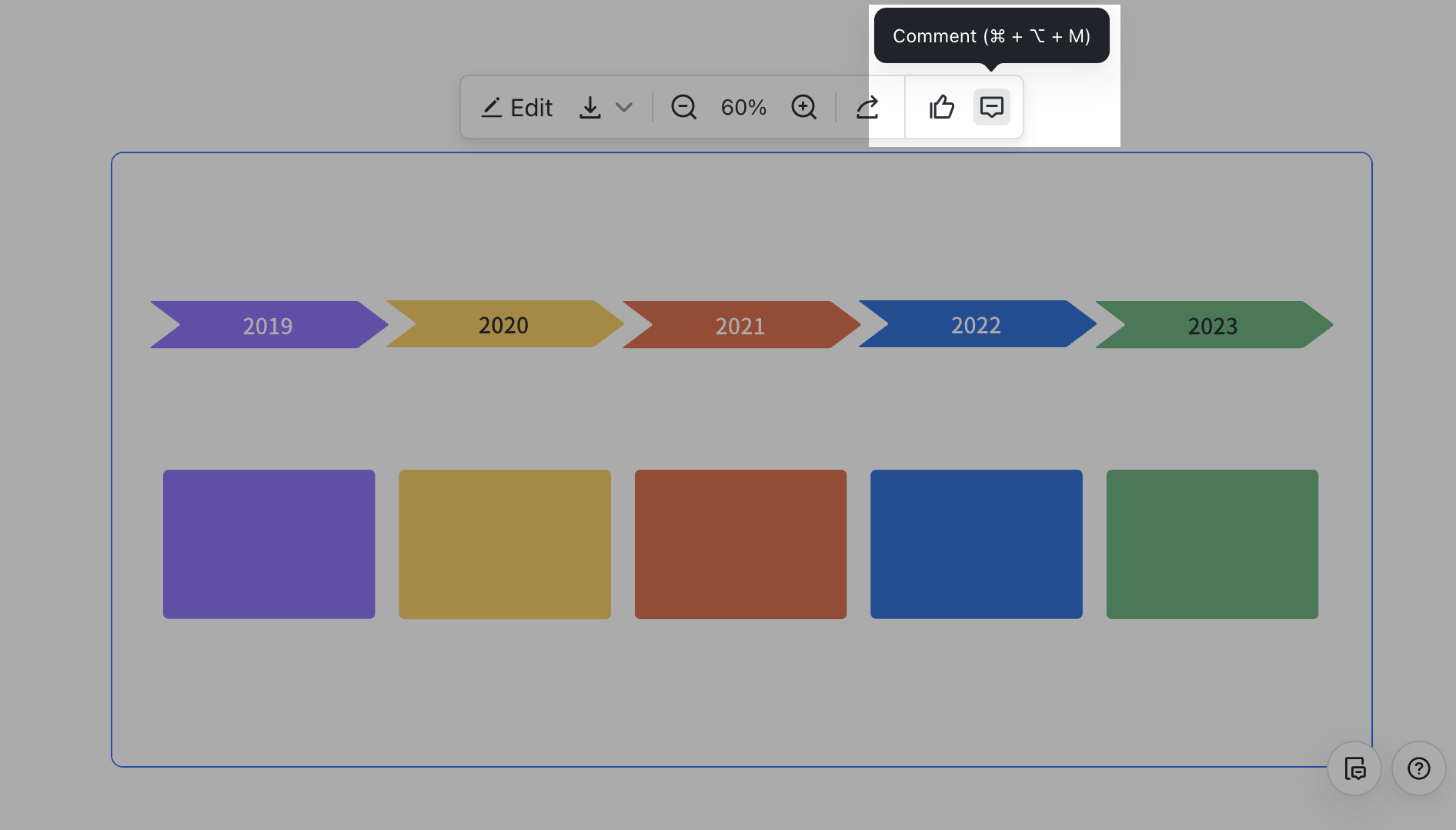
-
Thêm nhận xét vào một đối tượng : Đưa ra nhiều phản hồi được nhắm mục tiêu hơn bằng cách nhận xét về một đối tượng cụ thể.
Phương pháp 1 : Trong tài liệu, nhấp vào Nhận xét trên Bảng ở góc trên bên phải của bảng, sau đó nhấp vào một đối tượng để thêm nhận xét.
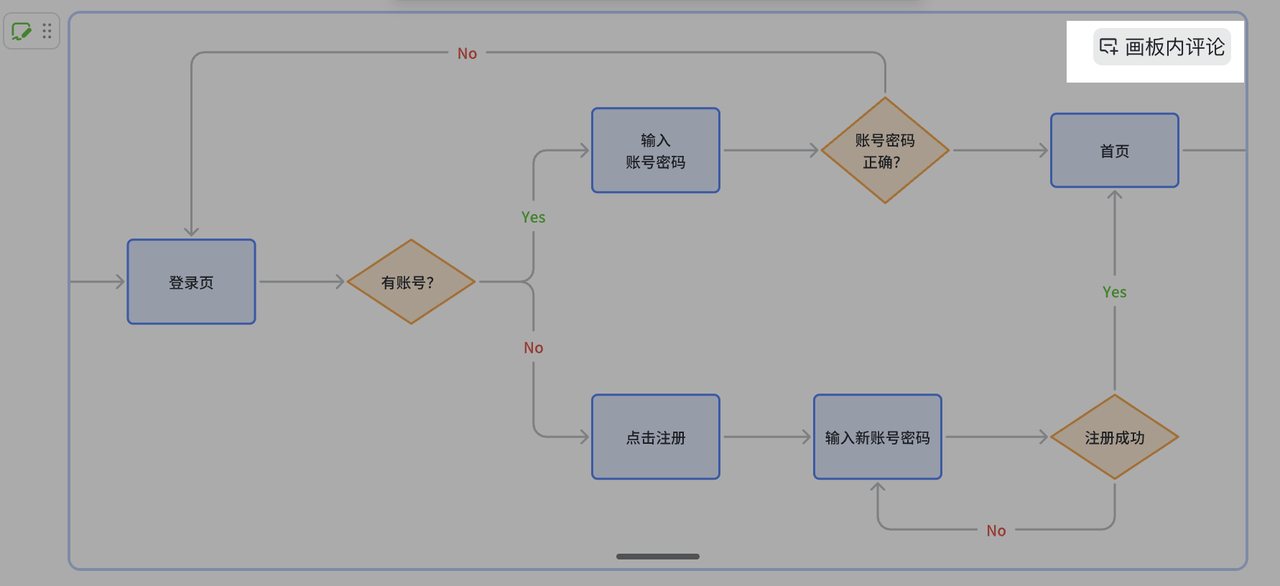
Phương pháp 2 : Trong trình chỉnh sửa bảng, nhấp vào biểu Nhận xét trong thanh công cụ bên cạnh, sau đó nhấp vào một đối tượng để thêm nhận xét.

Phương pháp 3 : Trong trình chỉnh sửa bảng, chọn một đối tượng và nhấp vào biểu Nhận xét trong thanh công cụ bật lên để thêm nhận xét.
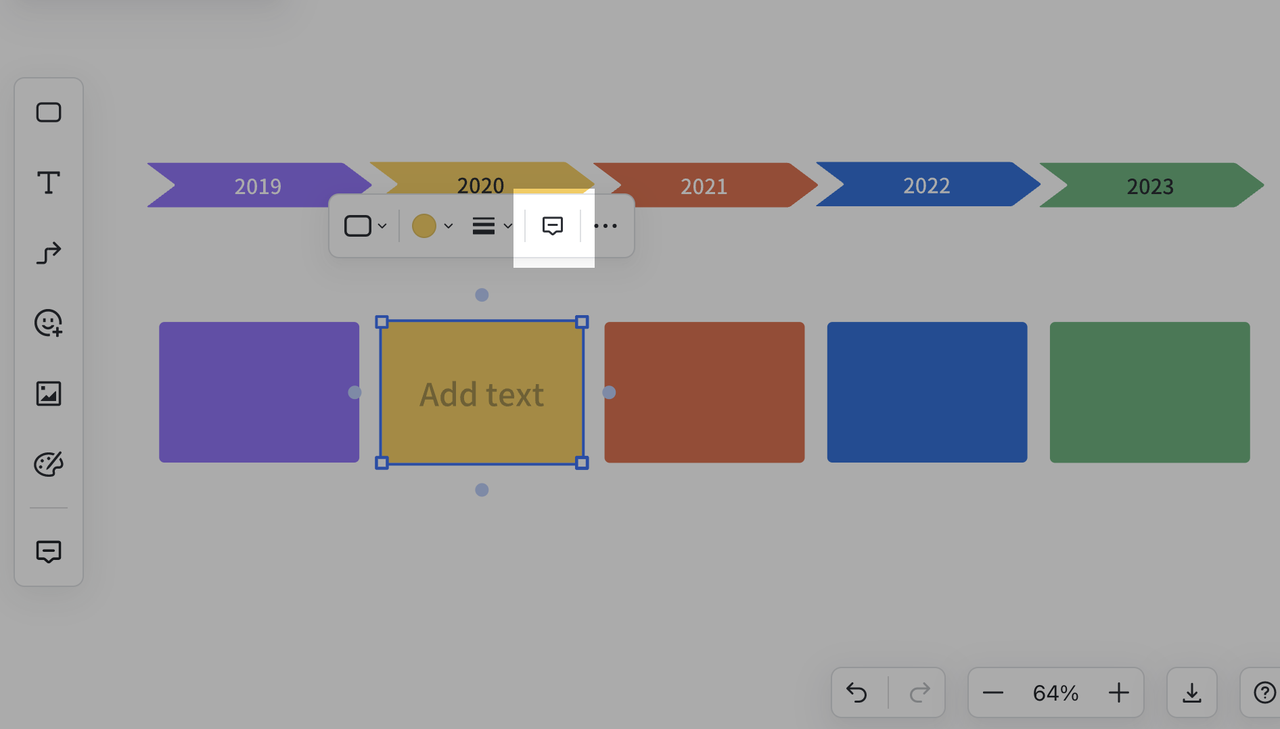
8. Sử dụng phím tắt
Bạn có thể sử dụng phím tắt để thêm, chọn hoặc chỉnh sửa hình dạng, phóng to hoặc thu nhỏ, định dạng đối tượng, thay đổi cài đặt phông chữ và thêm nhận xét. Để xem danh sách đầy đủ các phím tắt, hãy di chuột qua biểu tượng ? biểu tượng ở góc dưới bên phải của bảng, sau đó chọn Phím tắt .
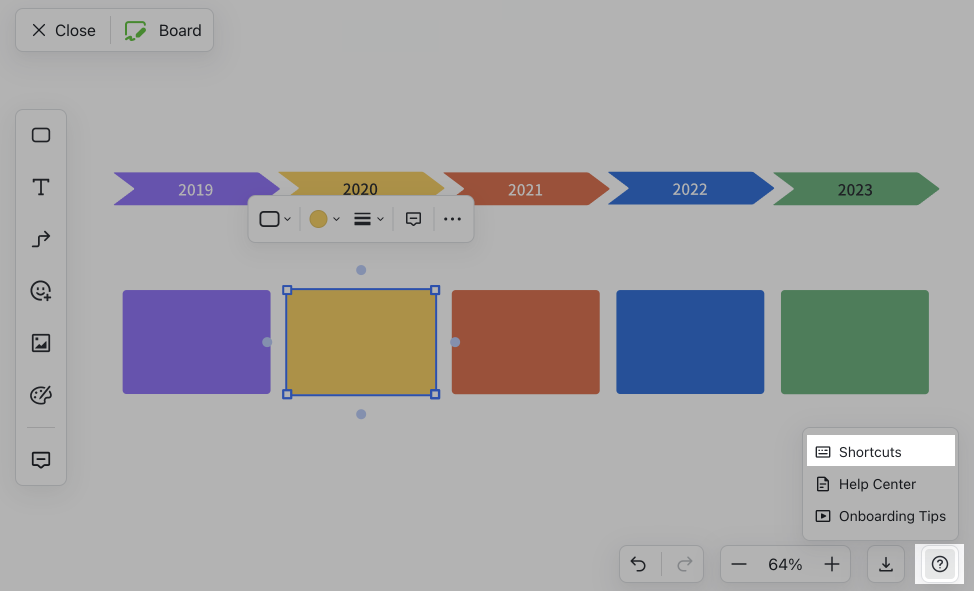
III. Câu hỏi thường gặp
Làm cách nào để bỏ chọn một công cụ từ thanh công cụ bên?
Nhấp vào công cụ đã chọn một lần nữa hoặc nhấn Esc .
Tại sao tôi được nhắc bật tăng tốc phần cứng?
Nếu trình duyệt chưa bật tính năng tăng tốc phần cứng, bạn có thể bị lag khi sử dụng trình chỉnh sửa bảng. Để cải thiện hiệu suất đồ họa, hãy làm theo các bước dưới đây để bật tính năng tăng tốc phần cứng.
-
Chrome : Nhập chrome: / / settings / vào thanh địa chỉ để truy cập trang cài đặt trình duyệt. Trong Hệ thống , bật Sử dụng tăng tốc phần cứng khi có sẵn .
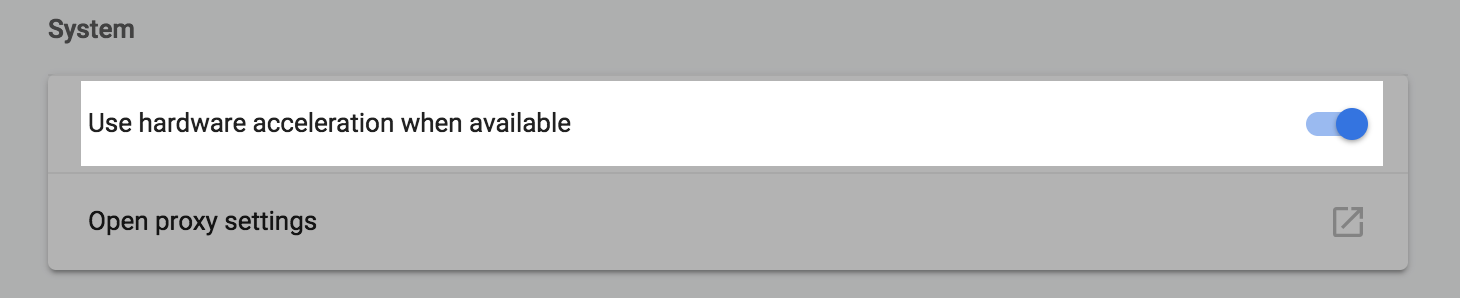
-
Các trình duyệt khác : Hãy thử cập nhật trình duyệt của bạn lên phiên bản mới nhất.
Tôi nên làm gì nếu được nhắc bật WebGL trên trình duyệt của mình?
WebGL là một API để hiển thị đồ họa trong trình duyệt của bạn. Nếu bạn nhận được lời nhắc yêu cầu bạn bật WebGL, hãy làm như sau:
-
Kiểm tra xem tăng tốc phần cứng đã được bật chưa.
-
Chrome : Nhập chrome://flags/ vào thanh địa chỉ để truy cập danh sách các tính năng thử nghiệm, sau đó bật Override software render list .

-
Các trình duyệt khác : Hãy thử cập nhật trình duyệt của bạn lên phiên bản mới nhất.
Làm cách nào để lưu nội dung bảng vào thiết bị của tôi?
Nhấp vào Tải xuống biểu tượng ở góc dưới bên phải, sau đó chọn Tải xuống dưới dạng hình ảnh để tải xuống bảng dưới dạng hình ảnh. Ngoài ra, chọn Sao chép hình ảnh vào Clipboard , sau đó dán hình ảnh vào tài liệu khác.
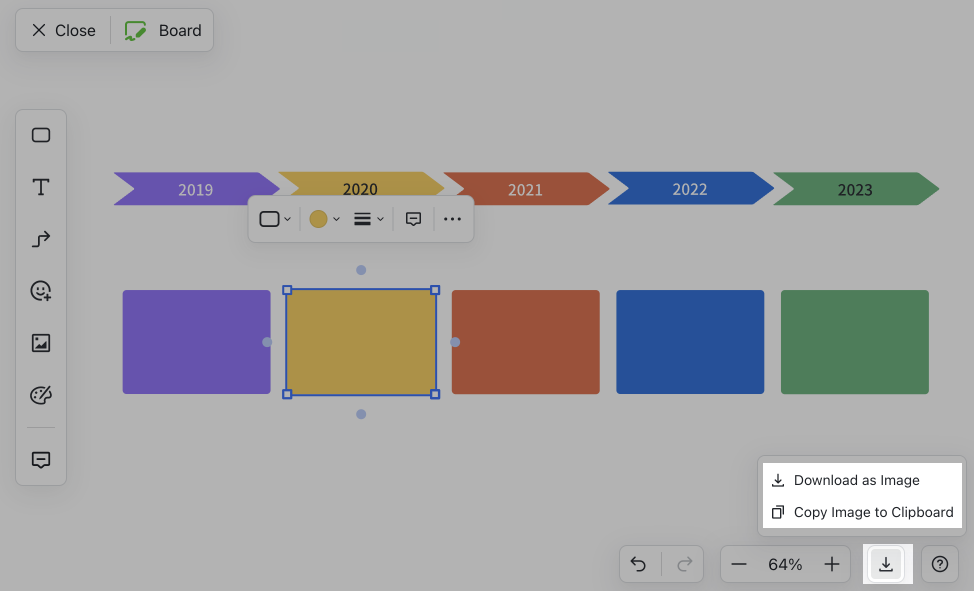
Một số nội dung liên quan đến Lark Docs:

