Bản Website
Mục lục
I. Truy cập Lark OKR
Trên máy tính: Nhấp vào biểu tượng Workplace trên thanh điều hướng bên trái trong Lark > OKR hoặc tìm kiếm "OKR" trong thanh tìm kiếm trên cùng.
Trên di động: Nhấn vào biểu tượng Workplace trên thanh điều hướng dưới cùng trong Lark > OKR hoặc tìm kiếm "OKR" trong thanh tìm kiếm trên cùng.
II. Cách sử dụng Lark OKR
1. Tạo OKR
Điền mục tiêu và kết quả chính
Truy cập trang chủ OKR và nhấp vào Thêm mục tiêu để vào chế độ chỉnh sửa nơi bạn có thể thêm nhiều Mục tiêu. Tất cả các chỉnh sửa của bạn được lưu trong thời gian thực. Nhấp vào Thêm kết quả chính bên dưới Mục tiêu để đặt Kết quả chính. Bạn có thể kéo và thả Mục tiêu và Kết quả chính để thay đổi mức độ ưu tiên của chúng.
Nhấp vào Xuất bản để xuất bản OKR mà người dùng có quyền liên quan có thể xem. OKRs chưa được xuất bản chỉ hiển thị cho bạn.
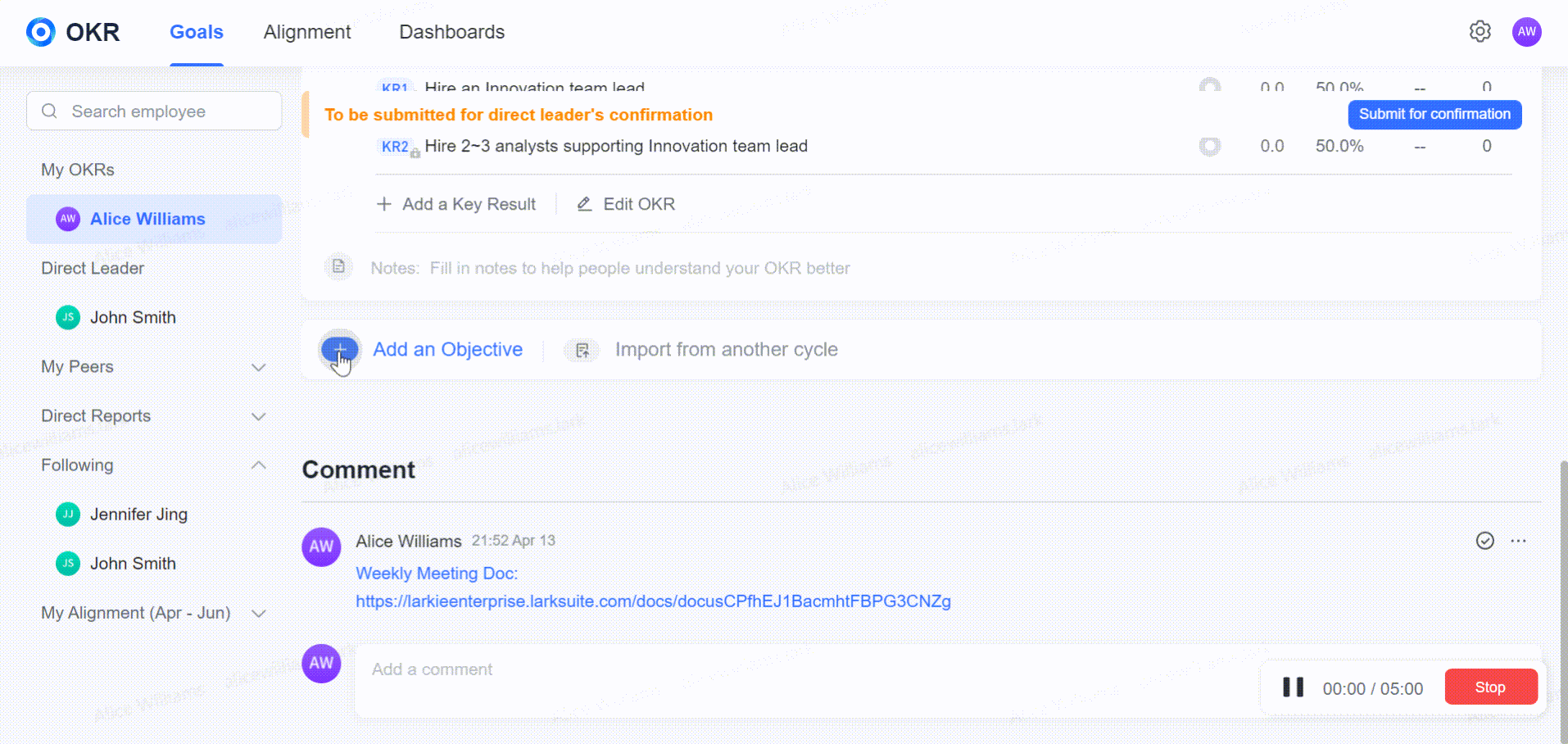
Kéo và thả để sắp xếp lại Mục tiêu và Kết quả chính theo mức độ ưu tiên
Chọn một Mục tiêu hoặc Kết quả chính và di chuyển con trỏ đến biểu tượng ⋮⋮ phía trước hàng, sau đó nhấp để kéo biểu tượng đó.
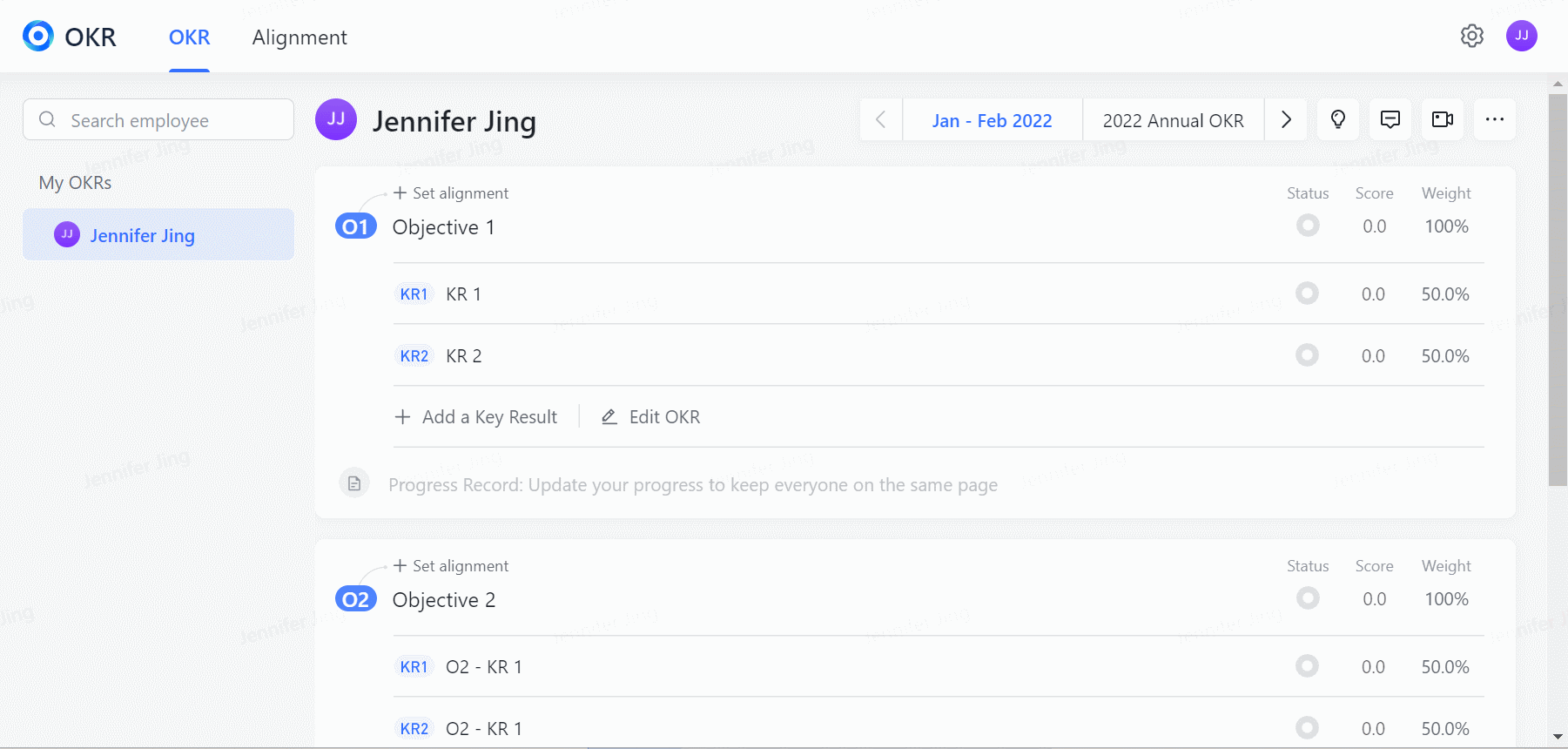
Đặt trọng số cho Mục tiêu hoặc Kết quả chính
Tùy thuộc vào việc tổ chức của bạn đặt trọng số cho Mục tiêu hay Kết quả chính, bạn có thể đặt trọng số theo phần trăm cho từng Mục tiêu và Kết quả chính nếu cần.
Bạn có thể đặt trọng số để xác định mức độ ưu tiên của từng Kết quả chính để duy trì sự tập trung và phân bổ năng lượng của mình cho phù hợp. Điểm Mục tiêu được tính dựa trên điểm trung bình có trọng số của Kết quả chính.
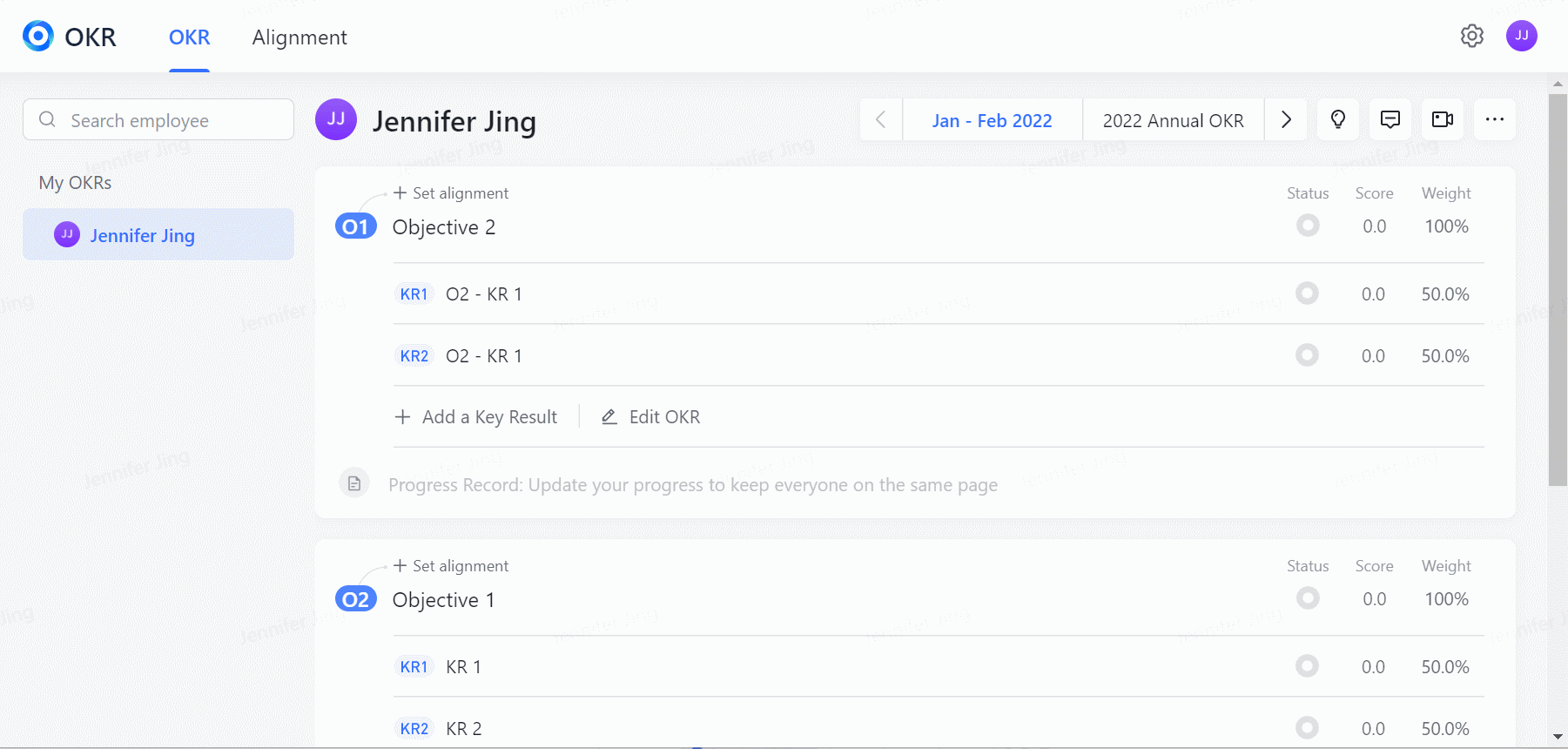
Đặt quyền cho các Mục tiêu bí mật hoặc Kết quả chính
OKR đánh giá cao tính công khai, minh bạch và hiển thị cho tất cả mọi người theo mặc định. Tuy nhiên, nếu cần bảo mật, bạn có thể đặt quyền cho các Mục tiêu hoặc Kết quả chính được bảo mật.
Nhấp vào biểu tượng Khóa để hiển thị Cài đặt quyền trong ngăn kéo bật lên. Bạn có thể đặt quyền cho cả Mục tiêu và Kết quả chính, tùy chỉnh nhóm quyền và đặt nhóm quyền làm mặc định cho một chu kỳ (Sau khi được đặt, nhóm quyền sẽ tự động áp dụng cho mọi chu kỳ).
Quyền không thể xem được ưu tiên hơn Có thể xem. Ví dụ: nếu bạn đặt Có thể xem cho người A, nhưng Không thể xem cho nhóm Lark mà người A là thành viên, thì người A sẽ không có quyền xem.
Trừ khi việc bảo mật là hoàn toàn cần thiết, chúng tôi thực sự khuyên bạn nên giữ OKRs công khai, minh bạch và hiển thị cho những người khác để thúc đẩy văn hóa hợp tác.
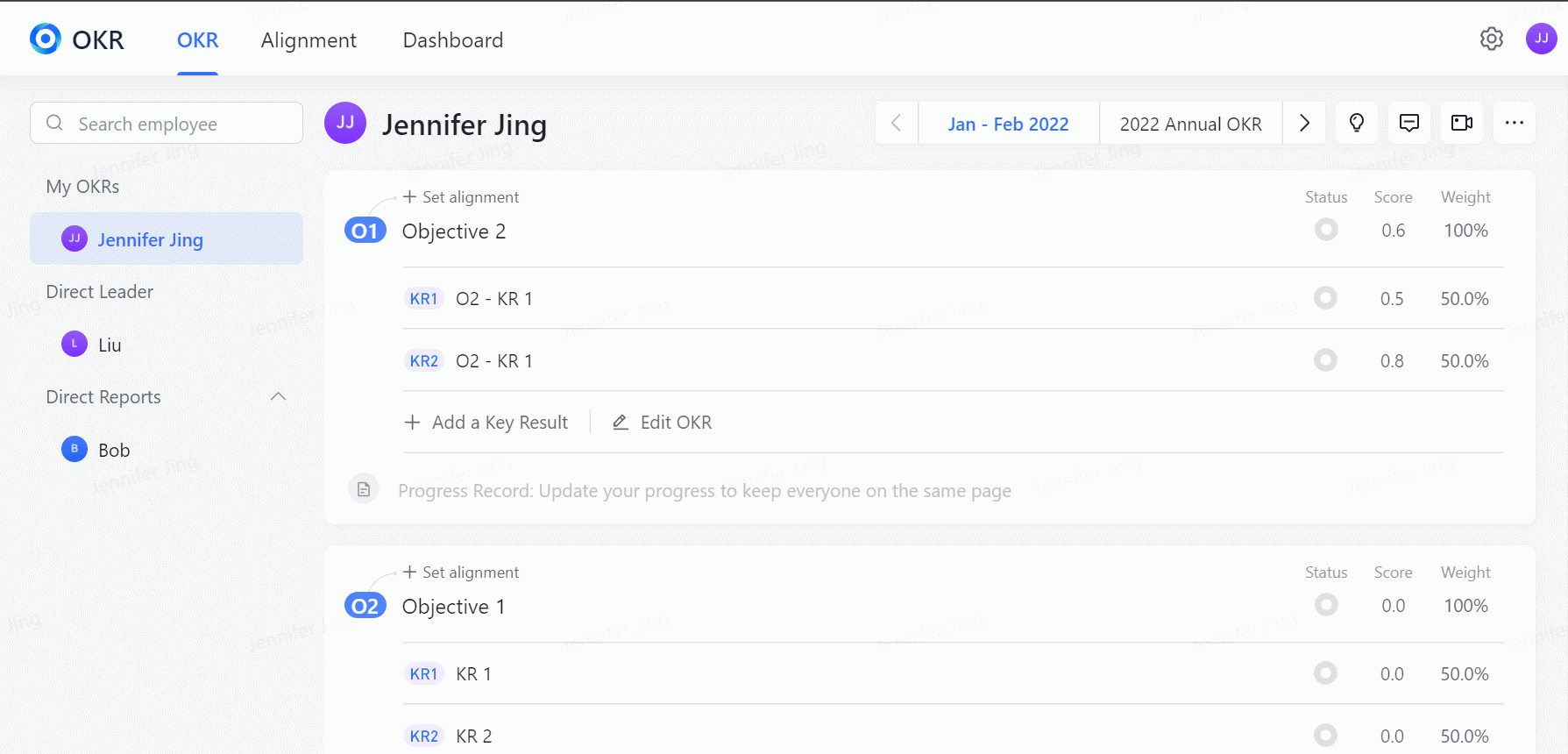
Quay video giải thích OKR
Sau khi điền OKR, bạn có thể quay video giải thích OKR để cung cấp thêm ngữ cảnh cho nhóm của mình. Một video giải thích không chỉ cung cấp cho nhóm của bạn thêm thông tin cơ bản mà còn giúp họ hiểu sâu hơn về các mục tiêu của bạn và tăng sự gắn kết của nhóm.
Nhấp vào biểu tượng camera ở góc trên bên phải của trang OKR để mở trang ghi âm. Bạn có thể sử dụng con trỏ laze trong video của mình để hướng dẫn người xem tập trung vào nội dung chính.
- Hiện tại, tính năng quay video không khả dụng trên ứng dụng Lark. Thay vào đó, bạn sẽ được chuyển hướng đến trang web OKR.
- Chỉ một video có thể được đăng trên trang của bạn trong một chu kỳ. Ghi một video khác sẽ ghi đè lên video gốc.
- Định dạng tên video mặc định: Tên + chu trình + video giải thích OKR. Bạn có thể đổi tên nó sau khi video được xuất bản.
- Bạn có thể hủy xuất bản video sau khi xuất bản. Một cửa sổ xác nhận sẽ bật lên khi bạn hủy xuất bản video. Sau khi bạn nhấp vào Xác nhận, video sẽ không được xuất bản và những người khác sẽ không thể xem được nữa. Bạn có thể ghi lại hoặc xuất bản một cái khác.
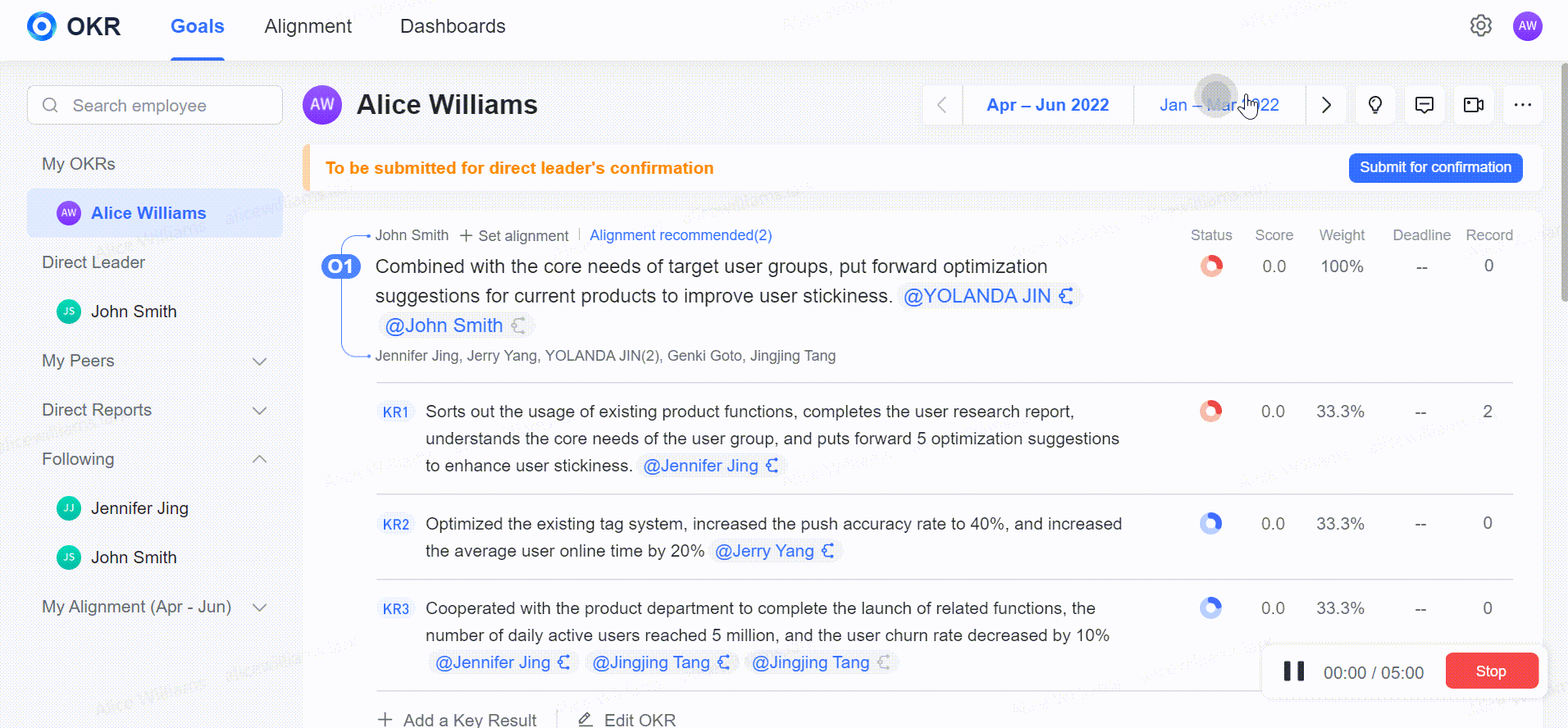
Xem video giải thích
Máy tính: Để xem video giải thích của thành viên, hãy truy cập trang chủ OKR của họ và nhấp vào video ở góc dưới bên phải. Khi đang xem video, bạn có thể nhấp vào thanh tiến trình để đăng nhận xét hoặc biểu tượng cảm xúc.
Di động: Liên kết đến video giải thích OKR nằm dưới ảnh hồ sơ của thành viên. Nhấp vào liên kết để phát video ở chế độ toàn màn hình. Video giải thích về OKR có thể được chia sẻ dưới dạng thẻ và người nhận sẽ nhận được thông báo của Lark. (Hiện tại, bạn không thể sửa đổi văn bản hoặc hình ảnh trên thẻ)
2. Điều chỉnh OKR
Điều chỉnh và nhắc nhở cộng tác viên
Bạn có thể điều chỉnh Mục tiêu của mình với mục tiêu của các nhà lãnh đạo hoặc cộng tác viên khác để đảm bảo mọi người đều đi theo cùng một hướng.
Hiện tại, bạn chỉ có thể điều chỉnh Mục tiêu chứ không phải Kết quả chính.
Bạn có thể điều chỉnh 1 Mục tiêu với nhiều Mục tiêu của người khác.
Bạn có thể di con trỏ chuột qua Mục tiêu đã điều chỉnh để hủy điều chỉnh.
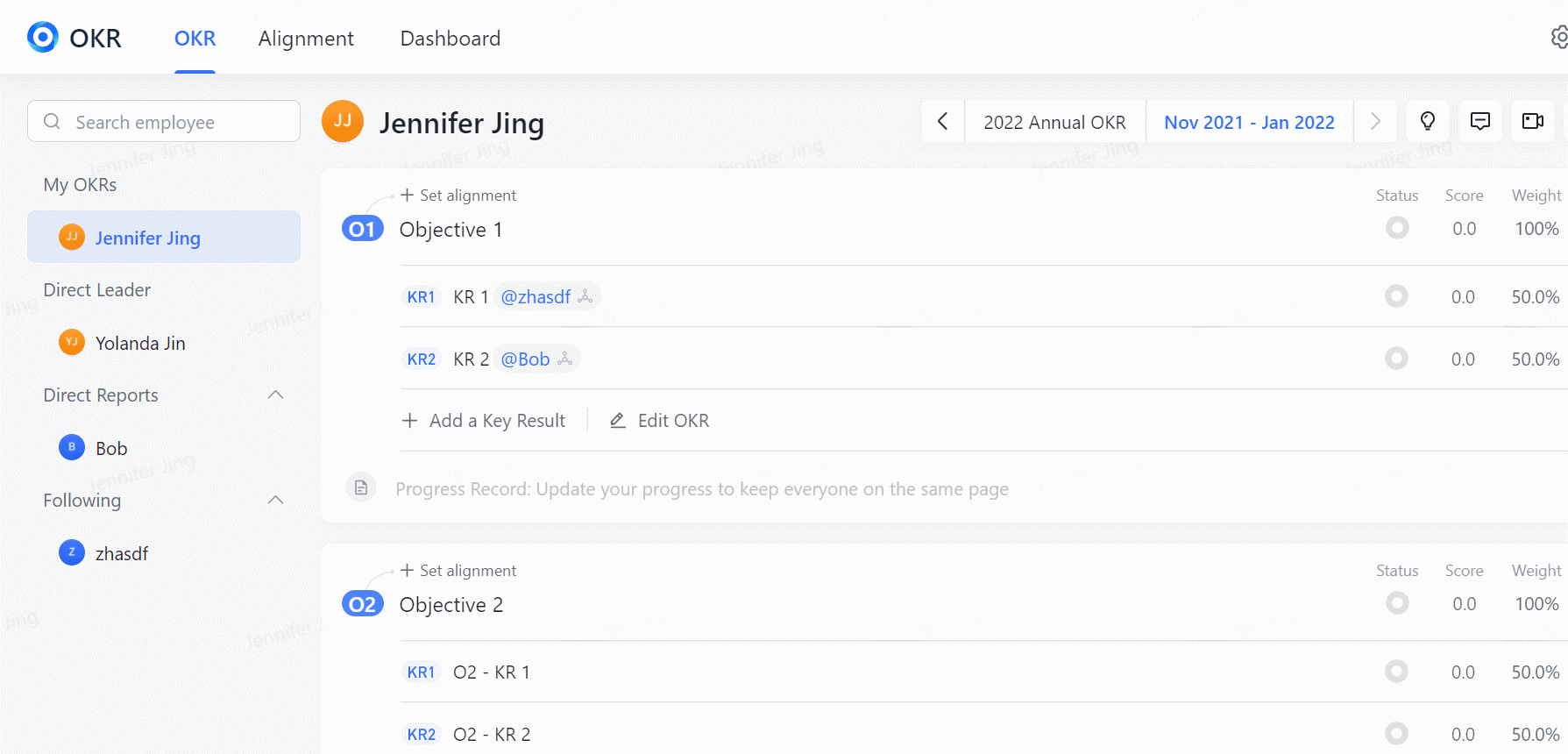
Khi bạn cần người khác cộng tác, xem hoặc theo dõi OKR của mình, bạn có thể trực tiếp @đề cập đến họ và họ sẽ nhận được lời nhắc của Lark. Bạn có thể @đề cập đến những người khác trong Mục tiêu, Kết quả chính, hồ sơ tiến độ và nhận xét.
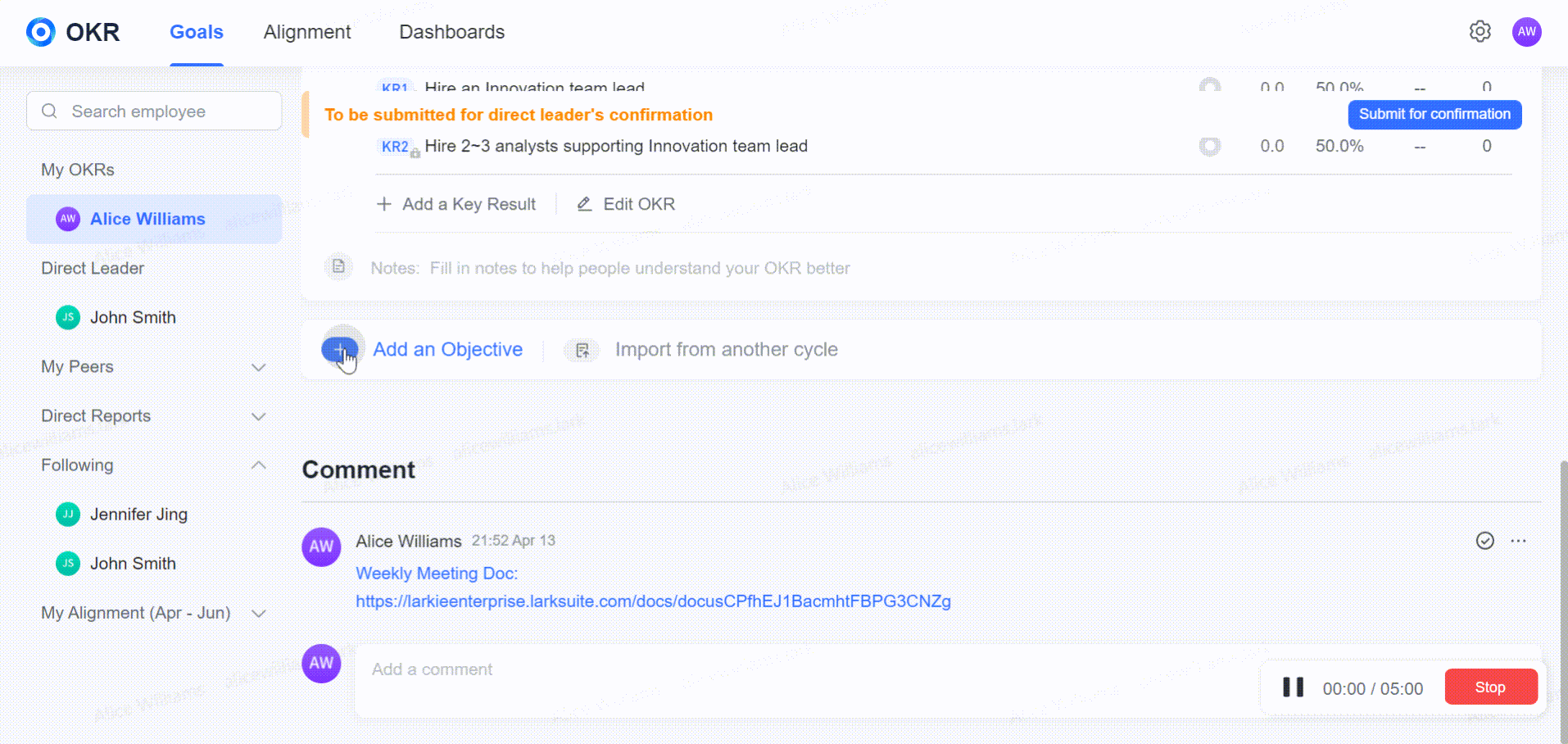
Xem điều chỉnh
Chế độ xem điều chỉnh cung cấp tổng quan về điều chỉnh Mục tiêu của các thành viên, hiển thị trạng thái điều chỉnh của tất cả các Mục tiêu chỉ bằng một cú nhấp chuột. Một "bản đồ nhỏ" có sẵn ở góc dưới bên trái để điều hướng dễ dàng hơn. Bản đồ này cung cấp hình thu nhỏ tổng quan và bạn có thể kéo bản đồ để nhanh chóng điều hướng đến một khu vực cụ thể trong điều chỉnh. Bạn cũng có thể đặt có hiển thị Kết quả chính trong từng Mục tiêu hay không.
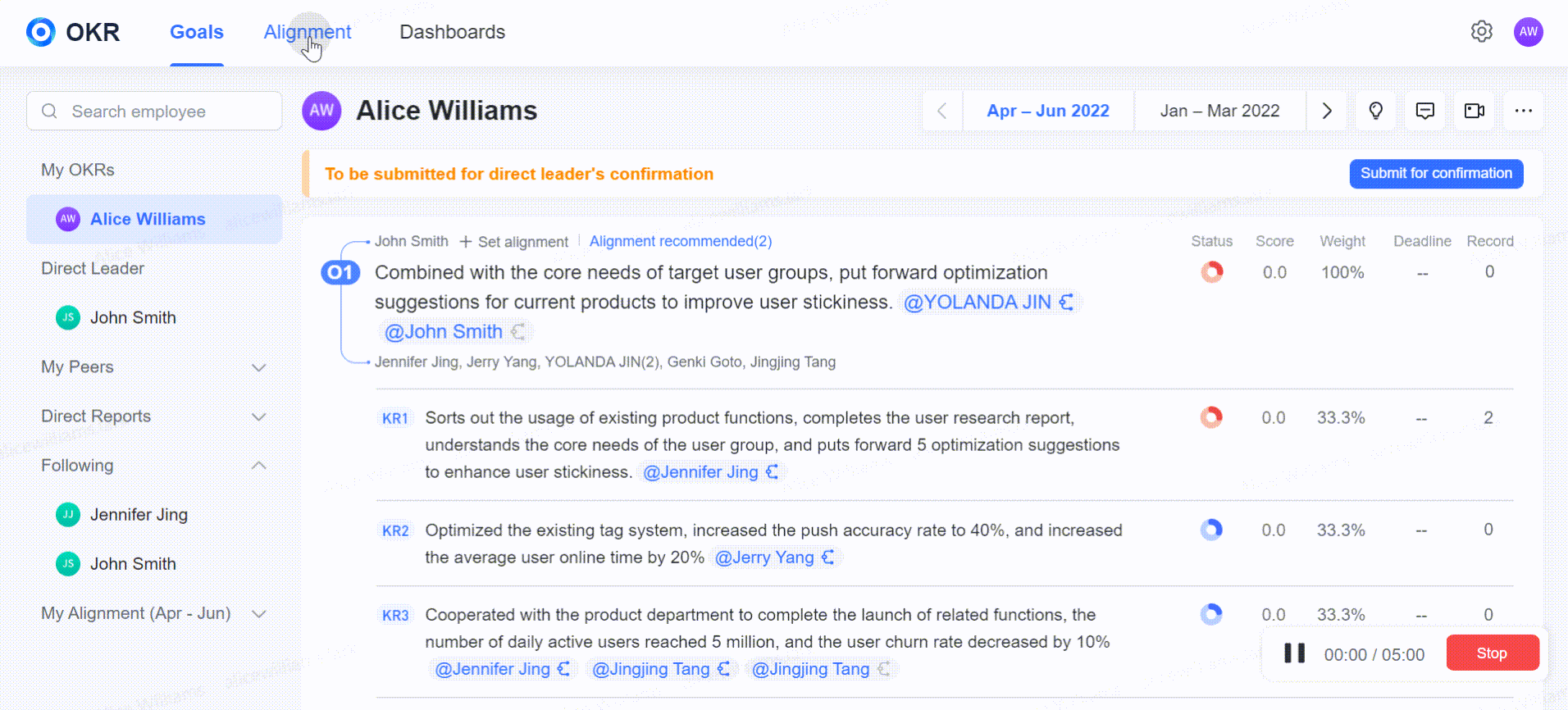
Theo dõi và nhận xét về OKRs của đồng nghiệp của bạn
Theo dõi: Bạn có thể tìm kiếm một thành viên trong nhóm ở cột bên trái để xem OKRs của họ. Nhấp vào biểu tượng Ngôi sao để theo dõi OKR của họ và nhấp lại để hủy theo dõi.
Nhận xét: Cả nhận xét chung và nhận xét nội dung (nhận xét về các phần cụ thể) đều được hỗ trợ. Để thêm nhận xét chung, hãy nhập nhận xét của bạn vào hộp ở cuối trang. Hoặc bạn có thể nhận xét về nội dung cụ thể trong Mục tiêu, Kết quả chính hoặc tiến độ.

3. Theo dõi OKRs
Chuyển đổi chu kỳ
Nhấp vào các chu kỳ được hiển thị để chuyển giữa các OKR. Nhấp vào mũi tên trái hoặc phải để di chuyển lùi hoặc tiến từ một chu kỳ.
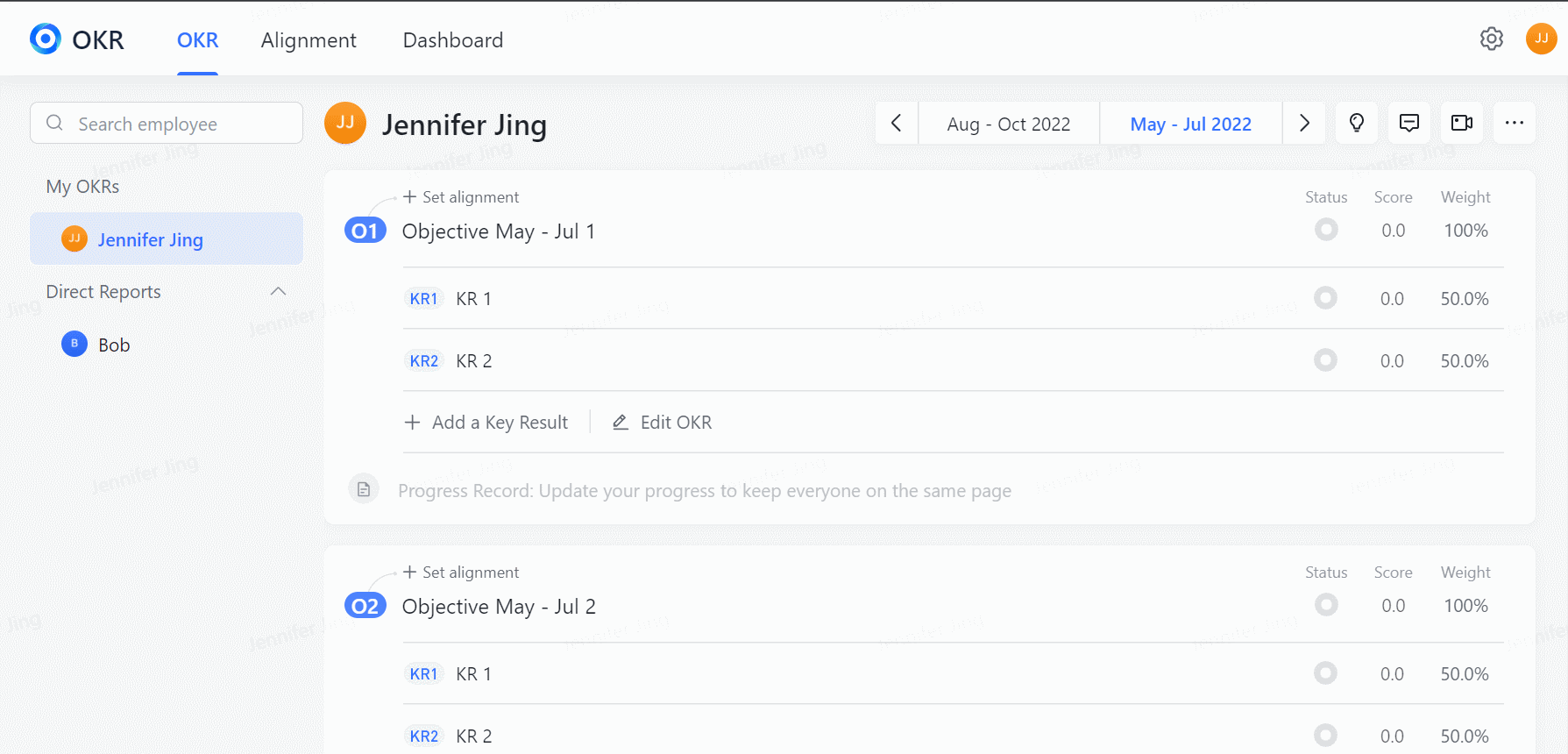
Cập nhật tiến độ và rủi ro của Kết quả chính
Trạng thái mặc định của Mục tiêu xuất phát từ trạng thái của Kết quả then chốt rủi ro nhất. Bạn cũng có thể tùy chỉnh trạng thái của Mục tiêu khi cần để quản lý OKR của mình.
Nhấp vào biểu tượng Trạng thái ở bên phải của Kết quả then chốt, chọn Chế độ đơn giản hoặc Chế độ nâng cao để cập nhật tiến độ theo thời gian thực hoặc đánh dấu Kết quả then chốt là có nguy cơ.
Đối với các Kết quả chính có số liệu rõ ràng, các giá trị ban đầu, hiện tại và mục tiêu có thể được đánh dấu ở chế độ Nâng cao và tiến trình của chúng sẽ được tạo tự động dưới dạng phần trăm. (Bạn nên cập nhật tiến độ Kết quả chính mỗi tuần một lần.)
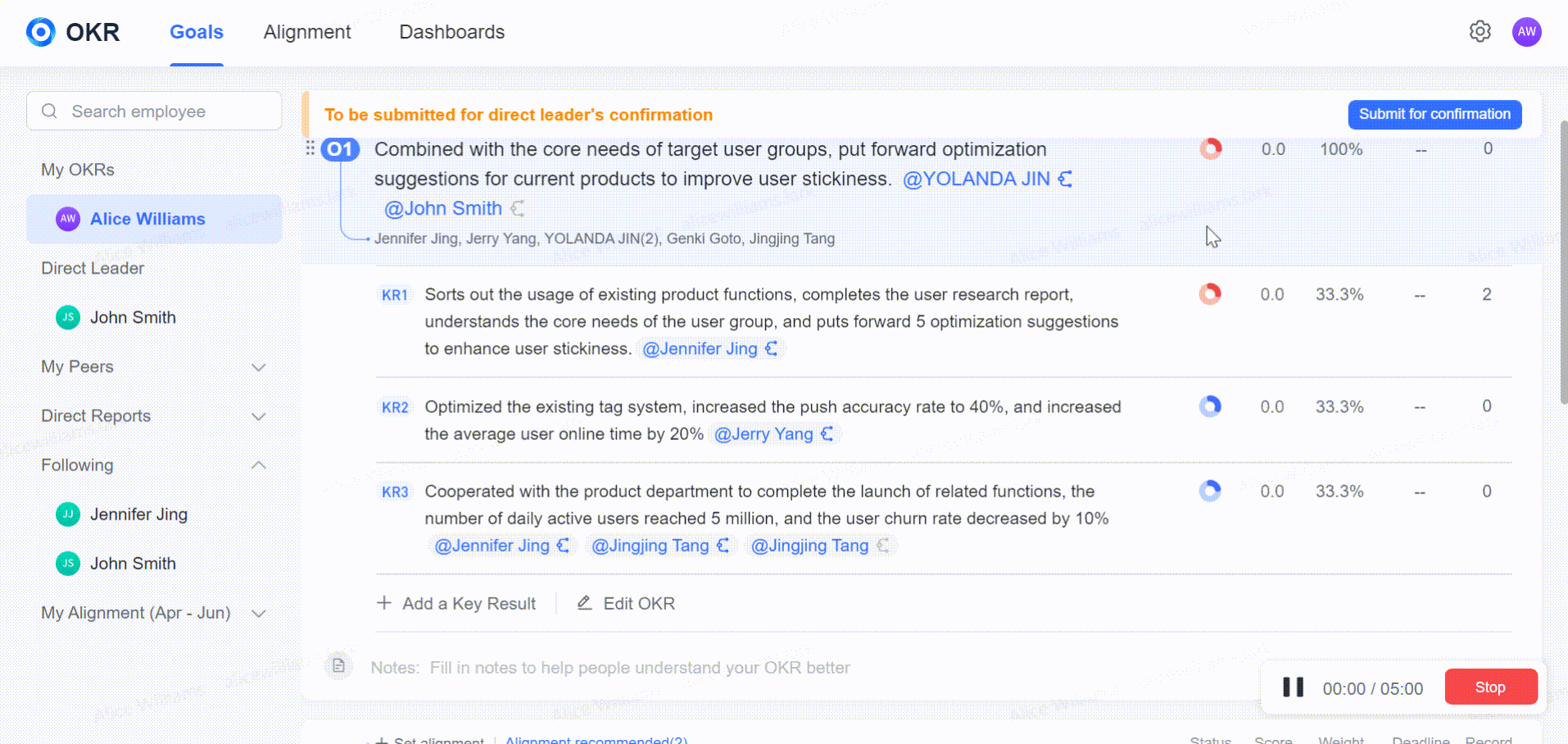
Tạo báo cáo hàng tuần với một cú nhấp chuột
Giờ đây, bạn có thể chèn OKR vào Lark Docs chỉ bằng một cú nhấp chuột. Báo cáo tiến độ OKR cho chu kỳ hiện tại sẽ được tạo tự động và bạn có thể dễ dàng ghi lại tiến trình hiện tại trong mỗi Mục tiêu và Kết quả chính.
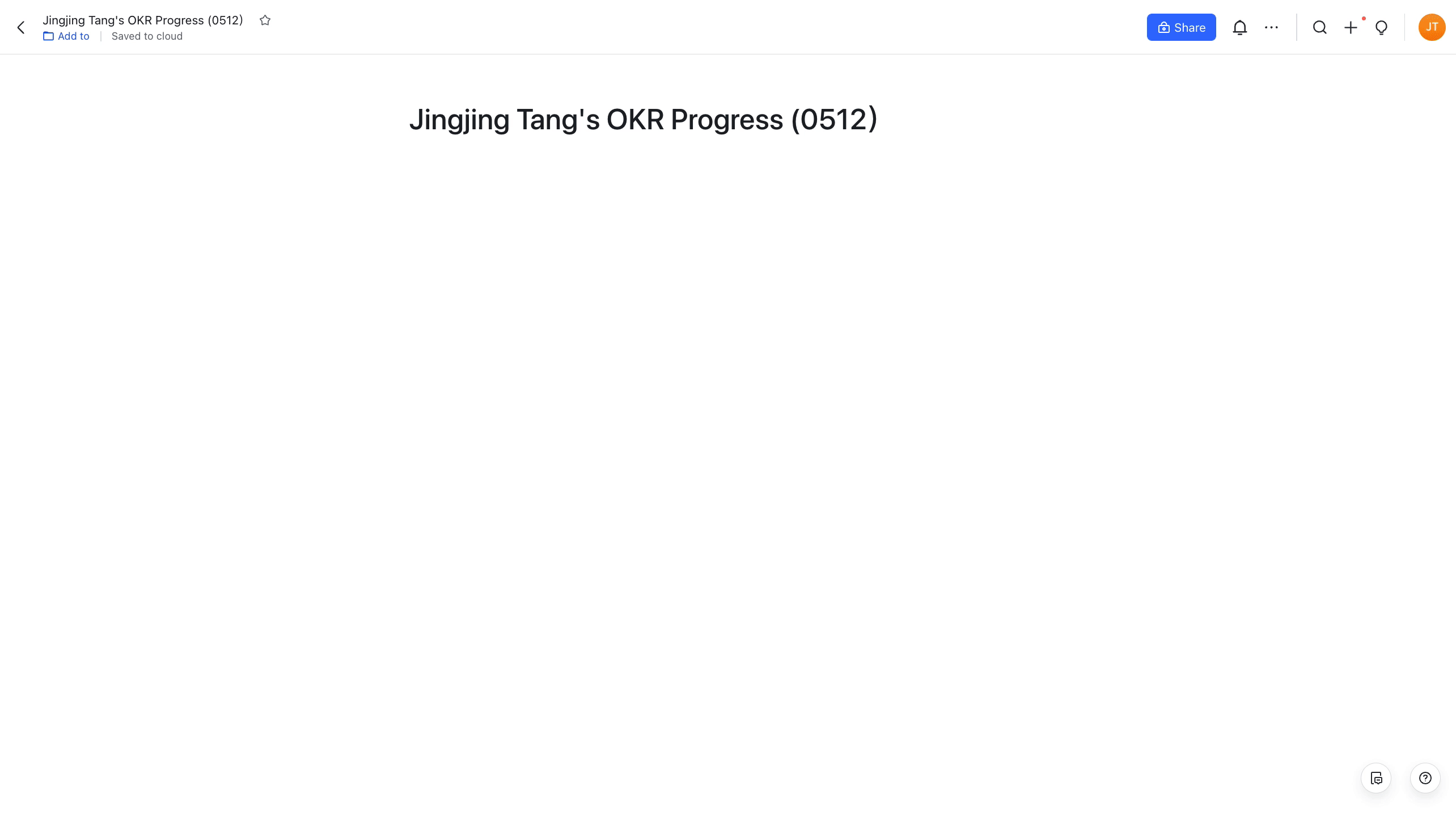
Xem các phiên bản lịch sử
Nhấp vào biểu tượng ... ở góc trên bên phải để tìm cổng Lịch sử phiên bản.
Nếu bạn đã thực hiện các thay đổi đối với OKR của mình, tất cả các nhà lãnh đạo trong báo cáo của bạn và chính bạn có thể xem các thay đổi qua Lịch sử Phiên bản. Bạn có thể so sánh phiên bản hiện tại với phiên bản trước để xem những thay đổi cụ thể. (Nội dung đã xóa được đánh dấu bằng màu đỏ có gạch ngang và nội dung mới được thêm vào được đánh dấu bằng màu xanh lục)
- Nếu bạn đã xem một phiên bản lịch sử để so sánh các thay đổi, phiên bản lịch sử đó sẽ được đánh dấu là Đã đọc. Nếu không có phiên bản lịch sử nào tồn tại, nút Lịch sử Phiên bản sẽ không khả dụng.
- Lịch sử phiên bản chỉ bao gồm các thay đổi đối với nội dung OKR (không phải các thay đổi đối với thứ tự hiển thị, tiến độ, trọng số và điểm số).
4. Đánh giá OKR
Điểm
Nhấp vào hộp điểm để nhập điểm cho từng Kết quả then chốt. Nếu trọng số được đặt cho Kết quả chính, thì điểm Mục tiêu sẽ được tính dựa trên điểm trung bình có trọng số của Kết quả chính.
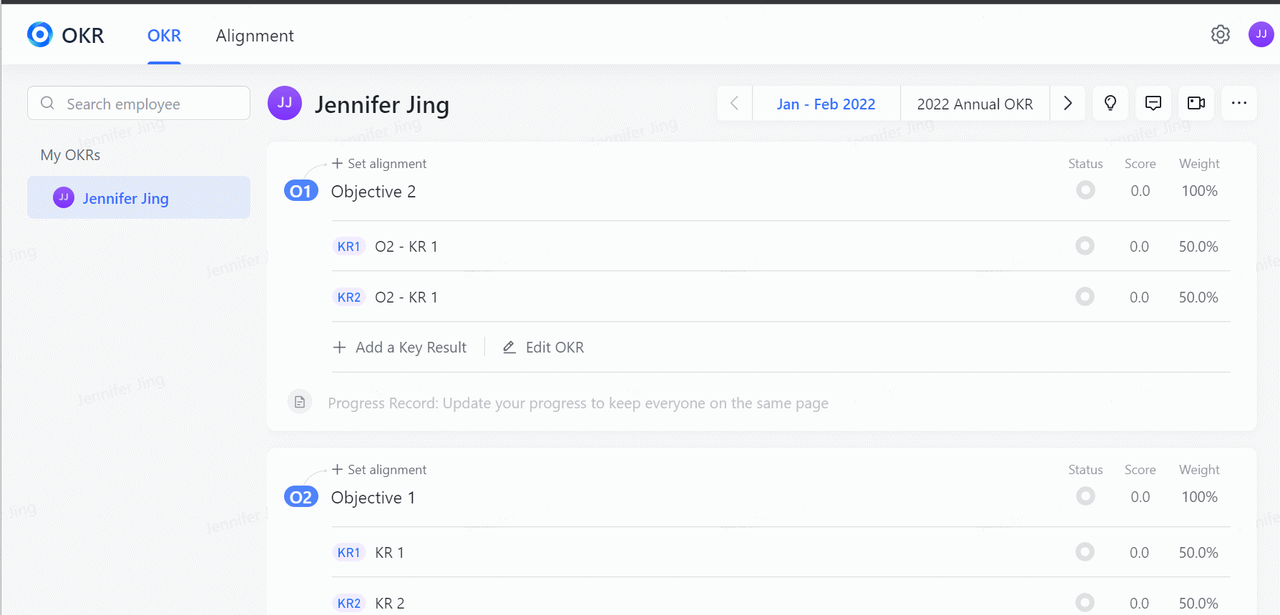
Xem dữ liệu OKR của nhóm (chỉ hiển thị với người quản lý)
Người quản lý (có báo cáo trực tiếp) có thể xem đầu vào OKR, điều chỉnh, tính điểm, tỷ lệ cập nhật tiến độ (7 ngày qua) và các dữ liệu khác của nhóm họ trong Trang tổng quan. Ngoài việc xem dữ liệu liên quan, người quản lý cũng có thể đặt lời nhắc, xuất dữ liệu và phân tích dữ liệu OKR từ nhiều chiều.
Trang tổng quan hỗ trợ lọc Mục tiêu theo vị trí để xem thông tin đầu vào, điều chỉnh và tính điểm của các thành viên nhóm cụ thể. Nhấp vào nút Bộ lọc ở góc trên bên phải của trang và chọn loại vị trí mong muốn.
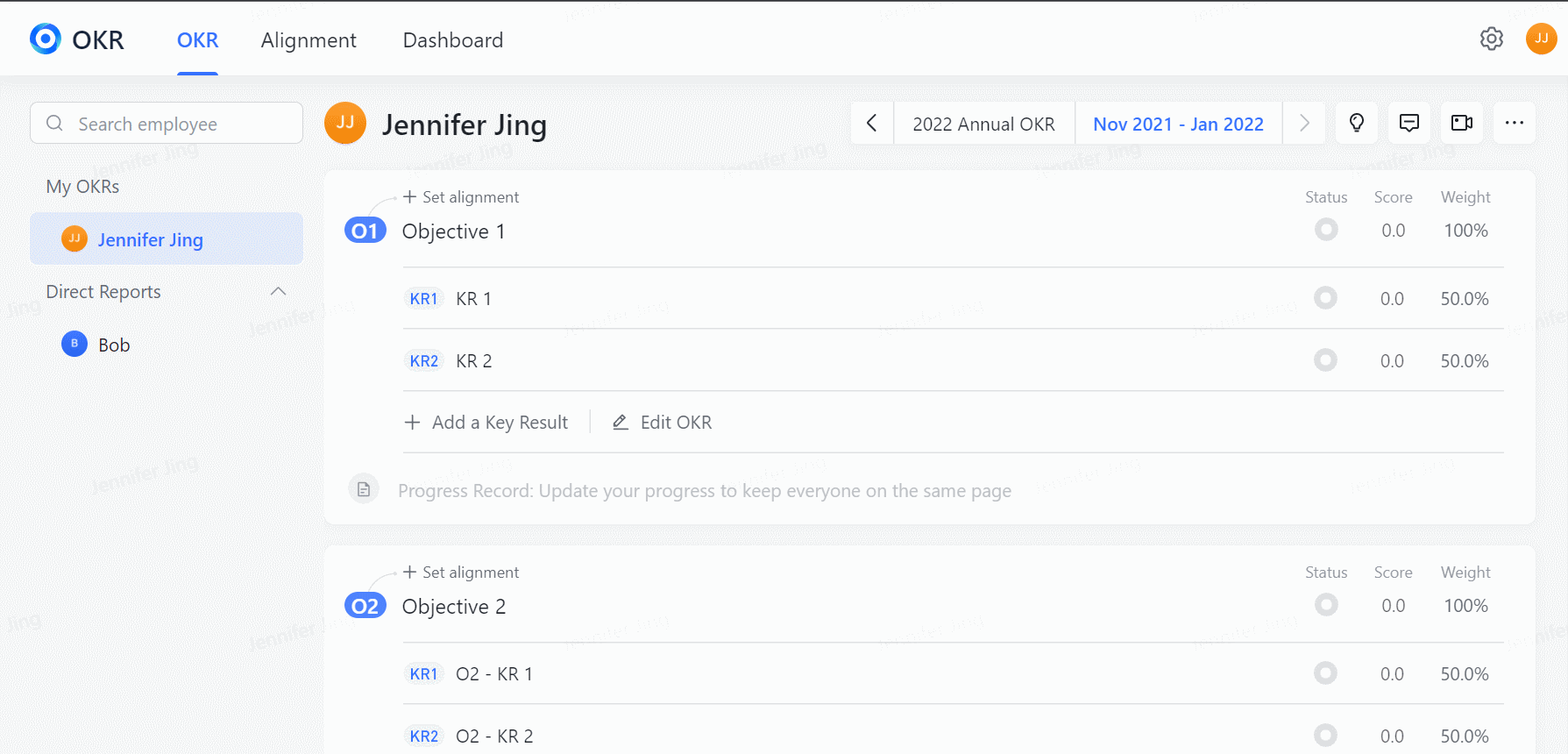
5. Các tính năng khác
Tự động dịch
Lark OKR hiện hỗ trợ dịch giữa tiếng Trung và tiếng Anh để giúp các tổ chức vượt qua rào cản ngôn ngữ và theo đuổi quá trình quốc tế hóa.
Nhấp vào biểu tượng Dịch ở góc trên bên phải của trang và chọn tiếng Trung hoặc tiếng Anh để dịch trang OKR. Bạn có thể nhấp vào Xem bản gốc để khôi phục nội dung về ngôn ngữ nguồn.
Nút Dịch chỉ khả dụng khi bạn đang xem OKR của người khác chứ không phải của chính bạn.
Bạn có thể nhấp vào Cài đặt để đặt Tùy chọn dịch của mình. Khi bạn đã bật Tự động dịch, các trang OKR sẽ được dịch tự động sang ngôn ngữ đích mà bạn đã chọn.
III. Câu hỏi thường gặp
Tại sao tôi không thể điều chỉnh Mục tiêu của mình với mục tiêu khác?
Trước tiên, vui lòng xác nhận người mà bạn muốn liên kết cùng đã điền OKR của họ cho chu kỳ này. Nếu không, bạn không thể phù hợp với OKRs của họ.
Hiện tại, bạn chỉ có thể điều chỉnh Mục tiêu chứ không phải Kết quả chính.
Tại sao chế độ xem điều chỉnh của tôi chỉ hiển thị Mục tiêu của tôi?
Đảm bảo rằng bạn đã phù hợp với OKR của người khác và những người mà bạn @đề cập đến trong OKR của bạn cũng đã phù hợp với bạn. Nếu không có điều chỉnh nào được thực hiện, bạn sẽ chỉ thấy của riêng mình.
Tại sao tôi không thể nhìn thấy Trang tổng quan?
Trang tổng quan chỉ hiển thị với người quản lý (có báo cáo trực tiếp trong Lark).
Nếu bạn là người quản lý có báo cáo trực tiếp nhưng không thể xem Trang tổng quan thì cấu hình cho cơ cấu tổ chức hiện tại của bạn chưa hoàn tất. Vui lòng yêu cầu quản trị viên tổ chức của bạn hoặc quản trị viên OKR hoàn tất cấu hình trong Quản trị nhân sự và đảm bảo rằng thông tin trong trường lãnh đạo trực tiếp đã hoàn tất khi nhập hàng loạt thông tin thành viên nhóm.
Tại sao tôi không thấy nút Gửi lời nhắc trong Trang tổng quan của mình?
Chỉ quản trị viên OKR và quản trị viên ứng dụng mới có quyền gửi lời nhắc.
Tôi có thể ghi một Mục tiêu trực tiếp không?
Không. Hiện tại, bạn chỉ có thể ghi Kết quả chính. Điểm Mục tiêu được tính dựa trên điểm trung bình có trọng số của các Kết quả Chính.
Làm cách nào để kiểm tra tiến độ hoàn thành OKRs trong bộ phận của tôi?
Người quản lý có thể xem đầu vào, điều chỉnh và chấm điểm Mục tiêu của nhóm họ trong Bảng điều khiển ở thanh điều hướng trên cùng.
Phiên bản lịch sử sẽ được tạo trong trường hợp nào?
Một phiên bản lịch sử sẽ được tạo nếu bạn sửa đổi OKR của mình và xuất bản nó.
Lưu ý: Tối đa chỉ có một phiên bản lịch sử được tạo mỗi ngày. Nếu bạn đã thực hiện nhiều sửa đổi trong cùng một ngày, thì chỉ sửa đổi cuối cùng sẽ được ghi lại. Ngoài ra, phiên bản lịch sử chỉ bao gồm các thay đổi trong nội dung OKR chứ không bao gồm thứ tự, tiến trình, trọng số hoặc điểm số.
Khi nào tôi sẽ nhận được tin nhắn bot từ bot OKR?
Lời nhắc theo lịch trình
-
Lời nhắc điền OKR của bạn:
Người dùng chưa điền OKR của họ cho chu kỳ mới sẽ nhận được lời nhắc vào ngày làm việc đầu tiên của chu kỳ mới;
Người dùng chưa điền OKR của họ cho chu kỳ mới sau khi nhận được lời nhắc đầu tiên sẽ nhận được lời nhắc thứ hai vào ngày làm việc thứ hai đến ngày thứ năm;
Người dùng chưa điền OKR của họ cho chu kỳ mới sau khi nhận được lời nhắc thứ hai sẽ nhận được một lời nhắc khác vào ngày làm việc đầu tiên của giữa chu kỳ.
-
Lời nhắc xem lại OKR của bạn:
Người dùng có báo cáo trực tiếp và đã điền OKR của họ sẽ nhận được lời nhắc đánh giá vào ngày làm việc đầu tiên của giữa chu kỳ.
-
Lời nhắc ghi điểm OKR của bạn:
Người dùng đã điền OKRs cho chu kỳ hiện tại nhưng chưa ghi điểm sẽ nhận được lời nhắc ghi điểm ba ngày trước khi kết thúc chu kỳ.
Thông báo tức thì
Thông báo được gửi khi ai đó nhận xét về OKR của bạn hoặc @đề cập đến bạn.
Một số nội dung liên quan đến Lark OKR:

