Xem lịch sử phiên bản trong Docs
Mục lục
I. Giới thiệu
Tài liệu cung cấp tính năng quản lý phiên bản mạnh mẽ để giúp bạn dễ dàng khôi phục các phiên bản trước và trình chỉnh sửa ngược lại. Một phiên bản được lưu mỗi khi nội dung được sửa đổi, với các chi tiết về trình chỉnh sửa, thời gian chỉnh sửa và các thay đổi được thực hiện, vì vậy chỉ cần vài cú nhấp chuột để khôi phục về phiên bản trước của tài liệu. Để đảm bảo bảo mật dữ liệu, chỉ người dùng có quyền chỉnh sửa mới có thể xem hoặc khôi phục phiên bản trước đó.
Lưu ý: Tính năng này hiện không khả dụng trên ứng dụng di động.
II. Các bước
1. Xem lịch sử phiên bản
1.1 Danh sách lịch sử phiên bản mở
Hover con trỏ của bạn trên ... Biểu tượng ở góc trên bên phải của tài liệu và chọn Lịch sử phiên bản. Tất cả các phiên bản trước được liệt kê theo thứ tự thời gian đảo ngược với chi tiết về trình chỉnh sửa và thời gian chỉnh sửa.
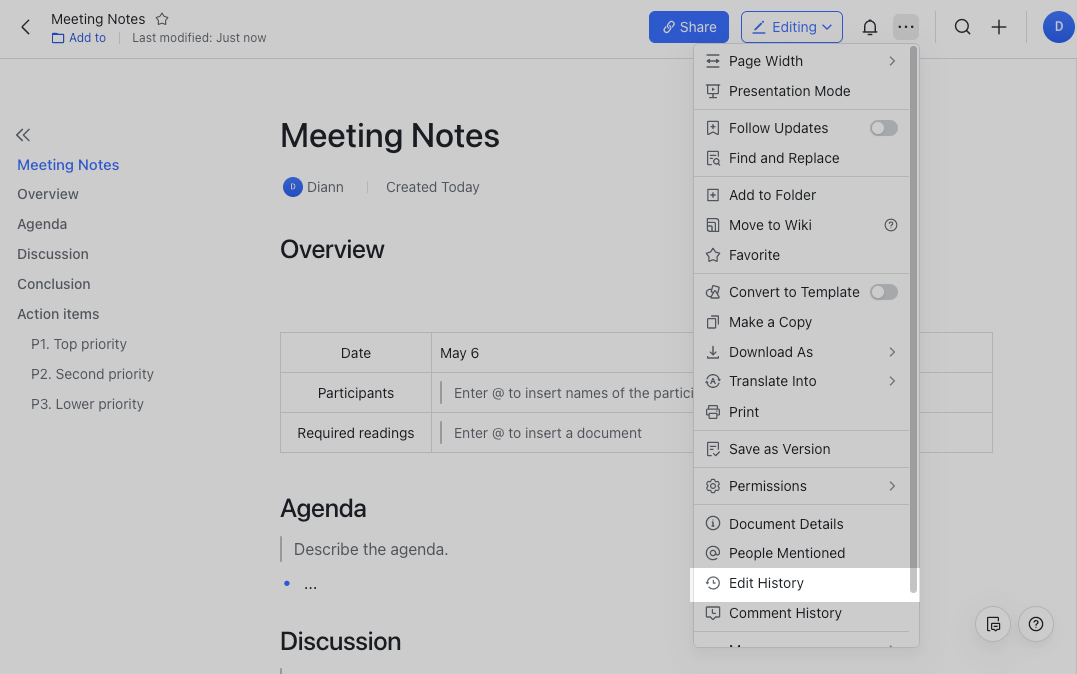
1.2 Xem phiên bản trước
Trong danh sách lịch sử phiên bản ở bên phải, tất cả các phiên bản trước được liệt kê theo thứ tự thời gian đảo ngược. Bạn có thể tìm thấy phiên bản trước dựa trên thời gian chỉnh sửa và trình chỉnh sửa, sau đó nhấp vào phiên bản đó để xem nội dung đầy đủ và những thay đổi được thực hiện trong phiên bản đó.
-
Tắt Hiển thị thay đổi: Xem nội dung của phiên bản nhưng không phải thay đổi được thực hiện.
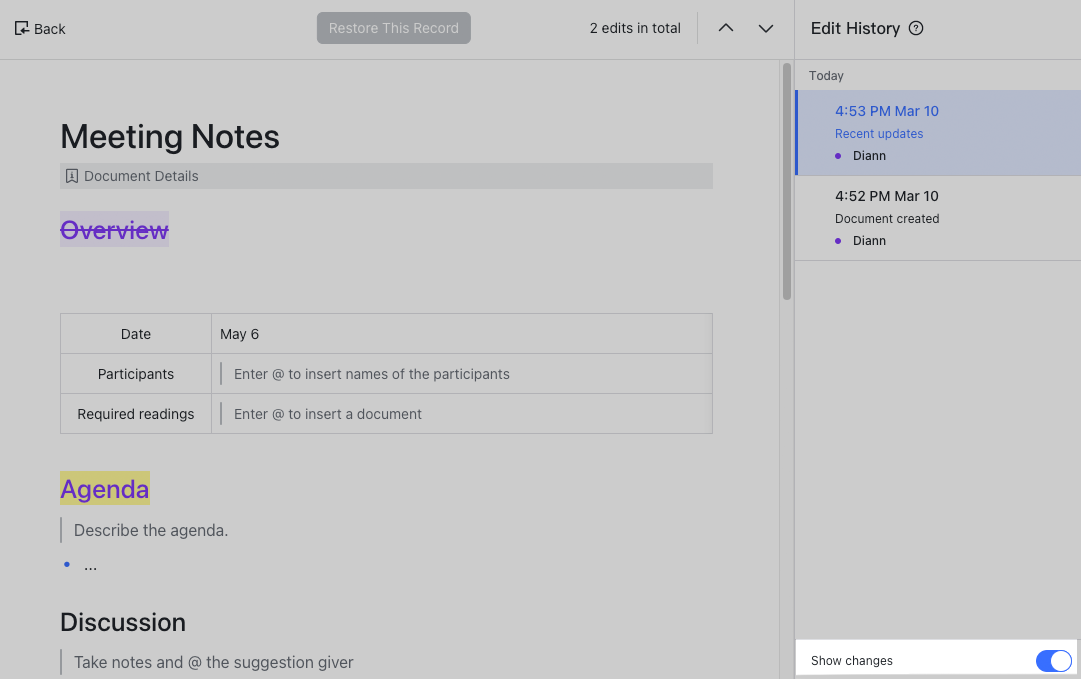
-
Bật Hiển thị thay đổi: Xem cả nội dung và thay đổi được thực hiện trong phiên bản đó.
-
Xem chi tiết chỉnh sửa: Hệ thống sẽ sử dụng các màu khác nhau để đánh dấu các thay đổi được thực hiện bởi các thành viên khác nhau. Di chuột qua nội dung được đánh dấu để xem ai đã thêm hoặc xóa nó.
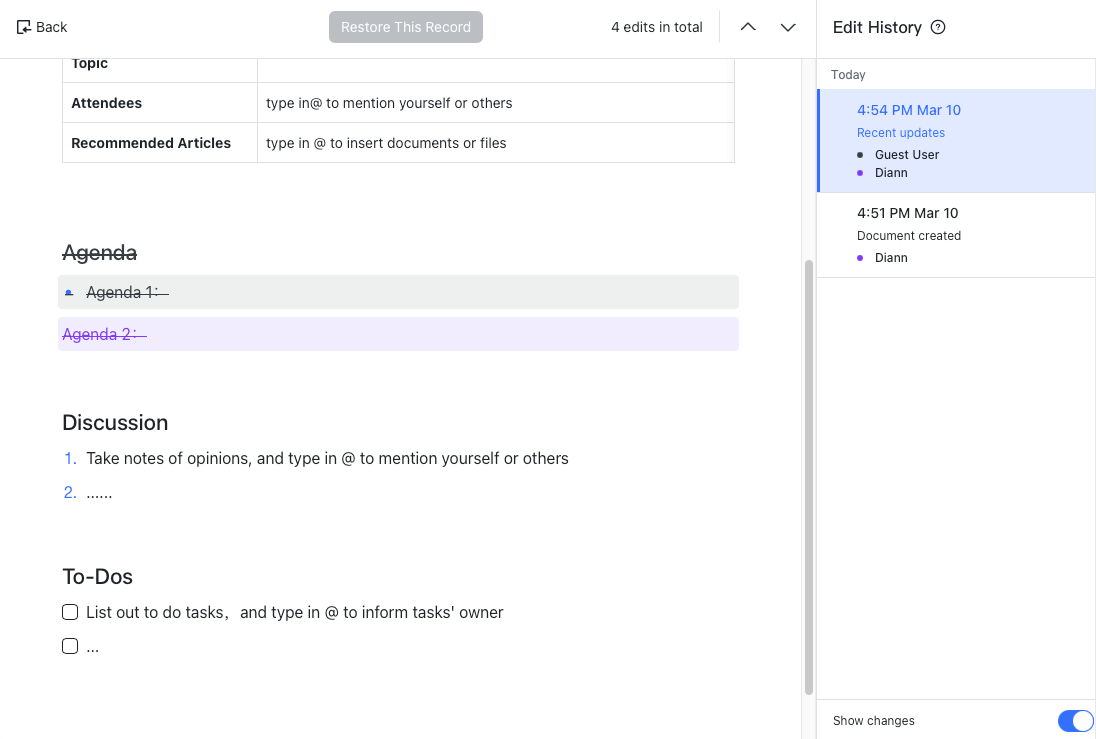
Lưu ý: Thay đổi định dạng, chẳng hạn như thay đổi kiểu tiêu đề, kiểu văn bản, căn chỉnh và màu văn bản, sẽ không được tô sáng trong các phiên bản trước.
Trong danh sách lịch sử phiên bản, dấu chấm màu bên cạnh tên trình chỉnh sửa là màu được sử dụng để đánh dấu các thay đổi do trình chỉnh sửa thực hiện.
-
Xác định vị trí nội dung đã chỉnh sửa: Nhấp vào biểu Trước hoặc Tiếp theo biểu tượng ở góc trên bên phải để nhanh chóng xác định vị trí nội dung đã chỉnh sửa trong phiên bản này.
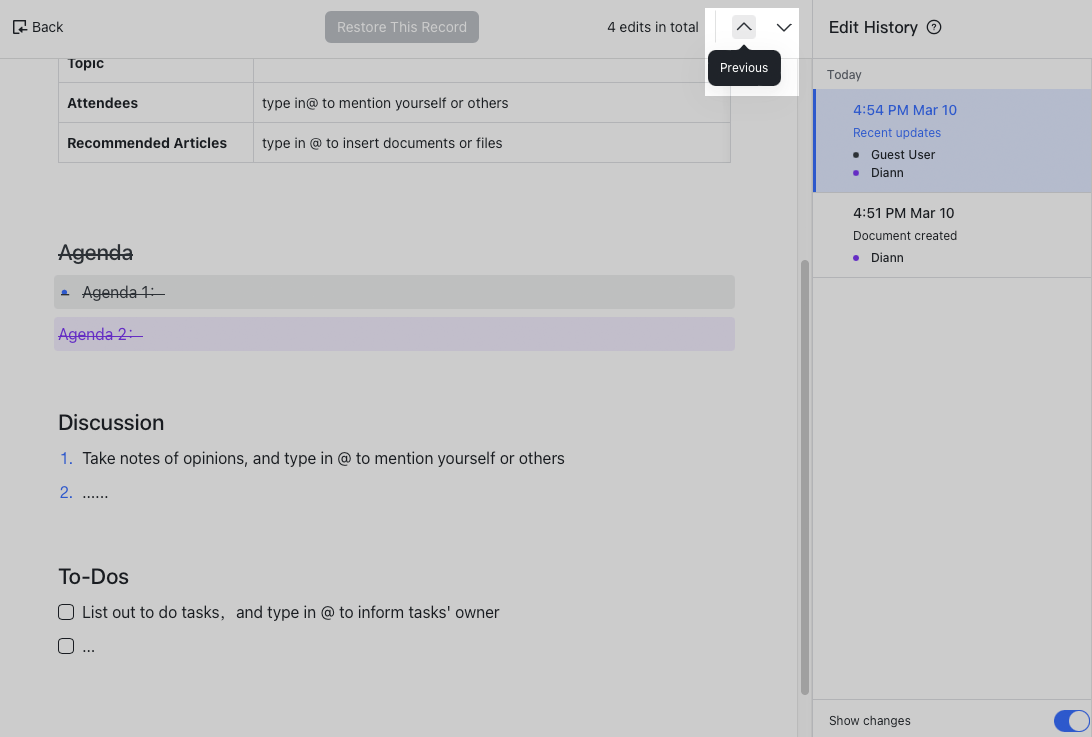
1.3 Mở rộng nhóm lịch sử phiên bản
Trong danh sách lịch sử phiên bản ở bên phải, các phiên bản trước được tự động phân loại thành các nhóm khác nhau dựa trên thời gian chỉnh sửa. Nhấp vào > biểu tượng để mở rộng một nhóm và xem tất cả các phiên bản trong nhóm này.
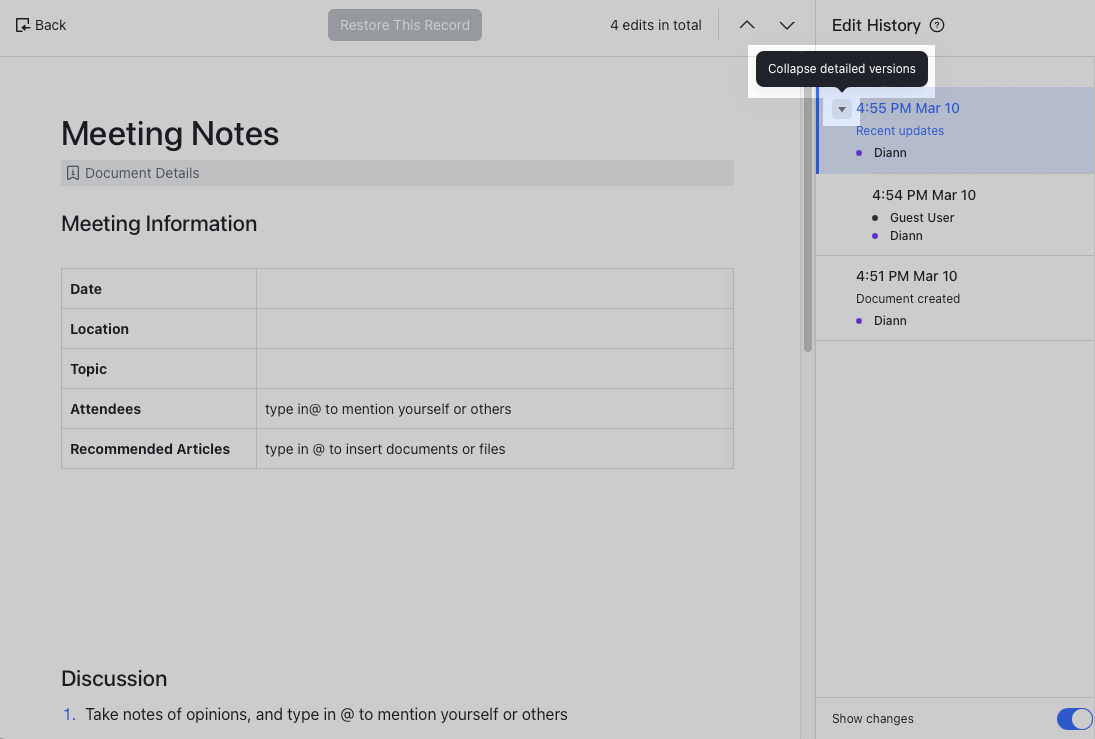
1.4 Quay lại trang tài liệu
Nhấp vào Quay lại ở góc trên bên trái để thoát khỏi chế độ xem lịch sử phiên bản.
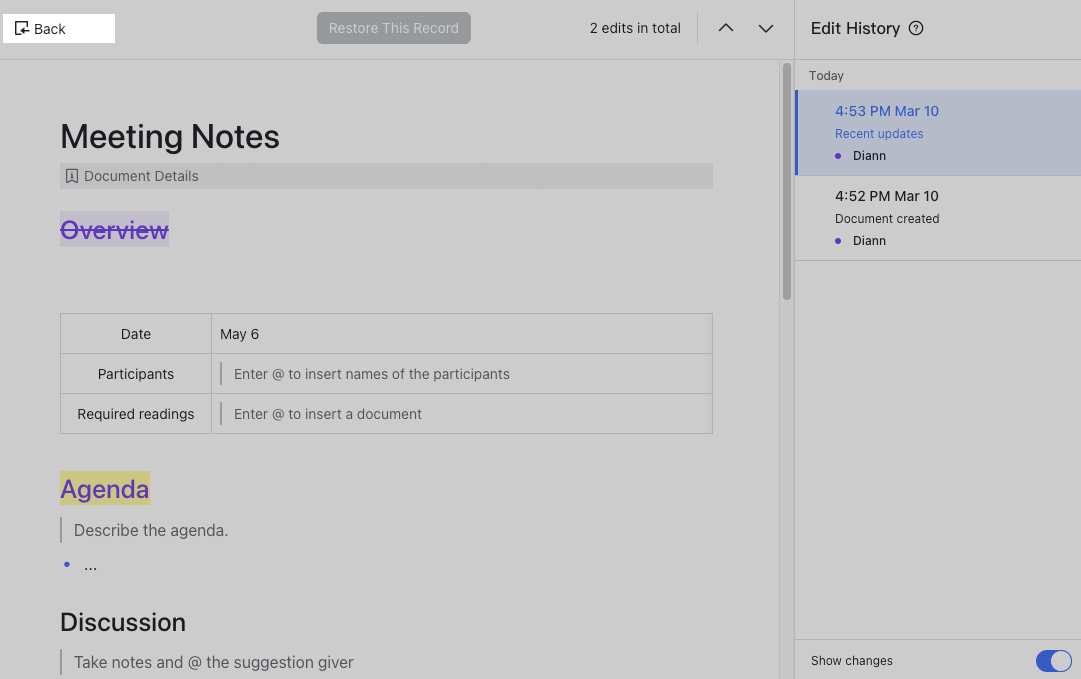
2. Khôi phục phiên bản trước
-
Trong danh sách lịch sử phiên bản, hãy chọn phiên bản trước đó mà bạn muốn khôi phục.
-
Kiểm tra nội dung bên trái để đảm bảo đó là nội dung bạn muốn.
-
Nhấp vào Khôi phục phiên bản này > Khôi phục.
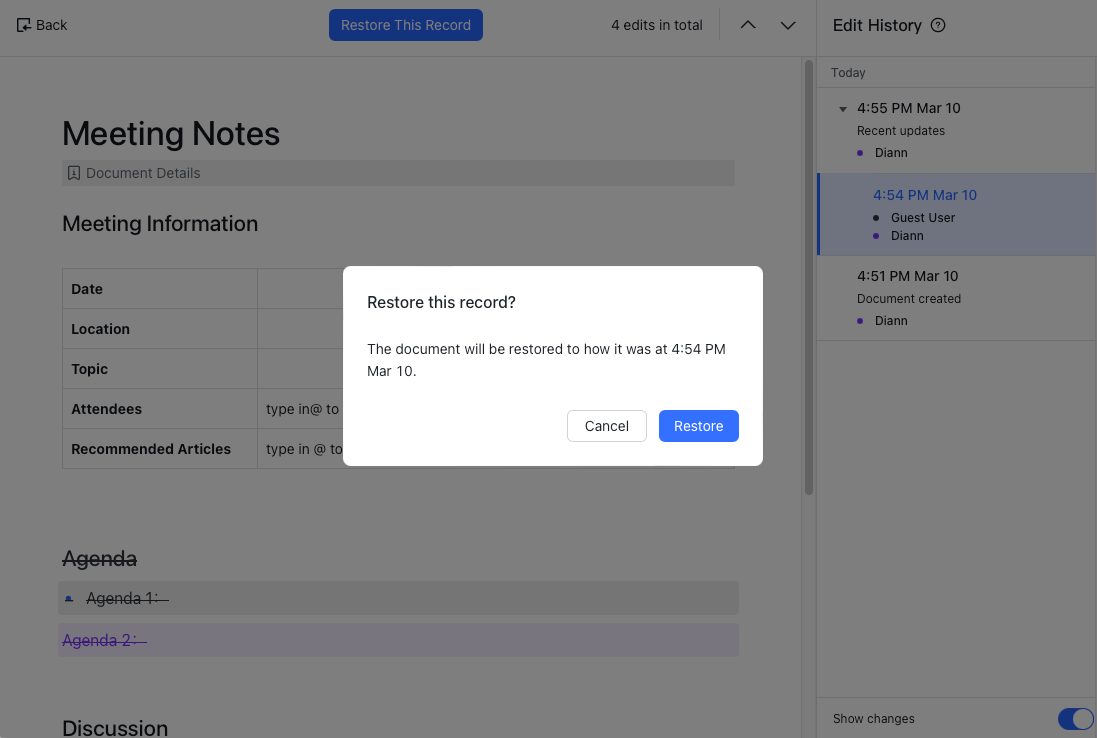
III. Câu hỏi thường gặp
Ai có thể xem lịch sử phiên bản của tài liệu?
Để đảm bảo bảo mật dữ liệu, chỉ người dùng có quyền chỉnh sửa (bao gồm cả chủ sở hữu tài liệu) mới có thể xem và khôi phục các phiên bản trước.
Tại sao tôi không thể tìm thấy lịch sử phiên bản trong một số tài liệu?
Chỉ người dùng có quyền chỉnh sửa mới có thể xem và khôi phục các phiên bản trước của tài liệu. Nếu bạn chỉ có quyền xem, thì bạn sẽ không thể tìm thấy lịch sử phiên bản.
Có phải tất cả các thay đổi đối với nội dung của tài liệu được ghi trong lịch sử phiên bản không?
Có, tất cả các thay đổi đối với nội dung văn bản của tài liệu sẽ được ghi lại trong lịch sử phiên bản và có thể được khôi phục, bao gồm thêm và xóa nội dung, thay đổi kiểu tiêu đề, thêm danh sách được đánh số, chèn hình ảnh, sửa đổi nội dung bảng, v.v.
Chỉ những thay đổi sau đây trong tài liệu sẽ không được ghi lại trong lịch sử phiên bản và không thể khôi phục:
-
Lưu đồ và sơ đồ UML: Các thay đổi được thực hiện trong trình chỉnh sửa sơ đồ sẽ không được ghi lại trong lịch sử phiên bản của tài liệu. (Chỉ các hành động chèn và xóa lưu đồ và sơ đồ UML sẽ được ghi lại.)
Tại sao tôi không thể thấy bất kỳ thay đổi nổi bật nào trong một số phiên bản?
Trước tiên, hãy đảm bảo bạn đã bật Hiển thị thay đổi ở phần dưới của danh sách lịch sử phiên bản. Nếu bạn vẫn không thể tìm thấy bất kỳ thay đổi được đánh dấu nào, có thể là do chỉ thay đổi định dạng được thực hiện, chẳng hạn như thay đổi kiểu tiêu đề, kiểu văn bản, căn chỉnh hoặc màu văn bản và không có nội dung nào được thêm hoặc xóa.
Sự khác biệt giữa bản ghi cục bộ và lịch sử phiên bản là gì?
Các thay đổi của bạn được lưu dưới dạng bản ghi cục bộ khi mạng của bạn bị ngắt kết nối. Các bản ghi đã lưu sau đó sẽ được tự động đồng bộ hóa với đám mây khi kết nối mạng của bạn được khôi phục. Thông thường, sau khi đồng bộ hóa, bản ghi cục bộ đó sẽ bị xóa và bạn sẽ có thể xem chi tiết thay đổi trong lịch sử phiên bản.
Tại sao tôi không thể truy xuất nội dung đã xóa sau khi khôi phục phiên bản trước?
Vui lòng kiểm tra xem phiên bản đã khôi phục có đúng không. Nếu bạn khôi phục phiên bản có nội dung được đánh dấu là đã xóa , thì nội dung đã xóa đó sẽ không có trong phiên bản đã khôi phục. Để truy xuất nội dung đã xóa, bạn cần khôi phục phiên bản cũ hơn trước khi nội dung đó bị xóa.
Một số nội dung liên quan đến Lark Docs:

