Tạo và chèn thêm Lark Base
Mục lục
Đối với máy tính/laptop
I. Giới thiệu
Với Base, bạn có thể xây dựng cơ sở dữ liệu nhẹ linh hoạt đáp ứng nhu cầu kinh doanh riêng của mình. Dữ liệu có thể được hiển thị ở nhiều dạng xem khác nhau, bao gồm lưới, Kanban, thư viện, Gantt hoặc biểu mẫu để làm nổi bật các kích thước khác nhau của dữ liệu và điều chỉnh cho phù hợp với nhiệm vụ hiện tại. Ngoài ra, các trường công thức của Base cho phép bạn thực hiện các phép tính phức tạp chỉ bằng vài cú nhấp chuột.
Điều khoản quan trọng
Các trường và hồ sơ
Trong Lark Base, mỗi cột là một trường và mỗi hàng là một bản ghi. Có nhiều loại trường hỗ trợ các loại dữ liệu khác nhau. Ví dụ: dữ liệu được nhập vào trường ngày tháng được chuyển đổi thành ngày tháng. Về cơ bản, Lark Base hoạt động như một cơ sở dữ liệu giống như một trang tính.
Lark Base cung cấp 25+ loại trường khác nhau. Để biết danh sách đầy đủ tất cả các loại trường, hãy xem phần Câu hỏi thường gặp bên dưới.
Các chế độ xem
Bạn có thể tạo nhiều loại chế độ xem để hiển thị một tập dữ liệu theo những cách khác nhau. Mọi chỉnh sửa trong một chế độ xem sẽ được đồng bộ hóa với tất cả các chế độ xem khác của bảng.
-
Chế độ xem lưới phù hợp để nhập dữ liệu, nơi bạn có thể nhanh chóng thêm, xóa và sửa đổi các trường và bản ghi.
-
Chế độ xem Kanban hiển thị các bản ghi dưới dạng ô xếp, được nhóm dựa trên danh mục của chúng, tạo điều kiện thuận lợi cho việc quản lý tác vụ.
-
Chế độ xem thư viện hiển thị các tệp đính kèm trong thư viện. Các hình ảnh được hiển thị là các tệp từ trường đính kèm.
-
Chế độ xem Gantt có thể được sử dụng để trực quan hóa tiến độ dự án, với các mốc thời gian có thể dễ dàng chỉnh sửa bằng cách kéo và thả.
-
Chế độ xem biểu mẫu là lý tưởng để thu thập dữ liệu từ các cá nhân hoặc nhóm.
Lưu ý: Không thể thêm Base ở chế độ xem biểu mẫu vào Tài liệu. Tham khảo bảng sau để biết các dạng xem được hỗ trợ ( được biểu thị bằng ✔):
|
Chế độ xem Docs
|
Base
|
Docs
|
Sheets
|
|
Grid view
|
✔️
|
✔️
|
✔️
|
|
Kanban view
|
✔️
|
✔️
|
✔️
|
|
Gallery view
|
✔️
|
✔️
|
✔️
|
|
Gantt view
|
✔️
|
✔️
|
✔️
|
|
Form view
|
✔️
|
|
✔️
|
II. Các bước thực hiện
Có ba cách để tạo hoặc chèn Base.
-
Tạo một Base.
-
Chèn một Base trong Tài liệu.
-
Chèn một Base trong Trang tính.
Tạo một Base
Cách 1: Trên trang chủ Docs, di chuột qua New ở góc trên bên phải và nhấp vào New Base.
Cách 2: Trong tài liệu hoặc trang tính, hãy di chuột qua biểu tượng + ở góc trên bên phải và nhấp vào New Base.
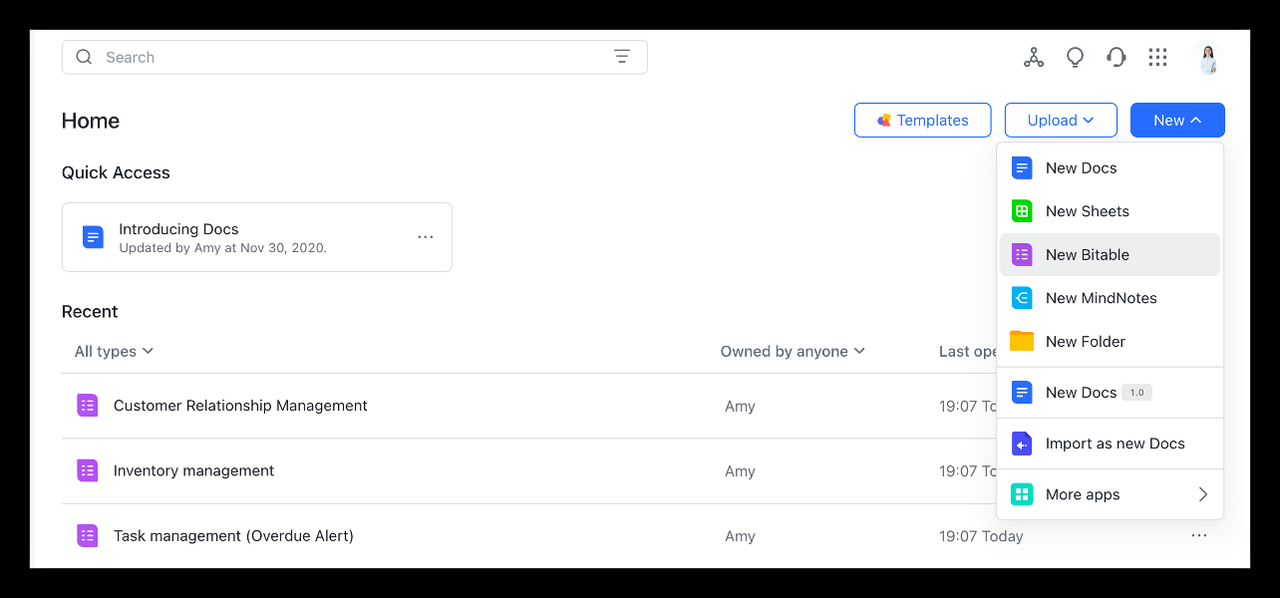
Chèn một Base trong Tài liệu
Chèn một Base
-
Di chuột qua phía bên trái của một hàng trống, nhấp vào biểu tượng + và chọn Base từ thanh công cụ.
-
Chọn một dạng xem để chèn: Dạng xem lưới, dạng xem Kanban, dạng xem Gantt hoặc dạng xem Thư viện.
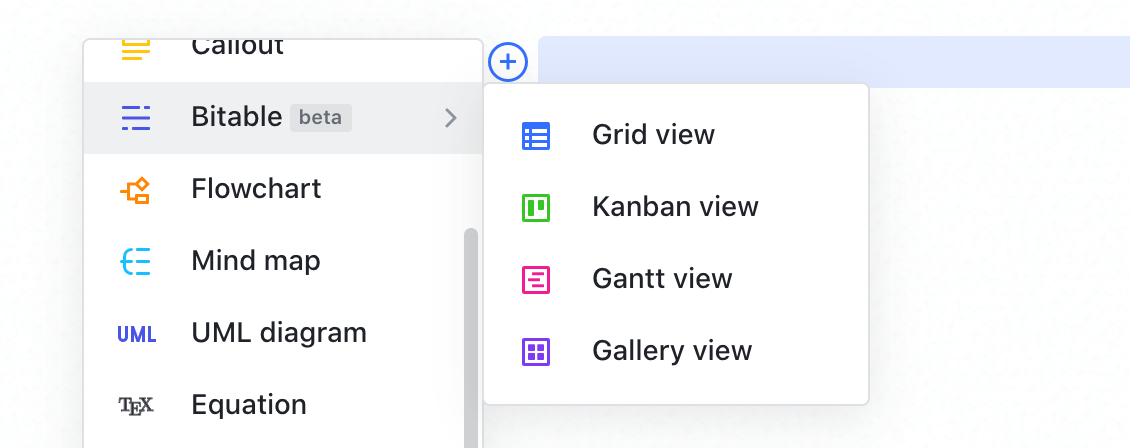
Chuyển đổi chế độ xem
-
Nhấp vào tên chế độ xem ở góc trên bên trái của Base.
-
Bấm vào Chế độ xem mới và chọn Chế độ xem lưới, Chế độ xem Kanban, Chế độ xem Gantt hoặc Chế độ xem thư viện.
Lưu ý: Dữ liệu được thay đổi trong một dạng xem sẽ được đồng bộ hóa với các dạng xem khác.
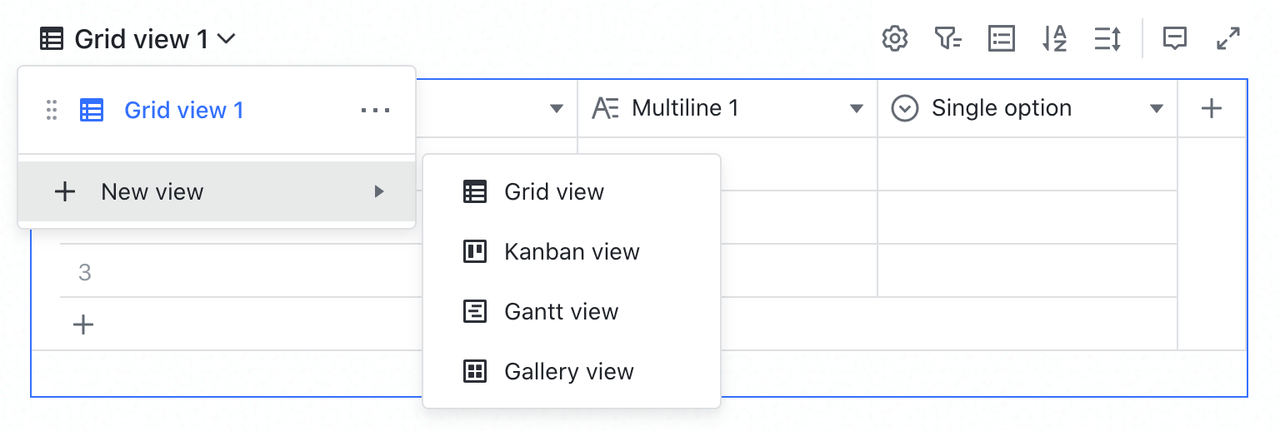
Chèn Base vào Trang tính
Chèn một Base
-
Nhấp vào biểu tượng + ở bên phải tên trang tính và chọn Base mới.
-
Bạn có thể chọn một mẫu Base hoặc tạo một Base trống:
a. Chọn Bắt đầu với một mẫu để chọn một mẫu.
b. Chọn Chế độ xem lưới, Chế độ xem Kanban, Chế độ xem Gantt, Chế độ xem thư viện hoặc Chế độ xem biểu mẫu để tạo bit có thể trống trong chế độ xem đó.
-
Base mới sẽ được thêm vào dưới dạng tab mới.
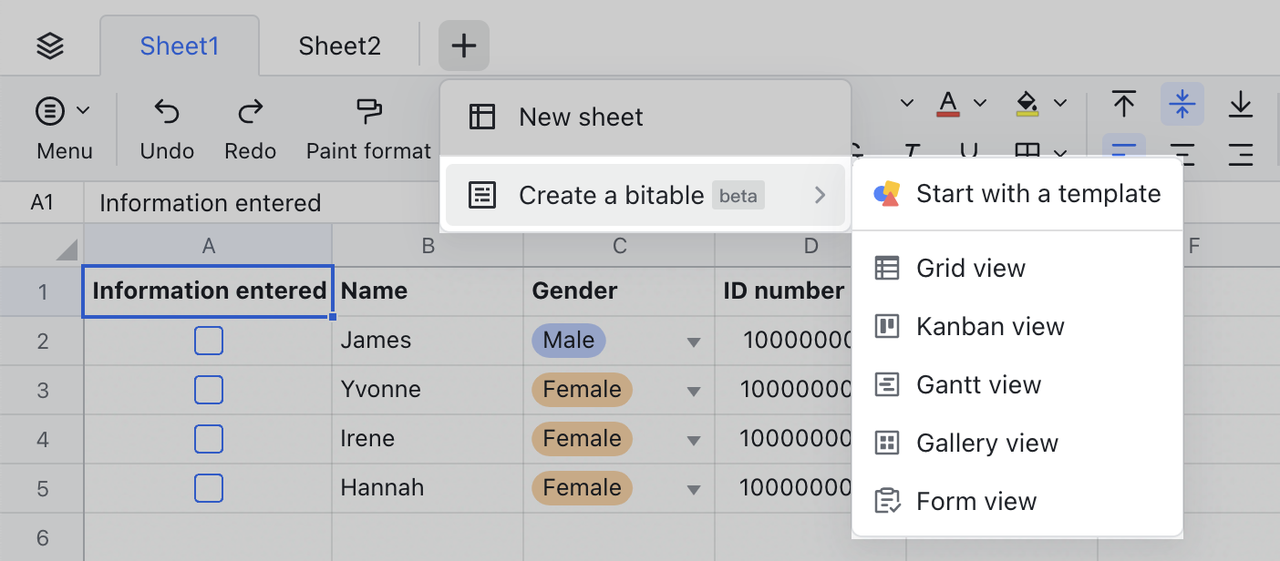
Chuyển đổi chế độ xem
-
Tạo chế độ xem: Bấm vào biểu tượng >> ở góc trên bên trái của Base, sau đó chọn Thêm chế độ xem.
-
Chỉnh sửa tên chế độ xem: Nhấp vào biểu tượng >> ở góc trên bên trái của Base, sau đó nhấp đúp vào tên chế độ xem hoặc nhấp vào biểu tượng ··· ở bên phải tên chế độ xem.
-
Nhân bản một Chế độ xem: Nhấp vào biểu tượng >> ở góc trên bên trái của Base, sau đó nhấp vào biểu tượng ··· ở bên phải của tên chế độ xem và chọn Chế độ xem Nhân bản.
-
Xóa chế độ xem: Bấm vào biểu tượng >> ở góc trên bên trái của Base, sau đó bấm vào biểu tượng ··· ở bên phải tên chế độ xem và chọn Xóa chế độ xem.
Thêm hoặc xóa các trường và bản ghi
-
Thêm trường: Nhấp vào biểu tượng + ở bên phải Base, chọn loại trường, sau đó nhấp vào Xác nhận.
-
Xóa trường: Bấm chuột phải vào trường và chọn Xóa trường.
-
Thêm bản ghi:
-
Thêm một hàng: Nhấp vào biểu tượng + ở góc dưới bên phải của Base.
-
Thêm nhiều hàng: Bấm chuột phải vào ô và nhập số hàng sẽ chèn vào bên trên hoặc bên dưới.
-
-
Xóa bản ghi: Chọn bản ghi cần xóa và nhấp chuột phải chọn Delete Record.
Bản mẫu
Có rất nhiều mẫu Base có sẵn cho các tình huống và nhu cầu quản lý dữ liệu khác nhau. Trong thư viện mẫu Tài liệu, hãy lọc Loại mẫu theo Base để xem tất cả các mẫu có thể bit.
Những trường nào có sẵn?
|
Loại trường
|
Mô tả
|
Trường chỉ mục (Trường đầu tiên)
|
Các trường khác
|
|
Đa tuyến
|
Nhập dữ liệu văn bản.
|
✔️
|
✔️
|
|
Tùy chọn đơn
|
Cho phép người dùng thực hiện một lựa chọn từ danh sách các tùy chọn.
|
|
✔️
|
|
Tùy chọn đa
|
Cho phép người dùng thực hiện nhiều lựa chọn từ danh sách các tùy chọn.
|
|
✔️
|
|
Người
|
Đề cập đến một hoặc nhiều thành viên.
|
|
✔️
|
|
Ngày tháng
|
Ngày và giờ, với tùy chọn đặt lời nhắc.
|
✔️
|
✔️
|
|
Tệp đính kèm
|
|
|
✔️
|
|
Số
|
Giá trị số, chẳng hạn như số và tiền tệ.
|
✔️
|
✔️
|
|
Checkbox
|
Chèn 1 checkbox vào 1 ô.
|
|
✔️
|
|
URL
|
Nhập URL trang web.
|
✔️
|
✔️
|
|
Công thức
|
Hiển thị kết quả tính toán liên quan đến nhiều ô trong bảng hiện tại hoặc giữa các bảng
(Hiện tại, chỉ có thể liên kết dữ liệu từ các bảng khác trong cùng một Base)
|
✔️
|
✔️
|
|
LOOKUP
|
Nhanh chóng tìm và tham chiếu dữ liệu đáp ứng các điều kiện cụ thể từ một bảng
|
|
✔️
|
|
Liên kết một chiều
|
Liên kết đến các bản ghi trong một bảng khác (Bạn chỉ có thể liên kết các bản ghi từ các bảng trong cùng một Base)
|
|
✔️
|
|
Liên kết 2 chiều
|
Liên kết với các bản ghi trong một bảng khác và bản ghi được liên kết sẽ được liên kết lại (Bạn chỉ có thể liên kết các bản ghi từ các bảng trong cùng một Base)
|
|
✔️
|
|
Được tạo bởi
|
Hiển thị ai đã tạo bản ghi (Được tạo tự động và không thể sửa đổi)
|
|
✔️
|
|
Chỉnh sửa bởi
|
Hiển thị người cuối cùng đã sửa đổi bản ghi (Được tạo tự động và không thể sửa đổi)
|
|
✔️
|
|
Được tạo khi
|
Hiển thị khi bản ghi được tạo (Được tạo tự động và không thể sửa đổi)
|
|
✔️
|
|
Cập nhật mới nhất
|
Hiển thị khi sửa đổi lần cuối xảy ra (Được tạo tự động và không thể sửa đổi)
|
|
✔️
|
Đối với thiết bị di động
I. Giới thiệu
Với Base, bạn có thể xây dựng cơ sở dữ liệu nhẹ linh hoạt đáp ứng nhu cầu kinh doanh riêng của mình. Dữ liệu có thể được hiển thị ở nhiều dạng xem khác nhau, bao gồm lưới, Kanban, thư viện, Gantt hoặc biểu mẫu để làm nổi bật các kích thước khác nhau của dữ liệu và điều chỉnh cho phù hợp với nhiệm vụ hiện tại. Ngoài ra, các trường công thức của Base cho phép bạn thực hiện các phép tính phức tạp chỉ bằng vài cú nhấp chuột.
Các điều khoản quan trọng
Các trường và hồ sơ
Trong Base, mỗi cột là một trường và mỗi hàng là một bản ghi. Có nhiều loại trường hỗ trợ các loại dữ liệu khác nhau. Ví dụ: dữ liệu được nhập vào trường ngày tháng được chuyển đổi thành ngày tháng. Về cơ bản, Base là một cơ sở dữ liệu trông giống như một trang tính.
Có hơn 10 loại trường. Để biết danh sách đầy đủ tất cả các loại trường, hãy xem phần Câu hỏi thường gặp bên dưới.
Chế độ xem
Bạn có thể tạo nhiều loại chế độ xem để hiển thị một tập dữ liệu theo những cách khác nhau. Mọi chỉnh sửa trong một chế độ xem sẽ được đồng bộ hóa với tất cả các chế độ xem khác của bảng.
-
Chế độ xem lưới phù hợp để nhập dữ liệu, nơi bạn có thể nhanh chóng thêm, xóa và sửa đổi các trường và bản ghi.
-
Chế độ xem Kanban hiển thị các bản ghi dưới dạng ô xếp, được nhóm dựa trên danh mục của chúng, tạo điều kiện thuận lợi cho việc quản lý tác vụ.
-
Chế độ xem thư viện hiển thị các tệp đính kèm trong thư viện. Các hình ảnh được hiển thị là các tệp từ trường đính kèm.
-
Chế độ xem Gantt có thể được sử dụng để trực quan hóa tiến độ dự án, với các mốc thời gian có thể dễ dàng chỉnh sửa bằng cách kéo và thả.
-
Chế độ xem biểu mẫu là lý tưởng để thu thập dữ liệu từ các cá nhân hoặc nhóm.
II. Các bước thực hiện
Tạo một Base
Trên trang chủ Tài liệu, chạm vào biểu tượng + ở góc dưới bên phải và chọn Base.
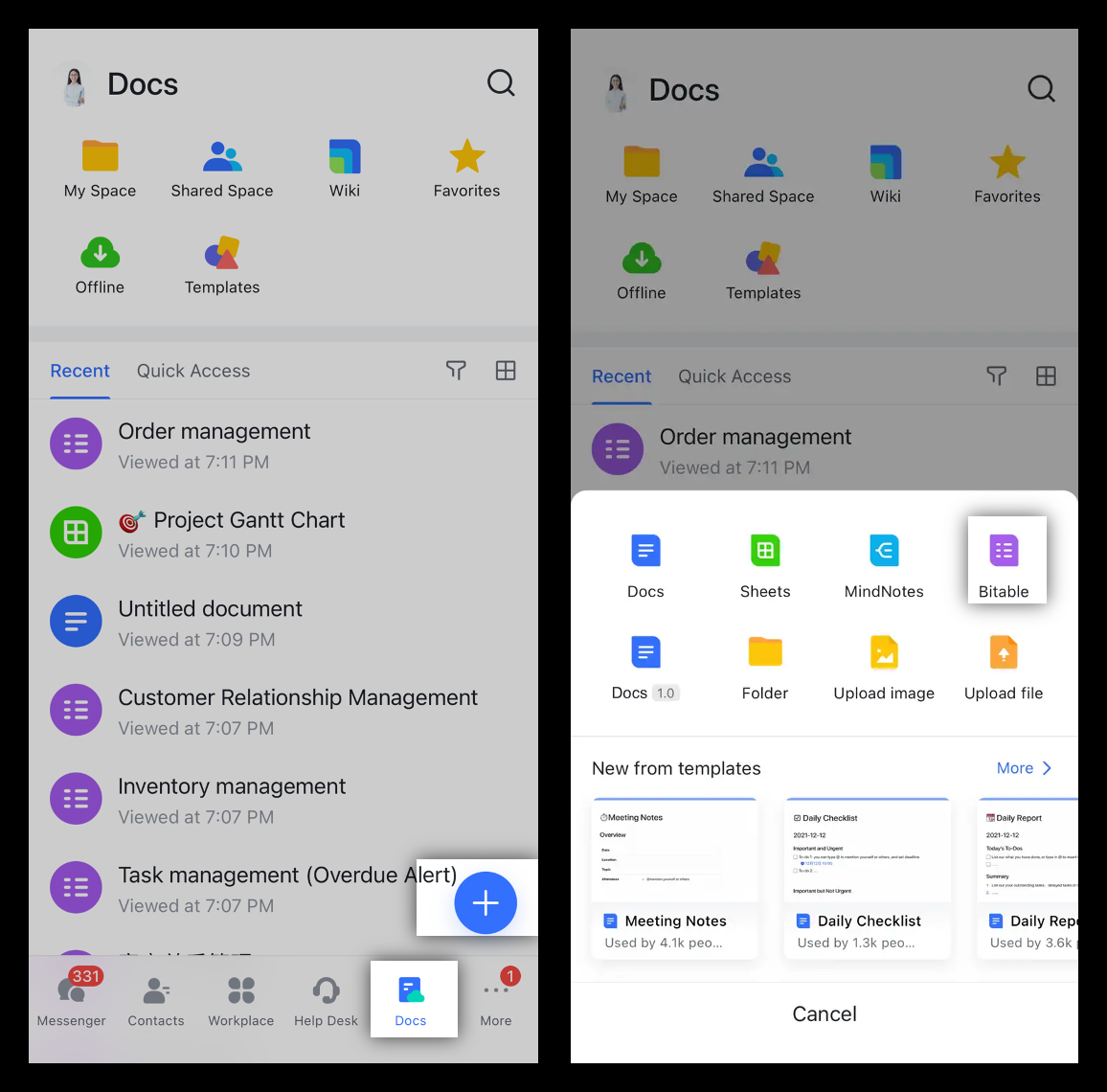
Tạo bảng và dạng xem
Tạo bảng: Nhấn vào biểu tượng bảng ở phía dưới bên phải của Base và nhấn vào Bảng mới. Theo mặc định, bảng mới ở chế độ xem dạng lưới.
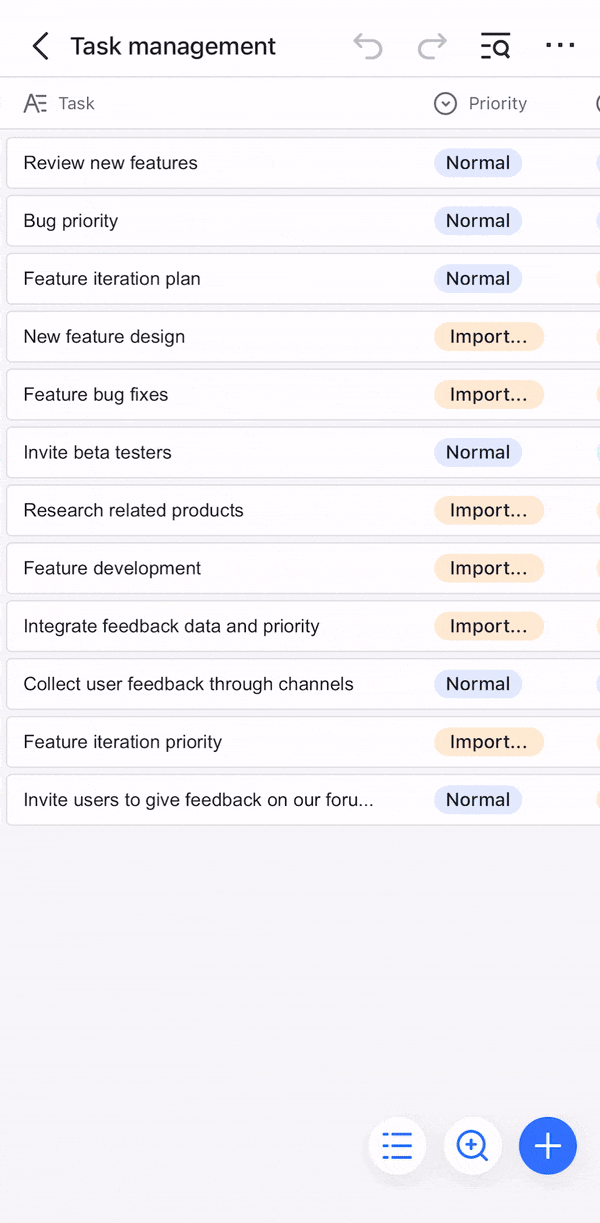
Tạo chế độ xem mới: Nhấn vào biểu tượng bảng ở phía dưới bên phải của Base. Nhấn vào biểu tượng + bên cạnh tên bảng và chọn một dạng xem.
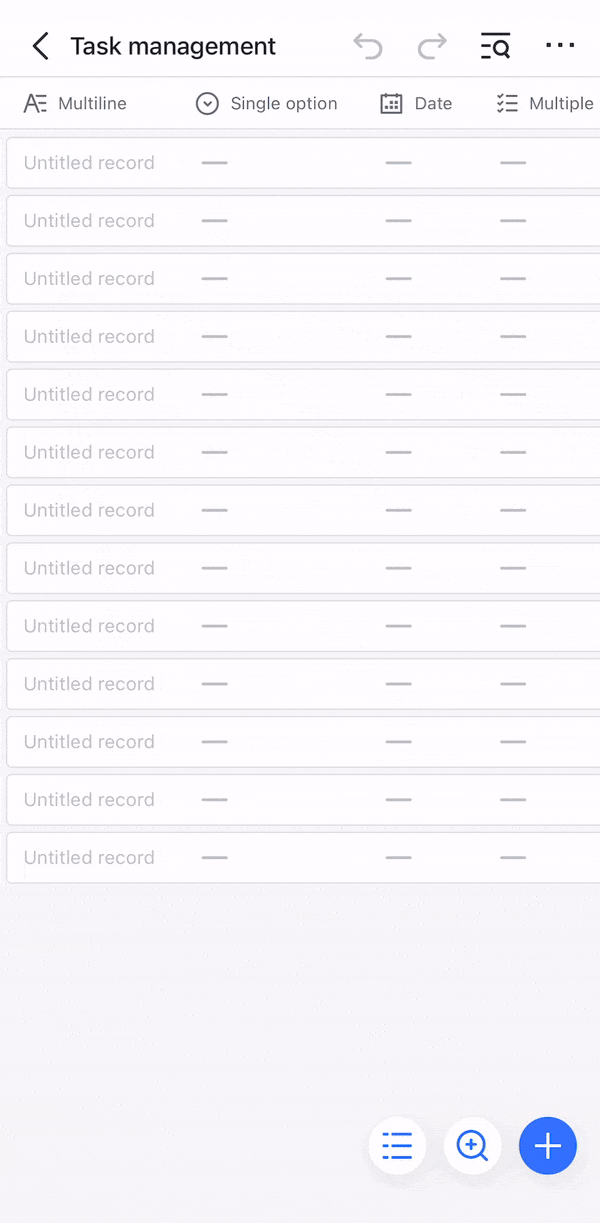
Chuyển bảng và dạng xem
Chuyển bảng: Nhấn vào biểu tượng bàn ở phía dưới bên phải của Base. Nhấn vào bảng và sau đó nhấn vào dạng xem bạn muốn chuyển sang.
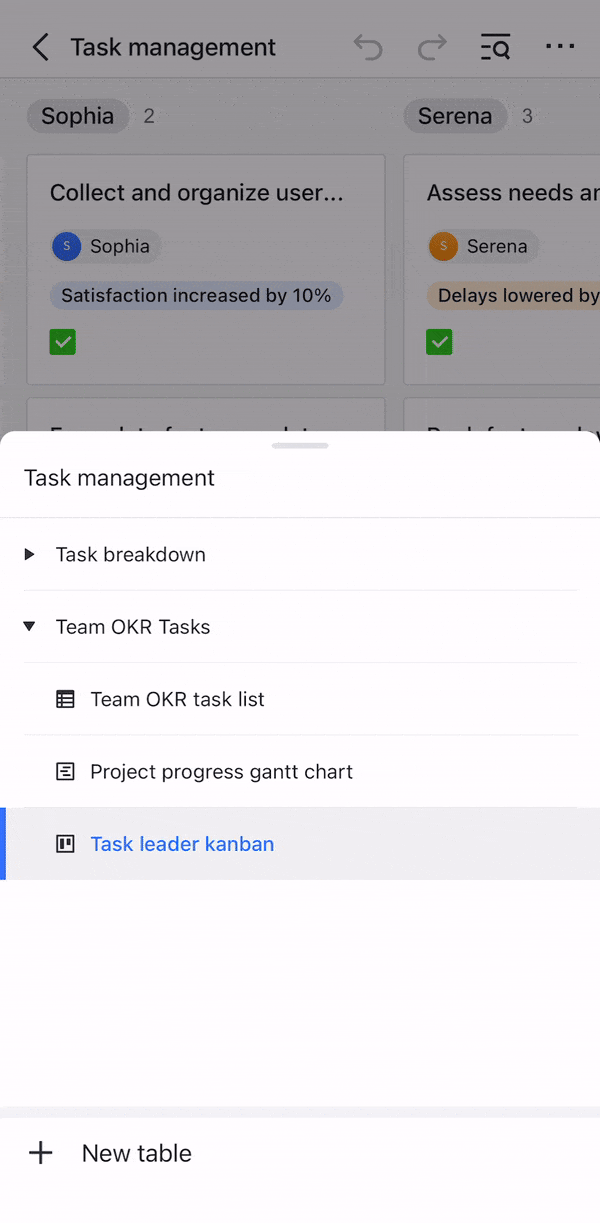
Chuyển chế độ xem bảng: Chạm vào biểu tượng bảng ở phía dưới bên phải của Base và chọn chế độ xem để chuyển sang.
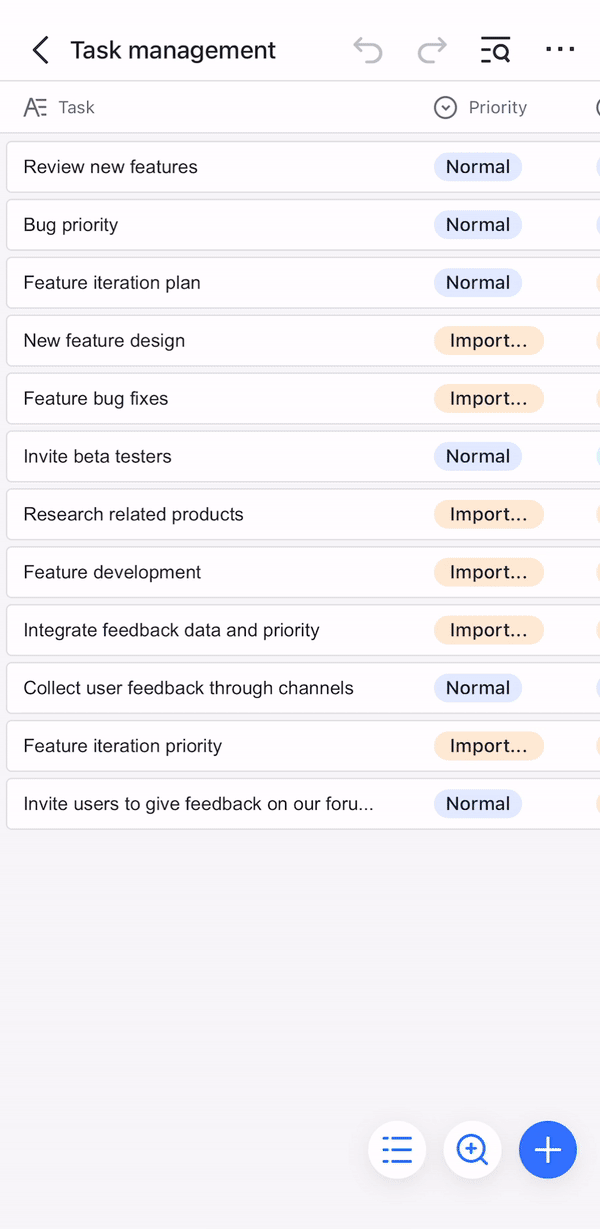
Sao chép, xóa và đổi tên bảng và dạng xem
Sao chép bảng hoặc chế độ xem: Chạm vào biểu tượng bảng ở phía dưới bên phải của Base, vuốt sang trái trên tên của bảng hoặc chế độ xem và chạm vào biểu tượng ··· > Sao chép. Bảng hoặc dạng xem đã sao chép sẽ được lưu trong bảng hoặc dạng xem ban đầu.
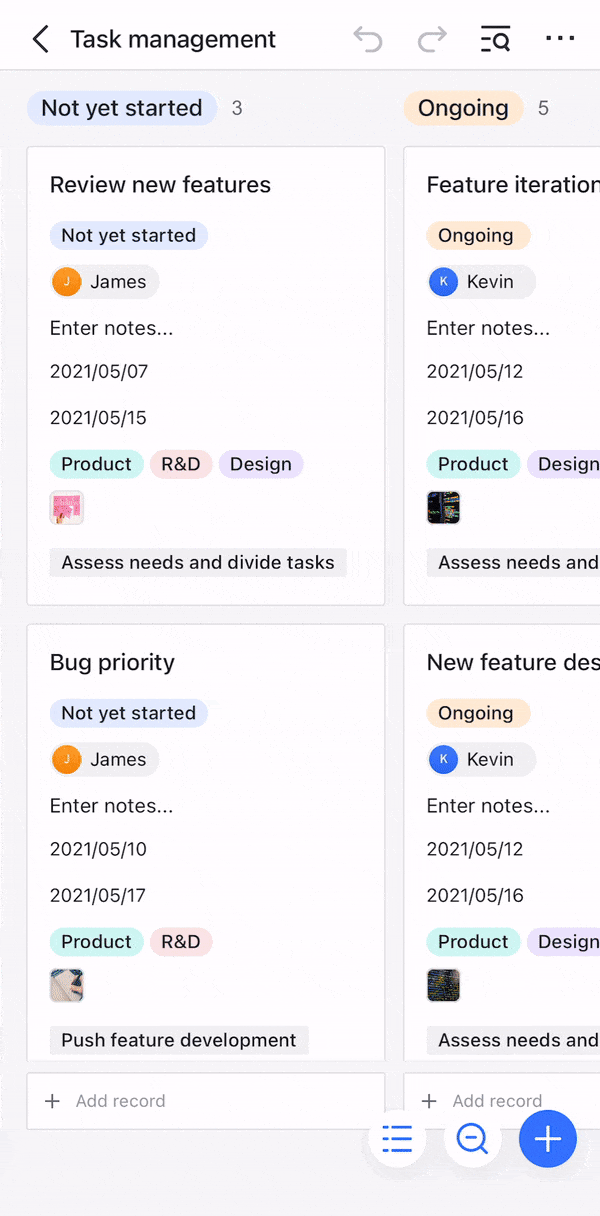
Xóa bảng hoặc chế độ xem: Nhấn vào biểu tượng bảng ở phía dưới bên phải của Base, vuốt sang trái trên tên bảng hoặc chế độ xem và nhấn vào biểu tượng ··· > Xóa.
Lưu ý: Khi một Base chỉ có một bảng hoặc một bảng chỉ có một dạng xem, bạn không thể xóa bảng hoặc dạng xem này.
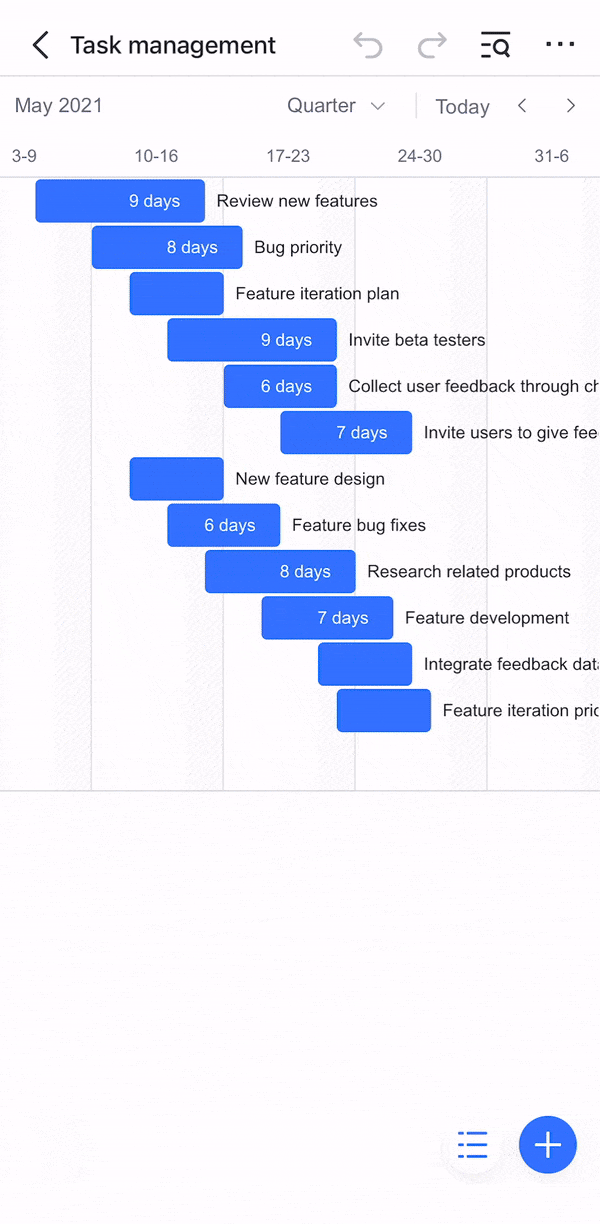
Đổi tên bảng hoặc chế độ xem: Nhấn vào biểu tượng bảng ở phía dưới bên phải của Base, vuốt sang trái trên tên bảng hoặc chế độ xem và nhấn ··· > Đổi tên.
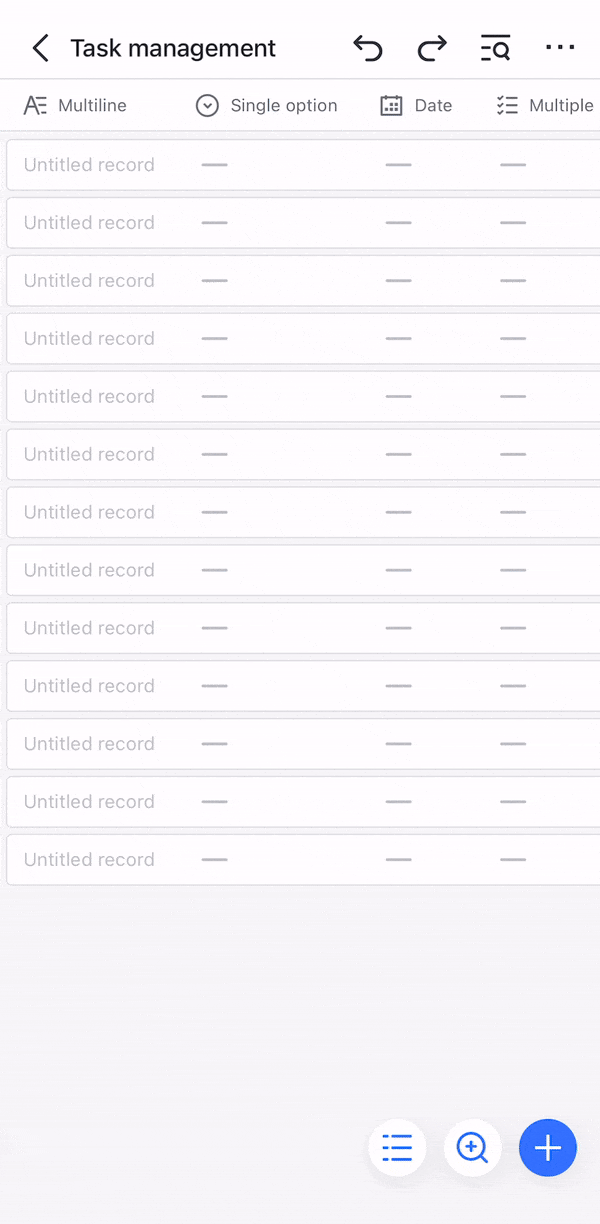
Sử dụng Base trong Trang tính
Tạo một Base
Nhấn vào biểu tượng + ở bên phải của trang tính và chọn Base mới.
Chọn Chế độ xem lưới, Chế độ xem Kanban, Chế độ xem thư viện, Chế độ xem biểu mẫu hoặc Chế độ xem Gantt để tạo bit có thể trống trong chế độ xem đó.
Base mới sẽ được thêm vào dưới dạng tab mới.

Thêm chế độ xem
Chạm vào biểu tượng bảng ở phía dưới bên phải của Base, sau đó chạm vào Thêm chế độ xem để chọn chế độ xem bạn cần.
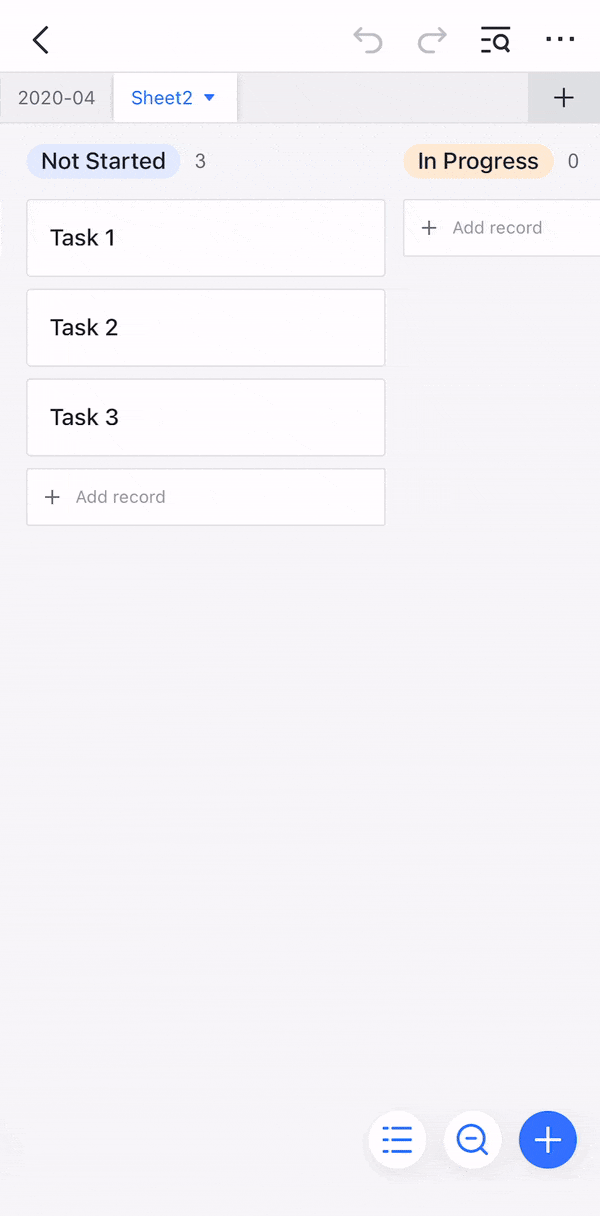
Thêm hoặc xóa bản ghi
Thêm bản ghi: Nhấn vào biểu tượng + ở phía dưới bên phải của Base để thêm bản ghi mới.
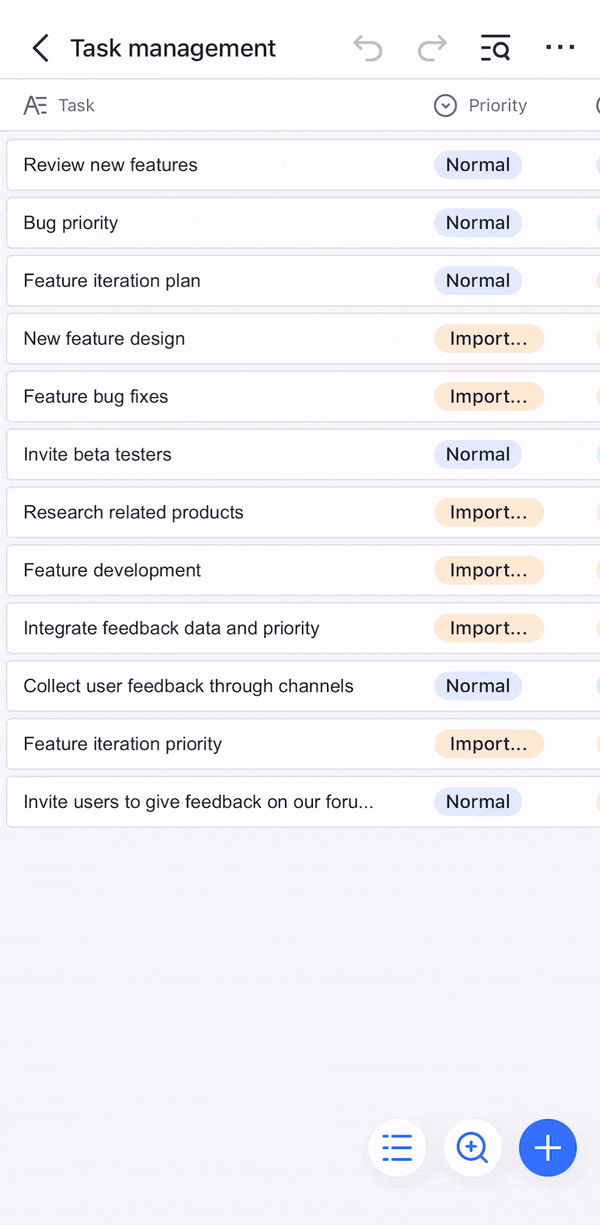
Xóa bản ghi: Chạm vào bản ghi, sau đó chạm vào Xóa bản ghi ở dưới cùng.
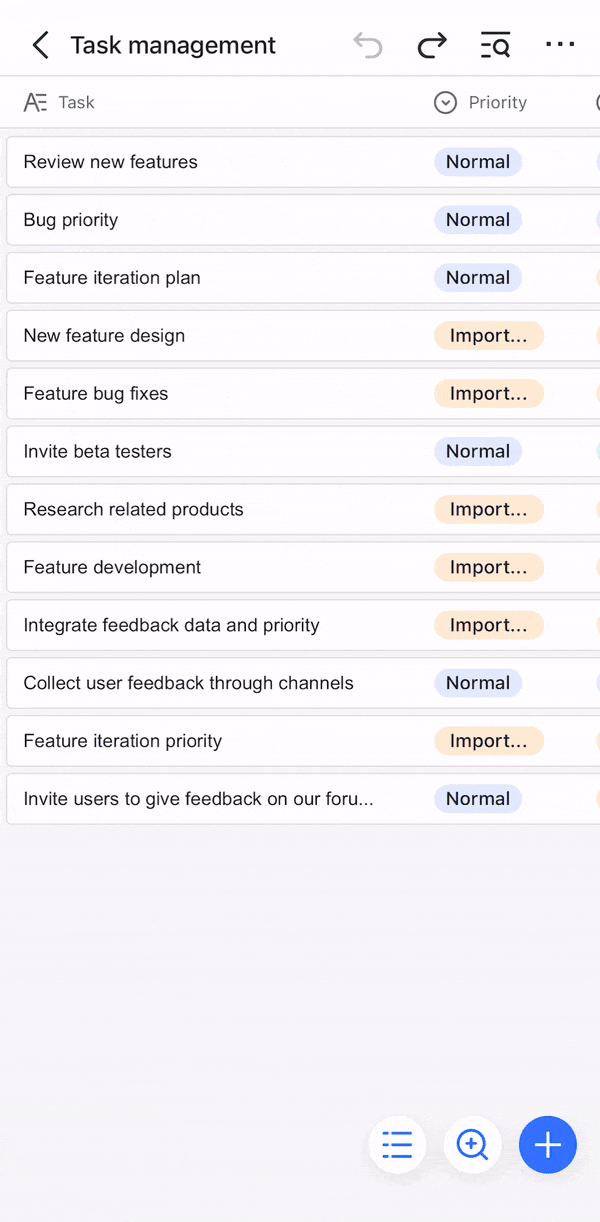
III. Câu hỏi thường gặp
Những loại trường nào có sẵn trong ứng dụng dành cho thiết bị di động?
|
Loại trường
|
Mô tả
|
Trường chỉ mục (Trường đầu tiên)
|
Các trường khác
|
|
Đa tuyến
|
Nhập dữ liệu văn bản.
|
✔️
|
✔️
|
|
Tùy chọn đơn
|
Cho phép người dùng thực hiện một lựa chọn từ danh sách các tùy chọn.
|
|
✔️
|
|
Tùy chọn đa
|
Cho phép người dùng thực hiện nhiều lựa chọn từ danh sách các tùy chọn.
|
|
✔️
|
|
Người
|
Đề cập đến một hoặc nhiều thành viên.
|
|
✔️
|
|
Ngày tháng
|
Ngày và giờ, với tùy chọn đặt lời nhắc.
|
✔️
|
✔️
|
|
Tệp đính kèm
|
|
|
✔️
|
|
Số
|
Giá trị số, chẳng hạn như số và tiền tệ.
|
✔️
|
✔️
|
|
Checkbox
|
Chèn 1 checkbox vào 1 ô.
|
|
✔️
|
|
URL
|
Nhập URL trang web.
|
✔️
|
✔️
|
|
Công thức
|
Hiển thị kết quả tính toán liên quan đến nhiều ô trong bảng hiện tại hoặc giữa các bảng
(Hiện tại, chỉ có thể liên kết dữ liệu từ các bảng khác trong cùng một Base)
|
✔️
|
✔️
|
|
LOOKUP
|
Nhanh chóng tìm và tham chiếu dữ liệu đáp ứng các điều kiện cụ thể từ một bảng
|
|
✔️
|
|
Liên kết một chiều
|
Liên kết đến các bản ghi trong một bảng khác (Bạn chỉ có thể liên kết các bản ghi từ các bảng trong cùng một Base)
|
|
✔️
|
|
Liên kết 2 chiều
|
Liên kết với các bản ghi trong một bảng khác và bản ghi được liên kết sẽ được liên kết lại (Bạn chỉ có thể liên kết các bản ghi từ các bảng trong cùng một Base)
|
|
✔️
|
|
Được tạo bởi
|
Hiển thị ai đã tạo bản ghi (Được tạo tự động và không thể sửa đổi)
|
|
✔️
|
|
Chỉnh sửa bởi
|
Hiển thị người cuối cùng đã sửa đổi bản ghi (Được tạo tự động và không thể sửa đổi)
|
|
✔️
|
|
Được tạo khi
|
Hiển thị khi bản ghi được tạo (Được tạo tự động và không thể sửa đổi)
|
|
✔️
|
|
Cập nhật mới nhất
|
Hiển thị khi sửa đổi lần cuối xảy ra (Được tạo tự động và không thể sửa đổi)
|
|
✔️
|

