Quyền truy cập Lark Calendar vào các cuộc họp Zoom
Mục lục
I. Giới thiệu
Liên kết tài khoản Zoom với Lark để tạo các sự kiện cuộc họp Zoom trực tiếp trong Lịch Lark, tạo ID và liên kết cuộc họp Zoom cũng như thay đổi cài đặt của các cuộc họp Zoom mà bạn đã tạo. Khi sự kiện cuộc họp Zoom đã được tạo và thiết lập, khách được mời có thể xem chi tiết về sự kiện trực tiếp trong Lịch Lark và nhấp vào sự kiện để tham gia cuộc họp trong trình duyệt của họ.
II. Các bước thực hiện
1. Liên kết tài khoản Zoom
Để sử dụng tính năng này, trước tiên bạn cần liên kết tài khoản Zoom.
Ở góc trên bên phải của ứng dụng Lark, hãy nhấp vào ảnh hồ sơ của bạn > Cài đặt để mở cửa sổ cài đặt, sau đó ở phía bên trái, nhấp vào Lịch > Quản lý tài khoản cuộc họp bên thứ ba > Cài đặt. Một cửa sổ bật lên sẽ xuất hiện, tại đây bạn có thể nhấp vào Liên kết để mở trình duyệt và liên kết tài khoản của mình.
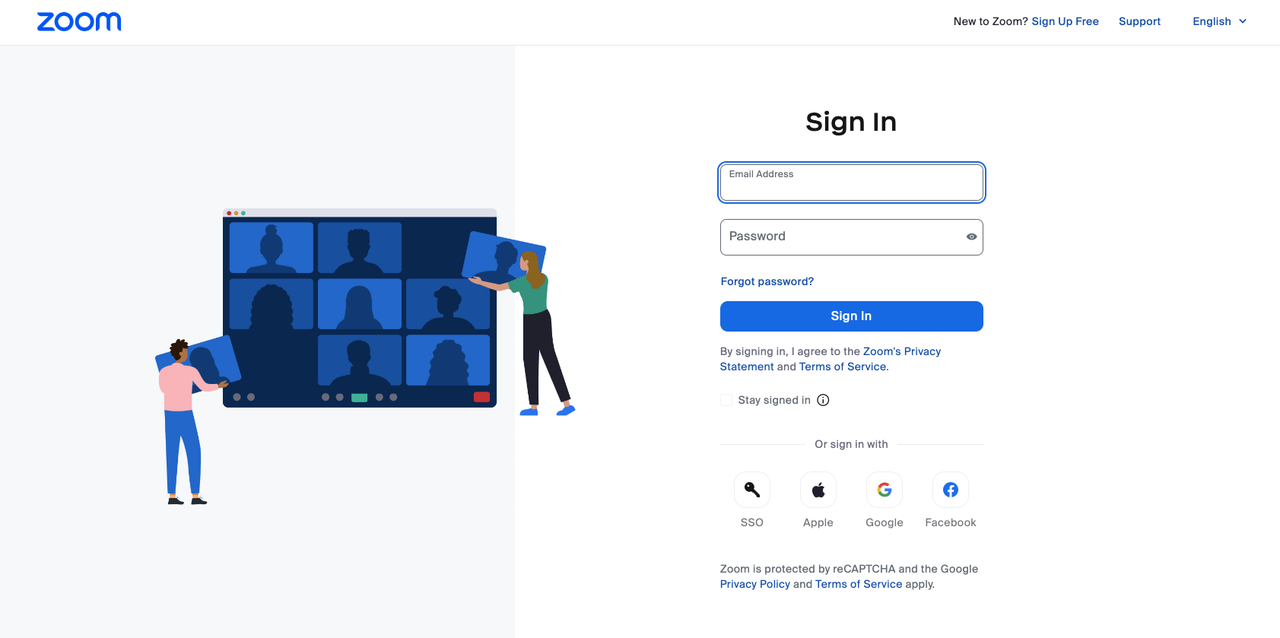
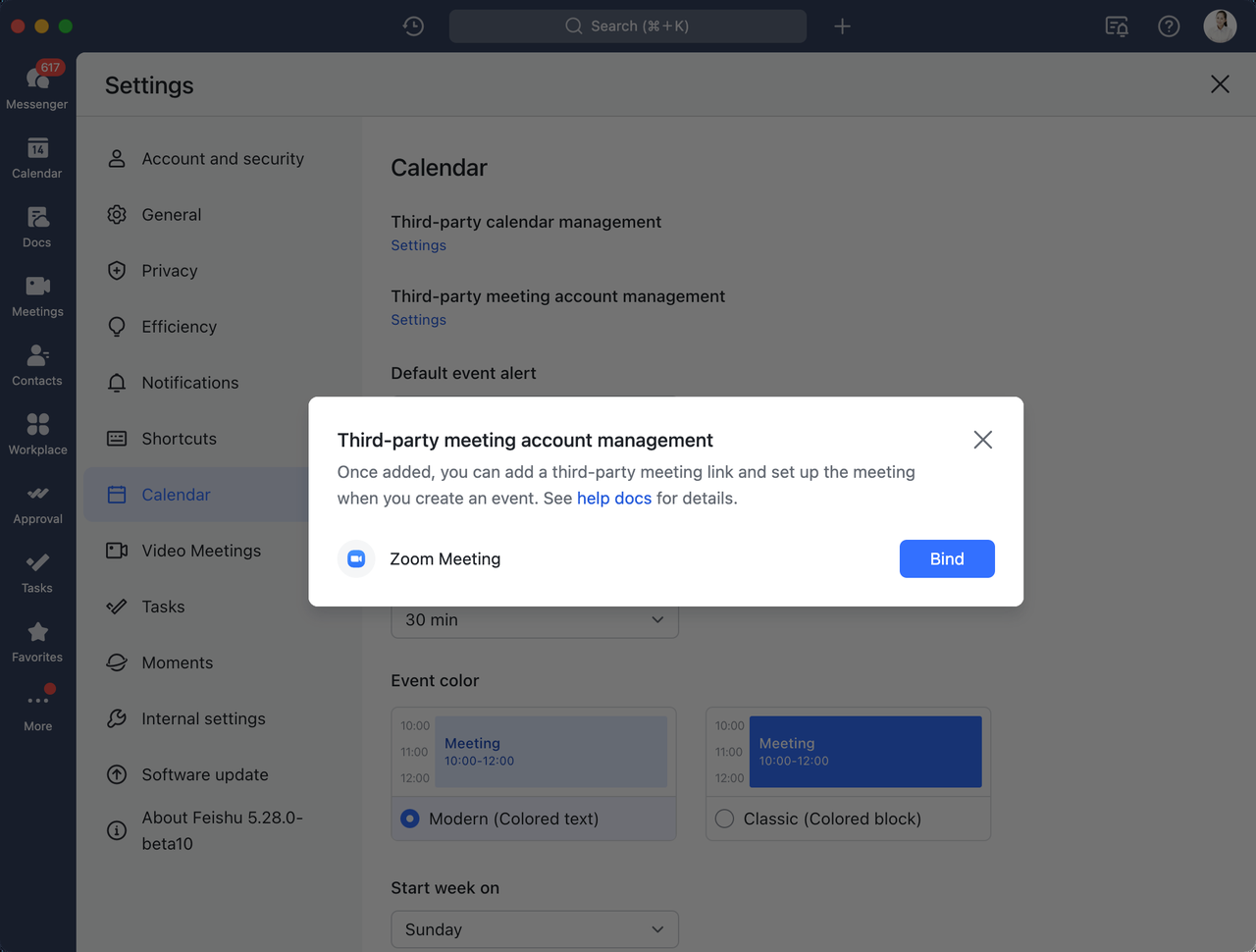
Sau khi được liên kết, trình duyệt sẽ thông báo cho bạn rằng kết nối đã thành công. Nhấp vào Quay lại Lark để quay lại ứng dụng Lark, nơi tài khoản Zoom được liên kết sẽ được hiển thị trong cửa sổ bật lên Cài đặt quản lý tài khoản cuộc họp của bên thứ ba.
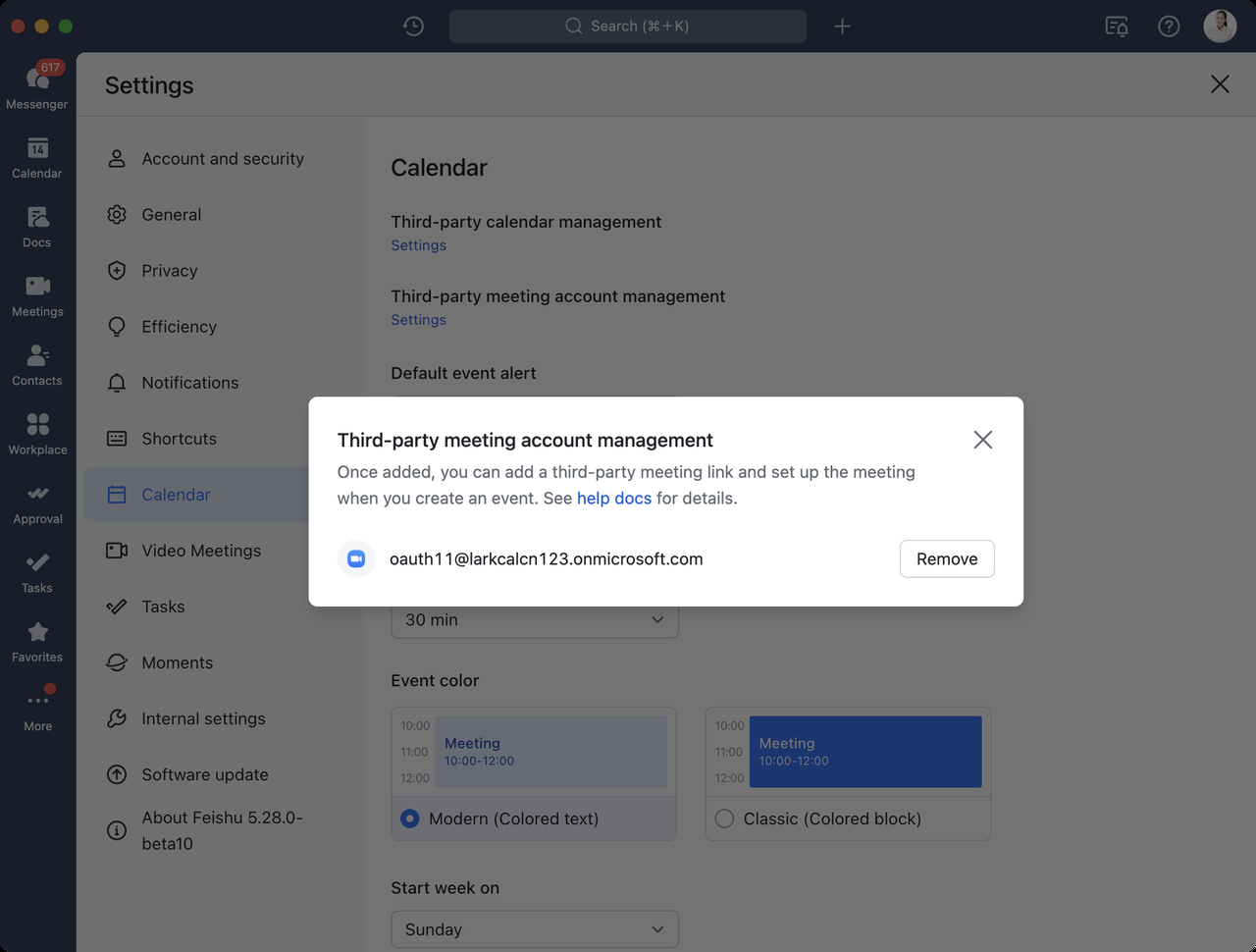
Lưu ý: Nếu bạn muốn xóa tài khoản được liên kết, hãy nhấp vào Xóa trong cửa sổ bật lên Cài đặt quản lý tài khoản cuộc họp của bên thứ ba, sau đó nhấp lại vào Xóa để xác nhận và xóa tài khoản đó.
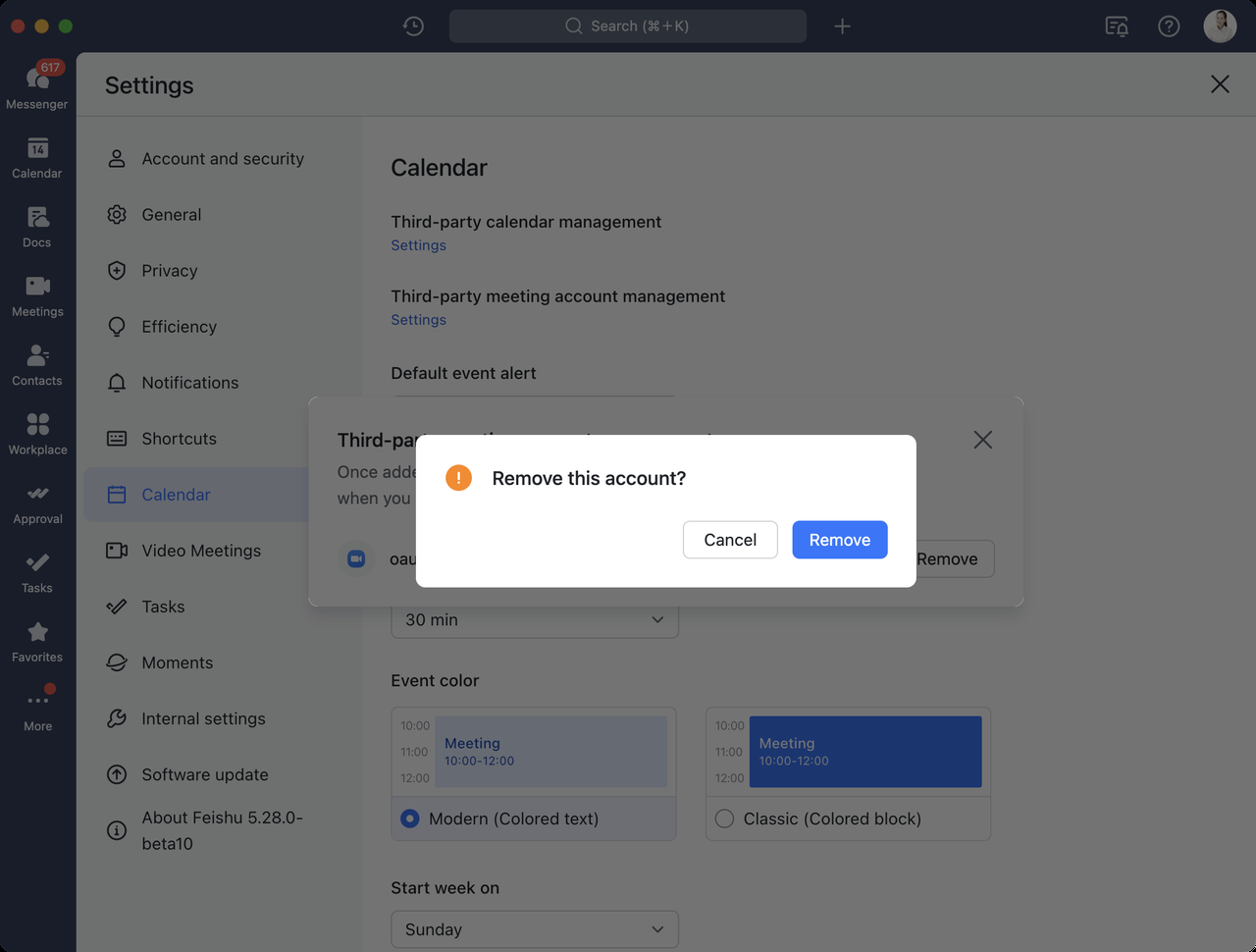
2. Tạo cuộc họp trên Zoom
Bạn sẽ có thể tạo một cuộc họp Thu phóng sau khi tài khoản của bạn đã được liên kết. Mở Lark Calendar và chọn một khoảng thời gian. Trong trình chỉnh sửa nhanh sự kiện hoặc trình chỉnh sửa chi tiết sự kiện, hãy nhấp vào hộp thả xuống có nội dung Cuộc họp video Lark và chọn Cuộc họp thu phóng để hiển thị ID cuộc họp Thu phóng. Tiếp theo, bấm Lưu để tạo sự kiện.
Lưu ý: Nếu mật khẩu đã được đặt cho cuộc họp, nó sẽ được hiển thị bên dưới ID cuộc họp.
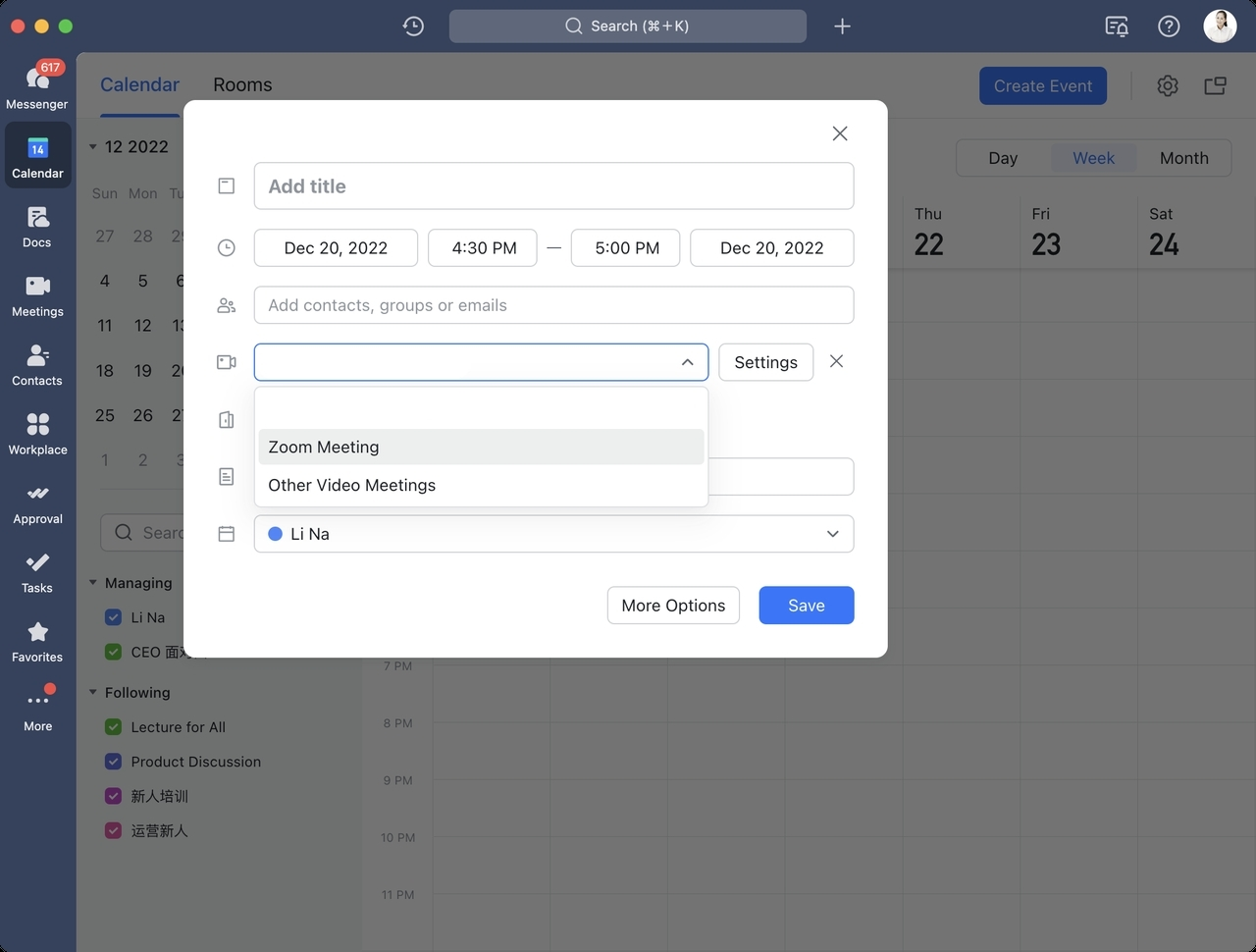
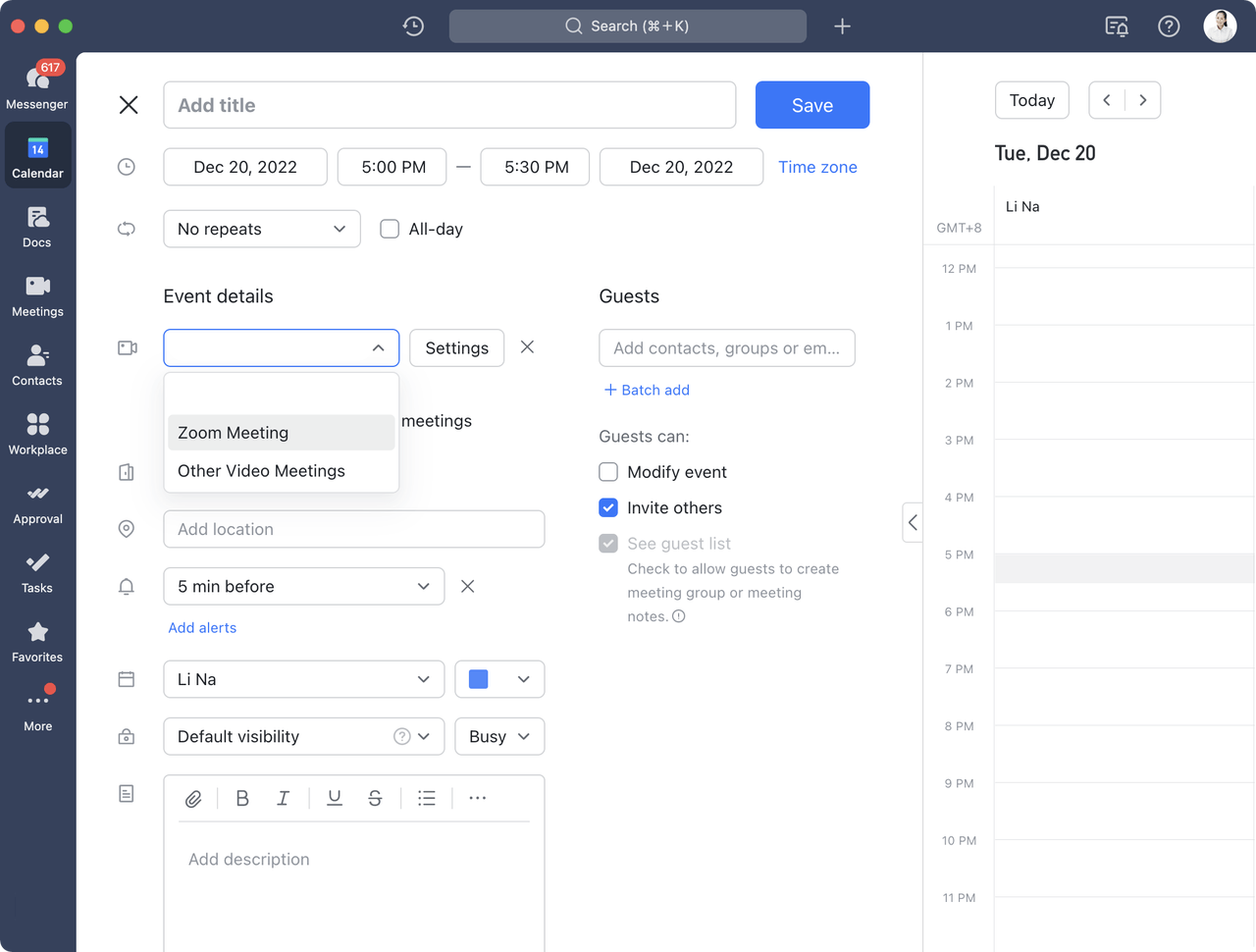
-
Thay đổi cài đặt cuộc họp
Sau khi tạo cuộc họp Thu phóng, bạn có thể thay đổi cài đặt trực tiếp trong Lịch. Nhấp vào Cài đặt ở bên phải của Cuộc họp thu phóng và một cửa sổ bật lên sẽ xuất hiện với các cài đặt của cuộc họp.

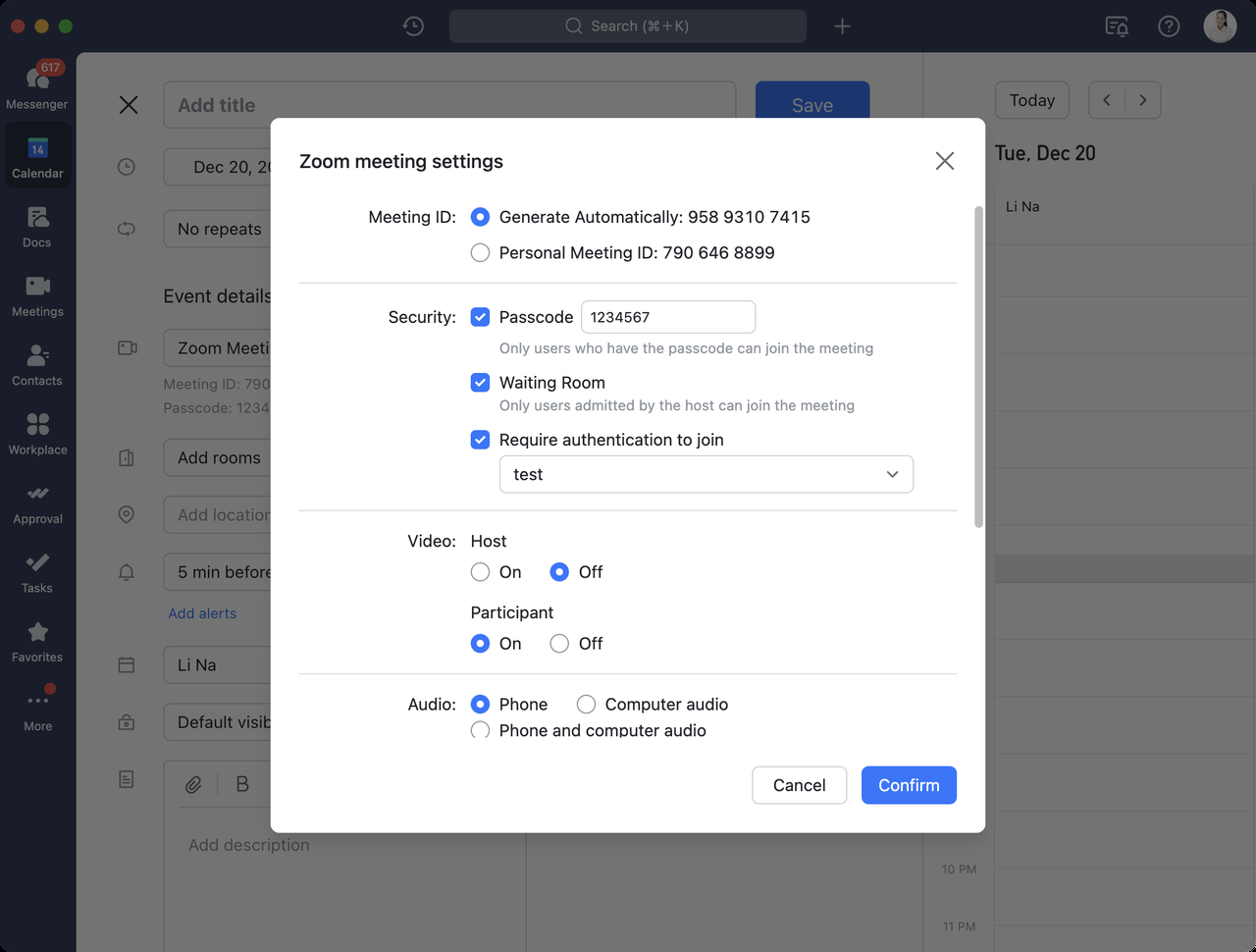
3.1. ID cuộc họp
Bạn có thể chọn ID cuộc họp để Tạo tự động hoặc sử dụng ID cuộc họp cá nhân của bạn. Nếu bạn chọn sử dụng ID cuộc họp cá nhân của mình, tất cả các cuộc họp Zoom sử dụng ID cuộc họp cá nhân của bạn sẽ sử dụng cùng một cài đặt cuộc họp mới nhất sau khi cài đặt cuộc họp đã được thay đổi.
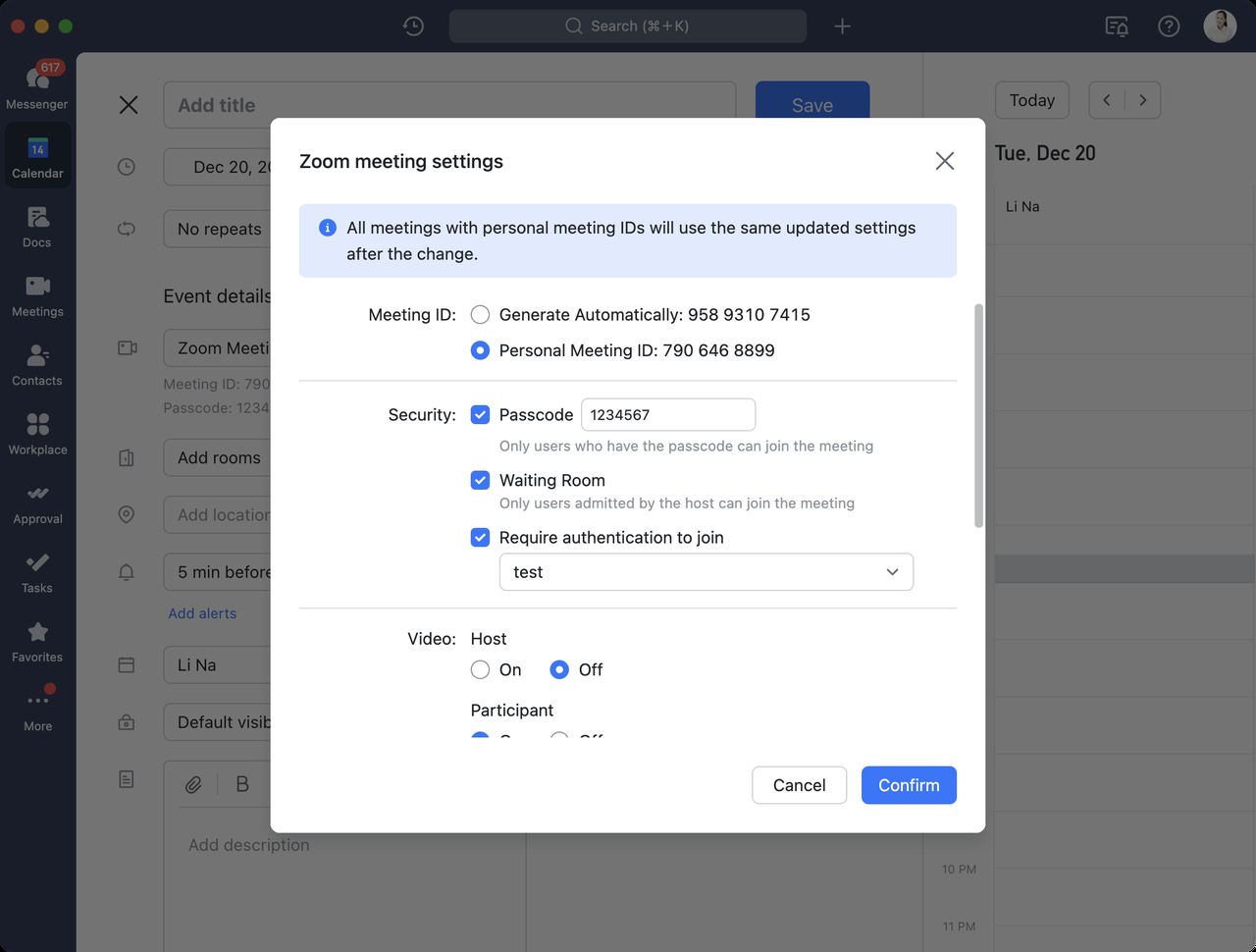
3.2. Bảo mật
Bạn có thể thiết lập cài đặt bảo mật của cuộc họp trước khi nó được tổ chức để đảm bảo an ninh cho cuộc họp. Chọn ít nhất một tùy chọn bảo mật.
Mật khẩu
Bạn có thể tùy chỉnh mật mã của cuộc họp. Khi Mật khẩu được kiểm tra, chỉ những người dùng có mật mã mới có thể tham gia cuộc họp.
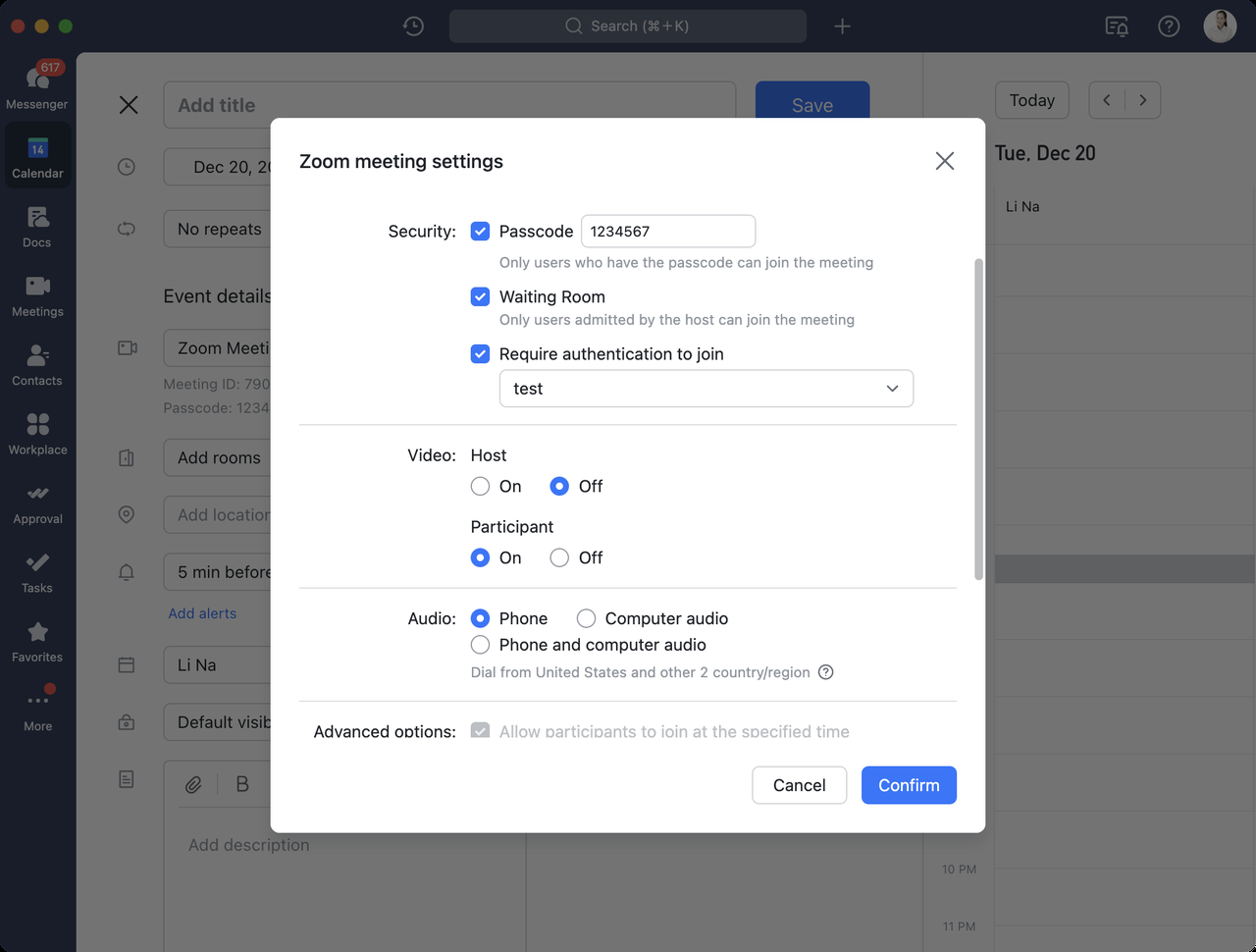
Phòng chờ
Nếu bạn chọn Phòng chờ, người dùng sẽ cần sự cho phép của chủ nhà để tham gia cuộc họp.
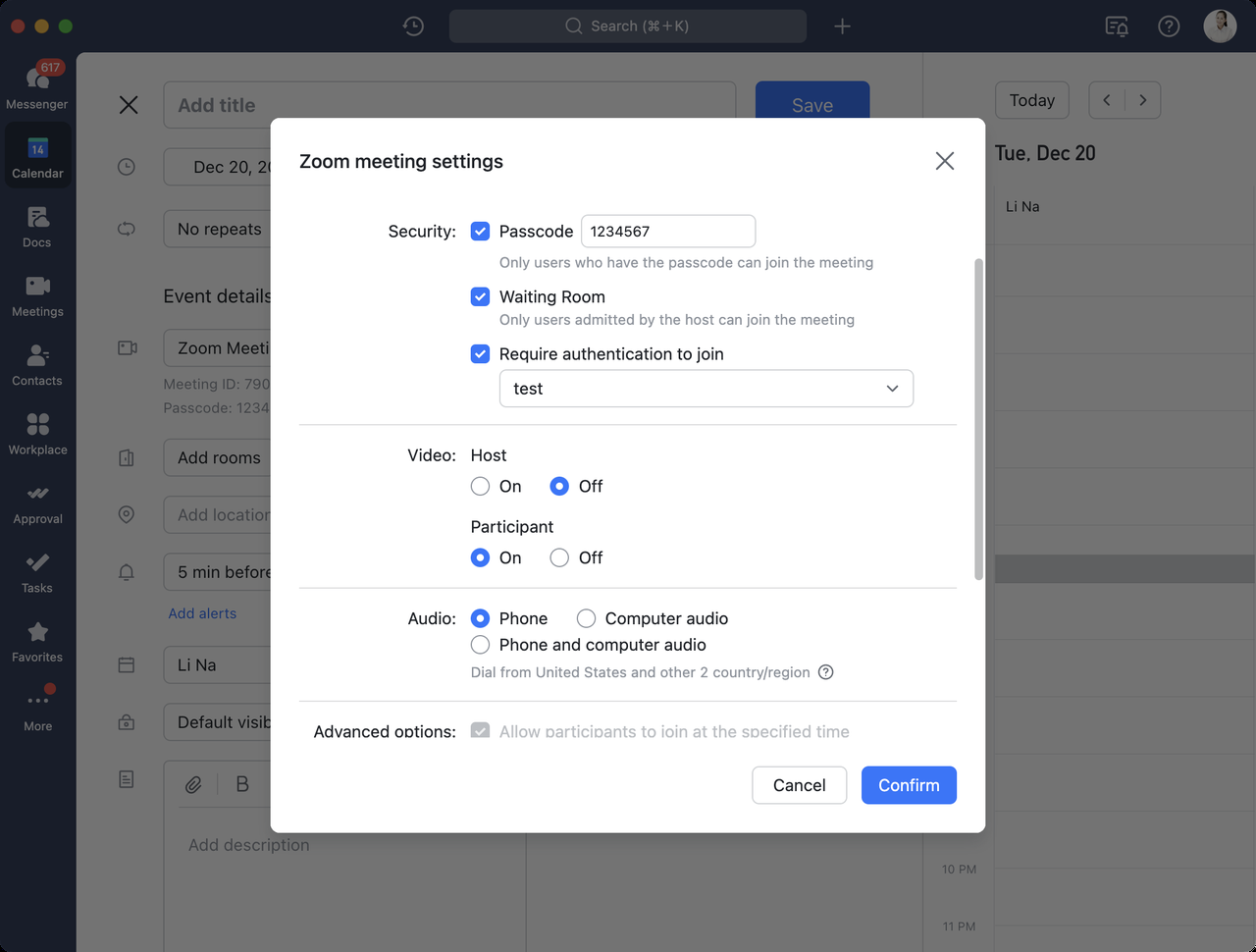
Xác thực
Nếu bạn chọn Yêu cầu xác thực để tham gia, người tham gia sẽ cần vượt qua xác thực để tham gia cuộc họp. Ví dụ: truy cập cuộc họp từ mạng nội bộ của công ty.
Lưu ý: Quản trị viên Zoom có thể thay đổi cài đặt xác thực trong Zoom.
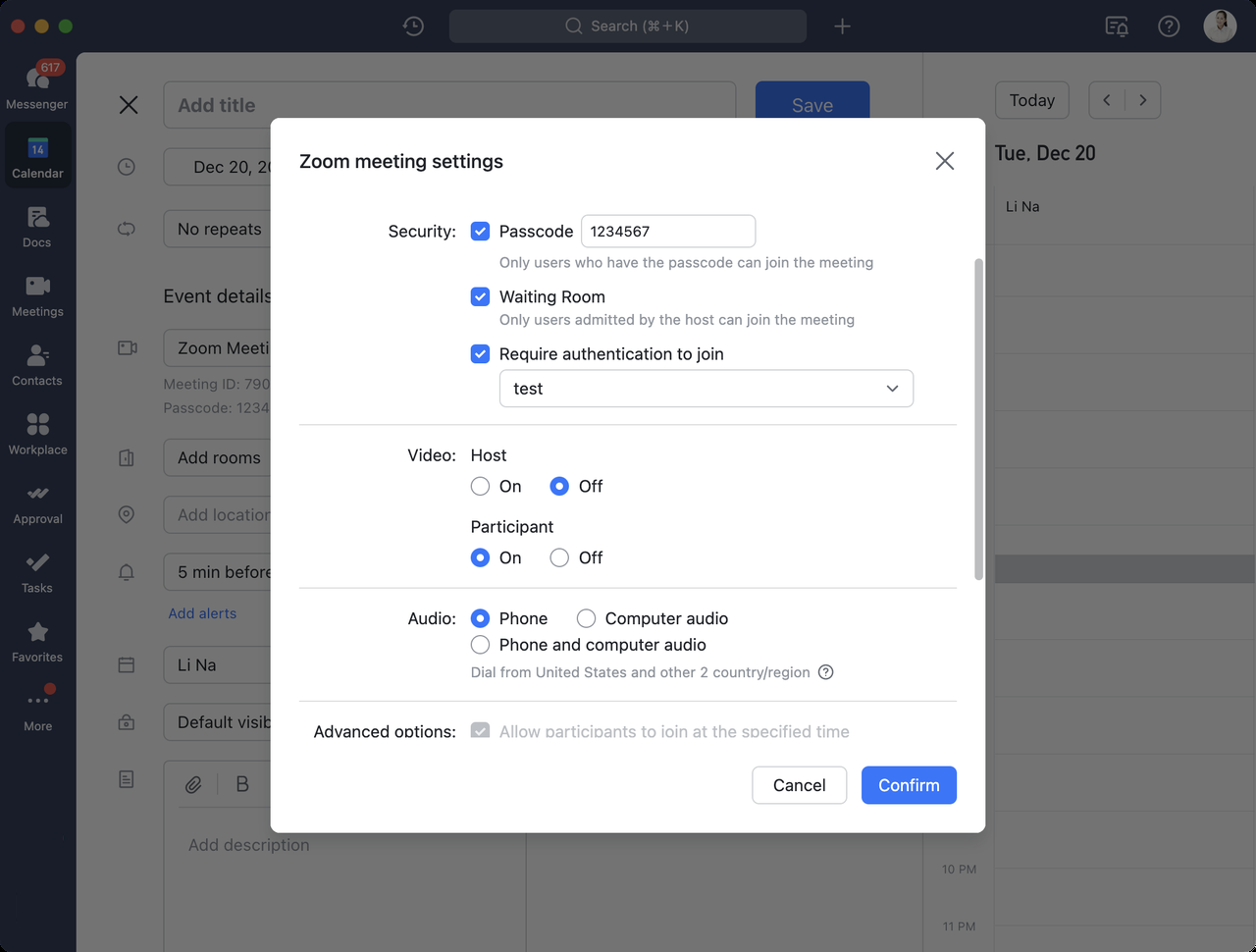
3.3. Video
Bạn có thể bật/tắt video cho cả người tổ chức và người tham gia. Chọn Bật để bật camera của họ trong cuộc họp và chọn Tắt để tắt camera của họ.
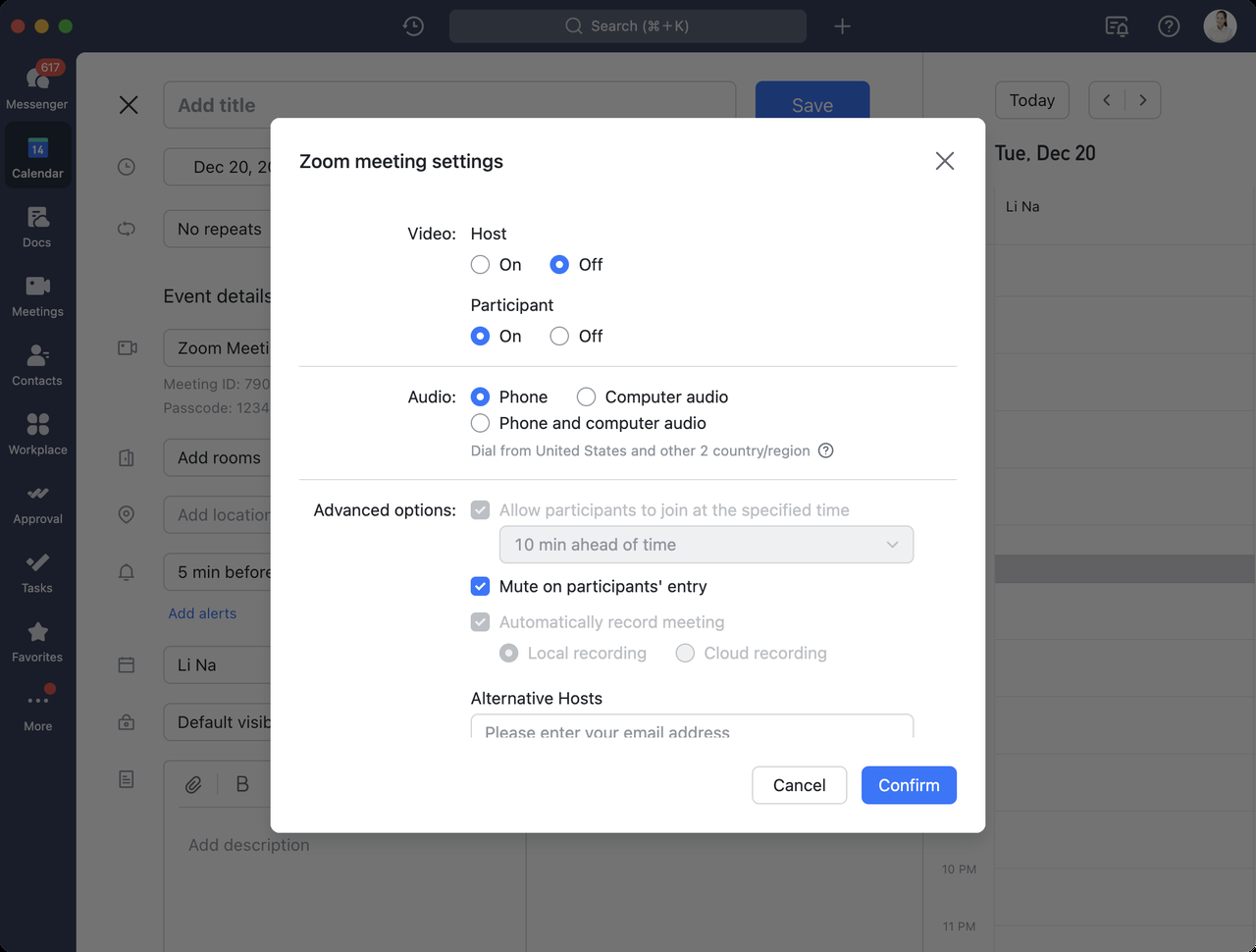
3.4. Âm thanh
Bạn có thể chọn âm thanh cho cuộc họp, bao gồm Điện thoại, Âm thanh máy tính hoặc Âm thanh điện thoại và máy tính. Nếu Điện thoại hoặc Điện thoại và âm thanh máy tính được chọn, quốc gia/khu vực quay số sẽ được hiển thị bên dưới và có thể thay đổi trong cài đặt trong Thu phóng.
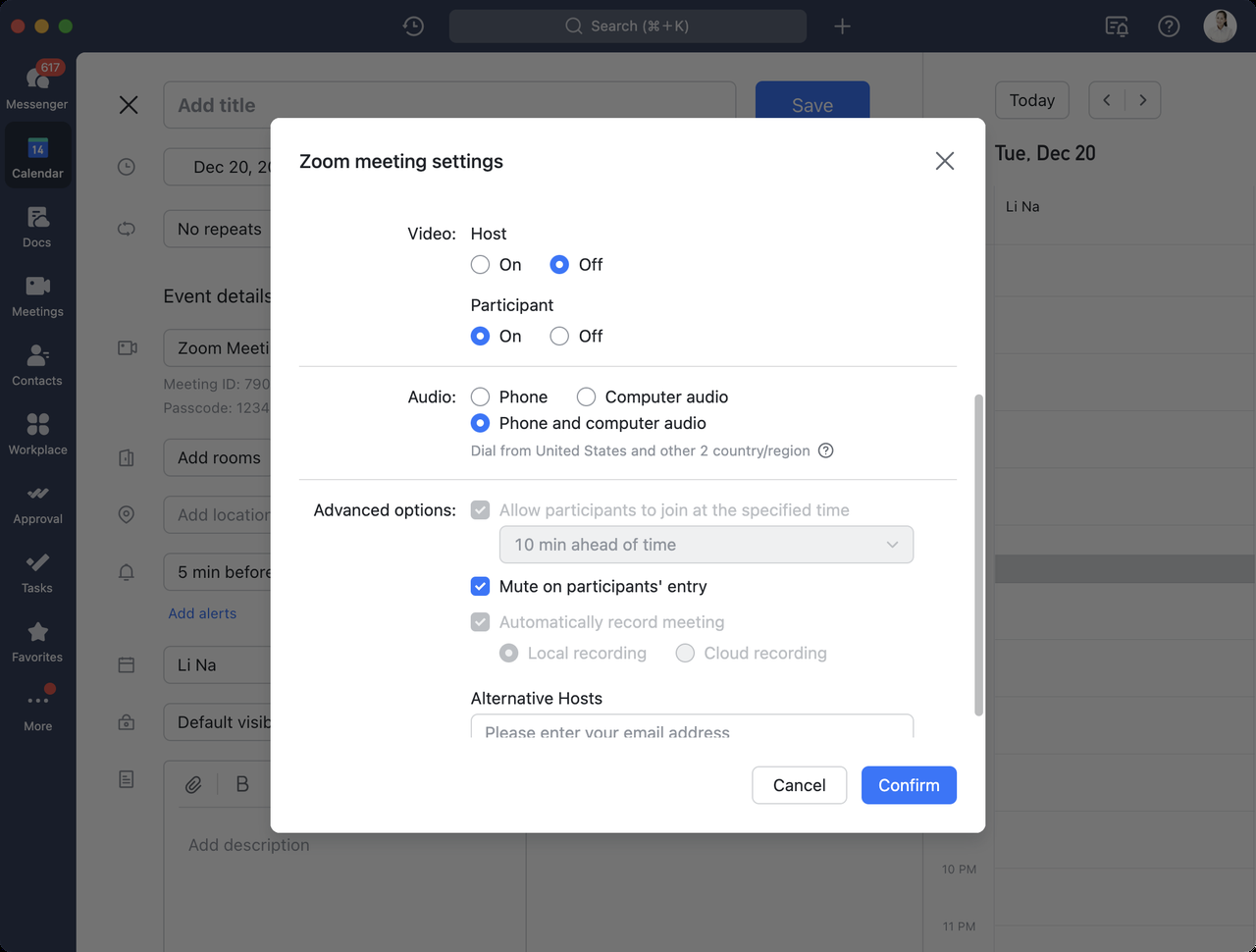
3.5. Tùy chọn nâng cao
Bạn cũng có thể chọn:
- Cho phép người tham gia tham gia vào thời gian đã chỉ định: Bạn có thể chọn giữa Mọi lúc, trước 5 phút, trước 10 phút và trước 15 phút. Nếu tùy chọn này không được chọn, người tham gia phải đợi người tổ chức bắt đầu cuộc họp trước khi họ có thể.
- Tắt tiếng khi tham gia của người tham gia: Người tham gia sẽ tự động bị tắt tiếng khi họ tham gia cuộc họp.
- Tự động ghi lại cuộc họp: Chọn giữa Ghi cục bộ và Ghi trên đám mây (tùy chọn ghi trên đám mây chỉ hiển thị cho người dùng Zoom trả phí). Sau khi cuộc họp bắt đầu, nó sẽ tự động được ghi lại và lưu vào thiết bị cục bộ hoặc đám mây.
- Máy chủ thay thế: Tùy chọn này sẽ chỉ được hiển thị cho người dùng Zoom trả phí. Nhập địa chỉ email của một máy chủ thay thế để chỉ định một máy chủ thay thế cho cuộc họp.
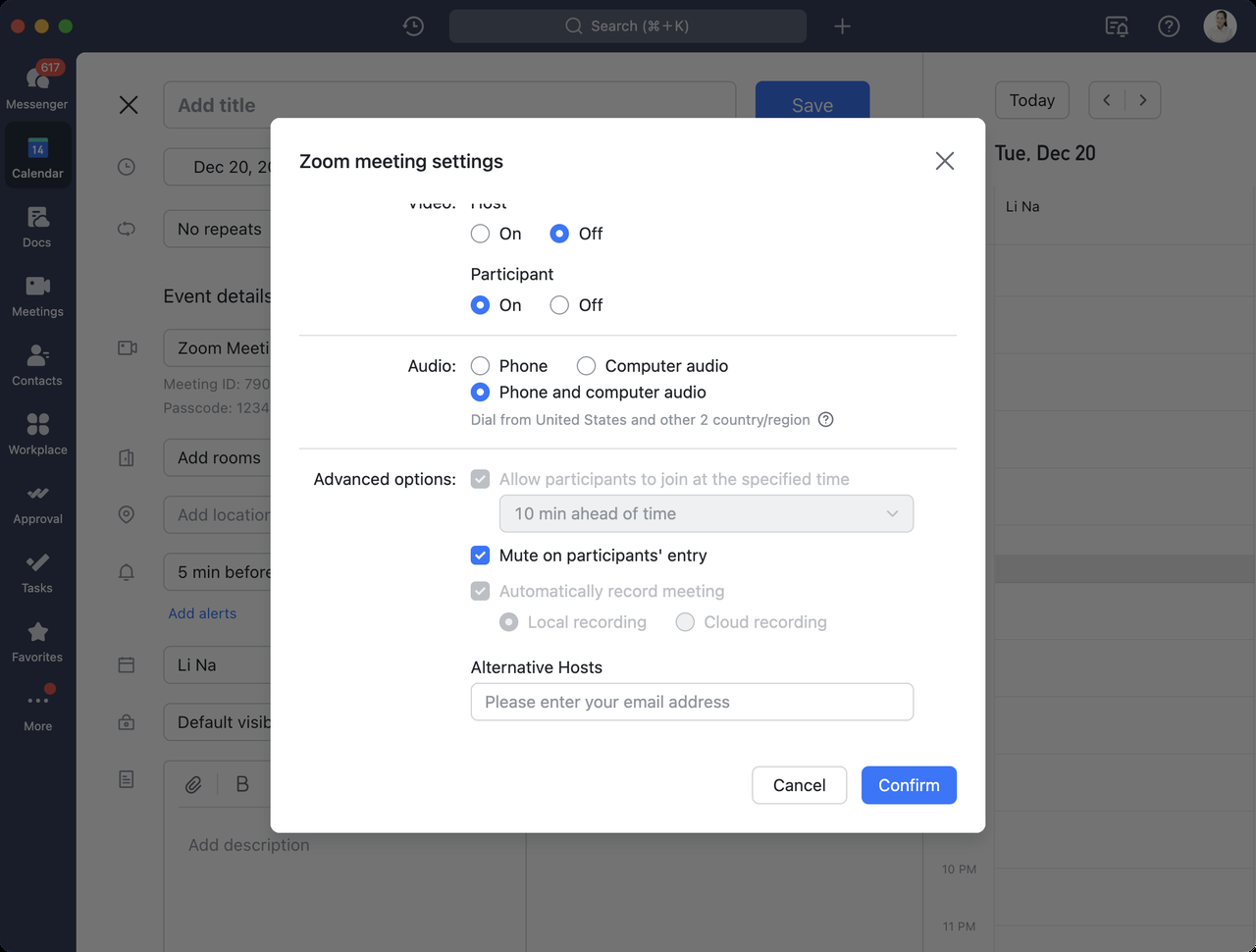
Sau khi hoàn thành các cài đặt này, hãy nhấp vào Xác nhận ở góc dưới bên phải để lưu các thay đổi.
III. Cài đặt hoàn thành
Sau khi tạo cuộc họp Zoom, khách tham dự sự kiện có thể xem thẻ sự kiện trong Lịch, thẻ này sẽ bao gồm nút Tham gia Cuộc họp Zoom, cũng như ID cuộc họp và mật mã (nếu có) bên dưới. Nhấp vào nút để được chuyển hướng đến trình duyệt của bạn, nơi bạn có thể nhập ID cuộc họp trong Zoom để tham gia cuộc họp.
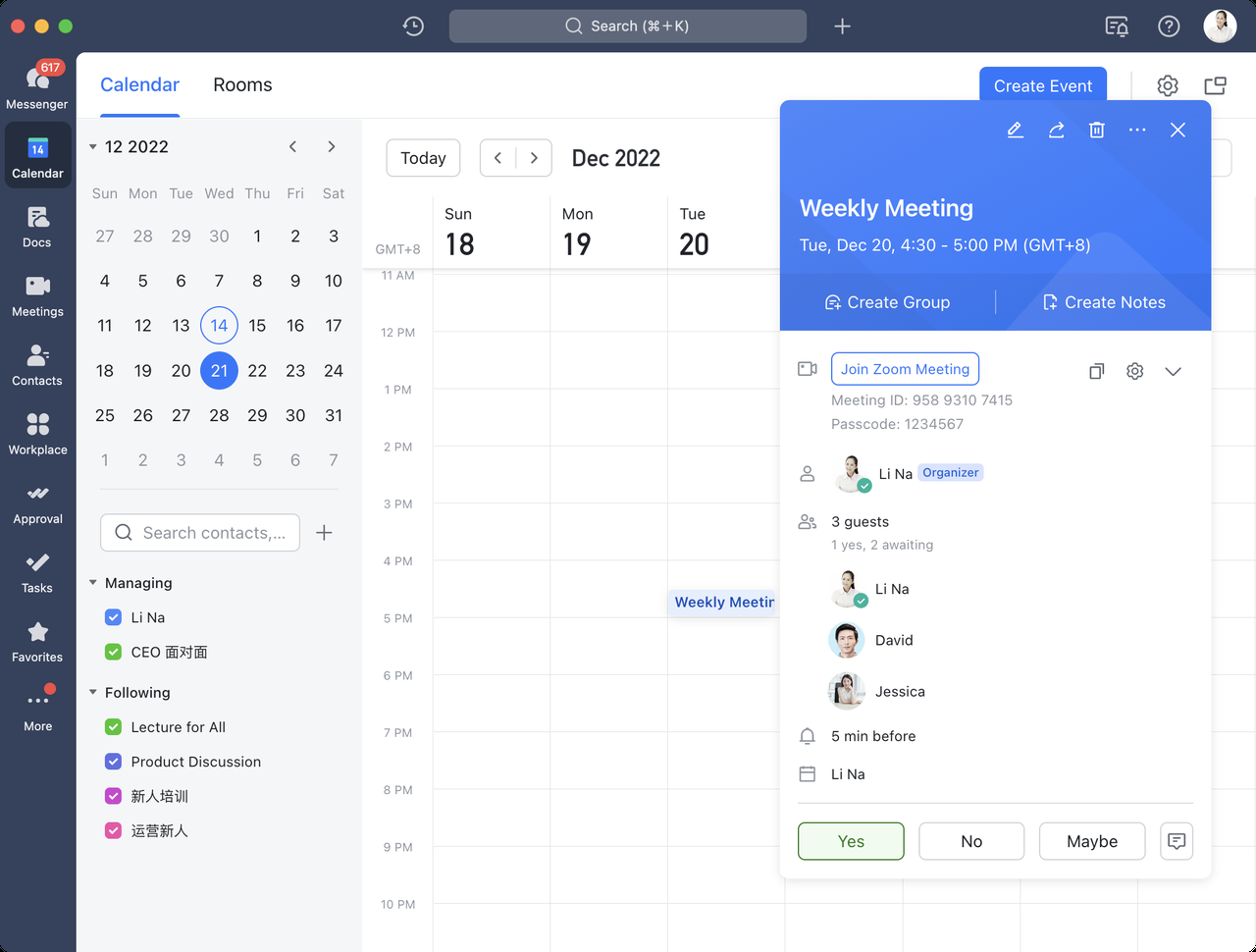
IV. Câu hỏi thường gặp
Có thể liên kết bao nhiêu tài khoản Zoom với một tài khoản Lark?
Chỉ có thể liên kết một tài khoản Zoom với tài khoản Lark.
Làm cách nào để bạn phân tách tài khoản Zoom?
Ở góc trên bên phải của ứng dụng Lark, hãy nhấp vào ảnh hồ sơ của bạn > Cài đặt để mở cửa sổ cài đặt, sau đó ở phía bên trái, nhấp vào Lịch > Quản lý tài khoản cuộc họp bên thứ ba > Cài đặt. Một cửa sổ bật lên sẽ xuất hiện, tại đây bạn có thể nhấp vào Xóa bên cạnh tài khoản được liên kết, sau đó nhấp lại vào Xóa để xác nhận và tách tài khoản.
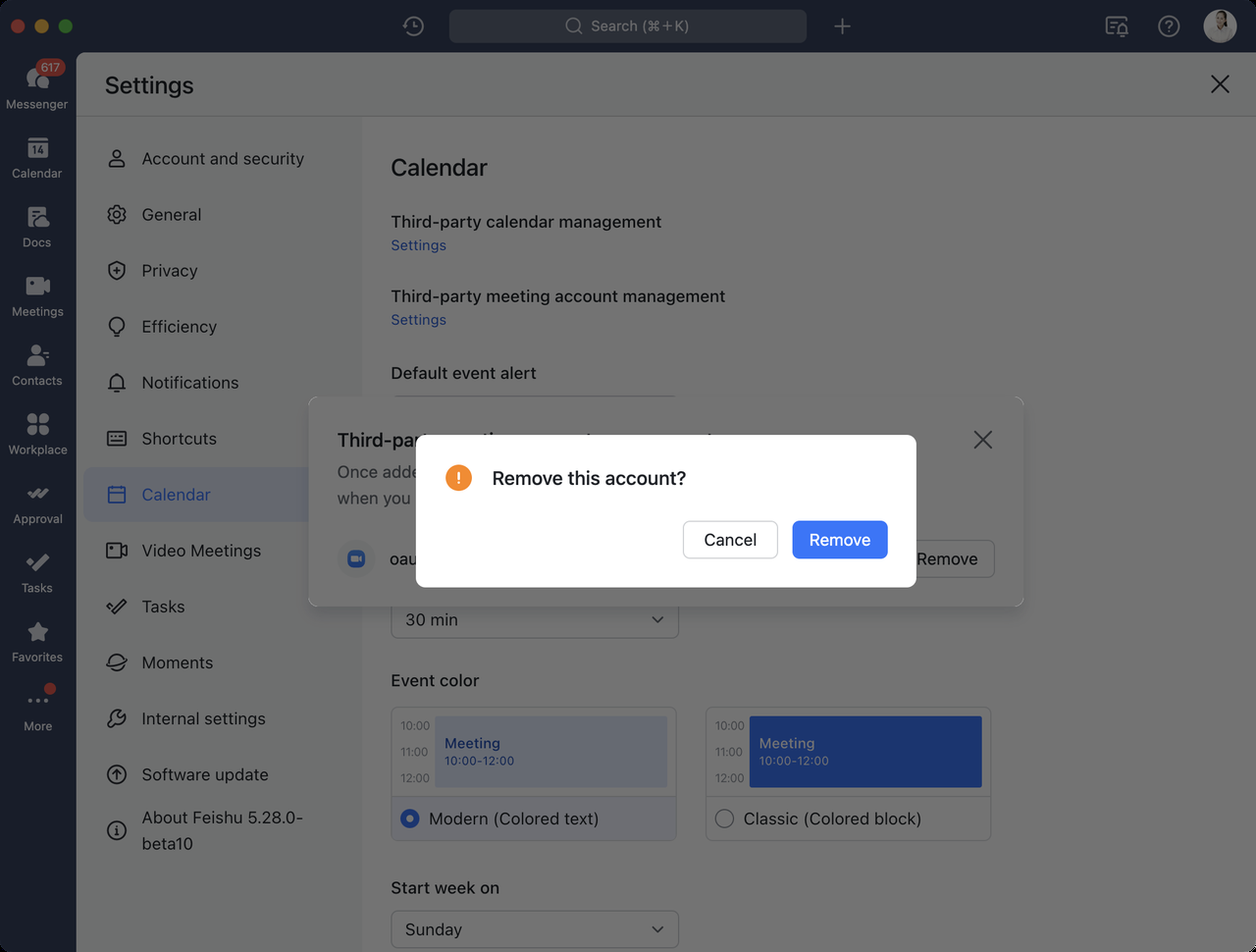
Bạn có thể tạo cuộc họp Zoom nếu chưa liên kết tài khoản Zoom không?
Không, điều này là không thể. Nếu chưa liên kết tài khoản Zoom, khi chọn Zoom Meet trong trình chỉnh sửa nhanh sự kiện hoặc trình chỉnh sửa chi tiết sự kiện, bạn sẽ thấy cảnh báo: Vui lòng liên kết tài khoản Zoom của bạn. Nhấp vào Liên kết tài khoản để chuyển đến Thu phóng và liên kết tài khoản của bạn.
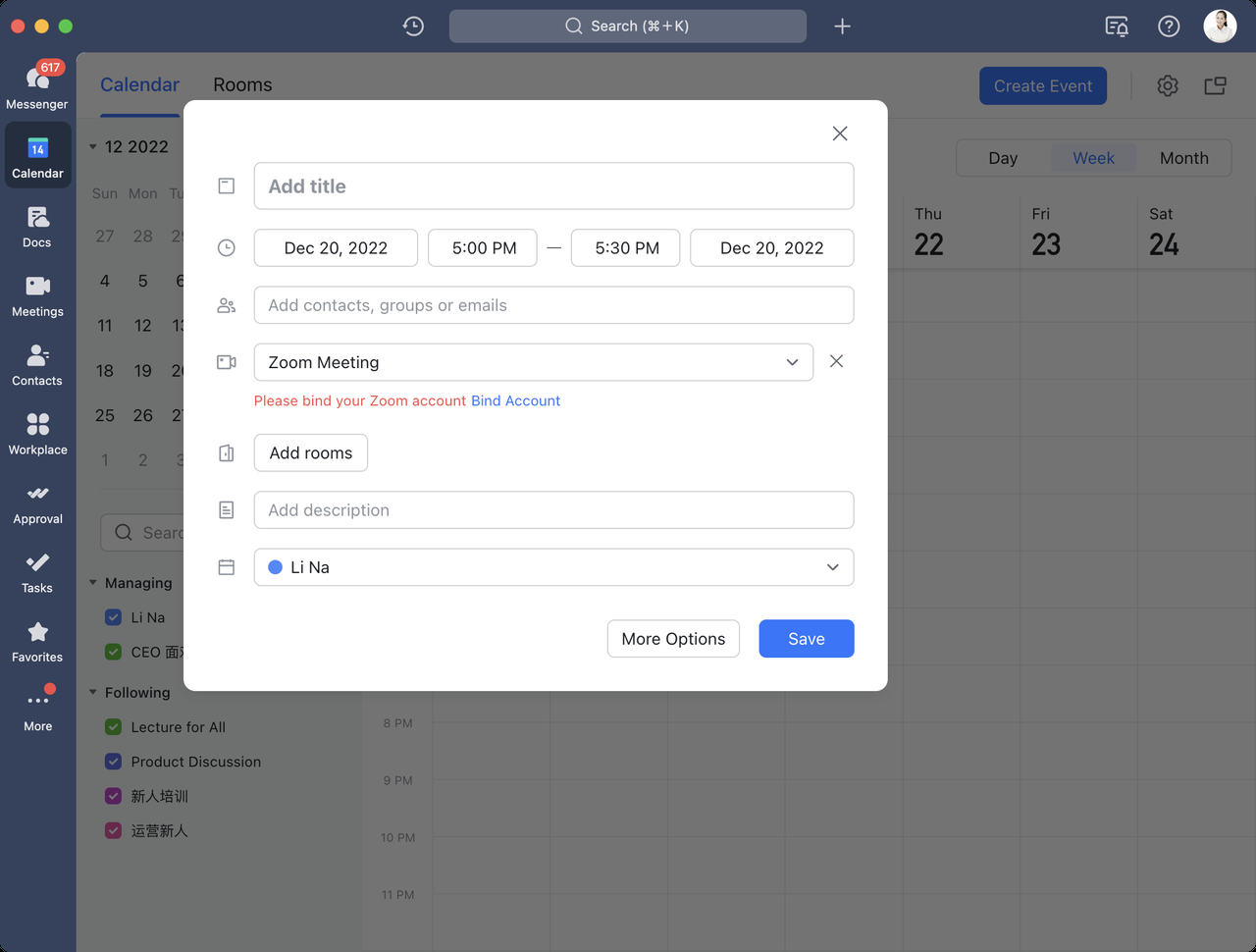
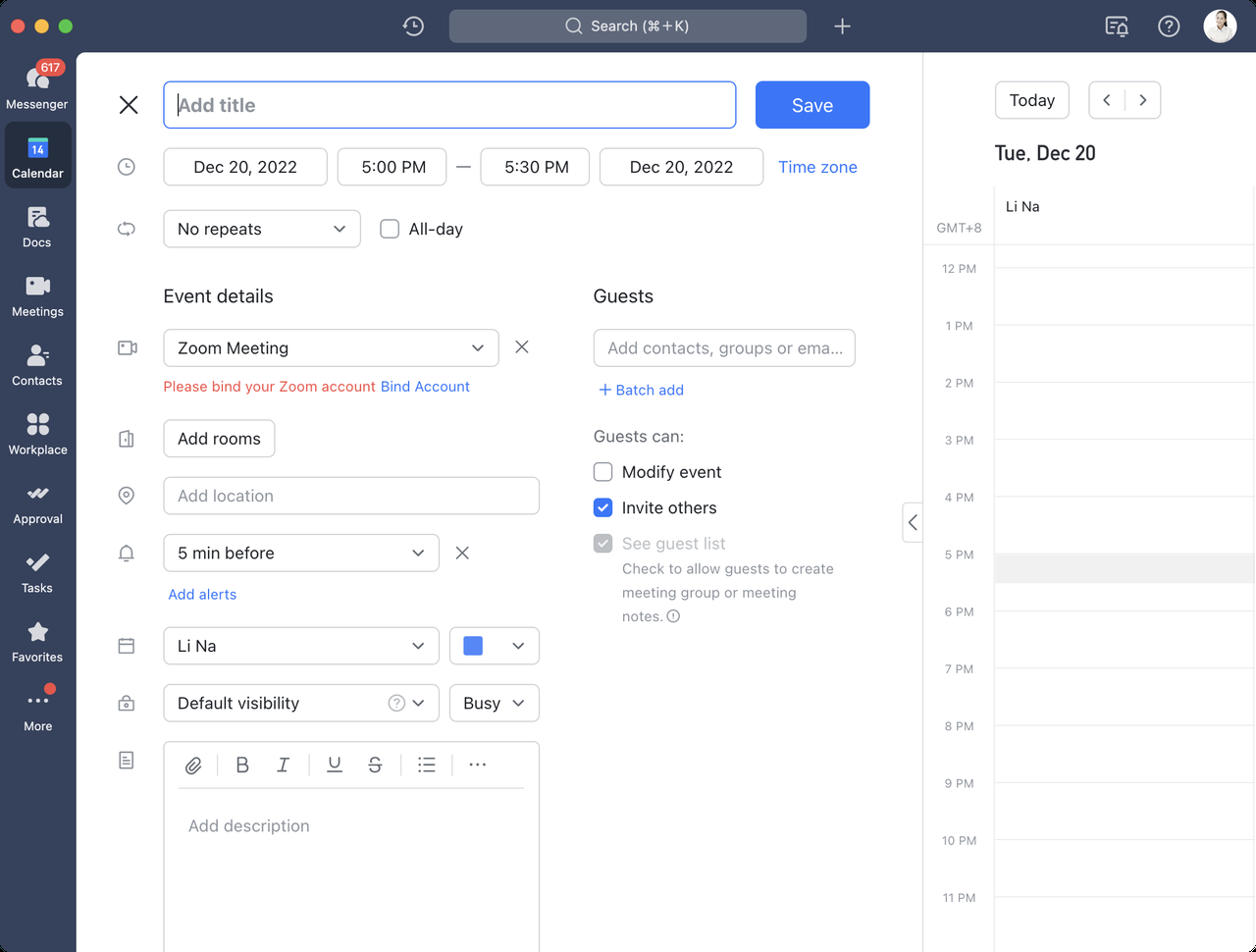
Nếu bạn lưu sự kiện khi không có tài khoản Zoom được liên kết, thì hệ thống sẽ mặc định là Lark Video Meet và một cửa sổ bật lên sẽ xuất hiện.
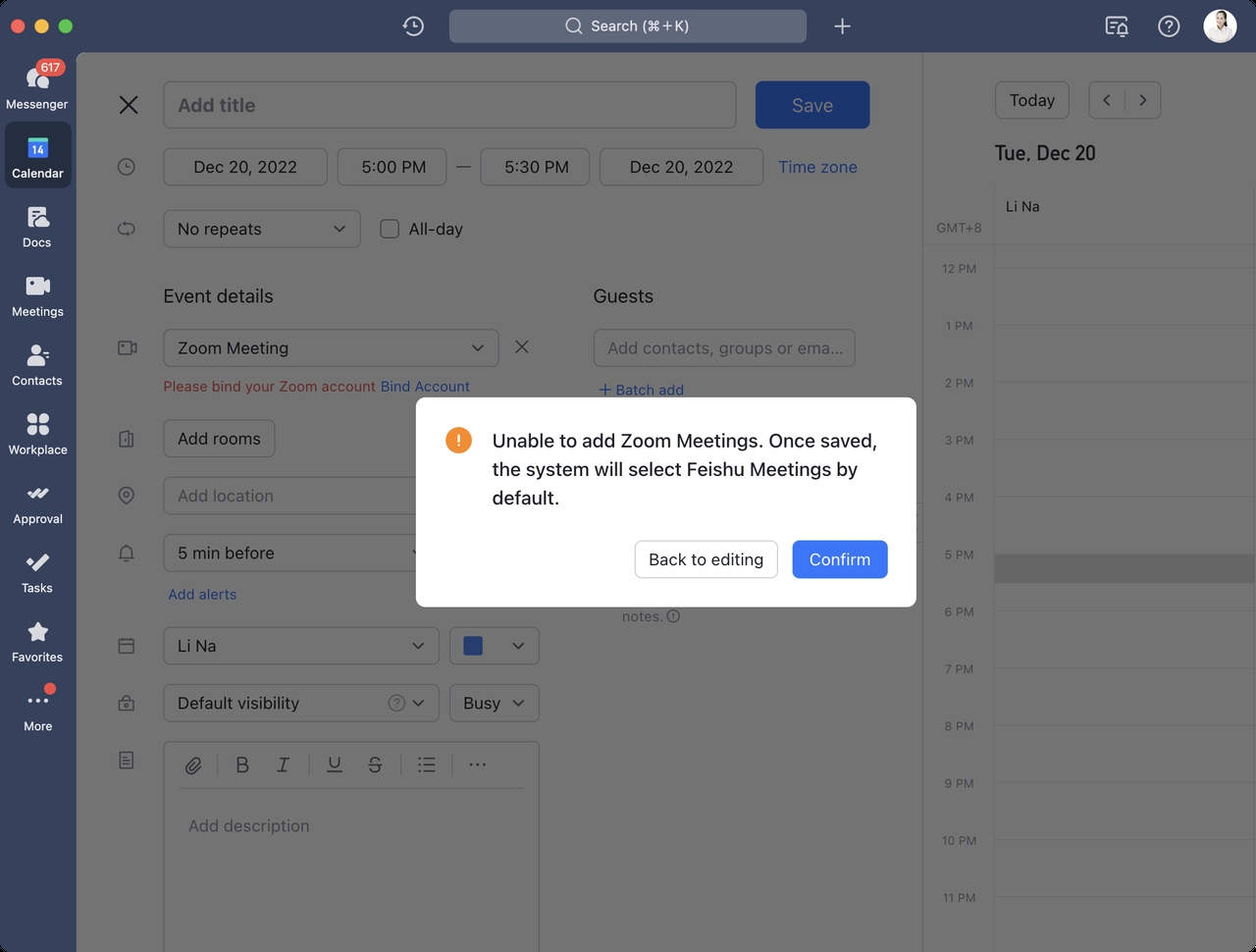
Một số bài viết liên quan đến Lark Calendar:

